ALTE DOCUMENTE
|
||||
Crearea si utilizarea formularelor
n Microsoft Access formularele (vezi figura 1) se pot folosi pentru a crea:
- un ecran pentru introducerea datelor ntr-o tabela;
- un ecran tip "panou de comutatoare" pentru a deschide alte formulare sau rapoarte;
- o caseta de dialog care sa solicite de la utilizator informatii suplimentare necesare executarii unei actiuni.
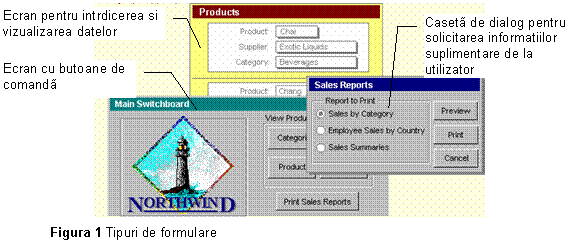
Majoritatea informatiilor dintr-un formular provin dintr-o sursa de informatii, dar exista si informatii care se introduc la proiectarea machetei (vezi figura 2).
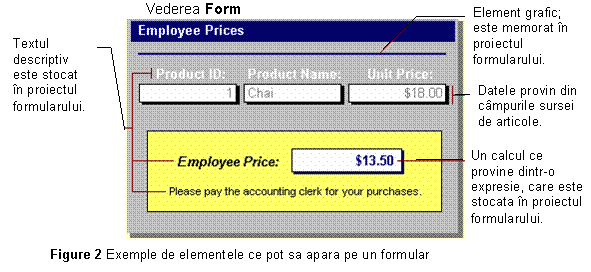
Legatura dintre formular si sursa de date se realizeaza prin intermediul unor obiecte grafice, numite controale. Cele mai utilizate controale sunt casetele de text (vezi figura 3), cu ajutorul carora se pot afisa fie informatiile dintr-o sursa de date, fie rezultatele evaluarii unei expresii.
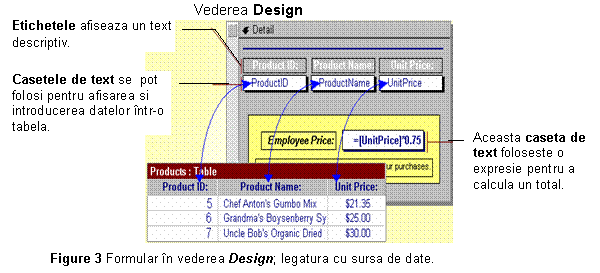
În Microsoft Access 97 puteti crea singuri un formular sau folosind Form Wizard. Utilizarea unui Form Wizard la crearea unui formular mareste viteza procesului de realizare, deoarece acesta executa toata munca de rutina în locul dv. C nd folositi Form Wizard, Microsoft Access va solicita informatii si va crea formularul pe baza raspunsurilor date. Chiar daca ati creat mai multe formulare, probabil ca veti folosi Form Wizard pentru ca acesta sa plaseze toate controalele strict necesare. Apoi puteti deschide formularul în vederea Design pentru a-l modifica asa cum doriti.
Daca doriti sa creati doar un formular simplu, pe o singura coloana, atunci puteti selecta optiunea AutoForm din meniul ce apare executând clic pe sageata butonului New Object (vezi figura 4) din bara instrumentelor Database.

AutoForm-ul creaza un formular care afiseaza toate c mpurile si articolele din tabela sau interogarea selectata. Fiecare c mp apare pe o linie separata av nd o eticheta n st nga sa.
Pentru a crea un formular folosind AutoForm se executa urmatoarele operatii:
Deschideti baza de date în fereastra Database si executati clic pe eticheta Tables sau Queries.
Selectati tabela sau interogarea ce va sta la baza formularului sau deschideti tabela sau interogarea respectiva n orice vedere.
Executati clic pe sageata de l nga butonul New Object din bara instrumentelor Database si din lista de optiuni ce apare selectati AutoForm (vezi figura 4).
Pe ecran va apare formularul creat de AutoForm (vezi figura 5). Închideti formularul si dati-i un nume.
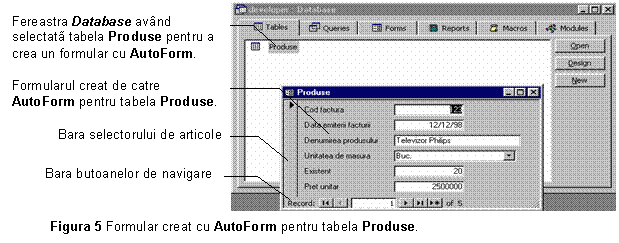
Daca vreti sa modificati formularul obtinut, atunci deschideti-l în vederea Design si executati schimbarile dorite.
Pentru a crea un formular folosind un wizard se executa urmatoarele operatii:
Deschideti baza de date în fereastra Database si apoi executati clic pe tableta Forms.
Executati clic pe New. Pe ecran apare caseta de dialog New Form (vezi figura 6).
Selectati wizard-ul pe care doriti sa-l folositi. În partea stânga a casetei de dialog apare o scurta descrierea wizard-ului selectat.
Selectati tabela sau interogarea care va sta la baza formularului (vezi figura 6).
|
NOTA |
Nu trebuie sa executati acest pas daca ati selectat optiunea Form Wizard - puteti specifica sursa articolelor pentru formular n casetele de dialog ale wizard-ului. |
Executati clic pe OK.
Daca n pasul 3 ati selectat Form Wizard, Chart Wizard sau PivotTable Wizard, atunci urmati indicatiile din casetele de dialog ale wizard-ului. Daca ati selectat AutoForm: Columnar, AutoForm: Tabular sau AutoForm: Datasheet, atunci Microsoft Access creaza automat formularul dv.
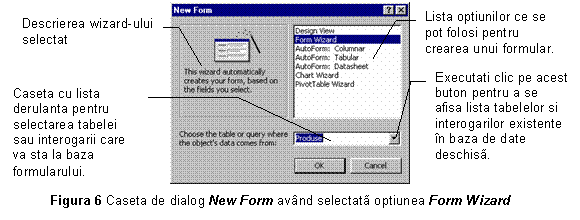
În continuare sunt prezentate casetele de dialog pentru cazul în care ati selectat Form Wizard.
I. În prima caseta de dialog Form Wizard (vezi figurile 7 si 8) se vor executa urmatoarele operatii:
În lista derulanta Tables/Queries se va selecta tabela ce va sta la baza formularului.
Pentru a indica ce câmpuri vor apare în formular, ele se vor muta din lista Available Fileds în lista Selected Fields. Pentru a muta un câmp în lista Selected Fileds se selecteaza câmpul respectiv din lista Available Fields si se executa clic pe butonul >. Pentru a muta toate câmpurile în lista Selected Fields se executa clic pe butonul >>.
Pentru a elimina un câmp din lista Selected Fields se selecteaza câmpul respectiv si se executa clic pe butonul <. Pentru a elimina toate 525c213f câmpurile din lista Selected Fileds se executa clic pe butonul <<.
Se executa clic pe butonul Next pentru a trece la urmatoarea caseta de dialog Form Wizard.

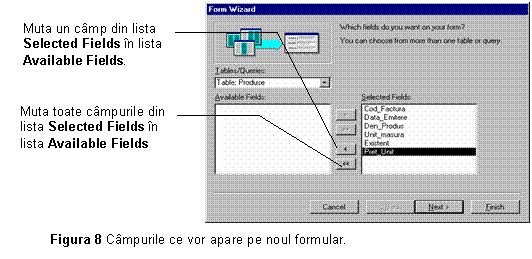
II. În a doua caseta de dialog Form Wizard (vezi figura 9) se va selecta cum se va afisa pe formular câmpurile selectate în operatiunea anterioara. Exista patru posibilitati: Columnar, Tabular, Datasheet si Justified. Selectarea unei optiuni va determina si modficarea modelului din partea stânga a casetei de dialog. Dupa alegerea formatului de afisare dorit se executa clic pe butonul Next pentru a trece la urmatoarea caseta de dialog Form Wizard.
Figura 9 Selectarea
modului în care câmpurile se vor afisa pe formular
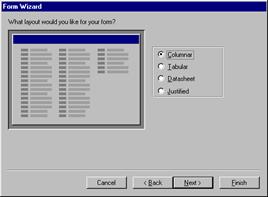
III. În a treia caseta de dialog Form Wizard (vezi figura 10) se alege un stil pentru formularul ce se va crea. În partea stânga a casetei de dialog se prezinta un model pentru stilul selectat. Dupa selectarea stilului formularului se executa clic pe butonul Next pentru a trece la urmatoarea caseta de dialog Form Wizard.
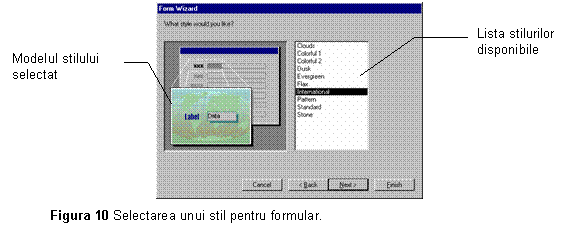
IV. În a patra caseta de dialog Form Wizard (vezi figura 11) se executa urmatoarele operatii:
În caseta de text What title do you want for your form? se va tasta numele noului formular.
Se indica ce se va face dupa ce s-a creat formularul. Exista doua posibilitati:
Se va selecta optiunea Open the form to view or enter information daca doriti ca dupa crearea formularului, acesta sa fie deschis în vederea Form pentru a introduce sau vizualiza informatiile.
Se va selecta optiunea Modify the form's design daca vreti ca dupa crearea formularului, acesta sa fie deschis în vederea Design pentru a-l modifica.
Se activeaza caseta de validare Display Help on workung with the form? daca doriti ca pe timpul lucrului cu acest formular sa se afiseze un Help.
Când ati terminat executati clic pe butonul Finish pentru ca Microsoft Access sa creeze formularul pe baza informatiilor date în casetele de dialog Form Wizard. .
Figura 11 Ultima
caseta de dialog Form Wizard
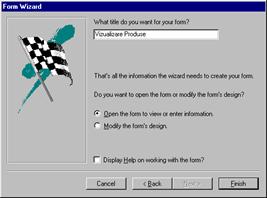
Daca formularul obtinut nu apare asa cum doriti, atunci îl puteti modifica n vederea Design.
Formularul din figura 12 este creat pe baza optiunilor selectate în casetele de dialog Form Wizard prezentate în figurile 7-10.
Figura 12 Formular
creat cu Form Wizard
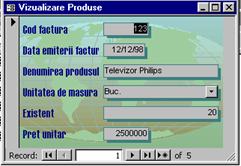
Pentru a crea un formular în fereastra Design, fara a folosi un wizard se executa urmatoarele operatii:
Deschideti baza de date în fereastra Database si apoi executati clic pe eticheta Forms.
Executati clic pe butonul New. Pe ecran se afiseaza caseta de dialog New Form (vezi figura 13).
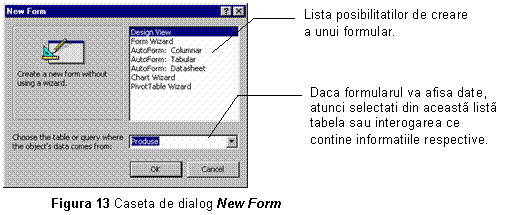
In caseta de dialog New Form selectati optiunea Design View si tabela sau interogarea care va sta la baza formularului pe care vreti sa-l creati. Daca formularul nu va contine date (spre exemplu, daca doriti sa creati un formular pentru a-l folosi ca panou de comanda sau caseta de dialog), atunci nu selectati nimic din aceasta lista.
|
NOTA |
Daca doriti sa creati un formular care sa afiseze date din mai multe tabele, atunci ca baza a formularului trebuie sa folositi o interogare ce va include tabelele necesare. |
Executati clic pe OK. Pe ecran se va afisa fereastra Form în vederea Design (vezi figura 14).

Pentru ca formularul sa poata afisa câmpurile tabelei (interogarii) selectate, trebuie sa adaugati controale (casete de text, casete combinate, liste etc.) în macheta acestuia.
Pentru a putea adauga controale este necesar ca pe ecran sa existe caseta cu instrumente Toolbox (vezi figura 15) si fereastra List Field (vezi figura 16). Daca aceste obiecte nu sunt afisate pe ecran, atunci va trebui ca din meniul View sa selectati optiunile Toolbox, pentru a afisa caseta instrumentelor Toolbox, respectiv Field List, pentru a afisa lista câmpurilor. Adaugarea controlalelor pe formular se va prezenta într-o sectiune separata.
Dupa ce ati adaugat controalele si ati stabilit proprietatile formularului, închideti formularul si dati-i un nume. În figura 17 este prezentat formularul ce s-a creat folosind aceasta metoda.
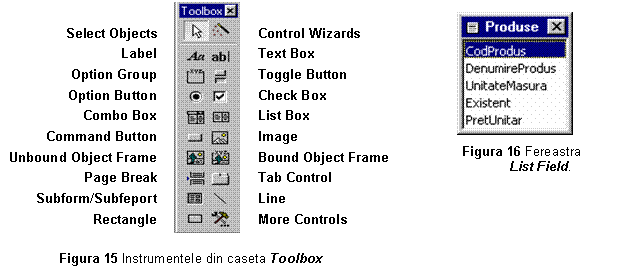
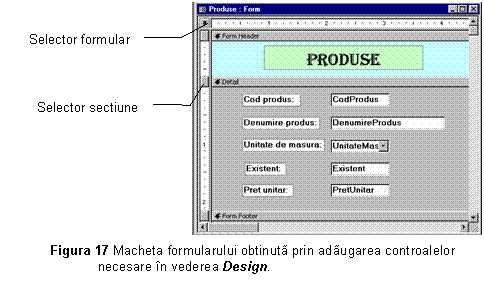
În Microsoft Access 97 proprietatile se folosesc pentru a determina caracteristicile tabelelor, interogarilor, câmpuilor, formularelor si rapoartelor. Proprietatile determina structura, aspectul si modul de functionare al obiectului respectiv. Setarea proprietatilor se face folosind foaia de proprietati. În figura 18 este prezentata foaia de proprietati a formularului.
Pentru a stabili proprietatile formularului executati urmatoarele operatii:
Deschideti formularul ale caror proprietati vreti sa le modificati în vederea Design.
Executati una din urmatoarele operatii:
Pentru a stabili proprietatile unui formular, executati dublu-clic pe selectorul formularului (vezi figura 17) ca sa deschide foaia de proprietati a formularului.
Pentru a stabili proprietatile unei sectiuni a formularului executati dublu-clic pe selectorul sectiunii (vezi figura 17) ca sa deschide foaia de proprietati a sectiunii.
Pentru a stabili proprietatile unui control, asigurati-va ca acesta este selectat si apoi executati clic pe butonul Properties din bara instrumentelor Database. De asemenea, pentru a deschide foaia de proprietati a controlului puteti executa dublu-clic pe acesta.
În foaia de proprietati executati clic pe proprietatea pe care vreti s-o stabiliti si apoi executati una din urmatoarele operatii:
Daca în caseta proprietatii apare un buton cu sageata, atunci executati clic pe el si apoi selectati o valoare din lista afisata.
Tastati o valoare sau o expresie direct în caseta proprietatii.
Daca lânga caseta proprietatii apare butonul Build (.), atunci executati clic pe el pentru a afisa o caseta de dialog din care sa puteti alege generatorul dorit.
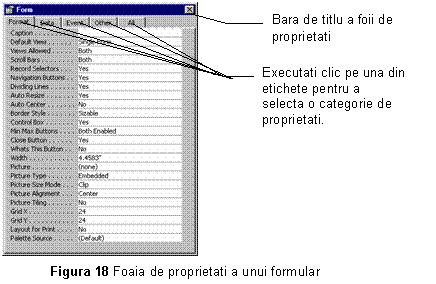
Daca aveti nevoie de mai mult spatiu pentru introducerea sau editarea parametrului unei proprietati, atunci apasati tastele Shift + F2 (sau executati clic-dreapta si apoi selectati Zoom) ca sa deschideti caseta Zoom.
În tabelul urmator sunt prezentate proprietatile formularului.
Tabelul 1. Proprietatile formularului.
|
Proprietate |
Optiuni |
||
|
Nume |
Descriere |
Nume |
Descriere |
|
Eticheta Format |
|||
|
Caption |
Specifica titlul formularului |
Maximum 2048 caractere |
Titlul este trunchiat daca nu încape în bara de titlu. |
|
Default View |
Specifica modul de afisare al articolelor în formular. |
Single Form |
Afiseaza doar un articol. |
|
Continuous Forms |
Afiseaza mai multe articole (câte încap în fereastra curenta); fiecare articol are propria sa sectiune detaliu. |
||
|
Datasheet |
Câmpurile sunt afisate în linii si coloane ca într-o foaie de date. |
||
|
Views Allowed |
Specifica daca utilizatorul poate comuta între vederile Form si Datasheet folosind comenzile din meniul View sau butonul View. |
Both |
Este permisa comutarea între cele doua vederi |
|
Form |
Nu se poate comuta în vedera Datasheet. |
||
|
Datasheet |
Nu se poate comuta în vederea Form |
||
|
Scroll Bars |
Specifica daca pe formular apar sau nu barele de derulare. |
Neither |
Nu apar bare de derulare. |
|
Horizontal Only |
Apare numai bara de derulare orizontala |
||
|
Vertical Only |
Apare numai bara de derulare verticala. |
||
Both |
Apar ambele bare de derulare. |
||
|
Record Selectors |
Specifica daca în formular este afisat sau nu selectorul de articol. Selectorul de articol este o mica caseta sau o bara ce apare în stânga articolului. Executând clic pe selector se selecteaza întregul articol. Pe selectorul de articole se pot afisa diferite simboluri (vezi figura19) pentru a indica operatia curenta. |
Yes |
Fiecare articol are propriul sau selector |
|
No |
Articolele nu au selector. |
||
|
Navigation Buttons |
Specifica daca pe formular apar sau nu butoanele de navigare (vezi figura 20). |
Yes |
Apar butoanele de navigare. |
|
No |
Nu apar butoanele de navigare. |
||
|
Dividing Lines |
Specifica daca sectiunile formularului (si articolele din formularele multiple)sunt separate sau nu prin linii. |
Yes |
Se folosesc linii separatoare |
|
No |
Nu se folosesc linii separatoare. |
||
|
Auto Resize |
Specifica daca formularul deschis se redimensioneaza automat pentru a afisa complet articolul. |
Yes |
Formularul se redimensioneaza automat. |
|
No |
Nu se redimensioneaza automat formularul. |
||
|
Auto Center |
Specifica daca la deschidere formularul va fi centrat automat sau nu în fereastra aplicatiei. |
Yes |
Se face centrare automata. |
Nu |
Nu se face centrare automata. |
||
|
Border Style |
Specifica tipul bordura si elementele acesteia (bara de titlu, meniul de control si butoanele) |
None |
Formularul nu are bordura; nu este redimensionabil. |
|
Thin |
Are o bordura subtire; poate include toate elementele barei de titlu. Nu este redimensionabil. |
||
Sizable |
Are bordura prestabilita pentru formularele Microsoft Access si toate elementele barei de titlu. Este redimensionabil. |
||
|
Dialog |
Are bordura dubla; poate include numai titlu, butonul Close si meniul de control. Nu este redimensionabil. |
||
|
Control Box |
Specifica daca formularul are sau nu meniul de control în bara de titlu. |
Yes |
Are meniu de control. |
|
No |
Nu are meniu de control. |
||
|
Min Max Buttons |
Specifica daca formularul are sau nu butoanele Minimize si Maximize în bara de titlu. |
None |
Nu are butoanele Minimize si Maximize. |
|
Min Enabled |
Are numai butonul Minimize. |
||
|
Max Enabled |
Are numai butonul Maximize. |
||
Both Enabled |
Are ambele butoane. |
||
|
Close Button |
Specifica daca bara de titlu va avea sau nu butonul Close. |
Yes |
Are butonul Close. |
|
No |
Nu are butonul Close. |
||
|
Whats This Button |
Specifica daca bara de titlu are sau nu butonul What's This? |
Yes |
Apare butonul What's This? |
No |
Nu apare butonul What's This? |
||
|
Picture |
Specifica imaginea pentru fundalul formularului. |
<expresie_sir> |
Unitatea si calea unde se gaseste imaginea fundalului |
|
Picture Type |
Specifica daca imaginea va fi stocata sau nu ca obiect în fisierul bazei de date. |
Embedded |
Imaginea este incorporata ca obiect, devenind element al bazei de date. |
|
Linked |
Imaginea este înlantuita; se memoreaza localizarea pe disc a imaginii. |
||
|
Picture Size Mode |
Specifica modul în care se va dimensiona imaginea în formular. |
Clip |
Imaginea este afisata la marimea ei naturala. |
|
Stretch |
Imaginea este marita pentru a umple întregul ecran. |
||
|
Zoom |
Imaginea este marita la maximum, pastrând proportiile originale. |
||
|
Picture Alignment |
Specifica alinierea imaginii în formular. |
Top Left |
Imaginea este afisata în coltul din stânga sus a formularului. |
|
Top Right |
Imaginea este afisata în centrul formularului. |
||
Center |
Imaginea este afisata în coltul din stânga sus a formularului. |
||
|
Bottom Left |
Imaginea este afisata în coltul din stânga jos a formularului. |
||
|
Bottom Right |
Imaginea este afisata în coltul din dreapta jos a formularului. |
||
|
Form Center |
Imaginea este centrata fata de întregul formular (la formularele multiple). |
||
|
Picture Tilling |
Specifica daca imaginea este repetata sau nu de-a curmezisul formularului |
Yes |
Imaginea se repeta |
No |
Imaginea nu se repeta. |
||
|
GridX, GridY |
Specifica diviziunile retelei de aliniere. |
|
Indica numarul de subdiviziuni pe unitatea de masura |
|
| |||
|
Layout for Print |
Specifica daca formularul foloseste sau nu fonturile pentru imprimanta. |
Yes |
În formular se folosesc fonturile pentru imprimanta. |
No |
În formular se folosesc fonturile pentru ecran. |
||
|
Palette Source |
Specifica paleta de culori ce se va folosi pentru afisarea imaginilor. |
(Default) |
Paleta Microsoft Access. |
<expresie_sir> |
Se introduce calea si numele unuia din urmatoarele tipuri de fisiere: .dib (fisierul unitate-independent bitmap) .pal (fisierul paletei Windows) .ico (fiserul pictogramelor Windows) .bmp (fiser bitmap Windows) .wmf sau .emf, sau alte fisiere grafice pentru care aveti un filtru grafic. |
||

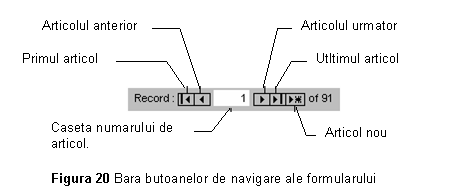
|
Proprietate |
Optiuni |
||
|
Nume |
Descriere |
Nume |
Descriere |
|
Eticheta Data |
|||
|
Record Source |
Specifica sursa de date |
<nume> |
Un nume de tabela, interogare sau o instructiune SQL. |
|
Filter |
Specifica subsetul de articole ce se va afisa la aplicarea unui filtru de formular. |
<expresie sir> |
O expresie SQL corecta. |
|
Order By |
Specifica ordonarea articolelor în formular. |
<expresie sir> |
Specifica câmpul sau câmpurile dupa care se face ordonarea. |
|
Allow Filters |
Specifica daca articolele din formular pot fi sau nu filtrate. |
Yes |
Articolele pot fi filtrate. |
No |
Articolele nu pot fi filtrate. |
||
|
Allow Edits |
Specifica daca utilizarorul poate sa editeze sau nu articolele dintr-un formular. |
Yes |
Poate edita articolele. |
No |
Nu poate edita articolele. |
||
|
Allow Deletions |
Specifica daca utilizatorul poate sterge sau nu articolele dintr-un formular. |
Yes |
Paore sterge articole. |
No |
Nu poate sterge articole. |
||
|
Allow Additions |
Specifica daca utilizatorul poate adauga articole într-un formular. |
Yes |
Poate adauga articole. |
No |
Nu poate adauga articole. |
||
|
Data Entry |
Specifica daca un formular legat este deschis numai pentru introducerea datelor. Aceasta proprietate determina nu daca se pot adauga articole, ci numai daca articolele existente sunt sau nu afisate. |
Yes |
Formularul deschis prezinta numai cu un articol gol. |
No |
Formularul deschis prezinta si toate articolele. |
||
|
Recordset Type |
Specifica ce tip de set de articole este disponibil pentru formular. |
Dynaset |
Puteti edita controalele legate bazate pe o tabela sau pe tabele cu relatie 1 (ono-to-one) |
Dynaset (Inconsistent Updates) |
Pot fi editate toate tabelele si controalele legate la câmpurile acestora. |
||
Snapshot |
Nu se poate edita nici-o tabela sau control legat la câmpurile acestora. |
||
|
Record Locks |
Determina modul în care sunt blocate articolele si ce se întâmpla când doii utilizatori încearca sa editeze acelasi articol în acelasi timp. |
No Locks |
Într-un formular, doi sau mai multi utilizatori pot edita acelasi articol în acelasi timp. |
All Records |
Toate articolele sunt blocate atunci când este deschis formularul. |
||
Edited Record |
O pagina de articole este blocata în timp ce utilizatorii editeaza un câmp si ramâne blocat pâna când utilizatorii se muta pe un alt articol. |
||
|
Proprietate |
Descriere (când se produce evenimentul) |
|
Eticheta Event |
|
|
On Current |
Evenimentul Current se produce atunci când se muta focus-ul pe un articol, facându-l articol curent sau atunci când formularul este reîmprospatat (refreshed) sau solicitat. |
|
Before Insert |
Evenimentul BeforeInsert se produce atunci când utilizatorul tasteaza primul caracter în noul articol, dar înainte ca articolul sa fie creat în realitate. |
|
After Insert |
Evenimentul AfterInsert se produce dupa ce a fost adaugat un nou articol. |
|
Before Update |
Evenimentul BeforeUpdate se produce înainte de modificarea datelor dintr-un control sau de actualizarea articolului. |
|
After Update |
Evenimentul AfterUpdate se produce dupa ce s-a modificat data dintr-un control sau dupa ce articolul a fost actualizat. |
|
On Delete |
Evenimentul Delete se produce atunci când utilizatorul executa o anumita actiune, cum ar fi apasarea tastei DEL, pentru a sterge un articol, dar înainte ca articolul sa fie sters în realitate. |
|
Before Del Confirm |
Evenimentul BeforeDelConfirm se produce dupa ce utilizatorul un buffer unul sau mai multe articole pentru stergere, dar înainte ca Microsoft Access sa afiseze fereastra de confirmare a stergerii. |
|
After Del Confirm |
Evenimentul AfterDelConfirm se produce dupa ce utilizatorul a confirmat stergerea si articolele sunt sterse în realitate sau atunci când stergerea este anulata. |
|
On Open |
Evenimentul Open se produce atunci când este deschis un formular, dar înainte de afisarea primului articol. |
|
On Load |
Evenimentul Load se produce atunci când un formular este deschis si articolele acestuia sunt afisate. |
|
On Resize |
Evenimentul Resize se produce atunci când un formular este deschis si daca se schimba dimensiunile acestuia. |
|
On Unload |
Evenimentul Unload se produce dupa ce un formular este închis, dar înainte ca acesta sa fie eliminat de pe ecran. Atunci când formularul este reîncarcat, Microsoft Access reafiseaza formularul si reinintializeaza continutul tuturor controalelor sale. |
|
On Close |
Evenimentul Close se produce atunci când formularul este închis si eliminat de pe ecran. |
|
On Activate |
Evenimentul Activate se produce atunci când formularul primeste focus-ul si devine fereastra activa. |
|
On Deactivate |
Evenimentul Deactivate se produce atunci când formularul pierde focus-ul pentru o fereastra Table, Query, Form, Report, Macro sau Module sau pentru fereastra Database. |
|
On Got Docus |
Evenimentul GotFocus se produce atunci când formularul sau controlul primeste focus-ul. |
|
On Lost Focus |
Evenimentul LostFocus se produce atunci când un formular sau un control pierde focus-ul. |
|
On Click |
Evenimentul Click se produce atunci când utilizatorul executa un clic pe un obiect. |
|
On Dbl Click |
Pe un formular, evenimentul DblClick se produce atunci când utilizatorul executa dublu-clic pe o zona goala sau pe selectorul de articole al formularului. |
|
On Mouse Down |
Evenimentul MouseDown se produce atunci când utilizatorul apasa butonul mouse-ului. |
|
On Mouse Move |
Evenimentul MouseMove se produce atunci când utilizatorul muta mouse-ul. |
|
On Mouse Up |
Evenimentul MouseUp se produce atunci când utilizatorul elibereaza butonul mouse-ului. |
|
On Key Down |
Evenimentul KeyDown se produce atunci când utilizatorul apasa o tasta în timp ce un formular sau control are focus-ul. De asemenea, evenimentul se produce daca transmiteti o apasare de tasta folosind actiunea SendKeys dintr-un macro sau instructiunea SendKeys din Visual Basic. |
|
On Key Up |
Evenimentul KeyUp se produce atunci când elibereaza o tasta în timp ce formularul sau controlul are focus-ul. De asemenea, evenimentul se produce daca transmiteti o apasare de tasta folosind actiunea SendKeys dintr-un macro sau instructiunea SendKeys din Visual Basic. |
|
On Key Press |
Evenimentul KeyPress se produce atunci când utilizatorul apasa si elibereaza o tasta sau o combinatie de taste ce corespunde codului ANSI în timp ce formularul sau controlul are focus-ul. De asemenea, evenimentul se produce si daca transmiteti o apasare de tasta ANSI folosind actiunea SendKeys dintr-un macro sau instructiunea SendKeys din Visual Basic. |
|
Key Preview |
Proprietatea KeyPreview se poate folosi pentru a specifica daca procedurile eveniment tastatura de la nivel formular sunt invocate înainrea procedurilor eveniment tastatura ale unui control. |
|
On Error |
Evenimentul Error se produce când se întâlneste o eroare de executie în Microsoft Access atunci când formularul are focus-ul. Acesta include numai erorile masinii bazei de date Microsoft Jet database engine errors, nu si erorile de executie din Visual Basic. |
|
On Filter |
Evenimentul Filter se produce atunci când utilizatorul executa una din urmatoarele operatii: Din meniul Records al formularului în vederea Form se indica optiunea Filter si apoi se selecteaza optiunea Filter By Form sau se executa clic pe butonul Filter By Form din bara instrumentelor Database. Aceasta actiune va deschide fereastra Filter By Form, unde puteti crea rapid un filtru pe baza câmpurilor din formular. Din meniul Records al formularului în vederea Form se indica optiunea Filter si apoi se selecteaza optiunea Advanced Filter/Sort. Aceasta actiune va deschide fereastra Advanced Filter/Sort, unde puteti crea filtre complexe pentru formular.. Selectati optiune Advanced Filter/Sort din meniul Filter în timp ce fereastra Filter By Form este deschisa sau selectati optiunea Filter By Form din meniul Filter în timp ce este deschisa fereastra Advanced Filter/Sort. Aceasta determina producerea evenimentului ApplyFilter atunci când fereastra de filtru deschisa este închisa si apoi se produce evenimentul Filter când este deschisa o alta fereastra de filtru. |
|
On Timer |
Evenimentul Timer se produce pentru un formular la intervale regulate de timp, în functie de valoarea specificata în proprietatea TimerInterval a formularului. |
|
Timer Interval |
Puteti folosi proprietatea TimerInterval pentru a specifica intervalul, în milisecunde, dintre evenimentele Timer ale formularului. Valoarea proprietatii TimerInterval este un Long Integer cuprins între 0 si 2.147.483.647. |
|
Proprietati |
Optiuni |
||
|
Nume |
Descriere |
Nume |
Descriere |
|
Eticheta Other |
|||
|
Pop Up |
Specifica daca un formular se deschide ca formular pop-op. |
Yes |
Formularul se deschide ca un formular pop-up în vederea Form. El ramâne deasupra tuturor celorlalte ferestre Microsoft Access. |
No |
Nu se deschide ca formular pop-up. |
||
|
Modal |
Specifica daca un formular se deschide ca formular modal. Daca un formular este deschis ca formular modal, trebuie sa închideti formularul respectiv pentru a putea muta focus-ul pe un alt obiect. |
Yes |
Formularul este deschis ca un formular modal. |
No |
Formularul nu este deschis ca un formular modal. |
||
|
Cycle |
Specifica ce se întâmpla atunci când apasati tasta TAB si focus-ul se gaseste pe unltimul control al unui formular legat. |
All Records |
Apasarea tastei TAB din ultimul control de pe formular muta focus-ul pe primul control din ordinea "tab" al urmatorului articol. |
Current Record |
Apasarea tastei TAB din ultimul control de pe formular muta focus-ul pe primul control din ordinea "tab" al aceluiasi articol. |
||
Current Page |
Apasarea tastei TAB din ultimul control de pe o pagina muta focus-ul înapoi pe primul control din ordinea "tab" al paginii. |
||
|
Menu Bar |
Specifica bara de meniu ce se foloseste cu formularul respectiv. |
<expresie_sir> |
Numele barei de meniu pe care doriti s-o afisati. |
|
Toolbar |
Specifica bara cu instrumente ce se foloseste cu formularul respectiv. |
<expresie_sir> |
Numele barei cu instrumente pe care vreti s-o afisati. |
|
Shortcut Menu |
Specifica daca meniurile rapide (contextuale) sunt sau nu afisate atunci când executati clic-dreapta pe un obiect de pe formular. |
Yes |
Meniurile rapide sunt afisate. |
No |
Nu sunt afisate meniurile rapide. |
||
|
Shortcut Menu Bar |
Specifica meniul rapid care va apare atunci când executati clic-dreapta pe formular sau pe un control de pe formular. |
<expresie_sir> |
Numele meniului rapid ce se va afisa la executarea unui clic-dreapta pe formular sau pe un control de pe formular. |
|
Fast Laser Printing |
Specifica daca liniile si dreptunghiurile sunt înlocuite sau nu prin linii de caractere text - similare caracterelor liniuta de subliniere (_) si bara verticala (|) - atunci când tipariti un formular folosind imprimanta laser. |
Yes |
Liniile si dreptunghiurile sunt înlocuite prin linii de caractere. (mareste viteza de tiparire) |
No |
Liniile si dreptunghiurile nu sunt înlocuite prin linii de caractere. |
||
|
Help File |
Specifica numele unui fisier Help personalizat pentru formularul curent. |
<expresie_sir> |
Numele fisierului. |
|
Help Context Id |
Specifica identificatorul de context al unui subiect din fisierul Help personalizat, precizat în proprietatea HelpFile. |
<numar> |
O valoare de tip Long Integer cuprinsa între 0 si 2147483647 reprezentând numarul de identificare al subiectului pe care vreti sa-l afisati. Implicit este 0. |
|
Tag |
Permite stocarea oricaror informatii suplimentare despre formular, necesara aplicatiei. |
<expresie_sir> |
Un sir de maximum 2048 caractere. Valoarea implicita este sirul de lungime zero (""). |
|
Has Module |
Puteti folosi proprietatea pentru a specifica sau determina daca un formular are sau nu modul al clasei. |
Yes |
Are un modul al clasei |
No |
Nu are modul al clasei. |
||
Atunci când folositi Database Wizard pentru a crea o baza de date, Microsoft Access creaza automat un panou de comanda care va ajuta sa navigati prin obiectele bazei de date. Acest panou de comanda are butoane pe care puteti executa clic pentru a deschide formulare sau rapoarte (sau pentru a deschide alte panouri de comanda ce permit deschiderea unor formulare sau rapoarte suplimentare), pentru a iesi din Microsoft Access sau pentru a personaliza un panou de comanda. Puteti crea un panou de comanda similar cu cel realizat de Database Wizard folosind Switchboard Manager.
Pentru a crea un panou de comanda folosind Switchboard Manager executati urmatoarele operatii:
Deschideti într-o fereastra Database baza de date pentru care vreti sa creati panoul de comanda.
În meniul Tools, indicati optiunea Add-Ins si selectati optiunea Switchboard Manager (vezi figura 21).
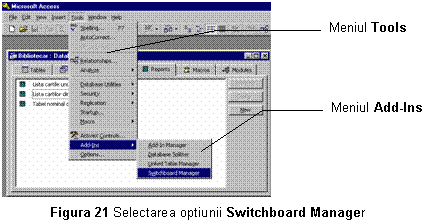
Pe ecran s-ar putea sa apara o fereastra în care Microsoft Access va cere sa confirmati crearea unui panou de comanda (vezi figura 22). Executati clic pe butonul Yes.
În caseta de dialog Switchboard Manager, care apare pe ecran (vezi figura 23) executati clic pe butonul Edit.
Figura 22 Fereastra
pentru confirmarea creeri panoului de comandă.
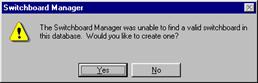
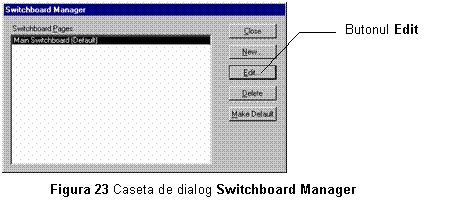
În caseta de dialog Edit Switchboard Page, care apare pe ecran (vezi figura 24) tastati în caseta de text Switchboard Name un nume pentru panoul de comanda si apoi executati clic pe butonul New.
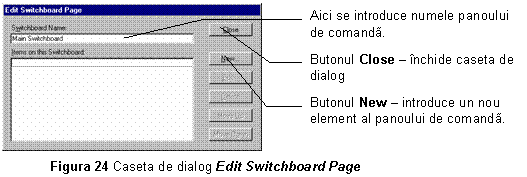
În caseta de dialog Edit Switchboard Item, care apare pe ecran (vezi figura 25), tastati textul primului buton al panoului de comanda în caseta Text si apoi din caseta Command selectati comanda care se va asocia butonului. Spre exemplu, tastati "Introducere/Vizualizare date abonat" în caseta Text si apoi selectati "Open Form In Edit Mode" din caseta Command.

În functie de comanda pe care ati selectat-o în pasul 6, Microsoft Access afiseaza sub caseta Command o alta caseta (vezi figura 26). Daca este necesar, atunci selectati un element din aceasta lista. Spre exemplu, daca la pasul 5 ati selectat "Open Form In Edit Mode" in caseta Command, atunci în caseta Form selectati numele formularului pe care vreti sa-l deschideti si apoi executati clic pe butonul OK.
Figura 26 Exemplu de
informatii introduse în caseta de dialog Edit Switchboard Item
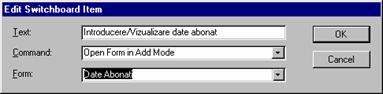
Repetati pasii 4 la 6 pâna când ati adaugat toate elementele panoului de comanda. Daca doriti sa editati sau sa stergeti un element, atunci executati clic pe elementul dorit în caseta Items On This Switchboard din caseta de dialog Edit Switchboard Page (vezi figura 24) si apoi executati clic pe butonul Edit sau Delete. Daca doriti sa rearanjati elementele, atunci selectati elementul respectiv din caseta Items On This Switchboard si apoi executati clic pe butonul Move Up sau Move Down.
Când ati terminat, executati clic pe butonul Close.
Un exemplu de panou de comanda obtinut prin parcurgerea algoritmului prezentat mai, sus este prezentat în figura 27.
Figura 27 Exemplu de
panou de comandă.
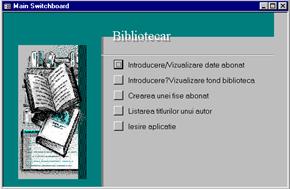
|
NOTE |
Puteti folosi Switchboard Manager pentru a crea un panou de comanda care se ramifica în alte panouri de comanda. Folositi procedura prezentata mai sus pentru a crea unul sau mai multe panouri de comanda. Pentru a face un panou de comanda care se deschide automat la deschiderea bazei de date, atunci în caseta de dialog Switchboard Manager selectati numele panoului de comanda respectiv si apoi executati clic pe butonul Make Default. Pentru a avea un panou de comanda care se ramifica într-un alt panou de comanda, alegeti Go To Swticboard în caseta Command a casetei de dialog Edit Switchboard Item si apoi din caseta Switchboard alegeti numele panoului de comanda care vreti sa fie deschis (vezi figura 25). Atunci când creati un panou de comanda folosind Switchboard Manager, Microsoft Access creaza o tabela Switchboard Items care descrie care sunt butoanele afisate pe formular si ce executa. Daca ulterior, în fereastra Design faceti modificari la formularul Switchboard, este posibil ca aplicatia sa nu mai lucreze. Daca va asteptati ca ulterior sa extindeti panoul de comanda, atunci este mai indicat sa creati singuri formularul si sa-l specificati ca formular de porinire (initializare). |
Pentru a realiza un panou de comanda pe care-l puteti deschide dintr-un alt panou se vor executa urmatoarele operatii:
Se deschide baza de date în care vreti sa lucrati.
Pentru a deschide caseta de dialog Switchboard Manager executati una din urmatoarele operatii:
Daca ati creat panoul de comanda folosind un Database Wizard, atunci executati clic pe butonul Change Switchboard Items din panoul de comanda deschis (vezi figura 28).

Daca ati creat panoul de comanda folosind Switchboard Manager, atunci în meniul Tools indicati optiune Add-Ins si apoi selectati optiunea Switchboard Manager (vezi figura 21).
În caseta de dialog Switchboard Manager (vezi figura 23), care apare pe ecran indiferent de ce ati facut la pasul 2, executati clic pe butonul New.
În caseta de dialog Create New (vezi figura 29), tastati numele noului panou de comanda si apoi executati clic pe butonul OK. Microsoft Access adauga noul panou de comanda în caseta Switchboard Pages.
Pentru a crea controalele noului panou de comanda, în caseta Switchboard Pages selectati numele acestuia si apoi executati clic pe butonul Edit (vezi figura 30).
Pentru a adauga butoanele panoului de comanda, în caseta de dialog Edit Switchboard Page executati clic pe butonul New.

Se deschide caseta de dialog Edit Switchboard Item. Tastati textul pentru primul element al panoului de comanda în caseta Text si apoi în caseta Command selectati comanda ce se va asocia acestui buton.
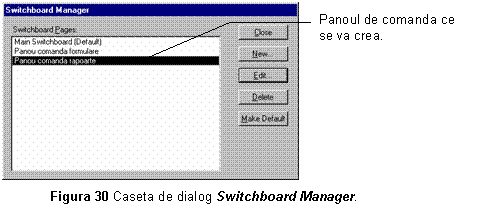
În functie de comanda selectata, Microsoft Access afiseaza sub caseta Command o alta caseta. Selectati un element din aceasta caseta, daca este necesar. Executati clic pe OK pentru a închide caseta de dialog.
Repetati pasii 6 la 9 pâna când terminati de adaugat toate elementele panoului dee comanda. Daca doriti sa editati sau sa stergeti un element, atunci executati clic pe elementul dorit în caseta Items On This Switchboard din caseta de dialog Edit Switchboard Page (vezi figura 24) si apoi executati clic pe butonul Edit sau Delete. Daca doriti sa rearanjati elementele, atunci selectati elementul respectiv din caseta Items On This Switchboard si apoi executati clic pe butonul Move Up sau Move Down.
Atunci când ati terminat crearea panoului de comanda, executati clic pe butonul Close.
|
SUGESTIE |
Pentru a putea dirija lucrul utilizatorului cu ajutorul panourilor de comanda, este necesar sa creati un panou principal si doua sau mai multe panouri secundare. Panoul principal va contine, printre altele, butoane pentru deschiderea panourilor secundare, iar panourile secundare vor contine obligatoriu un buton care apeleaza panoul principal. |
Pentru realiza modificari într-un panou de comanda se vor executa urmatoarele operatii:
Se deschide baza de date în care vreti sa lucrati.
Pentru a deschide caseta de dialog Switchboard Manager executati una din urmatoarele operatii:
Daca ati creat panoul de comanda folosind un Database Wizard, atunci executati clic pe butonul Change Switchboard Items din panoul de comanda deschis (vezi figura 28).
Daca ati creat panoul de comanda folosind Switchboard Manager, atunci în meniul Tools indicati optiune Add-Ins si apoi selectati optiunea Switchboard Manager (vezi figura 21).
În caseta de dialog Switchboard Manager (vezi figura 23), care apare pe ecran indiferent de ce ati facut la pasul 2, selectati panoul pe care vreti sa-l modificati si apoi executati clic pe butonul Edit.
În caseta de dialog Edit Switchboard Page selectati din lista Items on this Switchboard elementul pe care vreti sa-l schimbati si apoi executati una din urmatoarele operatii:
Pentru a modifica textul unui element, comanda executata de catre element sau obiectul care este deschis sau executat atunci când selectati butonul de pe panou, executati clic pe butonul Edit si apoi faceti schimbarile necesare în controalele casetei de dialog Edit Switchboard Item.
Pentru a adauga un nou element pe panoul dee comanda, executati clic pe butonul New si în caseta de dialog Edit Switchboard Item tastati numele butonului de pe panoul de comanda în caseta Text, selectati comanda pe care vreti s-o asociati butonului din caseta Command si daca este necesar selectati un element din lista ce apare sub caseta Command.
Pentru a elimina un element din panoul de comanda, selectati-l din lista Items on this Switchboard si executati clic pe butonul Delete.
Pentru a muta un element din lista Items on this Switchboard, selectati-l si executati clic pe butonul Move Up sau Move Down.
Atunci când ati terminat toate modificarile, executati clic pe butonul Close.
Pentru a schimba panoul de comanda care apare automat la deschiderea bazei de date, executati urmatoarele operatii:
Se deschide baza de date care contine panoul ce vreti sa apara atunci când deschideti baza de date.
Pentru a deschide caseta de dialog Switchboard Manager executati una din urmatoarele operatii:
Daca ati creat panoul de comanda folosind un Database Wizard, atunci executati clic pe butonul Change Switchboard Items din panoul de comanda deschis (vezi figura 28).
Daca ati creat panoul de comanda folosind Switchboard Manager, atunci în meniul Tools indicati optiune Add-Ins si apoi selectati optiunea Switchboard Manager (vezi figura 21).
În caseta Switchboard Pages a casetei de dialog Switchboard Manager selectati panoul de comanda care doriti sa apara la deschiderea bazei de date.
Executati clic pe butonul Make Default.
Executati clic pe butonul Close pentru a închide caseta de dialog Swychboard Manager.
La umatoarea deschidere a bazei de date, Microsoft Access va afisa, în mod automat, panoul de comanda pe care l-ati specificat.
Pentru a sterge un panou de comanda se vor executa urmatoarele operatii:
Se deschide baza de date care contine panoul pe care vreti sa-l stergeti.
Pentru a deschide caseta de dialog Switchboard Manager executati una din urmatoarele operatii:
Daca ati creat panoul de comanda folosind un Database Wizard, atunci executati clic pe butonul Change Switchboard Items din panoul de comanda deschis (vezi figura 28).
Daca ati creat panoul de comanda folosind Switchboard Manager, atunci în meniul Tools indicati optiune Add-Ins si apoi selectati optiunea Switchboard Manager (vezi figura 21).
În caseta Switchboard Pages a casetei de dialog Switchboard Manager selectati panoul de comanda pe care vreti sa-l stergeti si apoi executati clic pe butonul Delete.
Executati clic pe butonul Close pentru a închide caseta de dialog Swychboard Manager.
Pentru ca la lansarea aplicatiei sa se afiseze un ecran care contine numele aplicatiei, o emblema si alte informatii, trebuie sa creati un formular Startup (de pornire).
Pentru a crea un formular Startup se vor executa urmatoarele operatii:
Se deschide baza de date pentru care vreti sa creati formularul Startup.
Se creaza un formular nou, nelegat.
Se stabilesc proprietatile formularului la valorile indicate în tabelul urmator.
|
Proprietate |
Valoare |
Descriere |
|
Default View |
Single Form |
Se creaza un formular singular. |
|
Views Allowed |
Form |
Pentru ca sa nu se poata comuta în vedrea Design formularul. |
|
Scroll Bars |
Neither |
Ecranul de deschidere nu are nevoie de bare de derulare |
|
Record Selectors |
No |
Nu se afiseaza articole si deci nu este nevoie de selector de articole. |
|
Navigation Buttons |
No |
Nu sunt necesare butoanele de navigare. |
|
Auto Resize |
Yes |
Formularul trebuie sa se redimensioneze automat. |
|
Auto Center |
Yes |
Ecranul trebuie sa se centreze automat. |
|
Border Style |
None |
Ecranul nu are bordura. |
|
Popup |
Modal |
Nu trebuie sa se poata deschide alte ferestre cât timp se executa formularul Startup. |
|
Shortcut Menu |
No |
Sa nu se poata afisa meniurile contextuale. |
Daca doriti, adaugati o imagine pentru fundalul formularului introducând în caseta proprietatii Picture calea catre fisierul ce contine imaginea dorita sau executati clic pe butonul Build al proprietatii pentru a selecta fisierul.
Pe formular adaugati o eticheta independenta în care introduceti numele aplicatiei. Puteti adauga si alte informatii, cum ar fi: autorul, dreptul de autor etc.
Daca doriti, pe formular puteti adauga si o emblema folosind un control Image (vezi figura 31).
Figura 31 Exemplu de
formular Startup, deschis în
vederea Design

Salvati formularul cu numele Startup. Daca salvati formularul sub un alt nume, atunci trebuie sa selectati optiunea Startup din meniul Tools si în lista derulanta Display Form a casetei de dialog Startup selectati numele formularului.
Selectati eticheta Modules si apoi executati clic pe butonul New pentru a crea un nou modul. Pe ecran apare fereastra Module (vezi figura 32)
Figura 32 Fereastra Module
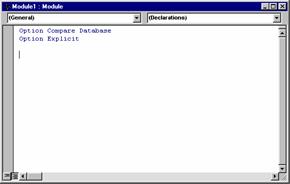
În fereastra Module adaugati urmatorul cod Visual Basic (vezi si figura 33):
Function SetTimer()
' Seteaza proprietatea Timer Interval a formularului
' pe o temporizare de 7 secunde.
Forms![Startup].TimerInterval = 7000
End Function
Function CloseNewStartupForm()
' Resetarea proprietatii Timer Interval a formularului
' pentru a anula temporizarea
If Forms![Startup].TimerInterval <> Then
Forms![Startup].TimerInterval = 0
End If
' Se închide formularul Startup si se
' deschide formularul Switchboard.
DoCmd.OpenForm "Suwtchboard"
DoCmd.Close acForm, "Startup"
End Function
|
NOTE |
Daca ati dat un nume diferit de Startup formularului de pornire, atunci în codul prezentat înlocuiti Startup cu numele real al formularului de pornire. Daca formularul panoului de comanda are un nume diferit de Switchboard, atunci în codul Visual Basic de mai sus în loc de Switchboard tastati numele pe care l-ati dat panoului de comanda. |
Figura 33 Fereastra Module
având codul Visual Basic introdus.
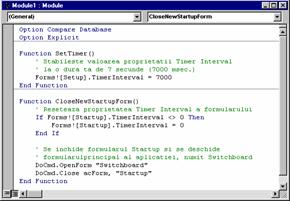
Închideti fereastra Module. Pe ecran apare caseta de dialog Save As (vezi figura 34). În caseta Module Name tastati un nume pentru modulul creat.
Figura 34 Caseta de
dialog Save As ce apare la închiderea ferestrei Module
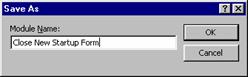
În fereastra Database selectati eticheta Forms, selectati formularul Startup si apoi executati clic pe butonul Design.
Deschideti foaia de proprietati a formularului, selectati eticheta Event si executati urmatoarele:
Pentru a seta temporizarea la deschiderea formularului selectati caseta proprietatii On Open si tastati =SetTimer()
Pentru ca dupa epuizarea timpului stabilit pentru afisarea formularului Startup sa se închida acest formular si sa se deschida formularul de tip panou de comanda, selectati caseta proprietatii On Timer si tastati =CloseNewStartupForm()
În figura 35 este prezentata foaia de proprietati a formularului Startup având proprietatile On Open si On Timer setate pe valorile precizate.
Figura 35 Foaia de
proprietati a formularului Startup
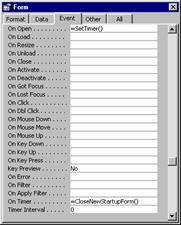
Din meniul Tools selectati optiunea Startup pentru a stabili caracteristicile formularului Startup. Pe ecran se afiseaza caseta de dialog Startup (vezi figura 36).
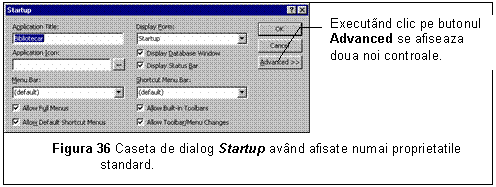
În tablelul urmator sunt prezentate controalele din aceasta caseta de dialog.
Tabelul 2. Controalele casetei de dialog Startup
|
Denumirae controlului |
Tipul controlului |
Destinatie |
|
Standard Properties |
Sunt afisate la deschiderea casetei de dialog Startup (vezi figura 36). |
|
|
Application Title |
Caseta de text |
Poate contine titlul aplicatiei. Atunci cand baza de date este deschisa, pe butonul din bara de taskuri va apare numele introdus în aceasta caseta în locul celui prestabilit de Microsoft Access. |
|
Application Icon |
Caseta de text |
Poate tasta calea catre un fisier ce contine o pictograma, care va înlocui pictograma Microsoft Access prestabilita. Calea poate fi tastata sau se poate executa clic pe butonul Build (aflat lânga caseta) pentru a selecta un fisier cu extensia .ico.. |
|
Menu Bar |
Caseta combinata |
Permite selectarea numele unui meniu personalizat ce se va folosi ca meniu prestabilit, atunci când pentru un formular nu se specifica un meniu. |
|
Display Form |
Caseta combinata |
Permite selectarea unui formular care se va afisa automat atunci când este deschisa baza de date. |
|
Allow Full Menus |
Caseta de validare |
Permite sau interzice accesul la meniurile prestabilite. Deselectând aceasta caseta de validare interziceti accesul utilizatorilor la toate elementele de meniu care ar permite modificarea aplicatiei. El poate modifica datele în formulare, dar nu va putea modifica macheta formularului. |
|
Display Database Window |
Caseta de validare |
Deselectarea acestui control va ascunde fereastra Database atunci când se deschide baza de date. Utilizatorul nu are acces la obiectele bazei de date. |
|
Shortcut Menu Bar |
Caseta combinata |
Permite selectarea meniului rapid personalizat ce va deveni meniu rapid prestabilit pentru toate formularele care nu au definit un meniu rapid personalizat. |
|
Allow Built-In Toolbars |
Caseta de validare |
Ascunde sau afiseaza barele prestabilite cu instrumente. Inactivarea acestui control nu va permite utilizatorului ca folosind unul din butoanele barelor cu instrumente sa comute în vederea Design. |
|
Allow Toolbar/Menu Changes |
Caseta de validare |
Permite sau interzice personalizarea de catre utilizator a barelor cu instrumente. |
|
Allow Default Shortcut Menus |
Caseta de validare |
Permite sau nu accesul la meniurile rapide. Este indicat sa deselectati acest control pentru a nu permite utilizatorului ca folosind optiunile din aceste meniuri sa comute în vederea Design. |
|
Advanced Properties |
Se afiseaza atunci când executati clic pe butonul Advanced din caseta de dialog Startup (vezi figura 37). În cazul bazelor de date distribuite la utilizatori este indicat sa deselectati cele doua casete de validare prezentate mai jos. |
|
|
Allow Viewing Code After Error |
Caseta de validare |
Daca acest control este selectat, atunci utilizatorul poate folosi combinatia de taste Ctrl+Break pentru a opri executia codului si vizualizarea codului în fereastra Module dupa o eroare. |
|
Use Special Access Key |
Caseta de validare |
Daca este selectata aceasta caseta de validare, atunci utilizatorul poate folosi tastele speciale pentru a comuta pe ferestrei Database sau Debug, pentru a afisa bara de meniu. |
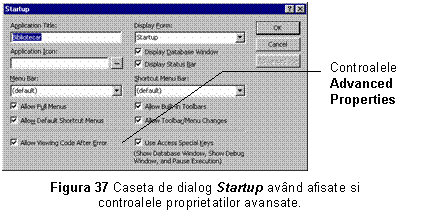
Dupa ce ati stabilit proprietatile formularului Startup, închideti caseta de dialog Startup. Daca formularul Startup este deschis în vederea Design, atunci închideti formularul. Închideti baza de date si deschideti-o din nou pentru a vedea la lucru formularul Startup. Pe ecran se va afisa mai întâi formularul Startup (vezi figura 38), care va dispare dupa scurgerea timpului specificat.
Figura 38 Exemplu de
formularul Startup
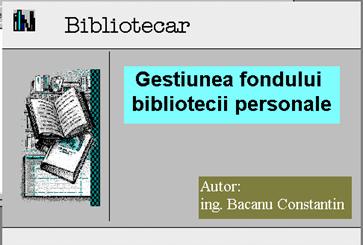
|