5.1.1 Crearea si salvarea unui raport
![]() Pentru a crea un raport nou, va trebui sa apasati butonul
Reports existent in partea stimga a
ferestrei baza de date si apoi sa alegeti optiunea Create report by using wizard, dupa care va trebui sa parcurgeti
pasii necesari pentru a crea raportul dorit.
Pentru a crea un raport nou, va trebui sa apasati butonul
Reports existent in partea stimga a
ferestrei baza de date si apoi sa alegeti optiunea Create report by using wizard, dupa care va trebui sa parcurgeti
pasii necesari pentru a crea raportul dorit.
Pas 1 - alegeti tabela sau interogarea careia doriti sa ii creati raportul si atributele pe care doriti sa Ie cantina raportul.
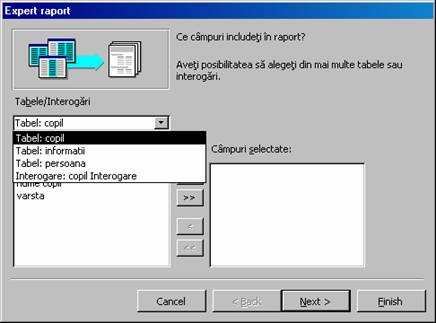
Pas 2 - la aceasta etapa, va alegeti cum doriti sa fie
structurat raportul.
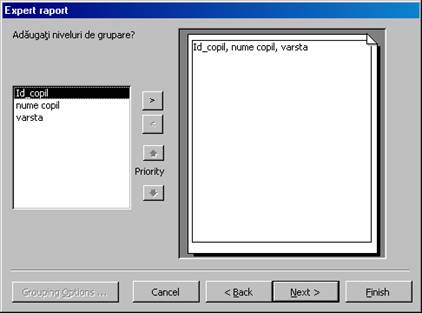
Pas 3 - Acum va puteti grupa datele din tabela sau din interogare dupa cum doriti.
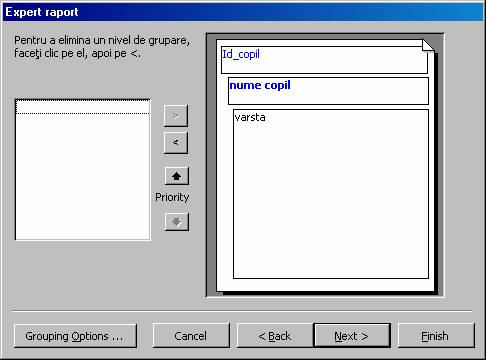
Selectati atributul dupa care doriti sa grupati datele si apoi apasati butonul
Pentru a trace la urmatoarea etapa apasati butonul Next
Pas 4 - In aceasta etapa stabiliti daca doriti sa sortati datele din raport si va puteti alege modul in care vor fi sortate datele (crescator sau descrescator).
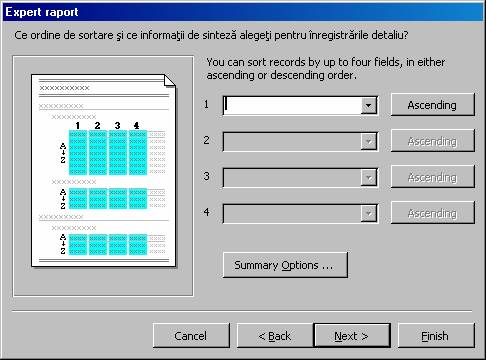
Selectati din campul derulant atributul dupa care doriti sa sortati daleje
Pentru a trece la urmatoarea etapa apasati butonul Next
Pas 5 - In aceasta etapa va puteti alege modul cum vor fi reprezentate datele In raport si puteti alege si orientarea paginii raportului (Portrait sau Landscape)
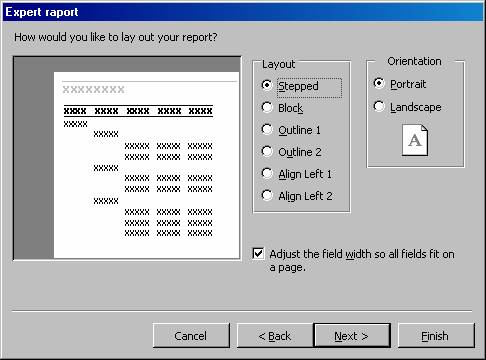
Pas 6 - Acum va puteti alege din stilurile predefinite stilul pe care doriti sa iI contina raportul.
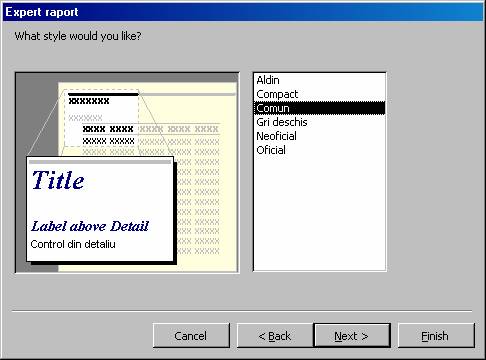
Pas 7 - Aceasta este etapa finala in care va alegeti numele dorit pentru raport.

Pentru a crea raportul apasati butonul Finish
Pe ecran va aparea fereastra raportului, in care puteti vizualiza, datele corespunzatoare raportului creat.
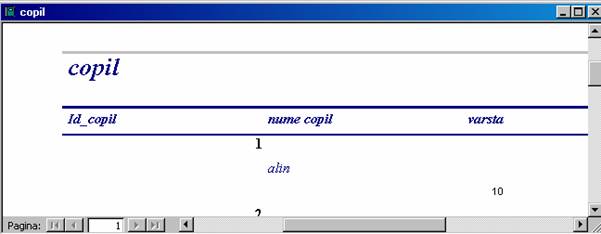
5.1.2. Adaugarea, modificarea antetului si a subsolului unui raport
Pentru a adauga un text sau o imagine in antetul sau in subsolul unui raport, este necesar sa deschideti raportul prin apasarea butonului Design
Pe ecran va apare constructorul de rapoarte in care puteti modifica ce doriti.
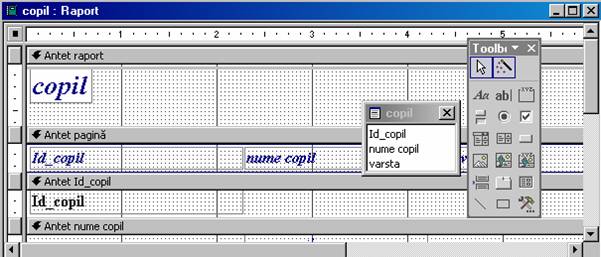
Pe ecran va aparea si 0 bara de instrumente corespunzatoare constructorului de rapoarte, prin intermediul careia puteti realiza diferite modificari in raport. Pentru a introduce un text in antet sau in subsol, va trebui cu ajutorul mouse-ului sa trageti de antet sau de subsol si apoi in spatiul creal introduceti textul dorit. Pentru a putea introduce un text in antet sau subsol va trebui sa apasati butonul Label(Eticheta) din Toolbox. Dupa apasarea acestui buton, selectati in antet locul unde doriti sa fie pozitionat textul si apoi introduceti textul dorit.
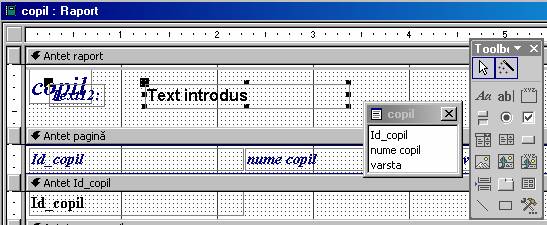
Dupa introducerea textului salvati raportul si pentru a vedea modificarile facute deschideti raportul apasand butonul Open.
Asemanator puteti modifica si subsolul raportului, sau puteti introduce diferite imagini in antet sau subsol cu ajutorul comenzii Insert-Picture.
5.1.3 Salvarea, stergerea si inchiderea unui raport.
![]() Microsoft Access va salveaza automat ceea ce ati
modificat. Pentru o mai mare siguranta puteti apasa butonul Save existent pe bara de instrumente a
aplicatiei, sau puteti apela functia Save
existenta in meniul File.
Microsoft Access va salveaza automat ceea ce ati
modificat. Pentru o mai mare siguranta puteti apasa butonul Save existent pe bara de instrumente a
aplicatiei, sau puteti apela functia Save
existenta in meniul File.
Puteti sterge un raport prin apasarea butonului existent in partea de sus a ferestrei bazei de date dupa ce ati selectat raportul dorit sau prin alegerea optiunii Delete din meniul aparut dupa ce ati dat clic dreapta pe raportul pe care doriti sa il stergeti.
Selectati raportul pe care doriti sa iI stergeti si apoi apasati butonul Delete existent pe tastatura.
Pe ecran va aparea o caseta de dialog in care vi se cere confirmarea stergerii raportului. Pentru a sterge raportul definitiv apasati butonul Yes, pentru a renunta la stergere apasati butonul No.

Inchiderea unui raport se realizeaza prin apasarea butonului ill din partea dreapta a raportului sau prin alegerea din meniul File a optiunii Close.
5.1.4 Gruparea datelor dupa diferite atribute
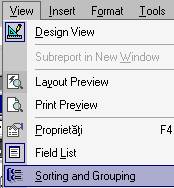 Daca atunci
cand ati creat raportul nu ati dorit gruparea datelor dupa diferite atribute,
puteti realiza acest lucru cu ajutorul comenzii Sorting and Groupping. Aceasta comanda o puteti apela din meniul View sau din meniul derulant, dupa ce ati dat clic dreapta in bara
din partea stanga a constructorului de meniuri.
Daca atunci
cand ati creat raportul nu ati dorit gruparea datelor dupa diferite atribute,
puteti realiza acest lucru cu ajutorul comenzii Sorting and Groupping. Aceasta comanda o puteti apela din meniul View sau din meniul derulant, dupa ce ati dat clic dreapta in bara
din partea stanga a constructorului de meniuri.
Pe ecran va aparea fereastra Sorting and Grouping, in care va alegeti cum doriti sa fie grupate datele si anume dupa ce atribute si modul de sortare a datelor (crescator sau descrescator).
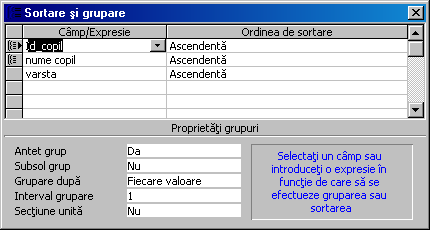 |
(30 minute)
(30 minute)
|
Inregistrare 1 |
Inregistrare 2 |
Inregistrare 3 |
|
Prima valoare | ||
|
A doua valoare |
|