Dupa parcurgerea tutorialului de mai jos vei invata cum se creeaza un efect de desen manual, cu Photoshop.
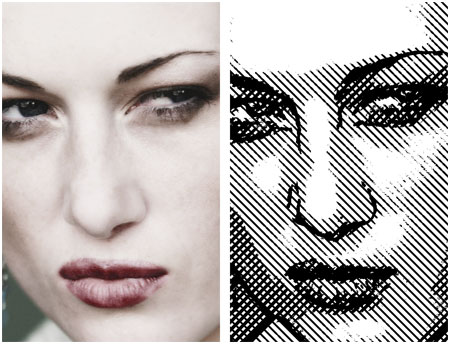
Deschide o poza color. Portretele merg cel mai bine deoarece ele contin variatii subtile de lumini si umbre, contururi de volum, spatii mari de detalii simple si fundaluri pline.

Aceasta tehnica de desenare cu linii combina accentuarea de baza a contururilor cu hasurarea incrucisata. Meniul Filter ofera mai multe tipuri de accentuare a contururilor, dar eu prefer (pentru acest tip de lucrare) Photocopy. Pentru mai multa flexibilitate, vei ap 434e42e lica Photocopy pe un layer independent. Apasa combinatia de taste : Ctrl+J pentru a trece imagine pe un nou layer. Apasa tasta D pentru a reseta culorile de suprafata/de fundal in alb / negru, setarile implicite. Apoi alege meniul Filter -> Sketch -> Photocopy. Seteaza valoarea Darkness la maximum, 50. Apoi trage de cursorul valorii Detail pana ce obtii contururi puternice, uzual valoarea este in jur de 9 pentru o imagine cu 300 pixeli pe inch (ppi).
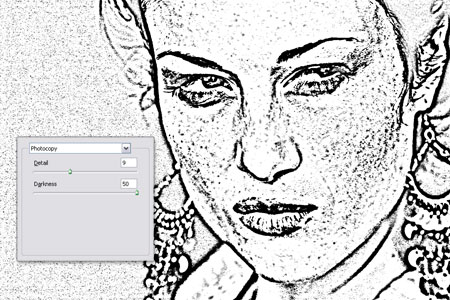
Exemplu: Aplicarea unui filtru Photocopy pe un layer independent.
Pentru a combina liniile cu imaginea color originala, alege ca mod de combinare a straturilor:Multiply. Rezulta o imagine murdara.

Exemplu: Alege modul de combinare Multiply
Natural, nu vrei ca imaginea sa ramana asa, ca si cum ar fi ciumata, deci este nevoie de o curatire. Vei incepe cu echivalentul digital al unui aspirator si apoi vei curata un pic cu mana. Alege meniul Filter -> Blur -> Gaussian Blur, introdu o valoare de 2,0 pentru Radius, apoi clic OK. Rezultatul nu este cu mult mai bun dar, iti ofera o gama de gri-uri care pot fi prelucrate (ulterior) cu ajutorul comenzii Levels.
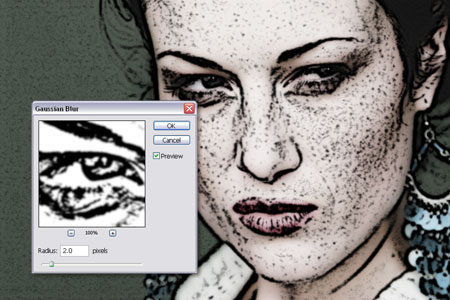
Exemplu: Inceputul curatirii imaginii.
Alege meniul: Image -> Adjust -> Levels. Mareste valoarea primul Input Levels pentru a accentua negrul si micsoreaza valoarea celui de-al treilea Input Levels pentru a dilua albul. Eu am folosit valorile 115 (pentru primul) si 140 (pentru al treilea). Clic OK pentru a accepta modificarea. Dupa acest pas rezulta o imagine mai curata, dar nu curata de ajuns.

Exemplu: Trage de cursoarele Input levels pentru a continua curatirea imaginii.
Foloseste instrumentul lasso pentru a selecta punctele razlete (care nu fac parte din contur). Apoi sterge-le sau mascheaza-le invizibil cu o masca de layer. Poti folosi radiera, daca vrei. Trebuie sa-ti rezervi cca.10 - 15 minute acestei operatii. Pastreaza doar liniile de contur cele mai evidente (pregnante).

Exemplu: am eliminat punctele si petele.
Din motive care vor deveni din ce in ce mai evidente pe masura ce lucrezi pasii tutorialului, ai nevoie sa pastrezi originalul imaginii intact. Dar cum arata acum, imaginea este acoperita cu de contururi negre. Pentru a inlatura acest neajuns , da un clic pe layer-ul de baza si creeaza un nou layer. Apasa combinatia de taste Ctrl+D pentru a de-selecta imaginea. Apoi apasa combinatia de taste Alt+Backspace pentru a umple intregul layer cu alb. Micsoreaza valoarea opacitatii in paleta de layer-e la 50 %, pentru a permite ca o parte din imaginea originala sa fie vizibila.
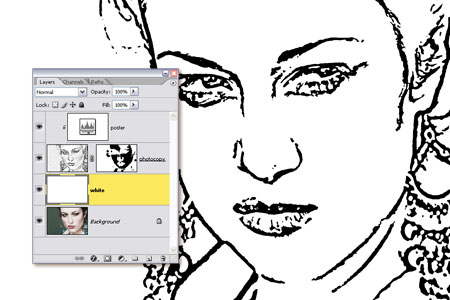
Exemplu: separarea contururilor de imaginea originala.
Acum este momentul sa umpli umbrele cu negru. Trebuie sa te gandesti ca aceasta operatie are nevoie de o selectie, dar selectia nu exista. Aceasta operatie este un pic cam tehnica dar beneficiaza de automatizare. Creeaza un alt nou layer si umple-l cu negru, prin apasarea combinatiei de taste Alt+Backspace. Da dublu-clic in dreapta numelui layer-ului negru,in paleta de layer-e pentru a activa caseta de dialog Layer Style. Mergi in jos la ultimul cursor, care este denumit Underlying Layer. Trage cursorul alb spre stanga pentru a forta patrunderea culorilor luminoase (deschise) din layer-ul de dedesupt in layer-ul de deasupra. Eu am tras cursorul pana cand valoarea din dreapta a ajuns la 160, cea ce inseamna ca negrul acopera nivelurile luminoase cu 160. Aceasta este totul la aceasta operatie. Clic OK pentru a iesi din caseta de dialog.
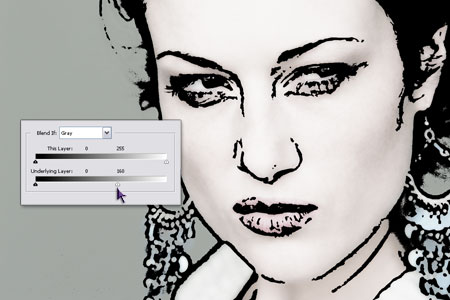
Exemplu: Umplerea umbrelor cu negru.
In acest punct, ai ceva care seamana puternic cu un desen care accentueaza contururile fotografiei. Efectul este OK, dar pentru gustul meu, el tot arata prea mult cu un efect prestabilit din Photoshop. Urmatoarea chestie, iti va arata cum sa realizezi un efect de hasurare tipic tipografiei. Vei fi uimit cand vei vedea cum poti sa ajustezi convergenta hasurii si sa adaugi un layer texturat.
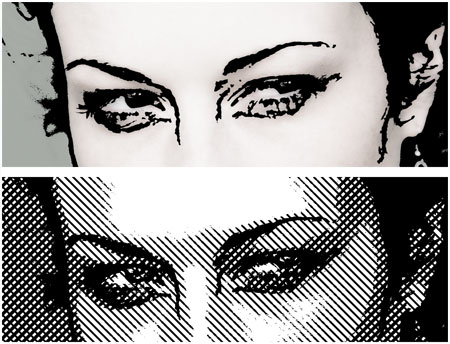
Exemplu: efectul de hasurare incrucisata seamana cu o gravura mecanica.
Pentru a forma efectul de hasurare incrucisata, ai nevoie sa stabilesti un cuplu de linii diagonale repetitive pe post de textura. Am creat doua simple imagini (marite la 800 %) folosind instrumentul creion (pencil tool). Ambele imagini reprezinta doar un fragment repetitiv de linii paralele, ceea ce inseamna ca ele se vor repeta aunci cand le folosim ca un imprimeu. (Poti testa acest lucru folosind meniul Filter -> Other -> Offset. Bifeaza caseta Preview, schimba valoarea numerica pe zero si vezi daca modelul se repeta corect.) Nu uita ca un model este in alta directie fata de celalalt; liniile din stanga sunt mai subtiri decat cele din dreapta. Pentru a defini aceste desene ca imprimeu, alege meniul Edit -> Define Pattern pentru fiecare imagine in parte. Am denumit desenul din stanga = Thin Lines iar pe cele din dreapta = Thick Lines.
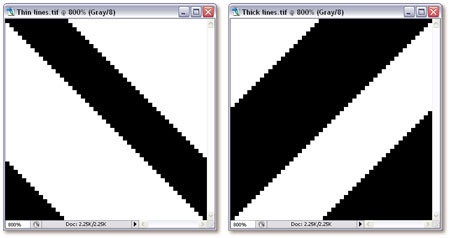
Exemplu: stabilirea diagonalelor repetitive ca un imprimeu (patterns), ca punct de plecare pentru inceperea hasurarii.
Intoarce-te la lucrarea de baza si asigura-te ca layer-ul negru (cel de dedesubtul celui cu efect Photocopy) este selectat. Apoi mergi la butonul jumatate alb/jumatate negru (aflat in subsolul paletei de layer-e) si alege comanda Pattern. Acum selecteaza imprimeul Thin Lines. Daca se impune, scaleza (micsoreaza) imprimeul in asa fel ca sa se potriveasca cu imaginea ta. Pentru cele mai bune rezultate, scaleaza (micsoreaza) imprimeul prin fractiuni (50 %, 25 % si asa mai departe) si pastreaza imprimeul (pattern-ul) cat mai mare cu putinta. (Eu am scalat (micsoreaza) pattern-ul la 50 %.) Clic OK atunci cand ai terminat.
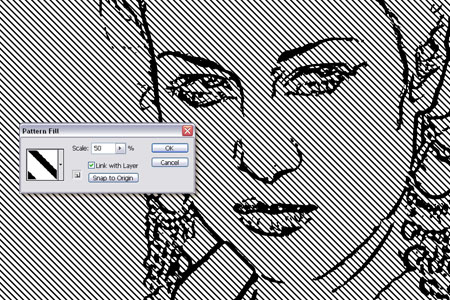
Exemplu: Am selectat Select imprimeul Thin Line ca inceput al hasurarii.
Pentru a integra imprimeul cu linii in lucrare, da dublu-clic in spatiul gol din dreapta numelui layer-ului cu imprimeu (din paleta de layer-e). Acest lucru iti va deschide caseta de dialog Layer Style. Seteaza modul de combinare a layer-elor (Blend Mode) pe Multiply, pentru a estompa albul si a pastra negrul (din poza). Apoi foloseste cursorul din dreptul lui Underlying Layer pentru a aplica liniile in fotografie. Eu am tras cursorul astfel incat valoarea din dreapta sa ajunga la 180. Apoi am tinut apasata tasta Alt si am tras jumatatea din dreapta a cursorului pana cand valoarea a devenit 180 / 240. Aceasta face ca liniile sa se dizolve gradual in zone transparente atunci cand atinge zonele forte luminate din imagine. Clic OK pentru a accepta modificarile.
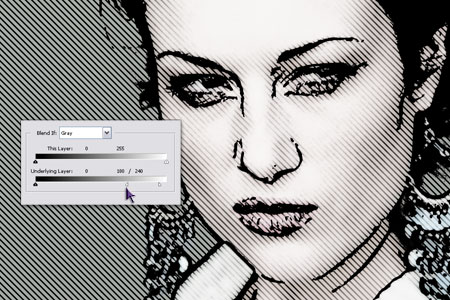
Exemplu: Integrarea imprimeului (pattern) cu linii in lucrare.
Apasa combinatia de taste Alt-left bracket pentru a muta pentru a te muta pe un layer mai jos. Sau, daca preferi, da clic pe layer-ul negru-solid in paleta de layer-e. Din nou clic pe butonul jumatate alb/jumatate negru, aflat in subsolul paletei de layer-e, alege comanda Pattern si selecteaza imprimeul Thick Lines. Scaleaza (micsoreaza) imprimeul in acelasi fel ca mai devreme (in cazul meu 50%) dupa care da clic pe butonul OK. Imaginea de mai jos arata ce progrese am facut pana acum.
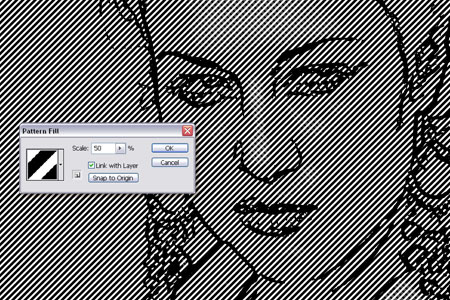
Exemplu: incorporeaza imprimeul Thick Lines in imagine.
In paleta de layer-e, da dublu clic la dreapta numelui celui mai nou layer, pentru a deschide caseta de dialog Layer Style. La fel ca mai inainte, schimba modul de combinare a layer-ului (Blend Mode) pe Multiply. Apoi ajusteaza cursorul alb numit Underlying Layer dupa cun iti palce. Eu am ales combinatia Alt+tragere iar triunghiul alb se desparte in doua si adu-le pana la valoarea 190 / 220. Apoi am dat clic pe OK. Oricare ar fi setarile tale, Photoshop-ul combina imprimeul cu linii de sens contrar, creand astfel un efect de hasurare incrucisata.
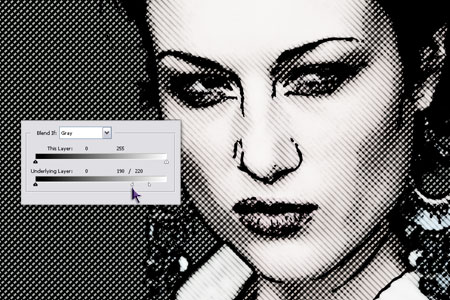
Exemplu: Combinarea imprimeului cu linii de sens contrar pentru a crea un efect de hasurare incrucisata.
Te poti opri in faza aceasta (care nici ea nu arata rau) ca o varianta usor colorata. Dar sa presupunem ca vrei sa convertesti intreaga imagine in alb/negru. Aceasta inseamna ca trebuie doar transformi layer-ul de baza (Background layer) in alb. Dealtfel, multumita setarilor din Underlying Layer, comportamentul hasurii depinde de culorile din fotografie.
Cea mai buna cale este aceasta: Clic pe layer-ul cel mai de sus (in paleta de layer-e) pentru a-l face activ. Apoi clic pe butonul jumatate alb / jumatate negru (aflat la subsolul paletei de layer-e) si alege comanda Threshold. Ajusteaza valoarea lui Threshold Level pentru a crea un balans ideal de alb si negru. Apoi da clic pe OK.
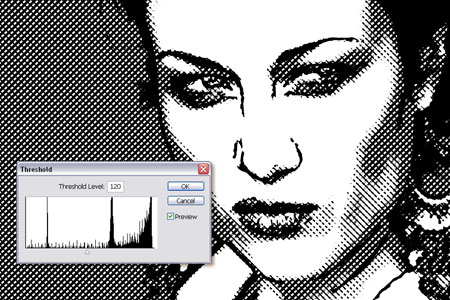
Exemplu: Foloseste valoarea lui Threshold Level pentru a crea un balans ideal de alb si negru.
In acest punct - ca si in orice alt punct - poti regla setarile lui Underlying Layer aplicata layer-elor cu imprimeu, pentru a finisa hasurile. In cazul meu, am dat dublu-clic in dreapta layer-ului Thin Lines si am tras cele doua jumatati ale cursorului astfel ca valorile din dreapta sa devina 225 / 255. Dupa ce am acceptat cu OK, am dat dublu-clic in dreapta layer-ului Thick Lines si am schimbat valoarea cursorului in 180 / 240, apoi am dat din nou OK. Parte buna este ca setarile hasurilor pot fi modificate (editate) oricand.
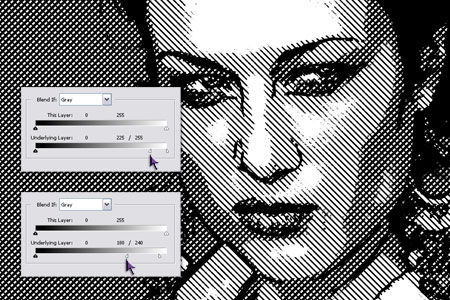
Exemplu: Finisarea hasurilor prin ajustarea lui Underlying Layer.
Daca doresti mai multa definitie, adauga mai multe imprimeuri cu linii. Eu am folosit o serie de 6 imprimeuri cu linii, 5 cu diferite grosimi la un unghi de 450 si unul la unghiul de 1350. Pentru mai bune rezultate, asigura-te ca fiecare layer cu imprimeu are valori mai mici (ale cursorului lui Underlying) decat cel de deasupra. Ca sa stapanesti aceasta tehnica va trebui sa exersezi pe 3-4 poze.
Nu uita: adauga mai multe imprimeuri (patterns) cu linii pentru a obtine o mai mare definitie (reproducere a detaliilor).
|