|
|
PLOTAREA DESENELOR
Plotarea este operația de reproducere pe hârtie a unui desen executat în AutoCAD. Termenul "hard copy" se referă la o copie materială a imaginii de pe ecran. O astfel de copie poate lua multe forme în funcție de suportul fotografic și de dispozitivul cu ajutorul căruia se obține copia: aparat video, plotter sau imprimantă.
În mod normal, elaborarea desenului unui obiect se face în spațiul model (Model Space); adică în spațiul în care se reprezintă (modelea 747c211h ză) acest obiect. Pentru plotarea unor vederi mutiple ale desenelor 2D sau 3D, care pot cuprinde și diferite texte, note tehnice etc., se folosește spațiul hârtie (Paper Space). Spațiul hârtie facilitează definirea, manipularea și combinarea diferitelor vederi ale aceluiași desen în etapa de pregătire a plotării. Numai din spațiul hârtie pot fi plotate toate viewport-urile realizate cu ajutorul comenzii VPORTS; din spațiul model va fi plotat doar viewport-ul curent.
Trecerea din spațiul model în spațiul hârtie și invers se realizează cu ajutorul comenzilor PSPACE respectiv MSPACE și a variabilei de sistem TILEMODE (v. capitolul 5).
Crearea și modificarea ferestrelor de afișare în spațiul hârtie sunt facilitate de comenzile MVIEW, VPLAYER a de variabila de sistem MAXACTVP (v. capitolul 5). De asemenea, comanda ZOOM are opțiunea XP pentru spațiul hârtie.
Entitățile adăugate desenului (linii, text etc.), în timp ce suntem în spațiul hârtie, nu sunt văzute în spațiul model, deci nu pot fi editate.
11.1. Comanda PLOT
Comanda PLOT permite copierea pe hârtie a unui desen prin intermediul unui plotter sau al unei imprimante. Această comandă lucrează în două moduri, în funcție de valoarea variabilei de sistem CMDDIA. Pentru CMDDIA=1 selectarea parametrilor comenzii PLOT, atât în vederea realizării copierii efective, cât și pentru vizualizarea copiei înainte de trimiterea ei către plotter, se face utilizând caseta de dialog "Plot Configuration" (fig.11.1). În cazul în care variabila CMDDIA=0 selectarea parametrilor se face utilizând linia de comandă. Primul mod este mult mai intuitiv, în timp ce al doilea este util pentru plotarea desenelor prin intermediul fișierelor script sau pentru folosirea stațiilor de plotare care, datorită faptului că nu au ecran grafic, prezintă opțiunile pe rând.
Caseta de dialog "Plot Configuration" are multe opțiuni, dar o mare parte sunt selectate inițial și nu se vor mai modifica la fiecare fișier desen pe care dorim să-l plotăm. În continuare se prezintă principalele opțiuni care pot fi selectate din această casetă.
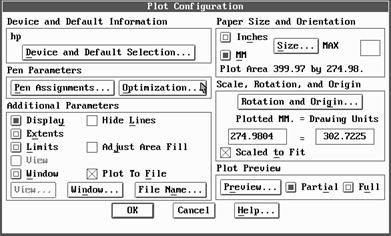
Fig.11.1. Caseta de dialog "Plot Configuration" cu principalele opțiuni pentru operația de plotare.
Opțiunea Device and Default Selection
Selectând Device and Default Selection (Alegerea dispozitivului și setări implicite) vom accesa caseta de dialog din fig.11.2. Dispozitivele listate în această casetă de dialog sunt cele selectate în timpul configurării. Dacă nu au fost specificate caracteristicile dispozitivului în timpul configurării, atunci va apărea în listă numai numele driver-ului (în cazul de față hp).
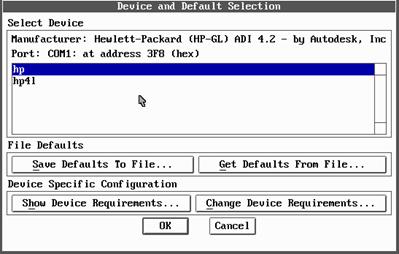
Fig. 11.2. Caseta de dialog "Device and Default Selection" din AutoCAD.
Stabilirea parametrilor capetelor de desenare
Dacă selectăm opțiunea Pen Assignments din caseta de dialog "Plot Configuration", AutoCAD va afișa pe ecran o casetă de dialog similară cu cea prezentată în fig.11.3. Numărul de opțiuni afișate este specific tipului de plotter selectat. De exemplu, viteza capetelor de desenare nu este o opțiune dacă se utilizează un plotter de tip raster (care generează liniile din puncte).
AutoCAD poate corela până la 255 de capete de desenare diferite, cu cele 255 de culori din AutoCAD. AutoCAD va atribui, în mod automat, culoarea cu numărul 7 (white - alb) tuturor obiectelor din desenele noastre. Dacă, la configurarea AutoCAD-ului, s-a selectat opțiunea de a afișa liniile cu negru pe fond deschis, culoarea numerotată cu 7 va apărea ca negru, dar ea este denumită în continuare "alb".
În caseta din fig.11.3, secțiunea Modify Values a casetei de dialog indică numărul capului de desenare (Pen), tipul liniei (Ltype), viteza (Speed) și diametrul capului de desenare (Width) pentru culoarea selectată cu numărul 7.
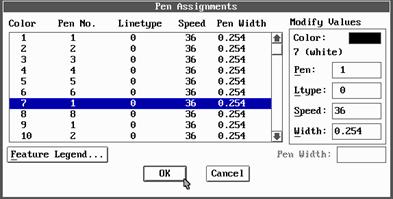
Fig.11.3. Caseta de dialog "Pen Assignments".
Selectarea opțiunii Optimization din caseta de dialog "Plot Configuration" determină apariția pe ecran a casetei de dialog "Optimizing Pen Motion" (fig.11.4).
Această casetă ne oferă posibilitatea alegerii lucrului fără optimizare sau a lucrului cu șase niveluri de optimizare, gradate crescător. La alegerea modului de lucru fără optimizare, AutoCAD va copia elementele desenului după cum sunt extrase, prin program, din fișierul corespunzător; deci, AutoCAD nu va face nici o încercare de a economisi timp și de a îmbunătăți modul de funcționare al plotter-ului.
Primul nivel de optimizare (endpoint sorting) copiază desenul în aceeași ordine ca în primul caz, dar trasează liniile din capătul cel mai apropiat de capul de desenare. Următorul nivel de optimizare (pen sorting) asigură o sortare după capul de desenare; deci AutoCAD-ul grupează toate entitățile care utilizează același cap de desenare.
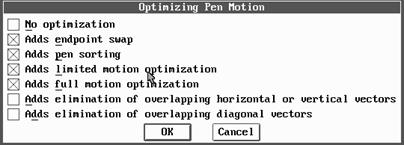
Fig.11.4. Caseta de dialog "Optimizing Pen Motion".
Nivelurile de optimizare a mișcării "limited optimization" și "full optimization" sunt o încercare a AutoCAD-ului de a grupa vectorii apropiați fizic pentru a-i putea copia împreună. Ultimele două opțiuni , de eliminare a vectorilor suprapuși (elimination of overlapping vectors), au sens numai în cazul în care lucrăm cu un calculator foarte rapid și avem un plotter lent, sau desenul conține mulți vectori care se suprapun și a căror copiere ar determina o mișcare repetată de revenire și de suprascriere efectuată de către capul de desenare.
Alegerea dimensiunii și orientării hârtiei
În partea dreaptă a casetei de dialog "Plot Configuration" (vezi fig.11.1) se află secțiunea Paper Size and Orientation, care cuprinde câteva opțiuni. Selectând opțiunea Size (dimensiunea), AutoCAD va afișa caseta de dialog prezentată în fig.11.5.
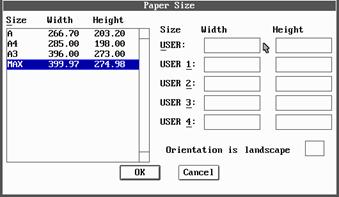
Fig.11.5. Caseta de dialog "Paper Size".
Valorile dimensiunilor din caseta de dialog "Paper Size" se referă la suprafața utilă pentru plotare (dimensiunea fizică a hârtiei, excluzând marginile). De aici putem alege o dimensiune standard. Dacă dimensiunea pe care dorim să o utilizăm nu se află în listă, o putem introduce ca una din dimensiunile utilizator în secțiunile USER.
AutoCAD stabilește orientarea hârtiei pe baza orientării firești a plotter-ului folosit.
În modul de orientare "landscape" (peisaj), lățimea hârtiei este mai mare decât înălțimea. În modul de orientare "portrait" (portret), așezarea este opusă.
Selecția parametrilor de plotare
Opțiunea Additional Parameters din caseta de dialog "Plot Configuration" ne permite selectarea părții din desen pe care dorim să o plotăm. Această alegere poate fi făcută utilizând una din următoarele opțiuni:
Display - AutoCAD va plota imaginea curentă de pe ecran, lăsând deoparte părțile desenate care nu sunt afișate. Înaintea utilizării acestei opțiuni trebuie să apelăm una din comenzile ZOOM sau PAN pentru a afișa pe ecran suprafața din desen pe care vrem să o plotăm.
Extents - suprafața plotată va fi aceeași cu cea reprezentată pe ecran după apelarea comenzii ZOOM Extents. Această opțiune asigură copierea întregului desen, fără a ține seama de parametrii selectați prin comanda LIMITS.
Limits - permite definirea cu acuratețe a unei suprafețe a desenului în vederea plotării.
View - acționând butonul View, AutoCAD afișează o listă a vederilor definite anterior cu ajutorul comenzii VIEW, din care putem selecta pe cea pe care dorim să o copiem.
Window - permite plotarea unei ferestre specificate din suprafața ecranului. Activând butonul Window din caseta "Plot Configuration", pe ecran apare caseta de dialog "Window Selection" care ne dă posibilitatea definirii suprafeței pe care vrem să o plotăm. Acționând butonul Pick din caseta afișată, putem defini fereastra cu ajutorul mouse-ului.
Stabilirea scării, unghiului de rotație și originii copiei
În partea dreaptă a casetei de dialog "Plot Configuration" sunt setările opționale pentru scara, unghiul de rotație și originea copiei (Scale, Rotation and Origin).
Unghiul de rotație este folosit, cel mai adesea, legat de orientarea hârtiei, pentru a așeza copia, în mod optim, pe hârtia cu care este încărcat plotter-ul.
Opțiunea Plot Origin este în general utilizată pentru a corecta fin poziția copiei pe formatul de hârtie utilizat. În cazurile în care dorim să copiem mai multe desene pe o singură foaie mare de hârtie, putem utiliza opțiunea Plot Origin pentru a deplasa fiecare copie deasupra copiei precedente sau lângă aceasta.
Pentru a stabili scara copiei avem posibilitatea de a o determina singuri sau de a lăsa programul să o adapteze la dimensiunea hârtiei. Dacă selectăm caseta de validare "Scaled to Fit" (Scalează ca să se potivească mărimii formatului selectat), scara copiei va fi 396=457.3133 mm, unde 396 corespunde înălțimii la care plotter-ul selectat poate copia, iar 457.3133 corespunde înălțimii desenului. Opțiunea Scaled to Fit este, în general, folosită doar pentru copii rapide de verificare.
Pentru a introduce valorile dorite pentru scară, se dezactivează caseta "Scaled to Fit" și apoi acestea sunt înscrise în caseta "Plotted MM" (Unități de plotare), respectiv în caseta "Drawing Units" (Unități de desenare).
Previzualizarea copiei
Secțiunea Plot Preview a casetei de dialog "Plot Configuration", ne permite să previzualizăm, parțial sau total, copia pe care vrem să o obținem pe hârtie. Pentru a ne asigura că este corect încadrată în pagină, selectăm "Partial" și apoi butonul Preview. AutoCAD afișează o casetă de dialog, care indică mărimea hârtiei (suprafața utilă) și suprafața efectivă a copiei desenului. Selectând opțiunea Full (previzualizare completă), urmată de Preview, AutoCAD va arăta pe ecran rezultatul operației de copiere.
Selecția opțiunilor finale
Cu ajutorul a trei butoane din secțiunea Additional Parameters a casetei "Plot Configuration", pot fi setate următoarele opțiuni importante:
Hide Lines - permite tratarea liniilor invizibile într-un corp solid sau într-un desen al unui obiect mascat de un altul. Când acest buton este activ, liniile ascunse nu sunt reprezentate în copia realizată la plotter, dar acest lucru poate necesita un timp foarte lung de procesare.
Adjust Area Fill - ajustează lățimea și mărimea poliliniilor și a solidelor plotate în funcție de diametrul capului de desenare.
Plot to File - această opțiune trimite copia într-un fișier, nu unui plotter. Se utilizează atunci când dorim ca fișierele astfel realizate să fie trimise unui birou specializat în activitatea de plotare sau pentru introducerea imaginilor într-un program de tehnoredactare computerizată.
11.2. Plotarea desenului
Când selectarea opțiunilor a fost încheiată și plotter-ul este pregătit pentru copierea desenului, se selectează butonul OK din caseta de dialog "Plot Configuration". AutoCAD închide această casetă și afișează următoarele mesaje:
Effective plotting area: xxx.xx wide by xxx.xx high (Suprafața de plotare efectivă)
Postion paper in plotter. (Poziția hârtiei în plotter)
Press RETURN to continue or S to Stop for hardware setup. (Apăsați Enter pentru a continua sau S pentru oprire în scopul setării dispozitivului de plotare)
Dacă se tastează S, AutoCAD va trimite o comandă de resetare pentru plotter șI va aștepta să facem selecțiile dorite pe panoul de comandă al plotter-ului. După terminarea selectării se tastează Enter, iar AutoCAD va începe operația de copiere efectivă și ne va informa asupra progresului operației de transformare în limbaj grafic pentru plotter, în procente din suprafața desenului, de exemplu:
Regeneration Done: 60 %
Dacă ceva nu funcționează normal sau dacă ne răzgândim, putem anula operația de copiere tastând Ctrl-Break (sau Ctrl-C), în orice moment. AutoCAD va afișa următoarele mesaje:
Plot canceled: (plotare anulată)
Press RETURN to continue: (se apasă Enter pentru a continua)
Când AutoCAD termină transmiterea datelor către plotter, pe ecran apare următorul mesaj:
Plot complete. (plotarea este terminată)
Acest mesaj este oarecum inexact, deoarece AutoCAD-ul a terminat generarea copiei sub formă de comenzi pentru ploter, dar acesta va continua să lucreze, uneori, un timp îndelungat.
După desenarea piesei în spațiul model, se trece la realizarea formei finale a acestui desen în spațiul hârtie și la pegătirea lui în vederea plotării, parcurgând următoarele etape:
Se trece în spațiul hârtie cu ajutorul comenzii TILEMODE (i se atribuie valoarea 0); inițial spațiul hârtie este gol.
Se stabilesc limitele spațiului hârtie (acestea pot fi diferite de cele ale spațiului model) și se trasează chenarul desenului; dacă este cazul, se folosește și comanda ZOOM pentru afișarea spațiului dorit.
Se construiesc în spațiul hârtie ferestrele de afișare care vor conține vederile desenului din spațiul model (cu comanda MVIEW, capitolul 5). Dacă dorim ca marginile ferestrelor construite să fie eliminate din desen, vom crea un layer în care vizualizăm aceste ferestre, iar înainte de plotare îl "înghețăm".
Se trece la lucru (dacă mai avem ceva de adăugat desenului) în spațiul model ( cu ajutorul comenzii MSPACE, capitolul 5), pe ecran rămânând afișat spațiul hârtie; în acest context, ferestrele de afișare din spațiul hârtie se comportă exact ca cele din spațiul model.
În fiecare fereastră se poate vizualiza zona dorită din spațiul model, cu factorul de scară și punctul de vedere corespunzător. (v. comenzile ZOOM XP și VPORTS, capitolul 5).
Se trece la lucru în spațiul hârtie (v. comanda PSPACE, capitolul 5); se adaugă elemente specifice (texte, indicator etc.), eventual se "îngheață" unele straturi, în mod indepedent, în anumite ferestre (v. comanda VPLAYER, capitolul 6).
11.3. Aplicație
Se consideră desenul 2D al piesei "Ureche" realizat în spațiul model (fig.11.6), într-un singur viewport, pe care trebuie să-l pregătim pentru plotare.
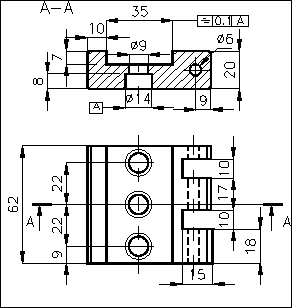
Fig.11.6. Piesa "Ureche" desenată în spațiul model.
În acest scop se parcurge succesiunea de comenzi de mai jos:
Command: tilemode
New value for TILEMODE <1>:0
Enter Paper space. Use Mview to insert Model Space viewports.
Se stabilește spațiul hârtie avându-se în vedere plotter-ul sau imprimanta folosită.
Command: limits
ON/OFF<Lower left corner>/<0. 0000,0.0000>: 0,0
Upper right corner <12.0000,9.0000>:210.297
Command: zoom
All/Center Dynamic/...../<Scale)X/XP)>: a
Se trasează chenarul formatului A4.
Command: pline
From point: 20,5
Current line-Width is 0.8
Arc/Close/Halfwidth/Length/Undo/Width/<Endpoint of line>: 205,5
Arc/Close/Halfwidth/Length/Undo/Width/<Endpoint of line>: 205,292
Arc/Close/Halfwidth/Length/Undo/Width/<Endpoint of line>: 20.292
Arc/Close/Halfwidth/Length/Undo/Width/<Endpoint of line>: c
Se creează un strat în care se vor reprezenta marginile viewport-ului.
Command: layer
?/Make/Set/New/ON/OFF/Color/Ltype/Freeze/Thaw/Lock/Unlock: m
New current layer <0>: margini
?/Make/Set/New/ON/OFF/Color/Ltype/Freeze/Thaw/Lock/Unlock: : enter
Se creează un viewport în spațiul hârtie.
Command:mview
ON/OFF/Hideplot/Fit/2/3//4/Restore/<First Point>: se alege punctul din colțul stânga-jos al ferestrei
Other corner: se alege punctul din colțul dreapta-sus a ferestrei
Command: layer
?/Make/Set/New/ON/OFF/Color/Ltype/Freeze/Thaw/Lock/Unlock: s
New current layer <MARGINI>: 0
?/Make/Set/New/ON/OFF/Color/Ltype/Freeze/Thaw/Lock/Unlock:enter
Command: layer
?/Make/Set/New/ON/OFF/Color/Ltype/Freeze/Thaw/Lock/Unlock: F
Layer name(s) to Freeze <0>: margini (marginile viewport-ului devin invizibile)
?/Make/Set/New/ON/OFF/Color/Ltype/Freeze/Thaw/Lock/Unlock:enter
Se trece temporar în spațiul model pentru a adăuga piesei dimensiunea 65 care inițial nu a fost trecută pe desen.
Command:mspace
Command:dim
Dim: hor
First extension line origin or RETURN to select: se indică prima linie de extensie
Second extension line origin: se precizează a doua linie de extensie
Dimension line location: se precizează poziția textului de cotă
Dimension text <65>: enter (s-a utilizat valoarea propusă de AutoCAD)
Dim:exit
Command:pspace
În continuare, tot în spațiul hârtie, se desenează indicatorul (în exemplul considerat acesta a fost desenat parțial ) și sunt scrise diferite condiții tehnice.
După finalizarea desenului în spațiul hârtie se poate plota desenul lansând din acest spațiu comanda PLOT și făcându-se setările necesare prin utilizarea casetelor de dialog prezentate mai sus. La plotter sau imprimantă se va obține desenul din fig.11.7.
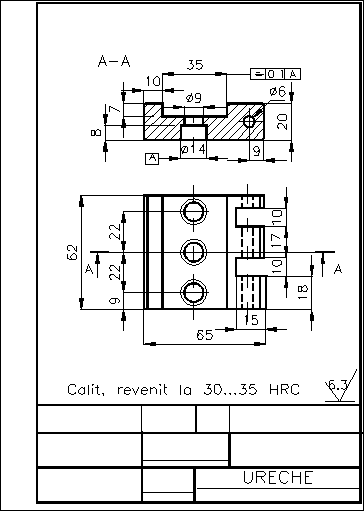
Fig.11.7. Piesa "Ureche" reprezentată în spațiul hârtie.
|