Crearea unei noi baze de date.
O sa creem o noua baza de date vida.
O sa creem si o sa modificam tabele (entitati).
O sa creem atribute cu proprietati specifice.
O sa creem chei.
O sa crem relatii intre tabele.
O sa populam tabele.
O sa salvam, protejam si inchide baze de date.
Daca din bara de sus selectam <File> si apoi <New
Database> ca in ecranul 3 vom obtine:
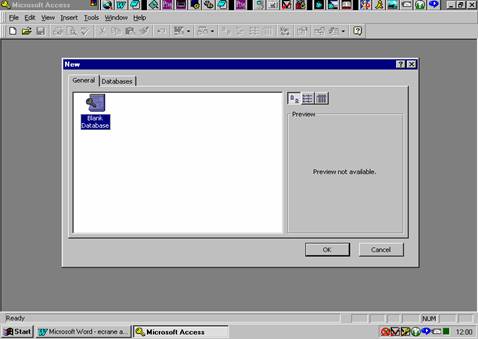
ECRAN
Ecran 20
20
Aici selectam ‘Blank Database’ (baza de date vida) si apasam <OK> si vom obtine ecranul:
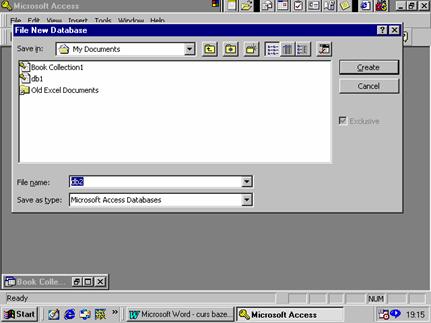
Aici putem hotari (asa cum am vazut si in ecranul 6) unde vom avea baza de date pe disc si cum se va numi ea. Noi vom crea baza pentru “Lectura inteligenta” dupa diagrama de la pagina 9 si o vom denumi in consecinta.
Asta inseamna sa schimbam numele in ‘File Name’. Dupa ce apasam pe <Create> obtinem:
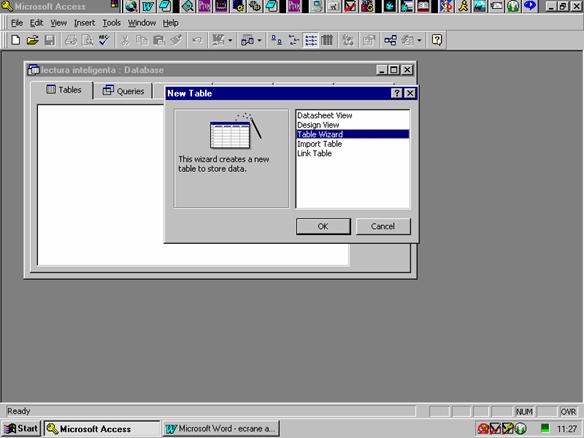
22
Am putea sa alegem o proiectare asistata a tabelelor (va recomandam acest mod numai daca ramaneti cu denumirile campurilor in engleza). Pentru aceasta selectati <Tabele Wizard> si apasati <OK>. Veti obtine:
|
|
|
ECRAN |
23
Din tabelele disponibile sub titlul ‘Sample Tabels’ puteti selecta campuri care apar sub titlu ‘Sample Fields’ cate unul sau toate si sa le treceti pentru noul tabel cu butoanele aflate intre tabelele ‘Sample Fields’ si ‘Fields in my new table’ care de altfel pot fi redenumite cu butonul
<Rename Field…>. Cu butoanele de jos ale subecranului puteti naviga intre diversele faze de creare a tabelelor. Daca nu sunt toate campurile in ‘Customers’ mai luam campuri din ‘Employees’ cum vedem in ecranul 24.
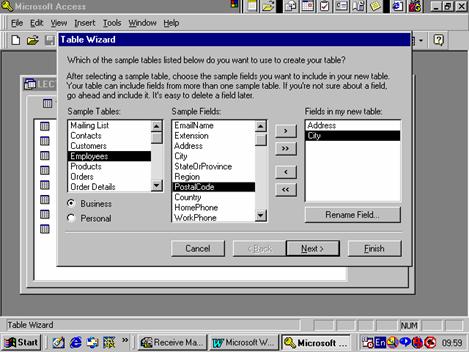
ECRAN
24
Apasand pe <Next> ajungeti in ecranul 25 unde trebuie sa dati un nume tabelei (aici client) si sa lasati sau nu sistemul sa dea o cheie acestei tabele.
|
|
De aici apasand pe <Next> ajungem la:
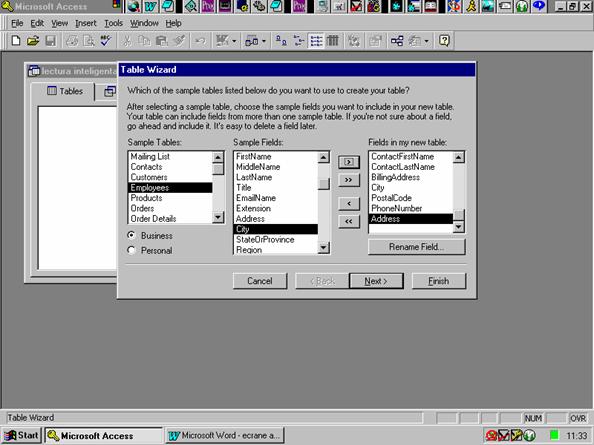
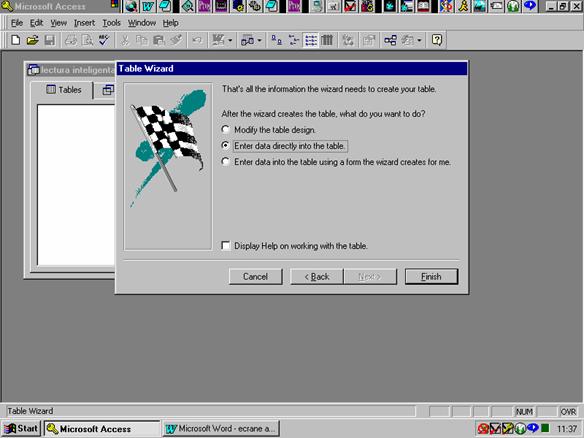
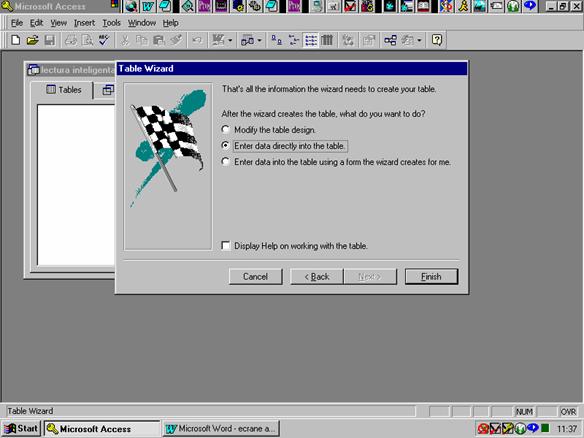
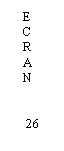
ECRAN
Putem acum sa modificam proiectul sau sa introducem date direct in
tabel sau printr-un format creat automat de ACCESS. De asemenea putem reveni cu
<Back>, anula cu <Cancel> sau termina crearea tabelei cu
<Finish>. Acest lucru il vom face si noi acum si vom vedea ceea ce se
intampla in ecranul urmator.

27
Avem o tabela client , pe care o putem deschide cu <Open>, reproiecta cu <Design>, sau putem trece la crearea unei noi tabele cu <New>. Apasand pe <Design> vom obtine:
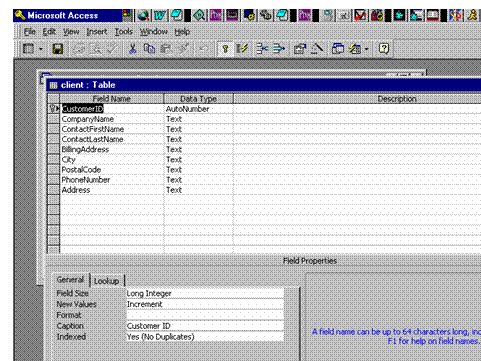
![]()
Vedem aici campurile cu tipul corespunzator si in josul ecranului
proprietatile fiecarui camp selectat. In stanga campului ‘Customer ID’ se
vede simbolul care spune ca acest camp este cheie.
Revenim la ecranele 22 si 23 selectand ‘Orders’ din ‘Sample Tabels’
putem crea tabela ‘Comanda’ si asistentul ACCESS va va spune ca aceasta
tabela este legata de ‘Client’,legatura facandu-se prin disciplina cheie
principala (‘Customer ID’ din ‘Client’) – cheie straina (‘Customer ID’ din
‘Comanda’).
ECRAN
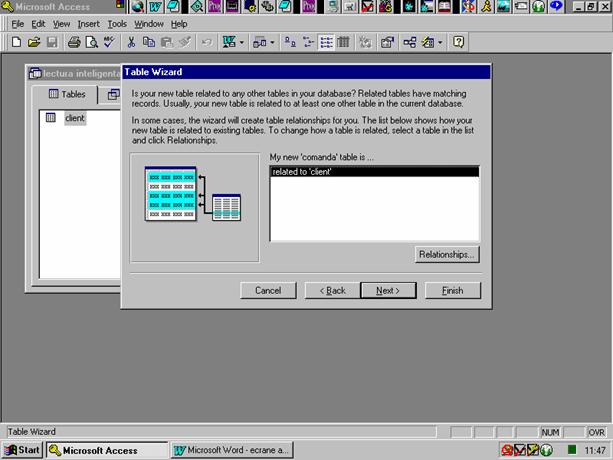
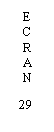
Autorul prefera sa creeze tabele din ecranul 22 selectand ‘Design view’ din care se ajunge in ecrane ca ecranul 30 in care se descriu numele campurilor, tipul lor, si apoi proprietati cum se vede la ‘nr’ : s-a selectat ‘Number’ si anume intreg de tip byte ( intreg intre 0 si 127). In ecranul 31 se selecteaza apasand pe camp in coloana ‘Data Type’ tipul ‘Auto Number’ care inseamna un numar unic de ordine atribuit automat fiecarei inregistrari la creare si daca spunem ca este cheie ca in ecranul 32 atunci, in josul ecranului, in rubrica ‘Indexed’ apare ‘Yes(No Duplicates)’.
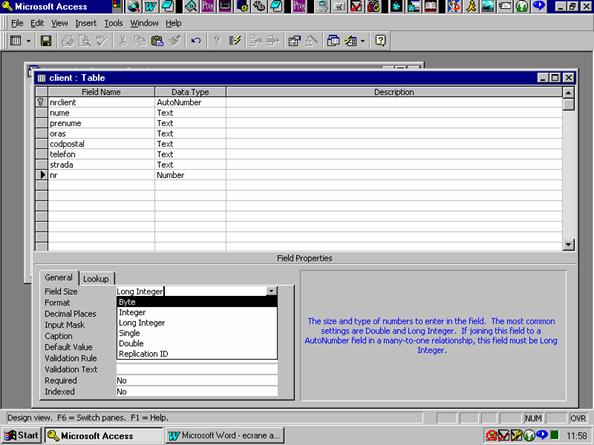
![]()
Noua tabela ‘client’:

![]()
Avem aici noua tabela ‘Comanda’, modul de selectare al tipului de data si proprietatile unui camp declarat cheie.
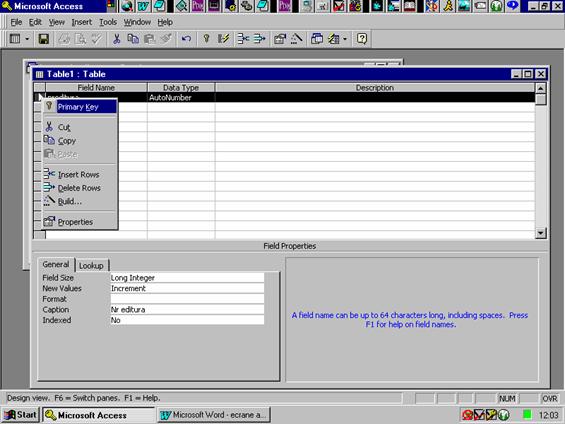
![]()
Cu butonul drept al mouse-ului in stanga numelui campului si apare meniul din ecranul 32 din care, cu butonul drept, selectam <Primary Key> cheia inregistrarii.
Este momentul sa stim mai multe despre tipurile de date pe care le putem atasa campurilor din tabele. Am vazut in ecranul 31 o lista din care putem alege:
<Text> inseamna caractere alfanumerice, de fapt orice fel de caractere
<Memo>tot un text, dar cu lungime variabila, folosit pentru comentarii, note, descrieri mai lungi etc.
<Number> numar care poate fi intreg sau fractionar ca in tabelul urmator:

<Date/Time > Date calendaristice, timp care pot fi specificate in continuare la ’Field properties’.
<Currency> Moneda ca $, lei etc…
<Yes/No> valoare logica care poate fi Da sau Nu.
<OLE Object> obiecte care pot fi poze, grafice, sunete , etc…
<Hyper Link> legaturi cu site-uri internet.
<LookUp Wizard> un tip de date special care va da posibilitatea de a da unui camp numai valori luate din alt camp, alta tabela sau lista de valori folosind pentru aceasta o casuta de listare sau combo cum se vede in ecran 42.
Putem sa specificam proprietati ale campurilor in partea de jos a ecranului unde:
<Field Size> defineste lungimea unui text in numar de caractere.
<Format> se aplica la aspectul datelor de tip numeric sau data si pot fi alese din lista care se deschide cu ‘clic’ pe zona respectiva.
<Input Mask> ataseaza un sablon la care trebuie sa se potriveasca datele de intrare. Puteti atasa o astfel de ‘masca’ apeland la wizard prin butonul marcat cu <…>.
<Caption> ceea ce scrieti aici va apare ca nume al campului in toate editarile lui: pe rapoarte, formulare, etc…
<Default Value> este o valoare introdusa automat in camp cand este creata o noua linie in tabel, pe care utilizatorul o poate schimba daca vrea.
<Validation Rule> se trece sau se construieste cu ‘Wizard-ul’ o expresie care selecteaza valorile corecte pentru acest camp.
<Validation Text> daca expresia anterioara nu este corecta se afiseaza acest text.
<Required> cu valori ‘Yes’sau ‘No’ dupa cum valoarea acestui camp este obligatorie sau nu.
<Allow Zero Length> se aplica la texte unde se poate pune spatiu in loc de valoarea de NULL daca nu este nimic introdus.
<Indexed> prevede indexare dupa acest camp cum se explica in ecran…
Vedem in continuare (ecranele 33-37) cum sunt definite tabelele detaliucom, autor, editura, carteautor,carteeditura, urmarind diagrama E-R din capitolul I pag 9.
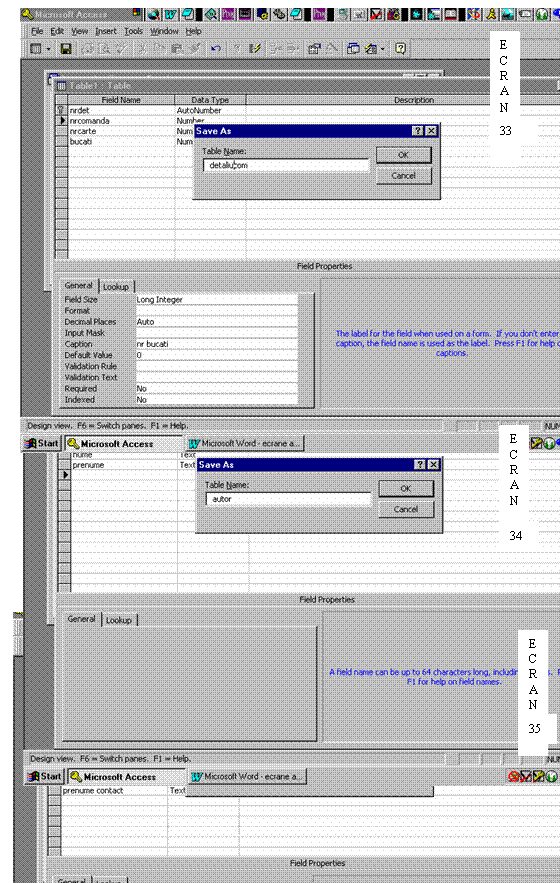
|

Intorcandu-ne succesiv in ecrane ajungem in:
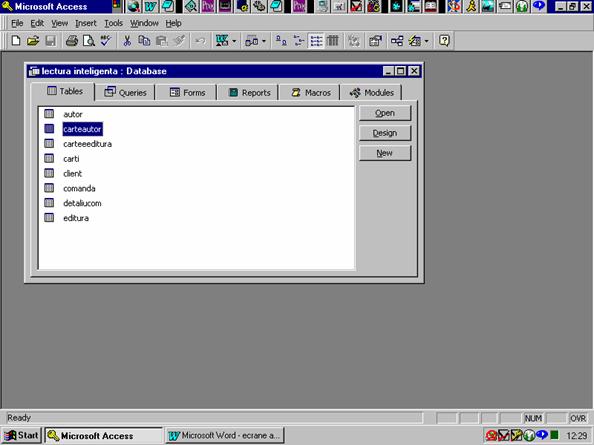
E C RAN
38

![]()
![]()
![]() sus butonul obtinem:
sus butonul obtinem:
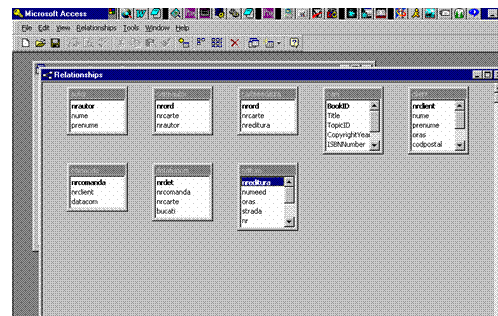
![]()
Vedem aici ca intre tabele nu exista legaturi deci trebuie sa le creem noi:
Pentru legaturi 1 la n selectam cu butonul stang atributul dinspre ‘1’ si fara sa lasam butonul deplasam mouse-ul pe cheia straina cu acelasi nume din entitatea dinspre ‘n’. Cand lasam butonul apare un meniu din care facem legatura:
una simpla-apasa <Create>.
una care forteaza integritatea referentiala
Rezultatul se vede in:
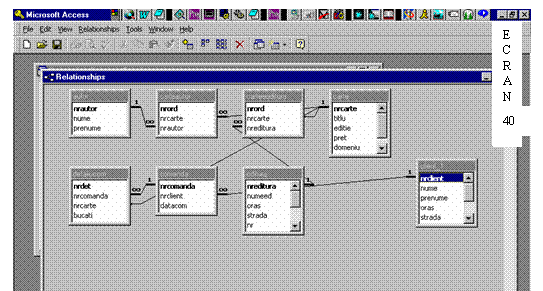
Populare tabelelor unei baze de date.
Puteti sa o faceti la crearea tabelei sau oricand sunteti in dosar (ecran). Pentru aceasta trebuie sa selectati, de exemplu, tabela ‘autor’ si sa o deschideti (apasand pe <Open>). Veti obtine ecranu 41 in care puteti modifica valori, sau introduce valori noi. Cand introduceti insa valori pentru instantele entitatii ‘carte’ este important ca la editura sa figureze editurile din ‘editura’ si nu altele. Aceeasi situatie pentru ‘autor’. Vom rezolva aceasta situatie creand un formular adecvat.
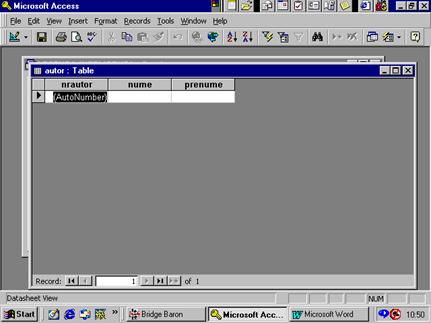

Popularea tabelelor
Introducerea datelor in tabele se face fie din dosar, cu <Open> si apoi introducere in tabel, fie printr-un formular despre care ati aflat in capitolul3 si veti afla si mai multe in capitolul 6.
Salvarea protectia si inchiderea bazei de date
Tot ce construiti in ACCESS este dus automat pe disc; informatiile se pot pierde totusi daca nu s-a facut corect <Shut Down> la inchiderea calculatorului. Se pune insa problema sa pastram o copie a bazei de date fie intr-un alt folder fie pe discheta. Pentru aceasta, din bara meniului principal, apasind pe <File > se obtine:
ECRAN
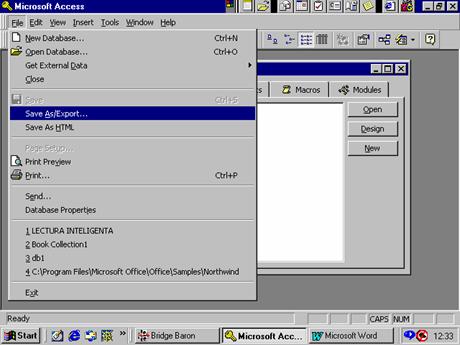
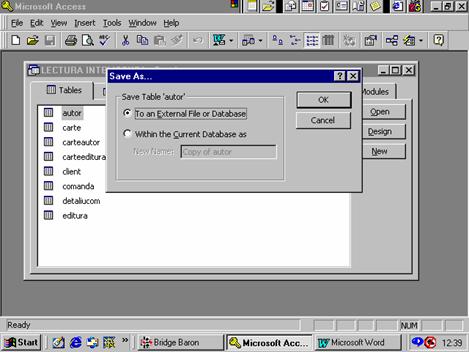
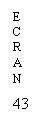
Apasand pe <OK> intrati intr-un ecran cunoscut (ecran 6) unde puteti alege suportul copiei.
Daca vreti ca numai
anumite persoane sa poata avea acces la informatiile din baza de date, puteti
sa o protejati. Pentru aceasta , din bara de sus a meniului, selectati
<Tools> apoi <Security> si <
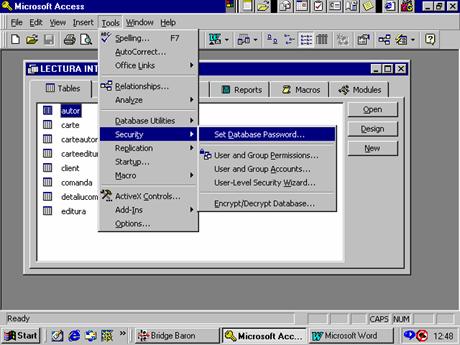
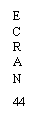
Apoi in ecranul 45 se va stabili parola. Ca sa vedeti daca nu ati uitat-o o mai scrieti o data in zona ‘Verify’. Atentie sa nu uitati parola pentru ca nu veti mai avea acces la baza.
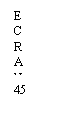
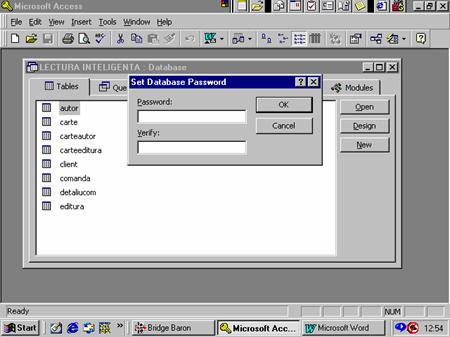
|