IMPORTAREA DATELOR N REGIsTRI DE CALCUL
Pe lānga accesul la bazele de date, Excel poate obtine acces si la date stocate undeva īntr o pagina Web sau īntr-un fisier de text simplu.
IMPORTUL DATELOR DIN FIsIERE DE TIP TEXT
Īn cazul īn care primesti de la cineva un fisier de tip text, Excel are instrumente speciale care sa te ajute sa-l importi cu succes.. Daca fisierul este īn format text standard (formatul cu delimitare prin virgule), īl poti deschide cu secventa File\Open. Īn caz contrar, Excel va observa acest lucru si va lansa aplicatia Text Import Wizard.
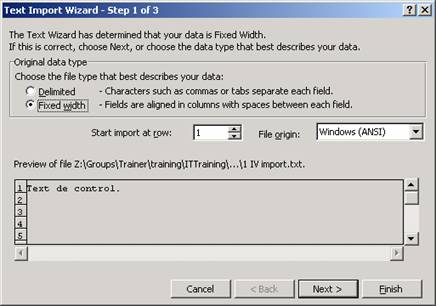
Pasul 1: te īntreaba daca fisierul text este delimitat[1] sau are latime fixa. Aplicatia expert īti prezinta un esantion din fisier pentru a te ajuta si ofera o optiune prestabilita pe care o considera adecvata.
Obs.: Īn cazul īn care cāmpurile din fiecare linie a fisierului sunt puse unul lānga celalalt, fara spatii īntre ele, fisierul este probabil delimitat. Īn cazul īn care cāmpurile din fi&# 323f51d 351;ier sunt aliniate īn fereastra de previzualizare, este vorba de un fisier cu latime fixa.
Alege una din optiunile Delimited sau Fixed Width si apoi executa click pe Next
Pasul 2: Daca la pasul 1 ai ales Delimited aplicatia expert te va īntreba ce caracter actioneaza ca delimitator de cāmpuri. Poti spune aceasta privind caseta Data Preview. Īn aceasta caseta, caracterele tab arata ca niste mici patrate. Selecteaza caracterul delimitator (sau tasteaza-l īn caseta Other daca Excel nu are optiunea respectiva prezentata printr-o caseta de validare).Vei vedea caseta Data Preview cum se actualizeaza singura imediat dupa ce ai ales optiunea. Daca fisierul este acum corect separat īn coloane, alege Next pentru a trece mai departe.
Daca la pasul 1 ai ales Fixed Width aplicatia expert īti va cere sa-i confirmi aproximarea referitoare la locul unde īncepe fiecare coloana.
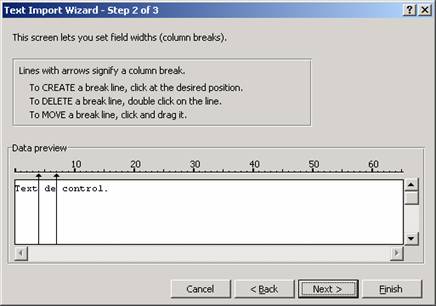
Verifica fisierul īn caseta Data Preview. Este posibil ca Text Import Wizard sa fi pus gresit o limita de coloana sau sa fi scapat cāteva. Limitele de coloana le poti adauga, sterge si muta prin click si tragere īn caseta Data Preview. Cānd acestea arata corect alege Next pentru a trece mai departe.
Pasul 3: Text Import Wizard īti cere sa confirmi tipul de date pentru fiecare coloana, adica sa precizezi care sunt numerele, care sunt datele si asa mai departe. Aplicatia expert este foarte buna la descoperirea acestui lucru, deci poti, de obicei, sa alegi Finish pentru a finaliza importul.
Utilizarea aplicatiei Convert Text to Columns Wizard
Aplicatia Convert Text to Columns Wizard (Expert conversie text īn coloane) īti permite sa folosesti īntreaga forta a aplicatiei Text Import Wizard asupra datelor care se gasesc deja īn foaia de calcul. De exemplu, daca lipesti manual date dintr-un fisier text sau preiei cāmpuri lungi de text dintr-o baza de date, pe care trebuie sa le īmparti īn coloane separate, poti folosi aplicatia Convert Text to Columns Wizard.
Selecteaza celulele pe care vrei sa le separi si executa secventa Data\Text to Columns (Text īn coloane) pentru a lansa aplicatia expert. Cel mai important lucru ce trebuie tinut minte la lansarea aplicatiei expert este ca trebuie sa fie selectate toate celulele cu text pe care vrei sa le īmparti īn coloane separate.
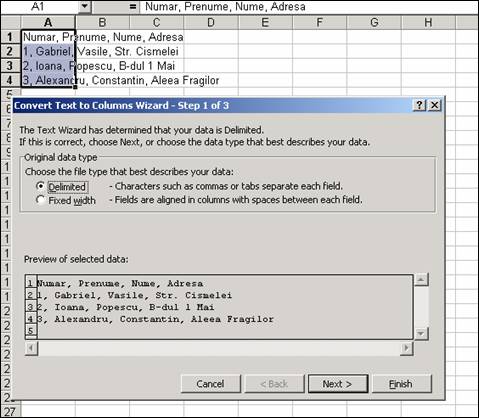
Procesul este identic: identifica daca datele sunt delimitate sau cu latime fixa si apoi continua cu pasii 2 si 3. Dupa ce executi click pe Finish datele tale vor fi corect separate īn coloane.
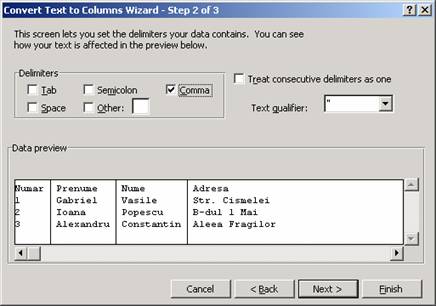
Rezultatul este urmatorul:
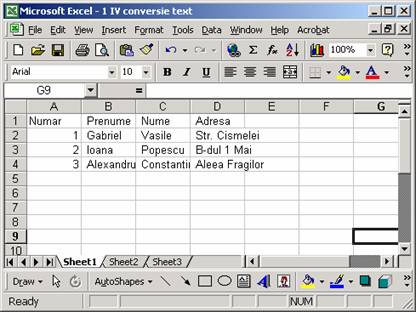
IMPORTAREA DATELOR DIN ALTE APLICAŢII
Datele preluate din Word si PowerPoint pot fi folosite dupa cum este prezentat īn exemplele de mai jos:
n Daca datele apar pentru prima oara īntr-o foaie de date PowerPoint copiaza-le īntr-o foaie de calcul Excel pentru a putea fi folosite instrumentele Excel superioare de formatare si calcul.
n Daca īn Word exista deja un tabel ce contine o lista importanta adu-l īn Excel pentru a-l sorta si filtra rapid.
n Reutilizeaza elementele de clip-art sau obiectele desenate din PowerPoint sau Word īntr-o foaie de calcul Excel. Daca elementele grafice de care ai nevoie exista deja īntr-un alt fisier, nu le reinsera sau redesena - lipeste-le.
n Copiaza un diapozitiv PowerPoint individual īntr-un document Word. Daca ai creat un diapozitiv cu un aspect placut si care transmite ceva important pentru document, nu pierde timp reconstituindu-l.
Adaugarea unui text Word īntr-o foaie de calcul Excel
Textul Word apare īn doua formate pe care le poti utiliza īn Excel - text paragraf si text de tabel. Tabele Word sunt alegerea naturala pentru plasarea īntr-o foaie de calcul Excel - datele sunt deja aranjate īn celule. Textul paragraf este cel mai bine utilizat cānd apare sub forma de fraze scurte sau titluri. Exceptānd cazurile īn care celulele Excel sunt formatate pentru aranjare automata a textului pe rānduri, o fraza lunga sau un paragraf poate provoca probleme la introducerea īntr-o foaie de calcul Excel existenta. Daca inserezi textul paragraf ca obiect īn foaia de calcul, acesta va aparea sub forma de caseta de text care ascunde celulele din foaia de calcul.
Continutul Word, indiferent de forma poate fi adaugat īntr-o foaie de calcul Excel pe una din urmatoarele doua cai:
n Folosirea memoriei Clipboard. Copiaza textul Word si lipeste-l īn foaia de calcul Excel. Aceasta metoda poate fi utilizata pentru texte din tabele sau paragrafe. La lipire nu uita sa executi click īn celula care trebuie sa contina textul sau care este prima celula din domeniul lipit.
n Inserarea unui obiect Word. Īn acest caz textul este introdus īn obiect dupa ce acesta a fost inserat folosind Paste Special si alegānd Microsoft Word Document Object. Textul va fi plasat īntr-o fereastra de obiect flotanta care, la activare, provoaca aparitia instrumentelor Word īn locul celor Excel.
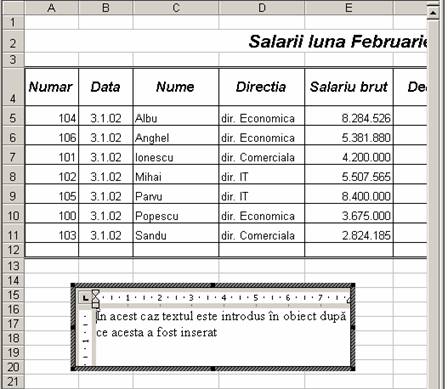
Sortarea si filtrarea datelor sub forma de tabele. Unul din principalele motive pentru aducerea datelor din tabele Word īntr-o foaie de calcul Excel este posibilitatea de folosire a instrumentelor de sortare si filtrare din Excel.
Obs. Daca tabelul de date trebuie totusi utilizat īn mediul Word lipeste-l īnapoi īn documentul Word dupa ce l-ai sortat īn Excel.
Pentru mai multe date despre sortarea si filtrarea listelor vezi cursul II lectia 2 "Sortarea si filtrarea listelor".
Separarea datelelor . Īn cazul īn care ai creat īn Word un tabel care contine numele si prenumele īntr-o singura celula, adresa īntreaga īntr-o alta celula s.a.m.d., īn momentul īn care preiei acest tabel īn Excel trebuie sa separi tabelul prin inserarea de coloane. Separarea preia elementele mari si le īmparte īn mai multe elemente mai mici, permitānd o analiza mai detaliata.
Obs. Separarea nu este limitata la listele Word. Poti separa orice lista pe care o importi īn Excel - inclusiv informatii din baza de date Access, liste cu text din alte programe s.a.m.d.
Pentru a īmparti datele dintr-un tabel, trebuie sa parcurgi pasii:
Īn cazul īn care coloana din dreapta celei pe care vrei sa o īmparti contine date, insereaza o coloana pentru a crea un spatiu necesar informatiei īmpartite. De exemplu, daca īmparti o singura coloana īn trei noi coloane, insereaza doua coloane īn dreapta celei pe care o īmparti. Pentru a insera o coloana, selecteaza coloana īnaintea careia doresti sa apara noua coloana si alege Insert\Columns.
Dupa lipirea tabelului din Word īn Excel, selecteaza cea mai din stānga coloana care necesita īmpartirea.
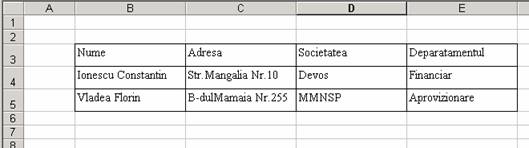
Executa secventa Data\Text to Columns.
Se va deschide aplicatia Convert Text to Columns Wizard, prezentata īn figura urmatoare.
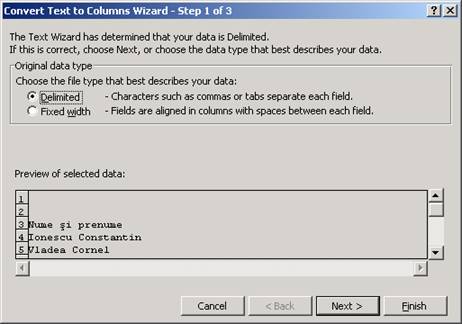
Īn caseta Original Data Type alege Delimited. Delimitatorii sunt caractere (cum ar fi virgule, spatii sau punct si virgula) sau coduri (cum ar fi Tab si Enter) ce se folosesc la separarea textului īn elemente componente.
Alege Next.
Alege delimitatorul pe care doresti sa-l utilizeze Excel la determinarea locului īn care se va trece de la o coloana la alta.
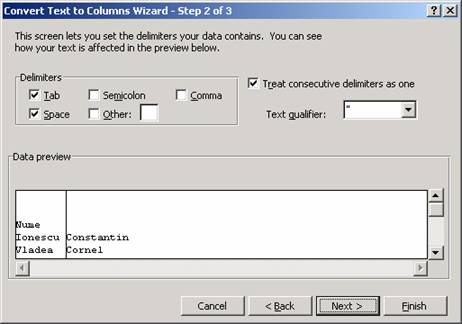
Alege Next.
Dupa ce verifici sectiunea Data Preview īn caseta de dialog finala a aplicatiei expert, alege Finish pentru a finaliza aplicatia expert si a aplica respectivele comenzi asupra coloanei selectate.
Rezultatul este urmatorul:
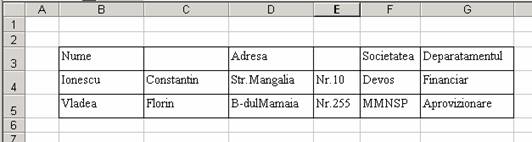
Īn ultimul pas al aplicatiei expert poti sa alegi sa aplici formatele General, Text, sau Date īn noile coloane. Īn plus, poti specifica o anumita destinatie (Destination) pentru celulele rezultate.
Utilizarea continutului foilor de date PowerPoint īn Excel
O foaie care contine date īn PowerPoint poate deveni īnceputul unei foi de calcul īn Excel sau poate fi adaugata unei foi de calcul.
Pentru a copia continutul unei foi de date PowerPoint īntr-o foaie de calcul Excel trebuie sa parcurgi pasii:
Īn diapozitivul PowerPoint afiseaza foaia de date si continutul pe care l-ai introdus.
Trage indicatorul peste celulele foii de date sau executa click pe butonul Select All din foaia de date.
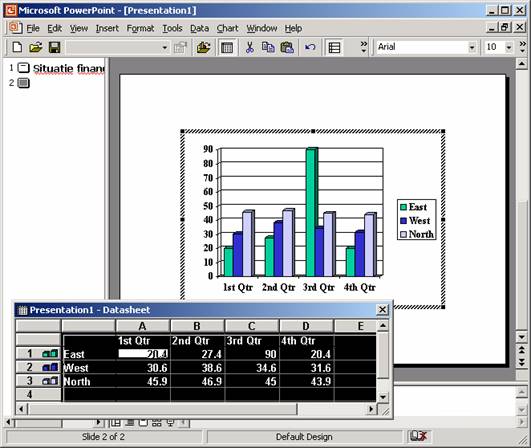
Alege Edit\Copy sau apasa combinatia Ctrl+C.
Comuta īn sau deschide o foaie de calcul Excel si executa click īn celula de unde vrei sa īnceapa continutul lipit.
Alege Edit\Paste sau apasa combinatia Ctrl+V.
Dupa lipirea continutului de date va trebui sa-l prelucrezi sau sa adaugi etichete de coloana si/sau linie pentru a obtine macheta dorita
IMPORTAREA DATELOR DIN PAGINI TIP HTML
Daca vizitezi curent anumite pagini Web pentru a prelua informatii cum ar fi rate de schimb curente sau valori de actiuni la bursa, calea pentru a realiza acest lucru este caracteristica Web Querry. O interogare Web preia date din pagini Web si le returneaza īn Excel pentru analiza si prelucrare.
Pentru a prelua date din pagini Web trebuie sa ai instalat un browser de Internet (Internet Explorer) si sa executi pasii:
Pasul 1: Pentru a crea o noua interogare trebuie sa executi secventa Data\Get External Data\New Web Query.
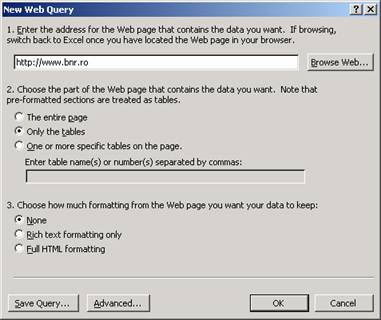
Pasul 2: Trebuie sa introduci adresa Web a paginii pe care doresti sa o cercetezi. Adresa poate fi introdusa manual sau poate fi cautata cu ajutorul butonului Browse Web. Īn acest exemplu vom folosi Web Query pentru a prelua valoarea curenta a diferitelor monezi nationale la cursul zilei.
Pasul 3: Pentru a specifica ce date vrei sa preiei poti folosi una din urmatoarele trei optiuni:
n The entire page - īti permite preluarea īntregului continut al paginii Web, inclusiv text, tabele si alte tipuri de date.
n Only the tables - īti permite sa preiei numai tabelele dintr-o pagina Web care mai are īn componenta si alte date care nu te intereseaza.
n One or more specific tables on the page - īti permite sa preiei unul sau anumite tabele specificate dintr-o pagina Web care contine mai multe tabele. Poti specifica tabelele sau sectiunile pe care vrei sa le preiei prin specificarea numelui lor, daca pagina Web contine aceste nume. Pentru a include un nume de tabel, care este numeric, trebuie sa-l introduci īntre ghilimele ("5"). Tabelele si sectiunile sunt preluate īn ordinea īn care apar pe pagina Web, nu īn ordinea pe care o specifici tu īn cāmpul Enter Table name(s) or number(s) separated by commas:. Identificarea tabelelor si a sectiunilor este posibila doar daca browser-ul tau īti permite sa vizualizezi codurile HTML pentru o pagina Web. Pentru aceasta trebuie sa stii ca tabele īncep cu <Table> si se termina cu </Table>. Sectiunile īncep cu <Pre> si se termina cu </Pre>. Pentru a vizualiza codurile cu ajutorul browser-ului Internet Explorer trebuie sa faci click dreapta pe pagina de pe care vrei sa preiei tabele sau sectiuni si apoi sa selectezi View Source din meniul rapid care apare pentru a afisa codurile HTML īn Notepad. Īn Notepad executa click pe Search\Find pentru a gasi codurile mentionate anterior.
Pasul 4: Trebuie sa stabilesti cum vrei sa fie formatate datele. Cānd preiei date care sunt cuprinse īn tabele, datele din coloane sunt separate īn coloane automat. Poti sa hotarasti daca pastrezi sau nu si formatul paginii Web care poate consta īn formatari de font, de culoare, cānd preiei datele īn Excel. Datele pot fi preluate īn īntregime inclusiv cu formatul lor de pe pagina Web (Full HTML formatting), fara formatare (None) sau numai cu formatare de text (Rich text formatting only).
Datele pot fi actualizate prin executarea unui
click dreapta oriunde īn interiorul lor si selectarea comenzii Refresh
Data (Reīmprospatare date) sau prin utilizarea butonului Refresh
Data ![]() din bara de instrumente External Data
din bara de instrumente External Data ![]() .
.
Poti utiliza aceiasi parametri de
actualizare automata disponibili pentru datele din baze de date prin
executarea unui click dreapta pe datele Web si alegerea comenzii Data
Range Properties (Proprietatile zonei de date) sau prin
executarea unui click pe butonul Data Range Properties ![]() din bara de instrumente External Data.
din bara de instrumente External Data.
Vei putea configura interogarea Web pentru a se actualiza automat la un numar de minute sau atunci cānd deschizi foaia de calcul. Īn acest fel vei fi sigur ca informatia este de ultima ora.
|