252e48c ; 252e48c ; OPERATII DE BAZA IN FOAIA DE CALCUL
252e48c ; 252e48c ;
252e48c ; 1 Crearea si editarea unui document Excel
Selectarea datelor din foaia de calcul
252e48c ; 252e48c ; Inainte de a putea introduce date sau folosi majoritatea comenzilor in Microsoft Excel, trebuie selectate celulele/obiectele respective astfel:
252e48c ; 252e48c ; -selectarea unei celule se realizeaza prin click pe celula respectiva;
252e48c ; 252e48c ; -selectarea unei plaje de celule (adiacente) se realizeaza prin click pe prima celula si apoi glisare ( ) pana la ultima celula din plaja;
252e48c ; 252e48c ; -selectarea de celule/plaja de celule neadiacente se realizeaza prin selectarea primei plaje/celule dupa metoda prezentata mai sus, actionarea tastei CTRL inainte de eliberarea butonului stang al mouse-ului si mentinerea tastei CTRL apasate pana se selecteaza rand pe rand si celelalte celule/plaje.
252e48c ; 252e48c ; -selectarea unui intreg rand: click pe numarul (1, 2, 3 etc.) randului
252e48c ; 252e48c ; -selectarea mai multor randuri/coloane: click pe numarul primului rand, apasarea tastei CTRL inainte de a elibera cursorul mouse-ului, mentinerea ei in aceasta pozitie in timp ce se clicheaza succesiv pentru selectarea celorlalte randuri/ coloane.
252e48c ; 252e48c ; - selectarea unei intregi coloane: click pe litera (A, B, C, D) coloanei.
252e48c ; 252e48c ; - selectarea intregii foi: click pe butonul de selectie globala (echivalent cu comanda Edit; Select All) , vezi figura 1.8.
252e48c ; 252e48c ;
252e48c ; 252e48c ;
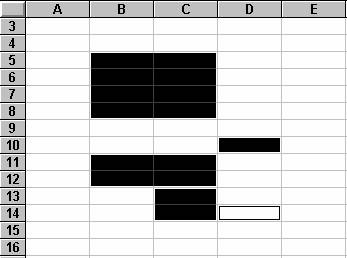
252e48c ; 252e48c ; Fig. 1.8 Selectarea datelor din foaia de calcul
252e48c ; 252e48c ; Selectarea tuturor celulelor din foaia de calcul se utilizeaza frecvent in stabilirea formatului global, de ex. modificarea fontului pentru intreaga foaie.
Introducerea si editarea datelor
Intr-o foaie de calcul se pot introduce doua tipuri de date:
 - o valoare constanta (un text, o valoare numerica, inclusiv o
data calendaristica, ora, fractie sau notatie
stiintifica), vezi figura 1.9;
- o valoare constanta (un text, o valoare numerica, inclusiv o
data calendaristica, ora, fractie sau notatie
stiintifica), vezi figura 1.9;
- o formula (o secventa de valori, adrese de celule, functii sau operatori care produc o noua valoare).
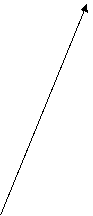
![]()
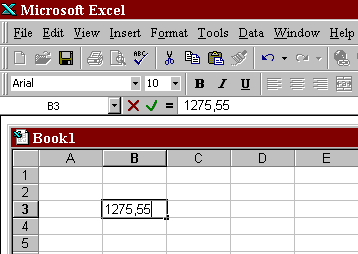
Formulele incep cu semnul =. In timpul introducerii datelor bara de formule este activa afisand concomitent ceea ce se tasteaza in celula; validarea datelor introduse se face prin apasarea tastei ENTER, prin click pe butonul din bara de formule sau prin actionarea tastelor directionale
252e48c ; 252e48c ; Fig. 1.9 Introducerea datelor
252e48c ; 252e48c ;
252e48c ; 252e48c ; In celula B3 s-a tastat numarul 1275,55
Introducerea textelor. Se selecteaza o celula si se tasteaza textul (max. 255 caractere). Textul este aliniat implicit la stanga si in caz ca depaseste dimensiunea de afisare a celulei, el va trece virtual in celulele libere din dreapta. Cand celula din dreapta contine date, textul este trunchiat. Pentru ca celula sa poata afisa tot continutul ei, se poate recurge fie la redimensionarea coloanei in care se afla celula respectiva, fie la continuarea automata a textului pe randul urmator (in cadrul aceleiasi celule); in acest caz se parcurge traseul Format, Cells, fisa Alignment, marcare prin click a casutei “Wrap Text” (continua automat textul pe randul urmator).
Pentru a introduce un numar ca text, el trebuie precedat de un apostrof, (de ex. ‘300).
Introducerea numerelor. Se selecteaza celula si se tasteaza numarul . Numerele pot include caracterele numerice de la 0 la 9 si caractere speciale (+ - / ( ) , % ,E, $, spatiu).
252e48c ; 252e48c ; Exemple: 1,25%; 2,1E+3 ; 3 3/5
252e48c ; 252e48c ; Pentru fractii subunitare se va tasta ca parte intreaga cifra 0 (0 1/3); in caz contrar (tastare 1/3) fractia va fi interpretata ca data calendaristica, in celula aparand 3-Jan.
Introducerea datelor calendaristice sau ora.
Se selecteaza celula ;
252e48c ; 252e48c ; - se tasteaza data/ora utilizand de regula formatul L/Z/AA respectiv h:mm:ss;
252e48c ; 252e48c ; Daca se doreste introducerea datei si orei in aceeasi celula, ele trebuie separate printr-un spatiu. Alte formate posibile pentru date calendaristice/timp, figura 1.10.
Introducerea formulelor. Se selecteaza celula, se tasteaza semnul = ; bara de formule devine activa, se scrie formula; Formula poate contine constante, referinte de celule/plaje de celule (relative, absolute, mixte, nominale), date calendaristice, texte, operatori, functii. Introducerea diferitelor tipuri de date intr-o formula se face respectand urmatoarele conventii:
- textul introdus este cuprins intre apostrofuri (Ex. in celula B8 se introduce formula =“Vanzari”&1996. Rezultatul va consta in afisarea in celula a textului Vanzari 1996 (& realizeaza concatenarea sirurilor de caractere).
- pentru a include un numar intr-o formula este suficient sa se tasteze numarul;
- includerea datei calendaristice/orei impune scrierea ei intre ghilimele. Ex. =“5/12/96'-“3/5/96”. Formatul este in acest exemplu l/zz/aa. Pentru rezolvarea unei astfel de formule, datele calendaristice sunt convertite in numere, dupa care se calculeaza diferenta.
252e48c ; 252e48c ;
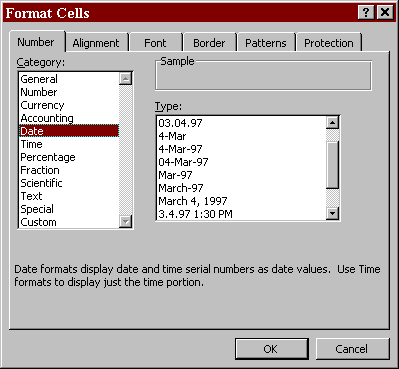
Fig.1.10 Format pentru date calendaristice
252e48c ; 252e48c ; Daca Excel nu recunoaste formatul de data/ora, acestea vor fi memorate ca text, nepermitand efectuarea de calcule numerice, (sistemul ne atentioneaza asupra acestui fapt afisand in celula ce contine formula, o valoare de eroare) ;
- pentru a include referinte de celule/plaje de celule, in timp ce bara de formule este activa, se selecteaza celula/plaja respectiva. Referintele incluse sunt referinte relative. Reamintim ca pentru a transforma o referinta relativa in referinta absoluta se apasa tasta F4.
252e48c ; 252e48c ; Daca se doreste utilizarea referintelor nominale se tasteaza numele dorit sau se selecteaza acesta din lista referintelor nominale, lista afisata prin actionarea butonului sageata din bara de formule. Efectuarea de calcule pe baza de formule este prezentata in subcapitolul cu acelasi nume.
Pentru a include functii se utilizeaza asistentul de functii [fx] sau Insert; Function
Modificarea continutului unei celule. Continutul unei celule se poate modifica prin doua metode: editarea in linia de formule sau editarea direct in celula. Pentru a edita datele direct in celule se actioneaza dublu click in celula respectiva; daca aceasta contine o formula va fi afisata in locul rezultatului ei, permitand astfel modificarea.
Editarea direct in celula este permisa numai daca in comanda Tools; Options fisa Edit, este selectata apoi, caseta Edit Directly in Cell.
Indiferent de modul de editare continutul se poate modifica prin tehnicile de editare texte cunoscute.
Copierea continutului unei celule/plaje de celule
a) cu ajutorul comenzilor
- se selecteaza celula/celulele de copiat (adiacente);
- se alege comanda Edit; Copy (sau click pe butonul corespunzator din bara de instrumente Standard); zona copiata este marcata cu un chenar mobil;
- se pozitioneaza cursorul in prima celula a zonei destinatie;
- se alege comanda Edit; Paste sau Edit; Paste Special care prezinta facilitati in a realiza o copiere selectiva .
Copierea selectiva
Pentru fiecare celula Excel memoreaza valoarea acesteia, formula pe care o contine, formatul de afisare si comentariile (notele).
Comanda Paste Special din meniul Edit permite copierea selectiva a acestor elemente, prin precizazi facute de utilizator prin intermediul ferestrei de dialog Paste Special (fig. 1.11).
Fereastra cuprinde doua grupuri de optiuni Paste si Operation. Paste indica ce se copiaza: totul (All), doar formulele (Formula), doar valorile (Values), doar formatele de afisare (Formats) doar comentariile (Notes). Operation precizeaza cum se face copierea:
None - celulele sursa sunt reproduse;
Add - celulele sursa se aduna la continutul celulelor destinatie;
Subtract - celulele sursa se scad din continutul celulelor destinatie;
Multiply - celulele sursa se inmultesc cu continutul celulelor
destinatie;
Divide - celulele sursa se impart la continutul celulelor destinatie;
Skip Blank - cere sa se copieze numai celulele care nu sunt vide;
Transpose - permite ca liniile sursa sa se copieze pe coloane, iar
coloanele sursa, pe linii.
Butonul Paste Link solicita legarea celulelor destinatie de celulele sursa, astfel incat, orice modificare din celulele sursa sa fie preluata automat in celulele de destinatie corespunzatoare.

Fig. 1.11 Copiere selectiva
252e48c ; 252e48c ;
b) Cu ajutorul mouse-ului
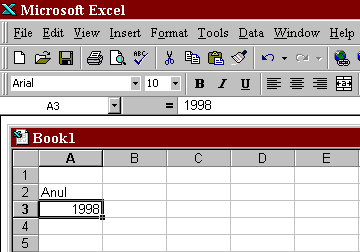
![]() Fig. 1.12 Copiere cu mouse-ul
Fig. 1.12 Copiere cu mouse-ul
Utilizarea mouse-ului ofera doua metode rapide:
a) - se selecteaza celula/plaja respectiva;
- se pozitioneaza cursorul mouse-ului in punctul de copiere (fig. 1.12) si se gliseaza de-a lungul liniilor/coloanelor in care dorim sa copiem continutul plajei selectate, tinand apasat butonul stang al mouse-ului;
- se elibereaza butonul mouse-ului.
b)- se selecteaza celula/plaja de copiat ;
- se pozitioneaza cursorul mouse-ului pe selectie;
- se apasa tasta CTRL si se mentine in aceasta pozitie;
- se actioneaza butonul stang al mouse-ului si se gliseaza in noua pozitie;
- se elibereaza butonul mouse-ului si apoi tasta CTRL.
Mutarea continutului unei celule
a) cu ajutorul comenzilor
- se selecteaza celula/plaja de celule de deplasat ;
- se alege comanda Edit;Cut (sau se actioneaza butonul corespunzator din bara de instrumente standard)
- se pozitioneaza cursorul in prima celula a zonei destinatie ;
-se alege comanda Edit; Paste (sau se actioneaza butonul corespunzator din bara de instrumente standard)
Atunci cand se copiaza (Copy) sau decupeaza (Cut) continutul unei celule/plaje de celule, acesta este plasat intr-o zona de memorie numita Clipboard, de unde este preluat ca urmare a comenzii Paste si inserat in noua/noile pozitii.
b) cu ajutorul mouse-ului
- se selecteaza zona de mutat;
-se pozitioneaza cursorul mouse-ului pe marginea selectiei, pozitionarea corecta este marcata de schimbarea formei cursorului mouse-ului in sageata
- se apasa butonul stang al mouse-ului si se gliseaza in noua pozitie;
- se elibereaza butonul mous-ului.
Inserare celule
a) 252e48c ;
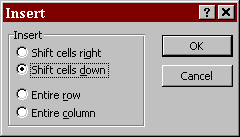
cu ajutorul comenzii Insert ; Cells… . Apare fereastra Insert cu patru optiuni posibile (fig. 1.13);
Fig. 1.13 Inserare celule
b) cu ajutorul mouse-ului
- se procedeaza ca pentru mutare cu precizarea ca inainte de actionarea butonului mous-ului se apasa tasta SHIFT si se mentine astfel.
In cazul mutarii, continutul initial al celulelor din zona destinatie este sters. In cazul inserarii acest fenomen este evitat.
Lucrul cu serii de date
Crearea unei serii de date
Excel are definite mai multe serii de date, cum ar fi lunile anului, zilele saptamanii, etc. si permite generarea automata de serii numerice, cu un anumit pas si intre anumite limite.
Utilizatorul la randul lui poate sa defineasca noi serii de date.
Crearea unei liste/serii particularizate:
Metoda 1: -Tools; Options; tab-ul Custom Lists;
-in casuta List Entries se tasteaza elementele listei (de ex .luni, marti, miercuri, joi .);
- se actioneaza butonul Add si apoi OK.
Metoda 2: -se introduc datele respective in foaia de calcul;
- se selecteaza plaja care le contine;
- Tools; Options; tab-ul Custom Lists; in casuta Import List from Cells apar referintele plajei selectate;
- se actioneaza butonul IMPORT , ceea ce va face ca lista din foaia de calcul sa fie inclusa in casuta Custom Lists, putand fi utilizata de cate ori se doreste;
- se actioneaza butonul OK.
Cateva precizari:
- fiecare lista particularizata poate contine max. 2.000 de caractere;
- fiecare element al listei poate avea max. 80 de caractere;
- listele se incep cu orice caracter exceptand numerele.
Modificarea unei liste particularizate
- Tools, Options, tab-ul Custom Lists ;
- se selecteaza elementul de modificat si se tasteaza modificarile;
- se selecteaza elementul de sters si se utilizeaza tasta Backspace.
Stergerea unei liste
- se selecteaza lista in casuta Custom Lists;
- se actioneaza butonul Delete.
Umplerea unei plaje de celule cu seria dorita
- se tasteaza primul element al seriei intr-o celula;
- se pozitioneaza cursorul mouse-ului in punctul de umplere (+);
- se apasa butonul drept si se gliseaza in directia in care dorim sa se faca umplerea;
- cand se elibereaza butonul mouse-ului, apare meniul contextual pentru umplere care contine urmatoarele optiuni:
1) Copy Cells
2) Fill Series
3) Fill Formats
4) Fill Values
5) Fill Days
6) Fill Week Days
7) Fill Months
8) Fill Years
9) Linear Trend
10) Growth Trend
11) Series
Vom insista asupra ultimei optiuni: dupa cum se observa prin sintaxa, selectarea optiunii Series determina aparitia unei ferestre de dialog pe care o prezentam in continuare (fig. 1.14);
Fig. 1.1
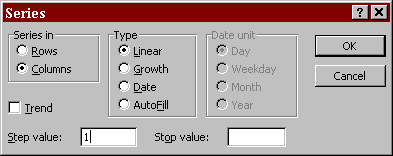
4 Introducerea seriilor de date
Prin intermediul acesteia putem specifica anumiti parametri pentru seria de valori cu care dorim sa umplem plaja selectata in prealabil.
Optiunile 9 si 10 permit crearea de previziuni si tendinte simple, fapt pentru care vor fi prezentate in capitolul instrumente de asistare adeciziei.
Calcule pe baza de formule
Atunci cand se doreste introducerea de valori calculate intr-o foaie de calcul se utilizeaza formulele. O formula incepe intotdeauna cu semnul = si poate contine constante (literale sau numerice, date calendaristice), operatori (aritmetici, de comparare, de concatenare texte), referinte de celule (absolute, relative, nominale), functii, paranteza pentru stabilirea ordinei de executare a calculelor.
Modul de introducere/modificare a formulelor a fost prezentat anterior. O celula ce contine o formula afiseaza in mod normal pe foaia de calcul, valoarea rezultata. La selectarea unei celule care contine o formula, formula este intotdeauna afisata in bara de formule (celula selectata afiseaza rezultatul). Pentru a edita in celula formula se face dublu click in celula respectiva.
Daca se doreste afisarea tuturor formulelor din foaia curenta, se urmeaza traseul Tools, Options, tab-ul View si in casuta Window Options se selecteaza Formulas.
Datorita multimii de operatori ce pot fi utilizati in formule consideram oportuna prezentarea ordinii de evaluare a operatorilor.
Operator Descrierea
- Negare (ex. 7* -10)
% Procent
^ Exponent
* si / Inmultire si impartire
+ si - Adunare si scadere
& Concatenare texte
=; <; <=; >=; >; <> Comparare
Atunci cand trebuie mutata o celula/plaja de celule, valorile sau adresele pe care le contin raman neschimbate (nu se modifica in noua pozitie) dar sunt afectate formulele ce contin adresele din zona in care s-a facut mutarea si aceasta deoarece practic prin mutare au fost sterse celulele din vechea pozitie.
Exemplificare: Continutul celulei C8: = Sum (C3:C7) iar D8: 300 ; se muta continutul celulei C8 in D8; in acest caz celula C8 ramane vida iar celula D8: = Sum(C3:C7) deci formula a ramas neschimbata dar continutul anterior al celulei D8 (numarul 300) a fost sters. Daca in foaia de calcul exista o formula care utilizeaza continutul celulei D8 dinainte de mutare aceasta va fi afectata, afisand valoarea de eroare # REF!
Copierea unei formule are efect diferit asupra adreselor relative si ale celor absolute.
a) Cand se copiaza formulele, Excel ajusteaza automat adresele relative si partile relative ale adreselor mixte din zona in care se insereaza celulele copiate.
Daca celula D9 contine formula = SUM(D2:D8) prin copiere pe orizontala ea devine in E9: = SUM(E2:E8), in F9: = SUM(F2:F8) s.a.m.d., iar prin copiere pe verticala va fi: D10: = SUM(D3:D9), D11: = SUM(D4:D10) s.a.m.d.
b) Prin utilizarea adreselor absolute aceasta ajustare nu mai are loc. Daca D9 contine =SUM($D$2:$D$8), indiferent de directia de copiere, formula ramane neschimbata, astfel: E9, F9, ,,D10, D11, = SUM ($D$2:$D$8).
Formulele pot fi mult simplificate prin utilizarea functiilor. In exemplul de mai sus in locul introducerii succesiunii de operanzi si operatori pentru a face suma (D9 = D2 + D3 + D4 + D5 + D6 + D7 + D8) s-a utilizat functia SUM si astfel formula a fost mult simplificata.
Inlocuirea unei formule cu valoarea ei calculata
- se pozitioneaza cursorul in celula cu formula respectiva
- se urmeaza traseul Edit; Copy; Edit; Paste Special si se alege butonul optiune Values
- se actioneaza tasta <Enter>; formula este inlocuita cu valoarea ei calculata.
Atunci cand o formula contine direct sau indirect adresa propriei celule, aceasta este numita adresa circulara.
Formule matriceale
Aceste formule pot produce mai mult de un rezultat, putand ocupa o plaja de celule. O formula matrice se poate recunoaste dupa acoladele ce o includ si pe care Excel le pune automat.
Introducerea unei formule matriceale
- se selecteaza celula sau plaja de celule unde urmeaza sa fie depuse rezultatele,
- se introduce formula utilizand tehnicile prezentate la § Introducere date;
- se valideaza formula tastand simultan Ctrl + Shift + Enter;
Nu pot fi sterse/modificate celule individuale din zona matriceala deoarece toate celulele rezultat partajeaza o singura formula.
Utilizarea constantelor matriceale
O matrice de valori se numeste constanta matriceala. Pentru a introduce in formula matriceala o constanta matriceala se procedeaza astfel:
- se tasteaza valorile in formula si se inchid intre acolade;
- pentru a separa valorile din coloane diferite se utilizeaza virgula;
- pentru a separa valorile din linii diferite se utilizeaza punct si virgula).
Exemplu:
}
In formula matriceala de mai sus constanta este un vector de 4 elememte:
4
Valorile dintr-o constanta matrice trebuie sa fie constante, nu formule. Ele nu pot contine $ % sau ( ). Am considerat oportuna prezentarea formulelor matriceale intrucat:
a) ele pot simplifica foaia de calcul, reducand numarul de formule;
b) exista numeroase functii Excel care lucreaza cu matrice.
2 Formatarea spatiului de lucru din foaia de calcul
Se poate stabili formatul celulelor unei foi de calcul inainte sau dupa introducerea datelor. Formatele celulelor sunt separate de datele continute in ele, putand fi copiate intre ele si modificate sau sterse separat de datele continute in celule.
Formatarea celulelor se poate realiza cu ajutorul:
a) 252e48c ; barei de instrumente specializate Format
b) 252e48c ; comenzilor din meniul Format (fig. 1.15)
Meniul Format

Fig. 1.15 Comenzile de formatare
Operatii de formatare:
Formatarea unei celule/plaje de celule
- se selecteaza celula/plaja respectiva;
- se alege comanda Format ; Cells , apare o fereastra de dialog (vezi fig. 1.16) ce contine sase fise (tab-uri):
Fisa Number - utilizat pentru aplicare formate de numere. El cuprinde urmatoarele categorii: - General, Number, Currency, Accounting, Date, Time, Percentage, Fraction, Scientific, Text, Special, Custom. (vezi fig. 1.17). Pentru fiecare din aceste categorii are predefinite mai multe coduri. De exemplu:
· 252e48c ; pentru datele calendaristice, pune la dispozitie urmatoarele formate m/d/yy; d - mmm - yy , d - mmm , mmm -yy , m/d/yy ; h:mm, etc.
· 252e48c ;
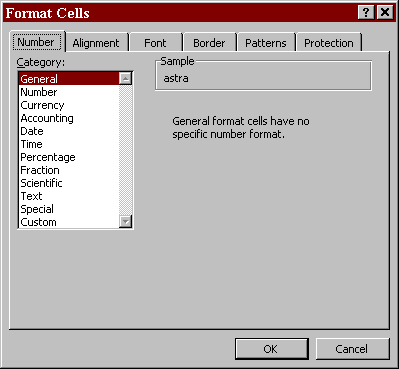
pentru formatele contabile
(Accounting) , Excel incorporeaza mai multe formate. Formatele contabile
au semnul $ in stanga celulei, arata valorile negative intre paranteze
si valorile zero drept cratime.
Fig. 1.16 Formatarea celulelor
Precizare Utilizatorul isi poate crea, pentru un registru de lucru propriile formate, urmand traseul Format; Cells ; fisa Number si optiunea Custom (Particularizare). Aceste formate sunt recunoscute doar de registrul de lucru in care au fost definite (fig. 1.17).
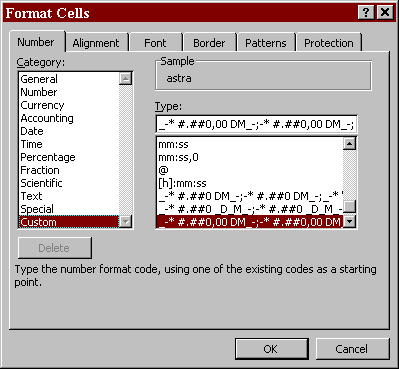
Fisa Alignment Pune la dispozitie trei casete cu
optiuni:
Fig. 1.17 Formatarea celulelor
· 252e48c ; Horizontal (pentru aliniere orizontala in cadrul celulei), cu variantele General (textul este aliniat la stanga, iar numerele la dreapta), Left (aliniere stanga), Center (centrat), Right (aliniere dreapta), Justify (aliniere stanga - dreapta), Center Across Columns (aliniere centrata, peste coloane);
· 252e48c ; Vertical (pentru aliniere pe verticala in cadrul celulei) cu variantele Top (sus), Center (centrat), Bottom (jos), Justify (aliniere sus - jos);
· 252e48c ; Orientation (pentru precizarea directiei de scriere - orizontal, vertical cu 3 variante).
Pentru continuarea automata a textului pe randul urmator se va activa caseta Wrap Text.
Fisa Font: cuprinde mai multe casete si anume:
· 252e48c ; Font - pentru stabilirea formei literei (ex. Arial, Times, );
· 252e48c ; Font Style - pentru precizarea modului de afisare a literei (standard, cursiv, gros, cursiv si gros);
· 252e48c ; Size - pentru a indica dimensiunea literei in puncte grafice, de ex. 8, 10, 11, .pixels;
· 252e48c ; Underline - permite sublinierea textului cu o linie simpla/dubla sau nesublinierea textului (None);
· 252e48c ; Color - pune la dispozitie o paleta de culori pentru text;
· 252e48c ; Effects - pentru a putea declara: indicii (Subscript), exponentii (Superscript) sau caracterele barate (Strikethrough).
Fisa Font cuprinde si o zona de afisare a sablonului de text formatat cu caracteristicile precizate de utilizator (Preview).
Fisa Border - permite trasarea de chenare-contururi (Outline) sau interne (Inside) sau anularea unora existente (None). Se pot preciza culorile (Color) si tipul liniei chenarului (Style).
Fisa Patterns (Modele) - permite precizarea culorii (Color) fundalului celulei si, in cazul aplicarii unui model (Pattern), atat sablonul cat si culoarea cu care sa fie trasat.
Fisa Protection - nu are rol de formatare propriu-zisa, de aceea va fi prezentata ulterior.
Copierea de formate
Metoda 1
- se selecteaza zona al carei format se doreste a fi copiat intr-o alta zona;
- se activeaza prin dublu clic butonul Format Painter din bara de instrumente Standard ;
- se selecteaza zona ce urmeaza sa ia formatul dorit;
- la eliberarea butonului mouse-ului cele doua zone (sursa copierii si destinatia) vor avea aceeasi formatare.
- se selecteza zona al carei format se doreste a fi copiat;
- se alege comanda Edit, Copy;
- se selecteaza zona de destinatie;
- se alege comanda Edit, Paste Special si se selecteaza optiunea Format din Paste Special.
Utilizarea autoformatelor
Excel are definite un numar de formate pe care utilizatorul le poate vizualiza in caseta Sample (Mostra) din fereastra de dialog Auto Format.
Aplicarea unui autoformat.
Pentru aplicarea unui autoformat se va proceda astfel:
Metoda 1 (integral):
- se selecteaza zona de formatat (sau doar o celula din ea);
- se alege comanda Format; AutoFormat; apare fereastra AutoFormat:
- in caseta Table Format se selecteza formatul dorit. Pentru parcurgerea
- listei tuturor formatelor se actioneaza din bara de defilare atasata casetei Table Format;
- se actioneaza butonul OK (vezi fig. 1.18).
Fig. 1.1
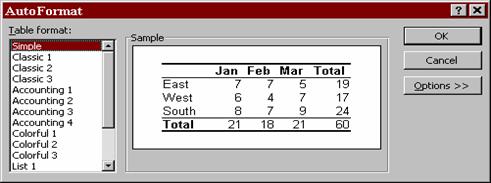
8 Caseta AutoFormat
Metoda 2 (Selectiv):
Daca se doreste ca anumite formate definite anterior sa fie preluate in formatul automat (de ex. pentru a pastra formatele deja existente ale numerelor), se va actiona in fereastra Auto Format dupa selectarea formatului dorit, butonul Options si se vor dezactiva casetele pentru formatele care nu vor fi schimbate prin aplicarea autoformatului (de ex. caseta Number).
Stergerea unui autoformat
Metoda 1 (Imediat dupa aplicarea formatului):
In acest caz se urmeaza traseul Edit; Undo AutoFormat.
Metoda 2 (Ulterior):
- se selecteaza o celula din zona respectiva;
- se alege comanda Format; AutoFormat;
- in caseta Table Format se selecteaza optiunea None (niciunul).
Modificarea latimii coloanelor si a inaltimii randurilor
Pentru aceste operatii se utilizeaza meniul Format, urmand traseul Column ; Weight respectiv Row ; Height (vezi fig. 1.19). In caseta Row height (vezi fig. 1.20), utilizatorul poate preciza dimensiunea dorita.
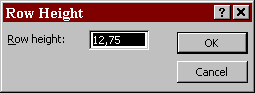
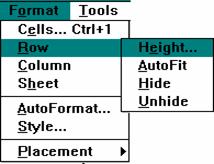
Fig. 1.19 Schimbarea dimensiunii Fig. 1.20 Schibarea inaltimii liniei
liniei/coloanei
Imprimarea datelor
Cand se doreste imprimarea unei lucrari se pot utiliza o serie de optiuni pentru a controla modul de asezare in pagina. Dupa modificarea optiunilor de imprimare se recomanda o previzualizare.
Comanda pentru imprimare este File; Print
Apare o fereastra de dialog care permite precizarea elementelor de imprimat (intregul document sau doar anumite pagini, foi intregi sau doar selectii din acestea, etc.), modul de afisare in pagina, dimensiunea paginii sI calitatea imprimarii (ceea ce presupune actionarea butonului Properties), precizarea imprimantei (ceea ce presupune actionarea butonului de extensie din caseta de text Name), precum si o vizualizare a imaginii pe imprimanta (cu ajutorul butonului Preview).
Aranjarea in pagina
Se realizeaza cu ajutorul ferestrei Page Setup care se poate obtine prin: File; Page Setup
In acest scop se procedeaza astfel:
· 252e48c ; pentru a fixa marginile paginii:
- se selecteaza fisa Margins;
- se introduc dimensiunile dorite pentru: sus (Top), jos (Bottom), dreapta (Right), stanga (Left), antet (Header), subsol de pagina (Footer);
· 252e48c ; pentru a fixa alinierea verticala si orizontala pe pagina:
- se selecteaza fisa Margins;
- se completeaza optiunile din paragraful Center on page (Centreaza pe pagina);
· 252e48c ; pentru a adauga sau edita antete si note de subsol:
- se selecteaza fisa Header/Footer;
- in casutele corespunzatoare se vor selecta antetele si subsolurile de pagina dorite.
· 252e48c ; pentru a fixa orientarea paginii:
- se selecteaza fisa Page (Pagina);
- se precizeaza orientarea, si anume verticala (Portrait) sau orizontala (Landscape).
· 252e48c ; pentru a stabili scara la care sa se imprime, dimensiunea hartiei, calitatea imprimarii si modul de numerotare a paginilor:
- se selecteaza fisa Page si se precizeaza valorile dorite utilizand butoanele de defilare din cadrul fiecarei casute, defilare urmata de selectarea variantei preferate.
· 252e48c ; pentru a imprima o anumita zona din foaia de calcul:
- se selecteaza fisa Sheet (Foaie);
- in casuta Point Area (Zona de imprimare) se introduc referintele zonei de imprimat.
· 252e48c ; pentru a imprima titluri de randuri sau de coloane pe pagini multiple:
- se selecteaza fisa Sheet;
- in casuta Print Titles (Imprima titluri) se precizeaza zonele ce se doresc a fi imprimate ca titluri.
· 252e48c ; pentru a imprima alte elemente din foaia de calcul: (grilajul foii, antetele de randuri (1, 2, 3) sau de coloane (A, B, C, ), comentariile:
- se selecteaza fisa Sheet;
- se activeaza (in caz ca nu sunt deja activate) casutele corespunzatoare si anume Gridlines; Row and columns heading .
· 252e48c ; pentru a preciza ordinea de imprimare si numarare a paginilor:
- in fisa Sheet se precizeaza la paragraful Page order, unul din urmatoarele moduri:
- Down, Then Over (in jos, apoi de-a latul a a
- Over, Then Down (de-a latul, apoi in jos).
· 252e48c ; pentru a ascunde sau imprima obiectele grafice de pe foaie:
- se selecteaza obiectul;
- se alege comanda Format; AutoShape;
- din fereastra de dialog AutoShape se selecteaza fisa Properties;
- se dezactiveaza/activeaza casuta Print Object.
|