Operatii speciale în fisierele MS Excel
4.1. Utilizarea functiilor
4.2. Reprezentarea graficelor
4.1. Utilizarea functiilor
Microsoft Excel contine o bogata biblioteca de functii: matematice, statistice, financiar-contabile, pentru baze de date, de conversie, pe care utilizatorul pe poate apela în formule. Functiile folosite necesita specificarea argumentelor, care pot fi numere sau daca numerele au fost introduse în celule, argumentele sunt identificatorii de celule, sau de grupuri de celule. Prezentam în tabelele de mai jos urmatoarele functii matematice si statistice, precum si scopul fnctiilor.
|
Functii matematice |
Scopul functiei: calculeaza |
|
MAX(nr1, nr2, ...) sau MAX(B1:D4) |
maximul dintre numerele listei |
|
MIN(nr1, nr2, ...) sau MIN(D1:C14) |
minimul dintre numerele listei |
|
SUM (nr1, nr2, ...) sau SUM(C1:D11) |
suma numerelor listei |
|
ABS(nr) sau ABS(C8) |
valoarea absoluta a numarului |
|
EXP(nr) sau EXP(D15) |
valoarea exponentialei cu baza e=2,718 |
|
FACT(nr) sau FACT(B21) |
valoarea factorialului numarului |
|
INT(nr) sau INT(G16) |
valoarea partii întregi a nr |
|
LN(nr) sau LN(H5) |
valoarea logaritmului natural (baza e) al nr |
|
LOG10(nr) sau LOG10(C25) |
valoarea logaritmului în baza 10 a nr |
|
PRODUCT(nr1, nr2, ...) sau PRODUCT(A1:D9) |
valoarea produsului n 848f56i umerelor listei |
|
SQRT(nr) sau SQRT(G12) |
valoarea radacinii patrate a nr |
|
Functii statistice |
Scopul functiei: calculeaza |
|
AVERAGE(nr, nr2, ....) sau AVERAGE(A1:B7) |
media aritmetica a numerelor |
|
COUNT(C1, D5, H8) sau COUNT(C1:H9) |
nr. celulelor specificate prin identificatori |
|
STDEV(B2:B8) |
deviatia standard a selectiei |
|
STDEVP(C2:C10) |
deviatia standard a populatiei |
|
VAR (C2:C25) |
varianta unei selectii |
|
VARP (D2:D20) |
varianta unei populatii |
|
CORREL(sir1,sir2)sau CORREL(B2:B7,C2:C7) |
valoarea coeficientului de corelatie liniara |
|
INTERCEPT (sirul val.Y, sirul val.X) |
termenul liber "a" din ecuatia de regresie Y= a + bX |
|
SLOPE (sirul val.Y, sirul val.X) |
coeficientul "b" al lui X din ecuatia de regresie Y = a + bX |
Prezentam în figura 9 foaia de calcul tabelar (Sheet1) care contine în celulele de la A1 pâna la G1 un set de date, folosite pentru calculul functiilor: MIN, MAX, ABS, SUM, PRODUCT, MOD, SQRT, FACT, LOG10, LN. Rezultatele functiilor sunt afisate în coloanele de la D3 pâna la D12.
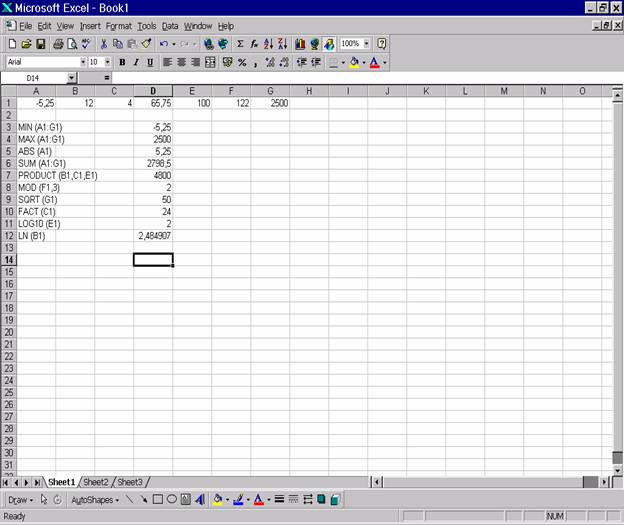
Figura 9. Foaie de calcul tabelar cu date, functii, rezultate
4.2. Reprezentarea graficelor
Datele numerice, ca serii de valori asupra anumitor caracteristici (ex. dimensiunea, greutatea, numarul de aparitii etc.) devin mai sugestive vizual daca se reprezinta grafic. Reprezentarea grafica uzuala este histograma, adica valorile reprezentate grafic sub forma de dreptunghiuri.
MS Excel creaza un grafic corespunzator datelor numerice introduse în celulele foii de calcul tabelar, fie pe coloane, fie pe linii, ca serii de date. Graficul generat se poate asocia foii de calcul tabelar în care s-au introdus seriile de date numerice, sau unei noi foi de grafica (Chart1) din registru deschis, conform optiunii selectate.
Unei foi de calcul tabelar i se pot asocia mai multe grafice, corespunzatoare seriilor de date numerice introduse în celule. Unei foi Chart i se poate asocia un singur grafic corespunzator datelor numerice. Daca asupra datelor se efectueaza modificari dupa ce graficul a fost creat, aceasta implica automat si modificarea graficului conform setului de date modificate.
Graficului i se poate atasa: chenar, titlu, legenda, etichete, titluri de axe, blocuri de text explicativ, fond si grilaj toate selectate ca optiuni în pasii de creere.
MS Excel creaza cu ajutorul seriilor de date numerice urmatoarele tipuri (subtipuri) de grafice:
|
Tipul graficului |
Reprezentarea sub forma de: |
|
Column (7 subtype) |
coloane în 2-D, sau paralelipipede în 3-D |
|
Bar (6 subtype) |
dreptunghiuri în 2-D sau paralelipipede în 3-D |
|
Line (7 subtype) |
linii în 2-D sau suprafete în 3-D |
|
Pie (6 subtype) |
cerc în 2-D, suprafata cilindrica în 3-D |
|
XY (Scatter) (5 subtype) |
puncte împrastiate de coordonate (x,y) |
|
Area (6 subtype) |
zone în 2-D sau în 3-D |
|
Doughnut (2 subtype) |
colac în 2-D |
|
Surface (4 subtype) |
suprafete în 2-D sau în 3-D |
|
Bubble (2 subtype) |
buline |
|
Stock (4 subtype) |
trunchiuri |
Crearea graficului necesita parcurgerea urmatoarelor etape:
seriile de date numerice se introduc în celulele foii de calcul tabelar;
se selecteaza celulele ce contin datele numerice, inclusiv antetele liniilor si coloanelor daca dorim ca acestea sa fie etichete, respectiv legende;
se selecteaza meniul Insert/Chart ..., sau click pe butonul Chart din bara de instrumente;
apare caseta de dialog corespunzatoare realizarii graficului în 4 pasi (figura 10); în bara de titlu a casetei apare Chart Wizard - Step 1 of 4 - Chart Type; se face click pe butonul Standard Types; din lista derulanta stânga se selecteaza tipul de grafic si din partea dreapta subtipul; în partea de jos a casetei sunt afisate 4 butoane: Cancel, Back, Next si Finish ; se executa click pe butonul Next pentru trecerea la pasul urmator; din cele 4 butoane numai 3 sunt active în acest pas si anume: Cancel - prin click pe el se poate anula crearea graficului; Next - prin click pe el se trece la pasul 2 si Finish - activat permite crearea grafic fara posibilitatea selectarii optiunilor din urmatorii pasi.
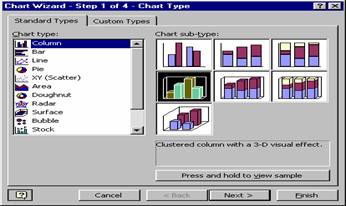
Figura 10. Caseta de dialog Chart Wizard activata la pasul 1
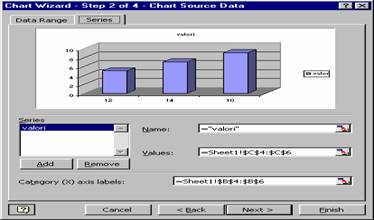
la pasul 2 apare în bara de titlu a
casetei: Chart Wizard - Step 2 of 4 - Chart Source Data, iar în caseta
butoanele: Data Range Series (figura
11); executam click pe
Figura 11. Caseta de dialog Chart Wizard activata la pasul 2
cazul ca celulele cu date au fost selectate înainte de activarea meniului Insert/Chart, în caseta cu text Data Range: = Sheet1!$B$3:$C$7 sunt scrise celulele (B3:C7); daca nu au fost selectate, celulele cu date se pot selecta acum: se pune cursorul în caseta Data Range si cu mouse se executa glisaj pe coloanele cu date; click pe butonul Series afiseaza în partea de sus forma graficului; în caseta Name: se tasteaza numele seriei "valori", în caseta Values apar identificatorii celulelor cu datele selectate pentru reprezentare în axa Y; cele 4 butoane din casetea sunt toate active; se face click pe Next pentru trecere la pasul urmator
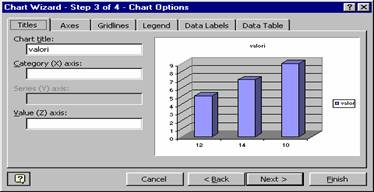
la pasul 3 apare în bara de titlu a casetei: Chart Wizard - Step 3 of 4 -
Chart Options, iar
Figura 12. Caseta de dialog Chart Wizard activata la psul 3
în caseta butoanele: Titles, Axes, Gridlines, Legend, Data Labels, Data Table
Click pe butonul Titles permite sa se stabileasca:
titlul graficului în caseta Chart title
titlul axei X în caseta Category (X) axis
titlul axei Z în caseta Value (Z) axis
Click pe butonul Axes permite:
sa se afiseze axele (bifare)
sau sa nu se afiseze (nebifare)
Click pe butonul Gridlines permite:
afisarea unui grilaj în axele primare (major gridlines) prin bifarea casetei
afisarea unui grilaj în axele secundare (minor gridlines) prin bifarea casetei
Click pe butonul Legend pemite:
sa atasam graficului legenda (bifare Show legend)
sa-i stabilim locul: jos (bottom), colt (corner), sus (top), stânga (left), dreapta (right)
Click pe butonul Data Labels permite:
afisarea datelor din axe ca etichete prin bifare Show value, Show label
nu se afiseaza daca se bifeaza caseta None
Click Data Table ataseaza graficului un tabel de corespondenta a valorilor din cele doua axe
Când toate optiunile sunt bine precizate se face click pe Next pentru trecere la pasul urmator.
la pasul 4 apare în bara de titlu a casetei: Chart Wizard - Step 4 of 4 - Chart Location, iar în caseta (figura 13) butoanele pentru selectarea locului de amplasare a graficului creat si finalizarea lui.
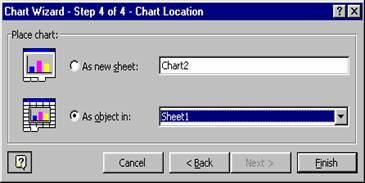
Dupa selectarea optiunii de amplasare se face click pe
Finish pentru finalizarea
graficului.
Figura 13. Caseta de dialog Chart Wizard activa la pasul 4
Graficul creat si atasat unei foi de calcul tabelar (Sheet1), sau unei foi de grafica (Chart 1) se poate redimensiona astfel: ne pozitionam oriunde pe suprafata graficului si executam un click mouse; apar pe conturul graficului patratele mici negre; ne fixam cursorul pe un patratel si dupa schimbarea formei cursorului în "cruce cu sageti", prin glisaj în sensul dorit extindem sau micsoram graficul.
Realizarea graficului se poate face parcurgând toti pasii de la 1 la 4, sau din mai putini pasi (daca nu se doreste selectarea tuturor optiunilor) actionând butonul Finish. Dintr-un pas intermediar se poate merge la urmatorul pas facând click pe butonul Next, sau la pasul precedent facând click pe butonul Back. Daca se doreste sa se întrerupa crearea graficului, în oricare din cei 4 pasi, se actioneaza butonul Cancel.
Pentru un set de date introdus în celulele unei foi de calcul tabelar (Sheet1) se prezinta, în continuare, crearea graficului si forma sa ( figura 14):
Exemplu: Se considera urmatoarea repartitie de frecvente:
![]() % grasime Nr. vaci
% grasime Nr. vaci
![]()
3.5 6
3.6 8
3.7 12 Datele reprezinta masuratori efectuate asupra unui lot
3.8 13 de 95 de vaci, cu privire la procentul de grasime.
3.9 18 Reprezentarea grafica este sub forma de histograma
4.0 12
![]() 4.1 10
4.1 10
4.2 8
4.3 5
![]() 4.4 3
4.4 3
Etapele realizarii graficului (figura 14) necesita succesiunea pasilor:
1. Introducerea datelor în foaia de calcul tabelar Sheet1 :
în coloanele B2:B11 cele corespunzatoare % grasime,
în coloanele C2:C11 cele corespunzatoare Nr. vaci
2. Activarea meniului Insert/Chart sau click pe butonul Chart din bara de instrumente standard
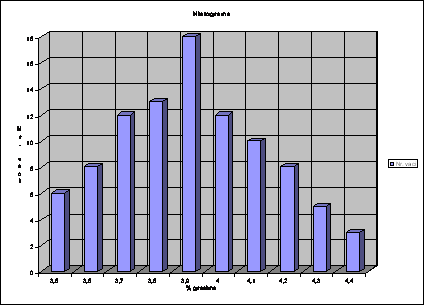
3. se activeaza caseta de dialog Chart
Wizard; la pasul 1 se selecteaza din ferestra stânga tipul
graficului (Column), din fereastra dreapta subtipul (al patrulea);
4. la pasul 2 se selecteaza datele; în Data range se trec prin glisaj datele selectate din celulele
B2:C11; se face click pe butonul Series; în caseta Values se trec prin glisaj datele ce vor fi
Figura 14. Graficul repartitiilor de frecvente
reprezentate în axa Y (C2:C11), iar în Category (X) axis labels datele reprezentate în axa X
(B2:B11); în caseta Name: se trece numele legendei; se face click pe butonul Next
5. la pasul 3 apar butoanele: Titles, Axex, Gridlines etc. din care se aleg optiunile necesare
6. la pasul 4 se alege locul amplasari grafiicului (Chart 1), apoi click pe Finish
Graficul creat (figura 14) va apare amplasat într-o foaie Chart 1 a registrului deschis sub MS Excel. Din aceasta pagina se poate schimba dimensiunea graficului, se poate transfera într-o pagina de document Word (cazul graficului de mai sus) etc.
|