ADĂUGAREA OBIECTELOR GRAFICE ÎN DOCUMENTE
10.1. Inserarea unui obiect grafic într-un document
Inserarea unui obiect grafic într-un document nu este o operatie atât de dificila cum s-ar crede.
Se deplaseaza punctul de insertie în locul unde se doreste inserarea obiectului grafic
Se selecteaza optiunea Inserare, Imagine, Miniatura pentru a afisa caseta de dialog Inserare miniatura.
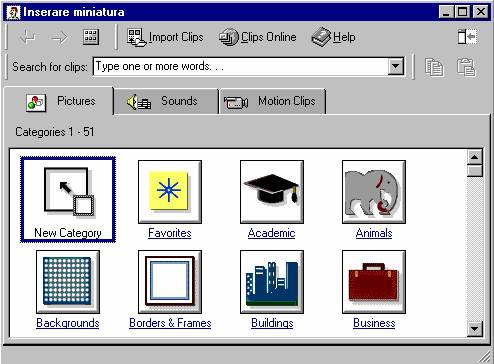
În eticheta Pictures, se deruleaza categoriile de imagini si se efectueaza click pe categoria dorita.
Pentru inserarea
imaginii în document, se executa click pe imagine si se apasa
butonul Inserare miniatura ![]() , dupa care se apasa pe
butonul Închidere situat în coltul din dreapta sus al casetei de
dialog.
, dupa care se apasa pe
butonul Închidere situat în coltul din dreapta sus al casetei de
dialog.
În acest moment, obiectul grafic este inserat în document.
Observatie:
Daca
se alege o anumita categorie de imagini si apoi se doreste
revenirea la lista tuturor categoriilor, se apasa butonul All
categories ![]() .
.
Daca se doreste inserarea unui obiect grafic amplasat pe hard-discul dumneavoastra, se selecteaza comanda Inserare, Imagine, Din fisier.
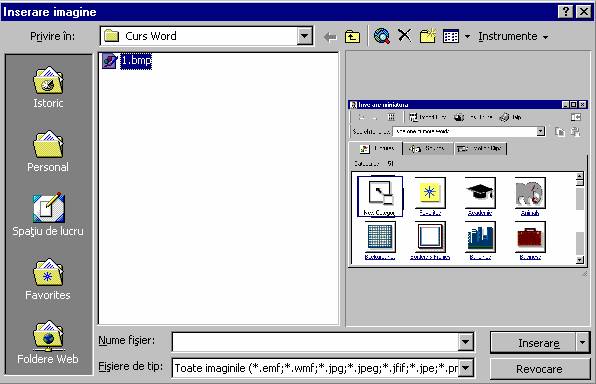
În caseta Privire în se stabileste locatia imaginii si, dupa selectarea imaginii dorite, se apasa butonul Inserare.
10.2. Dimensionarea si deplasarea unui obiect grafic
Dupa inserarea unui obiect grafic, acesta poate fi redimensionat si deplasat în locul potrivit.
Se efectueaza click pe obiectul grafic pentru a-l selecta. La selectarea unui obiect grafic, în jurul imaginii apar mici patrate negre.
Pentru redimensionarea obiectului grafic, se plaseaza mouse-ul pe un colt al acestuia (indicatorul mouse-ului se transforma într-o sageata diagonala cu doua capete) si se trage cu mouse-ul pentru a mari sau micsora imaginea.
Când imaginea are dimensiunea dorita, se elibereaza butonul mouse-ului.
Pentru a deplasa un
obiect grafic, acesta trebuie selectat, dupa care se efectueaza click
pe butonul Încadrare text ![]() de pe bara de instrumente Imagine
si se alege optiunea Patrat . În acest moment,
patratele negre din jurul imaginii devin albe.
de pe bara de instrumente Imagine
si se alege optiunea Patrat . În acest moment,
patratele negre din jurul imaginii devin albe.
Observatie:
Daca bara de instrumente Imagine nu este afisata, se selecteaza meniul Vizualizare, optiunea Bare de instrumente si se selecteaza Imagine.
Se deplaseaza mouse-ul peste imagine (indicatorul mouse-ului se transforma în doua sageti duble) si, tinând mouse-ul apasat, se trage imaginea în pozitia dorita.
Când imaginea a ajuns în pozitia dorita, se elibereaza butonul mouse-ului.
10.3. Trunchierea unui obiect grafic si adaugarea chenarelor
Word permite utilizatorului sa formateze obiectele grafice într-o diversitate de moduri.
În esenta, o imagine este trunchiata pentru a elimina o portiune din ea, iar adaugarea chenarelor în exteriorul unei imagini ofera acesteia un plus de evidenta.
Pentru trunchierea
imaginii, se selecteaza obiectul grafic (prin executarea unui click
oriunde în interiorul lui) si se executa click pe butonul Trunchiere
![]() de pe bara de instrumente Imagine. În
acest moment, este disponibil un indicator de mouse destinat operatiei de
trunchiere.
de pe bara de instrumente Imagine. În
acest moment, este disponibil un indicator de mouse destinat operatiei de
trunchiere.
Se trage cu mouse-ul de cadranul imaginii si se elibereaza butonul de mouse când portiunea dorita este decupata.
Pentru a dezactiva butonul Trunchiere, se efectueaza din nou click pe el.
Pentru a adauga
un chenar la imagine, se selecteaza imaginea si se efectueaza
click pe butonul Stil linie ![]() de pe bara de instrumente
Imagine. Din meniul derulant, se alege un stil de linie.
de pe bara de instrumente
Imagine. Din meniul derulant, se alege un stil de linie.
Pentru a modifica aspectul chenarului, se efectueaza dublu-click pe imagine pentru a afisa caseta Formatare imagine. În fila Culori si linii, se selecteaza culoarea liniei, stilul si dimensiunea.
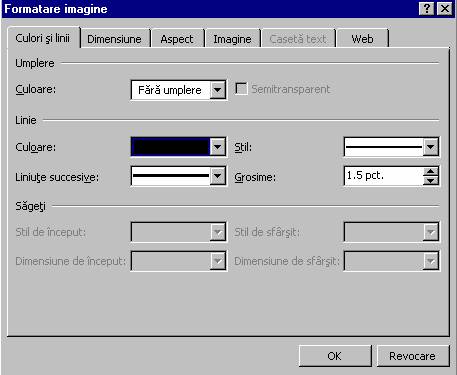
10.4. Controlul dispunerii textelor în jurul obiectului grafic
Pentru
a modifica modalitatea de înconjurare a imaginilor cu text, se selecteaza
imaginea si se efectueaza click pe butonul Încadrare text ![]() de pe bara de instrumente
Imagine.
de pe bara de instrumente
Imagine.
Din lista derulanta, se alege una din urmatoarele optiuni:
P optiunea Patrat va determina dispunerea textului pe laturile unui patrat care înconjoara imaginea
P optiunea Strâns va determina dispunerea textului imediat pe conturul exterior al imaginii
P optiunea În spatele textului are ca efect trimiterea imaginii în spatele textului astfel încât textul sa se desfasoare deasupra imaginii
P optiunea În fata textului aduce imaginea în fata textului astfel încât textul amplasat în spatele imaginii sa nu fie vizibil
P optiunea Sus si jos va determina dispunerea textului deasupra si dedesubtul imaginii, dar nu si pe laturile acesteia.
P optiunea Printre determina dispunerea imaginii printre text. Aceasta optiune este similara cu optiunea Strâns.
10.5. Alte optiuni legate de obiecte grafice
P
Pentru modificarea contrastului, se utilizeaza
butoanele Mai mult contrast ![]() si Mai putin
contrast
si Mai putin
contrast ![]()
P
Pentru marirea sau reducerea luminozitatii,
se utilizeaza butoanele Mai multa luminozitate ![]() si Mai putina luminozitate
si Mai putina luminozitate
![]()
P
Pentru alinierea unui obiect grafic în pagina, se
selecteaza obiectul grafic si se efectueaza click pe butonul Formatare
obiect ![]() . În fila Aspect,
se stabileste Alinierea orizontala.
. În fila Aspect,
se stabileste Alinierea orizontala.
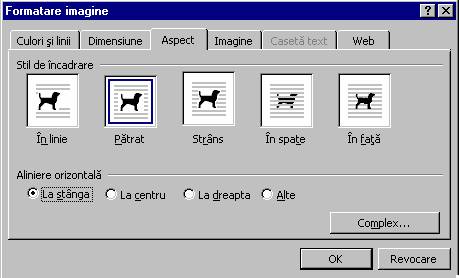
10.6. Gruparea si degruparea obiectelor grafice
Pentru gruparea a doua sau mai multe obiecte:
cu ajutorul mouse-ului si tinând tasta Shift apasata, se selecteaza obiectele ce vor fi grupate (anterior acestei operatii, s-a stabilit încadrarea textului pentru fiecare din obiecte)
din bara de desenare,
se apasa butonul Desen ![]() si se alege optiunea Grupare.
si se alege optiunea Grupare.
se va observa un chenar alb care înconjoara toate obiectele grupate
Degruparea se realizeaza prin selectarea obiectului format din mai multe imagini grupate si apoi, din bara de desenare, se apasa butonul Desen si se alege optiunea Degrupare.
10.7. Adaugarea formelor
Caracteristica Forme automate a programului Word permite utilizatorului desenarea rapida a sagetilor, dreptunghiurilor, elipselor, etc.
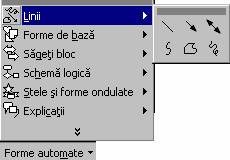 Se efectueaza click pe butonul Desenare
Se efectueaza click pe butonul Desenare ![]() de pe bara de instrumente
Standard. Bara cu instrumente Desenare va apare în mod prestabilit în
partea inferioara a ferestrei Word.
de pe bara de instrumente
Standard. Bara cu instrumente Desenare va apare în mod prestabilit în
partea inferioara a ferestrei Word.
Se efectueaza click pe butonul Forma automate pentru a afisa un meniu cu categorii de forme predefinite.
Se indica cu mouse-ul spre o categorie, dupa care se efectueaza click pe forma dorita din submeniul care apare.
Se plaseaza indicatorul mouse-ului (în forma de cruce) în coltul din stânga-sus al regiunii unde se deseneaza forma respectiva, apoi se trage indicatorul mouse-ului pe diagonala în jos si la dreapta. Pentru a finaliza desenarea formei, se elibereaza butonul mouse-ului.
Se selecteaza
forma creata si se efectueaza click pe butonul Culoare de
umplere ![]() si se alege culoarea cu care
va fi umpluta forma. Apoi se selecteaza culoarea chenarului cu
ajutorul butonului Culoare linie
si se alege culoarea cu care
va fi umpluta forma. Apoi se selecteaza culoarea chenarului cu
ajutorul butonului Culoare linie ![]() , iar grosimea liniei
se stabileste de la butonul Stil linie
, iar grosimea liniei
se stabileste de la butonul Stil linie ![]() .
.
Observatie:
Daca se foloseste forma dreptunghiulara si se doreste desenarea unui patrat, se mentine apasata tasta Shift în timp ce se traseaza cu mouse-ul forma dorita. Aceasta tehnica are efect si daca se doreste folosirea formei ovale pentru a desena un cerc.
Pentru a sterge o forma creata, se efectueaza click pe ea si se apasa tasta Delete.
10.8. Crearea obiectelor WordArt
Folosind WordArt se pot crea interesante efecte speciale pentru text, alinieri, efecte 3D.
Se efectueaza click în locul unde se doreste inserata imaginea WordArt.
Se selecteaza
optiunea Inserare, Imagine, WordArt. (Daca bara de instrumente
Desenare este afisata, se poate apasa butonul Inserare
WordArt ![]() de pe bara de instrumente)
de pe bara de instrumente)
Se va deschide caseta de dialog Galerie de WordArt-uri. Se efectueaza click pe stilul dorit si se apasa butonul OK.
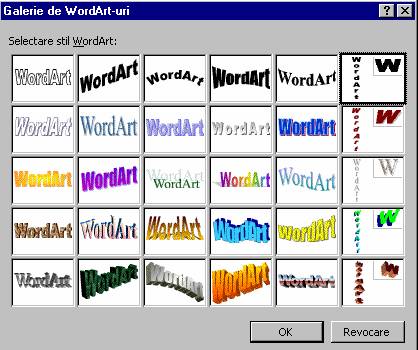
Se va deschide fereastra Editare text WordArt în care se tasteaza textul dorit. Se utilizeaza listele Font si Dimensiune, respectiv butoanele Bold si Italic pentru a formata textul.
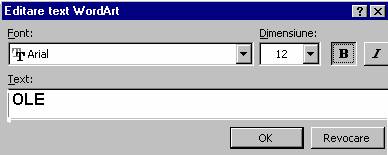
Se apasa tasta OK si imaginea WordArt va fi inserata în document.
pentru stabilirea formei WordArt, se apasa butonul Forma
WordArt ![]() si se selecteaza forma
dorita a textului.
si se selecteaza forma
dorita a textului.
pentru rotirea textului, se apasa butonul Rotire
libera ![]() . Punctele
din colturile imaginii vor lua culoarea verde. Se plaseaza mouse-ul
pe unul din colturi si se roteste imaginea
. Punctele
din colturile imaginii vor lua culoarea verde. Se plaseaza mouse-ul
pe unul din colturi si se roteste imaginea
modificarea scrierii textului de pe orizontala pe
verticala se face cu ajutorul butonului Text vertical WordArt ![]()
alinierea textului se realizeaza prin click pe butonul Aliniere
WordArt ![]()
largirea/înghesuirea caracterelor se face cu ajutorul
butonului Spatiere caractere WordArt ![]()
|