În acest capitol se vor studia cele mai utilizate optiuni (majoritatea) ale meniurilor View si Insert. Cu ajutorul lor se va putea particulariza aspectul programului Word, precum si adauga diferite obiecte : formule matematice, desene, note de subsol, subsoluri de pagina, etc.
În primul din cele doua subcapitole se va începe prin a utiliza si controla cele doua rigle gradate, apoi în urmatoarele doua paragrafe se va controla modul de afisare al documentului. În paragraful al patrulea se va studia modul de particularizare al aspectului lui Word, iar în paragraful urmator se va manipula lupa. Ultimul paragraf al primului sbcapitol va analiza modul de creare si prelucrare al antetului si subsolului unui document.
Pentru o buna asimilare este util ca notiunilor precedente sa li se aloce circa doua ore de studiu practic.
Alte doua ore vor fi necesare pentru studierea celui de-al doilea subcapitol, care prezinta la început cum se poate începe o pagina noua, apoi cum se pot numerota paginile, pentru ca în al treilea paragraf sa fie explicat cum se adauga data si ora curenta automat în documente. Dupa ce se prezinta setul de caractere speciale, paragraful al saselea se concentreaza asupra inserarii notelor de subsol si sfârsit de document. Ultimele doua paragrafe se concentreaza asupra inserarii unor miniaturi grafice, precum si a scrierii artistice.
E Afisarea si ascunderea riglelor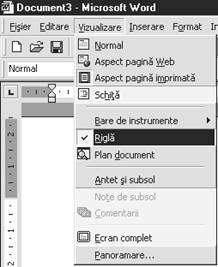
Riglele sau ruletele sunt acele linii
gradate, una situata deasupra foii de hârtie (rigla orizontala), iar
cealalta în stânga foii de hârtie (rigla verticala). Portiunea
gri de la extremitatile riglelor reprezinta marginile
(nefolosite) ale foii de hârtie, iar portiunea gradata dintre ele
reprezinta zona utila a hârtiei. Riglele pot fi utilizate atât pentru
usurarea pozitionarii textului si altor obiecte în cadrul
foii de hârtie, cât si pentru programarea rapida a tastei TAB, precum
si controlul marginilor foii de hârtiei si ale alineatelor.
Afisarea / eliminarea riglelor se face prin intermediul optiunii Ruler (rigla) a meniului View (vizualizare).
E Schimbarea marginilor folosind rigla
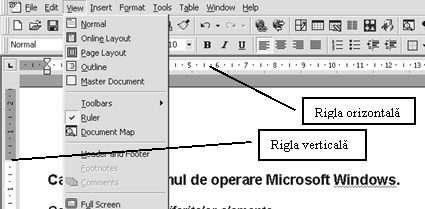
Schimbarea marginilor se poate face si cu File / Page Setup (Fisier / Initializare pagina)
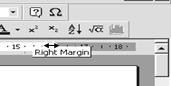
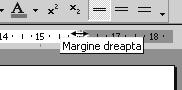
F Programarea tastei TAB cu rigla orizontala
Pentru a programa
tasta TAB, se va selecta în prealabil tipul alinierii, din stânga riglei
orizontale. Apoi se deplaseaza cursorul mouse-ului pe rigla
orizontala în pozitia unde se doreste sa apara un stop
(marcator) TAB si se executa un clic. Apare un simbol
asemanator cu cel de pe butonul de selectie.
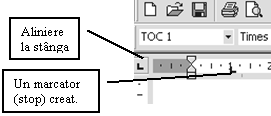
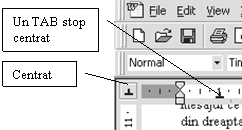
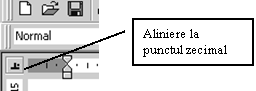
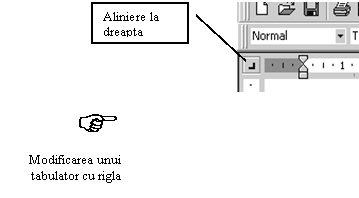
Dupa cum se vede din figuri sunt disponibile alinierile la stânga, dreapta, centrata si la punctul zecimal.
Modificarea unui TAB stop se face prin simpla sa deplasare într-o noua pozitie de pe rigla. De remarcat ca TAB stop-urile pot fi pozitionate si în cadrul marginilor, sau chiar si în afara cadrului foii de hârtie.
F stergerea unui tabulator cu rigla
stergerea
unui TAB stop se face tragându-l în jos (în
interiorul "foii de hârtie", adica a zonei de scriere sau editare).
Daca se executa un dublu clic pe oricare din rigle, apare fereastra Page Setup (Initializare pagina). Daca se apasa tasta Esc si se executa înca un dublu clic în acelasi loc fara a misca mouse-ul (doar în cazul riglei orizontale), apare fereastra Tabs (Tabulatori).
Pe rigle se mai gasesc înca patru elemente :
Marcatorul marginii din stânga a alineatului curent (left indent) ;
F Modificarea indentarii folosind rgla
Marcatorul marginii din dreapta a alineatului
curent (right indent) ;
Marcatorul faptului ca primul rând se va scrie mai în interior (first line indent) ;
Marcatorul faptului ca restul liniilor alineatului se va scrie mai în interior (hanging indent) ;
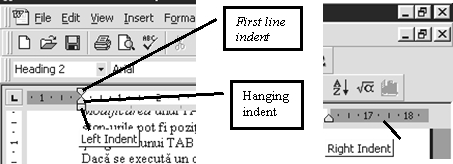
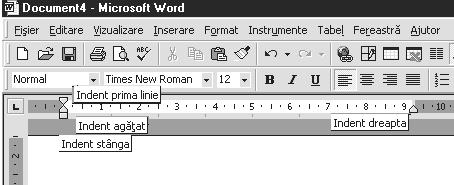
|
Document Map (Plan Document) este optiunea urmatoare din meniul View (Vizualizare), care afisează 14214o1420o ; în stânga documentului un fel de cuprins al documentului. În zona gri din stânga, vor apare acele alineate care nu au selectat Body Text (Corp text) la optiunea Outline Level (Nivel Schita) din fereastra Format Paragraph. Aceasta se poate obtine automat folosind stilurile precum heading 1 (Titlu 1), heading 2 (Titlu 2), etc. Pentru eliminarea zonei Document Map (Plan Document), trebuie selectata din nou aceasta optiune din meniul View.
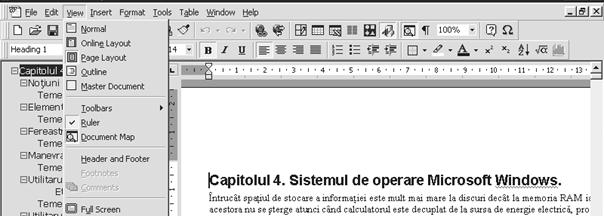
În meniul View (Vizualizare), primele patru optiuni controleaza felul în care se va afisa documentul.
E Cele patru moduri de afisare
Primele doua dintre acestea, Normal si Online Layout (Aspect pagina Web) elimina de pe ecran o
parte din unelte aranjarii în pagina (precum riglele), lasând
mai mult loc textului, iar pe de alta parte simplifica afisarea
textului (de exemplu în cazul în care foaia este împartita în
doua sau mai multe coloane, textul este afisat continuu) pentru sporirea
vitezei introducerii textului.
În figurile urmatoare, documentul este vizualizat cu optiunea Normal View. Se remarca lipsa riglei verticale (din stânga foii de hârtie), precum si liniile orizontale Section Break, ce delimiteaza un text împartit în trei coloane de un text scris pe o singura coloana.
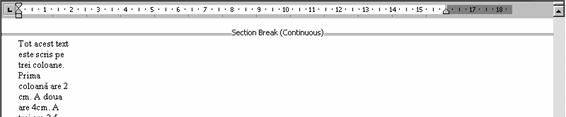
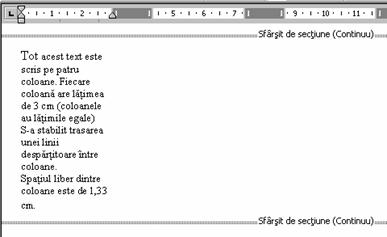
În figura urmatoare, acelasi document este afisat în modul Online Layout (Aspect pagina Web). Se remarca faptul ca a disparut si rigla orizontala situata deasupra documentului), iar în stânga a aparut structura documentului (Document Map), întrucât a fost selectata aceasta optiune.
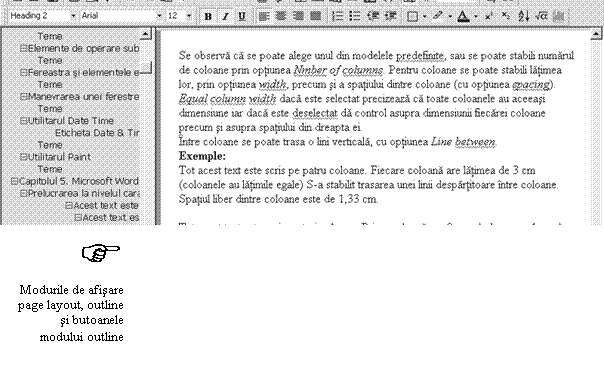
A treia optiune, Page Layout (Aspect pagina imprimata), afiseaza textul si imaginile grafice precum si dispunerea lor în pagina. Este modul de afisarea din prima figura a acestui capitol.
Outline (Schita), a patra optiune, afiseaza documentul si o trusa suplimentara de butoane în asa fel încât reorganizarea sa (mutarea capitolelor, transformarea unui capitol în subcapitol si invers, afisarea doar a titlului unui capitol, etc.) devine o sarcina facila.
Butoanele au urmatoare efecte (de la stânga la dreapta) :
promovarea unui titlu (de exemplu din subcapitol în capitol) ;
retrogradarea unui capitol (de exemplu din capitol în subcapitol) ;
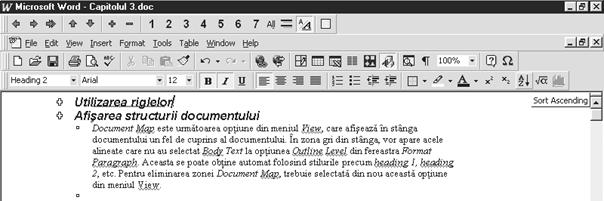
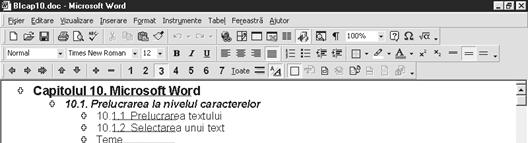
atribuirea unui alineat calitatea de text (adica eliminarea caracteristicii de titlu-retrogradare la corp de text) ;
mutarea unui alineat cu o pozitie mai sus. Daca alineatul este unu titlu de capitol (subcapitol) si este afisat doar titlul sau, atunci se muta întreg capitolul. Ascunderea textului se face apasând pe butonul marcat cu minus (-), aflat ceva mai în stânga ;
coborârea unui alineat capitol) cu un rând mai jos ;
afisarea întregului continut al capitolului (subcapitolului) respectiv (extindere). Acelasi efect se obtine executând dublu clic pe butonul marcat cu semnul plus (+) aflat în stânga numelui capitolului (subcapitolului) ;
restrângerea continutului capitolului (subcapitolului) respectiv. Acelasi efect se obtine executând dublu clic pe butonul marcat cu semnul plus (+) aflat în stânga numelui capitolului subcapitolului) ;
afisarea doar acelor alineate care sunt de nivelul 1 ; respectiv 1 si 2 ; 1, 2 si 3 etc., dupa cu se apasa butonul 1, respectiv 2 sau 3, etc. Nivelul 1 corespunde titlurilor capitolelor, 2 subcapitolelor si asa mai departe ;
afisarea întregului text (All) al documentului ;
afisarea doar a primului rând al alineatului curent ;
afisarea textului asa cum va fi tiparit (de exemplu cel înclinat va fi afisat înclinat), sau fara nici un atribut de formatare (întreg textul este afisat uniform) ;
afisarea trusei de unelte Master document (Vizualizare document coordonator). Acelasi efect se obtine selectând optiunea cu acelasi nume din meniul View.
E Butoanele cu modurile de vizualizare E Master document
Daca se alege optiunea Master document apare o trusa de
unelte ce permite compilarea mai multor documente într-unul singur, denumit
document principal (Master document).
Aceasta optiune este utila pentru documentele foarte mari sau cu
multe figuri, care consuma multa memorie si necesita
divizarea lor în mai multe subdocumente. Mixarea lor într-un singur document
permite numerotarea continua a paginilor, crearea de liste de figuri,
indici de termeni, etc. (ca si cum ar fi un singur document).
Optiunea aceasta nu este disponibila în Word 2000).
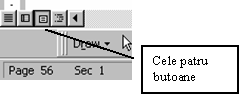 Primelor patru optiuni ale meniului View le corespund patru butoane mici situate în coltul stânga
jos al ecranului.
Primelor patru optiuni ale meniului View le corespund patru butoane mici situate în coltul stânga
jos al ecranului.
Optiunea Full Screen
Optiunea Full Screen (Ecran Complet) elimina toate detaliile de control de pe ecran si afiseaza documentul pe întregul ecran. Ea permite afisarea unei cantitati mai mari de text.
Revenirea la modul de afisare precedent (parasirea modului Full Screen, Ecran Complet) se face fie apasând tasta Esc, fie apasând butonul Close (Închidere Ecran Complet ).
|
Optiunea Toolbars (Bare de instrumente) a meniului View (Vizualizare) este un submeniu ce contine lista barelor de butoane existente. Aceeasi lista executând un clic cu butonul din dreapta al mouse-ului pe oricare din barele de butoane. Cele care sunt marcate, sunt afisate pe ecran. Pentru a afisa o bara de butoane, se executa clic pe numele ei în acest submeniu. Pentru ascunderea ei se executa din nou clic pe numele ei. Ultima optiune, Customize (Particularizare) permite un control, mai riguros al acestor bare de butoane. Alegând aceasta optiune apare fereastra Customize, ce are trei etichete.
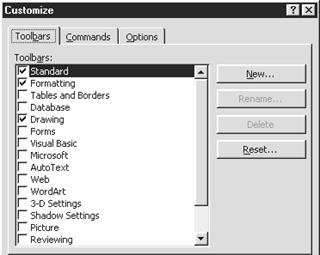

Eticheta Toolbars (Bare de instrumente) permite selectarea / deselectarea mai multor bare deodata, precum, si crearea, stergerea sau schimbarea numelui unor bare de butoane.
F Adaugarea si stergerea de butoane în trusele de
butoane
Eticheta Commands
(Comenzi) permite adaugarea unor butoane în barele de butoane
existente, din oricare din meniurile aplicatiei Word.
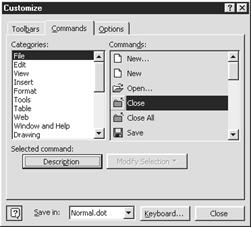 Adaugarea unui buton se face tragând optiune din zona Commands a ferestrei în trusa de unelte
dorita.
Adaugarea unui buton se face tragând optiune din zona Commands a ferestrei în trusa de unelte
dorita.

stergerea unui buton se face tragând butonul din trusa de unelte în afara trusei, undeva în foaia documentului.
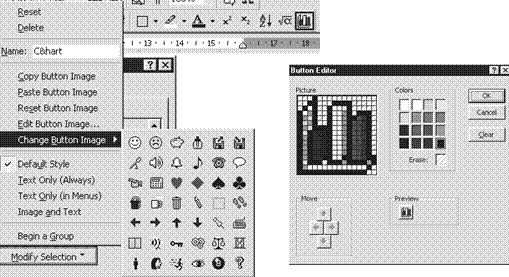
Modificarea atributelor unui buton se face selectând butonul dorit si alegând optiunea Modify Selection (Modificare Selectie).
E Modificarea aspectului butoanelor din trusele de butoane
Se poate schimba numele (Name), imaginea (Change
Button Image) se poate redesena imaginea (Edit Button Image si apare fereastra Button Editor din dreapta figurii de mai sus), se poate afisa
doar imaginea sau imaginea si numele, etc.
Barele de butoane sunt flotante, adica pozitia lor nu este fixa pe ecran. Ele pot fi fixate de oricare din marginile ferestrei Word, sau pot fi situate deasupra documentului ca orice fereastra.
Pentru a dezlipi o bara de marginile ferestrei Word, ea va fi "apucata" de o portiune libera a ei, sau de cele doua lini verticale paralele, situate în stânga sa si trasa apoi în interiorul ferestrei. Bara devine o mica fereastra.
E Reafisarea truselor de butoane închise
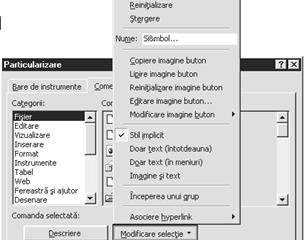
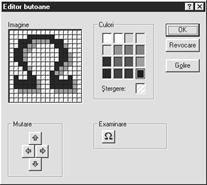
M Barele se pot lipi una în
continuarea celeilalte. Daca s-a întâmplat asa, se dezlipesc de
margine pe rând si se lipesc
din nou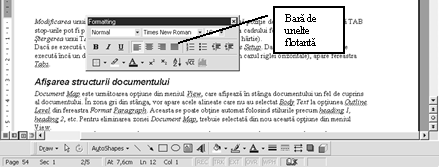
Aceasta fereastra poate fi
mutata, redimensionata, sau închisa, la fel ca orice alta
fereastra. Daca este închisa, afisarea ei se face selectând
numele ei din optiunea Toolbars
(Bare de instrumente) a meniului View
(vizualizare). Ea poate fi fixata de oricare margine a ferestrei Word
fie executând dublu clic pe bara ei de titlu, fie tragându-o înspre
marginea dorita pâna când devine o linie orizontala. Important
este faptul ca barele se pot fixa una în continuarea altei. Daca nu
se doreste acest fapt trebuie ca atunci când sunt deplasate sa nu fie
trase exact peste alta bara, ci doar partial.
|
Documentul poate fi afisat la dimensiunea sa reala, poate fi marit sau micsorat. Toate acestea sunt disponibile prin intermediul optiunii Zoom (Panoramare) a meniului View. Selectia acestei optiuni afiseaza fereastra Zoom (panoramare).
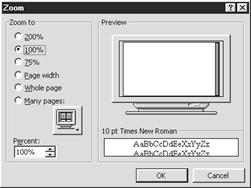

Dupa cum se poate vedea, exista posibilitatea alegerii unor procente de afisare (marire sau micsorare), dar si posibilitatea calcularii automate de catre Word a unui procentaj pentru afisarea întregii latimi a paginii (Page width), a întregii pagini (Whole page) sau chiar a mai multor pagini simultan (Many pages).
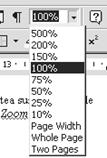 De remarcat ca optiuni similare sunt disponibile si în
optiunea Zoom (Panuramare) din
dreapta trusei de unelte Standard.
De remarcat ca optiuni similare sunt disponibile si în
optiunea Zoom (Panuramare) din
dreapta trusei de unelte Standard.
F Crearea antetului si subsolului
unui document Optiunile trusei pentru antet si subsol
Optiunea Header and Footer (Antet si subsol) permite crearea si
modificarea antetului si subsolului paginilor.
Trusa de butoane Header and Footer (Antet si subsol) ce apare ofera urmatoarele butoane:
inserarea automata a unor formule prestabilite (Insert Autotext) ;
inserarea numarului paginii curente ;
inserarea numarului total de pagini ;
7 Modificarea unui antet sau subsol se poate face printr-un dublu
clic pe el.
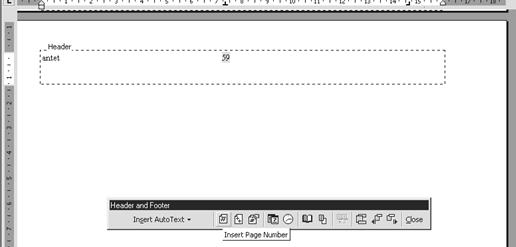
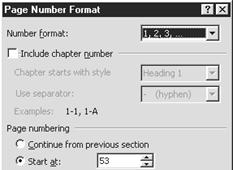 stabilirea caracteristicilor paginii, ce deschide fereastra Page Number Format (Format numar
pagina) :
stabilirea caracteristicilor paginii, ce deschide fereastra Page Number Format (Format numar
pagina) :

Number Format (Format de numar) permite selectarea tipului numaratorii (cifre arabe, romane, litere, etc.) ;
Include chapter number permite adaugarea numarului capitolului la numarul paginii ;
numararea paginilor în continuare sectiunii precedente, sau începerea numararii cu o anumita valoare.
inserarea datei curente ;
inserarea orei curente ;
afisarea ferestrei Page Setup ;
afisarea / ascunderea textului documentului atunci când se modifica antetul sau subsolul ;
copierea antetului capitolului precedent (sectiunii precedente) atunci când se lucreaza cu mai multe capitole (sectiuni) ;
comutarea între antetul si subsolul paginii. Se poate face comutarea si prin intermediul tastelor cu care se realizeaza deplasarea cursorului tastaturii ;
afisarea antetului sectiunii precedente (capitolului precedent) ;
afisarea antetului sectiunii urmatoare (capitolului urmator) ;
butonul de închidere a prelucrarii a antetului si subsolului si revenirea la prelucrarea documentului propriu-zis.
Este posibil ca un document sa aiba antetul paginilor pare diferit de cel al paginilor impare ? Pe baza caror optiuni ? Precizati meniul din care face parte fiecare optiune (Vezi si capitolul precedent).
Cum puteti face ca un document sa aiba paginile numerotate în coltul din dreapta sus al fiecarei pagini, iar numerotarea sa înceapa cu 6 ?
Este posibil ca sa introduceti la subsolul fiecarei pagini a documentului data curenta ? Daca da, cum ? Daca nu, de ce ?
Creati-va propria trusa de butoane, cu numele dumneavoastra, care sa contina un buton pentru inserarea simbolurilor speciale (Insert Symbol, Inserare Simbol) si câte unul pentru scrierea la un rând la un rând si jumatate, respectiv la doua rânduri. Fixati apoi aceasta trusa de marginea din dreapta a ferestrei Word.
Folositi riglele pentru a stabili marginea din stânga a documentului la dimensiunea de 7cm.
Pot fi folosite riglele pentru a programa tasta TAB ? Precizati acele optiuni al ferestrei TABS (Tabulatori) ce nu sunt accesibile prin intermediul riglelor.
Exista un mod de afisarea al documentelor prin intermediul caruia sa puteti sterge un capitol întreg, stergând doar titlul sau. Care este acela si cum se procedeaza.
În meniul Insert (Inserare), prima optiune (Break, Întrerupere) este cea care permite începerea unei pagini noi. Fereastra care apare ofera urmatoarele optiuni:
începerea unei pagini noi (Page break, Sfârsit de pagina) ;
 începerea unei coloane noi (Column
break, Sfârsit de coloana) atunci când documentul este
împartit în mai multe coloane;
începerea unei coloane noi (Column
break, Sfârsit de coloana) atunci când documentul este
împartit în mai multe coloane;
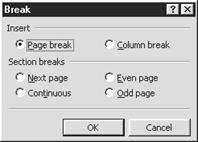
Urmatoarele patru optiuni sunt utilizate pentru divizarea documentului în mai multe sectiuni (capitole):
prin începerea unei noi pagini (Next page) ;
E Începerea unui capitol nou E Începerea unor pagini sau coloane noi
în continuarea textului situat în pagina
curenta (Continuous) ;
urmatoarea pagina para (Even page). De exemplu, daca sectiunea curenta s-a terminat la pagina 3, atunci alegând Even page, se trece la pagina 4. Daca sectiunea curenta s-a terminat la pagina 2, atunci alegând Even page, se trece din nou la pagina 4 ;
urmatoarea pagina impara (Odd page). De exemplu, daca sectiunea curenta s-a terminat la pagina 4, atunci alegând Odd page, se trece la pagina 5. Daca sectiunea curenta s-a terminat la pagina 3, atunci alegând Odd page, se trece din nou la pagina 5.
|
Urmatoarea optiune a meniului Insert permite inserarea numarului paginii. Numarul paginii poate fi plasat la baza paginii (Bottom of page) sau partea superioara a paginii (Top of page).
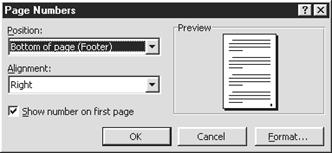
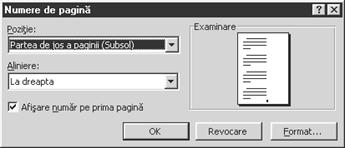
De asemeni, pe orizontala, textul poate fi aliniat la stânga, centrat sau la dreapta.
Daca este selectata optiunea Show number on first page atunci numarul paginii va fi afisat pe prima pagina a sectiunii curente. Daca nu este selectata, atunci prima pagina a sectiunii curente nu va avea afisata pagina curenta.
Butonul Format deschide fereastra Page number format (Format numar pagina) prezentata anterior.
F Datarea documentelor
Date and
time (Data si ora), urmatoarea optiune
a meniului Insert (Inserare), permite
afisarea datei si orei curente.
Se observa ca se poate alege una din mai multe variante (doar data, doar ora, combinatii de date si ore).
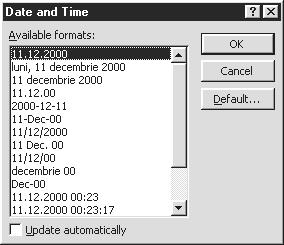 Daca este selectata optiunea Update automatically (actualizare automata) atunci la fiecare
deschidere a documentului, sau la fiecare încercare de tiparire,
aceasta data va fi actualizata prin data sistemului. Este
utila, de exemplu, la crearea de machete (documente tip) care sunt datate
si care când sunt completate trebuie sa contina data
curenta.
Daca este selectata optiunea Update automatically (actualizare automata) atunci la fiecare
deschidere a documentului, sau la fiecare încercare de tiparire,
aceasta data va fi actualizata prin data sistemului. Este
utila, de exemplu, la crearea de machete (documente tip) care sunt datate
si care când sunt completate trebuie sa contina data
curenta.
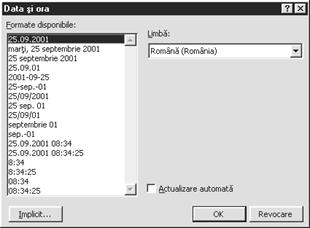
Butonul Default (Implicit) face ca modelul ales sa fie cel implicit. Modelul implicit este cel care va fi folosit atunci când se va insera data si ora curenta în antetul sau subsolului documentului prin butoanele trusei Header and footer (Antet si subsol).
Optiunea Insert Symbol (Inserare Simbol) permite inserarea unui caracter din mai multe seturi de caractere disponibile.
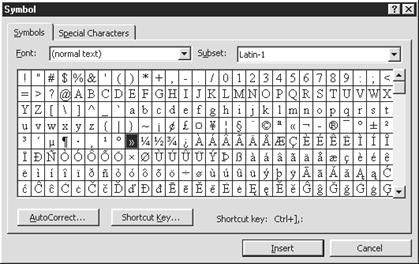
E Inserarea caracterelor speciale
Setul de caractere se poate alege din
optiunea Font. Daca este
aleasa varianta (normal text)
atunci sunt disponibile mai multe subseturi. Inserarea unui caracter este
foarte simpla: se executa un clic pe caracterul dorit, iar apoi pe
butonul Insert (Inserare). Procedeul
se poate repeta, iar când se doreste încheierea se executa clic pe
butonul Close (Închidere), care ia
locul butonului Cancel (Revocare).
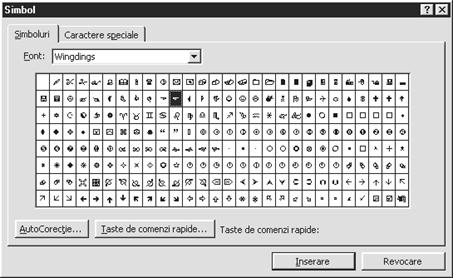
E Inserarea caracterelor tipografice speciale
A doua eticheta Special Characters permite inserarea de caractere tipografice
speciale, din care se amintesc :
Em Dash este un semn minus care are lungimea unei litere "m" - la fel ca acest caracter. Acest semn este utilizat ca linie de dialog precum si ca semn ce marcheaza o pauza în vorbire ;
En Dash (Cratima) este un minus care are lungimea unei litere "n". El este utilizat ca semn ce desparte un interval (de exemplu: luni-joi, 15-20, etc.) ;
Nonbreaking hyphen (Cratima neseparatoare) este un semn ce nu permite scrierea pe rânduri diferite a celor doua cuvinte situate în stânga si în dreapta sa. Este util la scrierea cuvintelor precum într-un, printr-o, etc. ;
Optional hyphen (Cratima optionala) este liniuta de despartire în silabe, care este afisata doar daca este nevoie (adica atunci când cuvântul este la sfârsitul rândului si va fi despartit în silabe), iar daca nu e nevoie, nu va fi afisata (atunci când cuvântul este situat în interiorul rândului).
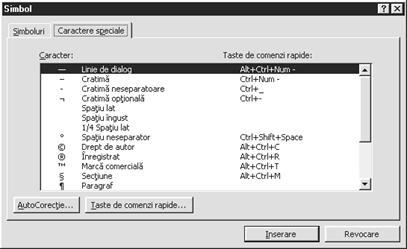
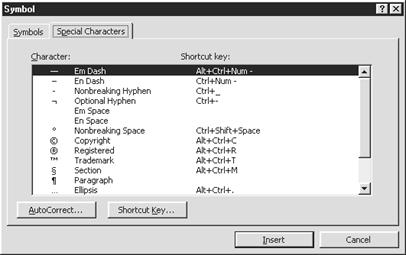
|
Pentru a crea note la subsolul paginii, sau la sfârsitul documentului, este disponibila optiunea Footnote (Nota de subsol) a meniului Insert (Inserare).
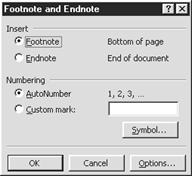
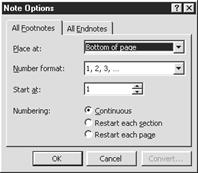


Daca se alege optiunea Footnote (Nota de subsol), se va insera o nota de subsol, iar daca se alege Endnote (Nota de final) se va insera o nota de sfârsit. Notele pot fi numerotate automat, sau se poate alege un simbol, fie prin tastarea sa în zona Custom mark (Marcaj particularizat), fie prin selectarea sa din fereastra Symbol, care apare apasând butonul Symbol.
Butonul Options permite stabilirea urmatoarelor optiuni :
v locul unde va fi plasata nota de subsol :
la baza paginii (Bottom of page) ;
imediat dupa alineatul curent (Beneath text, Sub text)[1] ;
v felul în care se face numaratoarea (cu cifre arabe, romane, cu litere sau semne speciale) ;
v cu ce numar începe numaratoarea ;
v cum se face numaratoarea :
continuu, de la prima pâna la ultima pagina (Continuous) ;
se reîncepe numaratoarea la fiecare capitol (Restart each section) ;
se reîncepe numaratoarea la fiecare pagina (Restart each page) ;
Eticheta All Endnotes (Toate notele de final) are optiuni echivalente.
E Crearea formulelor matematice
Programul Word
permite editarea de formule matematice complicate, precum:
![]()
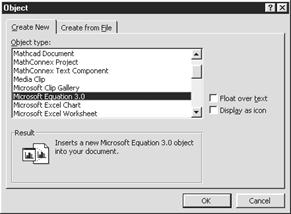 Pentru a crea asemenea formule, se alege din meniul Insert optiunea Object. Apare o fereastra ce
contine lista obiectelor ce pot fi inserate la un moment dat în Word. Din
aceasta lista se alege Microsoft
Equation si se apasa OK. (Daca nu exista aceasta
optiune în lista, atunci trebuie instalat
pe calculator utilitarul pentru scrierea de formule).
Pentru a crea asemenea formule, se alege din meniul Insert optiunea Object. Apare o fereastra ce
contine lista obiectelor ce pot fi inserate la un moment dat în Word. Din
aceasta lista se alege Microsoft
Equation si se apasa OK. (Daca nu exista aceasta
optiune în lista, atunci trebuie instalat
pe calculator utilitarul pentru scrierea de formule).
Apare o zona de scriere, delimitata printr-un chenar si o trusa de unelte.
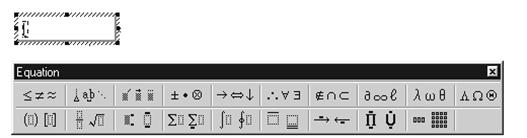
Fiecare buton din aceasta trusa contine un meniu grafic.
Pentru a scrie formula de mai sus se procedeaza astfel :
Se tasteaza litera s. Apoi se apasa cel de-al treilea buton din stânga de pe rândul al doilea. Din meniul ce apare se alege optiunea din mijloc sus si se tasteaza 2. Cursorul ramâne lânga 2 (deci la indice). Pentru a scrie semnul egal, trebuie sa se execute un clic în partea dreapta, sau sa se apese tasta sageata spre dreapta.
& Scrierea indicilor în formule
Se alege apoi semnul suma ce contine o
pozitie atât pentru limita inferioara cât si pentru cea
superioara a sa. Aceste semne se gasesc de asemeni pe rândul al
doilea al trusei de butoane, butonul al patrulea, începând din stânga.
Pentru a completa limita inferioara, se apasa tasta sageata în jos, sau se executa un clic cu vârful sagetii mouse-ului exact în interiorul dreptunghiului de sub semnul de însumare. Pentru a completa limita superioara a sumei se apasa de câte ori e necesar pentru a muta cursorul tastaturii deasupra semnului de însumare, sau se executa un clic exact în acel dreptunghi. Semnul infinit de gaseste în primul rând de butoane, butonul al treilea din dreapta.
& Scrierea fractiilor în formule
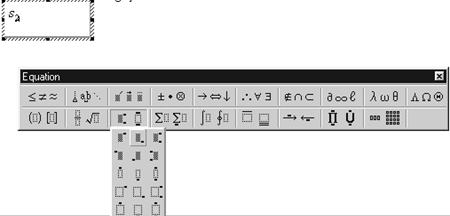
Apoi se va apasa sageata în jos pentru a completa termenul general al sumei (sau se executa un clic cu mouse-ul).
& Terminarea si modificarea formulelor matematice
De pe rândul al doilea, al doilea buton din
stânga contine fractiile si radicalii. Se alege fractia
(prima optiune) si se scrie x. Apoi de la al treilea buton de pe
rândul al doilea se alege optiunea din dreapta, ce contine indici
si puteri si se completeaza indicele i si puterea 2. Se
apasa o sageata spre stânga spre a putea tasta în continuare
si asa mai departe.
Când s-a terminat formula, se executa un clic în afara chenarului ce delimiteaza zona de scriere a formulei.
Daca se doreste modificarea formulei, dupa ce s-a iesit, se executa un dublu clic chiar pe formula.
& Scriere matricelor
stergerea unui caracter special din formule
se face astfel:
se deplaseaza cursorul în stânga caracterului dorit (de exemplu indicele 2 al lui s)
se apasa tasta Delete. Calculatorul pune în evidenta ceea ce se va sterge. Daca se doreste stergerea cu adevarat, se apasa înca o data tasta Delete.
Pentru a scrie o matrice, se procedeaza astfel:
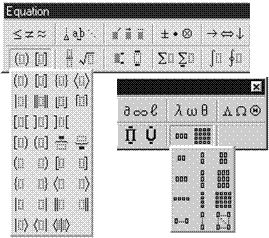
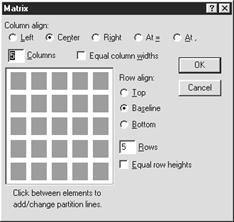
Se alege mai întâi tipul parantezei, de la primul buton de pe linia a doua. Apoi se alege tipul matricei, de la ultimul buton al liniei a doua.
Daca se alege una din optiunile cu numar variabil de linii sau coloane, apare fereastra Matrix. Se poate alege tipul alinierii pe orizontala (Column align) si pe verticala (Row align), numarul de linii si de coloane, se poate preciza daca toate coloanele sau linii au aceeasi dimensiune, iar pentru a partitiona se executa un clic între liniile sa coloanele dorite. Clicuri succesive permit selectia a diferite tipuri de linii de partitionare (continue, întrerupte, sau nici una).
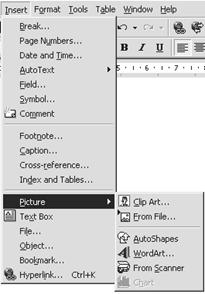 Pentru a insera imagini grafice, se foloseste optiunea Picture (Imagine) a meniului Insert (Inserare). Apare un submeniu.
Pentru a insera imagini grafice, se foloseste optiunea Picture (Imagine) a meniului Insert (Inserare). Apare un submeniu.
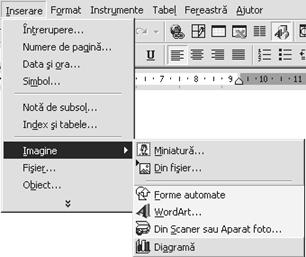
Se pot insera doua categorii diferite de imagini :
imagini (desene) livrate cu programul Word, sau adaugate ulterior, denumite ClipArt (Miniaturi) ;
E Inserarea Clipart-urilor (miniaturilor)
propriile imagini sau desene, create cu Paint,
cu alte programe, sau imagini scanate de catre noi sau alte persoane.
Pentru prima categorie se foloseste optiunea Clipart (Miniaturi), iar pentru cea de-a doua optiunea From File (Din fisier). Daca se doreste scanarea unei imagini, se foloseste From scanner (Din scanner sau aparat foto), evident daca exista un scanner conectat la calculator.
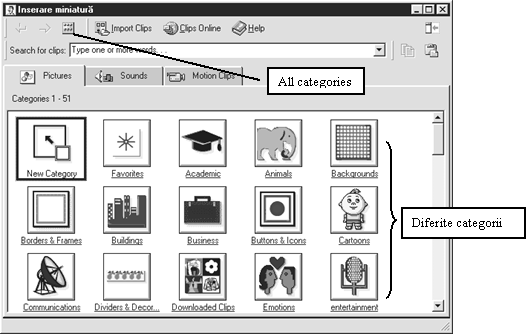
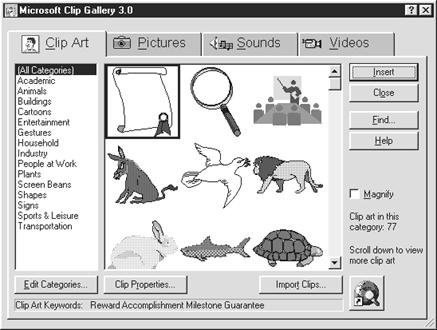
Optiunile ramase se folosesc pentru crearea de imagini si vor fi descrise în sectiunile ulterioare.
Optiunea Clipart (Miniaturi) deschide o noua fereastra, ce permite selectarea unei imagini. Imaginile sunt organizate în mai multe categorii. Categoria (All categories) include imaginile, din toate categoriile.
De asemeni, în functie de tipul imaginii, exista patru (sau trei) etichete, prima, Clipart, contine desene, a doua, Pictures contine imagini (de exemplu fotografii scanate), ultimele doua fiind rezervate pentru inserarea de sunete (Sound), respectiv de imagini animate (Videos sau Motion Clips).
Inserarea unei imagini este relativ simpla, dupa alegerea categorie, se alege imaginea dorita si se confirma aceasta selectie apasând butonul Insert (în Word 200 butonul Insert Clip este un element al unui meniu ce apare atunci când se selecteaza o imagine, vezi si imaginea urmatoare).
Imaginile pot fi sterse, selectându-le (printr-un clic pe ele) si apasând apoi tasta Delete.
F Mutarea si redimensionarea unei imagini
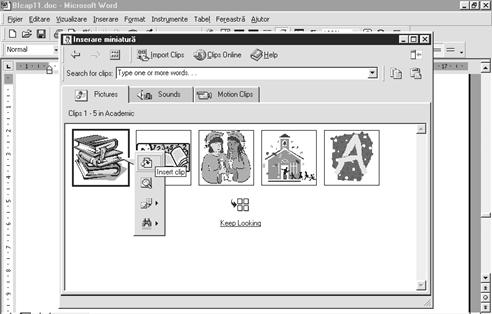 Mutarea
imaginilor se face tragându-le în timp ce butonul mouse-ului
ramâne apasat (vezi si capitolul 4).
Mutarea
imaginilor se face tragându-le în timp ce butonul mouse-ului
ramâne apasat (vezi si capitolul 4).
Redimensionarea unei imagini se face selectând-o în prealabil, iar apoi tragând de unul din cele opt puncte care sunt în jurul imaginii selectate (mouse-ul are forma unei sageti duble).
Daca se trage de punctele din coltul imagini, aceasta îsi pastreaza proportiile, iar daca se trage de unul din punctele de la mijlocul unei laturi, imaginea se deformeaza.
Urmeaza o imagine, iar alaturi aceeasi imagine selectata, ce a fost deformata (i s-a marit latimea). Se observa si cursorul mouse-ului, de forma sagetii duble, situate la mijlocul marginii din dreapta a imaginii.
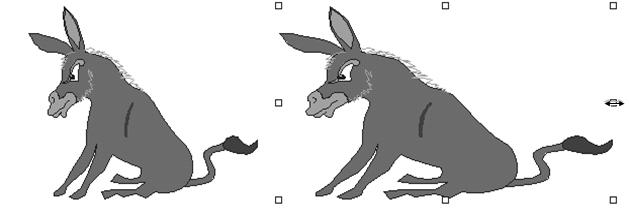
E Inserarea unei fotografii sau unui desen facut cu Paint
Optiunea From File (Din fisier) permite inserarea unei imaginii create
sau scanate. Apare o fereastra prin care poate fi deschisa imaginea
dorit. Selectia se face asemanator ca la deschiderea
documentelor cu optiunea Open a
meniului File. Se alege imaginea
si se apasa Insert (inserare).
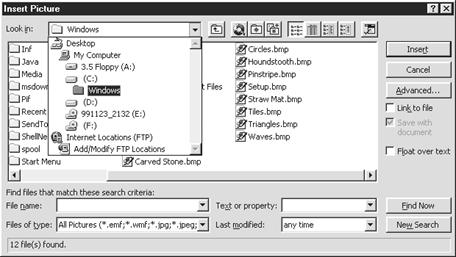
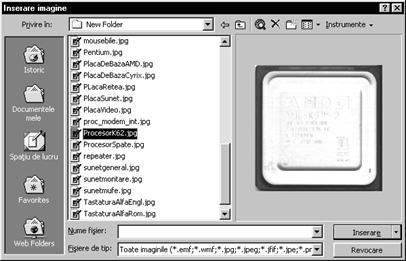
Cu aceste imagini se pot face aceleasi prelucrari ca si cu miniaturile.
F Crearea scrierilor artistice (WordArt)
Este vorba de optiunea WordArt a submeniului Picture
(Imagine) din meniul Insert
(Inserare). Alegând aceasta optiune, în primul rând apare o
fereastra cu modele de scrieri artistice.
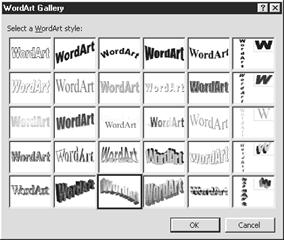
Din ea se alege modelul dorit, apoi se apasa tasta OK. Apare o noua fereastra ce permite introducerea textului ce va fi afisat. Textul trebuie introdus asa cum se doreste sa apara, adica daca trebuie sa fie format din doua rânduri, se apasa tasta ENTER între rânduri.

Apare textul în forma dorita, împreuna cu o noua trusa de unelte specifica scrierilor artistice. Textul (sigla) este automat selectat.
Pentru a încheia scrierea textului, se executa un clic în afara sa. El se deselecteaza disparând si trusa de unelte. Pentru a face sa reapara aceasta trusa de unelte, daca se doreste modificarea textului sau a caracteristicilor sale, se executa un clic pe una din literele textului (deci nu între litere).
F Modificarea textului unui WordArt
Un dublu clic pe text face sa
reapara fereastra de mai sus (Edit
WordArt Text, Editare Text WordArt)
care permite modificarea textului.

Butoanele din trusa WordArt sunt urmatoarele :
E Optiunile trusei de unelte WordArt
Insert
WordArt (Inserare WordArt), care permite inserarea
unui nou text WordArt ;
Edit Text (Editare Text), care permite modificarea textului ;
WordArt Gallery (Galerie de WordArt-uri), care deschide o fereastra asemanatoare celei de la început, însa care permite modificarea formei textului existent, în timp ce primul buton adauga un nou text WordArt ;
Format WordArt (Formatare WordArt), care deschide o fereastra ce permite modificarea culorii, conturului, pozitiei textului, etc. Aceasta fereastra va fi detaliata în paragrafele urmatoare, când se vor descrie posibilitatile oferite de programului Word de a desena ;
E Modificarea formei WordArt-ului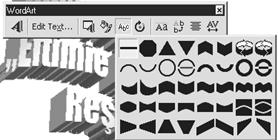
WordArt
Shape (Forma WordArt), care permite modificarea
formei pe care este scris textul. Mai jos este afisat acelasi text,
dupa ce au fost selectate diferite forme.
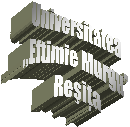
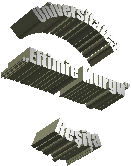

Prima optiune A treia optiune A patra optiune
de pe rândul I de pe rândul I de pe rândul II
E Deformarea WordArt-ului
O scriere artistica are pe lânga cele
opt butoane patrate cu ajutorul carora se poate redimensiona si
un buton pentru schimbarea formei. El este de forma unui romb de culoare
galbena.
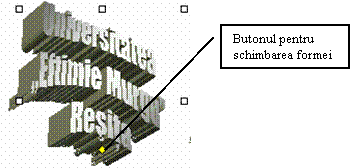
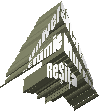 Iata aceleasi texte, dupa ce a fost folosit acest buton
:
Iata aceleasi texte, dupa ce a fost folosit acest buton
:
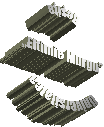
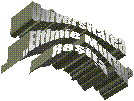
F Rotirea WordArt-ului
Free
rotate (rotire libera), care permite
rasucirea libera a scrierii artistice. Atunci când este apasat
acest buton apar în jurul textului patru buline verzi, iar mouse-ul
primeste forma sagetii albe înconjurata de cea
rasucita (care este desenata pe buton). Pentru a rasuci
imaginea, trebuie indicata una din bulinele de culoare verde. Când este
mouse-ul chiar pe una din acestea, cursorul sau pierde sageata
alba, ramânând doar cea rasucita. În acel moment se trage,
imaginea rasucindu-se.
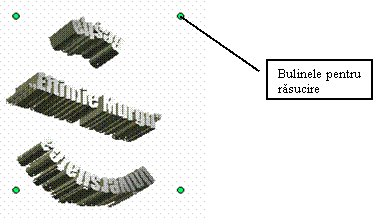
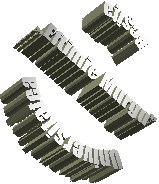
Imaginea rasucita.
WordArt Same Letter Heights (aceleasi înaltimi de litere WordArt), face ca toate literele sa fie la fel de înalte (deci literele mici vor fi la fel de înalte ca majusculele) ;
WordArt Vertical Text, comuta între scrierea pe orizontala si cea pe verticala ;
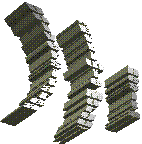
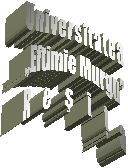
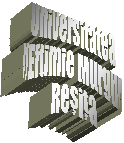
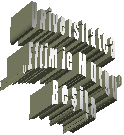
WordArt Alignment (Aliniere WordArt), ce permite alegerea diferitelor tipuri de alinieri ale textului (este exemplificata mai sus alinierea Word justify , Aliniere cuvinte stânga-dreapta) ;
WordArt Character Spacing (Spatiere caractere WordArt), care permite modificarea spatiului dintre litere (este exemplificata mai sus spatierea very loose, foarte spatiat) ;
Încadrarea text permite specificarea modului în care va ocoli textul WordArt-ul.
Cum se realizeaza începerea unui nou capitol la începutul urmatoarei pagini ?
Optiunea Break a meniului Insert are ca efect :
Începerea unei noi pagini;
Începerea unei noi coloane;
Ruperea documentului în doua documente mai mici;
Aparitia unei ferestre;
Aparitia unui meniu ?
Cum puteti face ca un document sa aiba paginile numerotate în coltul din dreapta sus al fiecarei pagini, iar numerotarea sa înceapa cu 6, folosind doar meniul Insert ?
Creati un text cu doua alineate, iar pentru fiecare alineat creati câte o nota la subsolul paginii. Notele sa fie numerotate cu cifre romane.
Este corecta utilizarea simbolului "em dash" în cazurile urmatoare ? Raspundeti cu Da / Nu pentru fiecare caz în parte.
Am fost plecat în perioada ianuarie-februarie.
Ionel-fratele mai mic al Ioanei-s-a dus la joaca.
printr-un miracol, mi s-a prins parul în cârlionti.
Scrieti urmatoarea formula matematica:
![]()
Modificati formula scrisa mai sus, astfel încât ea sa devina :

Meniul View (Vizualizare) controleaza aspectul ferestrei Word.
El permite afisarea si ascunderea riglelor, barelor de unelte. De asemenea pune la dispozitie mai multe moduri de a afisa acelasi document.
Meniul View (Vizualizare) permite afisarea si modificarea antetului si subsolului unui document.
Prin meniul Insert (Inserare) se pot insera în document data si ora curenta, numarul paginii, simboluri tipografice, imagini, sunete si alte obiecte, precum formule matematice. De asemenea se mai pot insera note la subsolul paginii si la sfârsitul documentului, precum si scrieri artistice.
Notiunile prezentate în acest capitol si cel precedent permit crearea unei sigle si a unor foi cu antet pentru o organizatie, sau întreprindere. Realizati-le si argumentati solutiile tehnice si estetice adoptate.
Ron Person, Utilizare Word pentru Windows 95, Editie Speciala, Ed. Teora, Bucuresti, 1997 (capitolele 2, 5, 9, 13, 19, 22, 23, 26, paginile 77-80, 133-142, 261-263, 366-381, 497-507, 588-598, 602-610, 683-698)
Rick Winter, Patty Winter, Utilizare Microsoft Office pentru Windows 95, Editie Speciala, Ed. Teora, Bucuresti, 1996 (capitolele 7, 10, 21, 34, paginile 187-190, 258-260, 267-277, 454-456, 460-465, 655-657)
Faithe Wempen, Microsoft Office 97 Profesional, 6 în 1, Ed. Teora, Bucuresti, 1998 (capitolele II.1, II.6, II.11, II.15, II.17, II.21, paginile 155-157, 183-190, 216-217, 243-248, 255-259, 280-287)
Scrieti un eseu de cel putin doua pagini, pe orice tema, care sa respecte urmatoarele cerinte :
Marginile de 5 cm jur-împrejur 10 puncte
Tot textul va fi scris la 1,5 rânduri. 10 puncte
Titlul va fi scris cu setul de caractere Arial, 14 pt, iar sub el se va lasa un spatiu suplimentar de 1 cm. 10 puncte
Textul propriu-zis va fi scris cu Times New Roman, regular, 12 pt, aliniat la ambele margini, primul rând al alineatelor mai în interior cu 0,75 cm si fara alte efecte speciale. 10 puncte
Semnatura o veti scrie la 1cm sub text, aliniata a dreapta 10 puncte
Se va crea o sigla utilizând WordArt, care va fi plasata în coltul din stânga sus al imaginii 10 puncte
Se va insera o miniatura (Clipart) sugestiva 5 puncte
Textul va contine data, inserata automat 5 puncte
Paginile vor numerotate la subsol, centrat 10 puncte
Veti tipari la imprimanta, pe ambele parti ale hârtiei acest document. 10 puncte
|