![]()
Este bara cu instrumentele cele mai des folosite.
![]() New
(nou) - deschide un document nou
New
(nou) - deschide un document nou
![]() Open
(deschidere) - deschide un document existent
Open
(deschidere) - deschide un document existent
![]() Save
(salvare) - salveaza documentul curent
Save
(salvare) - salveaza documentul curent
![]() Print (tipareste) - tipareste documentul curent
Print (tipareste) - tipareste documentul curent
![]() Print Preview (previzualizare) - afiseaza documentul asa cum va arata el tiparit
Print Preview (previzualizare) - afiseaza documentul asa cum va arata el tiparit
![]() Spelling and Grammar (verificare ortogra 323i84d fica si gramaticala) - verifica erorile de scriere
consultandu-si dictionarul principal (main dictionary), care contine
majoritatea cuvintelor uzuale si chiar si unele nume proprii. Dictionarul
principal nu se modifica niciodata. Atunci cand in timpul unei verificari
ortografice adaugati un cuvant in dictionar, acesta este introdus intr-un
dictionar propriu (Custom.dic). Intotdeauna Word va consulta mai intai
dictionarul principal pentru a gasi o asemanare. Noi alegem, din Tools,
Options, eticheta Spelling and Grammar, dictionarele proprii pe care
le-am creat. Oricum, pe acestea le
va consulta dupa ce foloseste dictionarul principal.
Spelling and Grammar (verificare ortogra 323i84d fica si gramaticala) - verifica erorile de scriere
consultandu-si dictionarul principal (main dictionary), care contine
majoritatea cuvintelor uzuale si chiar si unele nume proprii. Dictionarul
principal nu se modifica niciodata. Atunci cand in timpul unei verificari
ortografice adaugati un cuvant in dictionar, acesta este introdus intr-un
dictionar propriu (Custom.dic). Intotdeauna Word va consulta mai intai
dictionarul principal pentru a gasi o asemanare. Noi alegem, din Tools,
Options, eticheta Spelling and Grammar, dictionarele proprii pe care
le-am creat. Oricum, pe acestea le
va consulta dupa ce foloseste dictionarul principal.
Atentie! Dictionarul principal este in limba Office-ului de care dispuneti!!
Facem o mica paranteza pentru cateva "pastile".
sunt convinsa ca vi s-a intamplat, cel putin o data, ca, atunci cand tastati un text in Microsoft Word, sa observati ca apare subliniat cu o linie ondulata rosie, sau verde;
sigur, aceste sublinieri nu sunt tiparite la imprimanta, dar sunt foarte obositoare.
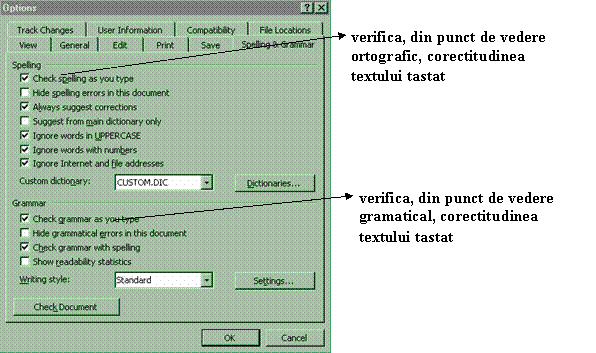 De fapt, ce se intampla ? Mergeti in
meniul Tools la comanda Options, eticheta Spelling
and grammar
De fapt, ce se intampla ? Mergeti in
meniul Tools la comanda Options, eticheta Spelling
and grammar
Pentru greselile ortografice, textul este subliniat cu o linie ondulata rosie, iar pentru cele gramaticale - linia ondulata verde. Sigur, aceste "incorectitudini" apar din cauza faptului ca dictionarul si setul de reguli gramaticale, dupa care se face corectarea, sunt pentru limba office-ului de care dispun.
Puteti rexolva aceasta problema dezactivand cele doua casute de validare.
O alta problema de care ne lovim frecvent este aceea ca, desi am inceput sa scriu cu litera mica, in momentul in care las spatiu sau cobor la randul urmator, prima litera a cuvantului se modifica in MAJUSCULA.
Mergeti in meniul Tools
comanda AutoCorrect eticheta AutoCorrect si dezactivati prima
casuta de validare ![]()
a)Obisnuiti sa scrieti incorect, din punct de vedere ortografic, un cuvant, si de ficare data greseala este de aceeasi natura? Nici o problema! Puteti crea un articol AutoCorrect, adica cuvantul pe care obisnuiti sa-l scrieti gresit, impreuna cu varianta corecta corespunzatoare. Atunci cand veti tasta gresit cuvantul pentru care ati creat un articol AutoCorrect, corectarea se va face automat in momentul in care lasati spatiu dupa cuvant.
Procedati astfel: mergeti in meniul Tools la comanda AutoCorrect eticheta AutoCorrect
iar aici forma corecta pentru cuvantul
respectiv aici tastati forma gresita a cuvantului
![]()
![]()
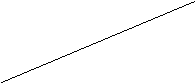
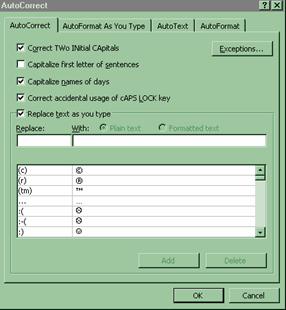
si apoi faceti clic pe butonul ![]() . Din acest moment ori de cate ori veti tasta
gresit cuvantul, la apasarea barei de spatiu se va face corectarea automat.
. Din acest moment ori de cate ori veti tasta
gresit cuvantul, la apasarea barei de spatiu se va face corectarea automat.
b)Puteti folosi caracteristica AutoCorrect pentru a insera cuvintele si expresiile pe care le utilizati frecvent, chiar daca nu sunt ortografiate gresit. Spre exemplu, scrierea unui nume: tastati Gh si va fi modificat in Gheorghe (asta dupa realizarea unui articol AutoCorrect).
In mod similar, puteti folosi caracteristica Auto Text pentru a insera un text utilizat frecvent, prin apasrea tastei Enter (sau F3), dupa tastarea articolului Auto Text.
Pentru crearea unui articol Auto Text procedati astfel:
1.tastez textul pe care il utilizez frecvent, formatandu-l dupa dorinta
International Computer School
Casa de Cultura a Sindicatelor
Bulevardul 1 Decembrie
Telefon 693081
2.selectez textul
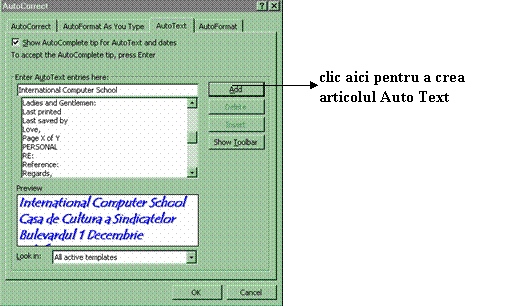 3.clic pe meniul Insert, Auto Text, clic
laAuto
Text
3.clic pe meniul Insert, Auto Text, clic
laAuto
Text
Din acest moment, de cate ori va fi nevoie sa tastati textul de mai sus, este suficient sa tastati primele 4 caractere, adica Inte si deasupra textului va apare o caseta dreptunghiulara cu intregul text; in acest moment apasati pe tasta
Enter (sau F3) si intregul text va fi scris si formatat automat.
Puteti modifica modul de scriere a textului (majuscule / litere mici) fara sa fie nevoie sa stergeti textul respectiv si apoi sa-l rescrieti.
Selectez textul pentru care doresc modificarea:
Este cel mai complex editor de texte. Permite lucru cu tabele si chenare, inserare diverse imagini din aplicatia Clip Art, desenare, impartirea textului in mai multe coloane etc. Nici un alt editor de texte nu-l bate pe Word in ceea ce priveste numarul de facilitati avansate si totusi usor de folosit.
Si acum mergem in meniul Format la comanda Change Case:
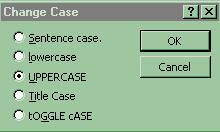
Sentence case va avea ca efect transformarea in majuscule a primei litere din fiecare propozitie, restul literelor ramanand minuscule:
Este cel mai complex editor de texte. Permite lucru cu tabele si chenare, inserare diverse imagini din aplicatia clip art, desenare, impartirea textului in mai multe coloane etc. Nici un alt editor de texte nu-l bate pe word in ceea ce priveste numarul de facilitati avansate si totusi usor de folosit.
lowercase va transforma toate literele in minuscule:
este cel mai complex editor de texte. permite lucru cu tabele si chenare, inserare diverse imagini din aplicatia clip art, desenare, impartirea textului in mai multe coloane etc. nici un alt editor de texte nu-l bate pe word in ceea ce priveste numarul de facilitati avansate si totusi usor de folosit
UPPERCASE va transforma toate literele in majuscule:
ESTE CEL MAI COMPLEX EDITOR DE TEXTE. PERMITE LUCRU CU TABELE SI CHENARE, INSERARE DIVERSE IMAGINI DIN APLICATIA CLIP ART, DESENARE, IMPARTIREA TEXTULUI IN MAI MULTE COLOANE ETC. NICI UN ALT EDITOR DE TEXTE NU-L BATE PE WORD IN CEEA CE PRIVESTE NUMARUL DE FACILITATI AVANSATE SI TOTUSI USOR DE FOLOSIT
Title Case transforma prima litera din fiecare cuvant in majuscula, restul in minuscule:
Este Cel Mai Complex Editor De Texte. Permite Lucru Cu Tabele Si Chenare, Inserare Diverse Imagini Din Aplicatia Clip Art, Desenare, Impartirea Textului In Mai Multe Coloane Etc. Nici Un Alt Editor De Texte Nu-L Bate Pe Word In Ceea Ce Priveste Numarul De Facilitati Avansate Si Totusi Usor De Folosit
tOGGLE cASE transforma minusculele in majuscule si majusculele in minuscule:
eSTE cEL mAI cOMPLEX eDITOR dE tEXTE. pERMITE lUCRU cU tABELE sI cHENARE, iNSERARE dIVERSE iMAGINI dIN aPLICATIA cLIP aRT, dESENARE, iMPARTIREA tEXTULUI iN mAI mULTE cOLOANE eTC. nICI uN aLT eDITOR dE tEXTE nU-l bATE pE wORD iN cEEA cE pRIVESTE nUMARUL dE fACILITATI aVANSATE sI tOTUSI uSOR dE fOLOSIT
![]() Cut (decupare) - muta articolul selectat in Clipboard
Cut (decupare) - muta articolul selectat in Clipboard
![]() Copy
(copiere) - face o copie a articolului selectat in Clipboard
Copy
(copiere) - face o copie a articolului selectat in Clipboard
![]() Paste (lipire) - lipeste in document
selectia decupata sau copiata anterior in Clipboard
Paste (lipire) - lipeste in document
selectia decupata sau copiata anterior in Clipboard
![]() Format
Painter (copiere de formatare) - copiaza formatarea unui text in altul
Format
Painter (copiere de formatare) - copiaza formatarea unui text in altul
![]() Undo
(anularea actiunii anterioare) - anuleaza ultima actiune executata
Undo
(anularea actiunii anterioare) - anuleaza ultima actiune executata
![]() Redo
(refacerea actiunii anterioare) - reface actiunea anulata de Undo
Redo
(refacerea actiunii anterioare) - reface actiunea anulata de Undo
![]() Tables and Borders (tabele si chenare) - activeaza sau dezactiveaza bara de tabele si
chenare
Tables and Borders (tabele si chenare) - activeaza sau dezactiveaza bara de tabele si
chenare
![]() Insert Table (insereaza un tabel) - se va deschide un grilaj in care, cu butonul
stang al mouse-ului tinut apasat, voi selecta numarul de linii si coloane dorit
pentru tabel; la eliberarea butonului mouse-ului, va aparea tabelul.
Insert Table (insereaza un tabel) - se va deschide un grilaj in care, cu butonul
stang al mouse-ului tinut apasat, voi selecta numarul de linii si coloane dorit
pentru tabel; la eliberarea butonului mouse-ului, va aparea tabelul.
Acest buton are de fapt trei
functii: intr-o prima etapa insereaza un tabel, iar apoi, in functie de
selectia facuta pe linii sau coloane, insereaza numarul de linii selectat ![]() , sau
numarul coloane selectat
, sau
numarul coloane selectat ![]()
![]() Insert
Microsoft Excel Worksheet (insereaza o foaie de calcul tabelar)
Insert
Microsoft Excel Worksheet (insereaza o foaie de calcul tabelar)
![]() Columns
(coloane) - modifica asezarea pe coloane a documentului
Columns
(coloane) - modifica asezarea pe coloane a documentului
de aici
puteti modifica latimea coloanei si spatiul dintre coloane de aici puteti modifica numarul de coloane![]()
![]()
![]()
![]()
![]()
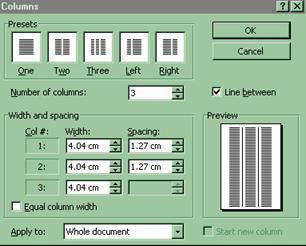 Putem controla formarea si
formatarea coloanelor in cadrul unui document, din meniul Format cu comanda Columns:
Putem controla formarea si
formatarea coloanelor in cadrul unui document, din meniul Format cu comanda Columns:
![]()

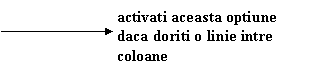
![]() Drawing (desenare) - activeaza sau dezactiveaza bara de desen
Drawing (desenare) - activeaza sau dezactiveaza bara de desen
![]() Document Map - clic aici pentru a avea o vedere de ansamblu, pentru documentele
structurate pe mai multa nivele
Document Map - clic aici pentru a avea o vedere de ansamblu, pentru documentele
structurate pe mai multa nivele
![]() Show/Hide¶ (afiseaza/ascunde semnul ¶) - afiseaza sau ascunde caracterele
netiparibili, cum ar fi sfarsitul de paragraf, tabulatorii, spatiile albe, etc.
Show/Hide¶ (afiseaza/ascunde semnul ¶) - afiseaza sau ascunde caracterele
netiparibili, cum ar fi sfarsitul de paragraf, tabulatorii, spatiile albe, etc.
![]() - Zoom Control (controlul dimensiunii
afisarii) - face ca documentul sa para vazut "mai de aproape" (marit), sau "din
departare" (micsorat)
- Zoom Control (controlul dimensiunii
afisarii) - face ca documentul sa para vazut "mai de aproape" (marit), sau "din
departare" (micsorat)
Acelasi lucru se poate face din meniul View cu comanda Zoom
![]() Help
(asistenta) - modifica indicatorul mouse-ului asa incat puteti obtine asistenta
privind elementele de pe ecran atunci cand executati clic pe acestea.
Help
(asistenta) - modifica indicatorul mouse-ului asa incat puteti obtine asistenta
privind elementele de pe ecran atunci cand executati clic pe acestea.
|