În momentul în care se începe tastarea unui document nou, editorul va utiliza diferite valori implicite referitoare la dimensiunea hârtiei, la orientarea paginilor, la marginile utilizate si la alte optiuni. Aceste valori în timpul sesiunii de editare pot fi modificate oricând. Daca se stie de la început viitorul aspect exterior al documentului, atunci este preferabil specificarea, din momentul initia 151x237b l, a urmatoarelor sapte categorii de elemente de formatare, care se refera la implementarea paginii:
dimensiunea hârtiei;
Documentul poate fi împartit în mai multe sectiuni. Toate elementele de formatare mai sus amintite vor fi aplicate numai la o anumita sectiune precizata.
Editorul dispune de o lista de tipuri de hârtie de diemnsiuni predefinite pentru fiecare tip de imprimanta. Astfel, de regula, utilizatorul nu trebuie sa aiba grija de selectarea hârtiei adecvate, cu rezerva ca dimensiunile hârtiei sunt cele standardizate în Statele Unite (8.5" x 11"). Utilizatorului din tara - cu standardele eurDeschideree diferite - îi revine sarcina sa selecteze o dimensiune adecvata de hârtie, în majoritatea cazurilor formatul A4 (210mm x 297mm). Dar si acest standard este "cunosDecupare" de Word, deci activitatea utilizatorului revine la selectarea acestui tip standard. Exista însa si posibilitatea introducerii si a unei dimensiuni definita de utilizator.
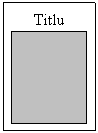
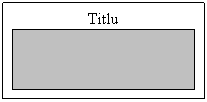
Paginile pot fi orientate:
Tip portret (verical); - Tip vedere (orizontal).
Pentru selectarea dimensiunilor hârtiei si a orientarii paginii:
Se selecteaza textul pentru care se va folosi o dimensiune si o orientare noua, sau se pozitioneaza punctul de insertir într-o sectiune în care vor fi operate diverse modificari.
Din meniul Fisier se alege comenda Initializare Pagina, dupa care se selecteaza fisa Hârtie. În urma acestei comenzi se afiseaza fereastra de dialog intitulata Hârtie.
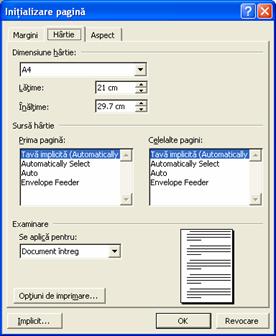
Din lista ascunsa Hârtie se alege o dimensiune predefinita (de exemplu A4), sau se alege varianta Dimensiune hârtie. În acest caz dimensiunile hârtiei utilizate vor fi specificate de catre utilizator, în câmpurile Latime si Înaltime.
Din fereastra Margini - Orientare se alege orientarea hârtiei.
Din lista ascunsa Se aplica pentru se alege cantitatea de text care urmeaza sa fie modificata (documentul întreg sau de la punctul actual încolo).
Se da comanda OK.
Daca noua dimensiune de hârtie si noua orientare de pagina este aplicata unui text selectat, atunci editorul va insera întreruperi de sectiuni înainte si dupa textul selectat. Daca din lista ascunsa Se aplica pentru s-a ales varianta "de la punctul actual încolo", atunci editorul va insera o întrerupere de sectiune în fata punctului de insertie.
La editorul Word cele patru margini sunt masurate de la muchiile hârtiei utilizate. Ele nu depind de dimensiunea fontului utilizat. Marginile implicite sunt urmatoarele:
Daca orientarea hârtiei este Portrait, marginile de sus si de jos sunt egale cu 1"=2.54cm, cele din stânga si din dreapta sunt egal cu 1.25"=3.17cm; astfel, la o hârtie tip 8.5" x 11" (standard american) spatiul rezervat textului are dimensiunea 6" x 9".
Daca orientarea hârtiei este Landscape, marginile de sus si de jos sunt egale cu 1.25"=3.17cm, cele din stânga si din dreapta sunt egale cu 1"=2.54cm; astfel, la o hârtie tip 11" x 8.5" spatiul rezervat textului are dimensiunea de 9" x 6".
Pentru stabilirea marginilor cu ajutorul riglei:
În modul de afisare normala sau în modul de afisare înainte de tiparire, se pozitioneaza punctul de insertie în sectiunea ale carei margini urmeaza sa fie modificate. Daca documentul nu are sectiuni multiple, modificarile de margine se vor referi la documentul întreg.
Se afiseaza rigla (meniul Vizualizare, comanda Rigla). În continuare se trag rândurile de semnalare ale marginilor pe rigla orizontala (pentru modificarea marginii din dreapta si din stânga). Daca cursorul de mouse este pozitionat corect pe o linie de semnalare a marginilor, cursorul va avea forma unei miniute prevazute cu doua sageti. Editorul va actualiza afisarea paginii în acel moment, în care se elibereaza butonul de mouse. Daca în timpul tragerii se tine apasata tasta ALT, atunci pe rigla vor fi afisate si masuratori exacte (numerice).
Pentru stabilirea marginilor cu ajutorul comenzii Initializare Pagina:
Se selecteaza textul pentru care se schimba marginile sau se pozitioneaza punctul de insertie în sectiunea în care se schimba marginile.
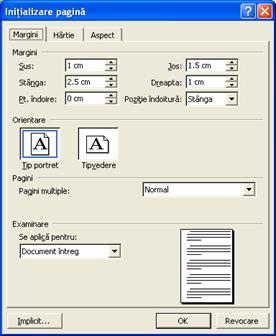
Din meniul Fisier se alege comanda Initializare Pagina, fisa Margini. Aceasta comanda afiseaza o fereastra de dialog.
În câmpurile Sus, Jos, Stânga, Dreapta se introduce sau se selecteaza masuratorile referitoare la marginea de sus, jos, din stânga si din dreapta.
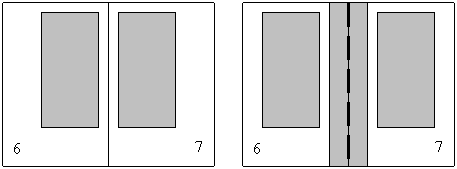
Câmpul Pt. îndoire permite rezervarea unei margini suplimentare
necesara la legarea documentului. Valoarea implicita este 0cm. În
cazul în care se introduce aici o alta valoare, textul din paginile impare
va fi deplasat spre dreapta, iar textul din paginile pare va fi deplasat spre
stânga.
Margini în oglinda Pt. indoire
Daca se doreste tiparirea pe ambele fete ale hârtiei, atunci se va selecta optiunea Margini în oglinda din lista ascunsa Pagini multiple, caz în care marginile interioare au aceeasi latime si marginile exterioare de asemenea au aceeasi latime.
Din lista ascunsa Se aplica pentru se alege cantitatea de text care urmeaza sa fie modificata (documentul întreg sau de la punctul actual încolo).
Se da comada OK.
Daca noua margine este aplicata unui text selectat, atunci editorul va insera întreruperi de sectiuni înainte si dupa textul selectat. Daca din lista ascunsa Se aplica pentru s-a ales varianta "de la punctul actual încolo", atunci editorul va insera o întrerupere de sectiune în fata punctului de insertie.
Daca dupa alegerea noilor margini se da comanda Implicit, valorile introduse vor deveni valori implicite (se va cere o confirmare din partea utilizatorului, care poate fi realizata prin alegerea comenzii Da).
Deseori se doreste ca pe fiecare pagina a documentului sau pe pagini pare si/sau impare sa fie tiparite informatii identice, la începutul si/sau la sfârsitul paginii. De exemplu se poate cere ca la începutul fiecarei pagini sa apara titlul capitolului, iar la sfârsit sa apara numarul de pagina si o imagine grafica. Aceste informatii sunt denumite antete (situate la începutul paginii), respectiv subsoluri (situate la sfârsitul paginii). Se pot specifica un antet si un subsol diferit pentru pentru pagini pare si impare, sau pentru prima pagina a unei sectiuni si restul paginilor din sectiune. Antetul întotdeauna este plasat în zona dintre muchia superioara a hârtiei si marginea se sus; un subsol este plasat între marginea de jos si muchia inferioara a hârtiei.
Un antet sau un subsol poate fi creat prin comanda Antet si subsol (meniul Vizualizare). În urma acestei comenzi editorul va trece automat în modul de afisare tip pagina, dupa care va afisa bara de unelte aferenta comenzii.

Semnificatia butoanelor acestei bare de comenzi sunt centralizate în tabela urmatoare:
|
Buton |
Functie |
|
Comuta între antet si subsol |
Trecere din zona de antet în zona de subsol si invers. |
|
Afisare anterior |
Trecere la antetul sau subsolul precedent diferit de antetul sau subsolul actual). |
|
Afisare urmator |
Trecere la antetul sau subsolul urmator (diferit de antetul sau subsolul actual). |
|
La fel ca cel anterior |
Înlantuirea antetului sau subsolului actual la sectiunea anterioara, sau anularea acestei înlantuiri. |
|
Inserare numar de pagina (ALT+SHIFT+P) |
Înserarea numarului de pagina sub forma unei instructiuni de câmp. |
|
Inserare data (ALT+SHIFT+D) |
Înserarea datei calendaristice sub forma unei instructiuni de câmp. |
|
Inserare ora (ALT+SHIFT+T) |
Înserarea orei exacte sub forma unei instructiuni de câmp. |
|
Initializare Pagina |
Afisarea ferestrei de dialog referitoare la stabilirea optiunilor ale paginii utilizate (Fisier / Initializare Pagina). |
|
Afisare/Ascundere Document text |
Afisarea / ascunderea textului documentului în timpul editarii antetului/subsolului. |
|
Închidere |
Reîntoarcerea la textul documentului. |
Pentru stergerea unui antet sau a unui subsol creat anterior, se pozitioneaza punctul de insertie în sectiunea care contine antetul sau subsolul respectiv, din meniul Vizualizare se alege comanda Antet si subsol, se selecteaza toata informatia din antet sau subsol, dupa care se actioneaza tasta BACKSPACE sau sTERGERE.
Implicit editorul foloseste acelasi antet si acelasi subsol în întreaga sectiune a documentului. Exista însa posibilitatea de a crea antete si subsoluri care variaza astfel:
un anumit antet/subsol pentru pentru prima pagina a sectiunii si un alt antet//subsol pentru restul paginilor sectiunii (documentului);
un anumit antet/subsol pentru pagini pare si un alt antet/subsol pentru pagini impare (în cadrul sectiunii actuale sau în cadrul documentului).
Pentru crearea antetelor/subsolurilor diferite pe prima pagina
si în restul paginilor sectiunii (documentului):
Se pozitioneaza punctul de insertie în sectiunea în care se doreste crearea antetelor/subsolurilor de acest gen.
Se alege comanda Antet si subsol(meniul Vizualizare). Din bara de unelte pentru antete si subsoluri se alege comanda Initializare Pagina. Din fereastra de dialog afisata se selecteaza fisa Aspect.
În zona Anteturi si subsoluri se activeaza optiunea Prima pagina diferita (antet/subsol diferit pe prima pagina si restul paginilor), dupa care se da comanda OK.
Daca este necesar, se face un clic pe butoanele Afisare urmator sau Afisare anterior, prin care se trece la primul antet/subsol al documentului sau al sectiunii.
Se creeaza antetul sau subsolul care va apare pe prima pagina. Daca se doreste ca în prima pagina sa nu apara nici un antet sau subsol, atunci se lasa necompletata zona antetului/subsolului.
Se efectueaza un clic pe butoanele de comanda Afisare urmator si Comuta între antet si subsol, prin care se trece la urmatoarea zona de antet/subsol, dupa care se creeaza antetul sau subsolul care va apare în restul documentului sau sectiunii.
Pentru o reîntoarcere la document se va actiona butonul de comanda Închidere.
Pentru crearea antetelor/subsolurilor diferite pe pagini pare si impare:
Se pozitioneaza punctul de insertie în sectiunea în care se doreste crearea antetelor/subsolurilor de acst gen.
Se alege comanda Antet si subsol (meniul Vizualizare). Din bara de unelte pentru antete si subsoluri se alege comanda Initializare Pagina. Din fereastra de dialog afisata se selecteaza fisa Aspect.
În zona Antete si subsoluri se activeaza optiunea Pagina para difera de cea impara (antet/subsol diferit pe pagini impare si pare), dupa care se da comanda OK.
Daca este necesar, se face un clic pe butoanele Afisare urmator sau Afisare anterior, prin care se trece la un antet/subsol corespunzator unei pagini pare.
Se creaza antetul sau subsolul care va apare pe fiecare pagina para.
Se face un clic pe butonul Afisare urmator, prin care se trece la un antet/subsol corespunzator unei pagini impare.
Se creaza antetul sau subsolul care va apare pe fiecare pagina impara.
Pentru reîntoarcerea la document se va actiona butonul de comanda Închidere.
Aceasta functie permite numerotarea paginilor unui document. Pot fi alese numere arabe (de exemplu 1, 2, 3), numere romane (ex. i, ii, iii sau I, II, III), minuscule (ex. a, b, c), majuscule (ex. A, B, C) care pot fi afisate atât în partea superioara a paginii sau în partea inferioara. Numerele de pagini pot fi aliniate în cinci moduri. Daca documentul este format din mai multe sectiuni, atunci în diferitele sectiuni pot fi folosite diferite formate de numerotare.
Functia de numerotare de pagini poate fi declansata prin doua metode:
Pentru inserarea numerelor de pagini cu ajutorul meniului Insert:
Se pozitioneaza punctul de insertie în sectiunea în care se doreste adaugareea numerelor de pagini si se alege comanda Numere de pagina, care afiseaza o fereastra de dialog cu acelasi nume.
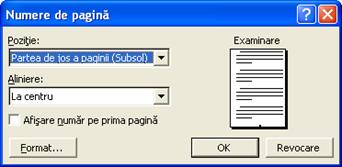
Din lista ascunsa Pozitie se alege locul de plasare a numerelor de pagina (antet sau subsol), iar din lista Aliniere alinierea utilizata (stânga, dreapta, centrat, în interior sau în exterior). Daca nu se doreste tiparirea numarului de pagina pe prima pagina a documentului, va fi dezactivata optiunea Afisare numar pe prima pagina.
Se da comanda OK, prin care numarul de pagina va fi adaugat documentului.
Daca se doreste modificarea aspectului exterior al numerelor de pagina, din lista ascunsa Format. se alege formatul numerelor utilizate (cifre arabe, romane, minuscule sau majuscule).
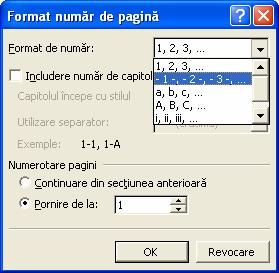
Pornire de la - se va înscrie numarul de început de pagina.
Alinierea verticala a textului pe o pagina
Editorul are trei optiuni referitoare la alinierea textului pe o pagina.
Aceste optiuni stabilesc modul în care editorul aliniaza între marginea se sus si marginea de jos un text care ocupa doar o parte dintr-o pagina.
Pentru modificarea alinierii verticale:

Editorul poate sa numeroteze rândurile unui document si sa tipareasca numarul corespunzator rândurilor într-un loc specificat al paginii. Numerele nu sunt afisate pe ecran, ele pot fi însa tiparite sau vizualizate cu comanda Examinare înaintea imprimarii (meniul Fisier).
Pentru a adauga numere de rânduri:
Din meniul Fisier se alege comanda Initializare Pagina, fisa Aspect.
În fereastra de dialog care se afiseaza se da comanda Numere de linie.

Se activeaza optiunea Adaugare numerotare linie. În acest moment se activeaza cele trei câmpuri care se refera la numerotarea rândurilor. În câmpul Pornire de la se introduce numarul de început folosit la numerotarea rândurilor, care are valoarea implicita 1. Câmpul De la text stabileste distanta dintre numarul de linie si marginea din stânga. Daca se alege varianta Automat, aceasta distanta va fi 1/4". Câmpul Incrementare cu stabileste pasul la care se afiseaza numerele de rânduri. Valoarea implicita este egala cu 1, caz în care în fiecare linie va fi afisat numarul de linie. Optiunile de numerotare de rânduri sunt urmatoarele:
Daca se ale optiunea Reluare la fiecare pagina, numerotarea va începe cu 1 sau cu numerul specificat în câmpul Pornire de la, la începutul piecarei pagini. Aceasta optiune este implicita.
Optiunea Se reia la fiecare sectiune este similara optiunii precedente, cu deosebirea ca numerotarea va reîncepe la fiecare sectiune noua.
Daca se alege varianta Continuu, atunci rândurile sunt numerotate în continuare, fara a tine seama de întreruperile de pagina sau de sectiune. Numerotarea se face pâna la 32767, dupa care se reia cu 1.
Se da comanda OK.
Pentru a sterge numerotarea de rânduri, se alege sectiunea sau sectiunile respective si se anuleaza optiunea Adaugare numerotare linie.
Un document poate fi împartit într-un numar arbitrar de sectiuni. Fiecare sectiune a documentului poate fi formatata separat. De exemplu se poate cere ca în prima sectiune sa nu fie folosit regimul de coloane (adica numarul coloanelor sa fie egal cu unu), în sectiunea doi sa fie utilizat regimul de trei coloane, iar în ultima sectiune sa fie folosit regimul de doua coloane.
Lungimea minima a unei sectiuni este egala cu lungimea unui paragraf, iar lungimea maxima coincide cu lungimea documentului. Când se începe un document nou, nu exista nici o întrerupere de sectiune, deoarece întregul document consta dintr-o singura sectiune. Scopul sectionarii unui document este modificarea pentru o parte a documentului a unui element de formatare, din urmatoarele elemente:
dimendiunea hârtiei si orientarea paginii;
marginile;
numarul coloanelor;
pozitia, aspectul exterior si secventa numerelor de pagina;
continutul si pozitia antetelor si subsolurilor;
numerotarea rândurilor;
locul de tiparire al notelor de picior si al notelor de sfârsit;
alinierea verticala a textului pe pagina.
Daca se selecteaza un text si se schimba numarul de coloane, sau când se creeaza un cuprins, un indice de notiuni sau o lista de figuri, editorulo va crea automat o întrerupere de sectiune.
Pentru crearea unei sectiuni noi:
Se pozitioneaza cursorul la locatia în care se doreste sa înceapa noua sectiune.
Din meniul Insert se alege comanda Întrerupere. În urma acestei comenzi se afiseaza o fereastra de dialog intitulata Întrerupere.

Din câmpul Tipuri de sfârsit de sectiune se alege una din cele patru optiuni, care definesc modul în care va începe urmatoarea sectiune.
Se da comanda OK.
În modul de afisare normala editorul afiseaza o linie dubla punctata cu textul Sfârsit de sectiune, care însa nu va fi tiparit.
Pentru a sterge o întrerupere de sectiune în modul de sfisare normala, se selecteaza întreruperea de sectiune si se apasa tasta DELETE sau BACK-SPACE. Informatiile de formatare referitoare la sectiunea care precede întreruperea de sectiune (numarul de coloane, dimensiunea de pagina, etc.) sunt memorate în "articolul" de sfârsit de sectiune. Astfel, daca se sterge o întrerupere de sectiune, în fond se sterg informatiile de formatare ale sectiunii care precede întreruperea sectiunii. Textul devine o parte a sectiunii urmatoare si va mosteni toate formatarile sectiunii urmatoare. Operatiunea de stergere a întreruperii de sectiune poate fi anulata prin comanda Anulare (meniul Editare).
În momentul introducerii unei întreruperi de sectiune se stabileste modul în care va începe noua sectiune. Cele patru optiuni existente sunt urmatoarele:
Optiunea Pagina urmatoare
Editorul va întrerupe pagina actuala în momentul în care se da comanda de întrerupere de sectiune. Noua sectiune va începe la pagina noua.
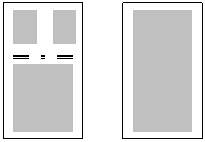
Optiunea Continuu
Editorul insereaza o întrerupere de sectiune, si începe o noua sectiune în aceeasi pagina. Daca în sectiunea precedenta sunt coloane multiple, editorul echilibreaza coloanele situate deasupea întreruperii de sectiune, si noua sectiune va folosi spatiul liber al paginii.
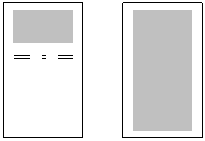
Optiunea Pagina impara
Editorul începe noua sectiune în urmatoarea pagina impara. Acest tip de întrerupere se foloseste de exemplu atunci când se doreste ca fiecare capitol sa înceapa la pagina impara.
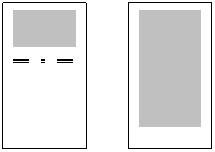
Daca întreruperea de sectiune se efectueaza la o pagina impara, atunci editorul nu va scrie nimic în urmtoarea pagina para.
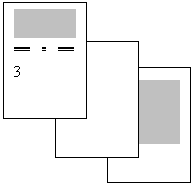
Optiunea Pagina para
Este similara cu optiunea Pgona impara, cu deosebire ca noua sectiune va începe la urmatoarea pagina para.
|