Aspectul exterior al unui document în mare masura depinde de formatarea aplicata diferitelor paragrafe. În viziunea editorului Word prin paragraf se întelege o cantitate de text, imagini grafice, obiecte (de exemplu ecuatii) sau alte articole, care sunt urmate de o marca de paragraf. Înserarea unei marci de paragraf se realizeaza atunci când se actioneaza tasta ENTER. Daca pe ecran nu sunt vizibile marci de paragrafe, atunci se va actiona butonul de comanda Afisare/Ascundere ¶ (bara cu unelte stantard). Marcile de paragraf nu numai ca semnaleaza sfârsitul unui paragraf; ele contin informatii si despre formatarea paragrafului aferent. Astfel, când se muta sau se copiaza un paragraf, utilizatorul trebuie sa aiba grija sa includa în selectie si marca de paragraf. În caz contrar formatarea paragrafului se pierde, textul paragrafului respectiv devine o parte a paragrafului urmator. Editorul Word, spre deosebire de alte editoare, cum este si WordPerfect - nu utilizeaza coduri "ascunse" referitoare la formatarea textului. Textul este afisat în forma în care va fi tiparit (daca se foloseste modul de afisare tip pagina imprimata).
Pentru modificarea formatarii unui paragraf prima data se va selecta parag 454d34e raful respectiv, dupa care vor fi aplicate formatarile necesare. Nu este obligatorie selectarea paragrafelor întregi, este suficient daca se selecteaza doar o parte din paragraf, deoarece formatarile care vor fi aplicate se vor referi la paragrafe întregi.
Unui paragraf selectat îi pot fi aplicate urmatoarele categorii de formatari:
Editorul aliniaza implicit rândurile la marginea din stânga, iar marginea din dreapta este neuniforma. Pot fi utilizate însa si urmatoarele tipuri de alinieri: la dreapta, centrat si aliniere în ambele sensuri. Alinierea selectata afecteaza tot textul din paragraful selectat.
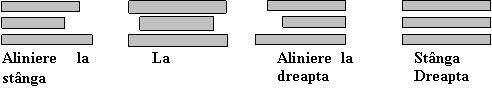 |
Pentru a centra sau alinia un text:
Se selecteaza paragrafele care urmeaza sa fie centrate sau aliniate.
În bara cu unelte de formatare se face un clic pe butonul de aliniere de tipul dorit. În cazul alinierii în ambele sensuri, daca este cazul, spatiile dintre cuvinte vor fi comprimate sau dilatate.
Aceasta functie permite retragerea (pozitionarea, identarea) rândurilor unui paragraf sau a mai multor paragrafe fata de marginile din stânga si din dreapta, fara sa fie necesara modificarea marginilor laterale actuale. Prin aplicarea acestei functii textul paragrafului (si nu numai al unei rânduri) va fi deplasat pâna la urmatorul sau pâna la precedentul stop tabular. Subliniem faptul ca prin actionarea tastei TAB numai linia curenta este retrasa, deci nu întregul paragraf.
Un text poate fi retras prin trei metode:
cu ajutorul barei de unelte de formatare;
cu ajutorul riglei orizontale;
cu fereastra de dialog corespunzatoare comenzii Paragraf (meniul Format).
Pentru retragerea rândurilor unui paragraf sau a unor paragrafe
cu ajutorul riglei orizontale se va proceda astfel:
|
Pentru a realiza: |
Se va trage simbolul grafic: |
|
| |
|
|
(triunghi superior) |
|
Retragerea din stânga |
(dreptunghi inferior) |
|
|
Pentru retragerea rândurilor unui paragraf sau a unor paragrafe
cu ajutorul barei de unelte de formatare:
Se selecteaza paragrafele care urmeaza sa fie retrase.
Pentru retragerea rândurilor la urmatorul stop tabelar se va actiona butonul de comanda Marire Indent. Pentru retragerea rândurilor la stopul tabelar precedent se va actiona butonul Micsorare Indent.
Pentru retragerea rândurilor unui paragraf sau a unor paragrafe
cu ajutorul comenzii Paragraf:
În subfereastra Indentare în câmpul La stânga se introduce sau se selecteaza distanta cu care se doreste retragerea rândurilor fata de marginea din stânga. Daca se specifica o valoare negativa, atunci textul va apare în zona rezervata marginii din stânga. În câmpul La dreapta se introduce sau se selecteaza distanta cu care se doreste retragerea rândurilor fata de marginea din dreapta. Daca se specifica o valoare negativa, atunci textul va apare în zona rezervata marginii din dreapta.
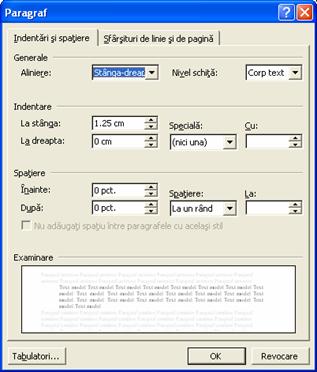
În câmpul Speciala se va introduce tipul de retragere care va fi utilizat în primele rânduri ale paragrafelor selectate. Aceasta retragere este masurata fata de retragerea actuala din stânga. Valorile posibile sunt Nici una, Prima linie si Agatat. Daca se alege varianta Nici una, atunci primele rânduri ale paragrafelor selectate se vor alinia cu retragerea din stânga. Daca se alege varianta Prima linie, atunci primele rânduri ale paragrafelor selectatevor fi retrase cu cantitatea specificata de câmpul Cu. În cazul în care se alege varianta Agatat, rândurile situate dupa primele rânduri ale paragrafelor selectate vor fi deplasate spre dreapta cu cantitatea specificata de câmpul Cu.
Stopurile tabulare (tab-urile) ofera un mod convenabil si precis de aliniere a textului. Ele sunt niste masuratori pentru retragerea rândurilor unui paragraf sau mai multe paragrafe într-un text. În special sunt utilizate atunci când se doreste alinierea verticala a textului. Stopurile tabulare sunt pozitionate la o distanta de 1/2" (1,27 cm). Pentru a muta punctul de insertie la urmatorul stop tabular al paragrafului, se va apasa tasta TAB. Prima linie de text care se introduce este aliniata la primul stop tabular. Se subliniaza faptul ca stopurile tabulare afecteaza numai paragrafele selectate. Pentru definirea pozitiei stopurilor tabulare sau pentru modificarea formei de afisare a textului trebuie sa fie afisata rigla (meniul Vizualizare, comanda Rigla). Pentru a indica locatiile stopurilor tabulare editorul insereaza în document un caracter tabular (sub forma unei sageti). Cu toate ca acest caracter este vizibil pe ecran, el nu este tiparit. Pentru afisarea sau ascunderea stopurilor tabulare se va actiona butonul de comanda Show/Hide ¶ (bara cu unelte standard).
Pentru a insera stopurile tabulare cu ajutorul riglei orizontale:
Se selecteaza paragrafele în care se doreste definirea sau modificarea stopurilor tabulare (trebuie selectate paragrafe întregi).
Pentru a defini sau modifica alinierea stopurilor tabulare se va efectua un sir de cicluri pe butonul de comanda care este situat în partea din stânga riglei, pâna când se obtine alinierea dorita.
|
Tipul alinierii: |
Se face un sir de cicluri pe butonul de aliniere tabulara pâna când se va afisa simbolul: |
|
| |
|
| |
|
| |
|
|
|
Aceasta functie permite majorarea si micsorarea cantitatii de spatiu dintre doua rânduri; functia determina înaltimea fiecarei rânduri ale textului din paragraf. Valoarea implicita este spatierea simpla. În acest caz înaltimea depinde de dimensiunea caracterelor fontului utilizat. De exemplu, daca se folosesc caractere de dimensiune 10 puncte, spatierea dintre fiecare linie va fi cu ceva mai mare decât 10 puncte: la dimensiunea reala a caracterelor se mai adauga un spatiu care depinde de tipul fontului utilizat. Daca se foloseste spatierea dubla la rânduri care au caracterele de dimensiune 10 puncte, spatierea va fi aproximativ 20 puncte.
Daca o linie contine un caracter de o dimensiune mare, un articol de tip ecuatie sau o imagine grafica, atunci în cazul folosirii spatierii simple editorul va majora automat spatierea pentru linia respectiva. Daca se doreste ca toate rândurile sa fie spatiate uniform, atunci în câmpul Spatiere se va alege varianta de spatiere Exact în acest caz în câmpul La se va introduce o valoare destul de mare care va permite includerea în paragraf a celui mai înalt caracter.
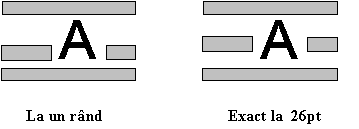 |
Pentru modificarea spatierii rândurilor:
Din lista ascunsa Spatiere se alege tipul spatierii de rânduri. Valorile posibile sunt:
Daca se alege una din variantele Cel putin sau Exact, atunci în câmpul La se va introduce cantitatea dintre rânduri, în puncte sau în rânduri (1li = 12pt). Daca valoarea este introdusa în rânduri, editorul va converti automat rândurile în puncte. Daca se alege varianta Multipla, atunci spatierea de rânduri poate fi micsorata sau majorata cu un procentaj arbitrar. De exemplu, daca se alege un multiplu de 1.2, atunci spatierea va creste cu 20%; daca se alege un multiplu de 0.8, atunci spatierea va descreste cu 20%. Aceste valori trebuie sa fie inserate în câmpul La. Valoarea implicita este 3.
Editorul permite aplicarea diferitelor tipuri de rânduri de contur si a efectelor de umbra care sunt asociate paragrafelor, celulelor unei tabele, chenarelor si imaginilor grafice. Aceste functii pot fi activate prin doua cai: cu bara de unelte specializat Umbrire sau cu ajutorul comenzii Borduri si umbrire(meniul Format).
Pentru aplicarea contururilor sau pentru stergerea lor folosind bara de unelte:
Se selecteaza paragrafele, celulele de tabele sau chenarele pentru care se adauga sau se sterge linia de contur, astfel: daca se aplica o linie de contur unui paragraf, se selecteaza paragraful; daca se aplica o linie de contur unei celule a unei tabele, atunci se selecteaza întreaga celula inclusiv indicatorul de sfârsit de celula; daca se aplica o linie de contur unei imagini grafice sau unui chenar, se face un clic pe imagine sau pe chenar.
În bara cu unelte de formatare se face un clic pe butonul de comanda Umbrire. Editorul afiseaza bara cu unelte având numele Umbrire.
Listele si comenzile barei afisate sunt urmatoarele: lista ascunsa referitaore la stilul liniei de contur, sase butoane referitoare la modelul conturului, un buton pentru stergerea rândurilor de contur existente si o lista ascunsa referitaore la efectul de umbra utilizat. Rândurile de contur aplicabile sunt:
în partea de sus, jos, stânga, dreapta a paragrafului, celulei sau chenarului;
între paragrafe sau între celulele unei tabele;
în exteriorul paragrafelor, celulelor sau chenarelor selectate.
Comanda Borduri si umbrire (meniul Format) permite un control mai mare asupra contururilor si efectelor de umbra. Comanda afiseaza o fereastra de dialog, care are trei fise.
Fisa Umbrire este specializata în prelucrarea rândurilor de contur.
Aici editorul (în subfereastra Setare) ofera cinci tipuri predefinite pentru conturare.
În subfereastra Examinare se poate stabili care anume muchie va fi conturata si care nu, prin efectuarea unui clic pe muchia respectiva. Listele Latime si Culoare stabilesc stilul si culoarea liniei de contur.
Fisa Umbrire este specializata în prelucrarea efectului de umbra utilizat în interiorul rândurilor de contur. Din listele afisate se poate stabili modelul de umbra (de hasurare), culoarea de fond si de scris.
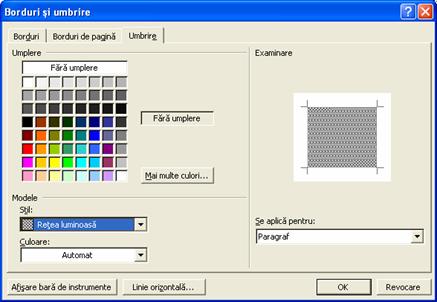
Fisa Borduri de pagina este specializata în conturarea paginilor, listele afisate stabilind stilul, culoarea, marimea liniei de contur.
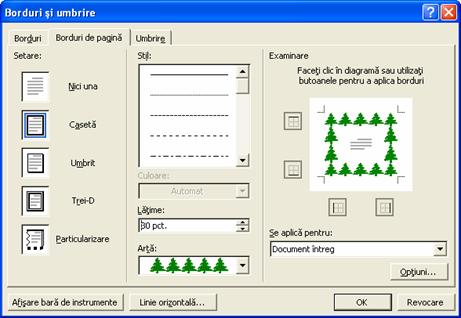
|