Una din actiunile cele mai frecvente ale utilizatorilor de calculatoare este scrierea de scrisori, rapoarte, memorii, carti, articole, brosuri, pliante publicitare, etc. Pentru a putea realiza acest lucru cu un nivel ridicat de productivitate si de profesionalism, sunt disponibile programe specializate, denumite procesoare de text (Word Processor).
Acest capitol, pentru studierea caruia este recomandabila alocarea a doua sedinte de câte doua ore, în prima studiindu-se primul subcapitol, ce prezinta prelucrarea textului la nivel de caracter, iar în a doua sedinta restul capitolului, ce prezinta prelucrarea textului la nivel de alineat si apoi de pagina, initiaza cititorul în utilizarea aplicatiei Microsoft Word.
Alegând din meniul Start, optiunea Programs, iar apoi Microsoft Word, apare fereastra Microsoft Word. Acest program permite crearea de documente scrise, deci este un procesor de texte. Este un program puternic, realizat de firma Microsoft. Exista si alte programe similare, de exemplu Lotus Word Processors, al firmei Lotus, sau Word Perfect al firmei Corel, etc., care au performante similare.
Interfata programului Microsoft Word a fost tradusa în limba româna, asa încât utilizarea sa este mult usurata. Întrucât este posibil ca versiunea de Word disponibila acasa cititorului sa nu fie în limba româna, sunt date denumirile optiunilor atât în limba engleza, cât si în limba româna.
|
stabilirea caracteristicilor caracterelor individuale sau grupurilor de caractere (îngrosat, înclinat, etc.)
stabilirea caracteristicilor unor aliniate întregi (în Word aliniat este înlocuit cu termenul paragraf), precum alinierea centrata, la stânga, etc.
stabilirea parametrilor unor pagini întregi (margini, etc.)
Primele doua categorii sunt controlate de catre meniul Format.
Pentru ultima categorie sunt disponibile optiuni din mai multe meniuri (Format, File, Insert, etc.)
|
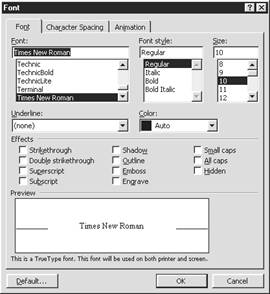 Cel mai multe facilitati se gasesc în optiunea Font a meniului Format. Alegând optiunea Font, apare fereastra Font, ce are
trei etichete. Prima eticheta din cele trei, denumita Font, permite
alegerea seturilor de caractere, din lista Font,
stilul de scriere îngrosat (bold sau aldin), cursiv (italic),
simultan îngrosat si cursiv (bold italic) sau nici una (regular sau obisnuit), precum si dimensiunea caracterelor (în lista Dimensiune sau Size). Daca se doreste stabilirea unei dimensiuni de
litera care nu se gaseste în lista, se executa un clic
în dreptunghiul alb situat deasupra listei, si se înlocu 23223w2222x ieste
valoarea afisata cu cea dorita (de exemplu 13), apoi se
apasa tasta Enter. Se pot preciza dimensiuni din jumatate în
jumatate de punct (de exemplu 12,5 sau 13, apoi 13,5 si asa mai
departe).
Cel mai multe facilitati se gasesc în optiunea Font a meniului Format. Alegând optiunea Font, apare fereastra Font, ce are
trei etichete. Prima eticheta din cele trei, denumita Font, permite
alegerea seturilor de caractere, din lista Font,
stilul de scriere îngrosat (bold sau aldin), cursiv (italic),
simultan îngrosat si cursiv (bold italic) sau nici una (regular sau obisnuit), precum si dimensiunea caracterelor (în lista Dimensiune sau Size). Daca se doreste stabilirea unei dimensiuni de
litera care nu se gaseste în lista, se executa un clic
în dreptunghiul alb situat deasupra listei, si se înlocu 23223w2222x ieste
valoarea afisata cu cea dorita (de exemplu 13), apoi se
apasa tasta Enter. Se pot preciza dimensiuni din jumatate în
jumatate de punct (de exemplu 12,5 sau 13, apoi 13,5 si asa mai
departe).
|
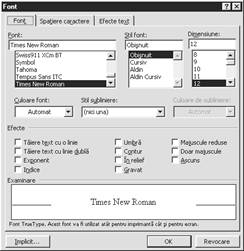
Sub acestea se gaseste, sub denumirea Underline (Stil Subliniere), lista modelelor de subliniere cu o linie, doua linii, linii punctate, întrerupte ondulate, etc.), respectiv a culorilor disponibile.
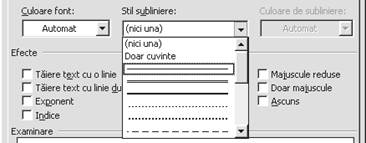
|
Exemple:
Acest text este scris cu Times New Roman, 10pt, Regular (obisnuit)
Acest text este scris cu Times New Roman, 10pt, Bold (Aldin)
Acest text este scris cu Times New Roman, 10pt, Italic (Cursiv)
Acest text este scris cu Arial, 12,5pt, Bold Italic
Acest text este scris cu Times New Roman, 16pt, Bold, Outline (Aldin, Contur)
Acest text este scris
cu Times New Roman, 10pt, Regular, Strikethrough, (Taiere text cu o linie)
culoare Gray (Gri) 25%
Acest text este scris cu Times New Roman, 12pt, Bold (alidn), Shadow (Umbra), subliniere Word Only (Doar cuvinte)
Acest text este scris cu Times New Roman, 14pt, Regular (Obisnuit), Small Caps (Majuscule Reduse)
Acest text este scris cu Times New Roman, 12pt, Regular (Obisnuit), Emboss (În relief)
|
se scrie x
Din Format, Font, se selecteaza subscript (Indice)
se scrie 1
se deselecteaza subscript (Indice)
se scrie =2
Daca se doreste ca un anumit set de selectii sa devina implicit (adica la pornirea lui Word sa fie automat selectat), se apasa butonul Default (Implicit) si se confirma cu Yes (Da).
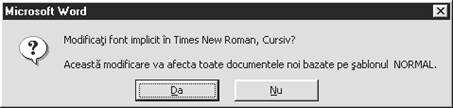 |
|
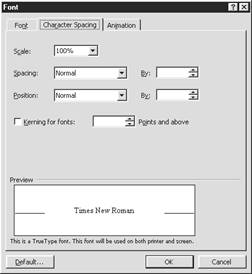 Daca optiunea Size (Dimensiune), prezentata anterior,
modifica proportional literele, optiunea Scale (Scara)
modifica literele doar pe orizontala, pastrând
înaltimea lor nemodificata.
Daca optiunea Size (Dimensiune), prezentata anterior,
modifica proportional literele, optiunea Scale (Scara)
modifica literele doar pe orizontala, pastrând
înaltimea lor nemodificata.
|
|
Exemple:
Urmeaza cuvântul mimi scris cu spacing condensed (spatiere condensata la) 2 pt: mimi
Urmeaza cuvântul mimi scris cu spacing condensed (spatiere condensata la) 4 pt: mimi
Fiecare litera ce urmeaza a fost scrisa crescând position (pozitie) cu o unitate : Uraa
Daca se încadreaza caracterele în dreptunghiuri imaginare, se observa ca anumite perechi de litere vor fi mai apropiate unele de altele - cum este de exemplu cuplul m si n - decât alte perechi, asa cum este de exemplu V si o.
|
|||
Ultima optiune, Kerning for fonts (uniformizare fonturi), permite corectarea acestui spatiu inestetic, prin suprapunerea partiala a celor doua dreptunghiuri, doar la acele perechi de litere unde este necesar.
Daca este bifata (selectata) aceasta optiune, prin zona points and above (puncte si peste), se poate specifica pentru care dimensiuni (size) ale caracterelor devine efectiva aceasta corectie (altfel spus, pentru caracterele de dimensiune mica, spatiul este asa de mic, încât nu mai este necesara corectia).
Exemple:
|
Ultima eticheta, Animation (Efecte text), permite animarea textului pe ecran. Animatiile nu produc nici un efect asupra textului tiparit pe hârtie.
O alta optiune a meniului Format este Drop Cap (majuscula încorporata), care permite crearea de letrine. Letrinele sunt litere mari utilizate în texte de dimensiune mare, în lipsa subtitlurilor, pentru a le descompune în fragmente autonome din punct de vedere conceptual.
Utilizând aceasta tehnica se evita crearea de titluri artificiale, însa se usureaza citirea textului, ghidând privirea asupra partilor componente ale unui text.
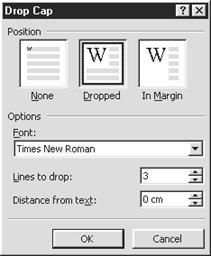 |  |
||||
|
|||||
|
|
 O alta optiune ce permite prelucrarea la nivelul
caracterelor, este Change Case
(Modificare dupa caz) din meniul Format.
O alta optiune ce permite prelucrarea la nivelul
caracterelor, este Change Case
(Modificare dupa caz) din meniul Format.
Cu ajutorul acestor optiuni se poate transforma un text, într-unul cu litere mari (cu optiunea UpperCase), prima litera majuscula, restul litere mici (Sentence case, Caz propozitie), fiecare cuvânt sa înceapa cu majuscula (Title Case, Caz titlu), totul în litere mici (lower case, minuscule), sau comutarea fiecarei litere mici în majuscula si invers (tOGGLE cASE, caz comutare).
Pentru aceasta, trebuie selectat textul caruia i se doreste schimbarea aspectului.
De exemplu, fie textul :
Mama manânca.
Pentru a-l transforma în majuscule, fara a-l scrie din nou, se selecteaza mai întâi, asa cum se va explica în paragraful urmator (se trage cu mouse-ul peste textul scris).
Apoi se alege Format, Change Case (Modificare dupa caz), se alege butonul de selectie UPPERCASE (MAJUSCULE) si se apasa OK. Textul va apare scris cu majuscule :
MAMA MĂNÂNCĂ.
|
Exista mai multe modalitati de a selecta un text.
Pentru a selecta un grup de caractere, se trage tinând butonul mouse-ului apasat, peste caracterele dorite.
Pentru a selecta un cuvânt întreg, se executa dublu clic pe cuvântul respectiv.
Executarea unui triplu clic pe un cuvânt al unui alineat, provoaca selectarea întregului alineat.
Marginea din stânga a paginii este zona de selectie. Atunci când mouse-ul este deplasat în zona de selectie, el ia forma unei sageti albe orientate spre dreapta sus.
Pentru a selecta un rând, se deplaseaza mose-ul în zona de selectie în stânga rândului dorit si se executa un clic.
Pentru a selecta mai multe rânduri, se trage mouse-ul în zona de selectie, tinând butonul apasat, în stânga rândurilor dorite.
Pentru a selecta un alineat întreg, se poate executa un dublu clic în zona de selectie, în stânga oricarui rând din alineatul respectiv.
Pentru selectarea întregului document, se poate executa triplu clic oriunde în zona de selectie.
Se poate selecta un text si folosind tastatura, tinând tasta SHIFT apasata în timp ce se foloseste orice tasta sau combinatie de tasta ce realizeaza deplasarea.
|
SHIFT+CTRL+sageata stânga (dreapta) provoaca selectarea cuvântului precedent (urmator), iar SHIFT+CTRL+sageata sus (jos), selecteaza tot textul pâna la începutul (sfârsitul) alineatului.
SHIFT+HOME (END) selecteaza tot textul pâna la începutul (sfârsitul) rândului curent.
SHIFT+CTRL+HOME (END) selecteaza tot textul pâna la începutul (sfârsitul) documentului.
Combinatia CTRL+A (sau optiunea Select ALL a meniului EDIT) selecteaza întregul document.
Textul selectat poate fi sters apasând tasta Delete, sau i se poate modifica orice atribut (de exemplu poate fi îngrosat, sau înclinat, etc.).
Cel mai multe facilitati se gasesc în optiunea Paragraph (Paragraf) a meniului Format.
Prima eticheta din cele doua este denumita Indents and Spacing (Indentari si spatiere).
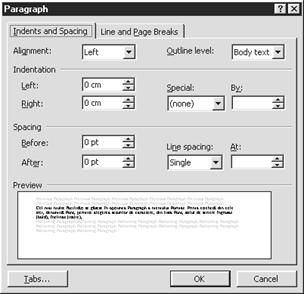 |
|||
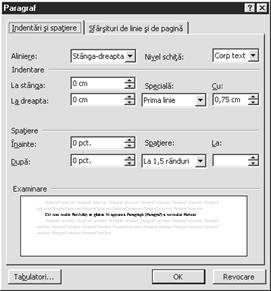 |
|||
Cu optiunea Alignment (Aliniere) se alege alinierea textului la stânga (left), centrat (center), la dreapta (right) sau la ambele margini - asa cum se foloseste la tiparituri (justified).
|
Indentation (Indentare) este un spatiu fata de marginile din stânga sau dreapta al alineatului, suplimentar marginii foii de hârtie. Daca valoarea introdusa aici este negativa, atunci alineatul va fi scos în afara marginii (se va scrie în marginea foii). Aceasta optiune este folosita cu scop artistic, fie pentru a pune în evidenta un text important (de exemplu o definitie), fie pentru a alinia artistic diferite portiuni din text (de exemplu strofele unei poezii).
|
Optiunea Before (Înainte) permite stabilirea unui spatiu deasupra paragrafului curent, iar After (Dupa) sub paragraful curent. Acest spatiu poate fi precizat atât în puncte tipografice (pt), cât si în centimetri (cm). De exemplu, daca se doreste ca sub titlul unui document sa se lase un spatiu de 1 cm, se scrie la optiunea After (Dupa) 1 cm (este esentiala precizarea unitatii de masura).
Optiunea Line spacing (spatiere) permite stabilirea scrierii la un rând (single), la un rând si jumatate (1,5 lines), la doua rânduri (double) - adica un rând de text, un rând liber, si asa mai departe. Optiunea At least (cel putin) permite stabilirea unui spatiu minim între doua rânduri succesive, în timp ce Exactly stabileste exact spatiul ce va fi lasat între doua rânduri. Spatiul va fi precizat prin optiunea At (La), situata în dreapta. Varianta Multiple este o generalizare a optiunilor 1,5 lines si double. De exemplu daca se alege varianta Multiple (Multipla), iar de la At (La) se alege 3,5, atunci dupa fiecare rând de text, 2 rânduri si jumatate vor fi libere, cu alte cuvinte se scrie din 3,5 rânduri în 3,5 rânduri.
|
Acest text este scris centrat
Acest text este aliniat la dreapta
Acest text este scris la un rând.
Acest text este scris la un rând si jumatate.
Acest text este scris la doua rânduri.
Acest text este scris la trei rânduri si jumatate.
Acest text este scris la un rând si indentation left (stânga) 1 cm.
Acest text este scris la un rând si indentation left 1,5 cm.
Acest text este scris la un rând, indentation left 1 cm si Spacing Before (Spatiu înainte) 1cm.
Eticheta Line and Page Breaks (Sfîrsituri de linie si de pagina)
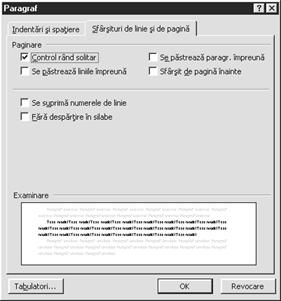 Widow/Orphan Control (control
rând solitar) împiedica un alineat ce are cel
putin doua rânduri, sa aiba mai putin de doua
rânduri pe o pagina Altfel spus, daca un alineat se întinde pe
doua pagini, aceasta optiune nu permite ca pe o pagina
sa fie doar ultimul rând sau doar primul rând.
Widow/Orphan Control (control
rând solitar) împiedica un alineat ce are cel
putin doua rânduri, sa aiba mai putin de doua
rânduri pe o pagina Altfel spus, daca un alineat se întinde pe
doua pagini, aceasta optiune nu permite ca pe o pagina
sa fie doar ultimul rând sau doar primul rând.
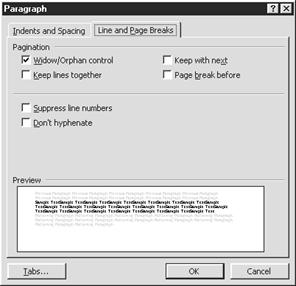 |
|||
|
|||
Keep lines together (se pastreaza paragr. împreuna) împiedica un alineat sa fie divizat pe doua pagini. Este util pentru texte importante, care este riscant sa fie divizate pe pagini diferite (cum ar fi o definitie, sau un articol de lege).
Keep with next (se pastreaza liniile împreuna) forteaza ca atât alineatul curent, cât si cel urmator sa fie pe aceeasi pagina. Este util pentru texte importante, cum ar fi doua paragrafe ale unei legi, care trebuie sa fie pe aceeasi pagina.
Page break before (sfârsit de pagina înainte) impune ca alineatul respectiv sa înceapa întotdeauna o pagina noua. Este util pentru titlurile capitolelor, daca se doreste ca acestea sa fie primele pe o pagina.
Don't hyphenate (fara despartire în silabe) împiedica despartirea în silabe. Utilizat pentru ca uneori despartirea în silabe se face în conformitate cu regulile gramaticii altei limbi, ceea ce poate produce rezultate incorecte, sau despartirea automata a unui cuvânt poate duce la confuzii (de exemplu despartirea anti-terorist).
Exista o anumita optiune, care se va studia ulterior (spre sfârsitul acestui capitol), ce permite numerotarea fiecarui rând al unui document. Acele rânduri care se doreste totusi sa nu fie numerotate, vor avea selectata optiunea Suppress line numbers (se suprima numerele de linie).
|
Eticheta Bulleted (cu marcatori) permite crearea de liste neierarhizate, adica cu liniute, însa în loc de linii se pot folosi diferite semne grafice mai atractive. Daca nici una din variantele de buline nu satisface, se poate alege butonul Customize (Particularizare).
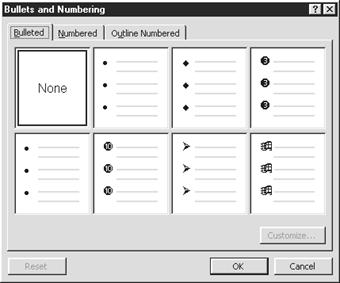 |
|||
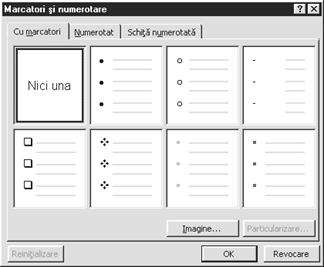 |
|||
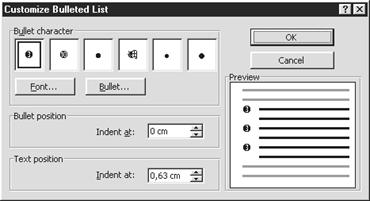 |
 |
Alegerea bulinei dorite
Daca nici una din cele sase variante de bulina nu satisface, se poate alege una, dintr-o sumedenie, apasând butonul Bullet (Marcator). Din panoul care apare se alege caracterul dorit si se apasa butonul OK. Daca nici acum nu se gaseste caracterul preferat, se poate schimba setul de caractere, de la optiunea Font.
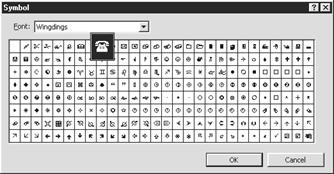 |
Stabilirea caracteristicilor caracterului de început de rând (bulinei) se face cu butonul Font, din stânga butonului Bullet (Marcator) (de exemplu dimensiunea bulinei, etc.).
Cu optiunea bullet position (pozitie marcator) se poate stabili distanta dintre marginea rândului si bulina iar cu optiunea text position (pozitie text) se stabileste distanta dintre marginea rândului si textul enumerarii.
|
iepure
Lista de sus are bullet position 0,5 cm; text position 2 cm, iar font 16, îngrosat (bold).
A doua eticheta, Numbered (Numerotat), permite crearea de liste ierarhizate. Optiunile sunt similare cu cele precizate anterior.
A treia eticheta, Outline numbered (Schita numerotata), permite crearea de liste ierarhizate cu subdiviziuni.
Trecerea la un nivel inferior face apasând tasta TAB, iar revenirea la un nivel superior se face cu SHIFT+TAB.
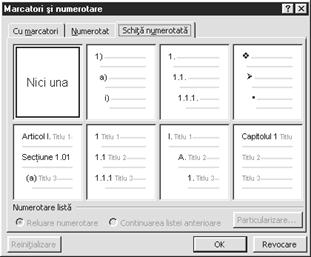 |
|||
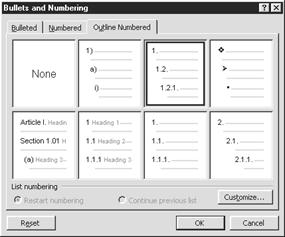 |
|||
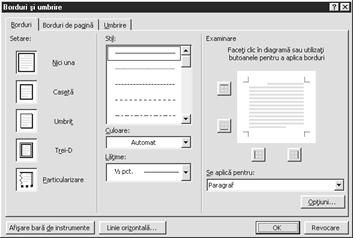 Cea de-a patra optiune a meniului Format, Borders and shading (Borduri si umbrire), are trei etichete.
Cea de-a patra optiune a meniului Format, Borders and shading (Borduri si umbrire), are trei etichete.
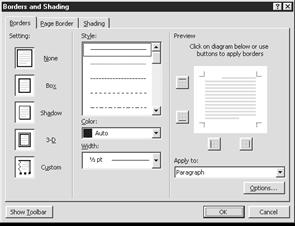 |
||||
|
||||
Prima eticheta, Borders (Borduri), permite stabilirea sau nu a unui chenar în jurul textului. Daca se doreste ca în jurul alineatului sa nu fie toate cele patru linii, ci doar cea de sus si de jos, se alege optiunea Custom (Particularizare), iar în zona Preview (Examinare, din dreapta) se pot alege liniile dorite apasând butoanele potrivite, sau executând clic direct asupra liniei ce încadreaza zona.
În coloana Style (Stil), se poate alege un model de linie. Cu optiunea Color (Culoare) se poate alege culoarea chenarului, iar cu Width (Latime) se poate alege dintr-una sau mai multe variante de grosimi de linie, în functie de tipul de linie ales (modelele mai simple au mai multe variante de grosimi, iar cele mai sofisticate mai putine).
|
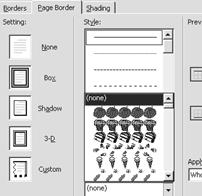 |
|||
|
|||
Eticheta Shading (Umbrire) stabileste o culoare pentru fundal.
Din paleta de culori se poate alege o culoare pentru fundalul textului.
Optiunea Style (Stil) permite alegerea unui model de hasura.
Daca s-a ales un model de hasura, atunci liniile care formeaza hasura pot fi si ele colorate, alegerea culorii facându-se cu optiunea Color (Culoare).
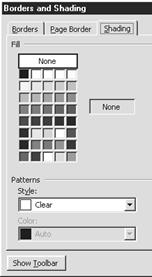 |
|||
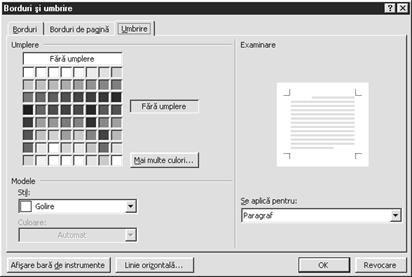 |
|||
Optiunile meniului File (Fisier) seamana mult cu cele ale meniului File al programului Paint. Optiunea Page Setup (Initializare pagina) ofera mult mai multe posibilitati, de aceea va fi detaliata.
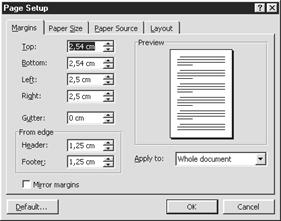
|
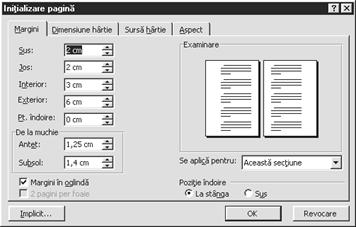
|
Cea de-a doua eticheta, Paper Size (Dimensiune hârtie), permite, pe lânga alegerea dimensiunii hârtiei si a orientarii sale.
Eticheta Paper Source (Sursa hârtie) permite alegerea modului de alimentare cu hârtie a imprimantei, iar Layout (Aspect) permite alegerea a diferite optiuni speciale, descrise în continuare.
|
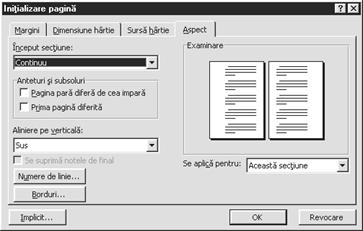
Section Start (Început sectiune) decide cum anume încep sectiunile (capitolele) documentului: în continuare pe pagina (continuous), pe urmatoarea pagina (next page), pe urmatoarea coloana (next column) - daca documentul este împartit coloane precum paginile de ziar - pe urmatoarea pagina para (even page) sau urmatoarea pagina impara (odd page). Ultimele doua optiuni se folosesc la acele documente la care se doreste ca un capitol (sectiune) sa înceapa întotdeauna pe aceeasi parte a foii. De exemplu, daca un capitol se termina în pagina 22 si este ales even page (pagina para), se va lasa o pagina întreaga libera pentru a începe noul capitol la urmatoarea pagina para disponibila (24).
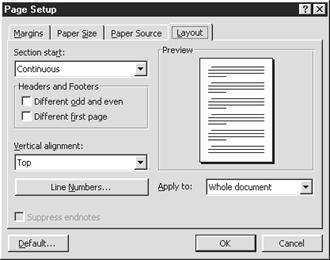 |
Adeseori romanele sau cartile tehnice, au antetul paginilor pare diferit de cel al paginilor impare (de exemplu pe o parte este scris numele autorului, iar pe cealalta titlul cartii). Aceasta posibilitate este realizata de optiunea Different odd and even (Pagina para difera de cea impara).
Adesea prima pagina a cartilor nu are deloc antet si subsol, sau are unul simplificat. Pentru a fi posibil acest fapt, se alege Different first page (Prima pagina diferita).
Butonul Line numbers (Numere de linie) permite numararea automata a liniilor documentului.
De obicei textul este aliniat pe verticala la marginea de sus (top), adica daca ramâne jumatate de pagina nefolosita, nu se întâmpla nimic deosebit.
|
Pentru aceasta se foloseste optiunea Columns (Coloane) din meniul Format.
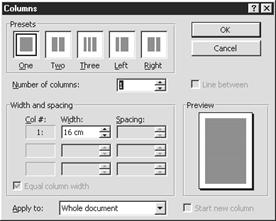 | 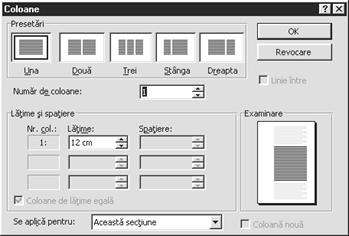 |
||
|
Între coloane se poate trasa o lini verticala, cu optiunea Line between (linie între).
Exemple:
Tot acest text este scris pe patru coloane. Fiecare coloana are latimea de 3 cm (coloanele au latimile egale) S-a stabilit trasarea unei linii despartitoare între coloane.
Spatiul liber dintre coloane este de 1,33 cm.
Tot acest text este scris pe trei coloane. Prima coloana are 2 cm. A doua are 4cm. A treia are 2,5 cm. Nu exista linie între coloane.
Spatiul liber dintre coloane este de 3,75 cm.
Se stie ca apasând tasta TAB, se realizeaza un salt în zone predeterminate ale foii de hârtie. Pozitia la care se sare poate fi controlata cu Format, Tabs (Tabulatori).
Default Tab Sops (Tabulatori impliciti) stabileste tocmai saltul pe care îl face cursorul tastaturii la fiecare apasare a tastei TAB De exemplu daca se stabileste ca fiind egal cu 1cm, atunci fiecare apasare a sa va muta cursorul la urmatoarea valoare întreaga de 1 cm.
 |
|||
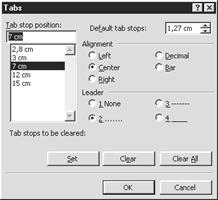 |
Un control mult mai precis poate fi realizat cu ajutorul celorlalte optiuni.
Astfel, daca se doreste ca la prima apasare a tastei TAB cursorul sa sara la 3 cm, la a doua apasare, la 10 cm, atunci aceste valori se trec succesiv în zona Tab stop position (pozitionare tabulator), dupa scrierea lor apasând-se butonul SET (Stabilire).
Se mai poate stabili cum se aliniaza textul fata de pozitia respectiva: la stânga - left, centrat - center, la dreapta - right, la punctul zecimal -decimal, sau daca se va trasa doar o linie verticala în acea pozitie, precum si daca spatiul liber de pâna la primul caracter va fi umplut cu ceva (Leader, Indicator). Apasarea butonului SET (Stabilire) confirma modificarile facute asupra selectiei curente. Butoul Clear (Golire) sterge TAB-ul curent iar CLEAR ALL (Golire totala) sterge toti marcatorii de tabulare.
Exemplu:
Nume Prenume Educatie Vârsta Înaltimea
Popescu Gligorie universitara 27 1,9
Haralambescu Ahmed primara 100 1,67
Ifrimovici Giurgiov liceeala 45 2
Acest tabel a fost scris cu tab-urile din figura, cel de la 2,8 cm fiind selectat pe Bar (La Bara), cel de la 3cm pe left (stânga), cel de la 7 cm pe center si leader (Indicator) optiunea 2 (adica puncte), cel de la 12 cm pe right iar cel de la 15 cm pe decimal (zecimal).
Microsoft Word este un program foarte puternic de prelucrare a documentelor scrise.
Textul se poate aranja la trei niveluri :
La nivelul textului ;
La nivelul alineatului (paragrafului) ;
La nivelul întregii pagini
Pentru prelucrarea la nivelul textului se folosesc optiunile Format Font
Pentru prelucrarea la nivelul alineatului se folosesc Format paragraf, marcatori si numerotare, borduri si umbrire
Pentru prelucrarea la nivelul paginii se folosesc Fisier, Initializare pagina si Format Tabulatori, Coloane
Notiunile prezentate în acest capitol sunt suficiente pentru crearea unei mici brosuri despre o organizatie, sau întreprindere. Încercati sa concepeti o asemenea brosura de circa patru pagini. Argumentati solutiile tehnice si estetice adoptate.
Ron Person, Utilizare Word pentru Windows 95, Editie Speciala, Ed. Teora, Bucuresti, 1997 (capitolele 5, 9, 10, 12, 13 si 18, paginile 143-151, 237-259, 266-302, 339-355, 357-365 si 479-496)
Rick Winter, Patty Winter, Utilizare Microsoft Office pentru Windows 95, Editie Speciala, Ed. Teora, Bucuresti, 1996 (capitolele 6, 7, si 10, paginile 171-1885, 191-205 si 262)
Faithe Wempen, Microsoft Office 97 Profesional, 6 în 1, Ed. Teora, Bucuresti, 1998 (capitolele II.3, II.8-11, II.16 si II.20, paginile 164-170, 198-214, 218-223, 249-254 si 275-279)
Scrieti un scurt eseu, pe orice tema care sa respecte urmatoarele cerinte:
marginile: sus - 2 cm, în interior - 5 cm, în exterior - 3,5 cm, jos - 4 cm 10 puncte
Tot textul va fi scris la 1,5 rânduri. 10 puncte
Titlul va fi scris cu setul de caractere Arial, 18 pt, îngrosat si cu efect de umbra asupra literelor pe fundal gri de 5% 15 puncte
Deasupra titlului se va lasa un spatiu suplimentar de1 cm, iar sub el, de 2 cm. 10 puncte
Textul propriu-zis va fi scris cu Times New Roman, regular, 14 pt, aliniat la ambele margini, primul rând al alineatelor mai în interior cu 1 cm si fara alte efecte speciale. 15 puncte
Textul va cuprinde cel putin o enumerare si cel putin un tabel (creat cu ajutorul tastei TAB). 10 puncte
Semnatura o veti scrie la 1cm sub text, aliniata a dreapta 10 puncte
Veti tipari la imprimanta, pe ambele parti ale hârtiei acest document. 10 puncte
|