Presupunem ca deja s-au retinut pasii de deschidere a unui document WORD, respectiv de salvare a acestuia. Recomandam salvarea documentului chiar din primul moment, chiar dupa prima litera (daca nu veti scrie nimic în respectivul document, se va considera ca documentul este gol si, deci, nu va fi salvat, pentru ca nu va diferi cu nimic fata de momentul în care l-ati deschis).
Spuneam ca recomandam salvarea documentului chiar de la început, si asta din doua motive întemeiate. Primul se refera la faptul ca am putea lucra mai multe ore la un document foarte important si, deodata, s-ar putea lua curentul, iar noi am pierde continutul documentului, ceea ce ar fi o risipa de timp. În plus, salvând de la început documentul, stim unde anume sa-l cautam la o data ulterioara (deoarece noi îi aratam calea, adica unde anume sa fie salvat, respectiv numele cu care sa fie salvat).
Mentionam ca, dupa ce s-a salvat documentul la început, este necesara repetarea acestui procedeu la un anumit interval de timp. Care este acest interval de timp? Recomandat ar fi cât mai des, dând click stânga pe pictograma Salvare (cea care seamana cu o discheta) sau, mult mai eficient, utilizând combinatia de taste Ctrl+S de pe tastatura (în partea din stânga jos a tastaturii). Putem utiliza aceastǎ optiune actionând simultan combinatia de taste Ctrl + S (este recomandat totusi ca, cel putin la început, sa apasati întâi tasta Ctrl si doar pe urma tasta S, pentru ca altfel nu veti face decât sa scrieti litera S în spatiul de lucru, si nicidecum nu veti (re)salva documentul).
Reamintim ca scopul si utilitatea aplicatiei WORD este acela de editare a textelor. Cu alte cuvinte, folosim aplicatia WORD (cuvânt) pentru a scrie. Indiferent ca este vorba de o simpla scrisoare, un Curriculum Vitae sau un proiect extrem de important. Avantajele sunt evidente. Pe lânga faptul ca, dupa imprimare, documentul va arata profesionist, el va fi si salvat într-o forma electronica, putând fi accesat si reaccesat de oricâte ori (atâta timp cât va fi salvat).
Pentru a scrie orice text, pur si simplu apasati tastele, dupa ce, în prealabil, ati deschis si salvat un document WORD. Pentru a scrie cu litere mari o propozitie întreaga, de exemplu, apasati tasta Caps Lock de pe tastatura (în partea stânga a acesteia, între tastele Tab si Shift). Daca doriti sa scrieti doar prima litera a unui cuvânt cu litera mare, tineti apasat, simultan, tasta Shift si litera dorita. Pentru a începe o nouǎ propozitie, nu este necesar sa apasati tasta Enter (tasta din partea dreapta jos a tastaturii sau lânga cele patru sageti sus-jos-stânga-dreapta), însa pentru a începe un nou paragraf, va trebui sa o apasati.
Daca priviti tastatura veti constata ca pe unele taste are doua inscriptii. Asta înseamna ca acele taste au o dubla functie, si anume, în mod normal ele vor scrie simbolurile situate în partea de jos a tastei în timp ce, tinând apasata tasta Shift, vom putea actiona simbolul din partea de sus a acesteia.
Pentru a sterge o parte din ceea ce ati scris deja, aveti doua modalitati:
În cazul în care doriti sa stergeti mai mult text (de exemplu o propozitie întreaga), este recomandat sa folositi mouse-ul pentru aceasta operatiune. si anume, plasati cursorul mouse-ului în pozitia de unde doriti sa începeti sa stergeti si, tinând apasat click stânga pe mouse, îl deplasati pâna în pozitia finala în care doriti sa stergeti. Veti constata ca textul de acopera de o banda neagra, care ne confirma selectarea acestuia. Dupa ce l-ati selectat, apasati oricare din cele doua taste Backspace sau Delete si textul va disparea.
Daca va dati seama ca ati sters, din greseala, alt text decât cel dorit, nu este necesar sa-l rescrieti, ci este suficient sa dati un click stânga pe pictograma numita Anulare tastare (Undo) din Bara standard de instrumente. Veti constata ca, desi ati selectat si sters textul, acesta va reapare pe fereastra de lucru. În dreapta pictogramei Anulare tastare aveti o alta pictograma (imaginea în oglinga a acestei pictograme) numita Refacere tastare (Redo), al carei rol este de a reface ultima comanda.
![]()
Figura 21. Anulare tastare & Refacere tastare
|
(re)salvati documentul (Ctrl + S) |
Bara standard de instrumente mai cuprinde urmatoarele pictograme, a caror utilitate si utilizare o vom explica în continuare:
![]()
Figura 22. Optiuni din bara de instrumente
1 - reprezinta pictograma pentru imprimare, care permite transpunerea pe hârtie a informatiei scrise în document
2 - reprezinta pictograma pentru previzualizare înainte de imprimare
3 - reprezinta pictograma pentru verificarea greselilor de ortografie
4 - reprezinta pictograma pentru optiunea de "decupare" a unei parti din text, urmând a fi "lipita" în alta parte; astfel, aplicatia WORD decupeaza textul pe care îl selectam si îl rescrie în locul în care dorim.
5 - reprezinta pictograma pentru optiunea de copiere (difera de optiunea de decupare prin faptul ca doar copiaza textul, fara a-l muta)
6 - reprezinta pictograma pentru optiunea de lipire a textului în prealabil decupat sau copiat
![]()
Figura 23. Alte optiuni din bara de instrumente
7 - reprezinta pictograma pentru inserarea unei legaturi externe catre Internet pe care, daca se va da click în cadrul documentului, vom putea accesa o anumita adresa de Internet.
8 - reprezinta pictograma pentru desenarea de tabele si margini
9 - reprezinta pictograma pentru inserarea unui tabel (cu maxim 5 coloane si 4 rânduri)
10 - reprezinta pictograma pentru inserarea unei foi Microsoft EXCEL (de calcul tabelar)
11 - reprezinta pictograma pentru stabilirea numarului de coloane pe care va fi asezat textul sau informatia din documentul în care lucram
12 - reprezinta pictograma care ne permite sǎ vedem daca exista sau nu caractere ascunse (la previzualizare, înainte de imprimare)
13 - reprezinta pictograma pentru procentul de vizualizare a paginii (nu se modifica dimensiunea caracterelor sau a fonturilor, ci doar dimensiunea la care noi le vedem)
14 - reprezinta pictograma pentru asistentul WORD (o mica aplicatie existenta atât aici cât si în fiecare apliciatie Windows si nu numai, care ne ajuta pas cu pas în descoperirea unor raspunsuri sau a pasilor de realizare a unor diverse operatiuni)
15 - reprezinta pictograma pentru deschiderea unor alte optiuni din bara de instrumente care, din lipsa de spatiu, sunt ascunse sub o bara de derulare pe verticala; aceasta poate fi accesata printr-un click stânga de mouse pe acea pictograma.
|
(re)salvati documentul (Ctrl + S) |
Aplicatia WORD va permite diverse alte optiuni de formatare a textului, precum îngrosarea acestuia - aldin (Bold), scrierea sub forma înclinatǎ - cursiv (italics), sau subliniat (underline). De asemenea, puteti combina aceste optiuni, si anume puteti scrie un text îngrosat (aldin), înclinat spre dreapta (cursiv), respectiv subliniat. Aceste optiuni pot fi accesate în doua modalitati:
din bara de formatare, dând click pe pictogramele corespunzatoare
![]()
Figura 24. Aldin, cursiv si subliniere
pictograma marcata cu litera B corespunde optiunii de îngrosare a textului (aldin) (bold)
pictograma marcata cu litera I corespunde optiunii de scriere înclinata a textului (cursiv) (italics)
pictograma marcata cu litera U corespunde optiunii de subliniere a textului (underline)
cu ajutorul scurtaturilor de taste, dupa cum urmeaza:
Ctrl + B - îngrosarea textului (aldin)
Ctrl + I scrierea înclinata a textului (cursiv)
Ctrl + U - sublinierea textului
(reamintim ca aceste taste trebuie apasate simultan, pentru a obtine efectul dorit; pâna ce deprindeti mai bine scrierea la tastatura, recomandam sa apasati cele doua taste aproape deodata, însa prima tasta apasata sa fie Ctrl; altfel, veti constata scrierea unei litere (B, I sau U) în fereastra de lucru, si nu îngrosarea, înclinarea sau sublinierea textului).
Puteti îngrosa, înclina sau sublinia textul scris în fereastra de lucru atât din momentul în care începeti sa scrieti, cât si dupa ce l-ati scris deja, prin selectarea acestuia si alegerea uneia dintre optiuni (Ctrl + B, Ctrl + I sau Ctrl + U).
|
(re)salvati documentul (Ctrl + S) |
Dupa cum explicam anterior, în partea în care sunt prezentate pictogramele, aveti posibilitatea de a decupa, copia, respectiv a lipi textul. Este foarte important sa retineti faptul ca textul trebuie selectat înainte de a fi decupat, copiat sau lipit. Astfel, îi spuneti calculatorului ce si cât anume din text sa decupeze sau sa copieze si unde anume sa-l lipeasca (adica sa-l reaseze). Acest procedeu - decuparea, copierea sau lipirea - poate fi realizat în trei modalitati:
Decuparea
din bara de meniu, dam click pe Editare - Decupare (Edit - Cut)
pe bara standard de instrumente, dam click pe pictograma de decupare (este simbolul unei foarfeci)
![]() Figura 25. Optiunea
de decupare
Figura 25. Optiunea
de decupare
cu scurtaturile de taste Ctrl + X
Constatam ca cele doua pictograme pentru optiunea de decupare difera prin faptul ca prima este îngrosata iar a doua nu. Asta înseamna ca, în primul caz, textul este selectat, în timp ce în a al doilea caz, nu.
Copierea
din bara de meniu, dam click pe Editare - Copiere (Edit - Copy)
pe bara standard de instrumente, dam click pe pictograma de copiere (este pictograma a doua documente, partial suprapuse)
![]() Figura 26. Optiunea
de copiere
Figura 26. Optiunea
de copiere
cu scurtaturile de taste Ctrl + C
Din nou, cele doua pictograme pentru optiunea de copiere difera prin faptul ca prima este îngrosata iar a doua nu. În primul caz, textul este selectat, în timp ce în a al doilea caz, textul nu este selectat.
Lipirea
din bara de meniu, dam click pe Editare - Lipire (Edit - Paste)
pe bara standard de instrumente, dam click pe pictograma de lipire (este pictograma unui document atasat la un dosar)
![]() Figura 27. Optiunea de lipire
Figura 27. Optiunea de lipire
cu scurtaturile de taste Ctrl + V
Reamintim ca un text poate fi copiat dintr-o parte în alta atât cu optiunea de Decupare - Lipire, cât si cu cea de Copiere - Lipire. Diferenta consta în faptul ca, în prima situatie, textul va fi mutat dintr-o pozitie în alta (decupat din pozitia initiala si reasezat în pozitia indicata), în timp ce în a doua situatie, textul va fi selectat, copiat si lasat în pozitia initiala si i se va face o copie fidela în pozitia indicata.
|
(re)salvati documentul (Ctrl + S) |
Daca doriti sa gasiti un anumit cuvât sau parte dintr-un text, puteti utiliza optiunea Gasire (Fiind). Daca doriti ca procesul de cautare a respectivului cuvânt sa se realizeze doar pe o anumita portiune de text, puteti limita cautarea prin selectarea în prealabil a textului (tineti apasat click stânga la mouse si deplasati cursorul pâna unde doriti sa selectati textul). Dupa care utilizati comanda de cautare, în urmatoarele doua modalitati:
din bara de meniu, dam click pe Editare - Gasire (Edit - Find). În dreptul optiunii Gasire veti vedea simbolul unui binoclu.
cu scurtaturile de taste Ctrl + F
În acest moment se va deschide urmatoarea fereastra de dialog :
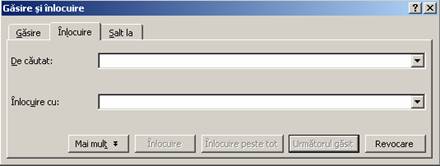
Figura 28. Gasire - înlocuire
În aceasta fereastra de dialog, avem mai multe optiuni, precum cuvântul / cuvintele de cautat, optiunea de înlocuire a acestora, optiunea de salt la un anumit cuvânt sau pagina, etc. Prin optiunea de revocare sau dând click pe butonul de închidere, închidem fereastra de dialog.
Dupa ce ati gasit cuvântul cautat, îl puteti înlocui cu ajutorul optiunii Înlocuire (Replace), prin modalitatile:
din bara de meniu, dam click pe Editare - Înlocuire (Edit - Replace).
cu scurtaturile de taste Ctrl + H
|
(re)salvati documentul (Ctrl + S) |
În functie de ceea ce doriti sa scrieti în documentul în care lucrati, puteti stabili diverse tipuri si dimensiuni pentru fonturi (caractere).
![]()
Figura 29. Tipul si dimensiunea fonturilor
În mod standard, tipul de font pentru aplicatia WORD este Times New Roman, cu dimensiune de 12. O astfel de marime a fonturilor permite o buna citire a informatiilor scrise într-un document. Pentru exemplificare, în imaginea de mai jos aveti acelasi text scris cu acelasi font, însa de dimensiuni diferite (caractere de 8, 12, 16, 20, respectiv 24) :
Tabel 1. Font cu dimensiuni diferite
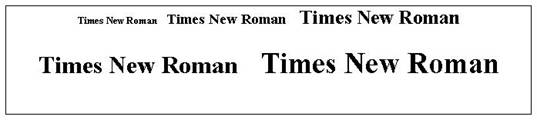
În ceea ce priveste tipurile de fonturi, aplicatia WORD ofera o gama foarte larga de optiuni, de la cele mai "normale" si mai des întâlnite (Times New Roman, Arial, Verdana) pâna la fonturi precum Webdings si Wingdings (care reprezinta mai mult simboluri si sunt mai rar folosite).

Figura 30. Diverse tipuri de fonturi
|
(re)salvati documentul (Ctrl + S) |
Alinierea textului se poate realiza dând click pe una din cele patru pictograme:
![]()
Figura 31. Alinierea textului
aliniere
la stânga (align left)
![]()
la
centru (center) ![]()
aliniere
la dreapta (align right) ![]()
stânga
- dreapta (justified) ![]()
Tabel 2. Tipuri de aliniere a textului
|
Text aliniat la stânga Text aliniat la stânga Text aliniat la stânga Text aliniat la stânga Text aliniat la stânga Text aliniat la stânga Text aliniat la stânga Text aliniat la stânga Text aliniat la stânga Text aliniat la centru Text aliniat la centru Text aliniat la centru Text aliniat la centru Text aliniat la centru Text aliniat la centru Text aliniat la centru Text aliniat la dreapta Text aliniat la dreapta Text aliniat la dreapta Text aliniat la dreapta Text aliniat la dreapta Text aliniat la dreapta Text aliniat la dreapta Text aliniat stânga - dreapta Text aliniat stânga - dreapta Text aliniat stânga - dreapta Text aliniat stânga - dreapta Text aliniat stânga - dreapta Text aliniat stânga - dreapta |
Mentionam ca, si în acest caz, exista doua optiuni de aliniere a textului. Fie alegem modalitatea de aliniere înca dinainte de a scrie textul, fie îl scriem, dupa care îl selectam si alegem modalitatea de aliniere (la stânga, la centru, la dreapta sau stânga dreapta).
|
(re)salvati documentul (Ctrl + S) |
Spatiul pe verticala între doua rânduri poate fi stabilit în urmatoarele doua modalitati:
din bara de meniu, dând click pe Format - Paragraf (Format - Paragraph) si ne apare urmatoarea fereastra de dialog:
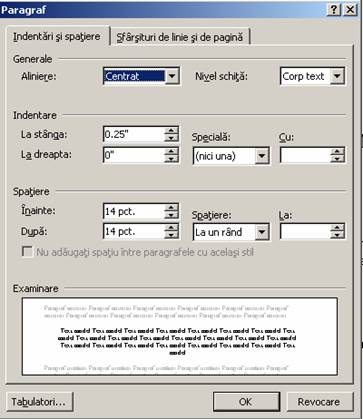
Figura 32. Spatierea pe verticala
În aceasta fereastra de dialog avem mai multe optiuni de formatare a textului (inclusiv alinierea anterior prezentata), însa ceea ce ne intereseaza este posibilitatea de Spatiere a textului, adica de distantare a rândurilor. Observam ca putem alege din mai multe optiuni: la un rând, la 1,5 rânduri, la doua rânduri, cel putin (aici decidem o limita minima de spatiere), exact (când stim o dimensiune precisa)
dând click pe pictograma Interlinie (Linespacing) din bara de formatare
Figura 33. Interlinia ![]()
|
(re)salvati documentul (Ctrl + S) |
Setarea implicita de spatiere, în aplicatia WORD, la începutul fiecarui rând este de 0.5 inci. Astfel, atunci când apasati tasta Tab de pe tastatura, cursorul de scriere se va muta la o distanta de 0.5 inci fata de pozitia anterioara. Astfel puteti da textului pe care-l scrieti forma si aranjarea dorita (la începutul unei propozitii sau fraze este recomandat sa apasati o data tasta Tab pentru a diferentia o propozitie de alta).
Pentru a modifica aceasta setare implicita de 0.5 inci, deschideti din bara de meniu optiunea Format - Tabulatori (Format - Tabs), urmând a se deschide fereastra de dialog:

Figura 34. Tabulatori
În aceasta fereastra putem alege unde anume sa fie pozitionat tabulatorul, la ce distanta de margine si în ce parte (la stânga, la centru, la dreapta etc.), precum si daca sa aiba sau nu un indicator (o linie continua, puncte, o linie întrerupta). Dupa ce facem setarile si suntem multumiti de ele, dam click pe OK pentru a le activa.
|
(re)salvati documentul (Ctrl + S) |
Pentru ca de multe ori avem nevoie de liste numerotate sau marcate si nu doar de text continuu, aplicatia WORD ne ofera posibilitatea de a introduce textul, acolo unde dorim, sub forma unor astfel de liste, numerotate sau marcate. Putem realiza acest lucru în doua modalitati:
din bara de meniu, dând click pe Format - Marcatori si numerotare... (Format - Bullets and Numbers...)
Aici putem alege unul din butoanele Cu marcatori (Bullets), respectiv Numerotat (Numbers), cu diversele optiuni care exista. Pentru mai multe detalii putem apasa butonul Particularizare (Customize), de unde putem alege formatul de marcator sau numar, stilul, pozitia.
Tabel 3. Exemple de marcatori si numerotare
|
o marcator 1 marcator 2 |
1) numerotare 1 2. numerotare 2 |
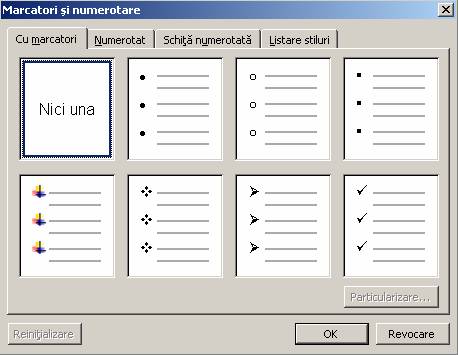
Figura 35. Marcatori si numerotare
dând
click pe pictogramele Numerotare (Numbers), respectiv Marcatori (Bullets) ![]()
![]() Notǎ: în cazul în care nu gǎsiti un buton în
barele de instrumente, dati click pe sageata ca în figura:
Notǎ: în cazul în care nu gǎsiti un buton în
barele de instrumente, dati click pe sageata ca în figura:

Figura 36. Butoane ascunse
|