ALTE DOCUMENTE
|
||||||||||
PERSONALIZAREA BARELOR DE UNELTE
CREAREA UNEI BARE DE UNELTE
Aplicatia Word îti pune la dispozitie peste douazeci de bare de unelte cu ajutorul carora poti sa executi orice operatie doresti în timpul lucrului la un document. Daca doresti îti poti crea o bara de unelte proprie, care sa reuneasca butoanele pe care le folosesti cel mai des. Operatia este foarte simpla.
Etape:
n & 242h72c nbsp; & 242h72c nbsp; & 242h72c nbsp; & 242h72c nbsp; Din meniul Tools alegi optiunea Customize;
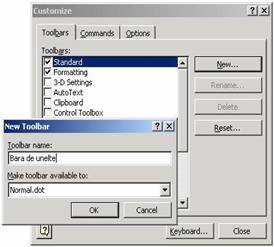
n & 242h72c nbsp; & 242h72c nbsp; & 242h72c nbsp; & 242h72c nbsp; În fereastra Customize trebuie sa selectezi eticheta Toolbar;
n & 242h72c nbsp; & 242h72c nbsp; & 242h72c nbsp; & 242h72c nbsp; Apesi butonul New.
n & 242h72c nbsp; & 242h72c nbsp; & 242h72c nbsp; & 242h72c nbsp; În caseta Toolbar name: din caseta de dialog New Toolbar introduci numele barei de unelte;
n & 242h72c nbsp; & 242h72c nbsp; & 242h72c nbsp; & 242h72c nbsp; În caseta Make toolbar available in: alegi documentul sau sablonul curent ca locatie a acesteia.
n & 242h72c nbsp; & 242h72c nbsp; & 242h72c nbsp; & 242h72c nbsp; Închizi caseta de dialog New Toolbar apasând butonul OK;
n & 242h72c nbsp; & 242h72c nbsp; & 242h72c nbsp; & 242h72c nbsp; Apesi butonul Close si închizi fereastra Customize.
ADĂUGAREA DE ELEMENTE BARELOR DE UNELTE
Dupa ce bara a fost creata este absolut necesar sa adaugi noi elemente în interiorul acesteia.
Etapele sunt urmatoarele:
¨ & 242h72c nbsp; & 242h72c nbsp; & 242h72c nbsp; & 242h72c nbsp; Din meniul Tools alegi optiunea Customize;
¨ & 242h72c nbsp; & 242h72c nbsp; & 242h72c nbsp; & 242h72c nbsp; În fereastra Customize selectezi eticheta Commands;
¨ & 242h72c nbsp; & 242h72c nbsp; & 242h72c nbsp; & 242h72c nbsp; Din lista Categories vei alege categoria în care se afla optiunea pe care vrei sa o introduci în bara;
¨ & 242h72c nbsp; & 242h72c nbsp; & 242h72c nbsp; & 242h72c nbsp; În lista Commands vor fi afisate optiunile corespunzatoare categoriei selectate. Vei selecta una din aceste optiuni, o vei "agata" cu mouse-ul si o vei trage peste bara de unelte nou creata. În timpul tragerii vei observa un cursor care îti indica exact locul unde va aparea butonul. Când eliberezi butonul stâng al mouse-ului, noul buton este afisat pe bara.
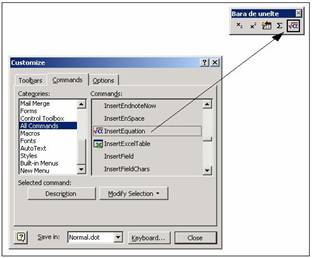
MUTAREA SAU sTERGEREA BUTOANELOR
Operatia de stergere sau mutare a unui buton de pe o bara de instrumente este simpla, ea nu necesita deschiderea casetei de dialog Customize.
Pentru a muta un buton de pe o bara pe alta vei apasa tasta Alt, vei executa clic si vei "trage" respectivul buton la noua locatie, pe noua pozitie.
Daca executi manevra de tragere spre interiorul ferestrei de lucru, deasupra butonului va fi un X, ceea ce va semnifica faptul ca la eliberarea butonului stâng al mouse-ului butonul va fi sters.
PERSONALIZAREA ASPECTULUI BUTOANELOR
Aplicatia Word afiseaza butoanele de pe barele de unelte sub forma unor pictograme prestabilite. Ai posibilitatea sa schimbi aspectul butoanelor de pe bare adaugând, modificând sau eliminând pictogramele acestora.
Meniul scurtatura Modify Selection te ajuta sa înlocuiesti pictogramele asociate butoanelor. Pentru aceasta alege Customize din meniul Tools. Se deschide caseta de dialog Customize. Executa clic cu butonul drept al mouse-ului pe butonul caruia vrei sa-i schimbi aspectul.
Se desfasoara un meniu rapid de care te vei folosi în continuare.
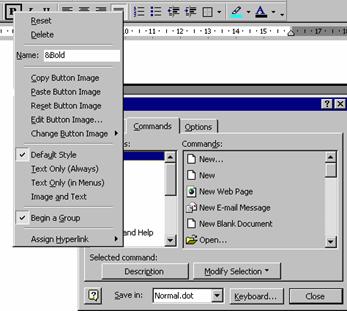
Executa clic pe Change Button Image si din galeria de pictograme alege-o pe cea care îti place si care automat va apare pe buton când executi un clic pe ea. (Despre aceasta am mai discutat în aceasta lectie la "Adaugarea unei macrocomenzi la un meniu sau bara de unelte").
Daca doresti sa copiezi pictograma pe care o are un buton pe alt buton, din meniul rapid alege comanda Copy Button Image. Executa clic cu butonul drept al mouse-ului pe butonul destinatie si din meniul rapid selecteaza comanda Paste Button Image.
Poti sa modifici pictogramele predefinite, personalizându-le, folosind editorul de butoane încorporat în Word 2000. Pentru aceasta din meniul rapid afisat ca în pasii anteriori selecteaza comanda Edit Button Image. Se deschide caseta Button Editor în care în zona Picture este prezentat fiecare pixel de pe ecran care compune imaginea respectiva, iar în Preview sunt prezentate rezultatele modificarilor la dimensiunea reala.
Grupul de sageti îti permite sa deplasezi imaginea pe buton, iar paleta de culori te ajuta ca, dupa selectarea culorii, sa o aplici efectuând un clic în fiecare patratel, pentru a-l colora.
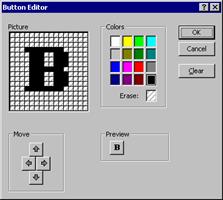
Crearea grupurilor de butoane (si de meniuri) este o alta posibilitate de personalizare a barelor de unelte. Daca ai privit atent ai vazut ca pe fiecare bara de instrumente butoanele sunt grupate functie de actiunea pe care o îndeplinesc. Astfel pe bara de unelte de formatare ai observat ca butoanele de îngrosare,de înclinare si de subliniere sunt despartite de grupul butoanelor care realizeaza alinierea paragrafului; acestea la rândul lor sunt despartite de cele care realizeaza listele marcate si numerotate, etc. Delimitarea dintre aceste grupuri de butoane (iar în meniuri între grupele de comenzi) este "marcata" printr-o linie subtire. Cu ajutorul meniului Modify Selection poti crea o noua linie de despartire între grupuri.
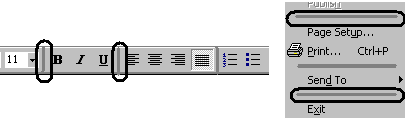
Pentru aceasta deschide caseta de dialog Customize selectând din meniul Tools comanda Customize. Apasa butonul drept al mouse-ului pe butonul (sau pe comanda) pe care doresti sa-l modifici. Din meniul rapid alege comanda Begin a Group. Automat Word-ul insereaza o linie de despartire între grupuri, deasupra (în meniuri) sau la stânga elementului selectat.
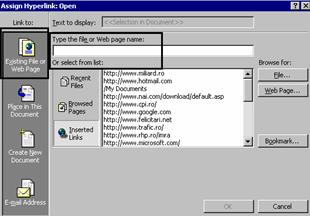 O alta facilitate pe care ti-o ofera aplicatia Word
2000 este asocierea unei hiperlegaturi unui buton. Aceasta îti va
oferi posibilitatea ca în momentul în care executi un clic pe un buton
aflat pe o bara de unelte, sa deschizi un document sau sa navigi
catre o anumita adresa de Internet. Dupa ce ai deschis
caseta de dialog Customize executa clic-dreapta pe butonul
caruia îi asociezi hiperlegatura. Din meniul rapid selecteaza Assign
Hyperlink si apoi Open. Se deschide caseta de dialog Assign
Hyperlink:Open unde vei indica (selecta) locatia care sa fie
deschisa sau numele documentului. Vei închide caseta apasând butonul OK.
O alta facilitate pe care ti-o ofera aplicatia Word
2000 este asocierea unei hiperlegaturi unui buton. Aceasta îti va
oferi posibilitatea ca în momentul în care executi un clic pe un buton
aflat pe o bara de unelte, sa deschizi un document sau sa navigi
catre o anumita adresa de Internet. Dupa ce ai deschis
caseta de dialog Customize executa clic-dreapta pe butonul
caruia îi asociezi hiperlegatura. Din meniul rapid selecteaza Assign
Hyperlink si apoi Open. Se deschide caseta de dialog Assign
Hyperlink:Open unde vei indica (selecta) locatia care sa fie
deschisa sau numele documentului. Vei închide caseta apasând butonul OK.
Poti elimina o hiperlegatura parcurgând aceiasi pasi ca la crearea ei, dar nu vei folosi comanda Open ci Remove Hyperlink din submeniul Edit Hyperlink.
MODIFICAREA OPŢIUNILOR DE AFIsARE A BUTOANELOR sI A MENIURILOR
Atunci când lucrezi cu Word 2000 în mod implicit apropierea cursorului mouse-ului de un buton are ca efect afisarea unei etichete explicative (Screen Tip) care prezinta numele butonului. Asa cum ai vazut în cursurile anterioare, poti sa stabilesti si modul de prezentare al butoanelor pe bara de instrumente - cu pictograme mari sau mici.
Pentru a modifica aceste optiuni (si nu numai pe ele) trebuie sa parcurgi urmatoarea secventa:
1. & 242h72c nbsp; Selectezi comanda Customize... din meniul Tools.
2. & 242h72c nbsp; Executi clic pe eticheta Options. De aici selectezi sau debifezi optiunile dorite.
3. & 242h72c nbsp; Închizi caseta executând un clic pe butonul Close.
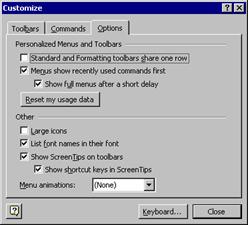
Care este semnificatia si actiunea fiecarei optiuni
¨ & 242h72c nbsp; & 242h72c nbsp; & 242h72c nbsp; & 242h72c nbsp; Standard and Formatting toolbars share one row - daca este activa, barele de instrumente Standard si Formatting sunt ancorate una lânga cealalta pe acelasi rând. Aceasta îti permite sa ai cât mai mult spatiu de lucru pe ecran, sa vizualizezi cât mai mult din documentul activ. Debifarea ei va permite celor doua bare sa apara una sub alta, având vizibile toate butoanele disponibile.
¨ & 242h72c nbsp; & 242h72c nbsp; & 242h72c nbsp; & 242h72c nbsp; Menus show recently used commands first - Comenzile utilizate mai rar sunt ascunse.
¨ & 242h72c nbsp; & 242h72c nbsp; & 242h72c nbsp; & 242h72c nbsp; Show full menus after a short delay - pentru economie de spatiu ocupat pe ecran, în momentul desfasurarii listei cu comenzi dintr-un meniu sunt prezentate cele mai des folosite, restul aparând dupa câteva momente.
¨ & 242h72c nbsp; & 242h72c nbsp; & 242h72c nbsp; & 242h72c nbsp; Butonul Reset my usage data permite restabilirea optiunilor si functiilor implicite ale Word-ului, ca si cum nu ai fi lucrat si personalizat nimic pâna în acest moment.
¨ & 242h72c nbsp; & 242h72c nbsp; & 242h72c nbsp; & 242h72c nbsp; Optiunea Large icons activata are ca efect afisarea pictogramelor mari pe barele de instrumente.
¨ & 242h72c nbsp; & 242h72c nbsp; & 242h72c nbsp; & 242h72c nbsp;
List font names in their
font are ca efect afisarea numelui fonturilor
chiar cu fontul respectiv ![]() .
.
¨ & 242h72c nbsp; & 242h72c nbsp; & 242h72c nbsp; & 242h72c nbsp; Show ScreenTips on toolbars. Bifarea acestei optiuni are ca efect adaugarea etichetelor explicative la butoanele barelor cu instrumente când aceste etichete sunt activate în caseta de dialog Help Options.
¨ & 242h72c nbsp; & 242h72c nbsp; & 242h72c nbsp; & 242h72c nbsp;
Show shortcut keys in
ScreenTips adauga în etichetele explicative
si combinatia de taste (scurtatura de la tastatura) care se
poate folosi pentru lansarea în executie a respectivei comenzi ![]() .
.
¨ & 242h72c nbsp; & 242h72c nbsp; & 242h72c nbsp; & 242h72c nbsp; Menu animations permite alegerea optiunilor de animatie sau dezactivarea lor.
|