CREAREA, APLICAREA sI EDITAREA MACROCOMENZILOR
Aplicatia Microsoft Word 2000 are o multime de functii care automatizeaza procesul de creare de documente, dar folosirea macrocomenzilor este cea mai deosebita facilitate pe care o poti folosi. O macrocomanda este un set de instructiuni pe care editorul le executa rapid, instructiuni care pot cuprinde orice operatie executabila īn Word, ca introducerea de text, formatare, tiparire, creare de tabele, exportul documentelor īn Microsoft Access sau Microsoft Excel, etc.
Macrocomenzile sunt programe scrise īn limbajul Microsoft Visual Basic for Applications (VBA), care contin facilitati speciale de control destinate programului Word. Ele sunt plasate īn sablonul Normal folosit de Word pentru documente vide, fara continut, dar pot fi stocate īntr-un document sau un sablon personalizat.
Exista doua posibilitati distincte de creare a macrocomenzilor:
īnregistrarea īn Word a comenzilor sau a optiunilor selectate din casetele de dialog;
utilizarea aplicatiei Visual Basic Editor pentru a scrie macrocomenzile sau pentru a edita macrocomenzi existente (desigur aceasta presupune sa cunosti foarte bine aplicatia Visual Basic Editor).
Trebuie avut grija ca odata lansata īn lucru o macrocomanda, aceasta nu mai poate fi oprita pāna nu executa toate comenzile īnregistrate. Daca lansezi o macrocomanda inadecvata la un moment dat, este posibil sa dureze mult pāna refaci ceea ce "ai stricat", folosind comanda Undo pentru remedierea pagubelor.
PAsII PARCURsI PENTRU ĪNREGISTRAREA MACROCOMENZILOR
Exista cātiva pa# 939h76j 1;i pe care īi parcurgi pentru īnregistrarea unei macrocomenzi:
n Īn primul rānd trebuie sa deschizi documentul īn care vei īnregistra macrocomanda.
n Gāndeste-te la un nume scurt dar reprezentativ pe care īl dai macrocomenzii.
Nota: Numele macrocomenzilor nu trebuie sa contina spatii. Poti scrie fiecare cuvānt nou cu majuscula, astfel:"CreareTabel". Numele macrocomenzii poate avea maxim 25 de caractere.
n Daca va trebui sa navigi īn interiorul documentului, insereaza (eventual) semne de carte (bookmark) pentru a ajunge rapid la acele zone ale documentului
n Īn cazul īn care ai de īnregistrat multi pasi (multe operatii) este bine sa notezi succesiunea lor pe hārtie, pentru a nu omite ceva si a fi nevoit sa reiei īnregistrarea.
n Īncepe īnregistrarea propriu-zisa lansānd utilitarul de īnregistrare a macrocomenzilor, executa comenzile pe care doresti sa le stochezi īn macrocomanda si cānd ai terminat apasa butonul de dezactivare a utilitarului de īnregistrare. Efectul īl ai deja īn document, deoarece īn timpul īnregistrarii ai si executat comenzile respective.
Pasul 1
Dupa ce ai deschis documentul selecteaza meniul Tools, submeniul Macro, comanda Record New Macro... (īnregistrare macrocomanda noua). Efectul acestei comenzi va fi deschiderea unei ferestre Record Macro (īnregistrare macrocomanda) pe care o vei utiliza īn continuare.
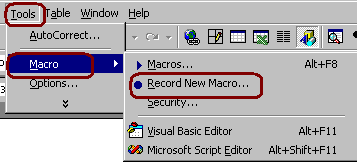
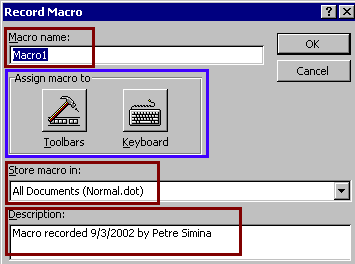
n Īn caseta de editare Macro name (Numele macrocomenzii) vei tasta numele pe care īl dai macrocomenzii. Alege-l cāt mai semnificativ, astfel īncāt sa-ti sugereze ce anume executa (de exemplu: CreareTabel sau CopiereDate).
n Sectiunea Assign macro to īti permite sa alegi daca:
Asociezi macrocomanda unui buton de pe bara de instrumente sau unui meniu: Toolbars.
Lansezi īn lucru macrocomanda la apasarea unei combinatii de taste: Keyboard.
n Īn caseta de editare Store macro in: (Pastreaza macrocomanda īn..) ai posibilitatea sa selectezi din lista ascunsa:
All Documents (Normal.dot) - īn cazul īn care vrei ca macrocomanda sa fie utilizabila din orice document.
<nume-fisier> (document) - unde <nume-fisier> este numele fisierului tau, īn care faci īnregistrarea. Selectezi aceasta optiune numai daca doresti ca macrocomanda īnregistrata acum sa fie disponibila (utilizabila) doar īn acest document.
n Caseta Description (Descriere) o vei folosi pentru a descrie pe scurt ce face acea macrocomanda. Este o informatie optionala, pe care o editezi pentru tine, doar pentru ati aminti īn cāteva cuvinte ce face acea macrocomanda. Daca tu nu editezi nimic, sistemul īti ofera informatii despre cine si cānd a facut īnregistrarea. Este bine sa faci descrierea, pentru ca numele macrocomenzilor poate fi asemanator, dar descrierea te lamureste ce operatii efectuezi īn interiorul fiecareia.
n Īnchei apasānd butonul OK, ceea ce va avea ca efect īnceperea propriu-zisa a īnregistrarii macrocomenzii.
Pasul 2
![]() Pe tot parcursul īnregistrarii macrocomenzii (practic a comenzilor
pe care le dai), cursorul are o forma aparte, arata ca si cum ar
avea o caseta de īnregistrare atasata, ceea ce-ti va indica
faptul ca se īnregistreaza totul.
Pe tot parcursul īnregistrarii macrocomenzii (practic a comenzilor
pe care le dai), cursorul are o forma aparte, arata ca si cum ar
avea o caseta de īnregistrare atasata, ceea ce-ti va indica
faptul ca se īnregistreaza totul.
Pe ecran vei avea tot timpul activa bara de macrocomenzi. Pe aceasta ai doua butoane pe care le poti folosi oricānd īn timpul īnregistrarii:
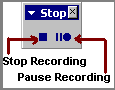
Stop Recording (Oprirea īnregistrarii) īl vei folosi atunci cānd ai terminat de īnregistrat īntreaga macrocomanda;
Pause Recording Resume Recording (Pauza reluarea īnregistrarii) īl vei folosi daca la un moment dat trebuie sa īntrerupi īnregistrarea si sa o reiei la un moment ulterior.
Nota: Īn timpul īnregistrarii macrocomenzii nu vei putea folosi mouse-ul pentru editarea sau selectarea textului, ci va trebui sa folosesti doar tastatura pentru aceste operatii. Trebuie de asemenea sa stii ca sunt īnregistrate doar actiunile care modifica documentul, nu si cele care nu au efect asupra lui, ca spre exemplu afisarea unei bare de unelte.
Pasul 3
Cānd ai executat clic pe butonul Stop Recording (Oprirea īnregistrarii) macrocomanda este automat salvata si de acum īncolo o poti folosi ori de cāte ori ai nevoie. Poti opri īnregistrarea macrocomenzii si daca selectezi optiunea Stop Recording din submeniul Macro al meniului Tools (Tools => Macro => Stop Recording
STABILIREA COMENZILOR DE MENIU, A BUTOANELOR sI A TASTELOR DE COMANDĂ RAPIDĂ ASOCIATE MACROCOMENZII
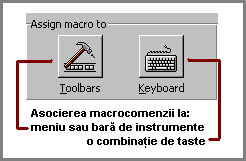
Cānd ai dat comanda de īnregistrare a unei noi macrocomenzi ai avut posibilitatea sa alegi daca asociezi macrocomenzii un buton de pe bara de instrumente, o comanda de meniu sau o combinatie de taste.
ADĂUGAREA UNEI MACROCOMENZI LA UN MENIU SAU PE O BARĂ DE UNELTE
Ai parcurs secventa : Tools => Macros => Record New Macro. si īn fereastra Record Macro ai dat un nume macrocomenzii pe care o īnregistrezi (īn caseta Macro name:), ai descris-o pe scurt (īn caseta Descriprion:) si ai stabilit unde sa fie "depozitata" ea (īn caseta Store macro in:). Daca ai decis ca aceasta macrocomanda sa fie reprezentata printr-un buton pe o bara de instrumente sau īntr-un meniu, pasul urmator este executarea unui clic pe butonul Toolbars, ceea ce are ca efect deschiderea casetei de dialog Customize, cu eticheta Commands selectata.
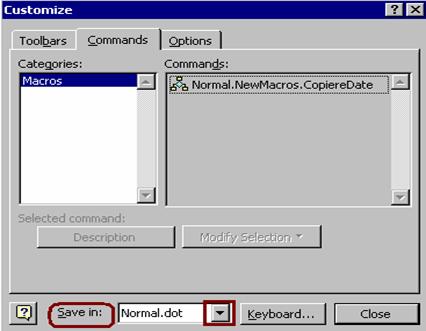
Lista Commands: (Comenzi) prezinta numele macrocomenzii pe care o īnregistrezi.
Īn meniul Save in: selectezi locatia de salvare pentru macrocomanda sau pentru buton.
Ţine apasat
butonul stāng al mouse-ului pe numele macrocomenzii si "trage" catre
o bara de instrumente sau un meniu pentru a crea butonul, respectiv
comanda de meniu aferenta acesteia. Numele comenzii sau al butonului va fi
identic cu cel din lista Commands de unde l-ai selectat. ![]()
Īnchide fereastra de dialog Customize apasānd pe butonul Close.
Ai posibilitatea sa personalizezi butonul de macrocomanda prin adaugarea unei pictograme. Word-ul ofera o multime de pictograme pe care le poti folosi, dar ai posibilitatea sa-ti creezi (daca doresti) propria ta pictograma, folosindu-te de un program de desenare sau pictura. Exista o succesiune de pasi pe care trebuie sa-I parcurgi pentru a personaliza butonul de pe bara de instrumente.
Primul pas este adaugarea butonului macrocomenzii pe bara de unelte, asa cum am prezentat mai sus;
Daca ai creat o pictograma proprie pentru buton, deschide fisierul care o contine si copiaz-o īn Clipboard;
Din meniul Tools alege comanda Customize;
Selecteaza bara de instrumente care contine butonul macrocomenzii. Pentru aceata este nevoie sa fie activ tab-ul Toolbars.
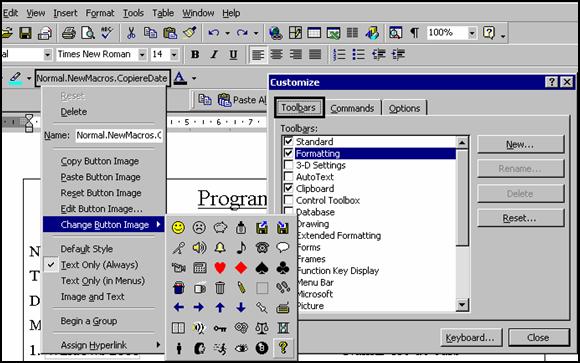
Executa clic cu butonul drept al mouse-ului pe butonul macrocomenzii; din meniul rapid afisat poti alege:
Paste Button Image (Lipeste imaginea butonului) pentru ca imaginea creata de tine sa fie lipita din Clipboard pe buton;
Change Button Image (Modifica imaginea butonului) pentru a se deschide paleta de pictograme din Word. Executi clic pe o imagine si aceasta v-a apare pe butonul macrocomenzii.
Caseta Name: īti permite sa schimbi (daca doresti) textul afisat pe buton, numele macrocomenzii (modificarea are efect doar pe buton, numele macrocomenzii īn lista de macrocomenzi ramānānd neschimbat).
Īnchide caseta de dialog Customize apasānd butonul Close.
De acum pe butonul macrocomenzii vei avea
si o imagine grafica. ![]()
ASOCIEREA UNEI COMBINAŢII DE TASTE LA O MACROCOMANDĂ
Daca ai decis sa asociezi o combinatie de taste unei macrocomenzi, atunci īn sectiunea Assign macro to vei executa clic pe butonul Keyboard.
Pāna aici parcursesei secventa : Tools => Macros => Record New Macro. si īn fereastra Record Macro ai dat un nume macrocomenzii pe care o īnregistrezi (īn caseta Macro name:), ai descris-o pe scurt (īn caseta Descriprion:) si ai stabilit unde sa fie "depozitata" ea (īn caseta Store macro in:).
Se deschide caseta de dialog Customize Keyboard (Personalizare tastatura).
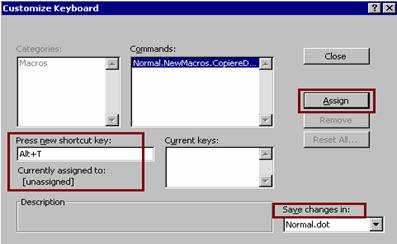
Lista Commands: (Comenzi) prezinta numele macrocomenzii pe care o īnregistrezi.
Īn meniul Save Changes in: (Salveaza modificarile īn: selecteaza sablonul sau documentul īn care faci salvarea macrocomenzii.
Plaseaza cursorul īn caseta Press new shortcut key (Apasa noile taste de comanda rapida) si apasa combinatia de taste pe care vrei sa o folosesti pentru rularea macrocomenzii. Īn cazul īn care respectiva combinatie de taste a mai fost folosita, sub aceasta caseta īti va fi anuntat acest lucru. De obicei se folosesc combinatii ale tastelor Ctrl sau Alt, ori ambele, ca parte a combinatiei de taste.
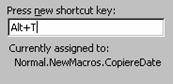
Nota: Deoarece īn Word majoritatea combinatiilor de taste de comanda rapida sunt realizate cu ajutorul tastei Ctrl, deci multe combinatii care includ aceasta tasta sunt deja atribuite, ar fi bine sa te ajuti mai mult de tasta Alt sau sa combini tastele Ctrl si Alt cu litere.
Daca ai ales bine combinatia de taste (nu a mai fost utilizata), apasa pe butonul Assign (atribuire). Combinatia de taste va fi īnscrisa īn cāmpul Current Keys. Daca doresti sa renunti la aceasta combinatie si sa asociezi o alta, o selectezi (cu un clic) si apesi butonul Remove.
Īnchide caseta de dialog Customize Keyboard apasānd pe butonul Close.
Cānd vei dori sa lansezi īn lucru macrocomanda, la o data ulterioara, va fi suficient sa apesi combinatia de taste stabilite acum si operatiile īnregistrate se vor executa rapid.
IMBRICAREA MACROCOMENZILOR
O macrocomanda poate executa nu numai comenzile pe care le īnregistrezi la crearea ei, ci si alte macrocomenzi īnregistrate la o data anterioara. Īn interiorul macrocomenzii principale poti īnregistra comanda de executare a uneia sau mai multor macrocomenzi, executānd (īnregistrānd) practic secventa de lansare a ei lor īn executie.
Iata cum procedezi:
Activezi utilitarul de īnregistrare cu secventa Tools => Macros => Record New Macro.
Dai numele macrocomenzii principale īn cāmpul Macro name:, completezi descrierea ei īn caseta Description, stabilesti butonul sau combinatia de taste pe care le asociezi macrocomenzii si īncepi īnregistrarea efectiva a comenzilor pe care vrei sa le execute aceasta macrocomanda;
Īn momentul īn care trebuie sa īnceapa rularea unei macrocomenzi anterior create selectezi optiunea Macros din submeniul Macro al meniului Tools, selectezi o macrocomanda din lista Macro name: si executi clic pe butonul Run;
Poti repeta aceasta operatie de mai multe ori, pentru a include (a imbrica) mai multe macrocomenzi īn interiorul macrocomenzii principale pe care o īnregistrezi.
Asa cum se vede si īn caseta Macros urmatoare, īn meniul Macros in: exista īn afara numelui documentului curent, al sablonului curent si o locatie denumita Word Commands (Comenzi Word). Aceasta cuprinde multe macrocomenzi predefinite care executa comenzi Word, cum ar fi aplicarea unui stil, a unei formatari, etc. Daca ai cunostinta despre aceste macrocomenzi, īn timpul īnregistrarii macrocomenzii principale poti sa o selectezi īn caseta de dialog Macros si sa executi clic pe comanda (butonul) Run pentru a o include.
Imbricarea macrocomenzilor este o facilitate deosebita a Word-ului pentru ca ea permite crearea unor macrocomenzi puternice, care permit excutarea simultana a mai multor operatii complexe.
RULAREA MACROCOMENZILOR
Poti rula o macrocomanda folosind caseta de dialog Macros sau prin selectarea butonului, a comenzii sau a tastelor de comanda rapida pe care le-ai atribuit macrocomenzii.
Pentru a rula o macrocomanda folosind caseta Macros parcurgi secventa: Tools => Macro => Macros sau te folosesti de combinatia de taste Alt+F8.
Pe ecran se deschide caseta Macros:
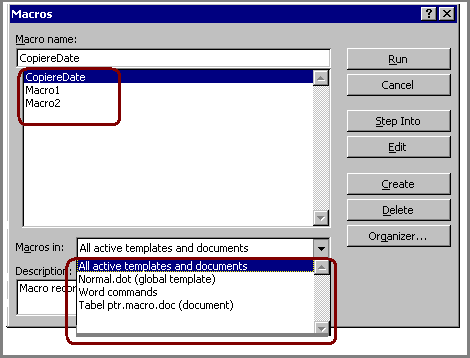
Din lista Macro name: selectezi numele macrocomenzii pe care vrei sa o rulezi.
Din meniul Macros in: selectezi sablonul sau documentul ce contine macrocomanda.
Efectuezi clic pe butonul Run. Caseta Macros se īnchide si se executa instructiunile īnregistrate.
Daca ai asociat o combinatie de taste pentru lansarea macrocomenzii, nu trebuie decāt sa apesi acele taste si macrocomanda executa toate operatiile pe care le-ai īnregistrat, fara sa mai parcurgi toti acesti pasi.
COPIEREA, REDENUMIREA SAU sTERGEREA MACROCOMENZILOR
Odata scrise, macrocomenzile sau colectiile (proiectele) de macrocomenzi pot fi copiate, redenumite sau sterse.
COPIEREA MACROCOMENZILOR
Copierea macrocomenzilor dintr-un sablon īn altul se face cu ajutorul aplicatiei Organizer. De fapt vor fi copiate proiectele de macrocomenzi.
Un proiect de macrocomenzi este o colectie de macrocomenzi personalizate, pe care le-ai īnregistrat si salvat īntr-un anumit document sau sablon de document. Practic, atunci cānd īnregistrezi o macrocomanda, ea este stocata īn sablonul documentului curent sub forma unui modul de program Visual Basic care are numele NewMacros. O mai poti salva īntr-un modul nou pentru documentul sau sablonul curent ori īntr-un modul denumit All Active Templates and Documents (Toate sabloanele si documentele active), care este disponibil pentru toate documentele deschise.
Copierea macrocomenzilor dintr-un sablon sau document īn altul o poti face folosind aplicatia Organizer. Selectezi meniul Tools, submeniul Macro, optiunea Macros pentru a deschide caseta de dialog Macros (poti folosi si combinatia de taste Alt+F8). Executi clic pe butonul Organizer... Pe ecran s-a deschis caseta Organizer si eticheta Macro Project Items este selectata.
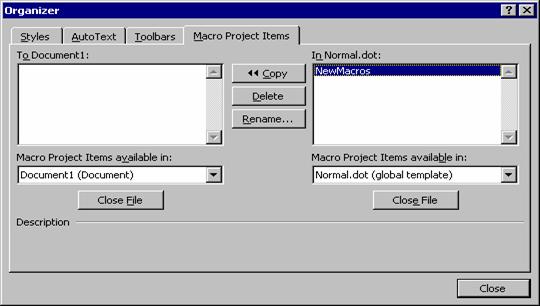
Partea stānga a casetei prezinta continutul documentului deschis (īn exemplul dat este un document gol, care are numele Document 1), iar īn partea dreapta, īn lista Macro Project Items available in:, este prezentat continutul sablonului Normal.dot, al carui proiect de macrocomenzi se numeste NewMacros. Executi clic pe butonul Copy si Word va copia proiectul NewMacros īn Document 1. Executi clic pe butonul Close din partea dreapta-jos a casetei si copierea este īncheiata.
Pentru a copia proiecte de macrocomenzi din alte documente sau sabloane poti sa te folosesti de butonul Close File (Īnchide fisierul). Executi clic pe cel de sub numele documentului (butonul din stānga) sau pe cel de sub numele sablonului (butonul din dreapta). Numele butonului devine Open File (Deschide fisierul). Executi clic pe el si se deschide caseta de dialog Open a programului Word.
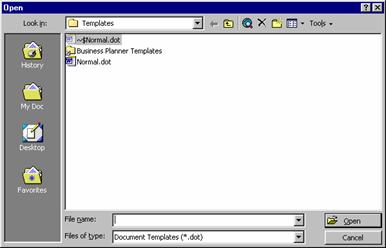
Selectezi un document sau un sablon īn aceasta caseta si efectuezi clic pe butonul Open.
Word-ul va reveni īn caseta de dialog Organizer, unde poti sa copiezi acum proiectul de macrocomenzi dorit īn sau din documentul sau sablonul deschis anterior.
REDENUMIREA MACROCOMENZILOR sI A PROIECTELOR DE MACROCOMENZI
Pentru a redenumi o macrocomanda trebuie sa o editezi cu Visual Basic Editor, apoi sa o salvezi cu alt nume. Aceasta presupune sa cunosti modul de lucru cu Microsoft Visual Basic, pentru ca dupa selectarea din caseta de dialog Macros trebuie sa apesi butonul Edit, sa schimbi vechiul nume cu altul nou, sa modifici īn interiorul instructiunilor si sa salvezi modificarile, dar totul sub VBA (Visual Basic for Aplications).
Word-ul atribuie numele NewMacros īn mod prestabilit fiecarui proiect de macrocomenzi, iar fiecare sablon de document are un proiect NewMacros. Nu vei putea copia o colectie de macrocomenzi peste alta cu acelasi nume, deci va trebui sa redenumesti proiectul īnainte de a-l copia. Vei parcurge aceiasi pasi ca la copiere, dar mai īntāi vei face redenumirea si abia apoi copierea. Secventa pe care o parcurgi este:
Tools => Macro => Macros (sau combinatia de taste Alt+F8), apesi butonul Organizer..., apoi selectezi īn partea dreapta a ferestrei numele proiectului pe care īl redenumesti si apesi butonul Rename.... Se deschide caseta de dialog Rename īn care introduci noul nume si apoi apesi butonul OK.
Word-ul revine īn caseta de dialog Organizer si acum poti face copierea cu ajutorul butonului Copy.
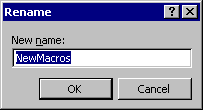
sTERGEREA MACROCOMENZILOR SAU A COLECŢIILOR DE MACROCOMENZI
Pentru a sterge o macrocomanda trebuie sa deschizi caseta de dialog Macros, sa selectezi numele ei si sa dai comanda de stergere (Delete).
Ai parcurs secventa Tools => Macro => Macros (sau combinatia de taste Alt+F8) pentru adeschide caseta Macros.
Din caseta Macros selectezi numele macrocomenzii pe care doresti sa o stergi, apoi apesi butonul Delete.
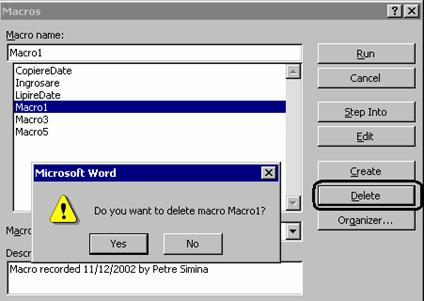
Se deschide o caseta de mesaj īn care ti se cere confirmarea comenzii de stergere.
Apasarea butonului Yes (Da) va duce la stergerea definitiva a macrocomenzii, dupa care se revine īn caseta Macros. Īn cāmpul Macro name: va fi selectat automat numele urmatoarei macrocomenzi din lista.
Apasarea butonului No (Nu) anuleaza comanda de stergere si se revine īn caseta Macros, fara a se īntāmpla nimic.
Daca vrei sa stergi o īntreaga colectie de macrocomenzi (un proiect) vei folosi aplicatia Organizer. Urmeaza pasii: Tools => Macro => Macros (sau combinatia de taste Alt+F8). Se deschide fereastra Macros unde apesi butonul Organizer...Se dechide caseta de dialog Organizer cu eticheta Macro Project Items selectat. Aici selectezi numele colectiei pe care vrei sa o stergi (din partea dreapta a ferestrei, din lista In Normal.dot) si apesi butonul Delete.
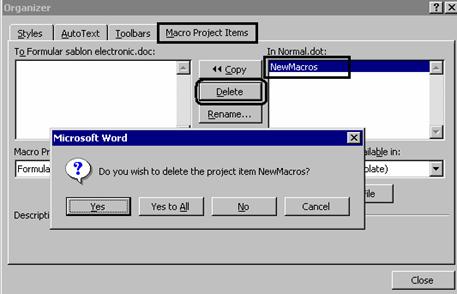
Se deschide o caseta de mesaj īn care ti se cere confirmarea comenzii de stergere.
Apasarea butonului Yes (Da) va duce la stergerea definitiva a proiectului, dupa care se revine īn caseta Organizer.
Apasarea butonului Yes to All (Da,toate) va duce la stergerea definitiva a tuturor proiectelor stocate īn sablonul Normal.dot, dupa care se revine īn caseta Organizer.
Apasarea butonului No (Nu) anuleaza comanda de stergere si se revine īn caseta Organizer, fara a se īntāmpla nimic.
Butonul Cancel anuleaza ultima operatie.
STABILIREA NIVELULUI DE SECURITATE AL MACROCOMENZII
stii desigur ca cei mai mari dusmani ai utilizatorilor de calculatoare sunt virusii, aceste programe care merg de la a-ti afisa pe ecran diferite mesaje pāna la a-ti sterge fisierele aflate pe hard-disc. Virusii se raspāndesc prin intermediul fisierelor, iar virusii Word se ataseaza la documentele Word sub forma de macrocomenzi AutoOpen, care ruleaza automat atunci cānd īti deschizi documentul. De aceea este bine sa:
Instalezi pe calculatorul tau un program de detectare si eliminare a virusilor (spre exemplu McAfee VitusScan sau Norton AntiVirus);
Previi īncarcarea colectiilor de macrocomenzi din documente create de alte persoane;
Folosesti o semnatura digitala autentificata (emisa si garantata de un furnizor specializat) sau una neautentificata, creata chiar de tine cu ajutorul utilitarului Selfcert.exe. Cu aceasta īti "semnezi" toate macrocomenzile pe care le īnregistrezi.
Programul Word 2000 īti permite sa folosesti trei nivele de securitate īmpotriva virusilor de macrocomanda:
High (īnalt) - permite numai rularea macrocomenzilor cu semnatura digitala.
Medium (mediu) - la deschiderea documentului ti se da posibilitatea sa activezi sau sa dezactivezi macrocomenzile (este cea folosita de obicei).
Low (redus) - Editorul Word permite rularea tuturor macrocomenzilor. Īl vei folosi doar daca ai instalat īn calculatorul tau un program de scanare.
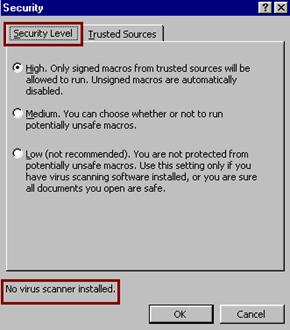
Pentru a stabili nivelul de securitate al macrocomenzii, parcurge secventa: Tools => Macro => Security.Se deschide caseta de dialog Security Eticheta Security Level (Nivel de securitate) trebuie sa fie selectata. Īn partea de jos ti se indica prezenta unui program de detectare a virusilor. Īn cazul īn care nu ai instalat nici unul, este afisat mesajul "No virus scanner installed"(Nici un program de detectare si eliminare a virusilor nu este instalat). Selectezi una din cele trei optiuni (High,Medium,Low).
Executi clic pe butonul OK.
GENERAREA PROPRIEI SEMNĂTURI DIGITALE
Asa cum ai aflat, Word-ul poate recunoaste macrocomenzi "semnate" digital, astfel īncāt sa permita numai rularea acestora la deschiderea documentului. Odata creata propria semnatura poti sa o adaugi tuturor macrocomenzilor sau proiectelor Visual Basic, asigurāndu-te astfel ca nici tu nici partenerii care īti folosesc documentele nu veti avea nici un fel de probleme legate de o posibila virusare.
Crearea unei semnaturi digitale neautentificate este un lucru simplu, folosind Microsoft Office. Ai de parcurs cātiva pasi simpli, dar mai īntāi trebuie sa ai īnchise programele Word si Visual Basic Editor.
Din meniul Windows Start selecteaza comanda Run...
Cu ajutorul butonului Browse localizeaza programul Selfcert.exe īn dosarul C:\Program File\Microsoft Office\Office.
Selecteaza programul si executa clic pe butonul Open, apoi executa clic pe butonul OK din caseta de dialog Run.
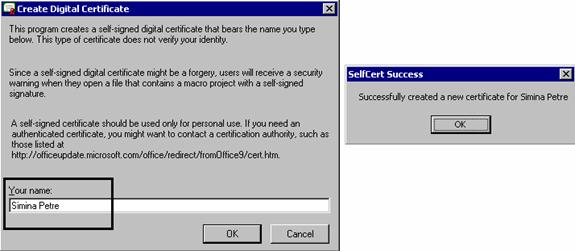 Programul Selfcert este lansat īn executie si pe ecran ai o
caseta de dialog īn care trebuie sa-ti introduci numele (Your
name:) si (eventual) alte date de identificare proprii. Efectuezi clic
pe butonul OK. Esti anuntat de crearea cu succes a
semnaturii tale neautentificate. De acum o poti selecta din Visual
Basic Editor.
Programul Selfcert este lansat īn executie si pe ecran ai o
caseta de dialog īn care trebuie sa-ti introduci numele (Your
name:) si (eventual) alte date de identificare proprii. Efectuezi clic
pe butonul OK. Esti anuntat de crearea cu succes a
semnaturii tale neautentificate. De acum o poti selecta din Visual
Basic Editor.
SEMNAREA PROIECTELOR SAU A MACROCOMENZILOR
Indiferent daca ai primit o semnatura autentificata sau daca ti-ai creat singur o semnatura neautentificata, modul de semnare a macrocomenzilor sau a proiectelor Visual Basic este acelasi. Etapele pe care le parcurgi sunt urmatoarele:
Deschizi documentul sau sablonul care contine macrocomanda sau proiectul.
Deschizi Visual Basic Editor astfel: folosesti combinatia de taste Alt+F11 sau din meniul Tools alegi submeniul Macro, optiunea Visual Basic Editor.
Īn fereastra Project Explorer selectezi proiectul pe care doresti sa-l semnezi.
Din meniul Tools alegi submeniul Digital Signatures (Semnaturi digitale).
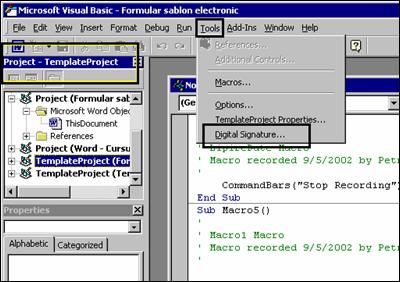
Se deschide caseta de dialog Digital Signature unde, daca exista o semnatura atasata proiectului respectiv, o vei vedea indicata īn cāmpul Certificate name:, altfel ti se comunica faptul ca nu exista nici o certificare (No certificate).
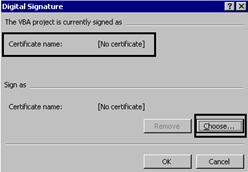
Executa clic pe butonul Choose... (Alege) si se deschide fereastra Select Certificate; de aici poti selecta cu un clic semnatura ta, apoi apesi butonul OK. (Daca vrei sa afli mai multe detalii despre semnatura apasa butonul View Certificate si vei avea posibilitatea sa afli detalii despre momentul cānd va expira semnatura, codul ei, etc.)
Īnchide caseta de dialog Digital Signature apasānd butonul OK.

|