Inserarea de ecuatii si tabele. Editare, formatare
|
Obiective:
|
Scrierea si formatarea ecuatiilor
matematice, lucrul cu tabele.
Construirea orarului unei grupe de studenti
sub forma de tabel care va contine si câmpuri de tip formula.
|
|
Resurse:
|
PC, Microsoft Word
|
|
Durata:
|
100 minute
|
Enuntul
temelor
- Se creeaza documentul ce contine lista de întrebari
a testului de evaluare prezentat în figura 1. Textul este scris c 10310x2320k u font
Arial, iar variabilele implicate sunt în plus formatate cu stil cursiv.
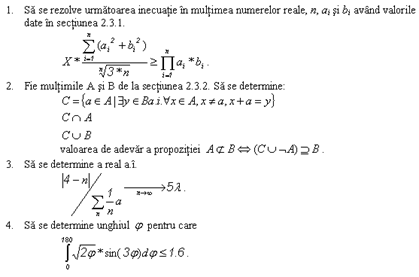
Figura 1

Figura 2
- Se construieste un tabel ce contine orarul unei grupe de
studenti, în care se vor folosi formatari la nivel de
celula, de rând, de coloana si de tabel, îmbinari
si scindari de celule si formule. Tabelul rezultat este
prezentat în figura 2.
Tema 1
Mod de lucru
- Pentru a se putea folosi editorul de ecuatii matematice,
butonul asociat acestui instrument se va face accesibil pe bara de
instrumente astfel se acceseaza
optiunea Instrumente Particularizare. , dupa care se
alege din sectiunea Comenzi
categoria Inserare si apoi
comanda Editor de ecuatii,
ca în figura 3

Figura
3
Ţinând butonul stâng al
mouse-ului apasat, se "trage" componenta selectata pe bara de
instrumente în locatia dorita, unde apare un delimitator de
spatiu. Astfel, de fiecare data când se doreste inserarea unei
ecuatii matematice, se plaseaza cursorul la pozitia
corespunzatoare inserarii si se actioneaza
butonul-pictograma  (Editor
de ecuatii), care va deschide bara de instrumente din figura 4
(Editor
de ecuatii), care va deschide bara de instrumente din figura 4

Figura
4
- Pasul urmator consta din scrierea si formatarea
textului care nu implica ecuatii
- La pozitia corespunzatoare inserarii primei
inecuatii se executa clic pe butonul
 , se
tasteaza X*, dupa care
se selecteaza din bara de instrumente sablonul de fractii
si radicali
, se
tasteaza X*, dupa care
se selecteaza din bara de instrumente sablonul de fractii
si radicali  pentru a alege scrierea fractiei
pentru a alege scrierea fractiei  . Cu ajutorul
mouse-ului sau al tastelor directionale ne plasam pe regiunea
numaratorului care, continând o suma, necesita
alegerea caracterului de sumare
. Cu ajutorul
mouse-ului sau al tastelor directionale ne plasam pe regiunea
numaratorului care, continând o suma, necesita
alegerea caracterului de sumare  . ai2 va
rezulta prin alegerea dupa scrierea lui a, din grupul de butoane de
indici si exponenti
. ai2 va
rezulta prin alegerea dupa scrierea lui a, din grupul de butoane de
indici si exponenti  mai întâi a elementului indice si
completarea lui cu i si apoi
a elementului exponent si completarea lui cu 2. Numitorul fractiei se completeaza folosind grupul
de butoane pentru fractii si radicali. Partea dreapta a
inecuatiei face uz de grupul de butoane de produse si
operatii cu multimi
mai întâi a elementului indice si
completarea lui cu i si apoi
a elementului exponent si completarea lui cu 2. Numitorul fractiei se completeaza folosind grupul
de butoane pentru fractii si radicali. Partea dreapta a
inecuatiei face uz de grupul de butoane de produse si
operatii cu multimi 
- Pentru a schimba formatarea implicita se actioneaza
din meniul aplicatiei de editare ecuatii (care apare în timpul
editarii acestora) optiunea Style
Define. care va face sa apara caseta de
dialog din figura 5. Aici se selecteaza tipul de font Arial pentru Text si Number
si Italic pentru Number. La sfârsitul
editarii fiecarei ecuatii se va aplica aceasta
formatare

Figura
5
- Pentru a iesi din editarea ecuatiei se executa un
clic în afara zonei de editare
- Scrierea celei de a doua cerinte a testului implica
utilizarea similara a obiectelor din grupurile de lucru cu
multimi
 si
si  si a grupurilor de butoane
si a grupurilor de butoane  si
si 
- Pentru a treia întrebare, sabloanele folosite vor fi
 pentru fractie,
pentru fractie,  pentru scrierea modulului,
pentru scrierea modulului,  pentru suma,
pentru suma,  pentru scrierea limitei,
pentru scrierea limitei,  pentru scrierea lui l si
pentru scrierea lui l si  pentru
pentru
- Scrierea ultimei întrebari a testului necesita folosirea
grupurilor de butoane
 ,
,  si
si 
- Documentul se va salva cu numele nume_student.doc.

Atentie
!
Daca scrierea
ecuatiei nu implica o dificultate marita, simbolurile
pentru sume, produse, rezulta etc. se pot insera din meniul Inserare, optiunea Simbol..
Daca se doreste
scrierea elementelor ecuatiilor la o dimensiune diferita de cea
implicita, se actioneaza din meniul aplicatiei de editare
ecuatii optiunea Size Define., care deschide pentru dialog caseta din figura 6.

Figura
6
Tema 2
Mod de lucru
- Pentru a se insera grila tabel se va accesa optiunea Tabel Inserare Tabel. Drept urmare, se va deschide caseta de dialog din
figura 7, în care se vor completa numarul de coloane (6) si
numarul de rânduri (8)

Figura
7
- Se completeaza celulele primei linii si primei coloane
cu datele corespunzatoare. Trecerea din celula în celula se
face folosind tasta Tab si
cele directionale
- Primul rând si prima coloana se vor formata conform
modelului (centrat, stil de font Arial, dimensiune 14 pct, aldin). Se
selecteaza primul rând al tabelului plasând cursorul în fata sa
apoi clic stânga, iar prima coloana plasând cursorul deasupra
acesteia apoi clic. Alinierea, tipul de font si dimensiunea se vor
seta similar cazului de text obisnuit
- Se va reduce latimea primei coloane plasând cursorul
mouse-ului pe verticala ce desparte primele doua coloane, iar în
momentul în care acesta devine o sageata
bidirectionala se va deplasa mouse-ul (cu butonul stâng
apasat) pentru a obtine dimensiunea dorita
- Pentru ca toate celelalte coloane sa aiba aceeasi
latime, se poate actiona într-unul din modurile
urmatoare:
- se pozitioneaza cursorul în interiorul tabelului
si se alege din Tabel
Proprietati tabel. sectiunea Coloana, de unde se seteaza latimea de
2.5 cm pentru fiecare coloana;
- se selecteaza aceste coloane si se alege din Tabel Potrivire automata comanda Distribuire coloane în mod egal. Rezultatul operatiei
pâna în acest moment este cel din figura 8

Figura
8

Figura
9
- Urmeaza completarea celulelor cu datele respective, care se
vor formata apoi astfel se selecteaza
celulele corespunzatoare prin trecerea cursorului mouse-ului
peste acestea tinând butonul stâng apasat si se alege
alinierea centrata
- Pentru alinierea verticala centrata a datelor în toate
celulele tabelului se va executa un clic pe zona din stânga sus
 (folosita pentru selectarea
întregului tabel), dupa care, din Tabel Proprietati tabel. se va alege sectiunea Celula Aliniere pe
verticala La centru ca în figura 9
(folosita pentru selectarea
întregului tabel), dupa care, din Tabel Proprietati tabel. se va alege sectiunea Celula Aliniere pe
verticala La centru ca în figura 9
- Pentru rapiditate, acele
discipline care se repeta se vor selecta dupa scriere si se
vor copia în toate celulele corespunzatoare
- Dupa completarea primei ore de Algebra de Miercuri
într-una dintre celule, se va selecta împreuna cu celula acesteia
si cea aflata dedesubtul sau, urmata de clic pe
optiunea Tabel Îmbinare celule
- Se va scinda celula Fizica
de Vineri (obtinuta
prin îmbinare) prin pozitionarea cursorului în aceasta
celula si alegerea optiunii Tabel Scindare celule urmata de setarea a
doua coloane si un rând
- Delimitarea modulelor libere se realizeaza prin umbrirea lor
cu ton de 10% gri. Acest lucru se face alegând optiunea Borduri si umbrire. Umbrire din meniul contextual
(care apare prin clic cu butonul drept al mouse-ului) dupa selectarea
zonelor de celule contigue
- Pentru a completa numarul de module ocupate în fiecare zi va
fi necesara inserarea unui rând. Acest lucru se realizeaza prin
plasarea cursorului pe ultimul rând si selectarea optiunii Tabel Inserare Rânduri dedesubt. Celula ce va contine
numarul total de module pe saptamâna se insereaza
plasând cursorul pe celula din dreapta jos si alegerea optiunii Tabel Inserare Celule. Deplasare celule la dreapta. Rândul se va completa
corespunzator, în afara ultimei celule
- Pasul urmator consta din sumarea datelor de pe ultima
linie. Se plaseaza cursorul în celula rezultat, iar din meniul Tabel se alege optiunea Formula., urmata de
selectarea functiei SUM
având drept parametru constanta LEFT
ca în figura 10. Astfel, se vor suma toate datele numerice aflate în
stânga celulei rezultat

Figura 10
- Apelând Tabel Potrivire
automata Distribuire rânduri în mod egal ne vom asigura ca
toate rândurile vor avea aceeasi înaltime.

Atentie
!
Crearea tabelului se poate
face si alegând optiunea Tabel
Desenare tabel, urmata de desenarea grilei tabelului, dar
aceasta cale este de obicei mai utila când numarul de linii
si coloane este relativ mic.
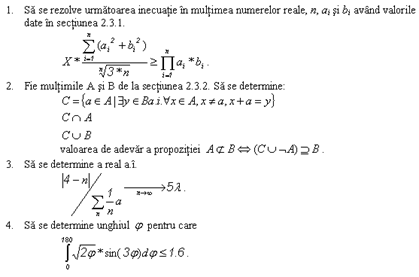


![]() (Editor
de ecuatii), care va deschide bara de instrumente din figura 4
(Editor
de ecuatii), care va deschide bara de instrumente din figura 4 







