Functia de gestiune a tabelelor permite crearea si editarea datelor organizate în rânduri si coloane, care pot fi despartite de rânduri. Structuyra de baza a tabelelor este urmatoarea: ele sunt formate din rânduri (pe orizontala) si din coloane (pe verticala). Aceste elemente în general sunt delimitate de rânduri, care formeaza dreptunghiuri, numite celule. Numerotarea 23323b115x celulelor se face de la stânga spre dreapta (cu litere), si de sus în jos (cu numere).
Pentru crearea unei tabele:
Se pozitioneaza punctul de insertie la locatia din document unde se doreste crearea tabelei.
Din meniul Tabel se alege comanda Inserare Tabel. În urma acestei comenzi se afiseaza o fereastra de dialog intitulata Inserare Tabel.

Se introduce numarul de coloane si numarul de rânduri ale tabelei.
Se da comanda OK.
Crearea unei tabele poate fi realizata si prin actionarea butonului de comanda Inserare Tabel (bara de unelte standard). Prin procedeul de tragere a mouse-ului pot fi generate tabele de cel mult 23 randuri si 21 coloane.
Editorul insereaza în document o tabela vida si pozitioneaza punctul de insertie în prima celula. În continuare se insereaza textul; daca în interiorul celulei se doreste trecerea la un nou paragraf, atunci se va actiona tasta ENTER. Pentru introducerea informatiilor într-o oarecare celula prima data se face clic pe celula respectiva si în continuare se tasteaza textul sau se insereaza imaginea grafica. În functie de cantitatea de informatie introdusa, înaltimea celulei va creste automat. Pentru inserarea unui caracter de tabulare se va actiona combinatia de taste SHIFT+TAB. Deplasarea între celule poate fi realizata si cu ajutorul tastelor cu sageti sau cu tasta TAB. În celulele unei tabele pot fi inserate si imagini grafice. Daca imaginea nu încape în celula respectiva atunci se va modifica înaltimea liniei sau latimea coloanei.
Pentru a tipari rândurile dintre celule si pentru a adauga rânduri de contur se va da comanda Tabel AutoFormat (meniul Tabel) sau comanda Borduri si umbrire(meniul Format).
Selectarea celulelor, rândurilor si a coloanelor
Cu mouse-ul selectarea într-o tabela poate fi realizata în felul urmator:
|
Pentru a selecta |
Actiune |
|
O celula |
Se face clic pe bara de selectie a celulei (pozitie apropiata de marginea din stânga a celulei, în interiorul ei). |
|
Un rând |
Se face clic pe bara de selectie a rândului (pozitie apropiata de marginea din stânga a rândului, în exteriorul lui). |
|
O coloana |
Se face un clic pe linia directoare superioara a coloanei. Daca cursorul de mouse ajunge într-o pozitie corecta, corsorul se transforma într-o sageata în jos |
|
Celule, rânduri sau coloane multiple |
Se trage cursorul de mouse peste celule, rânduri sau coloanele necesare. O alta modalitate este selectarea unei celule, rânduri sau coloane si în timp ce se tine apasata tasta SHIFT se face un clic într-o alta celula, linie sau coloana. |
Selectarea rândurilor, coloanelor sau a tabelei întregi poate fi realizata si prin pozitionarea punctului de insertie în tabela si selectarea comenzii Selectare Rând, Selectare Coloana sau Selectare Tabel din meniul Tabel.
Înainte de a insera celule, rânduri au coloane noi, prima data trebuie selectata o celula, linie sau coloana deja existenta. Editorul insereaza o noua linie în fata (deasupra) linie selectate, o noua coloana în stânga coloanei existente, iar o noua celula la locatia specificata de utilizator. De exemplu daca se doreste adaugarea a doua coloane, atunci se selecteaza doua coloane din tabela, dupa care se da comanda Insert Columns din meniul Columns.
Pentru a adauga celule noi la o tabela:

|
Scopul urmarit: |
Optiunea care trebuie selectata: |
|
Inserarea noilor celule în stânga celulelor selectate. |
Deplasare celule la dreapta |
|
Inserarea noilor celule deasupra celulelor selectate. |
Deplasare celule în jos |
|
Inserarea unei rânduri sau mai multor rânduri. |
Inserare rând întreg |
|
Inserarea unei coloane sau mai multor coloane. |
Inserare coloana întreaga |
Pentru a adauga rânduri noi la o tabela:
Se selecteaza linia (sau rândurile) deasupra careia se va insera noul rând (noile rânduri). Numarul rândurilor care ce se insereaza coincide cu numarul rândurilor selectate.
Din meniul Tabel se alege comanda Inserare - Rânduri deasupra. Editorul insereaza o linie sau mai multe rânduri deasupra liniei selectate (rândurilor selectate).
Daca se doreste adaugarea unui rând la sfârsitul tabelei, se pozitioneaza punctul de insertie la celula din coltul dreapta jos si se actioneaza tasta TAB.
Pentru a adauga coloane noi la o tabela:
Se selecteaza o coloana (sau un numar de coloane) în stânga careia va fi inserata o noua coloana (noile coloane). Numarul coloanelor care se insereaza coincide cu numarul coloanelor selectate.
Din meniul Tabel se alege comanda Inserare Coloane la stânga. Editorul insereaza o coloana sau mai multe coloane în stânga coloanei selectate (coloanelor selectate). Numarul maxim de coloane este 31.
Daca se doreste adaugarea unei coloane dupa ultima coloana din tabela, se selecteaza toate marcile de sfârsit de rând si se face un clic pe butonul Inserare Cololoane (bara de unelte standard).
Editorul permite stergerea continutului celulelor (texte, numere, imagini grafice), dar pot fi sterse chiar si celule. Pentru stergerea continutului celulei se selecteaza celula respectiva, dupa care se folosesc metodele obisniute de stergere de texte.
Pentru stergerea celulelor unei tabele:
Se selecteaza celula (sau celulele) care urmeaza a fi stearsa.

Din meniul Tabel se alege comanda stergere Celule si se afiseaza o fereastra de dialog cu titlu stergere Celule.
Se alege una dintre cele patru optiuni.
Se da comanda OK.
Pentru stergerea rândurilor sau coloanelor unei tabele:
Se selecteaza rânduri sau coloanele care urmeaza a fi sterse.
Din meniul Tabel se alege comanda stergere Rânduri sau stergere Coloane.
Pentru a muta sau deplasa celule, rânduri sau coloane prima data se selecteaza elementele necesare. Se pozitioneaza cursorul de mouse în selectie, moment în care cursorul se transforma într-o sageata înclinata spre stânga. Pentru mutarea elementelor respective se va trage cursorul la noua locatie, dupa care se elibereaza butonul mouse-ului. Daca se doreste copierea elementelor, se procedeaza la fel, dar în timpul tragerii se va tine apasata tasta CTRL.
Editorul poate determina automat latimea tuturor coloanelor. În acest scop se selecteaza prima data întreaga tabela. Din meniul Tabel se alege comanda Propritati Tabel, fisa Coloana. Latimea coloaneloe selectate poate fi modificata prin introducerea unei masuratori exacte în câmpul Latime preferata.
Exista posibilitatea modificarii latimii coloanelor prin tragerea cu mouse-ul a liniei de despartire verticala a unei coloane, coloanele situate la dreapta vor fi redimensionate proportional, latimea totala a tabelei ramâne nemodificata. Daca în timpul tragerii liniei de despartire verticala se tine apasata tasta SHIFT, atunci va fi redimensionata numai coloana care este situata în dreapta liniei de despartire. Daca se tin apasate tastele SHIFT si CTRL, atunci coloanele situate la dreapta vor pastra latimea lor, dar latimea totala a tabelei va fi modificata.
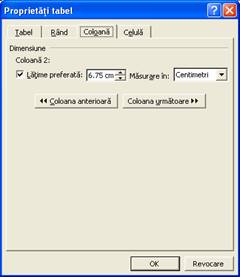
Fiecare celula a unei rânduri are aceeasi înaltime determinata automat de editor, dar care poate fi specificata si de utilizator.
Pentru a modifica înaltimea unui rând:
Se selecteaza linia sau rândurile respective.
Din meniul Tabel se alege comanda Proprietati tabel, fisa Rând.

Daca se doreste evitarea fragmentatii celulelor liniei selectate de o trecere la o noua pagina, atunci se va dezactiva optiunea Rândul poate fi pe pagini diferite.
Se da comanda OK.
Editorul nu tipareste rândurile directoare care împart tabela în celule, dar care sunt vizibile pe ecran.
Pentru tiparirea rândurilor orizontale si verticale între celule,
precum si pentru obtinerea unui efect de umbra:
Se pozitioneaza punctul de insertie în interiorul tabelei.
Din meniul Tabel se alege comanda Autoformatare în Tabel si se afiseaza fereastra de dialog Autoformatare în Tabel.
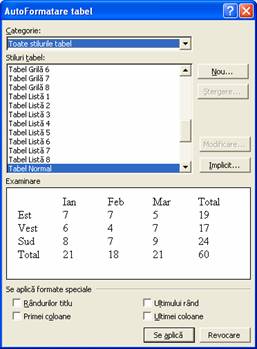
Din lista Stiluri tabel se alege arhitectura de tabela dorita. Pentru indepartarea tuturor formatelor se alege varianta Nici una.
Se da comanda OK.
Pentru a adauga rânduri de contur si umbre doar la anumite celule se va aplica comanda Borduri si umbrire (din meniul Format).
Pentru contopirea orizontala a mai multor celule vecine din cadrul unei rânduri se face cu comanda Îmbinare celule din meniul Tabel, selectând în prealabil celulele respective. Editorul converteste continutul fiecarei celule într-un paragraf.
Exista posibilitatea fragmentarii celulelor. În acest scop se selecteaza celulelel care urmeaza a fi fragmentate si din meniul Tabel se alege comanda Scindare Cells.

Daca se doreste inserarea unui text între doua rânduri ale unei tabele, se pozitioneaza cursorul în rândul în fata careia se va insera textul respectiv si se alege comanda Scindare Tabel din meniul Tabel. Aceasta comand1a fragmenteaza tabela în doua parti si insereaza o marca de paragraf ¶ între cele doua rânduri si în continuare se poate insera textul respectiv.
Unele tabele pot avea dimensiuni mari, astfel ele se întind pe mai multe pagini. Exista posibilitatea repetarii antetului tabelei la începutul fiecarei pagini noi. în acest scop se selecteaza prima linie care va juca rolul antetului de tabela si se da comanda Repetare rânduri titlu din meniul Tabel. Daca se trece la pagina noua, antetul desemnat va fi repetat automat la începutul paginii noi.
Editorul permite crearea si editarea notelor de picior (plasate la marginea inferioara a paginii) si de sfârsit (plasate la sfârsitul documentului). Aceste informatii sunt numerotate automat.
Fiecare nota de picior are doua parti: o marca de referinta care apare în textul documentului si care identifica nota precum si textul notei propriu zise. Editorul numeroteaza notele de picior cu cifre arabe (1, 2, 3), iar cele de sfârsit cu minuscule romane (i, ii, iii). Notele sunt separate de textul documentului Imprimarer-o linie orizontala.
Pentru a insera o nota de subsol sau de final:
Se pozitioneaza punctul de insertie la locatia unde se doreste inserarea marcii de referinta.
Din meniul Inserare se alege comanda Referinta - Nota de subsol si se afiseaza o fereastra de dialog intitulata Nota de subsol si nota de final .
Din zona Amplasare se alege butonul Nota de subsol (daca se doreste crearea unei note de picior), fie butonul Nota de final (daca se doreste crearea unei note de sfârsit).

Zona Format de numar stabileste modul de numerotare a notelor. Daca se doreste folosirea unei marci de referinta stabilita de utilizator, atunci se va alege butonul Marcaj particularizat si în câmpul atasat se introduce un text de cel mult 10 caractere. O alta posibilitate este alegerea butonului de comanda Simbol, selectarea unui caracter special si selectarea comenzii OK.
Se alege butonul OK. Editorul insereaza marca de referinta a notei si deschide panoul destinat notelor.
În continuare se introduce textul notei.
Pentru a închide panoul de note si pentru reîntoarcerea în documentul principal se va alege butonul de comanda Revocare.
|