Inserarea obiectelor grafice
Microsoft Word permite inserarea imaginilor în cadrul documentelor în diverse forme si prin mai multe combinatii:
prin copiere din alte programe sau prin intermediul capturilor de ecran (folosind clipbord-ul);
direct prin intermediul scanner-ului sau camerei video;
din colectia Clip Art;
din alte fisiere ce contin imagini;
prin desenare, utilizând bara de intrumente Drawing;
prin inserarea de obiecte grafice create cu WordArt;
prin inserarea de diagrame sau organigrame.
2.1 Inserarea de imagini Clip Art
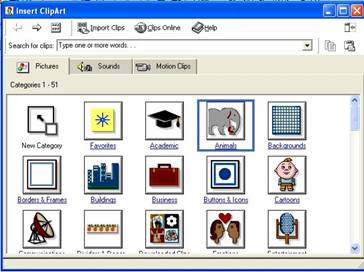 Word 2000 ofera posibilitatea realizarii de documente
complexe care sa contina diferite componente multimedia
precum imagini, sunete si chiar
filme. Imaginile Clip Art sunt, în marea lor majoritate în format metafile
(fisiere cu extensia .wmf) prezentând avantajul ca pot fi
u 717e47h lterior editate cu instrumentele din bara Drawing.
Word 2000 ofera posibilitatea realizarii de documente
complexe care sa contina diferite componente multimedia
precum imagini, sunete si chiar
filme. Imaginile Clip Art sunt, în marea lor majoritate în format metafile
(fisiere cu extensia .wmf) prezentând avantajul ca pot fi
u 717e47h lterior editate cu instrumentele din bara Drawing.
Selectând meniul Insert Picture Clip Art... se va afisa caseta de cautare Clip Art care faciliteaza cautarea rapida a fisierelor multimedia.
În caseta Search for clips se va introduce un cuvânt cheie referitor la imaginea cautata sau numele fisierului si apoi se apasa tasta Enter.
Efectuând clic pe una din pictogramele afisate în urma executarii unei cautari, din meniul care se deschide utilizatorul poate alege una dintre urmatoarele optiuni:
Insert Clip - permite inserarea în document a pictogrameni selectate;
Preview Clip - permite previzualizarea clipului selectat;
Add clip to Favorites or other category - permite adaugarea clipului selectat în categoria Favorites sau în alta categorie;
Find similar clips - permite cautarea altor clipuri similare cu clipul selectat.
Daca se executa clic-dreapta pe una dintre pictogramele afisate ca rezultat al cautarii, se poate selecta din meniul contextual optiunea Clip Properties... (Fig.24), pentru a vizualiza proprietatile detaliate ale imaginii (tipul de fisier, localizarea acestuia pe disc, dimensiunea, cuvintele cheie dupa care poate fi regasit). Butonul Preview permite previzualizarea clipului respectiv.
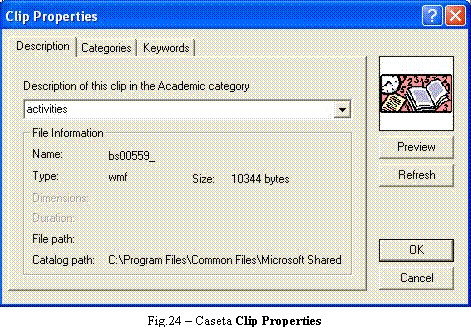
În partea inferioara a ferestrei Insert Clip Art se gasesc o serie de pictograme ce reprezinta colectiile de obiecte Clip Art.
Inserarea unui obiect din fereastra Insert Clip Art se realizeaza parcurgând urmatorii pasi:
alegerea categoriei de obiecte ce urmeaza a fi inserate;
se selecteaza imaginea dorita din cele afisate si se alege din meniul aferent optiunea Insert Clip...
Colectia Clip Art poate fi extinsa prin importarea de noi imagini de pe Internet (Clips on Line). Utilizatorii pot opta si pentru reorganizarea colectiilor efectuând clic-dreapta asupra unei pictograme ClipArt si selectând Copy. Este permisa modificarea categoriei în care este amplasata imaginea, atribuirea unor cuvinte cheie (Edit Keywords...) pentru cautari ulterioare si vizualizarea proprietatilor fisierului.
2.2 Inserarea de imagini din alte fisiere
Se pot importa imagini dintr-o multitudine de formate de fisier. Sunt acceptate, printre altele, fisiere cu extensia .dfx (AutoCad), .cdr (CorelDraw), .jpg, .gif, .pcx si .bmp.
Pentru a insera o imagine dintr-un fisier se vor parcurge urmatorii pasi:
se pozitioneaza cursorul în locul unde dorim sa realizam insertia;
se selecteaza Insert Picture From File.... În caseta Insert Picture se localizeaza fisierul dorit. Pentru a vizualiza imaginea se va selecta optiunea Preview din meniul alaturat butonului Tools (Fig.25);
Dupa ce se alege fisierul, se efectueaza clic pe butonul Insert. Din lista alaturata butonului se poate selecta optiunea Link to file, daca se doreste doar crearea unei legaturi catre respectivul fisier (în acest caz, modificarile ulterioare ale imaginii vor fi reflectate si în documentul Word dar este necesara copierea fisierului ce contine imaginea împreuna cu documentul în cazul transportului pe un alt calculator[1]).
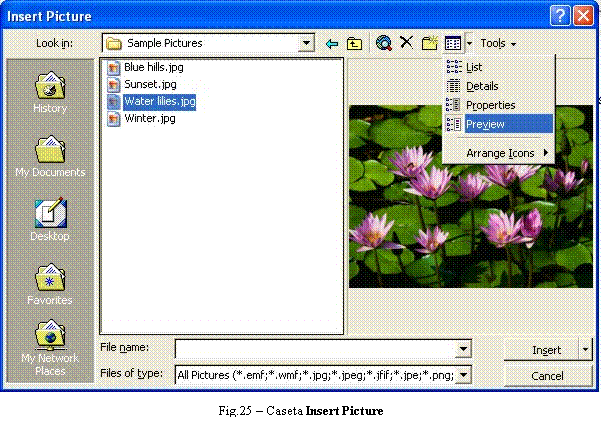
În mod implicit, o imagine este insertata în cadrul documentului în modul In line with text (imaginea este tratata ca un font si nu se poate insera text pe toata înaltimea imaginii în stânga si în dreapta).
2.3 Scrierea artistica cu WordArt
WordArt este un
program bazat pe tehnologia OLE (Object Linking and Embeding) disponibil
atât 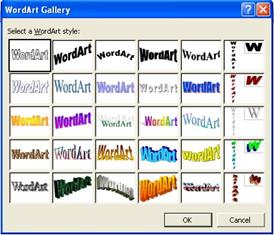 în Word cât si în Excel. Prin intermediul WordArt putem aplica
textelor efecte grafice deosebite.
în Word cât si în Excel. Prin intermediul WordArt putem aplica
textelor efecte grafice deosebite.
Pentru a insera un obiect WordArt trebuie parcurse urmatoarele etape:
se executa clic pe butonul WordArt din bara de instrumente Drawing (sau se selecteaza Insert Picture WordArt
se selecteaza un model dintre cele disponibile în caseta WordArt Gallery (figura alaturata).
se tasteaza textul în caseta Edit WordArt Text. În aceasta caseta se poate modifica dimensiunea si tipul fonturilor cu care va fi editat textul.
se efectueaza clic pe butonul OK si obiectul WordArt va fi inserat automat în document (pe ecran va fi afisata bara de instrumente WordArt).
Un obiect WordArt poate fi formatat ulterior prin intermediul barei de instrumente WordArt (Fig.26).
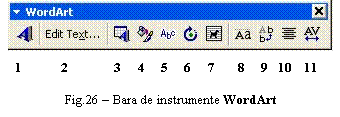
Rolul butoanelor de pe bara de instrumente WordArt este prezentat în tabelul de mai jos:
|
Nr. |
Denumire |
Actiune efectuata |
|
Insert WordArt |
Insereaza un nou obiect WordArt |
|
|
Edit Text |
Permite modificarea textului pentru obiectul WordArt selectat |
|
|
WordArt Gallery |
Permite schimbarea modelului pentru obiectul WordArt selectat |
|
|
Format WordArt |
Acceseaza caseta de formatare Format WordArt |
|
|
WordArt Shape |
Aplica o forma suplimentara modelului selectat în caseta WordArt Gallery |
|
|
Free Rotate |
Permite rotirea obiectului selectat |
|
|
WordArt Layout |
Permite stabilirea pozitiei obictului WordArt selectat în raport cu textul documentului |
|
|
WordArt same letter heights |
Aplica o dimensiune fixa pentru toaste literele |
|
|
WordArt Vertical Text |
Transpune modelul WordArt aranjând textul pe verticala |
|
|
WordArt Alignment |
Stabileste alinierea textului |
|
|
WordArt Character Spacing |
Seteaza distanta dintre fonturi în cadrul obiectului WordArt |
2.4 Desenarea în Word
 Word ofera posibilitatea realizarii unor schite sau
desene în cadrul documentelor prin intermediul instrumentelor din bara Drawing[2]
(Fig.27). Trebuie retinut ca toate elementele grafice create cu
aceste instrumente au proprietati individuale comportându-se ca
obiecte ce pot fi formatate separat.
Word ofera posibilitatea realizarii unor schite sau
desene în cadrul documentelor prin intermediul instrumentelor din bara Drawing[2]
(Fig.27). Trebuie retinut ca toate elementele grafice create cu
aceste instrumente au proprietati individuale comportându-se ca
obiecte ce pot fi formatate separat.
Rolul butoanelor de pe bara de instrumente Drawing este prezentat în tabelul urmator:
|
Nr. |
Denumire |
Actiune efectuata |
|
Draw |
Deschide un nou meniu ce contine comenzi pentru obiectele Drawing |
|
|
Select Objects |
Instrument de selectare (se pot realiza selectii multiple prin trasarea unui chenar în jurul grupului de obiecte dorit) |
|
|
Free Rotate |
Permite rotirea obiectului selectat |
|
|
AutoShapes |
Permite inserarea unor forme predefinite grupate pe colectii (Lines, Basic Shapes, Stars and Banners,Flowchart, Block Arrows, Callouts) |
|
|
Line |
Insereaza o linie |
|
|
Arrow |
Insereaza o linie cu sageata |
|
|
Rectangle |
Insereaza o forma rectangulara regulata (dreptunghi sau patrat) |
|
|
Oval |
Insereaza un oval sau un cerc |
|
|
Text Box |
Insereaza o caseta de text |
|
|
WordArt |
Insereaza un obiect WordArt |
|
|
Insert ClipArt |
Permite adaugarea unui obiect ClipArt |
|
|
Fill Color |
Selecteaza culoarea pentru interiorul unui obiect |
|
|
Line Color |
Selecteaza culoarea liniilor de contur ale obiectului |
|
|
Font Color |
Seteaza culoarea fonturilor în cadrul unui obiect |
|
|
Line Style |
Seteaza dimensiunea liniilor de contur |
|
|
Dash Style |
Permite alegerea dintre mai multe tipuri de linii |
|
|
Arrow Style |
Permite alegerea dintre mai multe tipuri de sageti |
|
|
Shadow Style |
Realizeaza un efect de umbrire |
|
|
3-D Style |
Permite adaugarea de efecte tridimensionale |
Desenarea efectiva a unui obiect pe suprafata documentului se realizeaza selectând elementul dorit din bara de instrumente si apoi deplasând cursorul mouse-ului (cu butonul stâng apasat) deasupra zonei unde dorim pozitionarea acestuia. Daca dorim desenarea unui patrat sau cerc perfect este indicat sa se tina apasata tasta Shift în momentul desenarii.
Dupa plasarea
obiectelor Drawing pe suprafata documentului, acestea pot fi
repozitionate prin tractare cu mouse-ul sau selectându-le si apoi
folosind tastele sageti (tinând apasata tasta Ctrl
în momentul utilizarii tastelor sageti vom obtine o
deplasare mai precisa). Selectarea mai multor obiecte se face cu
instrumentul ![]() din bara de instrumente Drawing ori
tinând apasata tasta Shift si efectuând clic pe
fiecare obiect dorit.
din bara de instrumente Drawing ori
tinând apasata tasta Shift si efectuând clic pe
fiecare obiect dorit.
Prin selectarea unui anumit obiect simultan cu apasarea tastei Ctrl si apoi tractarea cu butonul mouse-ului apasat putem obtine o copie perfecta a respectivului obiect.
În scopul repozitionarii si formatarii mai multor obiecte simultan, exista posibilitatea gruparii acestora. Gruparea poate fi realizata selectând elementele dorite si, din meniul Draw al barei Drawing[3], se alege optiunea Group. Operatiunea de separare a obiectelor dintr-un grup se efectueaza prin intermediul comenzii Ungroup din acelasi meniu, în timp ce comanda Regroup va regrupa la loc un set de obiecte ce au fost unite si apoi separate.
Repozitionarea obiectelor suprapuse unele în raport cu celelalte si fata de textul din pagina se poate realiza prin intermediul meniului Draw Order... oferindu-se urmatoarele posibilitati: Bring to Front (obiectul selectat este adus în prim plan), Send to Back (obiectul selectat este trimis în fundal), Bring Forward (în cazul mai multor obiecte suprapuse, obiectul selectat este adus o treapta mai în fata), Send Backward (plaseaza obiectul în spatele primului obiect de sub el), Send in front of text (aduce obiectul deasupra textului din document), Send behind text (plaseaza obiectul sub textul din pagina).
În interiorul obiectelor desenate se poate adauga text executând clic-dreapta asupra acestora si selectând optiunea Add text din meniul contextual. Pentru a stabili spatiul dintre textul continut si marginea obiectului Autoshape se va selecta obiectul si se va apela meniul Format Autoshape. În pagina Text Box a ferestrei Format Autoshape se poate seta distanta dintre text si margini.
2.5 Prelucrarea imaginilor
Imaginile inserate pot fi prelucrate în Word din punct de vedere al aspectului, dimensiunii si repozitionarii acestora relativ la celelalte elemente ale documentului. Chiar daca în paragrafele care urmeaza sunt exemplificate operatiile ce se pot efectua prin intermediul casetei Format Picture, trebuie mentionat ca, desi în functie de obiectul grafic selectat, caseta va purta numele Format Autoshape sau Format WordArt, optiunile disponibile sunt similare.
Selectarea si redimensionarea
Selectarea unei imagini se realizeaza efectuând clic cu mouse-ul în interiorul acesteia. În momentul selectiei, în colturi si în mijlocul fiecarei laturi vor fi vizibile punctele de selectie[4]. Se poate redimensiona imaginea tractând cu butonul mouse-ului de oricare dintre aceste puncte de selectie.
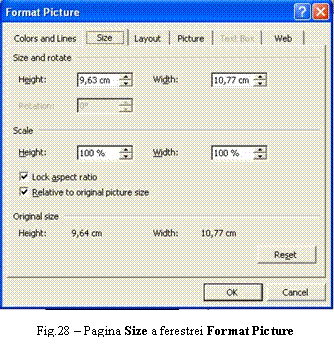 O alta modalitate este deschiderea meniului Format[5] si alegerea
optiunii Picture... pentru a afisa caseta Format Picture (Fig.28)
si apoi selectarea etichetei Size. Vor putea fi accesate
urmatoarele optiuni:
O alta modalitate este deschiderea meniului Format[5] si alegerea
optiunii Picture... pentru a afisa caseta Format Picture (Fig.28)
si apoi selectarea etichetei Size. Vor putea fi accesate
urmatoarele optiuni:
În sectiunea Size and rotate putem indica, utilizând unitatile de masura, dimensiunea exacta a imaginii.
În sectiunea Scale putem indica în procente dimensiunile pe verticala si orizontala ale imaginii relativ la dimensiunile originale (este indicat sa bifam caseta Lock aspect ratio pentru ca redimensionarea sa se realizeze respectând proportiile obiectului si a nu se produce deformari).
Putem apasa butonul Reset pentru a reveni la dimensiunile initiale ale imaginii.
Repozitionarea imaginilor si încadrarea în cadrul textului
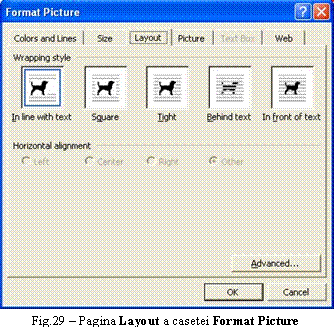 Deplasarea si stabilirea pozitiei unui obiect grafic în cadrul
documentului se poate realiza prin tractarea acestuia cu mouse-ul sau prin
intermediul casetei Format Picture, selectând eticheta Layout
(Fig.29).
Deplasarea si stabilirea pozitiei unui obiect grafic în cadrul
documentului se poate realiza prin tractarea acestuia cu mouse-ul sau prin
intermediul casetei Format Picture, selectând eticheta Layout
(Fig.29).
Deplasarea în pagina se poate efectua si de la tastatura, prin intermediul tastelor sageti, sau, pentru o mai mare precizie, cu ajutorul tastelor sageti tinând apasata tasta Ctrl (cu exceptia cazului în care imaginea a fost inserata în modul In line with text).
Pozitionarea corecta a imaginii nu poate fi realizata fara a configura modul de încadrare a acesteia în raportcu textul.
Setarea optiunilor privind acest aspect se efectueaza selectând una dintre modelele disponibile în sectiunea Wrapping Style (Fig.30). Putem opta pentru o încadrare a imaginii dupa unul din modelele:
In line with text - când se doreste plasarea obiectului la acelasi nivel cu textul (practic obiectul este incorporat în paragraf asemeni unui font). Acesta este modul implicit în care sunt inserate imaginile prin intermediul meniului Insert - Picture - From File si prezinta avantajul unei ancorari sigure în cadrul documentului dar si dezavantaje precum imposibilitatea gruparii sau prelucrarii cu instrumentele din bara Drawing.
Square sau Tight daca se doreste încadrarea imaginii în text. Practic vor putea fi redactate paragrafe pe laturile obiectului grafic. Diferenta dintre cele doua moduri este prezentata în Fig.30.
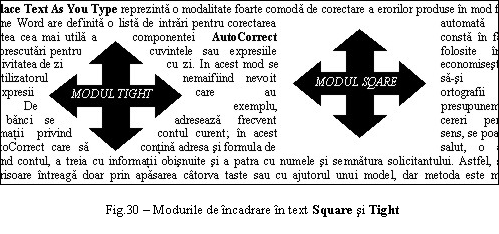
Behind text - imaginea va fi amplasata sub textul documentului.
In front of text - imaginea va fi afisata deasuprea textului (acesta va fi vizibil doar în cazul în care imaginea este transparenta).
In sectiunea Horizontal alignment se poate seta alinierea orizontala a obiectului în pagina.
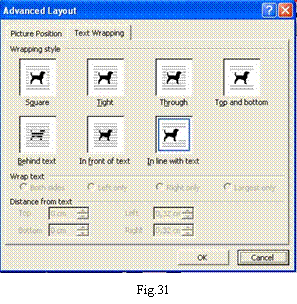 Optiuni suplimentare în ceea ce priveste alinierea în
pagina precum si stabilirea distantei exacte între text si
imagine sunt disponibile apasând butonul Advancend... si
selectând eticheta Text Wrapping a casetei Advanced Layout
(Fig.31)
Optiuni suplimentare în ceea ce priveste alinierea în
pagina precum si stabilirea distantei exacte între text si
imagine sunt disponibile apasând butonul Advancend... si
selectând eticheta Text Wrapping a casetei Advanced Layout
(Fig.31)
De exemplu, utilizând modul Through se poate realiza un efect de aglomerare a textului în fiecare spatiu liber din cadrul unui contur neregulat. În sectiunea Text Wrapping se va preciza daca textul va fi adaugat în ambele parti (Both sides), doar în stânga (Left only), doar în dreapta (Right only) sau doar în partea cea mai mare (Largest only).
Tot prin intermediul casetei Advanced Layout, eticheta Picture Position (Fig.32) se pot configura setarile referitoare la amplasarea obiectului în document.
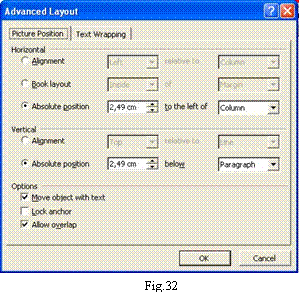 În sectiunile Horizontal, respectiv Vertical
utilizatorul va opta între o aliniere a imaginii relativ la marginea paginii, a
coloanei sau liniei sau prin precizarea unei pozitii absolute.
În sectiunile Horizontal, respectiv Vertical
utilizatorul va opta între o aliniere a imaginii relativ la marginea paginii, a
coloanei sau liniei sau prin precizarea unei pozitii absolute.
Bifarea casetei Lock anchor va conduce la stabilirea unei pozitii a imaginii relativ la un punct ancora fixat în document, în timp ce selectarea sau deselectarea optiunii Move object with text va stabili daca obiectul se va deplasa odata cu textul în care este încadrat. În cazul precizarii unei pozitionari absolute relativ la marginea paginii imaginea va ramâne fixa, fara sa mai existe posibilitatea deplasarii odata cu paragrafele. Optiunea Allow overlap precizeaza posibilitatea suprapunerii imaginilor în planuri diferite.
Modificarea setarilor din caseta Advanced Layout nu este disponibila în cazul inserarii obiectelor în modul In line with text.
Modificari privind aspectul imaginilor
Fara a avea pretentiile unui editor grafic, Word ofera câteva faciliati în ceea ce priveste aplicarea unor efecte de vizualizare, bordare si modificare a culorilor.
O parte dintre aceste facilitati sunt disponibile prin intermediul barei de instrumente Picture (Fig.33) ce devine vizibila în momentul selectarii unei imagini sau poate fi afisata prin intermediul meniului View Toolbars
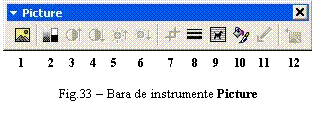
O prezentare succinta a functionalitatii butoanelor de pe bara de instrumente Picture este realizata în tabelul de mai jos:
|
Nr. |
Denumire |
Actiune efectuata |
|
|
Insert Picture |
Insereaza o noua imagine |
||
|
Color |
Permite schimbarea modului de afisare a imaginii oferind urmatoarele posibilitati: Automatic (imaginea este prezentata în culori cât mai apropiate de cele originale), Grayscale (nuante de gri), Black&White (alb-negru), Washout (un efect special ce prezinta imaginea în nuante difuze) |
||
|
More Contrast |
Mareste contrastul imaginii |
||
|
Less Contrast |
Micsoreaza contrastul imaginii |
||
|
More Brightness |
Mareste luminozitatea imaginii |
||
|
Less Brightness |
Micsoreaza luminozitatea imaginii |
||
|
Crop |
Permite decuparea unei portiuni a imaginii |
||
|
Line Style |
Modifica dimensiunile liniilor din cadrul unei imagini (este vizibil mai ales în cazul obiectelor create cu Drawing) |
||
|
Text Wrapping |
Ofera acces mai rapid la configurarea încadrarii imaginii în text |
||
|
Format Object |
Daca obiectul selectat este o imagine, deschide caseta Format Picture |
||
|
Set transparent color |
Aplica un efect de transparenta imaginii |
||
|
Reset Picture |
Restabileste proprietatile initiale ale imaginii |
||
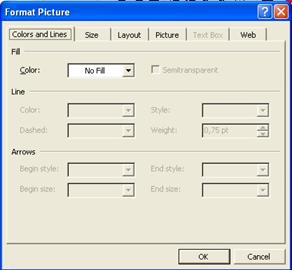 Modalitati suplimentare de formatare a obiectelor grafice se
pot obtine prin selectarea obiectului si alegerea din meniul Format
a optiunii Picture (sau din meniul contextual). Va fi
afisata caseta Format Picture (respectiv Format WordArt, Format
Autoshape în functie de tipul
obiectului) si se va selecta eticheta Color and Lines (figura
alaturata).
Modalitati suplimentare de formatare a obiectelor grafice se
pot obtine prin selectarea obiectului si alegerea din meniul Format
a optiunii Picture (sau din meniul contextual). Va fi
afisata caseta Format Picture (respectiv Format WordArt, Format
Autoshape în functie de tipul
obiectului) si se va selecta eticheta Color and Lines (figura
alaturata).
În sectiunea Fill se poate selecta o culoare pentru interiorul obiectului (este vizibila în cazul obiectelor de tip Autoshape si WordArt) fiind disponibile si o serie de texturi predefinite (Fill effects).
Se poate aplica un efect de transparenta imaginilor prin modificarea procentului de transparenta în bara Transparency (în mod implicit obiectele sunt opace[6]).
În sectiunea Line se poate configura culoarea, dimensiunea si stilul liniilor din cadrul obiectelor grafice. Daca dorim, de exemplu, ca un obiect de tip TextBox realizat cu Drawing sa nu aiba chenar putem selecta No line din lista Line.
Sectiunea Arrows este dedicata obiectelor Autoshape permitând setarea modelului si dimensiunilor pentru sageti.
Putem adauga unei imagini efecte de umbrire sau efecte tridimensionale selectând respectiva imagine si efectuând clic pe unul din butoanele Shadow sau 3-D din bara Drawing.
|