Lucrul cu tabele în Word
I.1 Crearea tabelelor
Tabelul este un obiect Word în care informatia sub forma de text, reprezentari grafice sau imagini este prezentata într-o forma organizata pe linii si coloane.
Tabelele sunt deosebit de utile pentru a crea aranjari în pagina deosebite (imagini încadrate în text), reprezentari grafice sau tabele imbricate (un tabel inserat într-o celula a altui tabel) pentru o pagina Web.
Elementele unui tabel sunt:
Unele parti ale tabelului pot fi vazute numai daca
se afiseaza toate marcajele de formatare facând click pe Show/Hide (Afiseaza/Ascunde) ![]() din bara de instrumente Standard. Acestea sunt:
din bara de instrumente Standard. Acestea sunt:
I.2 Inserarea tabelelor goale
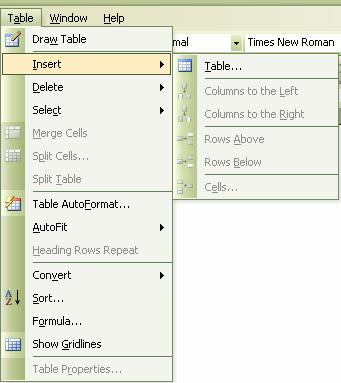
Microsoft Word ofera mai multe modalitati pentru a crea un tabel, alegerea facându-se în functie de complexitatea acestuia si de preferintele utilizatorului.
Varianta I: Inserarea tabelelor folosind bara de instrumente Standard
Se pozitioneaza cursorul în locul în care se doreste sa se insereze un tabelul.
În bara de instrumente Standard,
se face click pe butonul ![]() Insert Table (Inserare tabel).
Insert Table (Inserare tabel).
Se gliseaza cursorul mouse-ului peste grilajul care a aparut, pentru a selecta numarul de linii si de coloane (acestea se coloreaza pe masura ce se deplaseaza mouse-ul); daca se doreste un tabel de dimensiune mai mare decât cea a grilajului aparut initial, se apasa butonul stâng al mouse-ul în timpul glisarii.
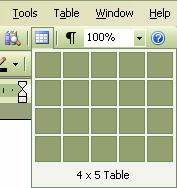 Varianta II: Inserarea
tabelelor folosind meniul Table (Tabel
Varianta II: Inserarea
tabelelor folosind meniul Table (Tabel
Se face click în pozitia în care se doreste inserarea tabelului.
În meniul Table (Tabel), se selecteaza optiunea Insert (Inserare); va aparea un nou meniu.
Se face click apoi pe Table (Tabel). Apare fereastra Insert table (Inserare tabel) unde se selecteaza dimensiunile tabelului (numar de linii si de coloane).
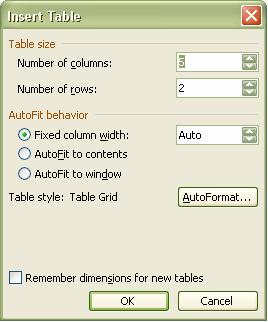
Numarul de coloane si numarul de rânduri se stabilesc de la butonul contor
sau se scriu direct în casetele de editare.
Sub AutoFit behavior (Regim de potrivire automata) se aleg optiunile de ajustare a dimensiunilor tabelului.
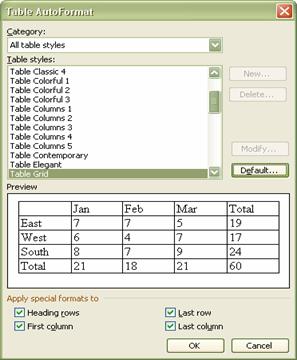 Fixed column width (Latime
fixa a coloanei) - insereaza întotdeaua
coloane de latime fixa. Dimensiunea poate fi tastata în
caseta de editare sau poate fi precizata de la butoanele contor. Daca
se doreste inserarea unor coloane de dimensiune egala între marginile
documentului, se opteaza pentru Auto
(Automat).
Fixed column width (Latime
fixa a coloanei) - insereaza întotdeaua
coloane de latime fixa. Dimensiunea poate fi tastata în
caseta de editare sau poate fi precizata de la butoanele contor. Daca
se doreste inserarea unor coloane de dimensiune egala între marginile
documentului, se opteaza pentru Auto
(Automat).
AutoFit to contents (Potrivire automata la continut) - ajusteaza automat latimea coloanelor în tabel pe baza volumului de text inserat.
AutoFit to window (Potrivire automata la fereastra) - redimensioneaza automat tabelul astfel înât sa se potriveasca în interiorul ferestrei unui browser Web.
Pentru a utiliza un stil de tabel predefinit, se face click pe butonul AutoFormat (AutoFormatare). Sub Category (Categorie), se selecteaza optiunea All table styles (Toate stilurile tabel). Sub Table Styles (Stiluri tabel), se face click pe optiunea dorita Stilului de tabel adoptat i se pot aplica formatari speciale pentru Heading rows (Rânduri titlu), pentru First column/Last column (Prima si / sau ultima coloana) si pentru Last row (Ultimul rând) selectând sau deselectând aceste optiuni aflate în partea de jos a ferestrei.
Butonul Default (Implicit) - permite setarea unui stil ca implicit pentru documentul curent sau pentru noile documente bazate pe sablonul curent.
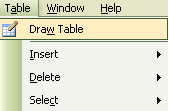 Varianta III: Desenarea tabelelor
Varianta III: Desenarea tabelelor
Word ofera si posibilitatea de a desena un tabel complex - de exemplu, unul care sa contina celule de înaltimi diferite sau un numar variat de coloane pe rând.
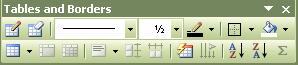 Din meniul Table (Tabel), click pe Draw Table (Desenare Tabel)
Din meniul Table (Tabel), click pe Draw Table (Desenare Tabel)Apare bara de instrumente Tables and Borders (Tabele si Boduri) si indicatorul se schimba într-un creion.
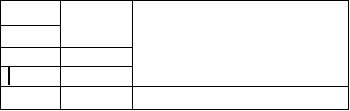 Pentru a defini limitele
tabelului, se deseneaza un dreptunghi. Apoi se deseneaza liniile
coloanelor si ale rândurilor în interiorul dreptunghiului.
Pentru a defini limitele
tabelului, se deseneaza un dreptunghi. Apoi se deseneaza liniile
coloanelor si ale rândurilor în interiorul dreptunghiului.
stergerea unei linii sau a unui bloc de linii se face selectând
Eraser (Radiera) ![]() în bara de instrumente Tables and Borders
(Tabele si Boduri). Cursorul se transforma într-o radiera. Se
face click apoi cu radiera pe linia de sters.
în bara de instrumente Tables and Borders
(Tabele si Boduri). Cursorul se transforma într-o radiera. Se
face click apoi cu radiera pe linia de sters.
II Editarea unui tabel
II.1 Evidentierea, inserarea si stergerea celulelor
Evidentierea
este folosita pentru a marca si pentru a gasi un text important
din document. Comanda Highlight (Evidentiere)![]() poate fi lansata din meniul Format sau direct din bara de instrumente
Formatare.
poate fi lansata din meniul Format sau direct din bara de instrumente
Formatare.
Aplicarea evidentierii:
În meniul Format, sau în bara de instrumente Formatare, se face click pe comanda Highlight (Evidentiere).
Cursorul mouse-ului se transforma într-un marker ce se gliseaza apoi pe textul sau obiectul evidentiat, având ca efect marcarea acestuia cu o anumita culoare, de exemplu Evidentiere.
Pentru a încheia evidentierea, se face din nou click pe butonul Highlight (Evidentiere). Pentru a schimba culoarea de evidentiere, se face click pe sageata de lânga butonul Highlight (Evidentiere), apoi click pe culoarea dorita.
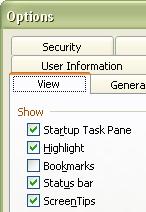
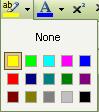 Pentru a schimba culoarea de evidentiere, se face click pe
sageata de lânga butonul Highlight
(Evidentiere), apoi click pe culoarea dorita Highlight (Evidentiere) din bara de instrumente de Formatare.
Pentru a schimba culoarea de evidentiere, se face click pe
sageata de lânga butonul Highlight
(Evidentiere), apoi click pe culoarea dorita Highlight (Evidentiere) din bara de instrumente de Formatare.
Observatie: Evidentierile pot fi ascunse sau afisate (nu si textul respectiv) atât pe ecran cât si în documentul imprimat facând click pe Options (Optiuni) din meniul Tools (Instrumente) si apoi marcând sau golind caseta de selectare Highlight (Evidentiere) de pe fila View (Vizualizare).
Textul evidentiat poate fi usor gasit în document cu ajutorul comenzii Find (Gasire) a meniului Edit (Editare).
În meniul Edit (Editare), se face click pe comanda Find (Gasire)
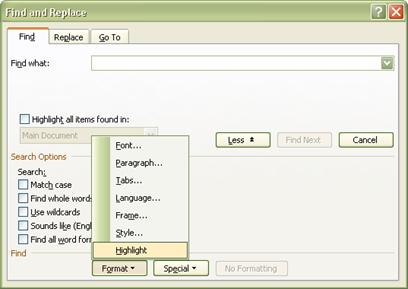 Click pe butonul More (Mai mult)
Click pe butonul More (Mai mult)
Sub Search Options (Optiuni de cautare), se face click pe butonul Format
Click pe Highlight (Evidentiere)
Click apoi pe butonul Find Next (Urmatorul gasit)
Inserarea celulelor:
Pentru a fi activate comenzile de inserare, cursorul mouse-ului trebuie sa fie poitionat în interiorul tabelului.
În meniul Table (Tabel), se face click pe Insert (Inserare), glisându-se apoi pe optiunea dorita.
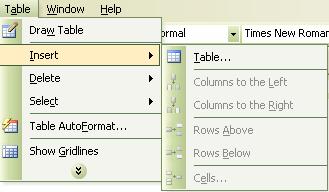 Columns to the Left (Coloane la stânga) - insereaza în tabel o coloana la stânga celei selectate;
daca sunt selectate mai multe coloane, se insereaza un numar
egal.
Columns to the Left (Coloane la stânga) - insereaza în tabel o coloana la stânga celei selectate;
daca sunt selectate mai multe coloane, se insereaza un numar
egal.
Columns to the Right (Coloane la dreapta) - insereaza în tabel o coloana la dreapta celei selectate. Daca s-au selectat mai multe coloane, se insereaza un numar egal.
Rows Above (Rânduri deasupra) - insereaza un rând în tabel deasupra celui selectat. Daca s-au selectat mai multe rânduri, se insereaza un numar egal de rânduri cu cel selectat.
Rows Below (Rânduri dedesubt) - insereaza un rând în tabel sub cel selectat. Daca s-au selectat mai multe rânduri, se insereaza un numar egal de rânduri cu cel selectat.
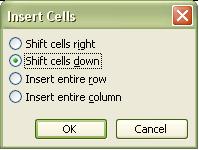 Insert Cells (Inserare celule) - insereaza celule începând de
la cea selectata. Se poate alege sa se deplaseze celelalte celule din
tabel spre dreapta sau în jos. Se poate de asemenea insera un rând întreg sau o
coloana întreaga.
Insert Cells (Inserare celule) - insereaza celule începând de
la cea selectata. Se poate alege sa se deplaseze celelalte celule din
tabel spre dreapta sau în jos. Se poate de asemenea insera un rând întreg sau o
coloana întreaga.
Pentru a insera rapid un rând de celule la sfârsitul tabelului, se face click în ultima celula din ultimul rând si apoi se apasa tasta TAB.
Pe lânga comanda Insert (Inserare), rândurile si coloanele unui tabel pot fi adaugate si prin desenare.
stergerea celulelor:
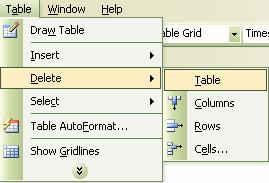 Pentru a fi active
comenzile de stergere, cursorul mouse-ului trebuie sa fie
pozitionat în interiorul tabelului.
Pentru a fi active
comenzile de stergere, cursorul mouse-ului trebuie sa fie
pozitionat în interiorul tabelului.
În meniul Table (Tabel), se face click pe Delete (stergere) glisându-se apoi pe optiunea dorita.
Delete Table (stergere tabel) - sterge din document tabelul selectat.
Delete Columns (stergere coloane) - sterge din tabel coloanele selectate sau coloana care contine punctul de inserare.
Delete Rows (stergere rânduri) - sterge din tabel rândurile selectate sau rândul care contine punctul de inserare.
Delete Cells (stergere celule) - sterge din tabel celulele selectate sau celula care contine punctul de inserare.
II.2 Mutarea si copierea celulelor
Se selecteaza celulele, rândurile sau coloanele ce trebuie mutate sau copiate.
Observatie: Pentru a muta sau a copia text într-o noua locatie, fara a-l modifica pe cel care este deja acolo, se selecteaza numai portiunea din celula, nu si marcajul de sfârsit.
Pentru a înlocui textul si formatul din noua amplasare, se selecteaza portiunea de mutat/copiat împreuna cu marcajul de sfârsit de celula.
Pentru a muta textul selectat, acesta trebuie glisat în noua amplasare.
Pentru a copia textul selectat, se tine apasata tasta CTRL în timp ce se efectueaza glisarea spre noua amplasare.
II.3 Scindarea si unirea celulelor
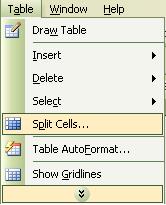 Scindarea celulelor:
Scindarea celulelor:
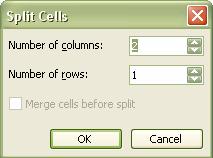 Se selecteaza celula sau celulele care se scindeaza. În
meniul Table (Tabel), se face click
pe comanda Split Cells (Scindare celule).
Se selecteaza celula sau celulele care se scindeaza. În
meniul Table (Tabel), se face click
pe comanda Split Cells (Scindare celule).
Apare o fereastra de comanda în care se pot introduce
numarul de coloane si cel de linii în care trebuie împartita celula sau celulele selectate.
Comanda Merge cells before split (Îmbinare celule înainte de scindare) este activa în cazul selectarii mai multor celule si are ca efect unirea celulelor selectate într-una singura si apoi aplicarea setarilor de Rows si Columns (Rânduri si Coloane) acesteia. Daca se doreste aplicarea valorilor din casetele Rows si Columns (Rânduri si Coloane) individual, fiecarei celule selectate, se deselecteaza aceasta caseta.
Exemplu: scindarea în 3 coloane a celor doua celule ale ultimului rând al tabelului.
Tabel initial
Scindarea fara selectarea casetei Merge rows before split (Îmbinare celule înainte de scindare)
Scindarea cu selectarea casetei Merge rows before split (Îmbinare celule înainte de scindare)
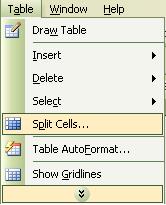 Unirea celulelor:
Unirea celulelor:
Se selecteaza celulele care se unesc. În meniul Table (Tabel), se face click pe comanda Split Cells (Scindare celule).
Exemplu:
Înainte de îmbinare
Dupa îmbinare
III Formatarea tabelului
III.1 Alinierea si indentarea tabelului
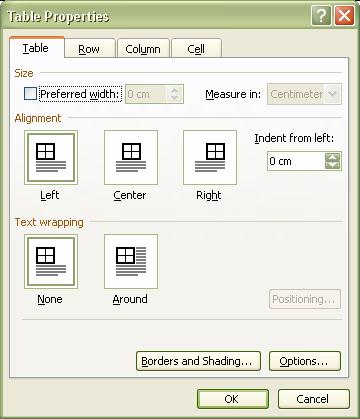
Alinierea tabelului pe o pagina - determina modul în care se potriveste tabelul între
marginile paginii
Se face click pe tabel
În meniul Table (Tabel), click Table Properties (Proprietati tabel)
Sub Alignment (Aliniere), se selecteaza optiunea dorita:
Left (La stânga) - aliniaza tabelul la marginea stânga a paginii.
Center (La centru) - centreaza tabelul în mijlocul paginii.
Right (La dreapta) - aliniaza tabelul la marginea dreapta a paginii.
None (Nici una) - nu încadreaza text în jurul tabelului. Imaginea arata unde se va relua textul cu tabelul în pozitia lui curenta.
Around (Împrejur) - încadreaza text în jurul tabelului. Imaginea arata cum se va încadra textul în jurul tabelului în pozitia lui curenta.
Indentarea unui tabel - este acea proprietate a tabelului care arata distanta dintre marginea tabelului si marginea stânga a textului din cadrul paginii. Alegerea indentarii se face din fila Table (Tabel), a meniului Table (Tabel). Distanta se precizeaza de la butoanele contor de sub Indent from left (Indent din stânga).
Exemplu: acest tabel are un indent stânga la 1,5cm.
III.2 Înaltimea si latimea celulelor
Modificarea înaltimii celulelor:
Varianta I:
Se pozitioneaza indicatorul pe limita rândului care trebuie mutata, pâna când el devine si apoi se gliseaza limita pâna când rândul are înaltimea dorita.
Varianta II:
Se face click într-o celula a rândului de modificat. Se pozitioneaza cursorul mouse-ului pe rigla verticala pâna când capata forma unei sageti duble, iar sfatul ecran afiseaza Ajustare rând tabel. Pentru modificarea înaltimii, se gliseaza pe rigla pana la dimensiunea dorita.
![]() Pentru a afisa
înaltimea celulei, se mentine apasata tasta ALT în
timp ce se executa click pe marcatorul de pe rigla verticala.
Pentru a afisa
înaltimea celulei, se mentine apasata tasta ALT în
timp ce se executa click pe marcatorul de pe rigla verticala.
Varianta III:
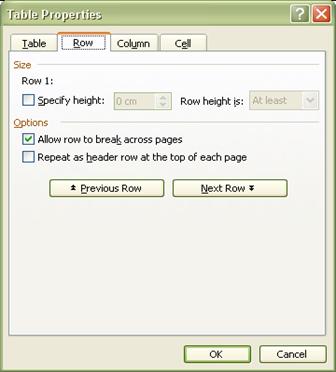 Pentru a modifica
înaltimea unui rând sau pentru a stabili o anumita
înaltime pentru liniile tabelului, se face click pe o
celula.
Pentru a modifica
înaltimea unui rând sau pentru a stabili o anumita
înaltime pentru liniile tabelului, se face click pe o
celula.Din meniul Table (Tabel), se face click pe Table Properties (Proprietati tabel)
Click apoi pe fila Row (Rând). Sub Size (Dimensiune), este scris numarul rândului pentru care se face modificarea (de exemplu Rândul 1).
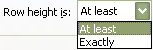 Se bifeaza caseta Specify
height (Înaltime) si se completeza valoarea în
fereastra de editare alaturata. Aceasta dimensiune poate fi
ajustata în functie de continutul celulei alegând una din
variantele At least (Cel putin)
sau Exacly
(Exact) din lista ascunsa Row
height is (Înaltime rând) dupa cum urmeaza:
Se bifeaza caseta Specify
height (Înaltime) si se completeza valoarea în
fereastra de editare alaturata. Aceasta dimensiune poate fi
ajustata în functie de continutul celulei alegând una din
variantele At least (Cel putin)
sau Exacly
(Exact) din lista ascunsa Row
height is (Înaltime rând) dupa cum urmeaza:
At least (Cel putin) - precizeaza o înaltime minima a rândului. Când continutul celulei face ca aceasta sa depaseasca înaltimea specificata, Word o ajusteaza ca sa se potriveasca cu textul sau imaginile.
Exactly (Exact) - precizeaza o înaltime fixa a rândului.
Când continutul celulei o depaseste, textul sau imaginile care sunt în plus nu vor fi tiparite sau afisate.
În continuare, pot fi modificate înaltimile celorlalte rânduri ale tabelului, prin selectarea butoanelor de comanda Previous Row (Rândul anterior) si/sau Next Row (Rândul urmator).
Modificarea latimii celulelor:
Varianta I:
Se pozitioneaza indicatorul pe limita coloanei care trebuie mutata, pâna când devine si apoi se gliseaza limita pâna când coloana are latimea dorita.
Varianta II:
![]() Se
face click într-o celula a coloanei de modificat. Se
pozitioneaza cursorul mouse-ului pe rigla orizontala pâna
capata forma unei sageti duble, iar sfatul ecran
afiseaza Mutare coloana
tabel. Pentru modificarea latimii, se gliseaza pe rigla
pâna la dimensiunea dorita.
Se
face click într-o celula a coloanei de modificat. Se
pozitioneaza cursorul mouse-ului pe rigla orizontala pâna
capata forma unei sageti duble, iar sfatul ecran
afiseaza Mutare coloana
tabel. Pentru modificarea latimii, se gliseaza pe rigla
pâna la dimensiunea dorita.
Pentru a afisa latimea coloanei, se mentine apasata tasta ALT în timp ce se executa click pe marcatorul de pe rigla orizontala.
Varianta III:
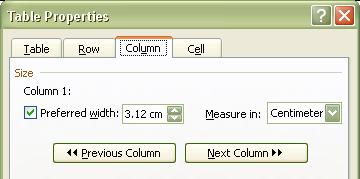 Pentru a modifica latimea unei coloane sau pentru a stabili o
anumita latime a coloanelor tabelului, se face click pe o
celula.
Pentru a modifica latimea unei coloane sau pentru a stabili o
anumita latime a coloanelor tabelului, se face click pe o
celula.
Din meniul Table (Tabel), se face click pe Table Properties (Proprietati tabel)
Se face click apoi pe fila Column (Coloana). Sub Size (Dimensiune), este scris numarul coloanei pentru care se face modificarea (de exemplu Coloana 1).
Se bifeaza caseta Preferred width (Latime preferata) si se completeaza valoarea în caseta de editare alaturata sau se introduce de la butoanele contor. În continuare, pot fi dimensionate si celelalte coloane din tabel, prin selectarea butoanelor de comanda Previous Column (Coloana anterioara) si/sau Next Column (Coloana urmatoare).
Liniile bordurilor si umbrirea:
Aplicarea bordurilor la tabele:
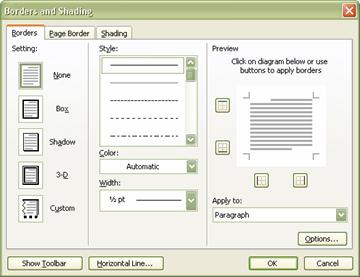
Se selecteaza tabelul, coloana, rândul sau celula pentru care se doreste aplicarea bordurii.
Daca bordura se aplica numai anumitor celule din tabel, acestea se selecteaza, inclusiv marcajul de sfârsit de celula.
În meniul Table (Tabel), se face click pe Tables and Borders and Shading (Broduri si umbrire), apoi click pe fila Borders (Borduri) .
Pentru a preciza faptul ca numai anumite laturi vor avea bordura, sub Setting (Setari) se face click pe Custom (Particularizare). Sub Preview (Examinare) în partea dreapta a casetei, se face click pe laturile diagramei sau click pe butoane pentru a elimina sau adauga borduri. Bordura aleasa poate avea diferite variante de stil, culoare si latime.
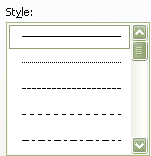 Aplicarea unui stil
bordurii:
Aplicarea unui stil
bordurii:
În fila Borders (Borduri) a casetei Borders and Shading (Broduri si umbrire), sub Style (Stil), se face click pe una din tipurile de borduri. Alegerea facuta poate fi vizualizata în caseta Preview (Examinare).
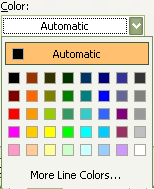
Aplicarea unei culori pentru bordura:
În fila Borders (Borduri) a casetei Borders and Shading (Borduri si umbrire), sub Color (Culoare), se face click în lista ascunsa si se selecteaza culoarea dorita pentru bordura.
Aplicarea unei latimi pentru bordura:
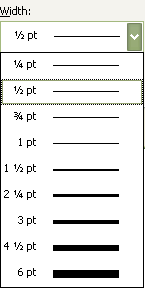 În fila Borders
(Borduri) a casetei Borders and
Shading (Broduri si umbrire), sub
Width (Latime), se face click în lista ascunsa si se
selecteaza latimea dorita pentru bordura.
În fila Borders
(Borduri) a casetei Borders and
Shading (Broduri si umbrire), sub
Width (Latime), se face click în lista ascunsa si se
selecteaza latimea dorita pentru bordura.
Aplicarea umbririi:
Se selecteaza tabelul celula/celulele tabelului caruia i se aplica umbrire.
În meniul Table (Tabel), se face click pe Tables and Borders and Shading (Borduri si umbrire).
Se face click pe apoi pe fila Shading (Umbrire).
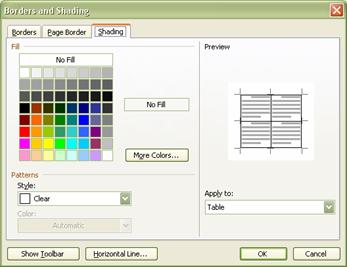
Click sub Apply to (Se aplica pentru) în lista ascunsa, de unde se selecteaza tipul de obiect caruia i se aplica umbrirea.
Eliminarea umbririi: Se selecteaza tabelul (celula) caruia i se elimina umbrirea. Sub Fill (Umplere), click pe caseta No Fill (Fara umplere).
III.3 Alinirea continutului celulelor
Implicit, Microsoft Word aliniaza continutul celulelor
(text,imagini,grafice) unui tabel "la stânga" si "sus". Exista
posibilitatea de a schimba alinirea continutului într-o celula atât
pe verticala (sus,centru, sau jos) cât si pe orizontala (stânga,
centru sau dreapta). ![]()
Alinirea pe orizontala a continutului unei celule: determina aspectul continutului fata de marginile din stânga si din dreapta a celulei.
Se selecteaza continutul celulei. În bara de instrumente Format (Formatare), se face click pe butonul de aliniere dorit, la fel ca la alinirea oricarui text sau paragraf. Aliniere la stânga, la centru, la dreapta, sau aliniere stânga-dreapta.
Alinierea pe orizontala a continutului unei celule:
Varianta I:
Se selecteaza continutul celulei
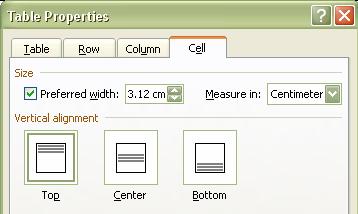 În meniul Table (Tabel), se
face click pe Table Properties
(Proprietati tabel)
În meniul Table (Tabel), se
face click pe Table Properties
(Proprietati tabel)
Click pe fila Cell (Celula)
Sub Vertical alignment (Alniere pe verticala), se selecteaza modul de aliniere dorit
Varianta II:
Se selecteaza continutul celulei
În meniul View (Vizualizare), se face click pe bara de instrumente Tables and Borders (Tabele si borduri)
Click pe butonul de aliniere pentru alegerea unei variante.
IV Sortarea tabelelor
Sortarea informatiilor reprezinta ordonarea lor dupa un anumit criteriu, numit proprietatea sortarii. Cel mai raspândit criteriu de sortare este plasarea în ordine crescatoare sau descrescatoare, dupa o anumita valoare. Acest tip de sortare se numeste Ordonare crescatoare/descrescatoare.
Valorile care participa la ordonare pot fi: numere, caz în care se aplica ordinea numerica, texte, caz în care se aplica ordinea alfabetica sau date calendaristice.
|
Nume, Prenume |
Adresa |
La sortarea unui text în tabele, exista posibilitatea de a selecta pentru sortare o singura coloana din tabel sau întregul tabel. De asemenea, în interiorul unei singure coloane a tabelului, se poate sorta dupa mai mult de un cuvânt sau câmp. De exemplu, daca o coloana contine atât nume de familie cât si prenume, sortarea se poate face fie dupa numele de familie, fie dupa prenume, asa cum ar fi fost posibil daca numele de familie si prenumele ar fi fost într-o lista în loc de un tabel.
Microsoft Word sorteaza mai întâi elementele ce încep cu semne de punctuatie sau simboluri (cum ar fi !, #, %, &, $). Dupa aceea sunt sortate elementele ce încep cu numere; ultimele sunt sortate elementele ce încep cu litere. Word trateaza literele si numerele ca si când ar fi text. De exemplu "Elementul 12" este listat înainte de "Elementul 2".
În ceea ce priveste datele calendaristice Word recunoaste urmatoarele semne ca separatori valizi de data: cratima, bare oblice înainte (/), virgule si puncte. Word recunoaste de asemenea semnul doua puncte (:) ca separator valid pentru ora. Daca Word nu recunoaste o data sau o ora, plaseaza elementul la începutul sau la sfârsitul listei (în functie de ordinea ascendenta sau descendenta de sortare).
Sortarea unei singure coloane într-un tabel
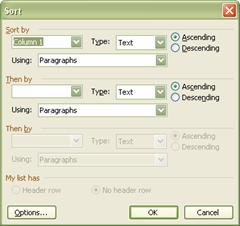 Comanda Sort (Sortare) poate fi lansata din
meniul Table (Tabel) sau din bara de instrumente Tables and Borders (Tabele si borduri) sau direct din bara de
Formatare.
Comanda Sort (Sortare) poate fi lansata din
meniul Table (Tabel) sau din bara de instrumente Tables and Borders (Tabele si borduri) sau direct din bara de
Formatare.
Se selecteaza coloana sau celulele de sortat
În meniul Table (Tabel), se face click pe Sort (Sortare)
În aceasta fereastra se vor face urmatoarele alegeri din listele ascunse:
Coloana dupa care se sorteaza reprezentând si primul reper. În caseta de editare alaturata apare numele coloanei daca tabelul are definit un cap de tabel sau altfel apare numarul coloanei respective.
Tipul informatiei din acea coloana: numerica, text sau data calendaristica.
Sensul ordonarii: Ascendent (sorteaza de la începutul alfabetului si de la cel mai mic numar sau de la cea mai recenta data) sau Descendent (sorteaza de la sfârsitul alfabetului si de la cel mai mare numar sau de la cea mai veche data). În sortare nu intra si informatia din capul tabelului. Pentru aceasta, fereastra cere selectarea butonului radio My list has Header row (Lista mea are Rând antet). Daca tabelul nu are definit cap de tabel atunci se alege celalalt buton No header row (Fara antet).
Sunt cazuri în care exista mai multe repere de ordonare. De exemplu, daca ar fi vorba de tabelul mediilor elevilor clasei la sfârsitul anului scolar, se stie ca acesta este necesar a fi ordonat descrecator dupa medii si, în cadrul aceleiasi medii, elevii sa apara în ordine alfabetica. Aceste situatii se rezolva prin introducerea unui al doilea reper de sortare în caseta Then by (Apoi dupa) (în exemplul anterior, dupa specificarea primului reper - medie, se va specifica al doilea reper - numele elevului). În continuare, se repeta selectiile în mod asemanator primului reper de sortare (tipul informatiei, sensul ordonarii), putând exista pâna la trei repere simultane de sortare.
Bibliografie
"Procesarea textelor. Notiuni de baza" - Luminita Baiasu, coordonator Mihai Caramihai, editura Almarom 2005
"Windows 98 în 10 minute" - Jennifer Fulton, traducere de Constantin Bacanu, editura Teora 1999
Cuprins
I. Lucrul cu tabele în Word
I.1 Crearea tabelelor
I.2 Inserarea tabelelor goale
II Editarea unui tabel
II.1 Evidentierea, inserarea si stergerea celulelor
II.2 Mutarea si copierea celulelor
II.3 Scindarea si unirea celulelor
III Formatarea tabelului
III.1 Alinierea si indentarea tabelului
III.2 Înaltimea si latimea celulelor
Liniile bordurilor si umbrirea:
III.3 Alinirea continutului celulelor
IV Sortarea tabelelor
Acest referat a fost realizat de studenta Olariu Andreea Liviana, din grupa 6, Facultatea de Finante si Contabilitate, specializarea Finante Banci
|