Tabele Word
Unul dintre procedeele speciale folosite la tehnoredactarea unui document este organizarea datelor sub forma tabelara. În general, tabelele sunt create pentru a sintetiza si a prezenta, într-un mod organizat, un volum de date omogene. În alta ordine de idei, tabelul este un instrument folosit pentru realizarea unor lucrari cu caracter economic sau a unor aplicatii care solicita sintetizarea informatiei pe baza unor criterii.
Un tabel este format dintr-un numar variabil de linii si coloane, la intersectia carora se afla celula, unitatea structurala de baza în cadrul tabelului Word. Este necesar a se face distinc&# 424d39e 355;ie între structura tabelului si continutul acestuia. Astfel, structura tabelului reprezinta scheletul, format din linii orizontale si verticale, ce delimiteaza celulele, în cadrul carora se introduc datele continute în tabel. Practic, structura tebelului exista chiar daca liniile delimitatoare ale celulelor nu sunt vizibile.
În celula Word se pot edita informatii de natura diversa, si anume: valori numerice, texte sau siruri de caractere, formule de calcul, functii Word. De asemenea, pot fi încarcate si obiecte speciale de tipul figurilor, desenelor, ecuatiilor, etc.. Deoarece permit includerea unor obiecte de natura diferita, tabelele pot reprezenta o alternativa pentru crearea unei pagini de revista care sa contina, atât informatii alfanumerice, cât si o serie de natura grafica. Daca imaginile si textul au o distributie simetrica în cadrul paginii, se poate proceda la crearea unui tabel pentru întreaga pagina, care va contine atît textul propriu-zis, cât si imaginile.
Utilitarele tabelare încorporate în procesoarele de texte nu sunt la fel de performante ca programele specializate în calcul tabelar. Astfel, pentru a permite executia unui set complex de operatii cu datele din tabele, se poate face apel la un soft specializat, aceste tabele fiind apoi importate în documentele procesorului de texte, ca obiecte externe, pentru a putea fi combinate cu restul textului din documentul Word.
În general, pot fi create tabele în scopul introducerii acestora într-un document Word, cu orice program care functioneaza sub Windows, dar cel mai potrivit, din punct de vedere al compatibilitatii, este procesorul de tabele Excel.
3.1 Modalitati de construire a tabelelor Word
 În vederea construirii unui tabel Word, utilizatorul poate apela la una
din urmatoarele variante:
În vederea construirii unui tabel Word, utilizatorul poate apela la una
din urmatoarele variante:
Actionarea butonului de comanda Insert Table plasat pe bara de instrumente Standard; pe ecran va fi afisata o grila din care utilizatorul selecteaza numarul dorit de linii si coloane;
Selectarea din meniul Table a comenzii Insert Table care genereaza afisarea pe ecran a casetei de dialog Insert table, cu structura prezentata în Fig.34.
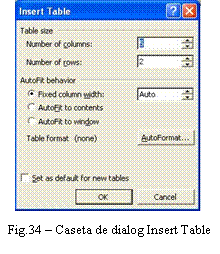 În aceasta caseta de dialog, utilizatorul are posibilitatea
de a selecta unul dintre modelele predefinite de tabele Word (butonul de
comanda Autoformat) sau va apela la construirea unui tabel
personalizat, prin optiunile rubricii Table size.
În aceasta caseta de dialog, utilizatorul are posibilitatea
de a selecta unul dintre modelele predefinite de tabele Word (butonul de
comanda Autoformat) sau va apela la construirea unui tabel
personalizat, prin optiunile rubricii Table size.
În acest ultim caz, se introduc optiunile pentru crearea tabelului, precizând numarul de coloane (Number of columns), numarul de linii (Number of rows), precum si dimensiunea coloanelor din tabel (AutoFit behavior). În câmpul de editare Fixed column width utilizatorul stabileste latimea coloanelor, valoarea implicita fiind Auto, ceea ce semnifica faptul ca procesorul de texte stabileste latimea coloanelor, prin împartirea latimii întregului document la numarul de coloane specificat la rubrica Number of columns.
În plus, caseta de dialog Insert Table releva si stilul implicit al tabelului Word, acela în care sunt afisate conturul si liniile interioare ale acestuia (Table style: Table grid) sau dimpotriva , sunt inhibate la afisare (Table style: (None)).
Optiunile AutoFit to contents si AutoFit to window permit ajustarea dimensiunii coloanelor în raport de continutul informational al celulelor, respectiv de latimea ferestrei active.
Setarile stabilite prin caseta Insert Table devin operationale în contextul generarii unor noi tabele în documentele Word, daca se activeaza optiunea Set as default for new tables.
Alegerea unei structuri predefinite de tabele
Pentru a permite o formatare rapida a unui tabel, se poate proceda la alegerea unui model predefinit din caseta de dialog Table AutoFormat - Fig.35 (aceasta devine operationala prin actionarea butonului Autoformat din fereastra Insert Table).
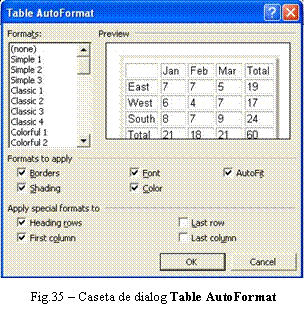
Din lista derulatoare Formats utilizatorul poate alege tipul de tabel dintr-o serie de formate predefinite.
Construirea unui tabel personalizat
Comanda Draw
Table din meniul Table sau butonul ![]() (Tables and Borders) de pe bara de
instrumente Standard permit desenarea libera a unui tabel Word,
utilizatorul având posibilitatea de a construi astfel un tabel personalizat, în
functie de necesitatile sale de calcul. Prin actionarea
butonului Draw Table, pe ecran va fi afisata o bara
utilitara contextuala (Tables and Borders) care contine
instrumentele necesare desenarii unui tabel. Semnificatia butoanelor
de comanda pentru manipularea tabelelor este:
(Tables and Borders) de pe bara de
instrumente Standard permit desenarea libera a unui tabel Word,
utilizatorul având posibilitatea de a construi astfel un tabel personalizat, în
functie de necesitatile sale de calcul. Prin actionarea
butonului Draw Table, pe ecran va fi afisata o bara
utilitara contextuala (Tables and Borders) care contine
instrumentele necesare desenarii unui tabel. Semnificatia butoanelor
de comanda pentru manipularea tabelelor este:
 |
a) Draw Table - desenarea libera a tabelului;
b) Eraser - stergerea liniilor trasate în cadrul tabelului;
c) Line Style - alegerea unui stil de linie pentru trasarea chenarului si a liniilor interioare din cadrul tabelului;
d) Line Weight - grosimea liniilor;
e) Border Color - culoarea liniilor;
f) Border - aplicarea de chenare tabelului;
g) Shading Color - stabilirea unei culori de fundal pentru tabel;
h) Insert table - inserarea unui tabel;
i) Merge cells - fuzionarea de celule;
j) Split cells - scindarea de celule;
k) Align Top Left - (optiune implicita) modalitati de aliniere a textului în celule;
l) Distribute Rows Evenly - stabileste linii de dimensiuni egale;
m) Distribute Columns Evenly - stabileste coloane de dimensiuni egale;
n) Table Autoformat - alegerea unui model predefinit;
o) Change Text Direction - dispunerea pe verticala a datelor din tabel;
p) Sort Ascending - sortarea crescatoare a datelor din tabel;
q) Sort descending - sortarea descrescatoare a datelor din tabel;
r) AutoSum - însumarea automata a liniilor si coloanelor adiacente.
Crearea manuala a tabelelor
datele care vor fi incluse în tabel vor fi introduse secvential, celula dupa celula, folosind un anumit separator între celulele adiacente, astfel încât sa se permita o delimitare exacta a continutului celulelor din tabel;
datele organizate în acest mod vor fi transformate automat într-un tabel prin comanda Convert, optiunea Text to Table din meniul Table.
Avantajul acestei metode (ilustrate în Fig.36) consta în faptul ca, pe parcursul introducerii datelor, utilizatorul nu mai trabuie sa urmareasca deplasarea cursorului dintr-o celula în alta a tabelului. De altfel, aceasta metoda este folosita în majoritatea cazurilor când se realizeaza importuri de tabele din editoare de texte incompatibile cu procesorul de texte Word, atunci când transferul se realizeaza prin intermediul formatului ASCII standard.
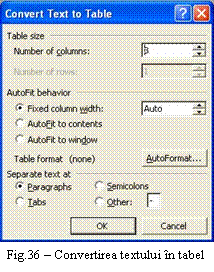 Pe de alta parte, aceasta metoda prezinta si
un inconvenient, în sensul ca aparitia unei greseli în
introducerea datelor poate atrage dezorganizarea întregului tabel.
Pe de alta parte, aceasta metoda prezinta si
un inconvenient, în sensul ca aparitia unei greseli în
introducerea datelor poate atrage dezorganizarea întregului tabel.
Pentru evitarea unei astfel de situatii si pentru o verificare mai facila a modului în care au fost separate în document, continutul celulelor, este de preferat sa se lucreze în modul de vizualizare a documentului ce afiseaza si caracterele speciale (Show Hide) de pe bara de bara de instrumente Standard.
Transformarea unui text în tabel se realizeaza prin parcurgerea urmatoarelor etape:
se selecteaza secventa de text ce se doreste a fi convertita în tabel;
se converteste textul în tabel prin caseta de dialog Convert Text to Table;
se specifica numarul de coloane în care va fi împartit tabelul, prin intermediul câmpului de editare Number of Columns; în functie de acest numar si de volumul de text selectat, se va stabili, în mod automat, numarul de linii continute de tabel;
se stabileste latimea coloanelor din tabel (Fixed column width), precum si modalitatea de ajustare a dimensiunii coloanelor (AutoFit to contents sau AutoFit to window) la rubrica AutoFit behavior.
În ceea ce priveste caracterul de separatie a continutului celulelor, acesta este specificat prin intermediul butoanelor de optiuni din rubrica Separate text at:
Paragraph prin marcaje de sfârsit de paragraph;
Tabs prin tabulatori;
Semicolons prin semicoloane;
Other prin caracterul specificat în zona de editare alaturata.
Tot în aceasta fereastra de dialog poate fi specificata o forma predefinita de tabel, prin intermediul casetei Table AutoFormat, operationala prin actionarea butonului de comanda AutoFormat.
În mod similar, poate fi realizata transformarea unui tabel în text. Astfel, se va proceda la selectarea tabelului, dupa care se solicita transformarea acestuia în text prin selectarea optiunii Convert Table to Text din meniul Table.
În caseta de dialog Convert Table to Text, utilizatorul trebuie sa precizeze simbolul care va delimita textul continut de celulele tabelului.
3.2 Operatii aplicate tabelului Word
Pentru a genera un tabel complex, pot fi aplicate o serie de operatii de baza asupra elementelor unui tabel, cum ar fi: redimensionarea celulelor, a liniilor sau a coloanelor, adaugarea de linii sau de coloane în tabel, stergerea de celule, linii sau coloane, fuzionarea sau scindarea de celule, etc..
Operatiile aplicate asupra tabelului trebuie precedate de selectarea unuia sau a mai multor elemente din tabel, fapt care se realizeaza prin intermediul comenzilor de selectare continute de meniul Table:
Select Row selecteaza linia pe care se afla cursorul
Select Column selecteaza coloana pe care se afla cursorul
Select Table permite selectarea automata a întregului tabel
Select Cell selecteaza celula pe care se afla cursorul.
Pentru inserarea de celule, linii sau coloane în tabelul Word, se procedeaza astfel:
 Se selecteaza o linie sau o coloana din tabel, dupa care
se activeaza conamda Insert din meniul Table. Pe ecran va fi
afisata o lista derulanta care contine toate
optiunile de inserare: o coloana la stânga (Columns to the Left)
sau la dreapta cursorului (Columns to the Right), o linie deasupra (Rows
Above) sau sub (Rows Below) pozitia curenta a cursorului,
precum si inserarea de celule (Cells). Pentru aceasta
ultima operatie se procedeaza dupa cum urmeaza:
Se selecteaza o linie sau o coloana din tabel, dupa care
se activeaza conamda Insert din meniul Table. Pe ecran va fi
afisata o lista derulanta care contine toate
optiunile de inserare: o coloana la stânga (Columns to the Left)
sau la dreapta cursorului (Columns to the Right), o linie deasupra (Rows
Above) sau sub (Rows Below) pozitia curenta a cursorului,
precum si inserarea de celule (Cells). Pentru aceasta
ultima operatie se procedeaza dupa cum urmeaza:
Se selecteaza celula în vecinatatea careia se va insera un element din tabel;
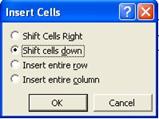 În caseta de dialog Insert Cells, se poate opta pentru inserarea
unei celule, fie la dreapta (Shift cells right), fie sub (Shift cells
down) pozitia curenta a cursorului. De asemenea, se poate
solicita inserarea unei linii sau a unei coloane prin optiunile Insert
entire row sau Insert entire column.
În caseta de dialog Insert Cells, se poate opta pentru inserarea
unei celule, fie la dreapta (Shift cells right), fie sub (Shift cells
down) pozitia curenta a cursorului. De asemenea, se poate
solicita inserarea unei linii sau a unei coloane prin optiunile Insert
entire row sau Insert entire column.
În mod similar, stergerea unei celule, a unei linii sau a unei coloane se face, dupa realizarea unei selectari corespunzatoare, cu ajutorul comenzilor Table Delete Cells/Columns/Rows. Un tabel se sterge prin selectia acestuia, urmata de comanda Table Delete Table
În functie de modelul tabelului, apare la un moment dat necesitatea redimensionarii celulelor, liniilor sau coloanelor acestuia. În ceea ce priveste celulele, schimbarea latimii acestora se poate realiza prin doua metode: prin modificarea manuala cu ajutorul mouse-ului sau prin unirea si divizarea celulelor. Prima modalitate de redimensionare consta în urmatoarele operatii:
se selecteaza celula a carei latime va fi modificata;
se plaseaza cursorul pe marginea celulei, ceea ce determina modificarea formei de afisare a cursorului (acesta apare sub forma a doua linii punctate verticale paralele);
mentinând butonul stâng al mouse-ului apasat, odata cu deplasarea acestuia va fi mutata si linia care delimiteaza marginea celulei.
Daca initial nu a fost selectata nici o celula, prin operatiile precedente, se realizeaza practic modificarea latimii unei întregi coloane.
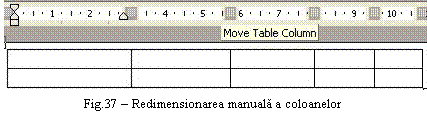
Redimensionarea coloanelor din tabel (Fig.37) se poate realiza si cu ajutorul riglei, ceea ce face posibil ca, odata cu operarea modificarilor în tabel, sa poata fi afisate valorile numerice ale dimensiunii celulelor. Latimea coloanei se stabileste pe rigla, prin deplasarea marginilor cu ajutorul mouse-ului, folosind tehnica "Drag & Drop".
O alta metoda de modificare a latimii celulelor, consta în fuzionarea a doua sau mai multe celule, fie în scindarea unei celule, aceste tehnici fiind aplicate cu precadere asupra celulelor continute în capul de tabel.
Fuzionarea a doua sau mai multe celule (pe orizontala au pe verticala) se realizeaza prin comanda Merge Cells din meniul Table, cu specificatia ca operatia de fuzionare trebuie precedata de selectarea celulelor respective.
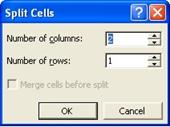 O operatie
complementara fuzionarii este cea de scindare a unei celule din tabel
prin comanda Split Cells, activata din acelasi meniu Table.
O operatie
complementara fuzionarii este cea de scindare a unei celule din tabel
prin comanda Split Cells, activata din acelasi meniu Table.
În fereastra de dialog Split Cells, utilizatorul va preciza în câte celule va face scindarea pe verticala (optiunea Number of columns), respectiv pe orizontala (optiunea Number of rows); în plus, exista posibilitatea ca operatia de scindare sa fie precedata de fuzionarea celulelor selectate (optiunea Merge cells before split).
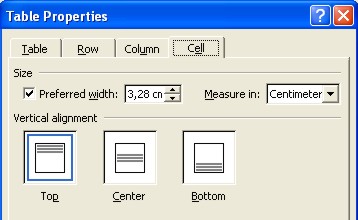 În ceea ce priveste dimensiunea si modul de alinierea unei
celule Word, aceste setari se pot realiza prin fereastra de dialog Table
Properties, deschisa pe cran prin selectarea din meniul Table a
comenzii cu acelasi nume.
În ceea ce priveste dimensiunea si modul de alinierea unei
celule Word, aceste setari se pot realiza prin fereastra de dialog Table
Properties, deschisa pe cran prin selectarea din meniul Table a
comenzii cu acelasi nume.
Alegerea acestei optiuni se va face dupa ce s-a procedat la selectarea liniei sau coloanei ale carei celule se doresc a fi redimensionate. În cazul în care, în prealabil, a fost selectata o singura celula din tabel, practic vor fi redimesionate toate celulele liniei sau coloanei ce contine celula curenta.
Continutul ferestrei Table Properties se modifica, dupa cum se doreste setarea dimensiunii pentru o linie (fisa Row), pentru o coloana (fisa Column), pentru o celula (fisa Cell) sau pentru întregul tabel (fisa Table).
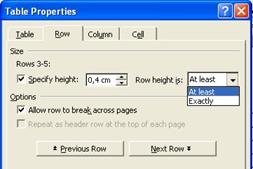 Referitor la proprietatile aferente celulelor, la rubrica Size,
se poate seta latimea celulelor (Preferred width),
masurata în centimetri sau exprimata în procente (Centimeters
/ Percent), optiune ce se stabileste din lista derulanta a rubricii
Measure in. În cadrul casetei de proprietati, rubrica Vertical
alignment permite stabilirea modului de aliniere pe verticala a
textului din celule, prin optiunile: Top (aliniere sus), Center
(pe centru), Bottom (aliniere jos). Înaltimea liniei se stabileste
prin optiunile câmpului de editare Row heigh is (butonul de
comanda Row).
Referitor la proprietatile aferente celulelor, la rubrica Size,
se poate seta latimea celulelor (Preferred width),
masurata în centimetri sau exprimata în procente (Centimeters
/ Percent), optiune ce se stabileste din lista derulanta a rubricii
Measure in. În cadrul casetei de proprietati, rubrica Vertical
alignment permite stabilirea modului de aliniere pe verticala a
textului din celule, prin optiunile: Top (aliniere sus), Center
(pe centru), Bottom (aliniere jos). Înaltimea liniei se stabileste
prin optiunile câmpului de editare Row heigh is (butonul de
comanda Row).
At least se va specifica o înaltime minima a celulei în câmpul de editare Specify heigh, însa înaltimea celulei va fi modificata automat, astfel încât continutul acesteia sa fie în întregime vizibil
Exactly se va specifica înaltimea exacta a celulei (Specify heigh).
În cazul în care din caseta de dialog Table Properties se selecteaza optiunea Allow row to break across pages, practic se permite editarea continutului unei linii, pe mai multe pagini ale documentului.
În cazul tabelelor de dimensiuni mari, care se editeaza pe mai multe pagini ale documentului, se poate opta pentru afisarea rândului reprezentând capul de tabel în partea superioara a fiecarei pagini. Pentru început se procedeaza la selectarea celulelor care figureaza în capul de tabel, dupa care s e alege optiunea Heading Row Repeat.
În alta ordine de idei, daca se doreste selectarea unui alt rând decât cel curent, se vor actiona butoanele Previous Row (pentru rândul precedent) sau Next Row (pentru rândul urmator).
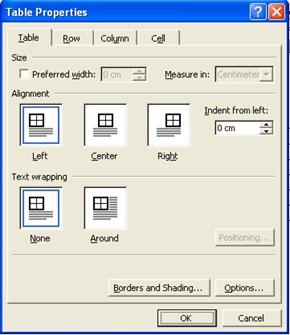 În caseta de dilaog Table Properties (meniul Table) se
pot realiza o serie de setari legate de coloanele tabelului prin
intermediul etichetei Column. În zona de editare Prefered width
se stabileste latimea coloanelor.
În caseta de dilaog Table Properties (meniul Table) se
pot realiza o serie de setari legate de coloanele tabelului prin
intermediul etichetei Column. În zona de editare Prefered width
se stabileste latimea coloanelor.
 Proprietatile la nivel de tabel sunt disponibile prin
intermediul etichetei (fisei) Table. Caseta de dialog va
contine optiuni ce se refera la dimensiunea tabelului, prin
optiunea Prefered width, la alinierea tabelului (Alignment),
fata de zona de editare sau de text (Left, Center, Right)
si la efectul de înconjurare a tabelului cu text (Text wrapping).
Finalizarea aspectului unui tabel presupune formatarea structurii acestuia,
prin stabilirea atributelor liniilor care delimiteaza celulele tabelului
si, totodata prin stabilirea culorii de fundal a unui grup de celule
sau a întregului tabel (Borders and Shading...).
Proprietatile la nivel de tabel sunt disponibile prin
intermediul etichetei (fisei) Table. Caseta de dialog va
contine optiuni ce se refera la dimensiunea tabelului, prin
optiunea Prefered width, la alinierea tabelului (Alignment),
fata de zona de editare sau de text (Left, Center, Right)
si la efectul de înconjurare a tabelului cu text (Text wrapping).
Finalizarea aspectului unui tabel presupune formatarea structurii acestuia,
prin stabilirea atributelor liniilor care delimiteaza celulele tabelului
si, totodata prin stabilirea culorii de fundal a unui grup de celule
sau a întregului tabel (Borders and Shading...).
În fereastra de dialog Table Properties, prin butonul de comanda Options, se activeaza caseta de dialog Table Options, în care se pot realiza anumite setari implicite legate de: marginile celulelor din tabel (Top, Bottom, Left, Right), spatiul dintre celule (Allow spacing between cells) sau, dupa caz, se poate opta pentru redimensionarea automata a celulelor, în raport de continutul informational al acestora (Automatically resize to fit contents).
Pe de alta parte, daca tabelul depaseste o anumita dimensiune, devenind greu lizibil, apare necesitatea scindarii acestuia în mai multe tabele, procedura de împartire a tabelului realizându-se în felul urmator: se pozitioneaza cursorul în interiorul tabelului si se alege comanda Split Table din meniul Table; în urma executarii acestei comenzi, linia în care se afla cursorul (linia curenta) devine prima linie a celui de al doilea tabel.
Pentru o mai buna organizare a datelor din tabele, se poate realiza numerotarea automata a liniilor si sau coloanelor acestora, astfel:
Se selecteaza linia sau coloana care va fi numerotata;
Se deschide caseta Bullets and Numbering din meniul Format;
Se alege un format de numerotare dintre modelele predefinite ale ferestrei.
3.3 Sortarea datelor din tabel
Pentru o mai buna gestionare a datelor continute în tabele, se poate realiza ordonarea datelor, dupa anumite câmpuri care reprezinta chei de sortare.
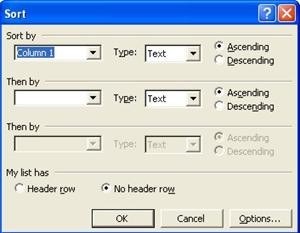 În general, ordonarea se face dupa un singur câmp, iar în
situatia în care câmpul cheie contine valori identice în linii
diferite, trebuie sa se recurga la un alt criteriu de ordonare a
liniilor respective, existând posibilitatea de definire a trei astfel de chei
de sortare. Pentru a sorta continutul celulelor dintr-un tabel, se
realizeaza, pentru început, selectarea acestora, dupa care se
executa comanda Sort din meniul Table; pe ecran se
afiseaza caseta de dialog cu acelasi nume, în care utilizatorul
precizeaza cheile de sortare (la rubrica Sort by), criteriul de
sortare (alfabetic Text, numeric Number sau calendaristic Date),
sensul ordonarii (crescator Ascending sau descrescator Descending).
Pentru ca în operatia de rearanjare a liniilor prin sortare sa nu fie
implicate celulele reprezentând capul de tabel, în câmpul de editare My list
has se va activa butonul de optiuni Header row.
În general, ordonarea se face dupa un singur câmp, iar în
situatia în care câmpul cheie contine valori identice în linii
diferite, trebuie sa se recurga la un alt criteriu de ordonare a
liniilor respective, existând posibilitatea de definire a trei astfel de chei
de sortare. Pentru a sorta continutul celulelor dintr-un tabel, se
realizeaza, pentru început, selectarea acestora, dupa care se
executa comanda Sort din meniul Table; pe ecran se
afiseaza caseta de dialog cu acelasi nume, în care utilizatorul
precizeaza cheile de sortare (la rubrica Sort by), criteriul de
sortare (alfabetic Text, numeric Number sau calendaristic Date),
sensul ordonarii (crescator Ascending sau descrescator Descending).
Pentru ca în operatia de rearanjare a liniilor prin sortare sa nu fie
implicate celulele reprezentând capul de tabel, în câmpul de editare My list
has se va activa butonul de optiuni Header row.
3.4 Posibilitati de calcul în tabele
Procesorul de texte Word poate opera calcule în tabele, fie prin intermediul formulelor de calcul, fie apelând la facilitatile functiilor Word.
O formula de calcul poate contine urmatoarele elemente:
referinte celulare sau nume de câmpuri;
constante numerice;
operatori aritmetici (+, -, *, /) si de comparatie (<, <=, >, >=, =, <>);
paranteze, pentru a stabili ordinea de executie a calculelor.
Sintaxa generala a unei formule de calcul este urmatoarea:
Referinta celulara este cunoscuta si sub acceptiunea generica de adresa de celula. Pornind de la faptul ca celula Word se afla la intersectia unei linii cu o coloana, adresa celulei este definita printr-o combinatie formata din o litera care reprezinta coloana si o cifra care semnifica numarul de linie.
Procesorul de texte Word are încorporat un numar mare de functii predefinite care, respectând o anumita sintaxa, executa operatii si prelucrari specifice, fiind destinate rezolvarii unor probleme sau aplicatii ce contin elemente de calcul predefinite. Sintaxa unei functii predefinite cuprinde urmatoarele elemente:
Argumentele unei functii pot fi: referinte celulare (adrese), nume de câmpuri (Bookmark) sau alte functii Word, cu specificatia ca elementele din sintaxa functiei nu admit caracterul spatiu (pentru delimitarea cuvintelor se utilizeaza simbolul "underscor". În raport cu pozitia celulelor în cadrul tabelului Word, adresele pot fi definite ca:
plaje continue de valori, pentru celule adiacente, având drept coordonate liniile si coloanele aferente. Adresa este compusa din referintele celulelor marginale, separate de caracterul ":". Exemplu: (D2:D8).
plaje discontinue de valori pentru celule disparate, separatorul dintre adrese fiind caracterele virgula sau punct si virgula, functie de modul cum a fost configurat si localizat sistemul (setarile regionale ale sistemului din Control Panel). Exemplu: (D3;F8;H10).
Într-un tabel, exista mai multe posibilitati de editare a formulelor de calcul:
Se pozitioneaza cursorul în celula de destinatie (celula în care se doreste generarea automata a rezultatului final), dupa care se alege comanda Formula din meniul Table.
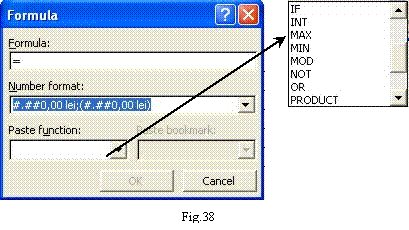
Pe ecran va fi afisata caseta de dialog cu acelasi nume, în care utilizatorul introduce functia si argumentele sale. Functia utilizata în cadrul relatiei de calcul poate fi selectata din lista derulanta a câmpului de editare Paste function. La rubrica Number format utilizatorul poate alege formatul de afisare a rezultatului returnat de functie.
|