ALTE DOCUMENTE
|
|||||||||
Programul Microsoft-Word creeaza documente.
Documentele simple contin doar text, folosind programul Word se pot crea documente complexe care pot cuprinde text, tabele si imagini. Word dispune de instrumente pentru aranjarea elementelor textului ca indexuri, table de materii, note de subsol. Suplimentar, Word contine instrumente de scriere si editare ca: programul pentru verificarea ortografiei, un dictionar de sinonime sau un instrument pentru verificarea textului din punct de vedere gramatical.
Bara de titlu identifica aplicatia Microsoft Word si numele fisierului document (Documente).
Bara de "meniu"-uri contine comenzile care trebuie selectate pentru a crea, a tipari si pentru a salva documentele. (Deschiderea noilor documente, tiparirea si salvarea documentelor.)
Bara de instrumente de lucru standard
Bara cu instrumente de lucru pentru formatare contine instrumentele care se pot folosi (executa), dând clic pe ele, pentru a crea si a edita un document. (Editarea tabelelor, editarea textelor, fonturi, formatare.)
Bara de stare afiseaza date în legatura cu documentele si activitatile care se desfasoara sub programul Word, ca de exemplu salvarea automata sau tiparirea documentelor (Salvarea documentelor).
6.1. ACŢIUNI ASUPRA TEXTULUI sI CARACTERELOR
Deschiderea noilor documente/documentelor
Pentru a crea un nou document se selecteaza comanda File New sau se "clicheaza" pe instrumentul New.
Daca se selecteaza File New, se afiseaza caseta de dialog New.Aaceasta caseta Word ofera mai multe modele (publicatii, scrisori, rezumate, rapoarte etc.). Daca nu se cunoaste modelul care trebuie ales, se poate selecta modelul Normal, apoi se actioneaza "clic" pe OK si ne aflam în noul document în care putem introduce textul.
Pentru a deschide un document salvat anterior, se selecteaza comanda File Open sau se executa "clic" pe instrumentul Open. Apare o caseta care cuprinde lista fisierelor tip Word existente pe diferite directoare. Se precizeaza locul (calea) unde a fost salvat documentul si apoi se actioneaza butonul Open din aceeasi caseta.
Crearea unui document Word consta din doua activitati strâns corelate: colectarea informatiilor care se doresc introduse în document si descrierea modului în care se doresc prezentate aceste informatii.
Formatarea
Procesul de creare a documentelor începe cu introducerea textului în fereastra documentului.
Dupa ce s-a terminat de introdus textul unui document, adeseori acesta trebuie ajustat ca mod de formatare. În acest sens se poate schimba formatarea paragrafului ajustând spatierea liniilor sau indentarea lor, formatarea literelor utilizând alt font (alta dimensiune) se pot bold-ui caracterele sau trece în modul de scriere cu majuscule, italic etc.
Alinierea si identarea
Alinierea cuvintelor
Programul Word muta punctul de inserare pe linia urmatoare în momentul când pe linia curenta nu mai este loc. De asemenea, Word muta si cuvintele mai lungi pe linia urmatoare, tinând seama de spatiul disponibil pe linia curenta.
Alinierea textului fata de marginile paginii
Alinierea fata de ambele margini (Justify) reliefeaza pozitionarea textului fata de ambele margini ale paginii. Fiecare linie de text înc 212c28c epe de la marginea din stânga si se sfârseste la marginea din dreapta a paginii. Aceasta actiune se realizeaza prin selectarea paragrafelor pe care le dorim aliniate în modul "Justify" si apoi se selecteaza instrumentul "Justify" din bara de instrumente de lucru (Formating).
Alinierea la stânga sau la dreapta a unui text se face prin selectarea paragrafelor pe care le dorim astfel aliniate si apelarea la butoanele specifice din bara instrumentelor.
Indentarea
Indentarea este distanta dintre marginea paginii si punctul de unde începe textul, utilizata in general pentru alinierea paragrafelor.
I n d e n t a r e a se poate modifica folosind comanda Format Paragraph.
Caracterele
În Word caracterele reprezinta ceea ce se introduce de la tastatura. De asemenea si simbolurile introduse cu comanda Insert Symbol sunt considerate tot caractere.
Caracterele aldine (bold) se realizeaza, în cadrul unui text, selectând sirul de caractere care se doreste "bold"-uit si apoi executând clic pe butonul Bold din bara de instrumente.
Pentru a anula formatarea aldina a caracterelor se selecteaza textul "bold"-uit si se executa din nou clic pe instrumentul Bold.
Modificarea fonturilor se realizeaza identic ca si la produsul-program Word Pad
Numararea cuvintelor
Se pot numara usor paginile, cuvintele, caracterele, paragrafele sau liniile unui document. Documentul analizat trebuie sa fie activ, iar apoi se selecteaza comanda Tool Word Count. Word afiseaza caseta de dialog Word Count si, dupa o numarare, prezinta datele statistice referitoare la document.
Spatierea documentelor
Programul Word ofera posibilitatea de a controla spatierea între caractere, ceea ce reprezinta ajustarea spatierii caracterelor.
De obicei Word realizeaza spatierea optima între caractere. Daca totusi se doreste modificarea spatierii caracterelor, se selecteaza comanda Format Font si apoi eticheta Character Spacing
Spatierea paragrafelor si liniilor se face utilizând comanda Format Paragraph.
Editarea
Pentru a edita un text deja introdus, se selecteaza mai întâi caracterul, cuvântul sau pasajul de text care se doreste modificat. Cu mouse-ul se executa "clic" înaintea primului caracter de modificat si apoi se deplaseaza cursorul cu ajutorul mouse-ului pâna dupa ultimul caracter de modificat (apare textul scris cu caractere albe pe fond negru). Dupa aceea se tasteaza noul text care îl va înlocui pe cel vechi.
6.2. ACŢIUNI ASUPRA DIAGRAMELOR
Definitie
Diagrama/graficul reprezinta descrierea vizuala a unor date numerice. Graficele pot fi lineare, dreptunghiulare, rotunde, format de prisma (în 3 dimensiuni - 3D) etc. Acestea imagini reprezinta in unele cazuri mai mult decât sute sau chiar mii de cuvinte. În Word se pot crea asemenea imagini utilizând aplicatia (facilitatea) Microsoft Graph. Aceasta facilitate însoteste programul Word, însa ea trebuie configurata dupa cerintele beneficiarului.
Descrierea datelor pentru construirea diagramei
Cea mai simpla metoda de descriere a datelor cu care se doreste construirea unui grafic este crearea unui tabel în care vor fi introduse aceste date.
Etapele importante care trebuie parcurse sunt:
Selectarea comenzii Insert Table pentru a introduce un tabel în document.
Se completeaza liniile tabelului cu descrierea a ceea ce se doreste ilustrat grafic.
![]()
|
|
Luna 1 |
Luna 2 |
Luna 3 |
Luna 4 |
|
Vânzarile | ||||
|
Profitul |
Ilustrarea grafica a datelor
Dupa crearea unui tabel cu datele care se doresc ilustrate grafic, se poate trece la constructia graficului parcurgand urmatoale etape:
Ca urmare a celor 9 actiuni precizate mai sus, Microsoft Graph construieste o diagrama pe coloane în fereastra de aplicatie.
Mutarea legendei
Legenda - care serveste la identificarea datelor reprezentate grafic - apare initial în interiorul suprafetei diagramei. Se poate muta legenda executând clic în interiorul dreptunghiului care o înconjoara si apoi tragând-o cu "mouse"-ul catre noua pozitie.
Alegerea unui tip de diagrama
Selectând din "meniu" comanda Format Chart Type, Graph prezinta imagini ale diferitelor tipuri de diagrame. Se poate selecta oricare dintre tipurile de diagrame prezentate executând clic pe ea.
Introducerea, mutarea si eliminarea titlurilor diagramelor
Pentru a introduce texte care sa descrie continutul unei diagrame, se foloseste comanda Insert Title. Urmare a acestei actiuni, se afiseaza o caseta de dialog în care se cere introducerea textului dorit. Se vor marca optiunile de validare corespunzatoare, se executa clic pe OK si apoi se introduce textul de la tastatura.
Titlul se poate muta în orice pozitie, selectându-l si tragându-l cu "mouse"-ul.
stergerea titlului se poate realiza prin selectare si apasând tasta Del.
Introducerea si eliminarea etichetelor pentru date (Data Labels).
Pentru a eticheta reprezentarile diagramei cu valorile sau procentele respective, se foloseste comanda Insert Data Labels. Urmare a acestei actiuni, se va afisa o caseta de dialog care cere sa se specifice tipul de etichete care se doresc introduse. Se va selecta butonul (optiunea) cu interblocare corespunzator si apoi se executa clic pe OK.
Pentru eliminarea etichetelor de date, se selecteaza comanda Insert Data Labels, se marcheaza caseta de validare None si apoi se executa clic pe OK.
Introducerea si eliminarea legendelor
Se poate introduce o legenda prin selectarea comenzii Insert Legend si completarea optiunilor corespunzatoare. Se poate elimina o
legenda selectând-o si apasând tasta Delete.
Introducerea si eliminarea axelor
Daca se considera necesara prezentarea datelor în cadrul unor legende care sa dispuna de axe sau nu, se poate folosi comanda Insert Axes. La selectarea acestei comenzi apare o caseta cu optiuni de validare care, prin completare, pot conduce la activarea sau dezactivarea axelor verticale, orizontale sau in cazul diagramelor tridimensionale, a celei de adâncime.
Introducerea si eliminarea grilei de linii
În suprafata diagramei Graph se poate introduce o grila de linii verticale si orizontale. Pentru a introduce sau a elimina axele grilei dintr-o diagrama se foloseste comanda Insert Gridlines. Urmare a acestei actiuni, se va afisa o caseta de dialog cu optiuni de validare care permit activarea sau dezactivarea afisarii liniilor de grila.
Formatarea diagramei
În "meniu"-ul Format se gasesc comenzile care se pot folosi pentru a modifica aspectul unei diagrame. Pentru formatare se selecteaza portiunea care se doreste modificata si apoi se selecteaza comanda corespunzatoare.
Revenirea la documentul Word
Dupa finalizarea constructiei diagramei, se executa clic într-o alta zona a documentului, aplicatia Graph se închide si se revine în documentul Word care contine acum noua diagrama.
INTREBARE - RASPUNS
Care sunt etapele de realizare a
unui grafic ?
OBIECTELE GRAFICE (DESENELE)
Programul Word dispune de o bara cu instrumente de lucru pentru desen (drawing). Cu ajutorul facilitatilor de pe aceasta bara se pot introduce desene în documentele create.
Introducerea obiectelor grafice într-un document
Pentru a introduce într-un document o imagine desenata manual, se executa clic pe instrumentul Drawing din bara de instrumente de lucru standard.
Bara cu instrumentele de lucru pentru desen (drawing) este afisata în partea de jos a ferestrei de aplicatie Word.
Se pot folosi butoanele existente în aceasta fereastra pentru a desena, a colora si a pozitiona diferite obiecte grafice (desene) ca de ex.: linii, dreptunghiuri, elipse.
Desenarea liniilor drepte
Se executa clic pe instrumentul Line pentru obtinerea acestei facilitati. Se deplaseaza cursorul în spatiul de lucru si se executa clic în locul de unde se doreste sa înceapa linia, apoi se deplaseaza cursorul cu ajutorul "mouse"-ului în locul unde se doreste sa ajunga linia.
Desenarea dreptunghiurilor si a patratelor
Se executa clic pe instrumentul de lucru Rectangle. Dupa aceasta, se executa clic în locul în care se doreste pozitionat coltul stânga-sus al dreptunghiului; apoi se deplaseaza cursorul cu "mouse"-ul pâna în coltul din dreapta-jos al dreptunghiului.
Pentru desenarea unui patrat se procedeaza identic, dar cu tasta Shift apasata.
Desenarea cercurilor si a elipselor
Se executa clic pe instrumentul Elipse. Dupa preluarea facilitati, se procedeaza similar ca la desenarea unui dreptunghi invizibil circumscris elipsei.
Daca se doreste desenarea unui cerc, se procedeaza identic, dar cu tasta Shift apasata.
Desenarea arcelor (arc de cerc)
Se executa clic pe instrumentul Arc. se executa clic în locul din care se doreste sa porneasca arcul, apoi se deplaseaza cursorul cu ajutorul "mouse"-ului pâna în locul unde se doreste ca arcul sa se opreasca.
Pentru desenarea unui arc de cerc se procedeaza identic, dar cu tasta Shift apasata.
Desenarea formelor libere
Se executa clic pe instrumentul Freeform. Apoi se deseneatza forma libera dorita utilizând linii drepte, arce, dreptunghiuri, elipse etc., asa cum s-a prezentat anterior. Pentru închiderea conturului se executa dublu clic cu "mouse"-ul.
Adaugarea textelor la desene
Bara de instrumente pentru desen este prevazuta si cu trei instrumente pentru introducerea textelor la desene.
Instrumentul Text Box introduce o caseta de text.
Instrumentul Callout introduce o caseta de text cu o linie de atentionare.
Instrumentul Format Callout modifica aspectul si pozitia liniei de atentionare a casetei de text.
Modificarea stilului de linie si a grosimii ei
Utilizând instrumentul Line Style, se poate modifica aspectul si grosimea liniilor pe care dorim sa le desenam la crearea unui obiect. La selectarea instrumentului apare o caseta cu o lista de stiluri de linii, din care se alege dupa dorinta varianta proprie.
Colorarea obiectelor desenate
Prin folosirea instrumentului Fill Color se poate schimba culoarea din interiorul obiectelor desenate, iar prin folosirea instrumentului Line Color se poate schimba culoarea liniilor de contur ale obiectelor desenate.
Dupa ce se executa clic pe unul din aceste doua instrumente, va apare o caseta cu butoane colorate. Din ea se selecteaza culoarea dorita clicând pe patratul respectiv.
Mutarea obiectelor
Se poate muta orice obiect prin selectarea lui, punând "mouse"-ul pe obiect si selectându-l, iar apoi poate fi deplasat în spatiul de lucru cu ajutorul "mouse"-ului.
Folosind instrumentul Send To Back pentru a stivui ordonat obiectele îngramadite, astfel încât obiectul selectat sa ajunga la baza gramezii.
Folosind instrumentul Bring To Front asupra unei stive de obiecte, se poate aduce în vârful gramezii obiectul selectat.
Redimensionarea obiectelor
Pentru redimensionare obiectele trebuie selectate si apoi se "trage" de "mânerele" selectiei. Mânerele selectiei sunt acele mici patrate prin care se marcheaza obiectul selectat.
Plasarea obiectelor în spatele sau în fata textului
Se poate muta un obiect în fata textului, executând clic pe instrumentul Bring in Front of Text. Daca se doreste mutarea obiectului în spatele textului, se executa clic pe instrumentul Send Behind Text.
Gruparea obiectelor
Se pot grupa obiectele desenate în asa fel, încât modificarile operate asupra uneia dintre ele sa le afecteze si pe celelalte. Pentru aceasta se executa clic pe instrumentul Select Drawing, apoi se executa din nou clic pentru a desena "dreptunghiul" care sa cuprinda toate obiectele pe care le dorim grupate. Dupa selectarea tuturor obiectelor care vor fi incluse în grup, se executa clic pe instrumentul Group.
Degruparea obiectelor
Pentru a degrupa obiectele grupate anterior, se selecteaza grupul, apoi se executa clic pe instrumentul Ungroup.
Oglindirea obiectelor
Se pot oglindi obiecte fie fata de axa orizontala, fie fata de axa verticala. Pentru oglindire fata de axa orizontala se selecteaza si se executa clic pe instrumentul Flip Horizontal, iar fata de axa verticala se selecteaza si se executa instrumentul Flip Vertical.
Rotirea obiectelor
Pentru a roti un obiect cu 90 de grade la dreapta, se executa clic pe instrumentul Rotate Right.
Modificarea formei obiectelor
Modificarea formei unui obiect desenat se realizeaza prin selectare si executarea clic-ului pe instrumentul Reshape si apoi se actioneaza cu mouse-ul asupra directiei dorite.
INTREBARE - RASPUNS
Cum se realizeaza obiectele
grafice ?
6.4. ACŢIUNI ASUPRA TABELELOR
În tabele informatiile sunt organizate mai eficient pe coloane si rânduri. Se pot scrie chiar formule care sarealizeze diverse calcule.
Crearea tabelelor
Pentru introducerea unui tabel într-un document, se pozitioneaza punctul de inserare acolo unde se doreste aparitia tabelului. Dupa aceasta, se selecteaza comanda Table, Insert Table.
În aceasta fereastra, se precizeaza numarul de coloane si de linii ale tabelului dorit. Pentru completarea tabelului se executa un "clic" pe celula în care se doreste introducerea informatiei si apoi se introduce de la tastatura informatia respectiva.
Alinierea tabelelor
Pentru schimbarea modului în care este aliniat un tabel fata de marginile paginii, se procedeaza astfel: se selecteaza tabelul respectiv si se mai selecteaza si comanda Table Cell Height and Width. În pagina de sub eticheta Row, se selecteaza unul din butoanele cu interblocare pentru aliniere: Left (stânga), Center (central), Right (dreapta).
Chenare de tabel
În jurul tabelelor, între coloane si între liniile (rânduri) tabelelor se pot introduce linii de chenar. Pentru a se realiza aceasta actiune, se procedeaza astfel:
Se selecteaza tabelul sau celulele care se doresc formatate.
Se selecteaza comanda Format Borders and Shading. Word-ul prezinta caseta de dialog Table Borders and Shading.
Se selecteaza eticheta Borders si vor fi afisate optiunile privitoare la chenare.
Se folosesc optiunile de sub Borders. În caseta Borders se poate observa pozitia si aspectul chenarului pentru care s-a optat.
Folosind casetele Style si Color de sub Line, se pot selecta grosimea si culoarea care se doresc pentru linia chenarului.
Modificarea latimii coloanelor si înaltimii liniilor
Pentru realizarea modificarii latimii unei coloane, se selecteaza coloana respectiva, executând clic pe ea. Apoi se selecteaza comanda Table Select Column si apoi se deplaseaza latura dreapta a coloanei pentru a modifica latimea.
Pentru a realiza modificarea înaltimii liniilor din tabel, se procedeaza astfel:
stergerea coloanelor si a liniilor
Pentru eliminarea liniilor sau a coloanelor dintr-un tabel se executa clic într-o celula de pe linia sau coloana care se doreste stearsa. Se selecteaza coloana/linia cu comenzile Tabel Select Column/Row. Dupa aceea, se selecteaza comanda Table Delete Column/Row.
Utilizarea formulelor
Introducerea formulelor în Word se face în cadrul unui tabel prin selectarea celulei în care se doreste, spre exemplu, introducerea cifrei totale. Dupa aceea se selecteaza comanda Table Formula si se apasa pe butonul OK.
Se pot introduce si propriile formule în caseta Table Formula. Orice formula trebuie începuta cu semnul " = " si se folosesc operatori aritmetici: " + " pentru adunare, " - " pentru scadere, " x " pentru înmultire si " / " pentru împartire.
Se poate forta ordinea standard a operatorilor aritmetici, introducând paranteze.
Recalcularea valorii generate de formula în urma modificarii valorilor de intrare se face prin selectarea celulei care contine formula si apoi se apasa tasta F9.
6.5. P A G I N A R E
Paginarea desemneaza procesul de separare pe bucati a documentului de dimensiunea unei pagini. Se poate lasa programul Word sa faca automat paginarea, dar se poate alege de catre beneficiar locul în care se doreste aparitia saltului la o pagina noua.
Numerotari
Numerotarea paginilor documentului se poate realiza selectând comanda Page Number. Cu ajutorul listei derulate de sub caseta Position se pot pozitiona numerele în pagina. Daca se doreste începerea numaratorii cu un numar diferit de 1, se foloseste butonul Format, tot din fereastra Page Number, pentru a preciza locul în care vor fi plasate numerele pe pagina.
Marginile paginarii
Marginile paginarii se refera la spatiul alb care ramâne în jurul textului. Prin stabilirea chenarului paginarii se determina spatiul de tiparire ramas.
Schimbarea marginilor paginarii
Se selecteaza din comanda File Page Setup eticheta Margins pentru deschiderea casetei folosite pentru precizarea limitelor paginii documentului tiparit.
Note de subsol si note de sfârsit
Notele de subsol apar în subsolul paginii, iar cele de sfârsit apar la sfârsitul documentului.
Introducerea notelor de subsol si a notelor de sfârsit
Se precizeaza locul unde se doreste sa fie plasat indicatorul notei se subsol sau al notei de sfârsit. Apoi se selecteaza comanda Insert Footnote.
Se poate preciza daca nota sa apara în subsolul paginii, la sfârsitul documentului sau al unei sectiuni ca o nota de sfârsit.
Cu ajutorul butoanelor cu interblocare Numbering se poate preciza modul de marcare a notelor. Se pot numerota prin selectarea butonului Auto Number.
Daca se doreste folosirea unui caracter special (cum ar fi asteriscul), se tasteaza caracterul respectiv în caseta de text Custom Mark.
Dupa selectarea optiunilor dorite, se apasa tasta Enter sau se executa "clic" pe OK. Acum Word deschide panoul pentru nota de subsol si se deplaseaza punctul de inserare acolo.
stergerea notelor de subsol si de sfârsit
Pentru a sterge o nota de subsol sau de sfârsit, se selecteaza indicatorul acesteia si apoi se apasa tasta Delete.
Orientarea paginarii
O pagina poate fi orientata fie vertical (portrait), fie orizontal (landscape). Pentru a se alege orientarea paginii, se selecteaza comanda File Page Setup, apoi eticheta Paper Size si se executa "clic" pe unul din butoanele Portrait / Landscape.
INTREBARE - RASPUNS
Cum se realizeaza paginarea unui
material scris in WORD ?
6.6.. F I s I E R E
Crearea, deschiderea noilor documente
Pentru crearea unui nou document (fisier) se selecteaza comanda File New, Word afisând caseta de dialog New. Din caseta se selecteaza un model de document (sablon) în care se folosesc formulari asemanatoare cu cele care vor fi folosite în noul document. Apoi se tasteaza OK.
Un sablon este un set de stiluri de formatare, rubrici, autotext, macrouri, modificari ale meniurilor, ale comenzilor rapide si ale barelor de instrumente.
La lansarea programului Word, acesta foloseste un sablon numit NORMAL DOT pentru a crea un document gol. Daca se selecteaza comanda File New pentru a crea un document, se poate porni de la oferta Word - un sablon Invoice (de comanda) gata formatat pentru crearea ordinelor de comanda. Word mai ofera sabloane pentru coperte fax, pentru scrisori, pentru rapoarte, memorii, comunicate de presa, rezumate, etc.
Pentru a deschide un document salvat anterior, se selecteaza comanda File Open.
Cu ajutorul listei de fisiere de sub caseta Look In se precizeaza locul unde a fost salvat fisierul (documentul).
Daca se doreste deschiderea unui fisier creat într-un format diferit de cel tipic ( doc), se poate folosi lista de sub caseta Files of Type.
Apoi, în caseta File Name se va înscrie numele efectiv al fisierului si se va executa clic pe butonul Open.
Nume de fisiere
Un document primeste numele sau de fisier la selectarea comenzii File Save As.
Reguli pentru numele fisierelor
Numele unui fisier nu poate fi mai lung de 256 caractere. Nu se pot folosi caractere care în sistemul Windows sunt folosite sub forme speciale în linia de comanda (ex.: spatiile, asteriscurile, semnele de întrebare).
Specificarea extensiilor pe fisier
Folosind optiunea File Save As si caseta de dialog Save As Type, prin parcurgerea listei derulate se poate selecta orice tip de fisier.
Combinarea fisierelor
În domeniul activ se pot insera fisiere (documente) Word, în acest fel putându-se combina documentele.
Pentru introducerea unui fisier (document) într-un alt fisier (document) se procedeaza astfel:
Salvarea documentelor (fisierelor)
Pentru salvarea documentelor (fisierelor) se vor folosi comenzile File Save / File Save As.
Salvarea unui document care a mai fost salvat anterior se realizeaza cu comanda File Save se efectueaza practic salvarea fisierului activ sub acelasi nume si în acelasi loc.
Pentru a salva un document (fisier) prima data, se procedeaza astfel:
Vizualizarea înainte de tiparire (Print Preview)
Pentru a vedea cum vor arata paginile de tiparit ale unui document se selecteaza comanda File Print Preview.
La selectarea comenzii, se afiseaza o imagine redusa a paginii în mijlocul ferestrei aplicatiei. Pentru derularea documentului se folosesc tastele Pg Up si Pg Dn. Pentru închiderea modului de afisare Print Preview se executa "clic" pe butonul Close.
Tiparirea
Pentru tiparirea documentului afisat în fereastra-document se va selecta comanda File Print si se va deschide caseta de dialog Print. În aceasta caseta se va preciza modul în care se doreste tiparirea (anumite pagini dintr-un document mai lung de o pagina, mai multe copii etc.).
Exportarea documentelor
Exportarea este copierea unui document astfel încât el sa poate fi folosit pe un alt calculator sub Word sau în alt program pentru prelucrarea textelor.
Exportarea se confunda cu salvarea fisierului într-un format care sa poata fi folosit (înteles) de celalalt program de prelucrare a textelor.
Importarea documentelor
Pentru a importa fisiere se selecteaza comanda File Open. Folosind în continuare caseta cu lista File of Type, se identifica formatul de fisier dorit la importare. Dupa aceasta se precizeaza locul unde se gaseste folosind caseta Look In cu lista de foldere (directoare) si apoi se introduce numele fisierului în caseta File Name.
TEST GRILA
Copierea rapida a directoarelor /
fisierelor / icon-urilor / textelor se realizeaza prin succesiunea urmatoarelor actiuni : 1. selectare, CTRL-X, Identificare
locatie noua, CTRL-V selectare, CTRL-C, Identificare locatie noua,
CTRL- P 3. selectare, CTRL-D, Identificare locatie noua, CTRL-T
TEST GRILA
Lungimea denumirii unui fisier in
Word poate sa fie de maximum : 255
caractere 128
caractere 8 caractere
TEST GRILA
Orientarea, in Word, a unei pagini vertical (portrait) sau
orizontal (landscape) se realizeaza
din : 1. Fisier(File) / Initializare pagina Fisier(File)
/ Examinare inaintea imprimarii Fisier(File)
/ Imprimare
TEST GRILA
Orientarea, in Word, a unei pagini vertical (portrait) sau orizontal
(landscape) se realizeaza din : Fisier(File)
/ Initializare pagina Fisier(File)
/ Examinare inaintea imprimarii Fisier(File) / Imprimare
7. EXCEL
FOI DE CALCUL
O foaie de calcul (worksheet/spreadsheet este o grila dreptunghiulara uriasa alcatuita din 65536 linii si 256 coloane. Intersectia liniilor cu coloanele reprezinta celulele în care se pot introduce informatii. Fiecare celula se afla pozitionata pe o linie si pe o coloana. Liniile sunt numerotate în partea stânga a foii de calcul de sus în jos, de la 1 la 16384. Coloanele sunt etichetate în partea de sus a foii de calcul de la stânga la dreapta cu ajutorul literelor de la A la Z, continuând apoi cu perechi de litere de la AA la AZ, apoi de la BA la BZ si asa mai departe, pâna la coloana 256.
Pentru a identifica o celula se foloseste o adresa (referinta) care începe cu una sau doua litere pentru identificarea coloanei, dupa care urmeaza numarul liniei.
Într-o foaie de calcul se pot înregistra date sub forma de tabele. De obicei tabelele cu care se lucreaza sunt mai mici decât spatiul virtual (numarul total de celule) al foii de calcul. Daca s-ar construi un tabel de dimensiunile foii de calcul, manipularea ar fi incomoda atât din punct de vedere al utilizatorului, ca parcurgere, cât si din cel al posibilitatilor de stocare si calcul al PC-ului.
Pe foaia de calcul exista o celula care iese în evidenta prin culoare sau stralucire si care se numeste celula activa. Aceasta celula activa este aleasa (selectata) implicit pentru urmatoarea operatie (de exemplu pentru introducerea unei informatii).
TEST GRILA
O foaie de calcul, componenta de baza a programului Excel (din Office
97) este o grila ( matrice) dreptunghiulara alcatuita din : 1. 512 coloane 2. 256 coloane 1024 coloane
7.1.ORIENTAREA DOCUMENTELOR Excel
7.1.1. Registrele de lucru
Registrul de lucru este documentul de baza care se poate folosi în Excel 97 pentru a memora mai multe foi de calcul. Dupa apelarea produsului-program Excel 97, pe ecran apare o fereastra-document asociata unui registru de lucru nou-numita "Book 1".
Registrul de lucru contine 16 foi de calcul, care se identifica prin "Sheet 1", . "Sheet 16". Numai una dintre aceste foi este activa si vizibila în fereastra.
În partea de jos a ecranului se afla butoanele de parcurgere a listei etichetelor.
7.1.2.Cum se realizeaza deplasarea pe o foaie de calcul
Deoarece dimensiunea ecranului este limitata, fereastra-document este mult mai mica decât foaia de calcul disponibila. În acest sens se poate realiza deplasarea în orice zona pe foaia de calcul si se poate vizualiza orice celula dorita.
Deplasarea cea mai facila si rapida pe foaia de calcul se poate realiza prin utilizarea "mouse"-ului asupra celor doua bare de defilare, cea orizontala (situata în partea de a jos a ferestrei) si cea verticala (situata în partea din dreapta a ferestrei).
Tipuri de date
Într-o foaie de calcul se pot introduce urmatoarele categorii de informatii: valori constante, comentarii, formule, hiperlegaturi (hiperlinks).
Valorile constante pot fi: numere, date calendaristice, ore, texte (fiecare valoare se introduce direct într-o celula).
Formulele încep cu semnul egal (=), dupa care urmeaza o expresie aritmetica sau logica ai carei operanzi sunt valori constante, adrese de celule, functii.
Operatorii de formula se aplica asupra operanzilor si, datorita actiunii lor, apare o valoare noua, care apare în celula.
Utilizarea liniei de introducere
Linia de introducere se afla în partea superioara a foii de calcul si se utilizeaza pentru introducerea valorilor într-o celula.
În partea dreapta a liniei de introducere se afla zona de editare. Când linia de introducere este activa în zona de editare se afla un cursor care indica zona în care se efectueaza introducerea sau modificarea valorii celulei curente.
La stânga zonei de editare se afla butonul de confirmare ( ) si butonul de anulare (X).
Introducerea numerelor
Un numar trebuie sa înceapa întotdeauna cu o cifra, un semn (+/-) sau o paranteza deschisa. Numerele introduse în celule sunt aliniate implicit la dreapta.
Introducerea datei calendaristice
Se pot introducere datele calendaristice dupa modelul: american (luna/zi/an), european (zi/luna/an) si asiatic (an/luna/zi).
Introducerea textelor
Un text reprezinta un sir de caractere introdus într-o celula (litere, cifre, caractere speciale).
Lungimea maxima a unui text care poate fi continut într-o celula este de 255 de caractere.
Textele introduse în celule sunt aliniate implicit la stânga.
Daca se doreste modificarea continutului unei celule, se selecteaza celula respectiva pentru a deveni celula activa. Pentru înlocuirea continutului celulei active cu o noua valoare, se introduce noua valoare peste cea veche.
7.1.5. Operatii asupra documentelor Excel
Salvarea unui document Excel
Se apeleaza comanda File/Save sau din linia de instrumente (linia a doua) se actioneaza butonul al treilea (reprezentat printr-o pictograma de tip discheta). Daca documentul nu a mai fost salvat, apare fereastra de salvare Save As, în care se precizeaza coordonatele de salvare. În urma operatiei de salvare, în memoria externa se pastreaza într-un fisier cu extensia .Xls continutul documentului salvat. La salvarea unui document Excel (registru de lucru), se salveaza, în fapt, toate foile de calcul pe care le contine acel document.
Crearea unui document nou
a. Se actioneaza butonul New din verticala File (sau prima pictograma din linia de instrumente). Fereastra care apare (fereastra de dialog New) contine în partea superioara butoanele General si Spread sheet Solutions; actionând General apare icoana New Word book, care, actionat (tastat Enter), creeaza un nou registru de lucru.
b. Acum este deschisa o fereastra noua asociata unui document (registru de lucru) nou, cu numele de Book 1. În cadrul acestui registru sunt incluse 16 foi de calcul noi, dintre care una (Sheet 1) apare în fereastra activa, fiind asezata deasupra celorlalte pentru a putea fi vazuta.
Deschiderea unui document din memoria externa
Pentru deschiderea unui document Excel (registru de lucru), care este înregistrat sub forma de fisier în memoria externa, se procedeaza astfel:
Se apeleaza comanda File/Open; va fi afisata fereastra de dialog Open, care are în partea superioara lista Look In.
Se desfasoara lista "ascunsa" (Look In) si apoi se aleg parametrii pentru localizarea fisierului dorit (solicitat). În chenar apar toate fisierele care sunt stocate in acelasi folder cu fisierul dorit.
Se actioneaza de doua ori (dublu clic) asupra icoanei care identifica fisierul dorit.
Închiderea unui fisier
Pentru închiderea fisierului (registrului de lucru) care contine foaia de calcul din fereastra curenta, se procedeaza astfel:
Se apeleaza comanda File/Close.
OPERAREA ASUPRA FOILOR DE CALCUL (din documentele Excel )
7.2.1.Modificarea dimensiunilor celulelor
Dimensiunea celulei depinde de latimea coloanei si înaltimea liniei care determina acea celula. Standard latimea este de 8 caractere, iar înaltimea de 1 caracter. Aceste dimensiuni se pot adapta la cerintele beneficiarului.
Modificarea latimii unei coloane :
Modificarea înaltimii unei linii
7.2.2. Operatii asupra unor celule sau domenii
Se pot efectua operatii de copiere, stergere sau asociere unui format. Pentru a efectua aceste operatii asupra celulelor sau domeniilor de celule dintr-o foaie de calcul, ele trebuie selectate în prealabil.
Cele doua etape ce trebuie efectuate sunt:
Pentru efectuarea unor operatii în Excel, trebuie în prealabil facuta o selectare a celulelor asupra carora se opereaza. Se pot face trei feluri de selectari: o singura celula, un domeniu de celule sau o selectare multipla
Pentru selectarea unei celule se deplaseaza cursorul celulei active pe celula dorita cu ajutorul sagetilor de la tastatura sau cu "mouse"-ului. Celula respectiva devine activa (selectare implicita).
Pentru selectarea unui domeniude celule
Pentru efectuarea unei selectari multiple se procedeaza astfel:
b. Se mentine tasta CTRL apasata, în timp ce se selecteaza urmatoarele celule sau domenii de celule (folosind metodele anterioare).
Dupa selectarea celulelor asupra carora se doreste operarea, în functie de operatia dorita, se procedeaza astfel:
Pentru stergere
Se apasa tasta Del sau se apeleaza comanda Edit si optiunea Clear care duc la aparitia unui subdomeniu cu urmatoarele facilitati:
All - pentru stergerea tuturor celulelor selectate.
Formats - pentru stergerea numai a formatelor celulelor selectate.
Contents (
Comments - pentru stergerea numai a comentariilor din celulele selectate.
Pentru copiere - se poate apela comanda Edit → subcomanda Copy, apoi se pozitioneaza cursorul în zona de destinatie si se apeleaza comanda Edit → subcomanda Paste.
Pentru transfer - se poate apela comanda Edit → subcomanda Cut, apoi se pozitioneaza cursorul în zona de destinatie si se apeleaza comanda Edit → subcomanda Paste.
În partea de jos a ferestrei active se afla, pe orizontala, o succesiune de etichete cu numele foilor de calcul prezente în registrul de lucru.
Implicit exista 16 foi cu numele: sheet 1, . sheet 16.
Rasfoirea registrului de lucru
În cadrul registrului de lucru se poate realiza deplasarea de la o foaie de calcul la alta prin actionarea cursorului "mouse"-ului pe eticheta acelei foi de calcul.
Inserarea unei foi de calcul în documentpresupune etapele :
Efectul este ca la stânga etichetei selectate va fi inserata eticheta unei noi foi de calcul cu numele: sheet 17.
Selectarea foilor de calcul din registrul de lucru
Pentru efectuarea unor operatii asupra uneia sau a mai multor foi de calcul, trebuie ca acestea sa fie selectate în prealabil.
Într-un registru de lucru se pot face urmatoarele tipuri de selectari ale foilor de calcul:
selectarea unei singure foi de calcul - se actioneaza cursorul "mouse"-ului pe eticheta ei;
selectarea a doua sau mai multe foi de calcul adiacente - se actioneaza cursorul "mouse"-ului pe prima eticheta, se apasa tasta Shift si, tinând-o apasata, se deplaseaza cursorul mousului pe ultima eticheta dorita;
selectarea a doua sau mai multe foi de calcul neadiacente - se selecteaza primul interval adiacent de foi de calcul, apoi se apasa tasta CTRL si se selecteaza pe rand celelalte foi de calcul;
selectarea tuturor foilor de calcul dintr-un registru - se pozitioneaza cursorul "mouse"-ului pentru a apare un "menu" specific. Din acest "meniu" se alege comanda Select All Sheets.
Eliminarea foilor de calcul dintr-un document presupune urmatoarele:
a. Se selecteaza foile de calcul respective.
b. Se selecteaza comanda Edit, subcomanda Delete Sheet.
Apare o fereastra de avertizare pentru a confirma operatia de eliminare folosind butonul OK. Daca nu se mai doreste eliminarea foilor de calcul, se va actiona butonul Cancel.
Copierea si transferarea foilor de calcul
Aceste actiuni se pot realiza utilizând "menu"-ul sau operând asupra etichetelor.
Utilizând "menu"-ul
a. Se selecteaza foile de calcul care se doresc copiate sau transferate.
b. Se apeleaza comanda Edit, subcomanda Move / Copy Sheet si apare fereastra de dialog Move sau Copy, ca în figura de mai jos.
To book - contine o lista ascunsa din care se alege registrul de lucru în care se doreste copierea sau transferul.
Before sheet - contine o lista cu foile de calcul prezente în registrul de lucru de destinatie. Se alege foaia de calcul în fata careia va avea loc copierea sau transferul.
Create a copy - reprezinta un comutator care activat realizeaza copierea, iar dezactivat realizeaza transferul.
c. Se actioneaza butonul OK sau tasta Enter.
Operarea cu "mouse"-ul asupra etichetelor
a. Se actioneaza cursorul "mouse"-ului asupra etichetei foii de calcul care se doreste copiata sau transferata.
b. Se efectueaza una din operatiile:
Copiere : se tine apasata tasta CTRL si, cu ajutorul butonului principal al "mouse"-ului, se trage eticheta spre noua destinatie.
Transfer : se tine apasat butonul principal al "mouse"-ului si se trage eticheta spre noua destinatie.
Redenumirea unei foi de calcul
În mod implicit, foile de calcul din orice document au nume de tipul: sheet 1, .sheet 16, sheet 17. Daca se doreste înlocuirea acestor nume cu nume semnificative, se procedeaza astfel:
a. Se actioneaza prin dublu clic al butonului din stânga al "mouse"-ului pe eticheta foii de calcul la care se doreste schimbarea numelui.
b. Eticheta foii de calcul este selectata. Se scrie de la tastatura noul nume al foii de calcul în eticheta, înlocuind astfel vechiul nume.
c. Dialogul se încheie cu OK.
7.3.1. Ce este o formula ?
O formula încep cu semnul "=", dupa care urmeaza o expresie aritmetica sau o expresie logica cu operanzii care pot fi valori constante, adrese de celule, nume sau functii. Operatorii din formula se aplica asupra operanzilor si rezulta o valoare care este afisata în celula în care este prezenta formula. La modificarea valorilor din celulele ale caror adrese sunt operanzi într-o formula, valoarea rezultata din formula respectiva se schimba.
7.3.2. Tipuri de operatori
În Microsoft Excel 97 exista patru categorii de operatori care se pot utiliza în formule:
Operatori aritmetici - efectueaza operatii aritmetice asupra unor valori numerice si produc rezultate numerice (adunarea, scaderea, înmultirea, împartirea, procentajul, ridicarea la putere).
Operatori de comparare - compara doua valori si realizeaza ca rezultat o valoare logica (TRUE/PHALSE) ( =, <, >, <=, =>, < >).
Operatori pentru referinte - fiecare operator combina doua adrese de celule (referinte), rezultând o noua adresa:
|
(domeniu de celule) - genereaza o referinta pentru domeniul de celule cuprins între adresele definite de cei doi operanzi |
|
|
(reuniune) - genereaza o noua referinta pentru celulele celor doi operanzi |
|
|
(intersectie) - genereaza o referinta pentru celulele comune celor doi operanzi, daca cei doi operanzi nu au celule comune |
Operatori pentru text - asociaza doua texte pentru a crea un nou text:
|
& |
(concatenare) - leaga între ele doua texte. Daca unul din operanzi este o referinta la o celula care contine o formula, se considera ca operand textul generat de formula. |
7.3.3. Introducerea formulelor presupune :
7.3.4. Ordinea operatorilor într-o formula
Daca într-o formula apar mai multi operatori, Excel 97 efectueaza operatiile corespunzatoare în ordinea indicata mai jos:
: (câmp de celule)
(intersectie)
; (reuniuni)
- (negare - un singur operand)
% (procentaj)
^ (ridicare la putere)
* si / (înmultire si împartire)
& (concatenare de text)
=, <, >, <=, =>, < > (comparari).
Daca o formula contine mai multi operatori cu aceeasi prioritate, Excel 97 efectueaza operatiile corespunzatoare de la stânga la dreapta. Daca se doreste modificarea acestei ordini, se pot folosi parantezele.
7.3.5. Modificarea unei formule se realizeaza folosind operatii de editare în linia de introducere sau direct în celula , astfel :
7.3.6. stergerea unei formule
Metoda de stergere depinde de momentul când se doreste stergerea: înainte de validarea formulei, imediat dupa validare, dupa efectuarea validarii si altor operatii.
7.3.7. Copierea si deplasarea formulelor
Pentru copierea sau deplasarea unei formule se procedeaza astfel:
a. Se selecteaza celula sau domeniul de celule-sursa, unde se gasesc informatiile pe care dorim sa le copiem sau sa le deplasam.
b. Pentru copiere se apeleaza comanda Edit/Copy, iar pentru deplasare se apeleaza comanda Edit/Cut. Ambele comenzi fac o copie a informatiilor într-o zona-tampon (Clipboard). În cazul copierii informatiilor ramân si în celula sau în domeniul de celule-sursa. În cazul transferului se realizeaza o stergere a celulei sau domeniului de celula-sursa.
c. Se deplaseaza cursorul celulei active pe celula destinatie sau pe prima celula (stânga sus) a domeniului de celule-destinatie.
d. Se apeleaza comanda Edit/Paste; informatiile sunt copiate din zona-tampon numita Clipboard în domeniul de celule-destinatie.
7.3.8. Adrese relative si adrese absolute (referitoare la formule)
Pâna acum s-au folosit doar adresele relative, care au semnificatie pozitionala relativ la celula în care este introdusa formula. Prin copierea unei formule, adresele relative se modifica, pastrându-si semnificatia pozitionala fata de noua celula receptoare.
Adresele absolute precizeaza exact (în mod absolut) pozitia unei celule, a unei linii, a unei coloane pe foaia de calcul. Se pot obtine adrese absolute (referinte absolute) în doua moduri:
Daca se doreste fixarea liniei sau coloanei, se introduce caracterul $ în fata numarului liniei (Ex. D$ 10) sau în fata etichetei coloanei (Ex. $D 10). O asemenea adresa se numeste si adresa mixta, deoarece are fixat numai un element din adresa (linia sau coloana), celalalt element fiind relativ.
Daca se doreste fixarea atât a liniei cât si a coloanei, se introduce caracterul $ în ambele locuri (Ex. $D $10).
INTREBARE - RASPUNS
Ce este o formula de calcul in cadrul produsului-program Excel ( Office
97) ?
7.4. ALINIEREA DATELOR sI ALEGEREA UNUI FORMAT
7.4.1. Modificarea alinierii datelor
Pentru modificarea alinierii datelor din anumite celule se procedeaza astfel:
a. Se selecteaza celula sau domeniul de celule în care se doreste modificarea, alinierea datelor.
b. Se actioneaza unul din butoanele din linia de instrumente pentru format în scopul alinierii datelor în cadrul celulelor.
Se apeleaza comanda Format/Cells pentru a fi afisata fereastra Format Cells care dispune în partea superioara de mai multe butoane.
Pentru aliniere se actioneaza butonul Aligmment si anume :
a) Horizontal - o lista ascunsa care cuprinde urmatoarele elemente:
General - aliniaza textele la stânga, numerele la dreapta, iar valorile logice pe centrul celulelor.
Left - aliniere la stânga a continutului celulei.
Center - alinierea pe centrul celulei a continutului acesteia.
Right - alinierea la dreapta a continutului celulelor.
Fill - pentru repetarea continutului pâna când celula se umple.
Justify - aliniere la stânga si la dreapta a continutului celulei.
Center across selection - centrarea unui text peste celulele selectate.
b) Vertical - o lista ascunsa care cuprinde urmatoarele elemente:
Top - alinierea textului la marginea superioara a celulei.
Center - alinierea textului la mijlocul celulei.
Bottom - alinierea textului la marginea inferioara a celulei.
Justify - distribuirea textului pe toata înaltimea celulei.
c) Chenarul Orientation cuprinde doua butoane dreptunghiulare, cu
ajutorul carora se poate alege orientarea textului în celula. Butonul
din stânga permite orientarea verticala a textului, iar cel din dreapta
orientarea oblica a textului cu unghiuri cuprinse între -900 si +900.
d) Chenarul Text control cuprinde urmatoarele comutatoare:
Wrap text - activat realizeaza trecerea automata a textului la rândul urmator în cadrul celulei.
Shrink to - activat realizeaza adaptarea automata a dimensiunii textului la dimensiunile celulei.
Merge cells - activat realizeaza reunirea celulelor selectate.
Dupa precizarea parametrilor pentru aliniere, se selecteaza butoanele OK.
7.4.2. Alegerea unui format pentru numere
Pentru alegerea unui format de afisare pentru numere se procedeaza astfel:
a. Se selecteaza celula sau domeniul de celule pentru care se doreste alegerea aceluiasi format.
b. Se apeleaza comanda Format/Cells si apare fereastra de dialog Format Cells care are în partea superioara mai multe butoane. Actionând butonul Number, apar parametrii care permit reprezentarea numerelor în diferite forme:
Number - format pentru afisarea numerelor.
Currency - format numeric cu simbol monetar.
Accounting - format numeric cu simbol monetar si marca zecimala. Se foloseste pentru alinierea pe verticala a datelor dupa marca zecimala.
Date - format pentru date calendaristice.
Time - format pentru exprimarea timpului.
Percentage - format pentru procente.
Fraction - format pentru fractii.
Scientific - format pentru numere exponentiale.
Text - format pentru text, chiar daca este format numai din cifre.
Special - format pentru diferite coduri speciale.
Daca se alege un format numeric din lista Category :
Decimal Places - un câmp în care se precizeaza numarul de zecimale.
Negative Numbers - o lista cu formate pentru numere negative.
Type - o lista cu sabloane pentru formatul ales.
Dupa alegerea parametrilor, se actioneaza butonul OK.
7.4.3.Modificarea formatului, dimensiunii si stilului caracterelor
a) Selectarea celulei sau domeniului de celule pentru care se doreste modificarea sau alegerea formatului, dimensiunii sau/si stilului caracterelor.
b) Se actioneaza comanda Format/Cells si din fereastra Format Cells se actioneaza butonul Font, iar în fereastra apar urmatorii parametri :
Font - o lista din care se alege formatul caracterelor.
Font style - o lista din care alegeti stilul caracterelor.
Size - o lista din care alegeti dimensiunea caracterelor.
Underline - o lista ascunsa din care alegeti un model de subliniere.
Color - o lista ascunsa din care alegeti culoarea caracterelor.
Normal Font - un comutator, prin actionarea caruia se revine la format normal
Dupa modificarea formatului, dimensiunii si stilului caracterelor, se actioneaza butonul OK.
7.4.4. Modificarea alinierii si numarului de zecimale
Pentru a modifica alinierea numerelor dintr-o coloana se efectueaza urmatoarele operatii:
a. Se deschide documentul în care se afla coloana.
b. Pentru centrarea numerelor din coloana respectiva se selecteaza întreaga coloana, prin "clic"-area pe eticheta acestei coloane (litera sau grupul de 2 litere de pe prima pozitie). Apoi se actioneaza butonul pentru centrarea sirurilor de caractere (Center).
Pentru a se modifica numarul de zecimale dintr-o coloana care contine procente, se procedeaza astfel:
a. Se deschide documentul în care se afla coloana.
b. Se selecteaza întreaga coloana prin "clic"-area pe eticheta acestei coloane. Apoi se actioneaza butonul Decrease Decimal din linia de instrumente pentru format si se alege numarul zecimale.
7. 5. CONSTRUIREA GRAFICELOR
Larga popularitate de care se bucura produsul-program Excel în rândul utilizatorilor se datoreaza în mare masura modulului de grafica. Acest modul permite realizarea diferitelor tipuri de grafice, dar si îmbunatatirea acestora adaugându-le titluri, legende, denumiri pe axele de coordonate, diferite simboluri etc.
Excel ofera mai multe tipuri de grafice, dintre care se poate alege tipul care se potriveste cel mai bine cu modul în care se doreste scoaterea în evidenta a relatiei dintre variabile sau evolutia unor variabile în functie de altele.
7.5.1. Tipuri de grafice
Cele mai importante tipuri de grafice pe care le ofera Excel sunt:
Grafice lineare (Line, 3 D Line, Stacked Line, 100% Stacked Line) - se pot folosi aceste categorii de grafice pentru a arata evolutia uneia sau a mai multor variabile functie de o alta variabila independenta (de exemplu timpul).
Histograme (Bar, 3 D Bar, Stacked Bar, 100% Stacked Bar, Column, 3 D Column, Stacked Column, 100% Stacked Column) - se pot folosi pentru compararea între ele a valorilor mai multor variabile. Histogramele traditionale se reprezinta prin dreptunghiuri sau prin prisme daca sunt în 3D. Office 97 permite crearea unor histograme sub forma de cilindri, conuri sau piramide (Cylinder, Cone or Pyramid).
Grafice X-Y (X Y Scatter) - permit punerea în evidenta a relatiei între doua grupe de date. Graficele din aceasta categorie permit trasarea "norului de puncte" - cunoscut în statistica. Punctele din grafic se pot lega prin segmente, rezultând linii frânte sau curbe. Daca punctele au trei coordonate (x, y, z), se poate folosi graficul de tip Bubble (plasarea punctelor în plan prin coordonatele x si y, iar suprafata (reprezentata prin cercuri) reprezinta a treia dimensiune (z).
Grafice sub forma de arie (Area, 3D Area, Stacked Area, 100% Stacked Area) care permit reprezentarea marimilor variabilelor sub forma ariilor functie de o variabila independenta (de exemplu timpul). De asemenea, se poate pune în evidenta relatia dintre partile unui întreg.
Grafice sub forma de suprafata (3D Surface), permit reprezentarea pe o suprafata a valorilor unei variabile în functie de doi parametri.
Grafice vectoriale (Pie, 3D Pie, Doughnut), cu care se pot scoate în evidenta partile unui întreg. Aceste parti se pot compara atât între ele, cât si cu marimea întregului.
Grafice combinate (Combination) - combinatii ale tipurilor de grafice expuse mai sus.
Grafice radiale (Radar), în care datele sunt reprezentate pe axe radiale.
Stock - permite reprezentarea unor parametri în probleme legate de stocuri.
7.5.2. Construirea graficelor
Pentru construirea unui grafic se procedeaza astfel:
a) Se selecteaza datele pe care dorim sa le reprezentam grafic (daca se afla într-un tabel continuu este suficienta introducerea cursorului în una din celulele tabelului).
b) Apoi :
fie se actioneaza butonul Chart [Wizard] din lista de instrumente standard sau din linia de instrumente grafice,
fie se apeleaza comanda Insert/Chart si apare fereastra Chart Wizard - Step 1 of 4 - Chart Type.
Se procedeaza la un dialog compus din 4 etape, care trebuie parcurse pentru construirea graficului. Daca datele sunt organizate (aranjate) într-un tabel cu linii si coloane [contigue] si daca se doreste un model de grafic standard, se alege tipul tabelului si se încheie dialogul cu Finish.
a) Daca nu sunt îndeplinite conditiile de mai sus, se trece la etapa urmatoare cu ajutorul butonului Next. Daca se doreste revenirea la etapa anterioara, se foloseste butonul Back
b) Daca s-a ales un tip de grafic si se actioneaza butonul Next, apare fereastra de dialog Chart wizard - Step 2 of 4 - Chart Source Data pentru precizarea datelor pentru care se construieste graficul.
În câmpul Data range apare în exprimare absoluta domeniul de celule care contine date propuse pentru selectare. Domeniul selectat poate fi modificat.
În continuare sunt prezentate butoanele Series in cu optiunile:
v Rows - se selecteaza pentru ca datele culese sa fie reprezentate grafic pe linii.
v Columns - se selecteaza pentru ca datele culese sa fie reprezentate grafic pe coloane.
c) Daca se doreste un grafic standard cu parametrii alesi pâna la acest pas, se actioneaza butonul Finish si pe ecran apare graficul rezultat.
Daca se actioneaza butonul Next, va apare fereastra de dialog Chart Wizard - Step 3 of 4 - Chart Option, în care se pot modifica anumite optiuni standard, dupa cum urmeaza:
v Titles - prin acest buton se poate actiona asupra titlurilor si subtitlurilor asociate graficului.
v Axes - cu acest buton se poate actiona asupra axelor de coordonat asociate graficului.
v Grid lines - cu acest buton se poate actiona asupra unor linii ajutatoare care serveste la pozitionarea valorilor pe grafic.
v Legend - cu acest buton se poate actiona în legatura cu legenda asociata graficului.
v Data Labels - prin acest buton se poate actiona asupra prezentei unei etichete pe grafic.
v Data Table - cu acest buton sunt afisate optiuni în legatura cu includerea tabelului de date în imaginea graficului.
d) Dupa modificarea optiunilor, conform dorintelor, cu ajutorul butoanelor de mai sus, se urmareste imaginea graficului în fereastra din dreapta pentru a verifica daca s-a obtinut efectul dorit
Apoi se actioneaza butonul Next si apare fereastra de dialog Chart Wizard - Step 4 of 4 - Chart Location, care precizeaza locul în care va fi afisat graficul. În chenarul Place chart se poate actiona unul din butoanele :
As new sheet - daca se doreste afisarea graficului pe o foaie de calcul separata. Aceasta foaie de calcul trebuie sa fie selectata din lista sau sa fie introdusa cu nume nou în lista.
As object in - daca se doreste afisarea graficului ca un obiect în foaia de calcul curenta, sau într-o alta foaie de calcul, care trebuie sa fie selectata din lista ascunsa
Dupa terminarea acestor operatii, se actioneaza butonul Finish. Graficul este afisat imediat în locul ales din foaia de calcul.
7.5.3. Operarea asupra graficelor
Un grafic este legat de foaia de calcul din care a fost generat, indiferent daca este afisat pe aceeasi foaie de calcul sau separat.
Pentru a se putea opera asupra unor grafice, trebuie sa fie activa foaia de calcul din care provin aceste grafice.
Exista o linie cu instrumente pentru grafice. Afisarea liniei cu instrumente pentru grafice se realizeaza prin View/Toolbars/Chart
7.5.3.1 Salvarea graficului
Un grafic este salvat împreuna cu foaia de calcul de care este "legat" în acelasi Work book. Faptic, pentru a salva graficul se efectueaza urmatoarele operatii :
se actioneaza butonul Save din linia cu instrumente standard,
se apeleaza comanda File/Save.
7.5.3.2 Schimbarea pozitiei, dimensiunilor si tipului graficului
Trebuie, mai întâi, selectat graficul respectiv.
Transferarea sau copierea unui grafic
Pozitionarea cursorului mouse-ului pe cliseul graficului si tinând butonul stâng al mouse-ului apasat, se transfera graficul spre noua pozitie; sau se copiaza apasând tasta CTRL si transferand graficul spre noua pozitie
Redimensionarea graficului
Se pozitioneaza cursorul mouse-ului pe unul din cel 8 puncte de redimensionare. La transformarea cursorului într-o sageata dubla, se apasa butonul din stânga al mouse-ului si se translateaza acel punct în directia dorita.
Schimbarea tipului de grafic
Dupa selectarea graficului, se apeleaza la comanda Chart Type si se alege noul tip de grafic dorit.
7.5.3.3 Modificarea obiectelor unui grafic :
Adaugarea sau eliminarea legendei
Se activeaza graficul, apoi se actioneaza butonul Legend din linia de instrumente pentru grafice sau Insert/Legend.
Schimbarea pozitiei legendei
Se selecteaza legenda si, cu butonul din stânga al mouse-ului apasat, se trage legenda spre noua pozitie.
Modificarea scalarii axelor
Se activeaza axa care se doreste modificata (dublu "clic"), apare fereastra de dialog Format Axis. În fereastra se activeaza butonul Scale, pentru a apare optiunile de scalare. Cu comutatoarele se modifica valorile câmpurilor care definesc parametrii de scalare. Dialogul se încheie actionând butonul OK.
Inserarea titlurilor presupune:
a. Se pozitioneaza cursorul mouse-ului pe grafic si se apasa butonul din dreapta pentru aparitia "menu"-ului specific.
b. Se apeleaza comanda Chart Options si apare fereastra Chart Options.
c. Se actioneaza butonul Titles pentru aparitia optiunilor referitoare la titluri:
Chart Title - permite inserarea unui titlu pentru grafic.
Category [X]axis - inserarea titlului pe axa X.
Series [Y] axis - inserarea titlului pe axa Y.
Value [Z] axis - inserarea titlului pe axa Z
TIPARIREA INFORMATIILOR CUPRINSE IN DOCUMENTELE EXCEL
Stabilirea parametrilor paginii fizice
Daca se actioneaza butonul Sheet din fereastra de dialog Page-setup apar parametrii care permit precizarea modului in care se transpun informatiile din foaia de calcul in paginile tiparite.
Print area - un camp in care se poate preciza zona din foaia de calcul care se doreste tiparita.
Print titles - un chenar care contine campuri referitoare la titlurile care se repeta in fiecare pagina.
Rows to repeat at top - linii antet de coloane in partea superioara a tabelului
Columns to repeat at left - coloane cu antet de linii in partea stanga a tabelului
Print - un chenar ce contine comutatoare referitoare la tiparire :
Gridlines - prin actionarea acestui comutator se pot tipari liniile grilei care separa celulele intre ele.
Black and white - prin actionarea acestui comutator se pot tipari formate color pe o imprimanta alb-negru.
Draft quality - se castiga viteza prin reducerea calitatii.
Row and column headings - se actioneaza daca se doreste sa fie tiparite anteturile cu numere de linii si etichete de coloane.
Comments - se actoneaza dac se doreste tiparirea comentariilor din celule.
Page order - un chenar care contine butoane referitoare la ordinea in care se introduc datele din foaia de calcul in pagini.
Down, then over - datele se preiau din foaia de calcul pagina cu pagina, de sus in jos, si de la stanga la dreapta.
Over, then down - datele se preiau din foaia de calcul pagina cu pagina, de la stanga la dreapta, si de sus in jos.
Precizarea domeniului din foaia de calcul care trebuie tiparit
Daca pe foaia de calcul exista mai multe tabele si se doreste tiparirea unui singur tabel sau numai a unei parti dintr-un tabel, trebuie marcat domeniul ce se doreste tiparit astfel:
Domeniul marcat pentru tiparire ramane marcat pentru toate operatiile de tiparire ulterioare, pana la eliminarea respectivei marcari.
Pentru a se elimina marcarea pentru tiparire a unui document se apeleaza comanda File/Print Area/ Clear Print Area
Tiparirea efectiva a unui document
Daca documentul este selectat in fereastra activa, exista doua posibilitati:
a. folosind butonul Print din linia de instrumente standard. Tiparirea se lanseaza imediat.
b. Folosind "Menu"-ul dedicat
Se apeleaza comanda File/Print si apare fereastra de dialog Print care contine urmatoarele
Chenarul Print ce cuprinde urmatoarele obiecte referitoare la imprimanta folosita:
Name - o lista cu numele imprimantelor posibil de selectat pt. tiparire
Properties - buton ce se poate folosi pt. schimbarea unor optiuni ale imprimantei alese.
Print to file - un buton care daca este activat introduce rezultatul tiparirii intr-un fisier in loc sa fie scos la imprimanta.
Chenarul Print what contine butoane care ajuta la precizarea celor dorite spre tiparire in document si anume:
Selection - celulele selectate din foaia de calcul
Active sheet(s) - foaia de calcul activa din registrul de lucru
Entire workbook - toate foile de calcul din registrul de lucru. Daca o foaie de calcul are marcat pentru tiparire un domeniu de celule, va fi tiparit acel domeniu de celule.
Chenarul Page range care contine urmatoarele butoane cu care este posibila alegerea acelei parti din document care sa fie tiparita.
All - se tipareste intregul document
Page(s) - se tipareste numai intervalul de pagini cuprins intre valorile precizate in campul From si To
Chenarul Copies care contine:
Number of copies - se pot preciza numarul de copii pe care dorim sa le tiparim
Collate - se poate decide secventa de tiparire a paginilor in cadrul mai multor copii. Daca este activat se tipareste cate o copie completa inainte de a incepe tiparirea copiei urmatoare
Preview - buton care permite vizualizarea imaginii documentului de tiparit, pentru a se realiza o verificare inaintea tiparirii.
Dupa pregatirea operatiei de imprimare se activeaza butonul OK.
7.7. Intrebari si teste
INTREBARE - RASPUNS
Ce etape se parcurg pentru
tiparirea informatiilor in documentele EXCEL ?
TEST GRILA
Fie
fragmentul dintr-un tabel Excel de mai jos: A B C =a1*b2 In celula C1 se va afisa : a.
b.
c.
=a1*b2 d. 0
TEST GRILA
Fie
fragmentul dintr-un tabel Excel de mai jos: A B C a1+b2 In celula C1 se va afisa : a.
b.
c.
a1+b2 d. 0
8. VIRUSII PC-URILOR (PC-URI BOLNAVE)
PC-urile se pot infecta cu virusi de calculator, programe foarte periculoase - în sensul provocarii defectarii calculatorului -, care pot fi transmise si altor calculatoare.
Virusii calculatoarelor pot încetini viteza de executie a programelor în cadrul PC-ului atacat. De asemenea, exista câtiva virusi mai periculosi care pot strica sau sterge fisiere.
PC-ul poate fi protejat de virusi folosind programe antivirus actualizate cât mai des.
8.1. Ce este un virus ?
Virusii calculatoarelor sunt programe software pe care PC-ul le poate rula ca pe oricare alt program.
PC-ul ruleaza programul-virus deoarece acesta a fost copiat într-un fisier sau pe disc, de unde va fi rulat, fara sa ne dam seama, atunci când devine activ. Îndata ce un virus este activ, el se reproduce prin autocopiere în alte locuri, fiind posibila raspândirea sa si la alte PC-uri.
Aceasta capacitate de multiplicare este caracteristica programelor-virus si prin asta se deosebesc de celelalte programe.
De cele mai multe ori, daca exista un virus activ în PC-ul propriu, el infecteaza alte fisiere sau discuri, nu se va sti nimic de aceasta actiune a lui pâna la un moment critic când acest virus îsi lanseaza "atacul".
Fiind un produs software, programul-virus nu poate actiona în nici un fel pâna în momentul rularii sale (pâna când nu este lansat în executie).
Pentru a fi eficient, un virus trebuie sa infecteze componente ale PC-ului propriu care au o probabilitate ridicata de a fi rulate.
Câteva dintre componentele PC-ului mai propice pentru infectare sunt:
Sectiunea de pornire a hard-discului. Aceasta sectiune este o zona speciala la care accesul nu este direct. Ea contine câteva programe care sunt rulate de fiecare data când se deschide computerul. Daca un virus ajunge în aceasta zona, el va fi rulat, evident, la fiecare deschidere a PC-ului, deci va fi activ tot timpul cat functioneaza calculatorul.
Fisierele (documentele) realizate sub Microsoft Word. Virusii care "infecteaza" documente Word sunt virusi obisnuiti. Word fiind unul din cele mai populare programe de procesare de text se transmit deseori documente (fisiere) Word în loc de copii tiparite, astfel aceste fisiere devenind mijloace excelente de transport pentru virusi.
8.2. Povesti despre virusi
Legenda 1 : virusii influenteaza functionarea corecta a componentelor electronice ale calculatorului.
Programele-virus pot face componentele computerului sa se comporte ca si cum ar fi defecte, dar ele nu pot strica fizic aceste componente hardware. Îndepartând virusii de pe hard-discul computerului se obtine întotdeauna "însanatosirea completa" a PC-ului.
Legenda 2 : virusii vor distruge informatiile din fisierele de pe hard-disc.
Unele programe-virus produc distrugerea sau deteriorarea unor fisiere, dar nici un virus nu va activa imediat dupa infectarea unui PC. Un virus ramâne "invizibil" (nu actioneaza) o perioada de timp, ca sa se poata raspândi în cât mai multe pozitii pe hard-disc. Daca este detectat virusul, în aceasta perioada (a raspândirii) este posibil ca functionarea PC-ului sa nu fie afectata serios.
Întotdeauna este posibila recuperarea fisierelor pierdute (distruse de virusi) daca exista o copie de rezerva cu toate fisierele realizate.
Legenda 3 : PC-ul nu este defect (din punct de vedere al componentelor hardware), probabil este virusat.
Statistic, majoritatea defectiunilor PC-urilor sunt datorate componentelor electronice sau software-ului (programelor) de firma sau proprii, si nu programelor-virus. De obicei, defectarea programelor proprii sau de firma este cea mai frecventa cauza a nefunctionarii PC-ului. Aceasta situatie este datorata greselilor facute de proiectantii respectivelor programe; ele se numesc "bug-uri" si sunt mult mai raspândite decât virusii.
Legenda 4 : virusii pot calatori prin retea.
Virusii fiind constituiti din programe, pot fi transferate de la un computer la altul, la fel cum se transfera programele obisnuite si fisierele de date, pe dischete, pe CD-ROM-uri, prin reteaua locala sau prin Internet.
Legenda 5 : Trebuie instalate pe PC doar programe sigilate, obtinute cu licenta.
Multi din cei mai cunoscuti virusi de computer se raspândesc deoarece au fost distribuiti pe dischete de serie sau pe CD-ROM-uri.
Creatorii de virusi
IN anii `50, cercetatorii din domeniul informaticii au cochetat cu ideea crearii unor componente ale vietii artificiale prin intermediul programelor de calculator, programele-virus de astazi fiind o prelungire a produsului gândirii lor din acele vremuri.
8.4. Programe de întretinere ?
Prin anii `70, cercetatorii dintr-un laborator informatic din Palo Alto (California) au creat un program-vierme care calatorea printr-o retea de calculatoare. Intentia era de a transporta programe de întretinere catre computerele prin care trecea. Programul a scapat de sub control si a "distrus reteaua", ceea ce a condus la sistarea experimentului.
8.5. Începuturi
Primul virus de PC, numit Brain (creier), a fost descoperit în 1987 la Universitatea din statul Delaware (S.U.A.). Acest virus a fost neobisnuit prin faptul ca în codul sau se aflau adresa si numarul de telefon ale autorilor sai. Când acestia au fost chestionati, autorii, doi pakistanezi din Lahore, au declarat ca au creat virusul în anul 1986 pentru a pedepsi pe cei care faceau copii ilegale ale programelor realizate de firma lor.
Efectul virusului era schimbarea titlului unei dischete într-o semnatura de autentificare - Brain. Virusii care au urmat dupa Brain nu au mai fost atât de blânzi.
8.6. Virusul SIDA - un cal troian
În decembrie 1989, Dr. Popp a trimis cca 20.000 de copii ale unei dischete, denumita "Discheta informativa despre SIDA", catre utilizatorii de PC din Europa. Textul respectiv se referea la evaluarea riscului de a contracta SIDA.
Metoda de raspândire a fost aceea de a cere primilor destinatari de a transmite copii ale fisierului. Fisierul continea si un program-virus care, la a 90-a redeschidere (pornire) a PC, realiza amestecarea continutului hard-discului si invita sa transmita, cel ce a patit-o, 189 de USD la o adresa din statul Panama pentru a obtine un program de rearanjare a informatiilor. Virusul SIDA nu se automultiplica, deci nu era un virus în adevaratul sens al cuvântului, ci doar un "cal troian". El poate "captura" parole sau nume de utilizatori permitand unui hacker sa preia controlul asupra PC-ului.
Aceasta actiune este încercarea cea mai ambitioasa de a folosi programe periculoase ca metoda de escrocare. Acest eveniment a fost determinant pentru aparitia unei legi europene în domeniu, cum ar fi "Legea britanica a întrebuintarii gresite a computerului" - aparuta în 1990.
8.7. B u g - u r i
Virusii de fisier se numesc virusi paraziti, deoarece se raspândesc folosind alte fisiere. Când un virus de fisier este activ într-un calculator, el adauga un cod suplimentar (amprenta de virus) altor fisiere care sunt accesate, modificându-le. În acest fel amprenta de virus este rulata la fiecare accesare a fisierelor.
Pentru a se manifesta, virusii - fiind programe software - trebuie sa fie rulati pe calculator. Virusii de fisiere infecteaza numai fisiere de date (de text, de imagine sau bazele de date).
Aceste fisiere de date sunt afisate sau actualizate, dar nu sunt rulate, nefiind executabile. Din acest motiv nu ofera posibilitatea de activare a virusului care le-a infectat.
8.8. Macrovirusi periculosi
Exceptia de la regula ca toate fisierele de date nu poarta virusi este ca unele pot sa contina programe macro. Deoarece programele macro sunt foarte puternice, ele pot deveni periculoase în mâinile celor cu intentii rele.
Primul macrovirus a fost scris folosind macrolimbajul pentru Microsoft Word demonstrand conceptul de macrovirus; s-a numit Concept. Concept nu face altceva decât sa afiseze o inofensiva casuta de mesaje, dar nu toti macrovirusii sunt atât de blânzi.
Un macrovirus de Word se raspândeste prin adaugarea de programe macro lui Normal.dot - modelul documentului care determina optiunile initiale de pornire ale produsului-program Word.
Dupa aceasta infectare a fisierului Normal.dot, virusul va fi activ de câte ori se ruleaza Word si orice document nou creat va fi virusat. La deschiderea acestor documente pe alt PC, ele vor transmite virusul catre produsul-program Word care ruleaza pe acel calculator.
8.9. Tipuri de virusi
Pâna prin anii 90 existau cca 25-30 de virusi cunoscuti. La inceputul anului 2001 numarul virusilor depasea 40.000.
În ciuda numarului mare de virusi aparuti pâna în prezent, doar putini dintre acestea constituie o amenintare reala.
Pentru a fi eficient , adica pentru a avea o arie larga de raspândire , un program-virus trebuie sa fie activ în cea mai mare parte a timpului de functionare a computerului infectat si trebuie sa afecteze elemente care tind sa fie transmise catre alte computere.
Virusul de boot
Acesta este un virus care altereza starea initiala a programului de boot-are. El ataca fie sectorul de incarcare principal (Master Boot Record), fie sectorul de incarcare DOS de pe disc. Toti virusii din aceasta categorie modifica intr-un fel anume continutul sectorului de boot. Modificarile nu sunt foarte mari, unii dintre cei mai noi si performanti astfel de virusi sunt capabili sa modifice doar zece bytes din sectorul de boot.
Virusul de fisier
Acest tip de virus infecteaza aplicatiile. Ulterior, fisierele executabile din aceste aplicatii imprastie virusul, infectand alte fisiere asociate sau alte aplicatii in timpul deschiderii sau rularii acestora.
Virusul Macro
Virusii din aceasta categorie folosesc un limbaj simplificat de programare si in acest sens infecteaza aplicatiile Word si Excel, reprezentand cca. 75% din totalul virusilor existenti. Un fisier (document) astfel infectat este detectabil la incarcarea sa sau la activarea unei comenzi frecvent folosite, precum "Save".
Virusul multipartitie
Acest tip de virus se ataseaza in egala masura, la fisiere executabile, dar se va plasa si in zona de boot-are a sistemului de operare. Acest virus devine activ daca un fisier infectat este executat sau daca PC-ul este pornit folosind un disc infectat.
Virusul polimorfic
Este vorba de un virus criptat automodificabil. Un virus polimorfic isi adauga aleator date inutile la codul propriu pentru a preveni existenta unor secvente constante de date si / sau foloseste metode de criptare / decriptare. Rezultatul este un virus care poate avea o infatisare diferita in fiecare fisier infectat, mult mai dificil detectabil.
Virus detasabil
Modul de a actiona a acestui tip de virus este de a se dezlipi de fisierul infectat,iar momentul deschiderii sau executiei acestuia i se reataseaza atunci cand programul este inchis sau se temina. Aceasta tehnica de ascundere (stealth) este foarte eficienta impotriva multor programe de scanare.
INTREBARE - RASPUNS
Descrieti modul de a actiona al unui virus (de PC) detasabil ?
Prevenire si tratament
Singurul mod de a împiedica actiunea de infectare a informatiilor din fisierele de pe PC de catre un virus este detectarea si eliminarea acestuia înainte de activare.
Metoda de a afla daca un fisier este virusat sau nu, înainte de declansarea actiunii distructive, este utilizarea unui program de detectare a virusilor.
8.11. Descoperirea amprentei virusului
Detectoarele de virusi sunt numite programe-scannere. Programul-scanner cerceteaza fisierele în cautarea unui element de identificare, respectiv amprenta virusului respectiv.
Programul-scanner stie sa caute, deoarece detine informatii despre amprenta fiecarui virus.
Este evident ca un program-scanner nu poate detecta un virus decât daca îi cunoaste amprenta. Astfel, este foarte important ca detectorul de virusi sa fie actualizat sistematic; actualizarea se poate realiza si prin Internet.
TEST GRILA
Detectarea
unui program-virus se poate face prin : 1. identificarea amprentei sale 2. controlul de integritate
al fisierelor de pe hard-disc 3. verificarea lungimii
« header-ului » fiecarui fisier
8.12. Controlul de integritate
Pentru a reusi detectarea virusilor necunoscuti, produsele-program antivirus utilizeaza "controlul de integritate". Aceasta este o metoda care verifica modificarea continutului unui fisier, deoarece, pentru a infecta un fisier, virusul trebuie neaparat sa modifice continutul acestuia.
Unele tipuri de fisiere se pot schimba, din punct de vedere al continutului, din motive firesti (de exemplu fisierele care contin tabele sau cele care proceseaza texte). Detectoarele de "integritate" nu pot face deosebirea între modificarile normale si cele anormale.
8.13. Programe antivirus
Exista mai multe categorii de programe antivirus (McAfee's, Virus Scan, Norton Anti Virus, AVX, RAV). Aceste programe contin doua componente software si anume: un program pentru verificarea oricarui fisier în orice moment, si care se numeste scanner la cerere; un alt program care se încarca permanent în memorie si verifica fiecare fisier accesat si se numeste scanner de acces.
Avantajul unui scanner de acces consta în testarea automata a oricarui fisier care este rulat.
8.14. Dezinfectarea
La detectarea unui virus, un produs antivirus va afisa un mesaj în care se comunica numele fisierului infectat si al virusului care l-a infectat. De obicei, se ofera varianta dezinfectarii fisierului afectat. Uneori, la încercarea de accesare a fisierul reparat, PC-ul se blocheaza. Datorita acestei situatii, întotdeauna sunt necesare copii de rezerva ale fisierelor si ale programelor importante.
Una din cele mai simple metode de a elimina un virus consta în folosirea dischetei Glontul magic care însoteste programul Doctor Solomon.
Faptic se închide PC-ul, se introduce discheta în unitatea de Floppy-disc si apoi se va redeschide PC-ul. Dupa câteva zeci de secunde apare un "menu" cu mai multe optiuni de devirusare.
În ceea ce priveste documentele în Word, fisierele pot fi salvate în format rtf (format de text îmbogatit). Fisierele rtf pastreaza majoritatea formatelor, dar nu includ nici un fel de programe-macro.
8.15. Intrebari si teste
INTREBARE - RASPUNS
Precizati modul de raspandire si de actionarea a macrovirusului de
Word.
INTREBARE - RASPUNS
Ce este un program antivirus ?
INTREBARE - RASPUNS
Enumerati si descrieri tipurile de virusi prezentate in acest
capitol?
9. ORGANIZAREA DATELOR
STRUCTURI DE FIsIERE
Fisierele secventiale
Notiuni de baza
Organizarea secventiala este, desigur, una conceptuala. Functie de caracteristicile fizice ale dispozitivului periferic utilizat se poate stoca fisierul respectiv în alt format si sa fie prezentat utilizatorului ca un fisier secvential. Notiunea de organizare secventiala - aici a înregistrarilor într-un fisier - este legata de dispozitivul periferic si de suportul fizic utilizat (ex. banda magnetica este, prin natura sa, secventiala). Desigur, fisiere secventiale se pot stoca si pe suportul disc magnetic dispersând înregistrarile în diferite locatii disponibile (care nu sunt una dupa alta ca adresare). Sistemele de operare pastreaza evidenta locatiilor (sectoarelor) ocupate de înregistrari si fisiere si a ordinii în care trebuie citite.
Sfârsitul fiecarui fisier secvential este indicat de un marcaj de sfârsit de fisier - EDF (end of file).
Organizarea secventiala a fisierului
![]()
![]()
![]()
![]()
![]()
![]()
Înreg. nr.1 Înreg. nr.2
Înreg. nr. i E O F
. . .
![]()
![]()
Fig. 9.1. Fisier secvential
Utilizatorul unui fisier secvential poate sa vada înregistrarile numai în ordine secventiala.
Singurul mod de a gasi o înregistrare este acela de a începe cautarea de la începutul fisierului si de a le gasi si extrage în ordinea în care se afla în fisier.
Structura secventiala a unui fisier este convenabila pentru generarea unor rapoarte (ex. statele de salarii), dar aceeasi structura secventiala este totala nefavorabila la actualizarea înregistrarilor. (De exemplu, pentru actualizarea orelor lucrate de un angajat se citeste cartela sa de pontaj si apoi se cauta în tot fisierul înregistrarea angajatului respectiv pentru actualizare, iar pentru urmatorul angajat trebuie reluat procesul de la început. Procesul poate fi simplificat daca ordinea cartelelor de pontaj corespunde cu ordinea înregistrarilor din fisierul angajatilor).
Din aceste motive fisierele secventiale sunt de regula stocate în ordine alfabetica sau numerica, în functie de continutul unui câmp, numit câmp-cheie (key field).
Având în vedere avantajele oferite de o ordine bine stabilita în prelucrarea fisierelor secventiale, sortarea ocupa un loc important.
Pentru actualizarea unui fisier secvential, noile informatii (în cazul nostru colectia de cartele de pontaj) sunt înregistrate sub forma unui fisier secvential independent, cunoscut sub numele de fisier tranzactional. Acest fisier tranzactional este sortat în ordinea în care este sortat fisierul care trebuie actualizat, iar înregistrarile fisierului initial sunt actualizate în ordinea lor de aparitie.
Aspecte legate de programare
În ceea ce priveste manipularea fisierelor secventiale din punct de vedere al programatorului, tendinta în cadrul limbajelor de nivel înalt este ca operatiile cu fisiere sa se realizeze prin proceduri care sunt fie definite ca parte a limbajului formal, fie furnizate de extensii ale acestuia, sub forma de biblioteci. În ambele situatii, parametrii procedurilor indica fisierul-tinta si zona de memorie principala în care se scrie sau din care se citesc înregistrarile manipulate.
De exemplu, în Pascal se pot folosi instructiuni de forma:
read (Lista postala, Înregistrare postala)
si
write (Lista postala, Înregistrare postala)
pentru a citi, respectiv a scrie (salva) informatii dintr-un/într-un fisier secvential identificat ca Lista postala. Alaturi de identificatorul de fisier, în lista de parametri apare si numele Înregistrare postala, utilizat în cadrul programului pentru identificarea blocului de date care se transfera.
Se poate remarca ca aceste instructiuni nu contin nici o informatie explicita cu privire la pozitia pe care o au în fisier înregistrarile manipulate.
Fisierul fiind secvential, înregistrarea citita este cea care urmeaza pozitiei curente în cadrul fisierului, iar înregistrarea care se scrie în fisier este plasata imediat dupa pozitia curenta.
Pe lânga subrutine care permit manipularea înregistrarilor dintr-un fisier secvential, majoritatea limbajelor de nivel înalt furnizeaza si instrumente pentru detectarea marcajului de sfârsit de fisier.
Fisiere de text
Daca înregistrarea logica dintr-un fisier secvential se restrange la un singur octet, se considera ca avem un fisier de text (text file). Denumirea fisierului reflecta faptul ca aceste fisiere sunt utilizate de obicei pentru stocarea unor documente care contin text.
Altfel spus, un fisier de text poate fi considerat compus din secvente de rânduri separate prin marcaje de sfârsit de rând.
Manipularea fisierelor de text
Din motive legate de stocare, fisierele de text sunt împartite în secvente de octeti care formeaza înregistrari fizice a caror dimensiune e compatibila cu sistemul de stocare utilizat. Manipularea acestor înregistrari fizice este realizata în mod transparent de catre program.
În realitate, la solicitarea preluarii din fisier a primului octet/primul rând de text, programul citeste una sau mai multe înregistrari fizice si le memoreaza într-un buffer (zona de tampon) din memoria principala.
Pe masura ce programul transfera continutul buffer-ului catre utilizator, în buffer sunt aduse noi înregistrari si asa mai departe, pâna la atingerea sfârsitului de fisier.
La scrierea în fisier, programul colecteaza octetii într-un buffer, pâna când se acumuleaza acolo o înregistrare fizica întreaga - sau s-a ajuns la capatul fisierului si apoi se trece la transferarea efectiva a înregistrarii fizice pe dispozitivul de stocare.
Manevrarea fisierelor de text se face cu ajutorul procedurilor predefinite, incluse în definitia formala a limbajului sau în biblioteci oferite ca extensii ale acestuia.
Consideram Symbol o variabila de tip caracter implicata în instructiunea:
read (Vechiul manuscris, Symbol).
Instructiunea de mai sus citeste un octet din fisierul de text identificat ca Vechiul manuscris si atribuie acea valoare variabilei Symbol.
Similar, instructiunea:
write (Noul manuscris, Symbol)
plaseaza octetul atribuit variabilei Symbol la pozitia curenta în fisierul Noul manuscris.
INTREBARE - RASPUNS
În ce sens putem spune ca
fisierele de text sunt un caz particular de fisiere
secventiale ?
Fisiere indexate
Ideea de indexare este preluata din modul de lucru cu o carte, unde se utilizeaza un index care permite localizarea unui subiect mult mai repede decât prin parcurgerea secventiala a cartii.
Notiuni de baza
Indexul fisierului consta dintr-o lista a valorilor care apar în câmpurile-cheie ale fisierului, la care se adauga pozitia înregistrarii respective în cadrul dispozitivului de stocare masiva a informatiilor.
Acest mod de organizare presupune cunoasterea valorii câmpului-cheie corespunzator înregistrarii cautate.
Organizarea indexului
Pentru a cauta ceva în înregistrarea identificata prin index este necesar ca indexul sa fie transferat în memoria principala si în acest sens dimensiunea lui trebuie sa se încadreze în limite rezonabile.
O metoda de rezolvare a problemei indecsilor de mari dimensiuni este utilizarea unui index al indexului initial. Astfel indexul general va lua o forma stratificata sau arborescenta.
Aspecte legate de programare
Foarte putine dintre limbajele actuale de programare de nivel înalt contin comenzi specifice pentru manipularea fisierelor prin intermediul unui index. Sistemele de gestiunea bazelor de date furnizeaza instrumente care scutesc programatorul de sarcina de a-si întretine propriile sisteme de fisiere indexate.
Totusi exista si la nivelul limbajelor de programare "caramizile elementare" pentru construirea unui fisier indexat.
De exemplu: Într-un program scris în limbajul C se poate utiliza functia fsetpos pentru a stabili pozitia curenta în cadrul unui fisier.
Astfel, instructiunea:
fsetpos (Personal, & Pozitie)
solicita ca pozitia curenta în cadrul fisierului Personal sa fie stabilita la locatia identificata prin valoarea variabilei Pozitie.
Daca imediat dupa aceasta instructiune se scrie:
fscanf (Personal, "%s", Nume)
vom obtine numele situat la respectiva pozitie din fisier.
INTREBARE - RASPUNS
Cele doua tipuri de
fisiere - secvential si indexat - sunt adesea combinate prin
construirea unui index pentru un fisier secvential; ceea ce rezulta
se numeste fisier secvential indexat. Care sunt avantajele acestui mod de
organizare combinat?
Fisiere dispersate (hashed files)
Sistemul de stocare reprezentat prin fisiere dispersate permite doar accesul direct, fara a utiliza un mod de indexare. Ideea de baza este calcularea pozitiei fiecarei înregistrari în memorie prin aplicarea unui algoritm (algoritmul de dispersie) asupra valorii câmpului-cheie.
Altfel spus, fiind dat câmpul-cheie cautat, se poate determina rapid pozitia înregistrarii respective, fara a utiliza o tabela speciala (cazul fisierelor indexate).
Exemplu de tehnica de dispersie
Se împarte zona de memorie de masa alocata pentru fisierul respectiv în mai multe sectiuni, pe care le vom numi containere.
Sa presupunem ca zona de stocare se împarte în 20 de containere. De asemenea, presupunem ca înregistrarile din fisier vor fi cautate dupa numarul de identificare si vom stabili acest câmp drept câmp-cheie.
Obiectivul nostru urmator este sa convertim orice valoare a câmpului-cheie într-o valoare numerica. Acest lucru este oarecum simplu, deoarece vom putea scrie forma binara a fiecarei valori din câmpul-cheie. Apoi utilizând aceasta interpretare numerica, se va împarti aceasta valoare binara a câmpului-cheie la numarul de containere, obtinându-se câtul si restul. Aceste resturi vor fi întotdeauna un numar între 0 si 19.
Utilizând acest sistem se poate converti orice valoare din câmpul cheie într-un întreg care identifica unul dintre containerele din memoria de masa, unde vom stoca înregistrarea respectiva.
Rezolvarea situatiilor de depasire superioara
Un fisier dispersat trebuie implementat în ideea ca se va ajunge la depasirea capacitatii containerelor. În acest sens trebuie gasita o metoda de solutionare a situatiei.
Metoda tipica de rezolvare a problemei este rezervarea unei zone suplimentare de memorie de masa, unde sa fie înmagazinate înregistrarile care depasesc capacitatea containerelor.
Aceasta zona suplimentara a memoriei de masa se numeste zona de depasire.
În concluzie, daca numarul depasirilor este foarte mare, eficienta acestui tip de fisier scade considerabil.
Din acest motiv, proiectarea unui fisier dispersat presupune o atenta alegere a algoritmului de dispersie, a numarului si a dimensiunilor containerelor , precum si a marimii si structurii zonei de depasire.
Aspecte legate de programare
Limbajele procedurale de nivel înalt folosite în prezent nu ofera o implementare directa a fisierelor dispersate. Acest fapt se datoreaza atât aparitiei unor sisteme de gestiunea bazelor de date performante, cât si dependentei de aplicatie a detaliilor de proiectare (algoritmul de dispersie, numarul si dimensiunea containerelor).
În limbajul C va fi nevoie doar sa se memoreze pozitiile de stocare ale containerelor si sa se utilizeze functia fsetpos pentru localizarea containerului indicat de functia de dispersie.
Tehnicile de dispersie sunt folosite cu mare succes si în distributia datelor în zone ale memoriei interne principale.
Rolul sistemului de operare
Mediul de lucru, în cazul limbajelor de nivel înalt, ofera rutine predefinite pentru manipularea fisierelor componente, care nu intra în sarcina programatorului.
Pentru utilizarea operatiilor de regasire si inserare a înregistrarilor, rutinele comunica cu sistemul de operare, deci acestuia îi revine sarcina manipularii fisierelor.
Sistemul de operare trebuie sa cunoasca structura fisierului, câmpul-cheie si daca fisierul trebuie salvat.
Functie de tipul fisierului se pot prelua: pozitia curenta în cadrul fisierului precum si înregistrarea fizica care se afla în buffer-ul din memoria principala.
Pentru gestionarea acestor informatii, sistemul de operare foloseste câte o tabela - numita descriptor de fisier sau bloc de control - pentru fiecare fisier utilizat.
Daca un program lucreaza cu trei fisiere, sistemul de operare va trebui sa construiasca trei descriptori de fisier care sa permita gestionarea acestora. În limbajele de nivel înalt, construirea descriptorului de fisier se initializeaza printr-o rutina numita Open.
În FORTRAN, instructiunea tipica are urmatoarea forma:
OPEN (UNIT = 10, FILE = ,Test File', STATUS = OLD,
ACCESS = SEQUENTIAL)
si solicita sistemului de operare sa construiasca un descriptor de fisier pentru fisierul cu numele Test File.
Parametrii precizati specifica ca:
fisierul va fi indicat ulterior în program ca unitatea logica numarul 10 (UNIT = 10);
numele fisierului este Test File (File = ,Test File');
sistemul de operare ar trebui sa gaseasca deja fisierul în memoria de masa (STATUS = OLD);
structura fisierului este secventiala (ACCESS = SEQUENTIAL).
Din exemplul furnizat se observa ca un fisier poate fi desemnat ulterior în program prin alt nume decât numele lui propriu-zis.
Aceasta distinctie care se face între numele extern al fisierului si identificatorul utilizat în program reflecta diferenta între regulile sintactice ale sistemului de operare si cele ale limbajului de programare. Aceasta distinctie între identificatorii externi si interni de fisier permite, de altfel, un grad mai mare de flexibilitate în sensul ca o procedura proiectata sa manipuleze fisierul prin intermediul identificatorului intern poate fi utilizata ca rutina generica pentru prelucrarea a diferite fisiere.
Dupa prelucrarea fisierului, multe limbaje de programare cer sa fie apelata o rutina numita Close. Aceasta rutina informeaza sistemul de operare ca spatiul de memorie rezervat pentru descriptorul de fisier poate fi folosit în alte scopuri. Pentru anumite fisiere (ex. fisierele txt), rutina Close are si rolul de a comunica sistemului de operare necesitatea transferarii ultimei înregistrari fizice pe dispozitivul de stocare.
9.1.6. Intrebari si teste
INTREBARE - RASPUNS
Identificati doua
aplicatii: prima, în care se impune (recomanda) utilizarea
fisierelor secventiale;
iar a doua, în care nu se impune (recomanda) utilizarea
fisierelor secventiale.
INTREBARE - RASPUNS
De ce în cadrul unui index
partial este mai bine sa reprezentam fiecare segment al
fisierului prin valoarea cea mai mare a câmpului-cheie si nu prin
valoarea cea mai mica?
REŢELE DE CALCULATOARE
Componentele hardware
La început, o retea tipica era compusa din calculatoare izolate care nu puteau face decât transferul fisierelor pe linii telefonice, utilizând programe integrate în sistemele de operare sub forma de software utilitar. Astazi, o mare parte dintre functiile de administrare a retelei sunt înca implementate sub forma de software utilitar, cu toate ca sistemele de operare moderne încep sa înglobeze multe din aceste caracteristici.
Clasificarea retelelor
Orice retea de calculatoare se încadreaza într-una din urmatoarele categorii:
retele locale de calculatoare (local area networks LAN
retele de arie larga (wide area networks WAN
O retea locala consta de obicei dintr-un grup de calculatoare plasate într-o singura cladire sau într-un complex de cladiri.
O retea WAN cuprinde calculatoare care se pot afla în diverse colturi ale unui oras sau ale lumii. Diferenta principala dintre retelele locale si cele de arie larga tine de tehnologiile utilizate pentru stabilirea cailor de comunicatie.
Alt criteriu de clasificare a retelelor de calculatoare este alcatuirea retelei din hardware si software, produs de un furnizor unic sau implementarea ei ca un conglomerat de produse de la diferiti producatori. Retele de primul tip sunt denumite uneori retele închise (sau retele brevetate), iar cele din al doilea tip sunt cunoscute sub numele de retele deschise. Retelele închise sunt o prezenta mult mai obisnuita în cadrul retelelor locale, o retea utilizata de catre o organizatie. Retelele deschise sunt retele de arie larga, incluzând organizatii dotate cu echipamente diferite. Reteaua Internet este un sistem deschis. Comunicatia prin Internet este realizata prin intermediul unui ansamblu deschis de standarde, cunoscut sub numele de suita de protocoale TCP/IP.
Alt criteriu de clasificare se bazeaza pe topologie, adica pe modul cum sunt conectate calculatoarele. Fig. 10.1. reprezinta câteva dintre topologiile uzuale: inel (ring) conectarea circulara a calculatoarelor ; magistrala (bus) conectarea calculatoarelor printr-o linie de comunicatie comuna; stea în care o masina serveste drept conector (hub), la care sunt cuplate toate celelalte calculatoare, si topologie neregulata în care calculatoarele sunt conectate într-un mod aparent aleator.
INTREBARE - RASPUNS
Ce reprezinta o retea deschisa de calculatoare
?
Reteaua Internet , este o retea de retele care s-a dezvoltat de-a lungul timpului. Începuturile sale se leaga de un program de cercetare initiat în 1973 de catre Defence Advanced Research Projects Agency (DARPA). În prezent, Internet reprezinta o combinatie de retele WAN si LAN, continând o magistrala alcatuita din cai de comunicatie de mare viteza între diverse zone ale SUA.
Pentru conectarea la aceasta magistrala a altor retele, grupate pe arii mai reduse, se utilizeaza calculatoare special proiectate, denumite routere (routers). La rândul lor, aceste retele sunt conectate prin intermediul altor routere cu alte retele. Astfel s-a dezvoltat o retea ce contine milioane de calculatoare, fiecare dintre ele purtând numele de gazda (host), raspândite în întreaga lume.
Adresarea în Internet
Din punct de vedere conceptual, Internet-ul poate fi considerat o colectie de grupuri de retele, cunoscute sub numele de domenii, fiecare din aceste domenii constând din acele retele care sunt utilizate de catre o singura organizatie. Fiecare domeniu este un sistem autonom, care poate fi configurat asa cum doreste autoritatea locala, uneori chiar ca un ansamblu global de retele WAN. Adresa unui calculator (gazda) din Internet consta dintr-un sir de biti (lungimea 32 biti) ce contine doua parti : o parte care precizeaza domeniul în care este inclus calculatorul-gazda si o parte care identifica adresa gazdei în cadrul domeniului.
Calculator
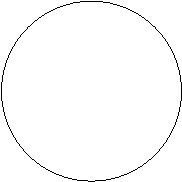
Calculator
Calculator
Calculator
(a) Topologie de tip inel
Calculator |
Calculator |
![]()
![]()
![]()

(b) Topologie de tip magistrala
Calculator
Calculator
Calculator
Calculator
![]()
![]()
![]()
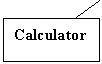
![]()
Calculator
(c) Topologie de tip stea
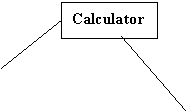
Calculator
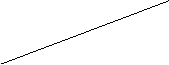

Calculator
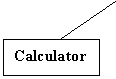
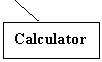
(d) Topologie neregulata
10.1. Topologii de retele de calculatoare
Definirea domeniului, identificatorul de retea (network identifier), este atribuita de InterNIC (Internet Network Information Center) la crearea domeniului si este înregistrata.
Partea de adresa care defineste un calculator-gazda individual din cadrul unui domeniu, adresa gazdei (host address), este atribuita de catre autoritatea locala.
Deoarece se lucreaza mai greu cu adrese sub forma unui sir de biti, InterNIC a alocat suplimentar fiecarui domeniu o adresa simbolica unica, numele domeniului (domain name).
(Ex.: numele unei edituri - Addison Wesley Longman Inc. este awl.com, iar un calculator-gazda din cadrul acestui domeniu ar putea fi identificat sub numele rembrand.awl.com. )
În scopul transmiterii de mesaje între utilizatorii individuali ai retelei Internet (sistem cunoscut sub numele de e-mail), fiecare autoritate locala poate atribui o adresa de e-mail fiecarui utilizator autorizat din cadrul domeniului sau. Aceasta adresa consta dintr-un sir de caractere ce identifica utilizatorul, urmat de caracterul @ si apoi de numele de domeniu alocat calculatorului care are sarcina de gestionare a activitatilor de posta electronica. (Ex.: Adresa de e-mail a unui utilizator individual care lucreaza la editura Addison Wesley Longman Inc. ar putea arata astfel: wscott@rembrand.awl.com.).
Autoritatea locala a fiecarui domeniu este raspunzatoare de pastrarea unui director care sa contina adresele simbolice si adresele numerice Internet ale acelor calculatoare-gazda care trebuie sa fie accesibile din exteriorul domeniului. Acest director este implementat pe un calculator dedicat, denumit server de nume (name server), care raspunde cererilor referitoare la informatii despre adrese.
Un individ obtine de obicei acces la Internet, devenind membru al unei organizatii care controleaza un domeniu. Firmele specializate ofera acces la Internet persoanelor private pe baze comerciale. Aceste firme care dispun de propriul domeniu în Internet, furnizeaza pe calculatoarele lor programe care permit clientilor sa se conecteze utilizând liniile telefonice.
Word Wide Web (w w w)
În afara utilizarii ca mijloc de comunicare e-mail, reteaua Internet a devenit un mediu de transmitere a informatiilor prin intermediul documentelor de tip hipertext (hypertext). Documentele hipertext contin cuvinte, expresii sau imagini specifice care sunt legate la alte documente. Cititorul unui document hipertext poate accede dupa dorinta la aceste documente corespondente printr-un simplu "clic" de "mouse" asupra elementelor de legatura sau utilizând tastele sageti. Prin realizarea legaturilor între documente se creaza o "pînza (web)" întretesuta de informatii aflate pe diverse calculatoare. Aceasta "pânza", care s-a dezvoltat pe Internet, este distribuita pe întregul glob si este cunoscuta sub numele de Word Wide Wed (www).
Pachetele de programe care-i asista pe cititorii documentelor hipertext în parcurgerea acestora sunt de tip client si de tip server.
Programul client este acela care furnizeaza interfata cu utilizatorul si care-i permite cititorului sa navigheze (browse) prin Web (adesea programul-client se numele browser (browser web).
Programul server este rezident pe un calculator care contine documente de accesat, iar la cererea clientilor furnizeaza documentele stocate.
Altfel spus, un utilizator capata acces la documente "hipertext" prin intermediul unui browser rezident pe propriul calculator, care solicita serviciile serverelor "hipertext" distribuite în Internet.
Browsere-le pot lucra cu "documente" ce contin sunete, imagini si clipuri-video, aceste documente purtand numele de documente hipermedia (hypermedia). Pentru crearea documentelor "hipertext" este necesara identificarea fiecarui document printr-o adresa unica (adresa URL - uniform resource locator) prin care un browser se poate conecta la serverul potrivit si apoi sa solicite documentul dorit. În figura 10.3 este descrisa o adresa URL tipica.
http : // rembrand . awl. com / authors / Scott / Iulius Caesar . html
![]()
![]()
![]()
![]()
![]()
![]()
![]()
![]()
nume document
Calea de directoare care \
precizeaza localizarea
documentului în cadrul
sistemului de fisiere de pe
calculatorul-gazda
Numele simbolic al calculatorului-gazda
care contine documentul
Protocolul necesar pentru accesul la document. În acest caz este vorba de protocolul de transfer hipertext (hypertext transfer protocol http
Fig. 10.3. Adresa URL tipica
Probleme de securitate informatica
Prin conectarea unui calculator într-o retea, acesta devine accesibil mai multor utilizatori potentiali. În aceasta situatie apar probleme din categoriile: acces neautorizat la informatii si acte de vandalism.
Una din solutiile pentru rezolvarea problemei accesului neautorizat o reprezinta utilizarea parolelor, fie pentru accesul la calculatorul propriu-zis, fie pentru controlul accesului la date. Din pacate, parolele nu ramân întotdeauna secrete.
Sistemele pe operare pot fi proiectate astfel încât sa raporteze orice avalansa de parole incorecte sau sa comunice fiecarui utilizator, la începutul unei noi sesiuni de lucru, data si ora la care a fost folosit ultima data contul respectiv.
O alta metoda mai sofisticata, de aparare împotriva celor care încearca sa ghiceasca parolele este aceea de a crea iluzia succesului în introducerea parolelor false si de a furniza intrusului informatii false, înregistrându-se "originea" acestuia.
O metoda mai complicata pentru protectia datelor împotriva accesului neautorizat o reprezinta criptarea lor.
Problema vandalismului este ilustrata de aparitia unor afectiuni cum ar fi virusii calculatoarelor [sau de retea]. În general un virus este un segment de program care se ataseaza [ilicit] altor programe din calculator. Astfel de câte ori se executa un program-gazda se executa si virusul. Atunci când este executat virusul, poate realiza diverse activitati daunatoare, usor de remarcat, sau poate atasa copiile sale la alte programe. La transferarea unui program infectat cu virus la alt calculator, virusul va infecta si noul calculator imediat ce programul transferat este executat.
Termenul de "vierme" se refera de obicei la un program autonom care se transfera pe sine însusi în reteaua de calculatoare, ramâne rezident în retea si trimite copii ale sale în retea.
Problemele de etica si de legislatie asociate acestor subiecte vor genera dezbateri aprinse în viitor.
INTREBARE - RASPUNS
Ce
reprezinta Internetul ?
10.2. Protocoale de retea (componente software)
Ansamblul de reguli care guverneaza comunicatia între diferite componente ale unui calculator poarta numele de protocol. În cadrul unei retele de calculatoare, protocoalele definesc detaliile fiecarei activitati, ca modurile în care:
sunt adresate mesajele;
se deleaga de la un calculator la altul dreptul de a
transmite mesaje;
sunt tratate operatiile de împachetare a mesajelor
pentru transmitere si de despachetare a acestora la receptie.
Drepturi de control al transmisiei
Una din solutiile pentru coordonarea dreptului de transmitere a mesajelor este protocolul inel cu jeton (token ring) pentru retelele cu topologia în inel. În cadrul acestui protocol fiecare calculator transmite mesajele numai spre "dreapta" si le receptioneaza numai din partea "stânga" fig 10.4
Calculator
![]()
![]()
Calculator Calculator
![]()
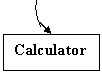
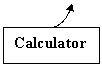
![]()
![]()
Fig 10.4. Comunicatia în cazul unei topologii în inel
Un mesaj din partea unui calculator catre alt calculator trebuie transmis în retea în sensul invers acelor de ceasornic, pâna când ajunge la destinatie.
În acel moment, calculatorul-destinatar îsi pastreaza o copie a mesajului si transmite mai departe în inel alta copie. Când aceasta copie ajunge la calculatorul care a transmis mesajul, acesta "afla" ca mesajul a ajuns la destinatie si-l elimina din inel. Functionarea sistemului depinde de colaborarea dintre calculatoare. Pentru rezolvarea acestei probleme de-a lungul inelului este transmis un sir unic de biti, denumit jeton (token). Posesia acestui jeton da unui calculator dreptul de a-si transmite propriile mesaje.
În mod normal fiecare calculator transmite jetonul de la stânga la dreapta, similar transmiterii mesajelor. Daca calculatorul care receptioneaza jetonul are mesaje de transmis în inel, el va retine jetonul si va transmite un mesaj. Dupa ce acest mesaj îsi completeaza ciclul în jurul inelului, calculatorul transmite jetonul urmatorului calculator din inel. Un alt protocol pentru controlul dreptului de transmitere este întâlnit la Ethernet, o versiune foarte raspândita a topologiei de retea de tip magistrala. În reteaua Ethernet, dreptul de transmisie a mesajelor este controlat de un protocol numit CSMA/CD (Carrier Sense Multiple Access with Collision Detection ( acces multiplu cu detectarea purtatoarei si a coliziunilor).
Acest protocol impune ca fiecare mesaj emis de oricare calculator din retea sa fie transmis tuturor calculatoarelor de pe magistrala ( fig. 10.5.)
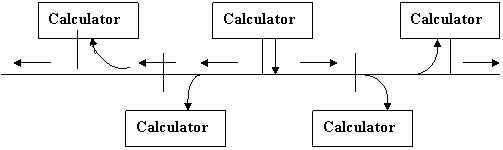
Fig. 10.5. Comunicatia în cadrul unei retele cu topologia de tip magistrala
Fiecare calculator monitorizeaza toate mesajele, dar le pastreaza numai pe cele care-i sunt adresate.
Pentru a transmite un mesaj, un calculator asteapta pâna când magistrala este libera, moment în care începe transmisia, continuând sa asculte magistrala. Daca alt calculator începe, de asemenea, sa transmita, ambele calculatoare vor detecta coliziunea si, dupa un scurt interval de pauza cu durata aleatoare, vor încerca din nou sa transmita.
Dezvoltarea unui software de retea structurat pe niveluri
Una din principalele sarcini ale unui software de retea este sa furnizeze instrumente abstracte pentru transferul mesajelor în cadrul retelei. Asemenea unelte formeaza infrastructura pe care se bazeaza modelul client/server.
Software-ul de control al comunicatiilor dintr-o retea este structurat pe mai multe niveluri denumite straturi (layers), fiind alcatuit dintr-un ansamblu de rutine software.
Diviziunea muncii într-o ierarhie de straturi are doua consecinte importante, care reprezinta obiectele comune în realizarea oricarei arhitecturi ierarhizate:
a. Operatia generala poate fi împartita în suboperatii administrabile separat, fiecare dintre ele având scopuri specifice.
b. Arhitectura ierarhizata duce la stabilirea de frontiere bine definite între suboperatii, între ele putând fi implementate interfete standard.
Daca se conformeaza acestor interfete standard, diferitele solutii pentru realizarea aceleiasi suboperatii pot fi schimbate între ele fara ca restul sistemului sa fie afectat.
Arhitectura software a retelei Internet.
Cele patru niveluri ale software-ului Internet sunt prezentate în fig. 10.6.
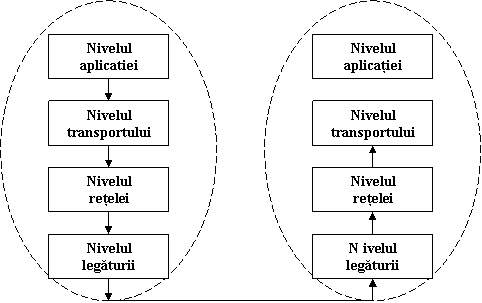
![]()
Originea (expeditia) Destinatia mesajului
mesajului
Fig. 10.6.. Nivelurile software Internet
Coloana din stânga reprezinta nivelurile software utilizate de calculatorul de la originea (expeditia) mesajului, iar coloana din dreapta nivelurile utilizate de calculatorul de la destinatia mesajului.
Ca preliminarii pentru transmisie, un mesaj poate fi împartit în compartimente mici, fiecare componenta de mesaj este "împachetata" repetat de catre nivelurile software, pe masura ce se deplaseaza în jos în coloana din stânga. Împachetarea consta din adaugarea de biti suplimentari înainte si dupa fiecare unitate de mesaj. O astfel de componenta "împachetata" poarta numele de pachet.
Astfel pachetele care sunt receptionate la destinatie sunt de fapt pachete continute (inclus) în alte pachete. Aceste pachete sunt despachetate, nivel cu nivel, pe masura ce componente de mesaj se propaga în sus în coloana din dreapta (fig. 10.6.); în final componentele sunt reasamblate si livrate modulului software adecvat de la calculatorul-destinatie.
Nivelul plasat cel mai sus în ierarhia software Internet este nivelul aplicatiei, care include software ce trateaza activitatile specifice unei anumite aplicatii.
Nivelul transportului preia mesajul care trebuie transmis de la nivelul aplicatiei, însotit de adresa de destinatie.
Dupa receptionarea mesajului si a adresei de destinatie, nivelul transportului împarte mesajul în segmente cu dimensiunea compatibila cu propriile sale specificatii, adauga acestor segmente numere de secventa care sa permita refacerea mesajului, le ataseaza adresa de destinatie si trimite pachetele rezultate catre nivelul retelei.
Nivelul retelei este responsabil de propagarea corecta prin Internet pâna la destinatie a pachetelor receptionate de la nivelul transportului.
Nivelul retelei realizeaza propagarea prin atasarea unei adrese intermediare de destinatie astfel:
daca destinatia finala a pachetului este în cadrul retelei curente, adresa adaugata va fi identica cu adresa destinatiei finale;
altfel, adresa adaugata va fi adresa router-ului din cadrul retelei curente.
Pachetele extinse sunt predate nivelului legaturii. Responsabilitatea nivelului de legatura este sa se ocupe de detaliile de comunicatie proprii retelei particulare în care sunt plasate calculatoarele. În cazul retelei cu protocol inel cu jeton, pentru efectuarea transmisiei nivelul legaturii trebuie sa astepte sa obtina posesia jetonului.
Deoarece fiecare retea locala poseda sistemul sau propriu de adresare, care este independent de sistemul de adresare utilizat de Internet, nivelul legaturii mai trebuie sa converteasca în sistemul de adresare local adresele Internet atasate pachetelor si sa le adauge la pachet, sub forma unui strat suplimentar de împachetare.
Numai nivelurile pentru legatura si pentru retea sunt implicate în transmiterea mai departe a pachetelor destinate altor calculatoare.
Nivelul transportului si aplicatiei sunt scutite de acest efort, operând numai asupra pachetelor adresate calculatorului pe care sunt rezidente (vezi fig. 10.6.).
În concluzie, comunicatia prin Internet implica interactiunea dintre diferite niveluri software rezidente pe multe dintre calculatoarele din cadrul sistemului.
În acest context, faptul ca timpul de raspuns din Internet este de domeniul milisecundelor este remarcabil.
![]()
![]()
![]()
![]()
Transport
Aplicatie
![]()
![]()
![]()
R e t e a![]()
![]()
![]()
Transport
Aplicatie R e t e a![]()
![]()
![]()
Legatura![]()
![]()
![]()
R e t e a R e t e a Legatura![]()
![]()
![]()
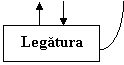
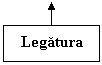
![]()
![]()
![]()
![]()
Fig. 10.7. Propagarea unei componente de date prin Internet,
pe o cale care contine doua calculatoare intermediare
Protocolul T C P / I P
Crearea de retele deschise a generat necesitatea unor standarde publice la care sa se poata alinia furnizorii de echipamente si programe, astfel încât produsele lor sa functioneze corect împreuna.
Unul din standardele rezultate este modelul de referinta O S I (Open System Interconnection), produs de International Standard Organization (I S O).
Acest standard se bazeaza pe o ierarhie pe 7 niveluri, spre deosebire de arhitectura cu 4 niveluri utilizata în Internet.
Acest standard se bucura de autoritate, ca model fiind adesea citat, dar nu a fost implementat înca. Exista aceasta situatie deoarece inca inainte de definirea protocolului, suita de protocoale TCP/IP era deja realizata si implementata ca un sistem de protocoale potrivit pentru Internet. Suita de protocoale TCP/IP defineste ierarhia pe 4 niveluri utilizata în Internet.
Transport Control Protocol (TCP) si Internet Protocol (IP) sunt numele a doua din protocoalele ansamblului de protocoale.
Suita de protocoale TCP pune la dispozitie doua cai de implementare a nivelului pentru transport, cea de a doua numindu-se User Datagram Protocol (UDP).
Nivelul pentru transport TCP stabileste o conexiune înainte de a transmite datele.
Nivelurile de transport TCP de la origine si destinatie coopereaza între ele utilizând încuviintari si retransmisii ale segmentelor de mesaj, de aceea protocolul TCP este considerat mai sigur decât protocolul UDP.
IP reprezinta protocolul Internet pentru nivelul retelei, de fiecare data când un nivel pentru retea IP pregateste un pachet pentru a-l livra nivelului legaturii, el asocind acelui pachet o valoare denumita contor de salt sau durata de viata.
10.3. Intrebari si teste
INTREBARE - RASPUNS
Care
niveluri din ierarhia software Internet sunt utilizate pentru
retransmisiaa catre un alt calculator a unui mesaj receptionat ?
INTREBARE - RASPUNS
Definiti
protocolul TCP / IP.
INTERNETUL
Ce este Internet-ul ?
Internet-ul este o retea vasta de calculatoare care leaga milioane de retele mai mici din lumea întreaga.
Ce este o retea ?
O retea este constituita în general dintr-un grup de calculatoare si de echipamente de calcul conectate pentru a oferi informatii si a gestiona resurse. Calculatoarele (PC-urile) dintr-un birou sunt, de obicei, interconectate pentru a putea utiliza aceleasi fisiere si aceiasi imprimanta.
Toate calculatoarele legate în reteaua Internet pot schimba informatii între ele. Este la fel de usor de comunicat cu un calculator dintr-un alt continent ca si cu unul din aceeasi camera.
Putem spune ca o retea este un ansamblu de echipamente de tehnica de calcul (hardware), de produse-program (software) si infrastructura de comunicatie necesara, dedicate interconectarii calculatoarelor in vederea partajarii resurselor si serviciilor.
Servere-le si clientii
În Internet exista doua categorii importante de calculatoare: cele care înmagazineaza, sorteaza si distribuie informatiile se numesc gazde sau servere, iar cele care solicita accesul la aceste informatii si le utilizeaza se numesc clienti.
Liniile telefonice
Retelele de calcul care compun Internet-ul sunt legate prin sisteme telefonice private si publice. Ele pot trimite si primi informatii prin linii telefonice.
Aceste linii variaza de la cabluri din fire de cupru pâna la cabluri din fibra optica (de sticla) prin care se pot transmite mai multe date si cu viteza mai mare (de cca. 1000 de ori mai repede decât prin liniile telefonice din cupru).
Unele retele pot fi legate si prin unde si microunde radio. Retelele din tari si continente diferite sunt deseori legate prin cabluri subacvatice sau prin sateliti.
L e g a t u ri l e
Unele calculatoare - în special cele folosite de institutiile mari: universitati, departamente guvernamentale, mari companii etc. - au o legatura la Internet "dedicata". Aceasta înseamna ca ele sunt legate la Internet tot timpul.
De obicei, persoanele care folosesc calculatoare acasa sau la birou nu au legaturi "dedicate". Ele pot sa solicite accesul la Internet folosind telefonul local si o procedura speciala (programe specifice pentru calculator). În felul acesta calculatorul de acasa sau de la birou intra în legatura, la cerere, cu un calculator deja "legat" în Internet (on-line).
Ce gasesti pe Internet ?
Posibilitatile comunicarii
În toata lumea exista milioane de utilizatori de Internet cu care poti comunica în interes profesional sau din placere. Se pot transmite mesaje, se poate participa la dezbateri, se pot schimba idei cu cei care au aceleasi interese.
I n f o r m a t i i l e
Exista multe calculatoare în reteaua Internet care stocheaza milioane de fisiere de informatii care pot fi folosite. Aceste informatii apartin unor directii foarte diversificate: desene animate, galerii de arta, reviste si informatii care pot ajuta la activitatea de la locul de munca si în "hobby"-uri.
P r o g r a m e l e
Exista, de asemenea, în Internet multe programe ce pot fi copiate si folosite pe calculatorul propriu. Unele dintre aceste programe sunt gratuite, iar altele se distribuie contra cost. Sunt programe foarte diversificate, orientate spre diferite domenii: jocuri, muzica, pentru vizionari, pentru gestiunea bazelor de date, pentru devirusarea calculatorului. Se gasesc, de asemenea, si ultimele versiuni ale programelor concepute pentru utilizarea mai eficienta si mai performanta a Internet-ului.
S e r v i c i i l e
Unele calculatoare (servere) din Internet furnizeaza servicii. Pot fi utilizate pentru a comanda flori, pentru a primi informatii economice sau juridice, pentru a afla orarul trenurilor si avioanelor, cât si pretul biletelor, pentru a rezerva bilete la spectacole, pentru a cauta jocuri diverse, pentru a afla prognoza meteorologica, pentru a cauta cluburi muzicale, etc.
Unele din aceste servicii sunt gratuite altele pe baza de abonament.
Spatiul imaginar prin care se poate calatori când se foloseste Internet-ul se numeste Cyber space.
Chiar daca faptic stai într-un loc, faci o calatorie imaginara în jurul lumii legându-te la calculatoarele din diferite locuri.
Miscarea prin Internet mai este cunoscuta si sub numele de surfing.
11.3. Cum functioneaza Internet-ul ?
Pentru a putea schimba informatii între ele, doua calculatoare din reteaua Internet trebuie sa se gaseasca reciproc (sa se identifice) si sa comunice într-un limbaj accesibil fiecaruia. Acest lucru se realizeaza pe baza unor protocoale si standarde unanim acceptate care nu sunt proprietate de firma.
Numele si numarul
Pentru a putea fi localizate, calculatoarele din Internet au adrese unice numite adrese Internet Protocol (IP). Adresele IP iau forma unor siruri de numere. Numerele sunt mai greu de retinut. Din aceste motive, fiecarui calculator i se da si un nume cunoscut ca nume de domeniu. Numele are trei sectiuni principale care arata localizarea calculatorului. Fiecare sectiune este separata printr-un punct de urmatoarea. Iata un exemplu de nume si domeniu:
bigboss.co.uk = primul cuvânt precizeaza organizatia în care lucreaza utilizatorul sau chiar numele utilizatorului;
bigboss.co.uk = al doilea cuvânt identifica tipul organizatiei;
bigboss.co.uk = al treilea cuvânt arata localizarea geografica sau tara.
Codurile de tari
Iata, spre exemplu, câteva coduri de tari:
au Australia ; ca Canada
de Germania ; fr Franta
nl Olanda ; ro România
se Suedia ; uk Marea Britanie
Daca o adresa nu are codul tarii, înseamna ca acel calculator se gaseste în SUA.
O r g a n i z a t i i l e
În continuare se prezinta o lista cu unele coduri pentru tipurile de organizatiile gasite în numele de domeniu:
ac organizatie academica;
co/com " comerciala
edu " de învatamânt
gov departament guvernamental.
INTREBARE - RASPUNS
Care sunt
componentele adresei complete URL a unui calculator-gazda conectat la Internet ?
Comunicarea între calculatoare
Pentru a putea comunica între ele, calculatoarele din Internet folosesc acelasi "limbaj". Acest "limbaj" este un protocol si se numeste Transmission Control Protocol/Internet Protocol (TCP/IP).
TCP/IP asigura transmisia datelor de la un calculator la altul, cât si sosirea acestora în siguranta la destinatie.
De exemplu, daca un calculator trimite o imagine altui calculator, imaginea este desfacuta în mici "pachete" de date. Fiecare "pachet" contine informatii despre locul de unde vine si despre cel unde va merge. Pachetele calatoresc catre calculatorul destinatar. Dupa ce ajung la calculatorul destinatar, aceste "pachete" sunt reasamblate.
Cine controleaza Internet-ul ?
Cu toate ca au fost facute numeroase încercari de catre organizatii si guverne, nimeni nu controleaza din toate punctele de vedere Internet-ul. Reteaua Internet este compusa din multe retele individuale, dar nimeni nu-l stapaneste în întregime. Exista doar protocoale publice care trebuie respectate si organizatii care gestioneaza adresele de IP si numele de domenii.
11.4. Echipamentul esential (minimal)
Pentru conectarea la Internet este nevoie de patru componente de baza: un calculator, un modem, o linie telefonica, precum si de software pentru Internet.
C a l c u l a t o r u l
Conectarea la Internet este posibila cu orice calculator de tip (PC). Pentru a beneficia de toate facilitatile oferite de Internet, este nevoie ca PC - ul sa fie compatibil cu Windows 9x, NT, 2000, Me si sa dispuna de cel putin 4-16 MB de RAM. Pe lânga calculatoarele obisnuite exista si calculatorul de retea. Aceste calculatoare (PC-uri) se folosesc numai pentru accesul la Internet. Calculatoarele de retea sunt legate la calculatoare mai mari din Internet (servere). PC-urile de retea difera de calculatoarele obisnuite, putând opera cu un hard-disc mai mic (1÷4 GB). De asemenea, necesita mai putina memorie interna necesara pentru prelucrarea datelor (16-32 MB).
M o d e m u l
Pentru a intra în retea (a te lega on-line) este nevoie de un modem. Modemul este sistemul care asigura comunicarea între calculatoare prin linii telefonice. Modemul transforma datele produse de un PC într-o forma (structura) care poate fi transmisa prin linii telefonice. Aceste date sunt receptionate de un server al retelei Internet, apoi sunt transmise la distanta (catre destinatar) prin intermediul retelei.
Ce tip de modem trebuie utilizat ?
Exista mai multe categorii de modemuri: modemuri de birou (montate în exteriorul PC-ului), modemuri interne (care se monteaza în PC ca o placa independenta) si modemuri PCMCIA care se utilizeaza la calculatoare mici (laptop-uri sau notebook-uri).
Indiferent care tip de modem este ales, el trebuie sa fie compatibil electronic cu PC-ul la care trebuie legat.
De asemenea, trebuie ca postul telefonic la care va fi conectat calculatorul (PC-ul) sa dispuna de o mufa separata pentru legatura la modem.
Viteza modemului
Unul din parametrii importanti ai modemului este viteza de lucru. Viteza cu care modem-urile transfera datele spre si dinspre Internet se masoara în biti pe secunda (bps).
Pentru legatura cu Internet-ul se recomanda folosirea unui modem care opereaza cu cel putin 28800 bps. Apelarea Internet-ului este similara cu apelarea telefonica obisnuita. Un modem de viteza mare reduce durata de folosire a telefonului.
Modemurile externe se conecteaza la un calculator (PC) printr-o mufa denumita port-ul serial. De obicei, PC-urile moderne sunt dotate cu porturi seriale de viteza mare. Daca PC-ul nu dispune de un port serial, acesta poate fi adaugat printr-o placa (cartela) de extensie.
Placile (cartelele) de extensie sunt circuite integrate care se introduc în PC pentru "a-l ajuta" sa îndeplineasca anumite functii. (De exemplu, pentru a asculta muzica este nevoie de o placa de sunet si de difuzoare; pentru vizionarea video-clipurilor este necesara o placa grafica pentru îmbunatatirea imaginii).
Software-ul pentru Internet
Majoritatea firmelor care asigura conectarea la Internet, furnizeaza si software-ul necesar, de obicei acesta este inclus in Windows. Acest software este compatibil cu tipul de modem si cu PC-ul si se livreaza pe suportul magnetic: discheta sau CD. Software-ul de lucru în Internet contine:
a) programe pentru operarea modemului;
b) programe pentru realizarea conectarii la Internet (componenta Windows);
c) programe pentru cautarea, citirea si copierea fisierelor din Internet(componenta Windows);
d) programe pentru corespondente cu alti utilizatori si afilierea la grupuri de discutii(componenta Windows).
Dupa realizarea conectarii la Internet, deci dupa intrarea în modul de lucru "on-line", se pot realiza actiunile de la punctele c si d mentionate mai sus.
11.5. Obtinerea accesului la Internet
Accesul la Internet se realizeaza prin intermediul unei firme specializate. Exista doua categorii de firme care ofera astfel de servicii: furnizorii de servicii si serviciile on-line.
Furnizorii de servicii Internet
Firmele care realizeaza accesul la Internet se numesc furnizori de servicii Internet (Internet Service Provider - ISP) sau furnizor de acces Internet (Internet Access Provider - IAP).
Faptic, pentru a realiza accesul, trebuie deschis un cont la o asemenea firma, materializat printr-un abonament.
Serviciile on-line
Serviciile on-line sunt oferite de firme care faciliteaza accesul la propriile retele conectate la Internet. Categoriile de servicii oferite de aceste firme detinatoare de retele sunt: stiri interne si externe; informatii despre comert, afaceri, grupuri de discutii, variate posibilitati de distractie si destindere etc. Nu toate aceste facilitati sunt acum disponibile in Romania.
Cum se deschide un cont ?
Pentru a se putea deschide un cont, trebuie comunicat furnizorului de servicii numele, adresa si numarul de telefon, precum si tipul de calculator utilizat.
11.6. Conectarea si deconectarea accesului la Internet
Conectarea ; Parole ; Avertismente ; Deconectarea ;
Dupa obtinerea echipamentului (PC si componentele specifice) si software-ul dedicat, se poate realiza conectarea la Internet. Daca PC-ul nu este conectat permanent la Internet, trebuie format un numar de telefon de legatura cu calculatorul furnizorului de servicii.
Trebuie deschisa fereastra care dispune de un "menu" cu facilitati pentru Internet puse la dispozitie de furnizorul de servicii. Aceasta fereastra contine un buton propriu sau un buton de menu care "cere" modem-ului sa formeze un numar de telefon de conectare.
Exista si posibilitatea sa se aleaga o facilitate pentru Internet, ca World Wide Web pentru pornirea automata a modemului.
Uneori poate apare o cutie de dialog în care se solicita o parola; aceasta se comunica de catre furnizorul de servicii Internet.
La conectarea modemului cu calculatorul furnizorului de servicii, în sistemul audio al PC-ului se aud sunete (fluieraturi, fâsâituri...) specifice actiunii de conectare.
Dupa realizarea conectarii, apare o icoana sau un mesaj care ne comunica ca încercarea de conectare a reusit. Fereastra proprie dispune de un indicator care arata timpul de când s-a efectuat conectarea.
În unele situatii exista si posibilitatea de a se realiza deconectarea dupa o perioada de timp prestabilita.
Aceasta este "o protectie" împotriva excesului de timp petrecut în modul de lucru "on-line" si deci împotriva unei taxe telefonice foarte mari.
Pentru a realiza deconectarea de la Internet, trebuie selectat butonul sau "menu"-ul de deconectare.
11.7. World wide web (web)
World Wide Web, cunoscut si sub numele de Web sau www, este partea cea mai interesanta a Internet-ului.
Material educational, programe pentru PC-uri (sau alte sisteme de calcul), reviste, galerii de arta, muzica, sport, filme, diverse informatii, de la stiri politice si financiare pâna la informatii despre gradinarit se pot gasi utilizând aceasta sursa de informatii.
Paginile Web si site-uri Web
Web-ul este "constituit" din milioane de documente numite pagini Web. Aceste documente sunt stocate în diferite calculatoare din lume. O colectie de pagini Web care apartine unei persoane sau organizatii se numeste site Web. Calculatorul care stocheaza (înmagazineaza) unul sau mai multe site-uri Web se numeste gazda sau server. O pagina Web este realizata conform specificatiilor HTML si este accesata prin protocolul HTTP.
Browsere-le
Pentru a consulta paginile Web este nevoie de o componenta software numita browser.
Software-ul oferit de furnizorul de servicii trebuie sa contina un browser.
Pornirea Browser-ului
La pornirea browser-ului, in scopul vizualizarii unor pagini din Internet, este necesara conectarea la Internet, dupa care se selecteaza butonul Web. Fereastra browser-ului se va deschide. La lansarea browser-ului poate apare imediat o pagina Web în fereastra sa. Aceasta pagina poate fi o pagina principala (home page) a browser-ului propriu sau a furnizorului de servicii. Home page permite sa se poata vedea ce este pe celelalte pagini care formeaza un site Web. Altfel spus, este ca o pagina de cuprins a site-ului respectiv.
Cu toate ca Web-ul are milioane de pagini de informatii, este usor sa te orientezi, întrucât fiecare pagina are o adresa si toate paginile sunt legate între ele.
INTREBARE - RASPUNS
Ce reprezinta un browser ?
11.8. Posta electronica (e-mail)
Posta electronica (e-mail) este o modalitate de utilizare a calculatorului pentru a transmite mesaje altor beneficiari (utilizatori) ai Internet-ului. Prin e-mail se pot transmite mesaje mai repede si mai ieftin decât prin posta normala. Un e-mail transmis de la New-York la Tokyo poate ajunge într-un minut si costa cât o convorbire telefonica locala, inclusiv pretul abonamentuluila serviciul e-mail de la ISP.
Adresele de e-mail
Ca si în sistemul postal clasic, în posta electronica e-mail trebuie cunoscuta adresa destinatarului înainte de a-i transmite un mesaj. Fiecare utilizator Internet are o adresa e-mail unica. La deschiderea unui cont la un furnizor de serviciu, se primeste propria adresa. O adresa e-mail are doua sectiuni principale: numele utilizatorului si numele domeniului. User name este de obicei numele persoanei care utilizeaza e-mail-ul (Serviciul on-line Compu Serve utilizeaza un numar în loc de nume).
Numele utilizatorului este urmat de simbolul . Numele domeniului precizeaza informatii despre calculator si localizarea sa.
Iata un exemplu de adresa de e-mail:
vasilec@adm.co.ro
![]()
![]()
![]()
![]()
![]() nume tara
nume tara
![]() utilizator codul
utilizator codul
![]() numele
domeniului
numele
domeniului
Cum functioneaza e-mail-ul ?
La transmiterea unui mesaj e-mail de la calculatorul propriu, acesta ajunge la un calculator numit mail server. De aici, trece prin Internet printr-un lant de mail-servere pâna la destinatia precizata.
Un mesaj se poate transmite la alt utilizator de Internet prin e-mail oriunde pe suprafata globului.
De asemenea, se poate construi si o "agenda" de adrese, la îndemâna, pentru adresele e-mail cele mai des folosite.
Software pentru e-mail
Pachetul de software oferit de furnizorul de Internet permite transmiterea si receptionarea e-mail-ului.
Pregatirea unui e-mail
Se deschide fereastra programului e-mail si se selecteaza butonul (facilitatea) din "menu" pentru compunerea unui mesaj nou. Pentru exemplificare, se va folosi fereastra de compunere mesaje (Message Composition) a produsului program Netscape Mail.
Fereastra contine o sectiune de antet si o sectiune de corp.
Completarea antetului
Prima actiune înainte de transmiterea unui e-mail este completarea sectiunii antet.
În cutia Mail To se înscrie adresa e-mail a destinatarului mesajului transmis. În cutia CC se poate înscrie adresa oricarui alt destinatar caruia doresti sa-i transmiti o copie a mesajului transmis.
Apoi, în cutia Subject se va scrie o propozitie relevanta despre continutul mesajului transmis de tip Short acronym. Este eficient sa se scrie mesajul înainte de perioada de conectare. Astfel exista posibilitatea de a verifica corectitudinea si conciziunea mesajului înainte de a fi realizata conectarea. Plasarea mesajului se va face în sectiunea de corp.
Transmiterea unui mesaj prin e-mail
Dupa ce un mesaj a fost scris, se selecteaza butonul Send din "menu" pentru transmitere.
În momentul selectarii butonului Send este necesara conectarea calculatorului la Internet.
Daca conectarea la Internet nu este realizata, calculatorul, dupa actionarea butonului Send, va salva mesajul redactat si la urmatoarea conectare mesajul va fi transmis sau va incepe automat secventa de conectare dial-up, functie de cum a fost setat.
Receptionarea mesajelor e-mail
Orice e-mail transmis catre beneficiar va fi stocat într-o cutie postala de catre furnizorul acestuia.
Cum trebuie citit un e-mail ?
Pentru a putea prelua un e-mail trebuie sa fi conectat on-line. Apoi se deschide fereastra e-mail si se selecteaza butonul sau punctul de "menu" care cauta mesajele noi. Orice mesaj va fi automat copiat pe calculatorul local. Multe programe e-mail plaseaza scrisorile noi într-un catalog sau cutie de intrari (in-bon). La deschiderea cutiei, mesajele vor apare într-o lista în care apar expeditorii, subiectele si datele.
Pentru a citi un mesaj se face dublu clic pe numele sau. Pe ecran va apare mesajul cu antetul, expeditorul, tema si data, urmate de textul respectiv.
Raspunsul la un e-mail
Se deschide mesajul la care se doreste transmiterea unui raspuns si se selecteaza butonul sau punctul de "menu" de raspuns. Utilizând programul Netscape Mail, punctul de raspuns este Re: Mail. Clicând pe el va apare o fereastra de compunere a mesajului cu adresa expeditorului în cutia Mail To si cutia Subject: completata (un text care se refera la subiectul mesajului initial, foarte scurt). Corpul mesajului va contine o copie a e-mail-ului original.
Ricosarea unui e-mail
Uneori un e-mail nu ajunge la destinatie. Orice e-mail care nu gaseste destinatarul si este transmis înapoi, se spune ca a ricosat (bounced). Daca apare un e-mail ricosat, chiar dupa câteva zile, probabil ca a fost o pana pe Internet sau adresa destinatarului a fost inscrisa gresit. Trebuie retransmis; daca si în aceasta situatie ricoseaza, este posibila existenta unei greseli în "numele destinatarului".
Un mod sigur de a primi mesajele e-mail este afilierea la una dintre listele de corespondenta (mailing lists) de pe Internet.
În acest mod de lucru poti discuta multe subiecte cu alti amatori, iar prin liste trimiti si primesti articole prin e-mail.
Gasirea unei liste de corespondenta
Pentru a gasi un index al "mailing list"-elor existente pe Internet, se deschide browser-ul Web propriu si se scrie urmatorul URL:
https://www.Neosoft.com/internet/paml/bysubj.html
Ca urmare a accesului va apare un "menu" cu grupari de subiecte listate pe mai multe coloane. Daca se face clic pe un subiect dorit, se va vizualiza o lista a adreselor postale din domeniul acelui subiect. Daca se face clic pe numele unei liste, se va vedea un rezumat al categoriilor de probleme discutate de abonatii acesteia.
Înscrierea într-o lista
Pagina care contine descrierea unei liste de corespondenta (mailing list) trebuie sa contina si instructiuni despre modul de înscriere în aceasta.
De obicei înscrierea implica trimiterea unui e-mail la o adresa specificata continând un rând de subiect sau mesaj în corpul e-mail-ului.
Dupa înscrierea într-o lista de corespondenta se primeste un raspuns, la e-mail-ul transmis, în câteva minute/ore. Acest e-mail de acceptare trebuie pastrat, deoarece este necesar la continuarea activitatii. Mesajul primit confirma acceptarea solicitarii, regulile listei de corespondenta respective, adresa la care se transmite e-mail-ul si informatii despre modul de renuntare la lista. O parte a listelor de corespondenta au administratori care gestioneaza mesajele primite; tot în mesajul de acceptare se comunica si e-mail-ul administratorului.
Pentru rezolvarea unor probleme exista si posibilitatea contactarii si dialogului cu administratorul listei de corespondenta. Ca membru al unei liste de corespondenta, se primeste o copie a tuturor e-mail-urilor transmise.
INTREBARE - RASPUNS
Cum
functioneaza posta electronica ?
11.9. Fisiere prin Internet
Exista sute de site-uri pe Internet, cu fisiere care pot fi copiate de la fisiere cu text la software specializat, de la poze la clipuri sonore. Metoda de baza de transfer a acestor fisiere prin Internet se numeste File Transport Protocol (FTP), iar un mod simplu de utilizare a FTP-ului este un browser web, cum ar fi Netscape.
Gasirea fisierelor FTP
Fisiere FTP sunt stocate pe toate calculatoarele care dispun de acest serviciu si sunt numite site-uri FTP. Gasirea lor este posibila prin adresele unice, numite URL-uri, de care dispun aceste fisiere (FTP). URL-urile acestor fisiere încep cu literele ftp://.
La cautarea prin Web se vor gasi si pagini Web care au link-uri de hipertext la site-urile FTP unde se gasesc fisiere de copiat.
Exista o lista a "site"-urilor FTP la adresa :
https://hoohoo.ncsa.niuc.edu/ftp-interface.html
Pentru gasirea fisierelor FTP, se recomanda utilizarea unui serviciu de cautare (Yahoo !, Infoseek).
Daca, de exemplu, se utilizeaza Infoseek pentru a afla un nou program de browser, se va proceda astfel:
Se scriu cuvintele software, browser si best în cutia de cautare si se face clic pe butonul Search Now. În lista de URL-uri care apare se pot gasi fisierele FTP cautate. Pentru copierea unor astfel de fisiere FTP se face clic pe link-ul de hipertext. (Produsul Infoseek ofera o perioada gratuita de lucru, iar dupa aceea pentru utilizare se solicita taxa.)
Uneori este nevoie de permisiune sau "acces autorizat" pentru a copia fisierele de pe Internet, dar exista si multe fisiere disponibile care pot fi utilizate de oricine. Acestea din urma se numesc site-uri FTP anonime, deoarece nu trebuie sa folosesti o parola speciala pentru a putea sa copiezi fisierele respective pe calculatorul propriu.
Utilizarea fisierelor FTP
Fie ca se scrie URL-ul unui site FTP în browser-ul propriu, fie ca se face clic pe link-ul de hipertext al unui site FTP, browser-ul propriu se va conecta automat sau va face "log in" la calculatorul (PC-ul) unde sunt stocate fisierele. Se poate astfel vizualiza o lista cu toate fisierele dintr-un site FTP, se selecteaza fisierul dorit si se face clic pe acesta.
C o p i e r e a
Înainte de a se efectua copierea (down loading) unui fisier, va apare cutia de dialog Save As. Trebuie atribuit fisierului un nume si trebuie selectat locul de stocare. Se poate alege între salvarea fisierului pe hard-discul calculatorului sau pe o discheta sau CD-ROM. În final se face clic pe butonul OK. Fisierul se va copia si va apare o fereastra de dialog Saving Location cu detalii despre fisierul care a fost copiat.
Compactare (Zip-uirea)
Multe fisiere FTP sunt comprimate, ceea ce înseamna ca au dimensiuni mai mici: pe de o parte, pentru a ocupa loc mai mic la stocarea pe hard-disc, iar, pe de alta parte, se pot transfera prin Internet mai repede. Un fisier astfel comprimat se numeste arhiva. Daca se doreste accesul la fisierul comprimat, el trebuie "decomprimat", adica adus la marimea initiala pentru a putea fi utilizat pe calculator. Unele fisiere FTP se decomprima automat. Daca cu fisierul nu se petrece acest fenomen, este nevoie de un program special destinat acestei actiuni.
Software pentru Internet
Multe din cele mai noi software-uri pentru Internet se pot copia din reteaua proprie Internet. Unele din aceste programe pot fi mai performante sau mai noi decât cele cumparate din magazinele dedicate software-ului specializat pentru Internet.
11.10. Cyberchat-ul
E-mail-ul si grupurile de stiri sunt modalitati de lucru în Internet, dar trebuie asteptat mai întâi un raspuns.
Telefonul prin Internet
Exista programe care permit sa se utilizeze calculatorul ca telefon. Internetul poate transmite sunetul în acelasi fel în care sunt transmise si alte date.
Pentru a vorbi prin Internet este nevoie de un microfon, o pereche de difuzoare - toate conectate la calculator - si un card de sunet (placa cu circuite imprimate dedicate). Cel cu care se vorbeste trebuie sa dispuna de un set de echipamente similar. Ambele parti vor utiliza un program pentru aceasta activitate, program existent în Internet necesar pentru realizarea functionarii.
Unul din marile avantaje ale telefoniei prin internet este acela ca se poate suna oriunde în lume la pretul unei convorbiri locale dintre calculatorul propriu si calculatorul furnizorului de servicii. Un dezavantaj este ca de multe ori calitatea convorbirii este mult sub cea a unei legaturi telefonice obisnuite.
Videotelefoanele
Videotelefonia prin Internet permite vizualizarea persoanei cu care se vorbeste pe ecranul calculatorului propriu. Pentru a utiliza acest sistem este nevoie de un digitizor video si o camera video conectate la calculatorul propriu. Camera video va realiza filmarea si va transmite datele prin Internet la alt utilizator. Va fi, de asemenea, nevoie de microfon, difuzoare, carduri-video si de sunet, de un program specializat de videotelefon, o conectare la ISP de foarte buna calitate si ISP-ul conectat la Internet pe o banda larga.
Conferintele
Telefonul si sistemele videotelefonice prin Internet s-au dezvoltat pentru a permite mai multor persoane sa discute si sa se vada reciproc în acelasi timp. În acest fel se poate realiza o dezbatere prin Internet.
Internet Relay Chat
Una din facilitatile Internet-ului este Internet Relay Chat (IRC). Aceasta facilitate permite conversatii cu alti utilizatori folosind tastatura.
La scrierea unui mesaj, acesta apare automat pe ecranul celuilalt utilizator. Acesta îl poate citi si poate tasta raspunsul.
Grupurile în care "se întâlnesc" oameni pentru a conversa se numesc canale. Canalele IRC sunt controlate de calculatoare speciale din Internet, numite Servere IRC, care transmit toate conversatiile.
Programele IRC
Pentru a intra într-un IRC, este nevoie de un program numit program client IRC. Acest program va interpreta datele oferite de un server IRC. Se poate copia un client IRC de pe Internet.
IRC este destul de dificil de utilizat, în sensul necesitatii comunicarii multor coduri si comenzi catre calculator pentru a-l putea gestiona într-o anumita activitate. Pentru a stapâni aceasta manipulare, este necesara parcurgerea tuturor instructiunilor si sfaturilor precizate în programul client IRC.
11.11. Intrebari si teste
INTREBARE - RASPUNS
Ce este o
pagina Web
INTREBARE - RASPUNS
De ce mesajele transmise prin
Internet nu se propaga la infinit prin retea ?
Bibliografie selectiva
Pau C.V., Stanescu O., Informatica juridica, Ed. Titu Maiorescu, 2004
(in curs de aparitie)
Brookshear J. G., Introducere in informatica, Ed. Teora, Bucuresti, 1998
Cristea V., PatriciuV., Pietroseanu M., Petculeasa C., Mai multe despre Internet, Ed.
Teora, Bucuresti, 1997
Honeycutt J., Utilizarea Internetului, Ed. Teora, Bucuresti, 1997
Norton P., Ghid complet pentru Windows 95, Ed. Teora, Bucuresti, 1996
6. Vasiu L., Vasiu I., Informatica juridica si drept informatic, Ed. Albastra, Cluj, 1997
Vasiu I., Criminalitatea informatica, Ed. Nemira, Bucuresti, 1998
Aldica C., Vasiu L., Word 6.0, Ed. Tehnica, Bucuresti, 1995
Chichernea V., Bazele informaticii, Ed Sylvi, Bucuresti, 1998
Somnea D., Calciu M., Excel 5.0 cu aplicatii in management, Ed. Tehnica, Bucuresti,
1995
Moldovan F., Hera G., Programarea aplicatiilor in Windows, Ed. Teora, Bucuresti,
Basca A., Baze de date, Ed. BIC ALL, Bucuresti, 1997
TEMA CONTROL I
I. Care dintre sirurile de caractere de mai jos ar putea reprezenta un numar scris în baza 2:
a.
b.
c.
II. Fie fragmentul dintr-un tabel Excel de mai jos:
|
In celula C1 se va afisa :
a.
b.
c. =a1*b1
d.
III. Care din sirurile de mai jos reprezinta (în baza 2) valoarea numerica 15 (în baza 10):
a. 015
b. 0111
c. 1111
IV. Produsul program Windows 98 este :
a. un software de aplicatie
b. un software utilitar
c. un sistem de operare
V. Programele si fisiere in lucru sunt copiate :
a. pe discheta
b. pe harddisc
c. in memoria interna (RAM)
VI. Imprimantele pot fi de urmatoarele tipuri, din punct de vedere al tehnologiei de tiparire :
a. cu jet de cerneala
b. laser
c. cu radiatii ultraviolete
VII. Care dintre urmatoarele afirmatii despre memoria externa este adevarata :
a. poate fi doar citita
b. de regula are componente electromecanice in miscare
c. informatia dispare la scoaterea de sub tensiune
VIII. Viteza de tiparire a unei imprimante, pentru un anunit document, depinde de :
a. gradul de umplere a paginii
b. grosimea hartiei folosite
c. de tipul de driver (program de legatura) folosit de Windows
IX. Fie fragmentul dintr-un tabel Excel de mai jos:
|
A |
B |
C |
|
|
a1+b2 |
|||
In celula C1 se va afisa :
a. 1
b. 2
c. a1+b2
d. 3
X. Stocarea permanenta de informatii (fisiere si programe) se poate face :
a. pe dicheta
b. pe harddisc
c. in memoria interna (RAM)
XI. Care din sirurile de mai jos reprezinta (în baza 2) valoarea numerica 13 (în baza 10):
a. 013
b. 0101
c. 1101
XII. Care dintre urmatoarele afirmatii despre memoria interna este adevarata :
a. poate fi doar citita
b. de regula are componente electromecanice in miscare
c. informatia dispare la scoaterea de sub tensiune
XIII. Care dintre urmatoarele afirmatii despre memoria interna este falsa :
a. poate fi doar citita
b. de regula are componente electromecanice in miscare
c. informatia dispare la scoaterea de sub tensiune
XIV. Pachetul program Excel (descriere succinta ; principalele functiuni ).
XV. Precizati principalele componente hardware ale PC-ului si descrieti-le pe scurt
XVI. Precizati principalele functiuni ale sistemului de operare Windows si descrieti-le pe
scurt.
XVII. Cum functioneaza Internetul ?
XVIII. Precizati ce este Internetul si descrieti succint infrastructura acestuia.
|