Word'97 - Partea II
Formatarea caracterelor a facut obiectul celei mai mari parti a cursului precedent, dar aici dorim sa introducem cateva elemente avansate. In acest scop nu vom mai folosi barele de lucru, ci vom alege comenzile din meniuri.
Pentru inceput, alegeti comanda Font din meniul Format. Fereastra ce apare contine trei sectiuni: Font, Character Spacing, Animations. Prima sectiune este sectiunea Font. Ea contine zonele: Font, Font Style, Size, Underline, Color, Effects. Primele trei zone ale ferestrei va permit schimbarea fontului, a stilului si a marimii, asemanator cu barele de stare. In plus, puteti sa:
· 323d32d alegeti modul de subliniere a cuvintelor: subliniat simplu, subliniat doar cuvintele, sublinierea cu linie dubla sau intrerupta, etc.
· 323d32d stabiliti culoarea textului (zona Color);
· 323d32d aplicati diverse efecte;
Alegeti acum zona Character Spacing, a aceleiasi ferestre. De aici puteti sa:
· 323d32d scalati un font, la diverse procente;
· 323d32d alegeti spatierea cuvintelor. Aveti la dispozitie optiunile: Normal, Expanded, Condensed;
· 323d32d alegeti pozitia literelor in rand, cu ajutorul optiunilor Normal, Raised (urcat) sau Lowered (coborat).
Optiunile din zona Character Spacing sunt utile pentru reglarea fina a pozitiei caracterelor in rand.
Aceasta sectiune va permite sa aplicati 6 efecte de animatie textului dvs. Lasam in seama cititorului exersarea aplicarii acestor animatii.
In oricare din aceste sectiuni gasiti un buton Default. (implicit). Apasarea acestui buton provoaca schimbarea fontului existent cu cel nou ales. La urmatoarea repornire a programului, fontul implicit va fi cel ales la apasarea butonului Default, avand marimea, culoarea, efectele, etc cele alese de dvs.
Din meniul Format, alegeti Change Case. In fereastra aparuta puteti alege una din cele cinci optiuni de capitalizare a textului:
· 323d32d Inceput de propozitie
· 323d32d litere mici
· 323d32d LITERE MARI
· 323d32d Titlu De Text
· 323d32d tEXT CU CAPITALIZARE INVERSA
Spatierea liniilor determina cantitatea de spatiu dintre liniile de text. In mod implicit, Word foloseste spatierea single. Spatierea aleasa va afecta intreg textul selectat, sau doar paragraful ce contine cursorul. Iata in continuare optiunile de spatiere:
Single Este spatierea pentru fiecare linie care se potriveste celui mai mare font din linie, plus o cantitate mica de spatiu ce depinde de fontul utilizat.
1.5 linii Este o spatiere de 1 si jumatate din spatierea pentru single. De exemplu, daca un text de 10 puncte este spatiat la 1.5 linii, atunci spatierea liniilor este de 15 puncte.
Double (dublu) Analog ca mai sus, spatierea va dubla celei din cazul Single. Pentru un text de 10 puncte, spatierea va fi de 20 de puncte.
At least Word alege spatierea minima pentru a ajusta in linie marimi mai mari de font sau grafice, care altfel nu s-ar fi potrivit cu spatierea aleasa.
Exactly Fixeaza spatierea liniilor, si Word nu o poate modifica. Aceasta optiune forteaza toate liniile egale.
Multiple Spatierea liniilor este incrementata sau decrementata cu un procent specificat de utilizator. De exemplu, stabilirea unui coeficient de 1.2 inseamna o crestere a spatierii cu 20%, iar un coeficient de 0.8 inseamna o descrestere a spatierii cu 20%.
At Stabileste cantitatea de spatiere aleasa. Aceasta optiune este valabila doar pentru optiunile At least, Exactly sau Multiple.
Nota daca o linie contine un caracter mai mare, grafic sau formula, Word mareste spatierea pentru acea linie. Pentru a avea toate liniile egal spatiate, selectati Exactly in zona Line spacing si apoi in zona At alegeti acea spatiere care este destul de mare pentru a se potrivi cu cel mai larg caracter sau grafic din linie. In cazul in care caracterul tot mai apare taiat, selectati o valoare mai mare.
Daca se doreste spatierea unui sau mai multor paragrafe (in prealabil selectate) se deschide fereastra de dialog Paragraph a meniului format si se alege sectiunea "Indents and Spacing". Pentru a adauga spatiu inainte sau dupa un paragraf, se introduce spatierea dorita in zonele Before si After. Nu confundati spatierea unui paragraf cu spatierea liniilor unui paragraf. Prima optiune modifica distanta intre acel paragraf si sfarsitul, respectiv inceputul, paragrafului precedent respectiv uramator. Spatierea liniilor unui paragraf modifica distanta dintre liniile aceluiasi paragraf.
Exista trei moduri de a indenta un paragraf, descrise in figura urmatoare:
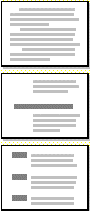
Text cu indent al primei linii
Text cu indent neagtiv.
Puteti micsora indentul sau introduce o valoare negativa in zona By a cutiei de dialog Paragraph (meniul Format).
Text cu paragraf "hanging" (atarnat). Indentul "atarnat" se foloseste frecvent pentru referinte bibliografice, definitii, liste, etc.
Exista diverse moduri pentru a indenta un paragraf. Indentarea se stabileste deschizand cutia de dialog Paragraph a meniului Format. Totusi cel mai simplu si rapid mod de a indenta un paragraf este prin folosirea liniarului. Daca el nu este vizibil, se pune in pagina deschizand meniul View si alegand optiunea Ruler. Apoi se localizeaza in partea din stanga a liniarului markerii de indent. Acestia sunt in numar de trei:
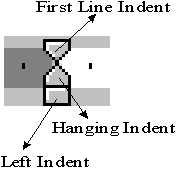
Folosirea markerilor este foarte simpla: se prinde cu mouse-ul de markerul respectiv, si se trage la stanga sau la dreapta, in functie de tipul paragrafului dorit si de lungimea indent-ului. Un indent odata stabilit, el poate fi modificat cin cutia de dialog Paragraph a meniului Format. Majoritatea paragrafelor acestui curs sunt scrise cu indent de primul tip. Paragraful II.2.1 ("Spatierea liniilor unui paragraf") a fost scris folosindu-se un indent "atarnat". Urmatorul paragraf va fi scris folosindu-se un indent negativ.
Acest tip de indent este inversul tipului obisnuit, creat cu tasta TAB. El a fost creat prinzandu-se cu mouse-ul de markerul "First Line Indent" si tragand la stanga. Indentul normal, la dreapta, este automat creat la apasarea tastei TAB.
Uneori este utila evidentierea unui paragraf prin tragerea completa a lui in afara, altfel spus prin indentarea intregului paragraf. Aceast mod a fost exemplificat chiar prin acest paragraf, indentat complet la stanga cu ajutorul markerului "Left Indent".
Un paragraf poate fi indentat si la dreapta, prin folosirea markerului din partea dreapta a liniarului. Acest paragraf a fost indentat in acest mod.
Daca dorim ca un paragraf sa nu se rupa in doua parti la inceputul unei noi pagini, avem cateva optiuni posibile in cutia de dialog Paragraph a meniului Format, sectiunea "Line and Page Breaks". Aceste optiuni sunt:
· 323d32d Widow/Orphan control - previne Word de la a lasa ultima linie a unui paragraf la inceputul paginii urmatoare (Widow - Vaduva) sau ca prima linie a unui paragraf sa inceapa in ultima linie a unei pagini (Orphan - Orfan).
· 323d32d Keep lines together - previne un inceput de pagina in mijlocul unui paragraf.
· 323d32d Keep with next - previne un inceput de pagina intre paragraful selectat si cel urmator.
· 323d32d Page break before - insereaza fortat o pagina inaintea paragrafului selectat.
Pentru a vedea care sunt atributele unui paragraf, alegeti optiunea "What's This?" din meniul Help. Cand cursorul se transforma intro-o sageata insotita de un semn de intrebare, faceti clic in paragraful ale carui atribute doriti sa le vizualizati. Pentru a anula optiunea, apasati tasta Escape.
Daca utilizatorul doreste uneori sa marcheze intr-un mod mai deosebit o anumita portiune de text, (de ex. o definitie) poate apela la optiunile de adaugare de chenar sau umbra unui text. Pentru aceast se deschide cutia de dialog Borders and Shading. a meniului Format. Aceasta fereastra contine trei sectiuni: Borders, Page Border si Shading.
· 323d32d Sectiunea Borders
Principalele zone ale acestei ferestre sunt: Setting (stabileste tipul bordurii), Style (stabileste tipul liniei), Color (stabileste culoarea), Width (stabileste grosimea liniei).
· 323d32d Sectiunea Page
Aceasta fereastra are aproape aceleasi zone ca si sectiunea precedenta, dar efectul este altul: chenarul se aplica nu unui paragraf, ci paginii intregi. In plus, din casuta Art se poate alege un model gata predefinit pentru chenarul paginii.
· 323d32d Sectiunea Shading
De aici se poate alege un model de umplere, si o culoare de umplere (umbrire) a chenarului respectiv. Lasam la indemana utilizatorului sa exerseze optiunile de mai sus.
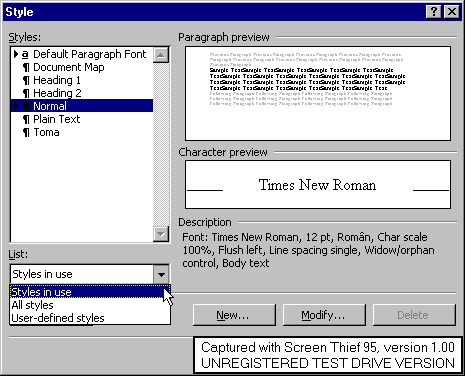
Formatarea cu ajutorul stilurilor permite aplicarea rapida
a mai multor atribute unui paragraf selectat. Pe langa folosirea stilurilor
existente, utilizatorul poate crea propriile sale stiluri sau poate modifica
stiluri existente. In acest scop se deschide cutia de dialog Style. a meniului Format.
Pentru inceput se poate stabili din zona List care stiluri sa fie vizibile. Optiunea Styles in use afiseaza doar stilurile aplicate sau modificate, ori stilurile create de utilizator pentru documentul activ. Optiunea All styles afiseaza toate stilurile existente, iar optiunea User-defined styles afiseaza doar stilurile create pentru documentul activ.
Apasarea butonului New. provoaca deschiderea ferestrei de dialog New Style.

Zonele acestei ferestre si
rolurile lor sunt:
· 323d32d Name - serveste la introducerea numelui noului stil
· 323d32d Style type - serveste la alegerea stilului paragrafului. Exista doua optiuni, paragraf sau caracter, in functie de domeniul de aplicare a stilului unui paragraf, respectiv caracter.
· 323d32d Based on - daca stilul nou creat se bazeaza pe unul existent, de aici se alege acel stil.
· 323d32d Style for following paragraph - Se alege stilul pe care dorim ca Word sa-l aplice paragrafului urmator. Daca apasam ENTER la sfarsitul unui paragraf formatat cu noul stil, din aceasta zona alegem stilul pe care Word sa-l aplice paragrfului urmator.
· 323d32d Add to template - activarea acestei optiuni face ca stilul nou creat sa fie disponibil si pentru orice document nou creat. Neactivarea ei face stilul disponibil doar pentru documentul curent.
· 323d32d Automatically update - redefineste stilul automat de fiecare data cand aplicam o formatare manuala unui paragraf scris cu acest stil. Word reformateaza automat toate paragrafele scrise cu stilul respectiv.
Daca se doreste doar modificarea unui stil existent, din fereastra de dialog Style se apasa butonul Modify.. Fereastra deschisa, Modify Style este absolut asemanatoare celei New Style, dar functia este acea de modificare a unui stil deja existent.
In ambele cazuri, dupa ce s-au ales optiunile dorite, creearea sau modificarea efectiva a unui nou stil se face prin apasarea butonului Format. si alegerea parametrului ce dorim sa caracterizeze stilul respectiv. Urmatorii parametrii pot fi alesi:
· 323d32d Font.
· 323d32d Paragraph.
· 323d32d Tabs.
· 323d32d Border.
· 323d32d Language.
· 323d32d Frame.
· 323d32d Numbering.
Fiecare din acest parametru provoaca deschiderea unei ferestre de dialog in care se introduc valorile dorite. Nealegerea unui parametru nu inseamna neaplicarea lui asupra paragrafului, ci aplicarea cu valorile implicite.
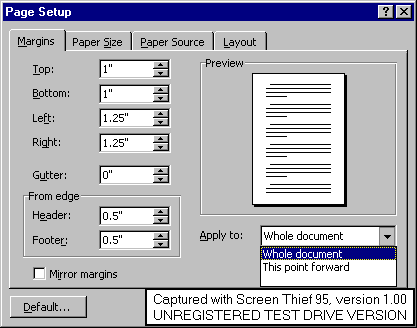
Deschideti fereastra de dialog Page Setup. din meniul File. Apare fereastra
urmatoare:
Modificarea marginilor se face alegand sectiunea Margins si introducand in zonele Top, Bottom, Left, Right, valorile dorite pentru marginea de sus, jos, stanga respectiv dreapta a paginii. Unitatile de masura implicite sunt in inch (1 inch=2.54 cm). In zona From edge se alege distanta fata de marginea paginii la care dorim sa apara eventualele antete, respectiv note de subsol. In mod normal aceste valori sunt mai mici decat valorile pantru marginile de sus si jos a paginii, dar daca valorile introduse sunt mai mari (si deci antetul respectiv nota de subsol ar intra in corpul paginii), Word va tipari textul din pagina dedesuptul antetului, respectiv deasupra notei de subsol. Domeniul de aplicare a modificarii respective se poate alege din zona Apply to: intregului document sau doar de la punctul unde se afla cursorul in continuare.
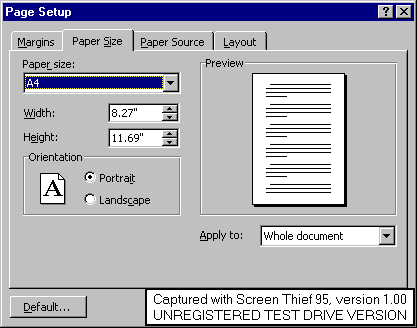
Dimensiunea paginii se alege
din sectiunea Paper Size a ferestrei de dialog Page Setup. Se deschide lista din zona Paper size, si se alege una
din marimile predefinite: A4, A5, Letter, Legal, etc. De asemenea se poate da o
dimensiune stabilita de utilizator, alegand optiunea Custom Size. In zonele
Width (latime) si Height (inaltime) se trec dimensiunile paginii. O alta
optiune utila este orientarea paginii, tip Portrait (portret), cu dimensiunea
maxima orientata vertical, sau Landscape (peisaj), cu dinmensiunea maxima a
paginii orientata orizontal.
Un tabel poate fi creat in trei moduri diferite, in functie de complexitatea sa.
· 323d32d Crearea unui tabel simplu
Se apasa butonul Insert table din bara standard, si se trage mouse-ul peste zona aparuta, in functie de dimensiunea tabelului.
· 323d32d Crearea unui tabel complex
Se apasa butonul Tables and Borders din bara standard si apare bara de lucru cu acelasi nume, bara dedicata lucrului cu tabele si chenare. Aceeasi bara mai putea fi apelata din meniul View - Toolbars.
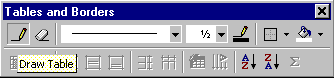
Se alege instrumentul creion -
Draw Table si se pozitioneaza in pagina in locul unde se doreste aparitia
tabelului, apoi se trage mouse-ul in pagina. Cu ajutorul acestui instrument se
pot trasa tabele complexe, cu celule inegale sau taiate in doua, etc. Daca se
doreste stergerea unei linii se activeaza instrumentul alaturat - Eraser.
· 323d32d Crearea unui tabel din meniu.
Insistam asupra acestui mod de a crea un tabel, deoarece este modul ce prezinta cele mai multe optiuni. Se provoaca aparitia ferestrei de dialog Insert Table. din meniul Table.
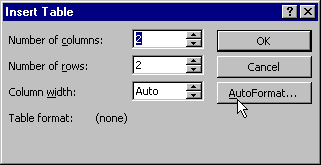
In zonele respective se
introduce numarul de coloane si de linii din care dorim sa fie constituit
tabelul. Optiunea Auto din zona Column width face ca tabelul sa aiba coloane
egale intre marginile paginii. Apasarea butonului Autoformat. duce la aparitia ferestrei Table AutoFormat.

Din zona Formats a acestei
ferestre se alege tipul de format ce dorim sa-l aplicam tabelului. Exista mai
multe tipuri de formate, impartite in categorii ca: Simple, Classic, Colorful,
Columns, Grid, List, 3D effects, si alte cateva tipuri ca de exemplu
Contemporary, Elegant, Professional. Toate aceste tipuri pot fi vazute in zona
Preview a ferestrei.
Checkbox-urile ferestrei AutoFormat
· 323d32d Zona "Formats to apply" permite alegerea domeniilor la care se aplica formatele tabelelor. Aceste domenii sunt
· 323d32d Borders (bordurile)
· 323d32d Shading (umbrirea)
· 323d32d Font (fontul)
· 323d32d Color (culoarea)
· 323d32d AutoFit - permite ajustarea automata a tabelului in functie de cantitatea de text existenta in tabel.
· 323d32d Zona "Apply special formats to" permite aplicarea selectiva a formatelor speciale la:
· 323d32d Heading rows (capul de tabel)
· 323d32d First column (prima coloana)
· 323d32d Last row (ultimul rand)
· 323d32d Last column (ultima coloana)
Stergerea unui tabel
Selectati intregul tabel (vezi mai jos) apoi aplicati comanda Cut.
Scopul Tasta apasata
![]()
Mutare la celula urmatoare TAB (daca cursorul se afla in ultima celula a tabelului, apasand TAB se adauga o noua linie)
Mutare la celula precedenta SHIFT+TAB
Mutare la linia precedenta SAGEATA SUS sau SAGEATA JOS
sau urmatoare
Mutare la prima celula din linie ALT+HOME
Mutare la ultima celula din linie ALT+END
Mutare la prima celula din coloana ALT+PAGE UP
Mutare la ultima celula din coloana ALT+PAGE DOWN
Adaugarea unui text inaintea unui ENTER la inceputul primei celule
tabel la inceputul unui document
Scopul Tasta apasata
![]()
Selectarea unei celule Faceti clic pe marginea stanga a celulei
Selectarea unei linii Faceti clic in stanga liniei
Selectarea unei coloane Faceti clic pe bordura de sus a coloanei
Selectarea a multiple celule,
linii sau coloane Trageti cu mouse-ul peste zona ce o doriti selectata, sau selectati o singura celula, tineti apasata SHIFT si selectati o alta celula.
Selectarea intregului tabel Clic in tabel, apoi apasatALT+5 de pe tastatura numerica. NUM LOCK trebuie sa fie in starea off.
1. 323d32d Selectati linia deasupra careia doriti sa inserati o noua linie sau coloana in stanga careia doriti sa introduceti noua coloana. Daca doriti sa introduceti mai multe linii sau coloane, slectati tot atatea linii respectiv coloane cate doriti sa inserati.
2. 323d32d Alegeti comanda Insert Rows sau Insert Columns din meniul Table.
1. 323d32d Selectati coloanele ale carei latimi doriti sa le ajustati
2. 323d32d Din meniul Table alegeti Cell Height and Width si apoi sectiunea Column.
3. 323d32d Introduceti valoarea exacta in cutia Width of column. Pentru ca latimea coloanei sa se potriveasca cu continutul coloanei, faceti clic pe Auto Fit.
Se procedeaza ca la punctul anterior, dar in fereastra Cell Height and Width se alege sectiunea Row si apoi optiunile necesare. Pentru informatii asupra unei optiuni, apasati Shift+F1.
1. 323d32d Faceti clic in tabel
2. 323d32d Din meniul Table alegeti Cell Height and Width si apoi sectiunea Column.
3. 323d32d In cutia Space between columns introduceti noua valoare
1. 323d32d Faceti clic in linia care doriti sa fie prima linie a celui de-al doilea tabel
2. 323d32d Din meniul Table, alegeti comanda Split Table.
1. 323d32d Selectati celula sau celulele ce doriti sa le spargeti
2. 323d32d Din meniul Table alegeti comanda Split Cells.
3. 323d32d Alegeti modul de rupere: in linii sau coloane si numarul de linii sau coloane in care doriti sa rupeti celula respectiva.
1. 323d32d Faceti clic in tabel
2. 323d32d Din meniul Table alegeti comanda Table AutoFormat.
3. 323d32d Alegeti formatul dorit din cutia Formats.
1. 323d32d Faceti clic in celula ce contine textul
2. 323d32d Din meniul Format alegeti comanda Text Direction.
3. 323d32d Faceti clic pe tipul de orientare dorita.
1. 323d32d Selectati intregul tabel sau doar coloanele ce doriti sa le aliniati
2. 323d32d Din meniul Table alegeti comanda Cell Height and Width apoi sectiunea Row
3. 323d32d In zona Alignment, selectati optiunea dorita de aliniere.
1. 323d32d Pentru a adauga chenar unui tabel, faceti clic oriunde in tabel. Pentru a adauga chenar doar la anumite celule, selectati-le.
2. 323d32d Deschideti fereastra Borders and Shading din meniul Format si alegeti sectiunea Borders.
3. 323d32d Selectati optiunile dorite si apasati butonul OK.
1. 323d32d Selectati intregul tabel sau doar coloanele ce doriti sa le aliniati
2. 323d32d Deschideti fereastra Borders and Shading din meniul Format si alegeti sectiunea Shading.
3. 323d32d Selectati optiunile dorite si apasati butonul OK.
1. 323d32d Selectati intregul tabel sau doar coloanele ce doriti sa le aliniati
2. 323d32d Din meniul Table alegeti comanda Cell Height and Width apoi sectiunea Row
3. 323d32d Decuplati optiunea Allow row to break across pages.
1. 323d32d Faceti clic in celula in care doriti sa apra suma
2. 323d32d Din meniul Table alegeti Formula.
3. 323d32d Word propune =SUM(ABOVE). Faceti OK daca formula este corecta, altfel alegeti formula dorita din casuta Paste function
|