EFECTUAREA DE CALCULE ĪN INTERIORUL TABELELOR
Īn Cursul II-RPB-041-02 ai īnvatat sa creezi si sa formatezi tabele īn Word. Atunci ai aflat ca īn interiorul tabelelor din Word se pot efectua calcule (fara a ajunge totusi la performantele Excel-ului).
Editorul Word nu atribuie numere de referinta celulelor dintr-un tabel, de aceea formulele trebuie sa se refere la celule prin specificarea directiei (Left=stānga, Right=dreapta, Above=deasupra, Below=dedesubt) sau printr-un nume de semn de carte.
De obicei referintele din formule se scriu cu majuscule. Rāndurile sunt numerotate de sus īn jos, iar coloanelor li se atribuie litere īn ordine alfabetica, de la stānga spre dreapta. Pentru a indica un domeniu de celule, utilizeaza semnul : (doua puncte) īntre doua referinte; īntre paranteze scrie referinta primei si ultimei celule care fac parte din domeniu; de exemplu (D3:D5) se refera la celulele D3, D4 si D5. Un domeniu cuprinde un bloc contiguu, care se poate īntinde pe mai multe rānduri si coloane (C2:E6).
Nota: Atunci cānd faci referire la un domeniu trebuie sa ai grija ca acesta sa nu contina celule goale sau valori non-numerice, deoarece Word-ul va efectua calculele doar pentru a portiune din domeniul specificat de tine, nu pentru tot domeniul.
Orice formula īncepe neaparat cu semnul = (egal).
Īntr-un tabel sunt folositi toti operatorii matematici uzuali, iar formulele complexe pot contine mai multi operatori,de exemplu: =(B2+B3)*(B5 B4).
MEDIA ARITMETICĂ
Sa lucram pe un exemplu pornind de la un tabel completat cu date. Pe ultimul rānd vom calcula media valorilor pe fiecare coloana, apoi vom face pe coloana Total suma valorilor pentru fiecare persoana (pe fiecare rānd) si suma totala (pe coloana).
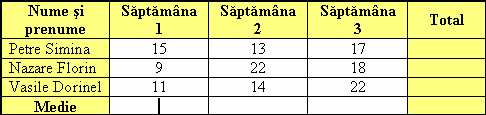
n Pentru a adauga formula care va calcula media valorilor pe coloana Saptamāna 1, plaseaza cursorul īn celula vida de la baza acelei coloane.
n Selecteaza din meniul Table optiunea Formula. Se deschide caseta de dialog Formula, care deja are īn caseta Formula: sugerata o formula.
n sterge continutul acestei casete, pastrānd doar semnul = (egal).
n Din caseta Paste function: alege AVERAGE (medie). Aceasta functie este inserata īn caseta Formula:.Punctul de inserare clipeste īntre cele doua paranteze.
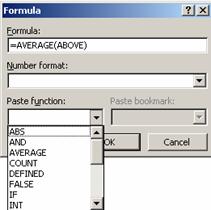
n Tasteaza ABOVE (deasupra), indicānd astfel directia de citire a domeniului de celule.
Nota: Word-ul include toate valorile din directia specificata de tine pāna cānd īntālneste o valoare non-numerica sau o celula goala.
n Din lista derulanta a casetei Number format alege un format numeric pentru rezultat.
n Efectueaza clic pe butonul OK.
Dupa cum vezi insearea de formule este o operatie relativ simpla.
Sa calculam media valorilor pe coloana Saptamāna 2, referindu-ne de asta data la un domeniu de celule. Iata cum vei proceda:
n Plaseaza cursorul īn celula vida de la baza acelei coloane.
n Selecteaza din meniul Table optiunea Formula. Se deschide caseta de dialog Formula, care deja are īn caseta Formula: sugerata o formula.
n sterge continutul acestei casete, pastrānd doar semnul = (egal).
n Din caseta Paste function: alege AVERAGE (medie). Aceasta functie este inserata īn caseta Formula:.Punctul de inserare clipeste īntre cele doua paranteze.
n Indica domeniul de celule pentru care vrei sa se calculeze media. Pentru tabelul din exemplul dat coloana este C, iar rāndurile domeniului sunt 2,3 si 4, deci vei indica domeniul (C2:C4). (Rāndurile sunt numerotate de sus īn jos, iar coloanelor li se atribuie litere īn ordine alfabetica, de la stānga spre dreapta).
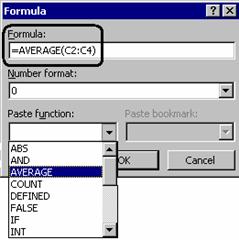
n Din lista derulanta a casetei Number format alege un format numeric pentru rezultat.
n Efectueaza clic pe butonul OK.
Nota: Referintele la formule sunt absolute (fixe). De aceea daca ulterior adaugi stergi un rānd sau o coloana, va trebui sa refaci manual formula, pentru ca ea nu este actualizata automat, ca īn Excel. Nu sunt adaptate referintele nici daca executi copiere.
Repeta operatia de calcul a mediei si pentru coloana Saptamāna 3. Ai de ales una din cele doua metode descrise mai sus, sau poti copia formula deja creata si sa o lipesti īn a treia coloana. Īn acest ultim caz dupa copiere deschide caseta de dialog Formula si modifica domeniul de celule (īn loc de C2:C4 vei scrie D2:D4).
SUMA VALORILOR
Pentru calculul sumei valorilor pe rānd vei
proceda identic, numai ca functia folosita va fi SUM. Asa
cum ai aflat īn Cursul II-RPB-041-02 poti obtine rapid īnsumarea
datelor folosind butonul AutoSum ![]() de pe bara de instrumente Tables and
Borders. Pentru aceasta afiseaza aceasta bara folosind
butonul Tables and Borders
de pe bara de instrumente Tables and
Borders. Pentru aceasta afiseaza aceasta bara folosind
butonul Tables and Borders ![]() de pe bara de instrumente standard sau din meniul View, optiunea
Toolbars.
de pe bara de instrumente standard sau din meniul View, optiunea
Toolbars.
Iata cum procedezi pentru primul rānd:
n Plaseaza cursorul īn coloana Total, pe ultima celula a rāndului, acolo unde doresti sa obtii suma valorilor.
n Apasa butonul AutoSum. Suma valorilor este automat introdusa si calculata īn acest cāmp.
Pentru rāndul doi (de valori) sa calculam suma valorilor, folosind caseta Formula. Pentru aceasta:
n Plaseaza cursorul īn coloana Total, pe ultima celula a rāndului doi.
n Parcurgi secventa Table => Formula. Īn caseta Formula: este sugerata o formula.
n sterge continutul acestei casete, pastrānd doar semnul = (egal).
n Din caseta Paste function: alege SUM. Aceasta functie este inserata īn caseta Formula:.Punctul de inserare clipeste īntre cele doua paranteze.
n Indica directia de īnsumare LEFT (stānga).
n Din lista derulanta a casetei Number format alege un format numeric pentru rezultat.
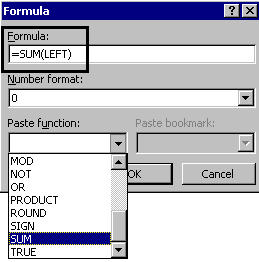
n Efectueaza clic pe butonul OK.
Pentru rāndul trei (de valori) vom face īnsumarea datelor indicānd un domeniu de celule. Pentru aceasta:
n Plaseaza cursorul īn coloana Total, pe ultima celula a rāndului trei.
n Parcurgi secventa Table => Formula. Īn caseta Formula: este sugerata o formula.
n sterge continutul acestei casete, pastrānd doar semnul = (egal).
n Din caseta Paste function: alege SUM. Aceasta functie este inserata īn caseta Formula:.Punctul de inserare clipeste īntre cele doua paranteze.
n Indica domeniul de celule pentru care faci adunarea (B4:D4, deoarece si capul de tabel ocupa un rānd) sau 4:4, ceea ce pentru editor īnseamna "toate valorile de pe rāndul 4".
n Din lista derulanta a casetei Number format alege un format numeric pentru rezultat.
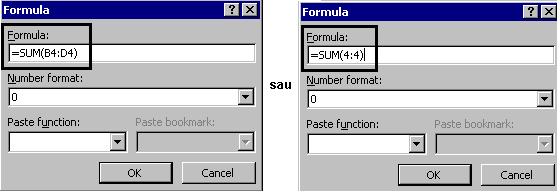
n Efectueaza clic pe butonul OK.
Nota: Asa cum ai vazut adineauri, pentru a specifica un rānd sau o coloana īntreaga introduci īn numele domeniului acelasi nume de rānd sau de coloana īn ambele parti ale semnului doua puncte: 4:4 pentru datele de pe īntregul rānd 4, sau E:E pentru toate datele de pe coloana E.
Pāna īn acest moment tabelul arata astfel:

Pentru a calcula suma datelor ai posibilitatea sa folosesti ca referinta si semne de carte. Cum procedezi?
n Selecteaza domeniul de celule care vor trebui adunate. Insereaza un semn de carte (Bookmark). Pentru aceasta foloseste secventa Insert => Bookmark. Pentru exemplul nostru semnul de carte se numeste "toate_valorile".
n Plaseaza cursorul īn ultima celula din tabel, acolo unde doresti īnsumarea valorilor.
n Deschide caseta de dialog Formula. Īn caseta Formula trebuie sa fie doar semnul = (egal).
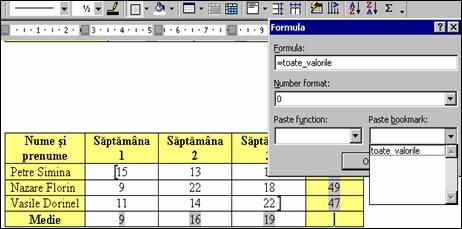
n Din lista derulanta a casetei Number format alege un format numeric pentru rezultat.
n Din lista derulanta a casetei Paste bookmark selecteaza numele semnului de carte. Acesta este īnregistrat automat īn caseta Formula, dupa semnul egal.
n Efectueaza clic pe butonul OK.
Nota: Chiar daca ai selectat doar o parte din valorile aflate deasupra si īn stānga locului īn care faci īnsumarea, Word-ul va īnsuma toate datele aflate pe acele rānduri si coloane. Īn exemplul anterior a fost selectat domeniul B2:D4, dar suma se va face pentru domeniul B2:E4. Trebuie sa tii cont de acest lucru atunci cānd folosesti semnele de carte pentru calcul īn tabele!
CALCULE CU DATE DIN ALTE TABELE
Editorul Word īti permite sa faci calcule īntr-un tabel folosind date din alt tabel situat īn acelasi document.
Iata ce ai de facut:
n Selecteaza tot tabelul din care vrei sa aduci valori.
n Atribuie-i un nume de semn de carte. Pentru aceasta foloseste secventa Insert => Bookmark. Pentru exemplul nostru semnul de carte se numeste "tabelul2".
n Plaseaza punctul de inserare īn celula īn care vrei sa efectuezi calculele.
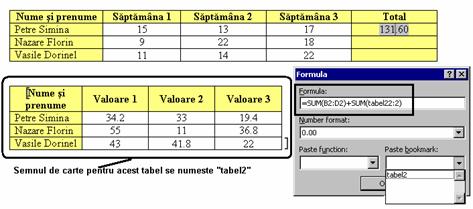
n Deschide caseta de dialog Formula. Īn caseta Formula trebuie sa fie doar semnul = (egal).
n Selecteaza din caseta Paste function functia pe care doresti sa o inserezi. Punctul de inserare fiind plasat īntre parantezele functiei, selecteaza din caseta Paste bookmark numele semnului de carte (tabelul din care faci citirea datelor). Poti scrie formule combinate, care sa realizeze calcule mai complexe.
n Alege tipul de format numeric pentru rezultatul calculelor (utilizeaza caseta Number format).
n Executa clic pe butonul OK.
Īn exemplul dat anterior punctul de inserare a fost plasat pe primul rānd al primului tabel, īn coloana Total. Scriem formula care sa adune valorile primului rānd din tabelul principal (de la Saptamāna 1 pāna la Saptamāna 3) (SUM(B2:D2)) cu valorile aflate pe primul rānd al tabelului al doilea, caruia i-am atribuit ca nume de semn de carte "tabel2" (SUM(tabel2 2:2)). Formula va fi:
=SUM(B2:D2)+SUM(tabel2 2:2) sau =SUM(B2:D2)+SUM(tabel2 B2:D2)
|