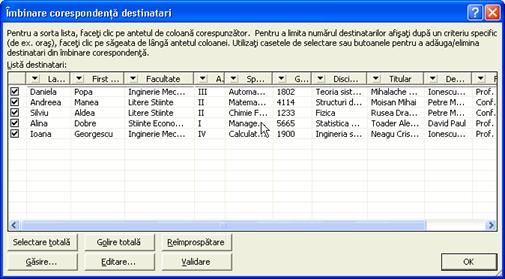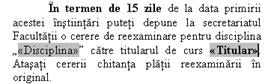Îmbinare corespondenta
|
Obiective:
|
Proiectarea unor scrisori personalizate catre
mai multi destinatari si a unui catalog pe baza datelor dintr-o
baza de date.
|
|
Resurse:
|
PC, Microsoft Word, fisierul sursa scrisoare.doc
(situat în directorul ftp://info2/birotica)
|
|
Durata:
|
100 minute
|
Enuntul
temei
Se realizeaza scrisori de înstiintare
catre studentii unei universitati prin îmbinarea scrisorii
tip din documentul scrisoare.doc cu
datele furnizate de dumneavoastra pe parcursul aplicatiei.
Modelul uneia dintre scrisorile la care trebuie
sa se ajunga este prezentat în figura 1.
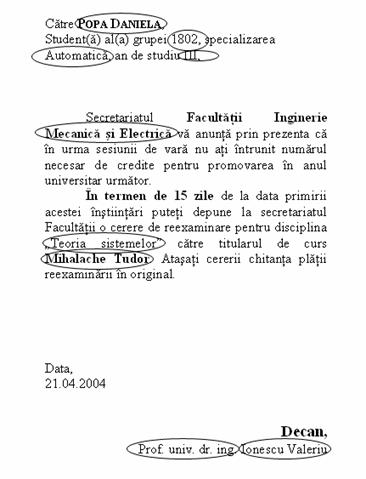
Figura
1
Se personalizeaza doua dintre scrisori
astfel în prima se va formata
diferit numele destinatarului, se va adauga numarul de credite
necesare ş 727j918h ;i functia titularului de curs, rezultatul fiind similar cu
cel din figura 2.
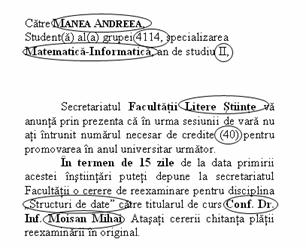
Figura 2
Modificarea celei de a doua scrisori va consta din
adaugarea unei note de înstiintare pentru studentii anilor
terminali (care anunta imposibilitatea acestora de a participa la
sustinerea examenului de licenta în conditiile
neprezentarii la reexaminare) si a altei note pentru ceilalti
studenti. Modelul este cel din figura 3.
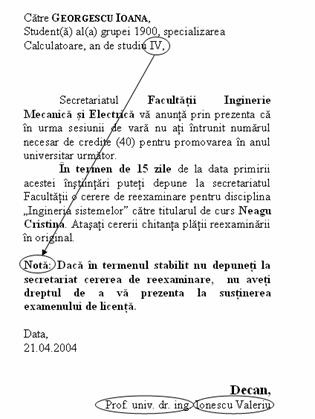
Figura 3
Se genereaza catalogul studentilor
(afisati în ordine alfabetica) din baza de date folosita,
într-un document având caracteristicile
format hârtie - A4
tip vedere
margini: Sus-30,0 mm;
Jos-30,0 mm; Stânga-20,0 mm; Dreapta-20,0 mm ca în figura 4.
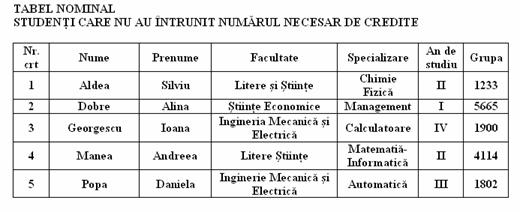
Figura 4
Mod de lucru
- Se deschide un document nou
- Se activeaza meniul Instrumente
Scrisori si corespondente Expertul îmbinare
corespondenta.... Drept urmare, va fi accesibila bara de
instrumente din figura 5

Figura
5
- Se selecteaza tipul de document cu care se va lucra - Scrisori, dupa care se
executa clic pe pasul urmator, conform instructiunilor de
ajutor;
- Se seteaza optiunea Pornire
de la un document existent si se executa clic pe pasul
urmator. Astfel, se va atasa continutul documentului scrisoare.doc noului document
- Se va selecta Utilizare
document curent pentru a crea prima scrisoare în noul document
- Pentru specificarea datelor despre destinatari se va marca
optiunea Tastarea unei noi
liste, urmata de clic pe Creare...;
- Structura bazei de date utile aplicatiei este: Nume, Prenume, Facultate, An de studiu,
Grupa, Specializare, Disciplina, Titular, Decan, Functie decan.
Aceasta nefiind identica cu cea oferita de asa-numitul
expert, o vom personaliza printr-un clic pe butonul Particularizare. Se selecteaza pe rând acele câmpuri din
baza de date oferita implicit, fiind redenumite cu optiunea Redenumire. Deoarece dupa
completarea tuturor numelor de câmpuri necesare aplicatiei ramân
câmpuri inutile, acestea vor fi sterse cu optiunea stergere;
- Dupa validarea structurii bazei de date prin clic pe butonul Ok se va salva fisierul
baza de date (având extensia .mdb);
- Se completeaza baza cu datele studentilor catre care
se vor expedia scrisorile, ca în figura 6;
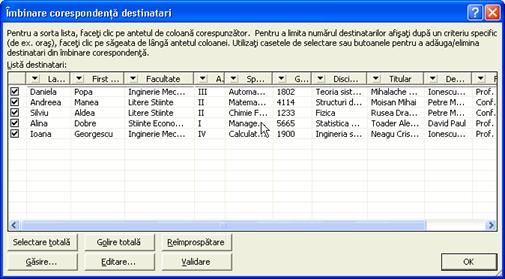
Figura
6
- Daca se doreste revenirea în baza de date (pentru
stergeri, adaugari, editari de înregistrari sau
sortarea acestora) se actioneaza optiunea Editare lista destinatari;
- Dupa trecerea la pasul urmator se va pozitiona mai
întâi cursorul la locatia corespunzatoare valorii din câmp,
dupa care se alege din partea de sus a panoului optiunea Mai multe elemente.... Se
repeta acest pas pâna la completarea scrisorii;
- Prin actionarea instrumentului Evidentiere câmpuri îmbinare accesibil din bara de
instrumente prezentata în figura 5 se marcheaza diferentiat
toate intrarile din baza de date, ca în figura 7
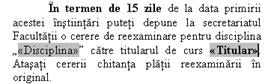
Figura 7
- Pentru previzualizarea scrisorilor rezultate în urma
îmbinarii se trece la pasul urmator. Acestea se pot accesa
consecutiv prin actionarea butoanelor de trecere la scrisoarea
urmatoare si anterioara celei curente sau prin
cautarea uneia anume, folosind optiunea Gasirea unui destinatar. urmata de valoarea câmpului
dupa care se face cautarea;
- Îmbinarea efectiva a documentului tip cu baza de date se va
realiza la pasul urmator. Scrisorile se pot imprima sau personaliza
(toate, cea curenta sau cele al caror indici apartin unui
interval specificat);
- Pentru aplicatia de fata se alege pentru prima
personalizare scrisoarea a doua. Pentru aceasta, se executa clic pe
optiunea Editare scrisori
individuale, dupa care se seteaza valoarea 2 (numarul
înregistrarii alese). Drept urmare, se creeaza documentul cu
numele Scrisori1 care corespunde
acestei înregistrari
- În acest document se opereaza modificarile cerute
si se salveaza
- Pentru a doua personalizare se alege scrisoarea a cincea mergând
la pasul anterior si selectând aceasta înregistrare
- Se pozitioneaza cursorul la locatia de inserare a
notei si se actioneaza butonul Daca...Atunci...Altfel din meniul Inserare câmp Word. În fereastra ce se va deschide ulterior se
seteaza conditia "Daca
An de studiu=IV" si textele aferente valorii de adevar a
conditiei;
- Se va salva documentul generat cu numele nume_student.doc.
Pentru crearea catalogului, pasii de urmat sunt
- Se deschide un document nou, dupa care se apeleaza Instrumente Scrisori
si corespondente Expertul îmbinare corespondenta.. Din panoul din
dreapta se alege tipul de document Director,
iar la pasul urmator se va
folosi documentul curent pentru crearea fisierului final
- Pentru un aspect estetic, câmpurile vor fi inserate într-un tabel
(astfel încât spatierea se va face egal între câmpuri). Pentru
aceasta, în document se va insera un tabel cu 6 coloane si 1 rând,
deoarece la generarea catalogului se va multiplica pentru fiecare
înregistrare a bazei de date ceea ce se gaseste în document
înainte de generare
- Apoi se va specifica faptul ca se utilizeaza baza de
date studenti.mdb, care se
va sorta dupa câmpul Nume
- Folosind optiunea Mai
multe elemente. se vor alege câmpurile care vor aparea în catalog
(Nume, Prenume, Facultate, Specializare, An de
studiu, Grupa) în ordinea ceruta, plasând de fiecare data
cursorul în celula corespunzatoare
- La pasul urmator (Examinati
directorul) se pot vizualiza pe rând înregistrarile, apoi se
trece la terminarea îmbinarii
- Se executa clic pe optiunea Îmbinare În document nou. urmata de alegerea
tuturor înregistrarilor bazei de date pentru a face parte din
catalog. Efectul este crearea tabelului cu toti studentii din
baza de date
- Pasul urmator consta din formatarea textului conform
modelului - adaugarea titlului, inserarea si completarea
primului rând si a primei coloane
- În final, documentul se salveaza.

Atentie
!
Se vor crea dupa
acelasi model plicuri pentru aceste scrisori, continând
informatii despre destinatar (numele studentului si adresa sa)
si expeditor (facultatea). Se va proceda analog primei teme, cu
specificarea ca la pasul 3 se selecteaza tipul de document Plicuri.
Informatiile legate de adresele studentilor se adauga bazei de
date în câmpul corespunzator (fara a mai fi necesara
redenumirea sa, ca la pasul 7) si se va folosi optiunea Potrivire câmpuri din bara de
instrumente pentru rapiditate.
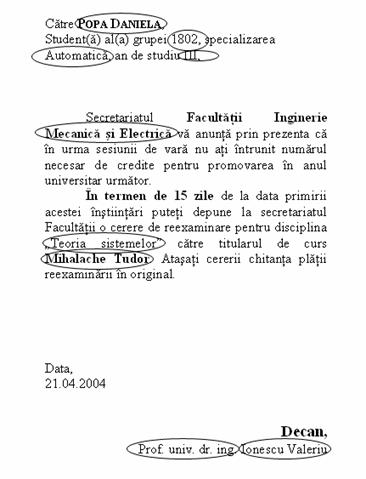
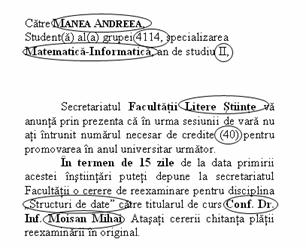
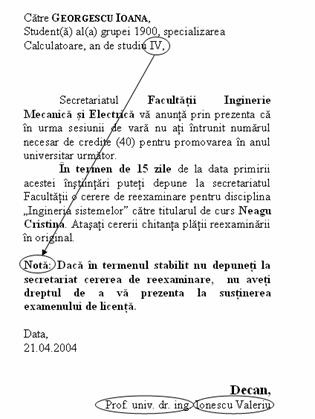
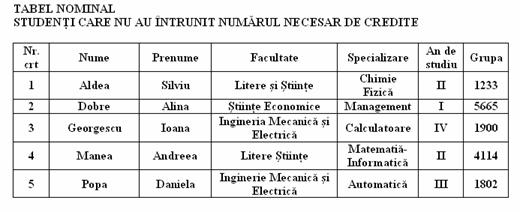
![]()