One of the most important features of a Web page written in HTML is its ability to include URL links. Links let the reader click on a word or phrase or an image and go to another location, either on the current Web site or on a totally different site. Links also let the reader send e-mail or download files 20420o1413u .
To add a URL to an object:
Select the object that you want to apply the link to. This can be a path or text block.
In the Navigation panel, type the URL address in the Link field
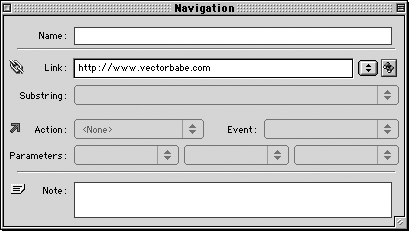
or
If you have already added the link to that document, use the Link menu to choose the link.
or
If you are working with multiple pages, use the pop-up menu to choose a link to another page
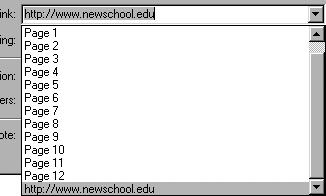
TIP
You can create invisible hotspots in your document by creating paths with no stroke and a lens fill with the opacity set to 0. This will allow you to link to a specific area of an image.
Links can also be added to selected text within a text block.
To add a URL to selected text:
Use the Text tool to highlight the text that you want to apply the link to.
Use the Link menu or field to add a URL link to the text. The selected text appears in the Substring field.
URL link choicesThe three most common URL links are http, mailto, and ftp. http Stands for HyperText Transfer Protocol, used when you want to access a Web site. For example, https://www.vectorbabe.com is my Web site. mailto This URL is used to send e-mail. For example,you can use the link mailto:sandee@vectorbabe.com to send me e-mail. ftp This stands for File Transfer Protocol. This lets people download files. A sample URL link would be ftp://ftp.vectorbabe.com/sandee.sit |
To search for an object with a specific link:
In the Navigation panel, enter a URL in the Link field.
or
Select a URL from the Link menu.
Click the Find button in the Navigation panel
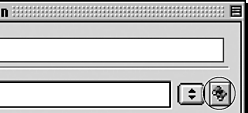
All objects in the current document that are linked to the URL are selected in the Document window.
The Find button only finds objects or text blocks that have the link applied to the entire object. You use the Substring menu to find selected text that has a link applied to it.
To find selected text with a specific link:
With the Text tool, click inside the text block. If there is a link within the block, the Substring menu becomes active.
Choose the Substring listing from the menu . The text that contains the link becomes highlighted.
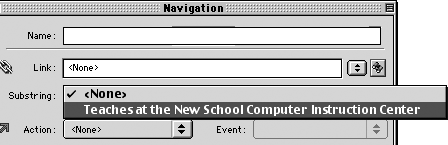
Once you have selected all the objects with a specific link, you can easily change the URL information.
To update a URL for all the objects linked to it:
Deselect all objects in the document.
In the Navigation panel, select the URL you want to update from the Link menu.
Click the Find button to the right of the Link text box.
Modify the URL in the Link text box as needed. The URL is updated for all objects linked to it in the current document.
|