ALTE DOCUMENTE
|
||||
FreeHand lets you export your files in three popular Web formats. This means you can convert a print logo into a Web graphic. (For more informa tion on exporting, see Chapter 27 Exporting
To export a file for the Web:
Create the artwork you want to turn into a Web graphic.
Choose File > Export. This opens the Export Document dialog box
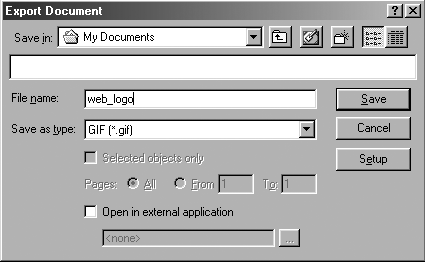
Choose one of the following from the Save as type menu:
o GIF is usually for images with flat color.
o JPEG is used for photographs or images with many blends or gradients.
o PNG is not often used. Choose it only if you are sure your viewers wil 23123k1014x l have the proper browsers.
Click the Setup button. On the Windows platform, this opens the Bitmap Export Defaults dialog box . On the Macintosh platform, these options are part of the setup for each of the file formats.
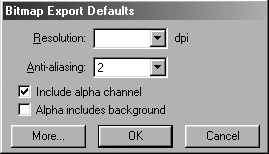
(Win) To set the Bitmap Export Defaults options:
Set the Resolution. For Web graphics, this is usually 72 dpi.
Use the Anti-aliasing pop-up menu to control how much softening of the image is applied. (For more information on antialiasing, see page 312.)
To create an alpha channel that can be used as a mask for your image, check Include alpha channel.
To include the background area in the alpha channel, check Alpha includes background.
Click the More button to open the options for each of the bitmapped formats.
Naming Web GraphicsBoth the Windows and Macintosh platforms give you much freedom in how to name a file. They allow a file name with spaces, upper-and lowercase letters, and really long file names. If you're like me you may have files with names like Final copy of the Second logo. eps. Unfornately many Web pages are hosted on Unix systems that have much stricter file formats. So if you save your files for the Web, you may need to limit your names to all lower case letters and no spaces. This means a name such as final_logo.gif |
GIF Palette OptionsGIF images can have up to 256 colors. However, you have a great deal of choices as to which colors to include in the color palette. Exact Palette creates a color palette with only the colors used. WebSnap Adaptive 256, 128, or 16 creates a color palette that is converted to the closest Web-safe color equivalent. WebSafe 216 includes the standard 216 Web-safe colors. 64 colors, 32 colors, or 16 colors lets you quickly select preset Websafe color palettes. Macintosh System uses the 256 colors native to the Macintosh OS. Windows System uses the 256 colors native to the Windows OS. uses the palette of the original FreeHand GIF Import Export Xtra. Grays uses a palette of 256 grayscale colors. You don't have to use all 256 colors. Fewer colors make smaller GIF files. |
Once you have set the bitmapped attributes, you then need to set the options for the specific file format you have chosen. One of the most common formats for Web graphics is the GIF format. (GIF is pronounced as "gif" because I don't like peanut butter on the Web.)
To set the GIF export options:
(Win) Click More in the Bitmap Export Defaults dialog box.
or
(Mac) Click More in the GIF Setup dialog box. The GIF Options dialog box opens
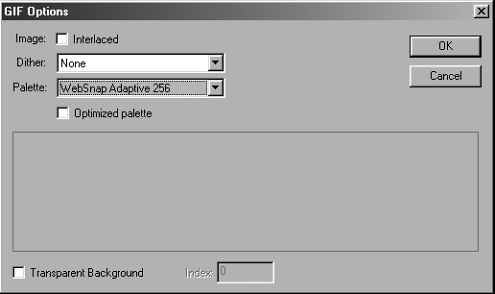
Use the Palette pop-up menu to choose one of the palette options described in the sidebar on this page:
TIP
You can install Photoshop color palettes files (.act) in the Palettes folder within FreeHand 10:English:Palettes.
Use the Dither menu to select the amount of dithering applied to colors. None applies no dithering. High applies the most.
TIP
Turn off the Dither option if you have detailed artwork or text that needs to be clearly visible.
For Image, select Interlaced to create an image that appears almost immediately in a rough form and then gradually becomes clearer.
Select Optimized Palette to create the smallest file with the least number of colors. This automatically removes unused colors from the palette.
TIP
To create a GIF image with a transparent background, see the exercise on the following page.
FreeHand lets you create a transparency in a GIF based on the object's outlines. The Exact and WebSnap Adaptive palettes do not support transparency.
To apply a transparent background:
Select Transparent Background in the GIF Options dialog box. The Index color palette appears along with the Index field
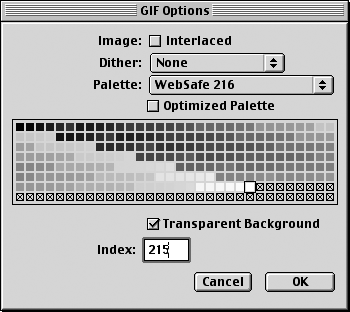
TIP
Each color used is represented by a small color square. The small squares with an X indicates unused colors.
Click a color swatch to define which color should be transparent.
or
Enter its number in the Index field.
TIP
If you select Transparent Background, be sure you also choose Include Alpha Channel in the Bitmap Export Defaults or GIF Setup dialog boxes.
TIP
If you choose a transparent background color, make sure the color is not used inside the image or that part of the image will also be transparent
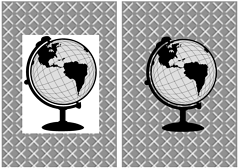
Working with Fireworks, a dedicated Web graphics programA terrific as FreeHand is, it is actually very primitive when it comes to converting artwork into Web graphics. One of the reasons is that you can't see what the different palettes and compression options do to your file. You have to export them, and then view them in a Web browser. Fortunately, there is a terrific program that is totally dedicated to creating Web graphics - Macromedia Fireworks. Fireworks not only gives you exceptional control when you create GIF, JPEG, or PNG files; it also gives visual feedback of how the final exported file will appear on the Web. Even better, you can simply drag FreeHand objects right into Fireworks. Of course, if you do work with Fireworks, you should get the Fireworks 4 Visual Quickstart Guide by Sandee Cohen. (Hey, that's me!) |
Another format used on the Web is the JPEG (pronounced "Jay-peg") format. This is primarily used for photographic images or images with lots of blends or gradients.
To set the JPEG options:
(Win) Click the More button in the Bitmap Export Defaults. This opens the JPEG Options dialog box
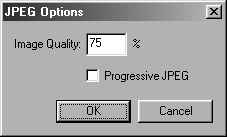
or
(Mac) Click Setup in the Export dialog box. This opens the JPEG Setup dialog box which contains the Bitmap Export options as well as the JPEG Options.
Enter a percentage for Image Quality. Low quality settings create smaller files. High quality settings create larger files.
Click Progressive JPEG to create an effect similar to the Interlaced GIF.
The last format is the PNG (pronounced Ping) format. This format has applications in both Web graphics and printing.
TIP
PNG files require a plug-ins to be viewed in most Web browsers. However, PNG files are helpful to get FreeHand graphics into applications such as Microsoft PowerPoint.
To set the PNG options:
(Win) Click the More button in the Bitmap Export Defaults. This opens the PNG Options dialog box
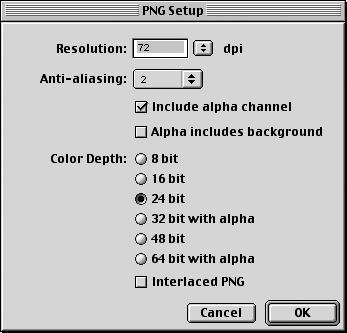
or
(Mac) Click Setup in the Export dialog box. This opens the PNG Setup dialog box which contains the Bitmap Export options as well as the PNG Options.
Choose the options for the color bit depth. High bit depths are for print work.
Click Interlaced PNG to create an effect similar to the Interlaced GIF.
|