TouchKit TouchScreen Controller
User Guide
for Windows 2000 / XP
Version: 3.2.1
CONTENT
Chapter 1. Touch Panel Controller 2
Controller 2
Specifications and Features 3
Chapter 2. Installing and using TouchKit 5
For windows 2000...¡K¡K¡K¡K¡K¡K¡K¡K¡K¡K¡K¡K¡K ..¡K¡K¡K¡K¡K¡K¡K¡K¡K¡K¡K¡K¡K..5
for windows xp / xp tablet pc edition¡K¡K...¡K¡K. ..¡K¡K¡K¡K¡K.¡K¡K¡K¡K¡K¡K¡K...10
Chapter 3. Configuration Utility and Right Button Emulator
Chapter 4. Monitor Rotation setting¡K¡K¡K¡K¡K¡K¡K¡K¡K¡K¡K¡K¡K¡K¡K 33
Rotating display by way of nVidia or ATI driver..¡K¡K¡K¡K¡K¡K¡K¡K¡K¡K.¡K¡K¡K33
Rotating display by way of Pivot driver ¡K¡K¡K¡K¡K...¡K¡K¡K¡K¡K¡K¡K¡K¡K¡K¡K..34
Chapter 5. Uninstalling touchki 343d38d t 37
![]() This touch panel controller provides the optimistic
performance of analog resistive touch panels for 4 wire, 5 wire and 8 wire
models. It communicates with PC system directly through RS232, PS/2 or USB
connector. Users can see how superior the design is in sensitivity, accuracy
and friendly operation. The touch panel driver emulates mouse left and right
button function and supports operation systems including Microsoft Windows 95 /
98 / ME / NT4 / 2000 / XP / XP Tablet PC Edition, Windows CE 2.12 / 3.0/ .NET, Linux,
iMac and DOS.
This touch panel controller provides the optimistic
performance of analog resistive touch panels for 4 wire, 5 wire and 8 wire
models. It communicates with PC system directly through RS232, PS/2 or USB
connector. Users can see how superior the design is in sensitivity, accuracy
and friendly operation. The touch panel driver emulates mouse left and right
button function and supports operation systems including Microsoft Windows 95 /
98 / ME / NT4 / 2000 / XP / XP Tablet PC Edition, Windows CE 2.12 / 3.0/ .NET, Linux,
iMac and DOS.
|
Interface |
RS232 |
USB |
PS/2 |
|
4-wire |
Ready |
Ready |
Ready |
|
5-wire |
Ready |
Ready |
Ready |
|
8-wire |
Ready |
Ready |
Ready |
|
Capacitive |
Ready |
Ready |
X |
Specifications for Touchkit controller.
|
Specifications |
|
|
Power requirements |
+5VDC ( Maximum 100mA, typical 70mA, 50mV peak to peak maximum ripple ) |
|
Operating temperature |
0 to 50 ¢J |
|
Storage Temperature |
-40 to 80 ¢J |
|
Relative Humidity |
95% at 60 ¢J |
|
Protocol |
RS232 Model: 9600 bauds, None parity, 8 data bits and 1 stop bit USB Model: USB 1.1 Low speed PS/2 Model: PS/2 mouse |
|
Resolution |
2048 X 2048 |
|
Report rate |
RS232 Model: Max. 160 points/sec USB Model: Max. 160 points/sec PS/2 Model: Max. 140 points/sec |
|
Response time |
Resistive: Max. 35 ms Capacitive: Max. 20 ms |
|
Pin out definition |
4 wire model: X+, Y+, X-, Y- 5 wire model: UL, UR, COM, LR, LL 8 wire model: X+, X+ref, Y+, Y+ref, X- , X-ref, Y-, Y-ref |
|
Panel resistance |
4, 8 wire resistive model: 0 ~ 900 ohm ( pin to pin on the same layer ) 5 wire resistive model: 50 ~ 200 ohm ( pin to pin on drive layer ) |
|
Regulatory Approvals |
FCC-B, CE |
Features for Touchkit software
|
Features |
|
|
Calibration |
Fast full oriental 4 points position |
|
Compensation |
Accuracy 25 points linearity compensation. |
|
Draw Test |
Position and linearity verification |
|
Extend Feature |
Support monitor / display rotation Support multiple monitor / display Support QVGA and Half-VGA function Support edge compensation |
|
Controller Setting |
Support multiple controllers Dynamical add / remove controllers Change Controller interface without reboot. |
|
Language |
Support 10 languages for Windows |
|
Mouse Emulator |
Right / Left button emulation Normal / Click on touch / Click on release mode Auto right button |
|
Sound Notification |
Sound Option ( No Sound / Touch Down / Lift Up ) Frequency adjustment Duration adjustment |
|
Double Click |
Configurable double click speed Configurable double click area |
|
OS support |
Windows 95 / 98 / ME / NT4 / 2000 / XP / Windows XP Tablet PC Edition Windows CE 2.12, 3.0, .NET Linux ( X Window Version: 3, 4 Red Hat 6.0 ~ 9.0 Mandrake 5.0 ~ 9.1 ) iMac. OSX MS-DOS: Support display resolution: 320x200, 640x200, 640x350, 640x480, 800x600, 1024x768 and 1280x1024 |
|
COM port support |
Support COM 1 ~ COM 256 for Windows and Linux Support COM 1 ~ COM 8 for DOS |
2.1 For Windwos 2000
TouchKit is software, which contains drivers of the touch panel controllers for the specified communication connectors, RS232, PS/2 and USB, and the other two utilities:
¡P Touch Tray support
This is utility for emulating the right and left button of mouse through controlling touch panel. Users can toggle between right or left mouse buttons by this utility.
¡P Configuration support
The calibration and draw test of touch panel are done by this utility. Besides, users can add or remove for new RS-232 or PS/2 touch panel devices.
Follow these steps to install TouchKit.
Put the TouchKit CD to CD-ROM.
Change directory to Win2000_XP
Double click the Setup.exe, then windows starts to run the installation program. Notice that do not plug the USB controller on the system before the installation has been finished.
Just click [Next >] button to continue installation.
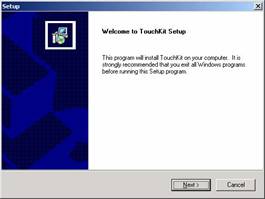
5. Then check the check box if PS/2 touch controller is to be installed. The default is unchecked. Then Press [Next >] to continue installation.
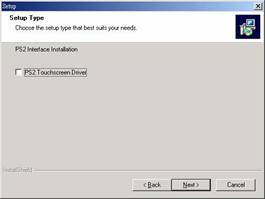

System will give you a warning, if users check the PS2AUX check box,
Choose the setup type that best suits your needs. There are two TouchKit accessory utilities for choosing, Rotation Monitor Utility and Shutdown Utility. Users can install the utility they want by checking the box. Then Press [Next >] to continue installation.

7. Select the appropriate folder where set-up files will be installed. Then Press [Next >] to continue installation.
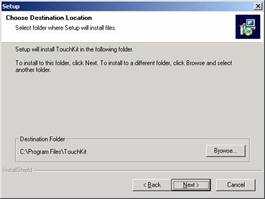
Then type in the name of program folder for TouchKit or press [Next >] to continue. There will be a default name for it.
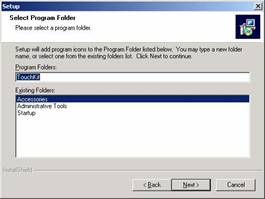
During driver installation, the setup program will scan COM port for RS232 Touchkit controller. Once the controller was scanned, the setup program will display a dialog as
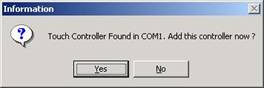
Click Yes to add the controller on the specified COM port automatically.
Windows is copying files to disk and the setup is complete. After finishing the installation, if PS/2 touch controller is installed, it needs to reboot the computer.
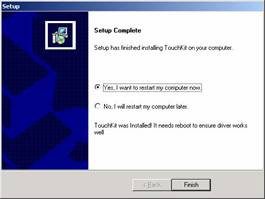
Setup is complete. After TouchKit installation, the USB device will be found automatically as soon as it was plugged into the computer. Then users can see the new device on the application program window. And, the program will remove the USB Device automatically as soon as it was unplugged.
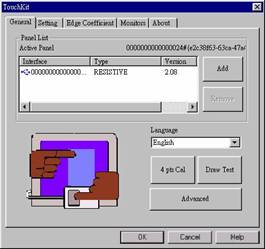
Users can check the situation of controllers in Device Manager. If the controller is set up well, there will be messages as the following picture.
TouchKit PS/2 controller works well TouchKit RS232
controller works well TouchKit USB controller works well
![]()
![]()
![]()
![]()
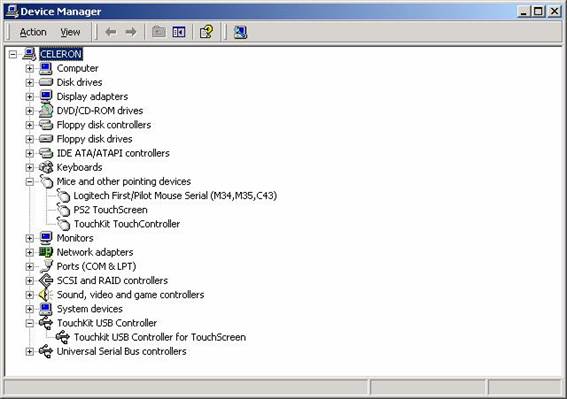
2.2 For Windows XP / XP Tablet PC Edition
TouchKit is software, which contains drivers of the touch panel controllers for the specified communication connectors, RS232, PS/2 and USB, and the other two utilities.
The two utilities are as follows:
¡P Touch Tray support
This is utility for emulating the right and left button of mouse through controlling touch panel. Users can toggle between right or left mouse buttons by this utility.
¡P Configuration support
The calibration and draw test of touch panel are done by this utility. Besides, users can add or remove for new RS-232 or PS/2 touch panel devices.
Follow these steps to install TouchKit.
Put the TouchKit CD to CD-ROM.
Open the Win2000_XP directory.
Double click the Setup.exe, then windows starts to run the installation program. Notice that do not plug the USB controller on the system before the installation has been finished.
Just click [Next >] button to continue installation.
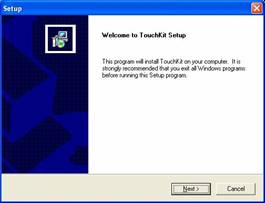
Check the check box if PS/2 touch controller is to be installed. The default setting is unchecked. Then Press [Next >] to continue installation.
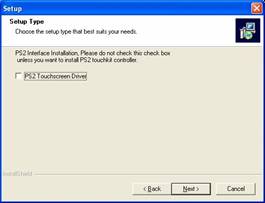
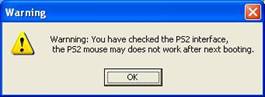
System will give you a warning, if users check the PS2AUX check box,
Choose the setup type that best suits your needs. There are two TouchKit accessory utilities for choosing, Rotation Monitor Utility and Shutdown Utility. Users can install the utility they want by checking the box. Then Press [Next >] to continue installation.
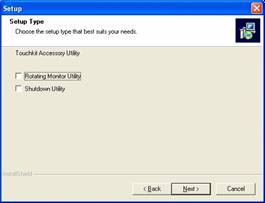
Select the appropriate folder where set-up files will be installed. Then press [Next >] to continue installation.
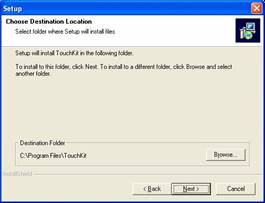
Then type in the name of program folder for TouchKit or press [Next >] to continue. There will be a default name for it.
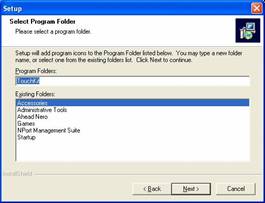
During driver installation, the setup program will scan COM port for RS232 Touchkit controller. Once the controller was scanned, the setup program will display a dialog as

Click Yes to add the controller on the specified COM port automatically.
During installation, the Touchkit controller driver will be installed automatically. Windows XP will prompt a warning message before driver certificated. Now, Press [Continue >] to continue installation.
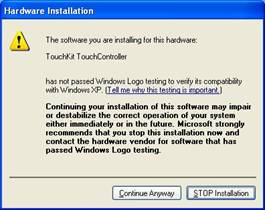
Windows is copying files to disk and the setup is complete. After finish the installation, if PS/2 touch controller is installed, it needs to reboot the computer.
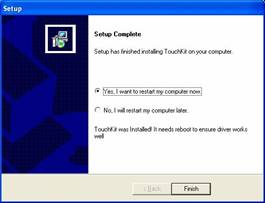
After Touchkit installation, Unplug and plug the USB touch controller into the computer, Hardware wizard finds this hardware, Press [Next >],
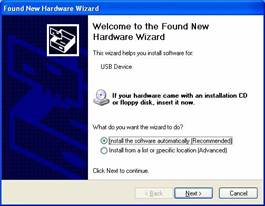
It will search the proper driver for the Touchkit controller device and install it automatically.
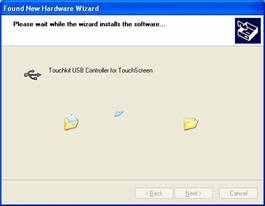
After the driver is installed, Press [Finish >] to complete the USB device installation.
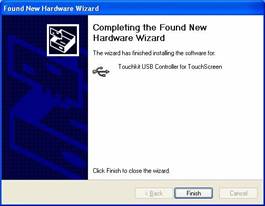
Users can check the situation of controllers in Device Manager. If the controller is set up well, there will be messages as the following picture.
TouchKit USB controller works well TouchKit PS/2 controller works well TouchKit RS232 controller works well
![]()
![]()
![]()
![]()
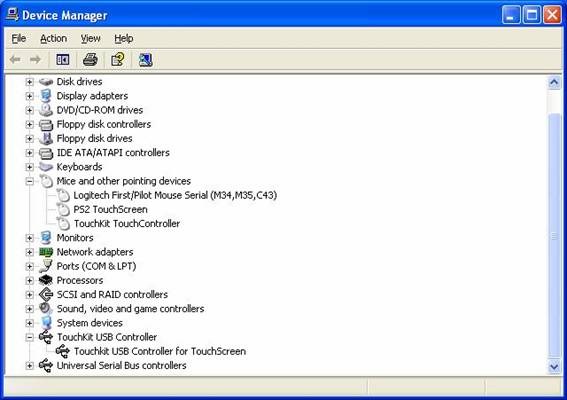
Functional Group Tab![]()
![]()
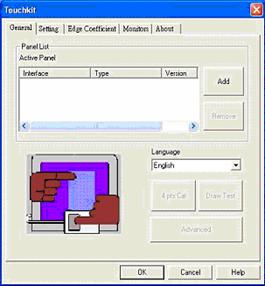
General
General property page contains the functions of language selection, devices add/ remove, 4 points calibration, Draw test and Advanced.
General Function
![]()
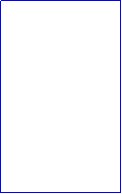
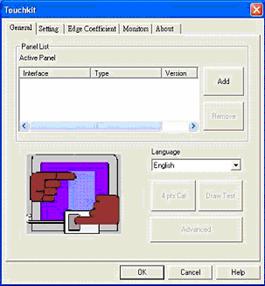
<Language>
TouchKit supports multi-language user interface. Users could select native language that is compatible to operation system support. For example, if the operation system is a traditional Chinese version, users could see the normal display words under the traditional Chinese and English mode. There are ten different languages, English, Traditional Chinese, Simplified Chinese, French, Spanish, German, Japanese, Italian, Korean and Dutch supported in this feature of TouchKit.
Note to select the compatible language first.![]()
![]()
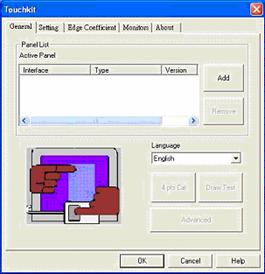
Select the compatible language first or users may not see the normal display of each button.
<Add> / <Remove>
Please check the touch panel devices (including its controller) are equipped well, then click [Add] button to add all of those RS-232 and PS/2 devices to the Panel List dialogue box.
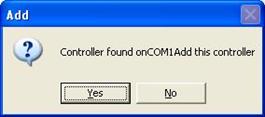
There is one devices found. Press [Yes] to continue.
Device is found in COM1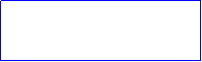
![]()
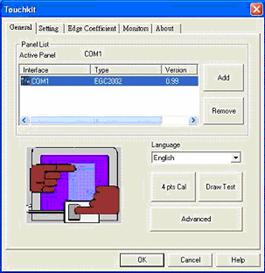
The controller is displayed on the Panel List box. Users can get the information of interface, type, firmware version and baud rate for each controller.
Select one device after added more than one device at the panel list window.
The one selected will activate the panel, and remember to do the calibration before starting to use touch panel.
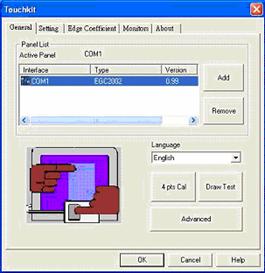
But, for hot-swapping USB touch controller, it will be added automatically as soon as it was plugged into the computer. Then users can see the new device on the application program window. And, the program will remove the USB touch controller automatically as soon as it was unplugged.
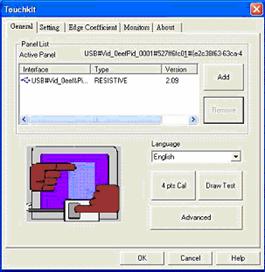
There are three buttons, [4pts Cal] [Draw Test] [Advanced], at the lower section of the General property page.
<4pts Cal>
Correct 4 point locations on screen with the panel. Press [4 pts Cal], screen displays as follows.
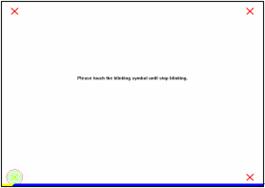
Touch the blinking symbol on panel until beep or stop blinking.
<Draw Test>
Test the drawing position related to the display screen on panel.
Click on the [Draw Test] button. There will be a squared blue display showing.
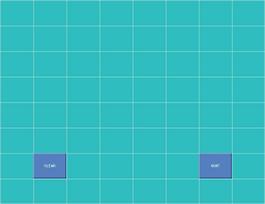
In drawing test window, users can click [Clear] button to clear the window. Also, users can click [Quit] or press mouse right button to quit from the drawing test.
In drawing test window, users can verify the panel linearity, calibration capability, and drawing line quality.
<Advanced>
Touchkit provides more accuracy 25 points calibration for touch sensor. In addition, Touchkit provide controller setting for capacitive touch sensor. If the capacitive controller is selected, a capacitive setting property page appears on the advanced sheet. In general case, it does not need to do 25 points calibration other then bad linearity sensor.
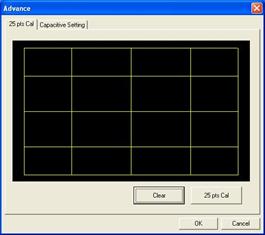
Press [Clear] to clear the previous calibration records.
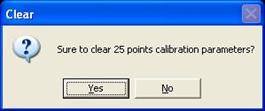
Press [Yes] to clear previous records.The record will become default record.
Press [25ptCal] to do 25 points calibration. Correct 25 point locations on screen with the panel.
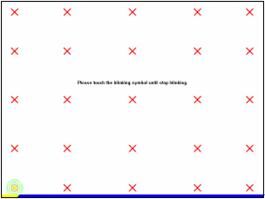
Touch the blinking symbol on panel until beep or stop blinking
After the calibration, the new record will overwrite the old one.
If the selected controller is capacitive type, an extra property page for capacitive setting adjustment shown as below:
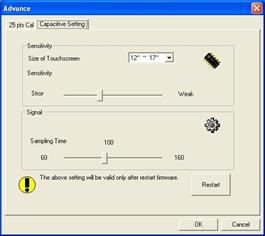
Please select property size of capacitive screen first, and press [Restart]
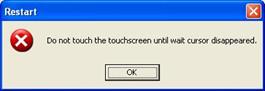
The capacitive controller will restart, and do not touch the screen before the warning message disappears
Warming: Do not adjust the sensitive and sampling time without RD help
Setting
There are three functional groups in Setting property page, and at the upper section of the property page is sound option; at the middle section is Mouse Mode; and at the lower section is Double Click Adjustment.
The Sound options provide users the click feedback while touching the panel.
Select preferred option first.
Sound options 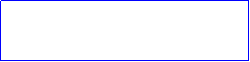
![]()

<No Sound>
Users could choose to make no sound while using the touch panel.
<Touch Down>
The system will make a sound while touching the panel.
<Lift Up>
The system will not make any sound until finger leaves the touch panel.
<Frequency>
Sound frequency, drag the cursor from left to right is low to high.
<Duration>
Sound duration, drag the cursor from left to right is short to long.
The Mouse Mode provides users different operating options. They are as follows:
Mouse Mode 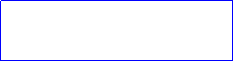
![]()

<Mouse Button>
Click it to show / hide Touch Tray on the right bottom corner of the desktop. The touch panel system starts with the computer booting, and a mouse icon shows in the taskbar.
Users can choose show or hide Touch Tray from the mouse icon in the taskbar. Just click the mouse icon to choose show or hide.
Touch Tray
![]()
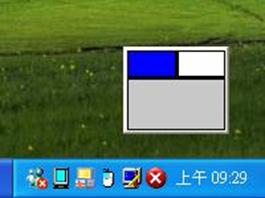
Change right / left button by clicking the upper small rectangular box of Touch Tray. Blue area expresses what button has been selected.
<Shutdown utility>
Shutdown utility
![]()
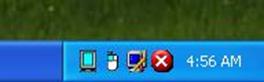
Click on shutdown utility in the task bar
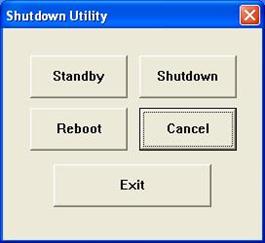
Shutdown utility dialog
There are five modes in shutdown utility for users convenience.
[Standby] to enter standby mode that saves power consumption.
[Shutdown] to turn off PC.
[Reboot] to restart PC.
[Cancel] to escape from the Shutdown utility dialog.
[Exit] to disable the Shutdown utility.
Please notice that Windows NT does not support this function
<Mouse Mode>
There are three kinds of mouse mode users could choose,
[Normal Mode]
It provides all the mouse functions, including the dragging function.
[Click on Touch]
Click action is executed as soon as users touch the panel.
[Click on Release]
Click action will not be executed until finger leaves the panel.
<Option>
Touchkit provides an option for advanced Mouse Emulation setting. When the Option button is pressed, a setting property sheet will be popped up. Support Constant Touch and Support Auto Right Button check boxes are shown in the property sheet to enable / disable Constant touch and Auto right button support.
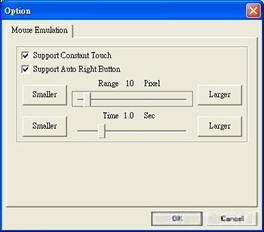
[Constant Touch]
Enable Constant Touch to force driver to stop reporting touch point when the movement is small. Therefore, the user can see a stabilized cursor instead of a chattering cursor when users touch the same point with unwanted noise.
[Auto Right Button]
Enable Auto Right Button to force driver to report a right click mouse event to OS when users lift up from a constant touch. It no longer needs to touch the right button in the touchtray to activate a right click. This feature makes users to do right click more easily with touchscreen.
<Cursor Visibility>
Cursor visibility function provides users to hide the cursor in the display. Please go to Start / Control Panel / Mouse / Pointers / Scheme, and choose TouchKit Hide Cursor. Press [Apply] to make setting change, and press [OK] to escape the property page.
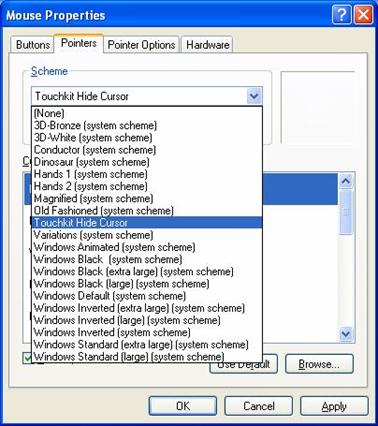
If users want to cancel the function of TouchKit Hide Cursor, do the steps again and choose the other scheme.
The Double Click adjustment provides users to set up the tolerance while double clicking. They are as follows:
Double Click Adjustment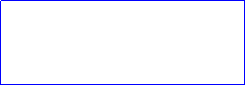
![]()

<Double Click Speed>
Double Click Speed is the double click response time for Windows system. Users can adjust the proper double click for easy double click by touch panel.
<Double Click Area>
Each one touch has its own touch tolerance once someone may not fix in one point. So if users set the Double Click Area to <Smaller>, the panel will be very sensitive about micro-move while users want to fix on a point. If users set it to <Larger>, it tolerates the larger touch point movement while users want to point at a fixed position.
Edge Coefficient
Edge Coefficient property page contains the functions of Edge Compensation for Top, Bottom, Left, Right, X Axis and Y Axis.

In some case, if it is difficult to touch items at the edges of the touch panel, users can set adjustment to reach the edges of the screen image.
<Top>
If users set the Edge to <Smaller>, TouchKit will reduce the horizontal position of the top edge. If users set the Edge to <Larger>, TouchKit will extend the horizontal position of the top edge.
<Bottom>
If users set the Edge to <Smaller>, TouchKit will reduce the horizontal position of the bottom edge. If users set the Edge to <Larger>, TouchKit will extend the horizontal position of the bottom edge.
<Left>
If users set the Edge to <Smaller>, TouchKit will reduce the vertical position of the left edge. If users set the Edge to <Larger>, TouchKit will extend the vertical position of the left edge.
<Right>
If users set the Edge to <Smaller>, TouchKit will reduce the vertical position of the right edge. If users set the Edge to <Larger>, TouchKit will extend the vertical position of the right edge.
In some case, cursor will be behind the finger when users touch the panel. If users can not see the cursor when they touch down on the panel, users can set X Axis or Y Axis to move the cursor.
<Offset X Axis>
If users set the Offset X Axis to <Smaller>, cursor will be moved a pixel of X Axis to left. If users set the Offset X Axis to <Larger>, cursor will be moved a pixel of X Axis to right.
<Offset Y Axis>
If users set the Offset Y Axis to <Smaller>, cursor will be moved a pixel of Y Axis to top. If users set the Offset Y Axis to <Larger>, cursor will be moved a pixel of Y Axis to bottom.
Edge Compensation Switch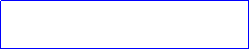
![]()

<Edge Compensation Switch>
Users can choose Edge compensation Enable / Disable from left bottom corner of Touchkit Utility.
Using +10% and -10% button to adjust the smaller or larger of edge. If users press +10% button, the top, bottom, left and right edges will extend 10% of orientation to touch screen, and cursor will be moved 10 pixel of X and Y Axis to right and top. If users press -10% button, the top, bottom, left and right edges will contract 10% of orientation to touch screen, and cursor will be moved 10 pixel of X and Y Axis to left and bottom.
If users want the value back to the default value, choose Default button.
Monitors
There are three functions in this property page, and they are Multiple Monitors, Split Monitor and One Point Calibration. Such a trendy and yet innovated design provides viewing pleasures, viewing flexibility and convenience to users.
<Multiple Monitors>
To configure the mapping relationship between the monitors and the touch panels, select the monitor page as below.

Set the check box (Use Multiple Monitors) to enable multiple monitors mapping. Uncheck this box will disable multiple-monitor configuration, and all of the touch panel controllers will be mapped to the primary monitor. The gray shadow area is the monitor mapped the selected controller/panel. The button [Mapping] is used to find the mapping relationships between the monitors and touch panel controllers. Press the [Mapping], the software will guide users to touch the corresponding monitor to obtain the mapping relationship.
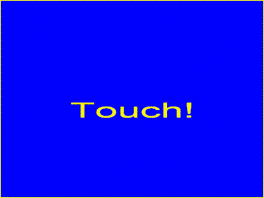
After finish monitor mapping, Press [Apply] to apply the mapping relation.
<Split Monitors>
To use the Split Monitor function, users need to select which controller you want to launch this function, then check the Multiple Monitors box and Split Monitor at the same time as showing as the follow picture. Press the [Split Setting] button to set up the activate area.
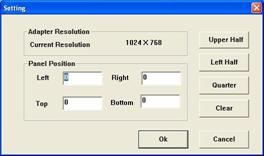
It shows the current resolution of display and users can set up the activate area by inputting the value by yourself or use the default button [Upper Half], [Left Half] or [Quarter]. The default value of panel resolution should be full screen as Left: 0 , Right: 0, Top: 0 and Bottom: 0.
<One Point Calibration>
Touchkit utility provides a fast tool to identify the touchscreen orientation when the monitor display was rotated by 90 degrees. Enable this One Point Calibration feature, Touchtray will pops up this One Point Calibration tool for users to identify and correct the touchscreen / monitor orientation whenever the monitors was rotated by 90 degrees. Disable this feature, Touchtray does not pop up this One Point Calibration tool. Then, the user has to do four points calibration to correct the orientation whenever the monitor was rotated.
About
Information about TouchKit.
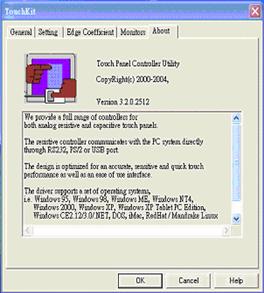
![]() TouchKit
driver package for Windows 98/ME/2000/XP provides two easiest ways to rotate
the touch panel while the display is rotated.
TouchKit
driver package for Windows 98/ME/2000/XP provides two easiest ways to rotate
the touch panel while the display is rotated.
l Rotating display by way of nVidia or ATI driver
l Rotating display by way of Pivot.
After activating the rotation of nVidia or ATI driver, there will be one blinking symbol show as the following picture. Touch near the blinking symbol until stop blinking, and the touch panel will rotate itself.
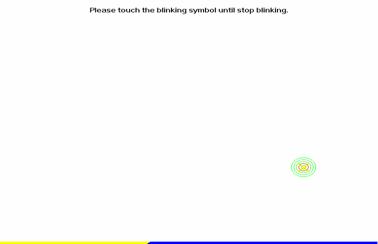
One touch blinking symbol adjustment
However, 180 degree rotation of touch panel can not be done in one step, users need to rotate 90 degree twice.
There are two ways to rotate the display by way of Pivot.
l Rotating display by way of Pivot hotkey or function menu
l Rotating display by way of RotTray icon provided by TouchKit.
< Rotating display by way of Pivot hotkey or function menu >
To rotate the display, please install Pivot pro 6.05 first. Then reboot PC to activate Pivot.
There will be a pivot icon in the task bar. Users can click on it, and users can choose four angles: 0 degree, 90 degree, 180 degree, 270 degree to rotate the display.
After choosing the angle users want to rotate, there will be one blinking symbol showing as the following picture. Touch this blinking symbol until stop blinking, and the touch panel will rotate itself.
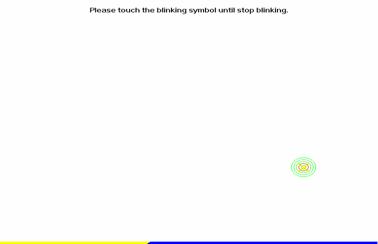
One touch blinking symbol adjustment
However 180 degree rotation of touch panel can not be done in one step, users need to rotate 90 degree twice.
< Rotating display by way of RotTray icon provided by TouchKit>
To rotate the display, please install Pivot pro 6.05 first. Then reboot PC to activate Pivot.
Users will see RotTray icon in the task bar.
RotTray![]()
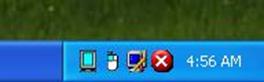
RotTray icon
Clicking on RotTray, it will call Pivot to rotate the display and touch panel 90 degree at the same time. Clicking it again, it will rotate another 90 degree to 180 degree. Every click on RotTray, display will rotate clockwise. Recalibration and one symbol adjustment won¡¦t be necessary anymore.
However this version of RotTray is design for Pivot pro 6.05. If users want to use older version of Pivot, like Pivot 5.1, users need to amend the value of windows registry. The next step is an example for setting Pivot 5.1 on Win98.
Go to Start / Run, and execute regedit.
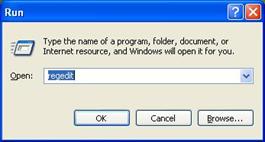
Press [OK] to execute
For Windows 2000/ XP, please go to HKEY_LOCAL_MACHINE\SYSTEM\CurrentControlSet\Services\Touchkit
Right click on the MaxRotation, and choose Modify.
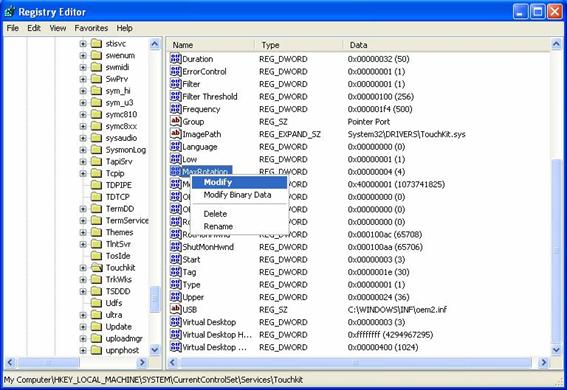
Right click on MaxRotation to Modify Value data
Choosing the Hexadecimal Base, and replace the value data ¡§4¡¨(default) with ¡§FFFFFFFF¡¨.
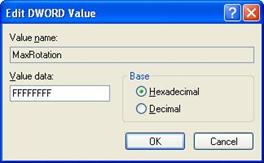
Pressing [OK] to confirm.
Here bellow are the value data for different version of Pivot:
|
Version of Pivot |
Available Angle |
Value Data |
|
Pivot pro 6.05 |
|
4 (default) |
|
Pivot 5.1 |
|
FFFFFFFF |
|
Other Version |
|
|
Follow these steps to uninstall TouchKit.
1. Go to Start / All programs / TouchKit / Uninstall, and execute it.
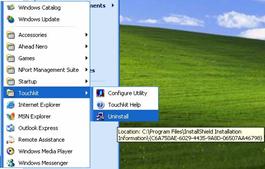
2. TouchKit setup dialog appears, and prepares to uninstall.
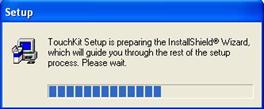
3. Confirm dialog, press [OK] to start un-installation; [Cancel] to cancel un-installation.
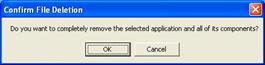
4. Start to uninstall TouchKit.
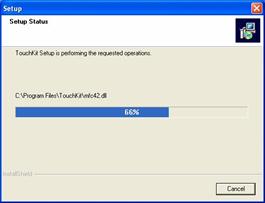
If users do not want to uninstall TouchKit at this moment, press [Cancel] to terminate the uninstall process.
TouchKit driver will not be unloaded until system re-boot. Press [Yes] to re-boot immediately or [No] to re-boot later.

|