![]()
PROCEDURA
PENTRU PROIECTAREA UNUI CABLAJ IMPRIMAT
Lansare Capture
Crearea unui proiect sau deschiderea unui proiect (*.OBJ)
Realizare schema (Capture)
Plasarea componentelor
Plasarea alimenatrilor
Plasarea legaturilor (firelor)
Modificarea referintelor, a valorilor componentelor
Identificarea legaturilor prin Label
Atribuirea numelui unei amprente
Comentarii
Salvare schema
Verificarea regulilor electrice
Generarea listei de componente
Generarea unui fisier netlist(lista de legaturi)
Lansare Layout
Crearea proiectului cablajului imprimat (Layout)
Pregatire
Alegerea unui proiect de tehnologie (*.TCH) sau cablaj (*.TPL)
Chemarea unui fisier netlist (*.MNL)
Propunerea unui nume pentru proiect cablaj(*.MAX)
Desenul conturului circuitului imprimat
Plasarea componentelor
Plasarea componentelor suplimentare
Rutaj manual
Rutaj automat
Plasarea planului de masa
Plasare text
Salvare
Imprimare schema cablaj
Imprimarea fetelor utile pentru realizare cablaj
Lansare Capture
Se realizeaza cu dublu clic pe iconul :
![]()
Clic pe : ![]() (Create Document) ou File - New - Project.
(Create Document) ou File - New - Project.
Apare fereastra urmatoare :
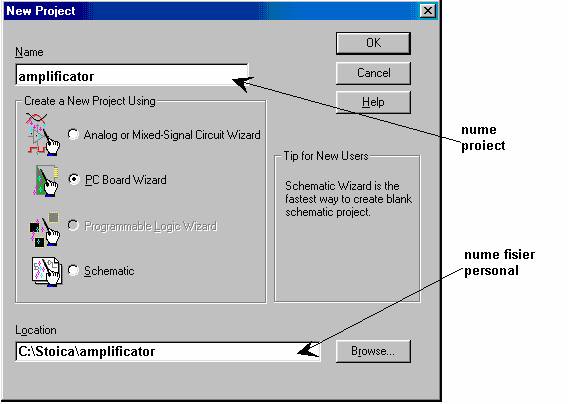
Nu folositi cifre sau litere accentuate sau semne ca #,^ etc.
Alegeti PC Board Wizard
Permite ulterior realizarea cablajului imprimat dar si a unei simulari.(pentru simulare numai, alegeti mai bine Analog or Mixed.)
Specificati locatia unde doriti salvarea proiectului(folositi mai bine Browse dupa ce va creati un fisier special pentru proiecte.
Validati
cu ![]()
Apare urmatoarea fereastra :
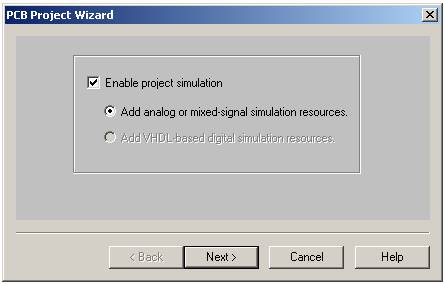
Validati « Enable projet simulation », dac 353j97d a doriti si simulare
Clic pe (Next)
Apare apoi :
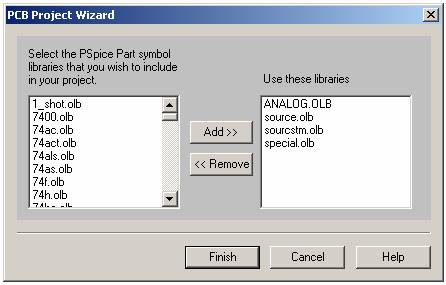
Clic pe Finish.(Librariile de simboluri pot fi adaugate ulterior, deci nu e nevoie sa adaugati nimic acum cu Add).
Clic pe ![]() (Open Document) sau File - Open - Project. Urmeaza :
(Open Document) sau File - Open - Project. Urmeaza :
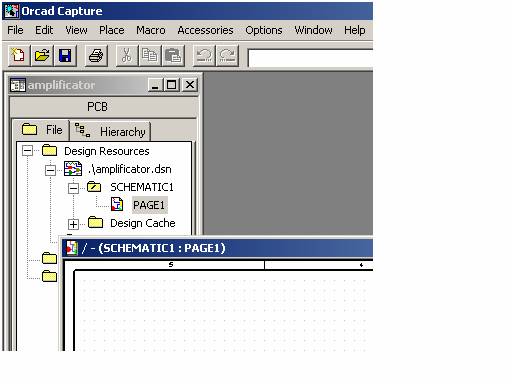
Sau din « File » se poate deschide un proiect care a fost deschis anterior.
Ecranul Capture
Iconurile Capture

Permite vizualizarea tuturor fisierelor proiectului.
Activarea se face prin clic pe : (Project Manager ![]() .
.
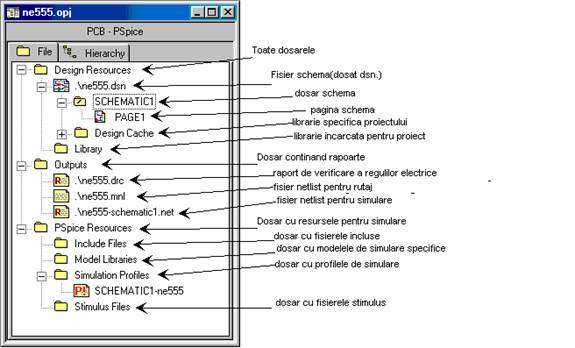
Desenare
schema :
Desenam schema urmatoare :
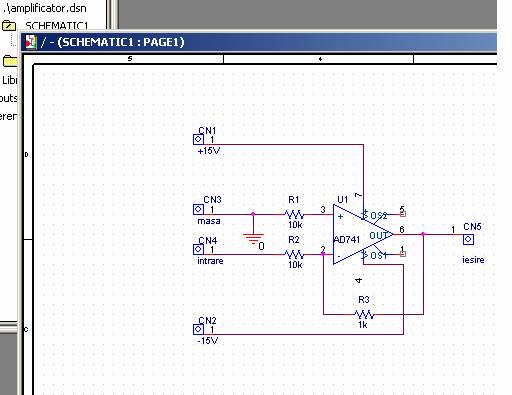
Plasare componente :
Clic pe ![]() (Place Part) sau
« Place - Part » sau scurtatura « P ». Se deschide :
(Place Part) sau
« Place - Part » sau scurtatura « P ». Se deschide :
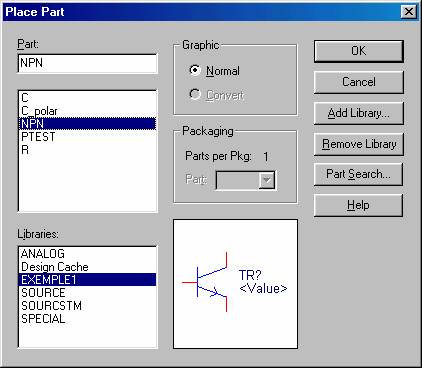
Add Library
Se alege libraria unde se gaseste componenta dorita
Se aleg sursele(pentru cablaje eu aleg de obicei niste pini la care sa ma leg cu fire)
Alimentari
Alimentarea circuitelor se face in alternativ(cand avem transformator pe cablaj) sau in continuu.Ma refer doar la cazul in care dorim proiectare cablaj.Pentru simulare vezi cursul Pspice.
Pentru
masa utilizati ![]() (Place Ground) sau Place - Ground sau scurtatura
<g>. Rezulta :
(Place Ground) sau Place - Ground sau scurtatura
<g>. Rezulta :
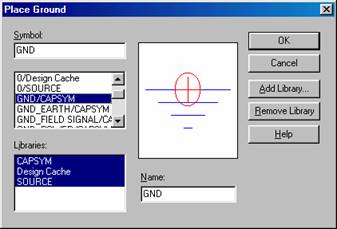
Selectionati _CAPSYM.OLB apoi GND. Schimbati eventual numele (in cazul circuitelor CMOS, de exemplu, masa trebuie sa se numeasca VSS). Remarca : pentru a putea face o simulare, masa trebuie sa se numesca neaparat <0>(se alege 0/SOURCE).
Pentru
alimentari pozitive sau negative alegeti : ![]() (Place Power) sau Place - Power sau scurtatura « f».Rezulta :
(Place Power) sau Place - Power sau scurtatura « f».Rezulta :
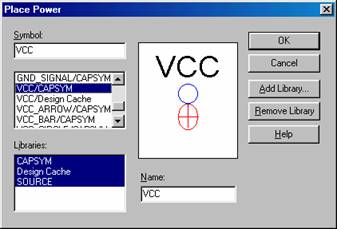
Selectionati _CAPSYM.OLB ,pe urma VCC. Schimbati eventiual numele(incazul CMOS, de exemplu, trebuie sa se numeasca VDD)
Remarque : In cazul CMOS, nu uitati sa legati
Vdd si Vcc ca si Vss cu GND.
Plasarea legaturilor(firelor)
Se da clic pe ![]() (Place Wire) sau Place - Wire sau scurtatura tastatura « w ».
(Place Wire) sau Place - Wire sau scurtatura tastatura « w ».
Trasarea unui fir necesita un clic de fiecare data cand se doreste fixarea firului.O schimbare de directie este posibila dupa un clic.
Atunci cand cursorul ajunge intr-un loc unde conexiunea este posibila apare un punct rosu.
Pentru a termina legatura dati esc. de doua ori.sau« End Mode » din meniul contextual(clic dr).
Atentie ca fiecare pin al unei componente sa nu fie legat direct la alt pin al altei componente ci printr-un fir.
Firele
care se incruciseaza pot fi legate intre ele printr-un clic in momentul in care
al doilea fir ajunge la primul sau ulterior prin ![]() (Place Junction) sau Place - Junction sau tastatura« j ». In
cazul plasarii gresite a unei jonctiuni, plasarea alteia peste, o inlatura .
(Place Junction) sau Place - Junction sau tastatura« j ». In
cazul plasarii gresite a unei jonctiuni, plasarea alteia peste, o inlatura .
Plasarea repetata a firelor orizontale de aceeasi lungime se realizeaza cu Edit - Repeat Place sau tastatura « F4 »
Modificarea referintelor, valorilor componentei.
Modificarea (Value) sau (Part Référence) se efectueaza prin dublu clic pe acestea si scrierea de la tastatura a valorii noi.
Remarca : valorile componentelor discrete trebuie sa fie mentionate cu conventiile simulatoarului « Spice » :
- Unitatea este facultativa dar e preferabil sa fie mentionata(in afara de W care este imposibil de a fi obtinut)
Prefixele sunt urmatoarele :
p (pico) n (nano) u (micro) m (milli) k (kilo) meg (méga) G (giga)
Identificarea legaturilor prin Labels
Echipotentialele
(Net) pot fi identificate printr-un label sau Net Alias prin ![]() (Place Net Alias) sau Place - Net Alias sau tastatura « n ».
(Place Net Alias) sau Place - Net Alias sau tastatura « n ».
Un nume de alias(eticheta) care se termina printr-o cifra va fi automat incrementata pentru urmatoarea.Numele de eticheta(alias) nu trebuie sa aiba litere sai cifre accentuate sau spatii.
Un alias poate sa fie plasat doar atunci cand extremitatea cursorului mausului se gaseste pe un fir sau pe un bus.Toate tentativele de a le plasa in alta parte va fi refuzata.
Etichetele permit identificarea unui fir dintr-un bus .
Atribuirea numelui unei amprente de componenta.
Pentru atribuirea numelui unei amprente pentru una sau mai multe componente se se selecteaza :
O componenta apoi dublu clic pe ea
Mai multe componente, Edit - Properties sau clic dr. - Edit Properties sau «CTRL + E ».
Toate componentele, Edit - Select All sau « CTRL + A » apoi «CTRL + E ».
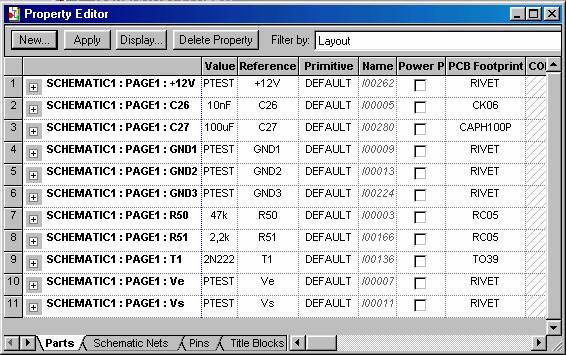
Verificati ca (Filter By) sa fie « Layout » : pentru schema in vederea proiectarii unui cablaj.
Alegeti jos « Parts » : proprietatile componentelor
Completati coloana « PCB Footprint » cu numele amprentei pentru fiecare componenta.
Atentie : daca alegeti componente din libraria Pspice sau daca veti vedea in fereastra de mai jos semnele indicate veti avea deja alese amprente.Daca acestea nu va convin atunci trebuie sa le modificati.
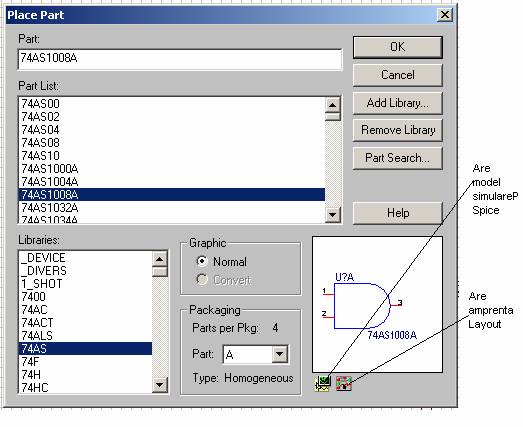
Cel mai indicat este de a deschide Orcad Layout, Tools,Library manager, alegeti amprenta pentru componenta(aveti posibilitarea s-o verificati, sa estimati dimensiunea etc), o notati si o scrieti in Property editor din Capture.
Comentarii
Este
posibil de a se face comentarii sau sa se plaseze elemente grafice.Folositi
urmatoarele iconuri : ![]()
Firele nu sunt in nici un caz legaturi electrice.Stilul diferitelor linii poate fi modificat cu dublu clic pe acestea.
Salvarea schemei realizate.
Se face cu clic pe ![]() (Save Document) sau File - Save sau tastatura « CTRL
+ S ». Tipul fisierelor salvate depinde de fereastra activa :
(Save Document) sau File - Save sau tastatura « CTRL
+ S ». Tipul fisierelor salvate depinde de fereastra activa :
. pagina cu schema este activa : doar schema este salvata
. project manager activ : toate fisierele sunt salvate
Se mai poate realiza salvarea si prin inchiderea proiectului.Va aparea urmatoarea fereastra :
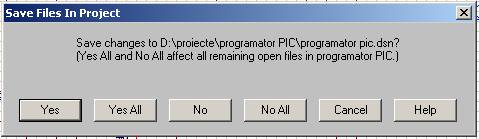
Yes : salveaza doar schema
Yes All : salveaza toate fisierele proiectului
No : anuleaza doar salvarea schemei
No All : anuleaza salvarea tuturor fisierelor
Cancel : anuleaza comanda inchidere document
Verificarea regulilor electrice
OrCad Capture poate sa verifice regulile electrice : detecteaza doua iesiri legate impreuna, intrari neconectate.
Aceasta se face astfel :
Clic
pe ![]() apoi activati cu clic
(« Nume proiect.DSN ») sau pagina schema (« Pagel » implicit). Nu trebuie ca
pagina schema sa fie activa : ea trebuie doar activata in Project manager(
apoi activati cu clic
(« Nume proiect.DSN ») sau pagina schema (« Pagel » implicit). Nu trebuie ca
pagina schema sa fie activa : ea trebuie doar activata in Project manager(![]() ).
).
Clic apoi pe ![]() (Design Rules Check) sau Tools - Design Rules Check.
(Design Rules Check) sau Tools - Design Rules Check.
Rezulta fereastra :
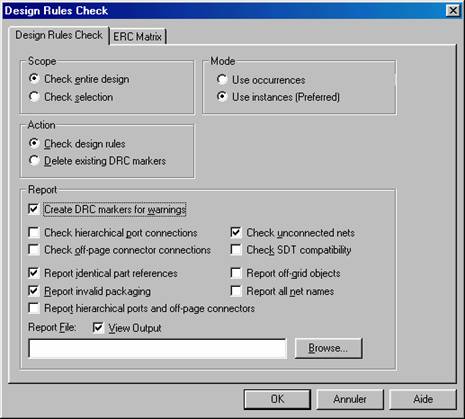
selectionati « View output » (a vedea mesajele de eroare) si lasati celelalte optiuni implicite.
Validati cu « OK ».
Rezultatul se afiseaza intr-un editor de text.
Verificati mesajele de eroare si rezolvati-le.
Schema va avea puncte verzi acolo unde sunt erori sau avertismente.Cu dublu clic pe fiecare punct verde se va vedea tipul erorii sau a mesajului.
Remarca : stergerea punctelor verzi se face relansand « Design Rules Check» si selectand « Delete existing DRC markers ».
Generarea listei de materiale
OrCad Capture dispune de un instrument care genereaza lista de materiale (Bill of materials).
Asta se face astfel :
Clic pe
![]() apoi activati ci clic
schéma (« nume proiect.DSN ») sau schema
apoi activati ci clic
schéma (« nume proiect.DSN ») sau schema
« Page
1 » implicit). Nu trebuie ca pagina schema sa fie activa : ea trebuie doar
activata in Project manager(![]() ).
).
Clic pe ![]() (Bill of materials) sau Tools - Bill of materials
(Bill of materials) sau Tools - Bill of materials
Se va deschide fereastra urmatoare :
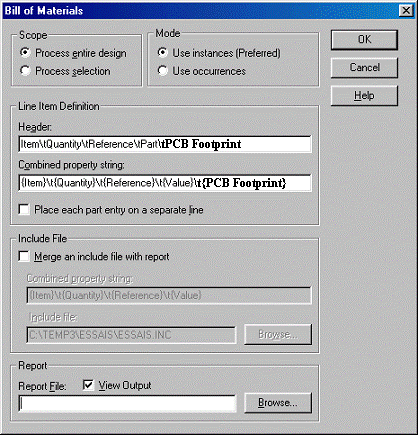
Selectati « View output » (vezi lista de materiale) si lasati celelalte optiuni implicite.
Pentru a face sa apara numele amprentei componentelor in netlist modificati :
« Header » : Item\tQuantity\tReference\tPart\tPCB Footprint
« Combined property string » : \t\t\t\t
Validati cu « OK».
Rezultatul se afiseaza in editorul de text.
Parasiti editorul de text.
Remarca : fisierul
generat (« Nume de proiect.BOM ») este plasat in dosarul «Outputs» din Project
Manager si poate fi importat intr-un tabel sau program de tratare text.
Generarea unui fisier netlist
Realizarea unui circuit imprimat necesita obligatoriu generarea unui fisier avand :
Reperele componentelor
Referinta lors au valoarea lor
Numele amprentei componentei
Ansamblul legaturilor efectuate pe schema.
Acesta se realizeaza astfel :
Clic pe
![]() apoi activati ci clic
schéma (« nume proiect.DSN ») sau schema
apoi activati ci clic
schéma (« nume proiect.DSN ») sau schema
« Page
1 » implicit). Nu trebuie ca pagina schema sa fie activa : ea trebuie doar
activata in Project manager(![]() ).
).
Clic pe ![]() (Create Netlist) sau Tools - Create Netlist
(Create Netlist) sau Tools - Create Netlist
Apare fereastra :
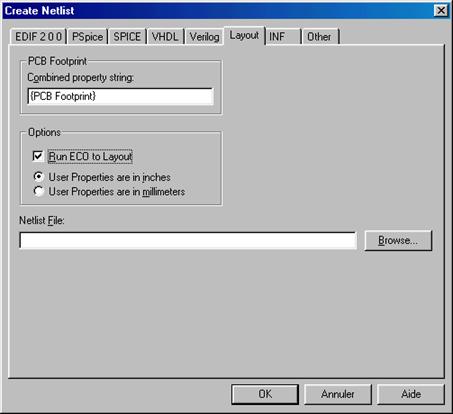
alegeti « Layout »
bifati
« Run ECO to Layout »
« UserProperties are in inches »
Fisierul generat este plasat in « Outputs » din Project manager.
remarca fisierul generat (« Nume de proiect.MNL ») este un fisier binar : nu poate fi vizualizat ca un fisier text.

Lansare Layout
![]() Se face lansare cu dublu clic pe :
Se face lansare cu dublu clic pe :
Creare circuit imprimat :
Alegeti din meniul « File » apoi « New »
sau ![]()
Pregatire
Alegeti un model de cablaj.
Softul va cere un model de tehnologie (*.TCH) sau de cablaj (*.TPL),
alegeti «_default.tch »
sau alte tehnologii in C://Program files/Orcad Layout/Data/modelul de tehnologie dorit
Remarca : Fisierele TCH configureaza parametrii de rutare a circuitului imprimat.Iata spre exemplu parametrii unui model dubla fata :
Apelul unui fisier netlist
Softul va cere sa deschideti fisierul NETLIST (*.MNL).Deschideti-l din proiectul pe care l-ati realizat in Capture.
Propunerea unui nume pentru salvare proiect de cablaj imprimat.
Layout va va cere sa dati un nume cablajului cu extensia (*.MAX)
Dati numele corespunzator proiectului dvs
Layout va lansa procesul « ECO », care va incarca NETLIST, verificand eventualele erori.
Erorile pot fi urmatoarele :
Numele amprentei asociate unei componente in schema realizata in Capture nu exista in Layout :
Doua erori sunt posibile :
Configurarea bibliotecilor de amprente din Layout este incompleta si amprenta nu este incarcata.
Solutie incarcati biblioteca unde se gaseste amprenta si dati numele corect al acesteia in campul « PCB Footprint »(in tabelul Edit properties, dupa selectarea tuturor componentelor si clic dreapta,Edit properties, bifat jos Part, modificat in tabel la rubrica « PCB Footprint » ) pentru componenta cu probleme in CAPTURE apoi regenerati NETLIST.
Numele amprentei este gresit ortografiat.
Solution : Cautati componenta in Layout in Library Manager, notati numele corect si scrieti-l in tabelul de mai sus(Capture.. « PCB Footprint »).Regenerati NETLIST.
Corespondenta intre numele pinilor componentei din biblioteca Capture si amprenta corespondenta din Layout nu este corecta.
Exemplu pentru o dioda : In Capture pentru simbolul Dioda pinii se numesc ANOD si CATOD iar amprenta asociata in LAYOUT acestea se numesc 1 si 2.
Solutie Relansati CAPTURE selectati o dioda din schema realizata in Capture apoi (Meniu contextual : « Edit Part »), Clic pe pinii simbolului componentei si schimbati ANOD cu 1 si CATH cu 2, inchideti fereastra si alegeti « Update ALL » pentru ca toate diodele din schema sa fie schimbate.Salvati apoi proiectul , regenerati si reincepeti procedura de mai sus, in speranta ca nu mai aveti o alta greseala si veti vedea pe ecranul calculatorului toate componentele(ca amprente), plasate pe mai multe etaje, componentele de acelasi tip la acelasi etaj.
Iconuri LAYOUT
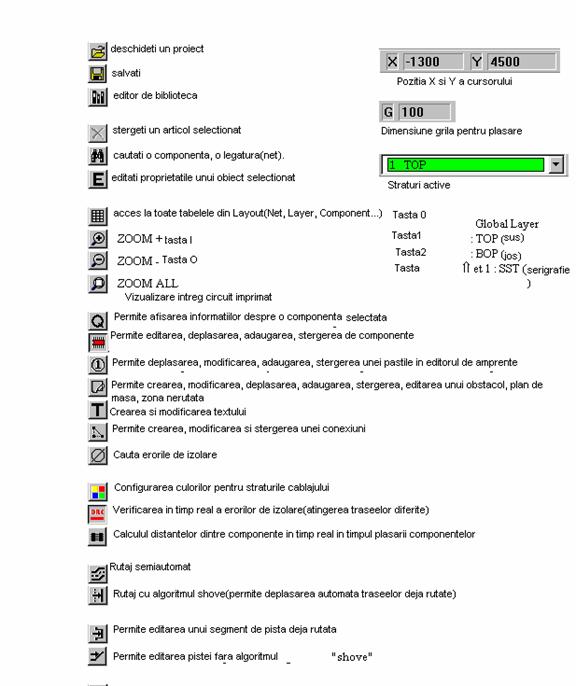
Realizarea cablajului
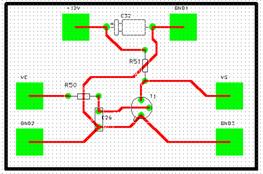
Desenarea conturului circuitului imprimat
Se incepe prin plasarea precisa a originii ( X=0, Y=0 ) alegand «Tools» « Dimension » « Move Datum » si plasarea noii origini.
Pentru delimitarea conturului circuitului imprimat
selectati « GLOBAL LAYER 0 » (Touche 0 tasta alfanumerica) apoi «
Obstacle Tool» ![]() .
.
Clic apoi pe buton stang mouse in locul unde doriti sa incepeti conturul si desenati intregul contur schimband directia printr-un nou clic stanga.
Pentru terminarea conturului, buton dr. mouse si din meniul contextual alegeti «FINISH ».
Remarcae : Pentru afisarea dimensiunilor in mm sau in cm trebuie afisat tabelul « System Setting » (sau tastatura CTRL +G).
Plasarea componentelor
Remarca foarte importanta : Pentru a realiza un circuit imprimat este necesar de a face o buna plasare a componentelor.Pentru a atinge acest obiectiv, utilizatorul trebuie sa incerce plasarea cat mai aproape posibil a componentelor pasive si active atasate unei aceleiasi functii si de a avea sub ochi schema structurala.
Plasarea componentelor.
Selectati « Component Tool» ![]() , « Reconnect Mode»
, « Reconnect Mode» ![]() (Instrument de calcul
in timp real al distantelor dintre componente, foarte util in faza de plasare
componente.).
(Instrument de calcul
in timp real al distantelor dintre componente, foarte util in faza de plasare
componente.).
Activati
de asemeni DRC pentru ca regulile de izolare sa fie controlate in
timpul plasarii.Pentru aceasta clic pe DRC ![]()
Deplasarea, rotire componentelor.
Clic pe componenta pentru a o selecta, deplasati-o (apasat tasta R » daca doriti sa facei o rotire) si clic pe mouse st. pentru plasare si mouse dr. pentru optiuni de plasare.
Verificarea fezabilitatii rutajului.
Afisati graful de densitate pentru aceasta.. Selectati din meniul « View » apoi
« Density Graph » si « Fine » sau «SHIFT+H»
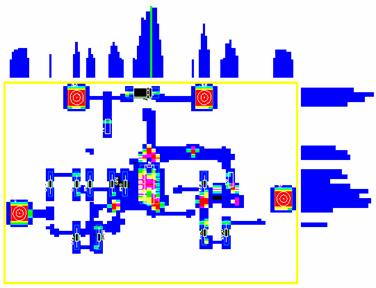
Interpretare : Daca culoarea inchisa (negru, albastru) domina, rutajul este realizabil si plasarea componentelor este corecta.Daca domina culoarea rosie rutajul va fi dificil si deci va trebui plasate din nou componentele.
Remarca : Pentru a trece in modul « DESIGN» : alegeti « Design » din « View » sau « SHIFT+D»
Inainte de a trece in faza de rutaj.
Trebuie verificat sa nu ramana componente in afara
conturului. :tastati «Auto» - «Refreh» «Calculate
statistics» sau ![]() apoi « statistics ».
apoi « statistics ».
Valoarea « Offboard » trebuie sa fie zero.
Deplasarea componentei cand o parte din pista este rutata.
Selectati « Component tool » ![]() si « Reconnect
Mode»
si « Reconnect
Mode» ![]() (Instrument de calcul in timp real al
distantelor dintre componente, foarte util in faza de plasare componente.).
(Instrument de calcul in timp real al
distantelor dintre componente, foarte util in faza de plasare componente.).
Activati
de asemeni DRC pentru ca regulile de izolare sa fie controlate in
timpul plasarii.Pentru aceasta clic pe DRC ![]()
Deplasati componenta apoi utilizati instrumentul de optimizare a treseului LAYOUT, «Auto» «Cleanup Design»
Plasarea componentelor suplimentare.
Selectati « Comportent tool » ![]() , mouse dr., meniu contextual, alegeti "NEW",
, mouse dr., meniu contextual, alegeti "NEW",
apoi "PCB Footprint", alegeti biblioteca de amprente.
Rutaj manual
Optimizarea traseelor.
Lansati « Auto » « Refresh »si « Minimize connections »
Rutarea unei piste.
Clic pe « Add /Edit route Mode » ![]() apoi pe o portiune
de circuit cu DRC activ (DRC activ
apoi pe o portiune
de circuit cu DRC activ (DRC activ ![]() ), apoi alegeti fat ape care doriti sa incepeti rutarea unui
traseu :
), apoi alegeti fat ape care doriti sa incepeti rutarea unui
traseu :
Pentru BOTTOM, apasati « 2 » de la tastatura alfanumerica.
Pentru TOP, apasati « 1 »
Rutarea pistei se face cu ajutorul mouselui, cu clic stanga.
Optiuni posibile :
Pentru schimbarea directiei se face cu clic stanga si continuati traseul.
Pentru a plasa o trecere faceti clic st. Si apasati pe «1»:TOP sau « 2 » : BOTTOM si continuati traseul.
Schimbati extremitatile pistei apasati pe tasta « X ».
Mariti grosimea traseului cu tasta « W».
Pentru stergerea segmentului rutat, clic pe traseu si apasati pe tasta Delete.
Pentru terminarea traseului apasati tasta « F » .
Modificarea unui segment
Se face apasand ![]()
Apoi clic pe segment si deplasati cu mouseul segmentul.In sfarsit clic pe mouse st.pentri fixarea segmentului.
Rutarea unei piste cu « SHOVE ».
Permite rutarea de trasee deplasand traseele
alaturate cu respectarea regulilor electrice de izolare. Clic pe « SHOVE
» ![]() si clic pe un traseu,
deplasati-l constatati ca acesta se deplaseaza si alte trasee din jur. Dupa
utilizarea acestei comenzi este bine de a se utiliza « Cleanup Design» din « Auto .Se va optimiza
rutajul si se vor sterge segmentele ramase din greseala
si clic pe un traseu,
deplasati-l constatati ca acesta se deplaseaza si alte trasee din jur. Dupa
utilizarea acestei comenzi este bine de a se utiliza « Cleanup Design» din « Auto .Se va optimiza
rutajul si se vor sterge segmentele ramase din greseala
Modificarea grosimii unui traseu.
Plasati cursorul pe traseul de modificat, fara a-l selecta apoi selectati stratul unde se gaseste acest traseu (1 : TOP : parte plantata cu componente et 2 : BOTTOM : parte cablata).Apoi apasati pe tasta « W »,specificati grosimea traseului in casuta de dialog.
Verificarea daca toate traseele au fost bine rutate.
Utilizati « Auto » « Refresh » « Calcul Statistics »sau iconul din bara de instrumente « statistics »,verificati ca « % Routed » sa fie 100%.Apoi « Auto » «Cleanup Design »
In caz contrar cereti softului LAYOUT sa creeze raport despre traseele nerutate cu « Create Reports » din « Auto ».
Optiuni selectate :
Conns Unrouted (Unroute).
View Report(s),
Apoi « OK »
Modificati traseele de pa fata "TOP" in strapuri ("Jumper")
Atunci cand circuitul imprimat este complet rutat alegeti "Tools" "Jumper" "Convert to Componets"
Remarca : modificarea este posibila doar pentru strapuri de de 3 pasi, 4 pasi, 6 pasi, 8 pasi, 10 pasi
Routaj automat
Routaj fara strategie
Lansati : meniu « Auto» « Auroute » « Board »,apoi comanda de optimizare a traseelor din LAYOUT, meniu « Auto » -> « Cleanup Design ».
Routaj in X ,Y (X pentru top si Y pentru bottom).
Pentru incarcarea fisierului de strategie pentru rutaj automat, alegeti « File » , « LOAD » si fisierul « 2_thr_v.sf»
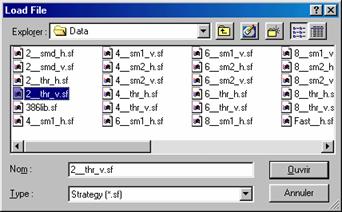
Acest fisier are ostrategie optimizata pentru rutaj X,Y, adica X pentru TOP si Y pentru BOT.
Lansati apoi : meniu « Auto » « Auroute » « DRC / Route Box »,apoi Auto » « Cleanup Design ».
Routaj simpla fata cu strapuri pe fata cu componente.
Modificati proprietatile pentru fata TOP.
Apelati « NET s», din « TOOL » « LAYER » « Sélect From Spreadsheet »
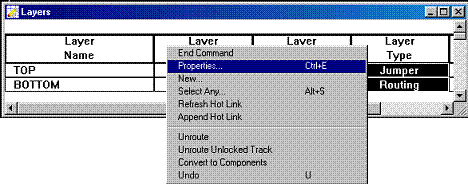
Clic pe « Layer Type » , clic mouse dr., meniu contextual, alegeti « Properties » clic in « layer type » pe butonul radio « Jumper layer » pentru a defini stratul TOP ca jumper.
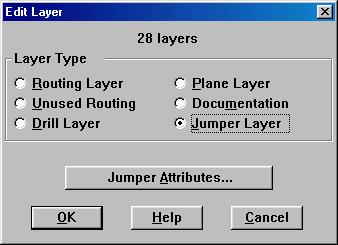
Incarcati un fisier de strategie pentru rutaj automat :alegeti « File » ,« LOAD » et , « jumper_h,sf »
Apoi : menu «Auto» «Autoroute» «DRC / Route Box».Apoi, «Auto» -> «cleanup Design».
Plasarea planului de masa
Selectati stratul unde doriti realizare unui plan de masa (1 : TOP : parte cu componente 2 : BOTTOM : parte cablata).
Apoi « Obstacle» ![]()
Clic apoi pe mouse st. pentru a incepe planul de masa
Clic de fiecare data cand doriti schimbarea directiei.
Selectati zona desenata cu clic pe ea, apoi mouse dr., meniu contextual.
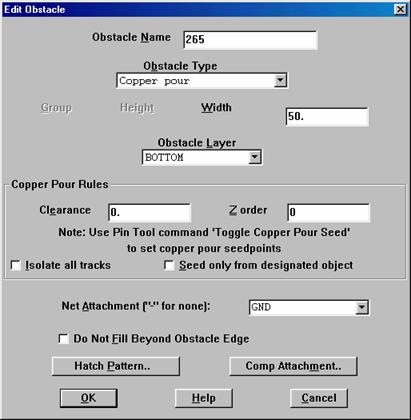
Les informations importantes de cette boîte de dialogue sont :
Obstacle type : « Copper Pour » (Zona plina)
Obstacle layer : exemplu, « BOTTOM » (stratul unde vrem sa aplicam planul de masa).
Net attachement : « GND » (in general se leaga la masa planul de masa)
Plasarea textului
Selectati « Text Tool » ![]() apoi « New » plecand din meniul contextual(mouse dr. pe suprafata cu cablajul imprimat.
apoi « New » plecand din meniul contextual(mouse dr. pe suprafata cu cablajul imprimat.
Rezulta « Text Edit » :
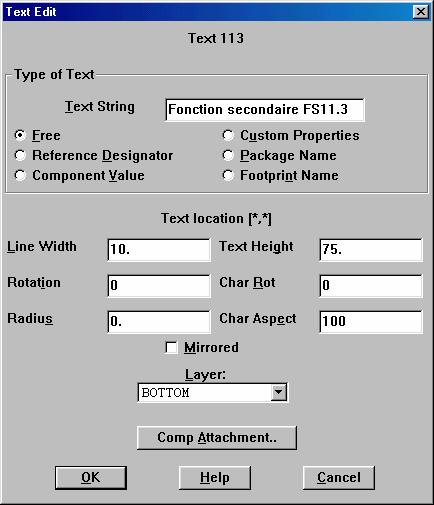
Informatiile importante sunt :
Text String : textul de afisat
Layer (pe ce fata ?): « BOTTOM » sau « TOP » sau « SST »
Clic pe OK,si plasati textul pe circuitul imprimat.
Salvare
Se apasa ![]() (Save Document) sau File - Save sau « CTRL + S
».
(Save Document) sau File - Save sau « CTRL + S
».
Imprimare schema
Seface mai intai o previzualizare cu « File » « Print Preview ».Rezulta :
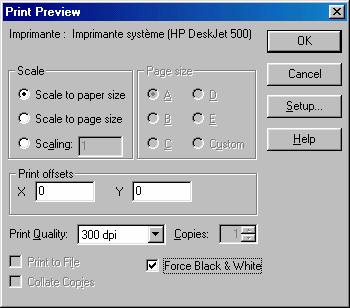
Selectati : « Force Black & White » apoi previzualizarea da rezultatul dorit.
Lansati imprimare ![]() (Print) sau « File » - « Print »
sau « CTRL + P ».
(Print) sau « File » - « Print »
sau « CTRL + P ».
Imprimare fata utila.
Imprimare fata cu componente.
Selectati « PostProcess Settings » din « Options » , apoi se afiseaza « POST PROCESS ».
Clic pe « *TOP » ,mousedr., meniu contextual, « Plot to Print manager », selectati imprimant ape care doriti sa imprimati, validati cu « OK »
Imprimare fata cablata.
Ca mai sus dar selectati « *BOT » .
Imprimare serigrafie (AST)
La fel ca mai sus,dar selectati « *AST » .
Puteti sa mai imprimati si altceva.Procedati la fel in toate situatiile dar selectati altceva.Incercati-le pe toate din « PostProcess Settings ».
|