ICAFE MANAGER 7
instructiuni de instalare
Pe CD veti gasi in directorul Icafe Manager 3 fisiere, denumite 1. Icafe Manager, programul server.exe, 2. Icafe Manager, programul client.exe si 3. Icafe Manager, programul de administrare de la distanta.exe. Acestea corespund celor 3 programe din suita Icafe Manager, Server care trebuie instalat pe un calculator de la care se vor controla ulterior statiile de lucru, Client care trebuie instalat pe fiecare statie de lucru din sala si Remote Admin, cu ajutorul caruia puteti verifica starea calculatoarelor si a incasarilor de la distanta, fara a fi nevoit sa fiti prezent in sala.
1. Inainte de instalare
Daca pe statiile de lucru exista de exemplu Windows 98 fara updateurile necesare, functionarea programului nu se va mai ridica la inaltimea asteptarilor, aparand unele intarzieri de procesare sau comunicare intre calculatoare, datorate versiunilor vechi de drivere, componente software si concepte de arhitectura perimate (vechi de mai bine de 6 ani) ale respectivei versiuni de Windows. Pentru ca programul sa functioneze ireprosabil, este recomandat sa faceti ultimele update-uri de pe site-ul https://windowsupdate.microsoft.com pentru a aduce sistemul de operare la zi cu ultimele noutati si pentru a repara eventualele disfunctionalitati ale componentelor din Windows.
Cerintele hardware necesare instalarii si functionarii corecte sunt specificate in dreptul fiecarui program in parte, la capitolele 2 si 5 din acest manual. Ordinea de instalare recomandata este: 1. Server, 2. Client (pe toate statiile de lucru), 3. Remote Admin
2. Instalarea programului Server
Este recomandat ca acest program sa fie instalat inainte de programul Client, pentru a va usura instalarea acestuia din urma. Programul Server va fi folosit pentru a controla celelalte statii de lucru, necesitand prezenta unui operator care sa comande timpii de pornire si oprire a statiilor, transferul intre calculatoare, etc. Pe calculatorul unde este instalat acest program se vor memora bazele de date privind incasarile facute, setarile de functionare atat pentru server cat si pentru client, lista conturilor de acces in sala si celelalte informatii necesare managementului salii.
Avand in vedere ca in timpul functionarii programul Server comunica in permanenta cu programul Client de pe celelalte statii, este recomandat sa fie montata o placa de retea rapida (100 Mb/sec). Viteza procesorului si marimea memoriei instalate sunt direct proportionale cu performanta generala a programului, astfel fiind recomandata o configuratie cel putin medie pentru un calculator.
Cerinte hardware:
Procesor: Pentium 350 sau mai mare.
Memorie: 128 MB RAM sau mai mult.
HardDisk: 50 MB liberi sau mai mult.
Placa de Sunet
Placa de Retea
Configuratia ideala:
Procesor AMD Duron 1 Ghz, memorie 256 RAM, Placa de retea 100 Mb/sec
Dupa ce veti deschide programul de instalare pentru Server, vor aparea pe ecran o serie de ferestre de dialog care va vor ajuta in instalarea programului.
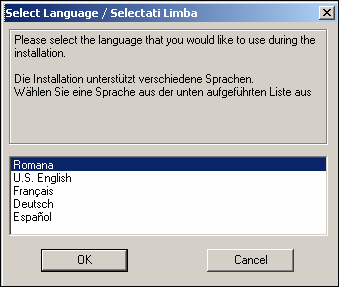
In prima fereastra de dialog veti fi solicitat limba in care doriti sa se efectueze restul instalarii. Nu are importanta in ce limba se face instalarea, interfata programului fiind in limba romana. Astfel, daca alegeti pentru instalare limba franceza nu inseamna ca meniurile programului vor fi in limba franceza, ci doar mesajele din timpul instalarii vor fi afisate in limba franceza.


De-a lungul procesului de instalare, apasati butonul "Inainte" pentru a trece la urmatorul pas. In cazul in care reinstalati programul peste o alta versiune existenta, in cea fereastra a 3-a aveti optiunea "Sterge versiunile mai vechi existente". O alta optiune de instalare, "Instaleaza baze de date noi" va suprascrie bazele de date existente in versiunea anterioara, toate incasarile si setarile dinainte fiind pierdute. Pentru prima instalare, lasati ambele optiuni marcate (cu semnul V).
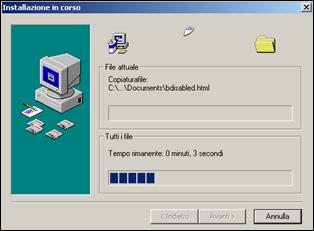
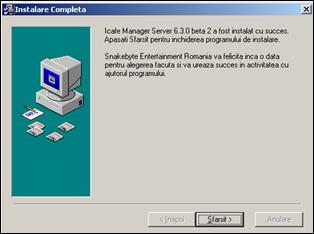
Dupa copierea fisierelor necesare de pe CD pe harddisk, apasati butonul "Sfarsit". Acum programul Server a fost instalat cu succes si puteti sa-l porniti pentru o configurare sumara, inainte de a instala si programul Client pe statiile de lucru. Pe desktopul calculatorului va trebui sa aveti o noua pictograma, denumita Icafe Manager. Cu un click de mouse pe aceasta, programul Server trebuie sa porneasca:
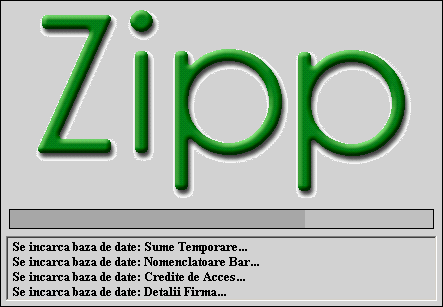
La pornirea programului server, va fi afisata o fereastra de progres, care va indica vizual procesul de pornire, cu incarcarea bazelor de date in memorie, initializarea comunicatiilor prin retea, etc. Dupa ce aceasta fereastra dispare, va trebui sa apara interfata de grafica a programului, care va permite operatorului controlul celorlalte statii. Daca la pornire exista probleme, veti fi avertizat prin mesaje de eroare cu explicatii privind problemele existente (fisiere corupte, memorie insuficienta, etc.)
Daca programul nu a mai fost instalat niciodata pe respectivul calculator, pot aparea o serie de mesaje de avertizare privind incercarile de frauda sau lipsa unor fisiere. Daca este prima instalare, ignorati aceste mesaje. Daca va aflati la o reinstalare, cititi cu atentie mesajele aparute la pornire. Este posibil ca operatorul sa fi incercat stergerea unor fisiere sau modificarea neautorizata a setarilor programului. Mesajele de avertizare vor cuprinde in acest caz si data si ora exacta cand s-a incercat fraudarea sistemului. In majoritatea cazurilor, programul Server va recupera datele sterse din copiile de siguranta si va continua fara probleme.
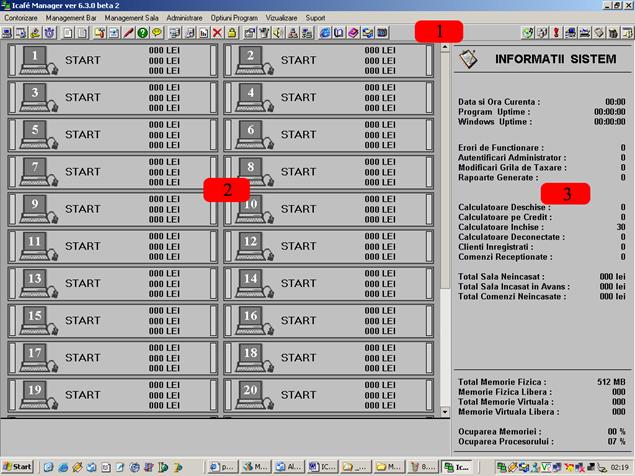
Dupa aproximativ 20 de secunde de la pornire, in cazul in care este prima instalare a programului, este posibil sa va apara un mesaj care sa va anunte ca programul nu este inregistrat. Pentru inregistrarea programului, consultati capitolul 3 al acestui manual.
Interfata grafica a programului
Server este structurata in 3 zone de lucru principale: 1.Bara cu Butoane, 2.Partea Stanga, 3.Partea Dreapta.
In partea stanga initial apare lista cu calculatoarele din sala, butoanele de
control si informatiile vizuale privind starea acestora. Daca din bara cu butoane (3) se alege altceva (de exemplu ![]() Grile de Taxare), in partea stanga va apare
tabelul de unde se poate modifica grila de taxare a calculatoarelor. De fiecare
data cand se apasa unul din butoanele din Bara cu Butoane, in partea stanga va apare altceva. Pentru a se reveni la
ecranul cu lista calculatoarelor din sala, trebuie apasat primul buton,
Grile de Taxare), in partea stanga va apare
tabelul de unde se poate modifica grila de taxare a calculatoarelor. De fiecare
data cand se apasa unul din butoanele din Bara cu Butoane, in partea stanga va apare altceva. Pentru a se reveni la
ecranul cu lista calculatoarelor din sala, trebuie apasat primul buton, ![]() denumit "Supraveghere Sala".
denumit "Supraveghere Sala".
In partea dreapta a ecranului se
afla o alta zona de lucru (marcata cu 3 in grafic).
Aici se afiseaza de obicei informatiile de stare a programului, statistici si
diferite alte informatii utile, cum ar fi lista cu ordinea in care se
elibereaza statiile de lucru, la alegerea operatorului. Acestei
zone de lucru ii sunt aferente butoanele din partea dreapta a barei cu butoane
(1). Astfel, daca se apasa butonul "Music Player" ![]() in partea dreapta va
apare un player de fisiere muzicale pentru muzica de ambianta din sala.
in partea dreapta va
apare un player de fisiere muzicale pentru muzica de ambianta din sala.
Pentru a avea acces la unele din sectiunile programului, trebuie sa aveti parola de administrator. Aceasta parola trebuie detinuta numai de o singura persoana, de obicei patronul sau administratorul salii. Aceasta parola protejeaza accesul operatorilor la unele setari importante ale programului, cum ar fi lista conturilor de acces sau grila de taxare stabilita de administrator. In afara de aceasta parola, la programul Server mai exista o alta, parola de stergeri. Aceasta parola impiedica stergerea incasarilor din baza de date, odata ce au fost inregistrate. Fara aceasta parola, operatorul nu are acces la meniul "Stergeri", de unde este permisa stergerea incasarilor, a listei cu erorile inregistrate, a listei cu activitatea, programului, etc.
Parola de administrator initiala este "00303033". Aceasta ca si parola de stergeri poate fi
schimbata in orice moment, apasand butonul ![]() "Autentificare Administrator":
"Autentificare Administrator":
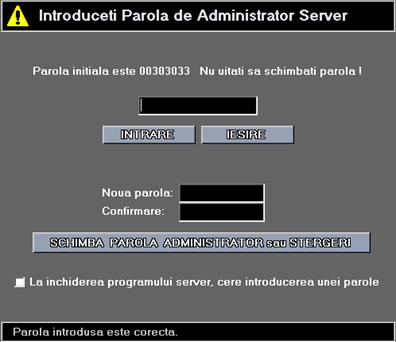
Nu uitati ca de fiecare data cand efectuati unele modificari in setarile programului, sa nu uitati parola de administrator introdusa, pentru ca dupa plecarea dvs. operatorii sa nu aiba acces la setarile de baza ale programului Server. Pentru acest lucru, apasati butonul "IESIRE" dupa ce ati terminat. O a treia (si ultima !) parola in programul Server poate fi stabilita daca activati optiunea "La inchiderea programului server, cere introducerea unei parole". Aceasta optiune nu mai permite inchiderea programului Server, decat cu o parola. Astfel, operatorii nu vor putea opri functionarea programului server decat daca au aceasta parola (sau prin Task Manager-ul Windows-ului daca au acces). Oprirea programului Server nu este un lucru grav, uneori fiind nevoie de acest lucru pentru a se reseta calculatorul dupa mai multe zile de functionare. In acest timp in care serverul nu este prezent, contorizarea se va memora pe statiile de lucru, la repornirea serverului facandu-se resincronizarea si continuand normal contorizarea.
Dupa ce va veti familiariza cu butoanele si actiunile specifice
fiecaruia, lucru cu programul Server va deveni mult mai usor si intuitiv decat
la prima vedere. Pentru ca programul Server sa
functioneze corect, este nevoie de cateva setari de baza ale acestuia. Din
meniul "Optiuni de contorizare" ![]() trebuiesc facute unele modificari inainte de a instala programul Client pe statiile de lucru:
trebuiesc facute unele modificari inainte de a instala programul Client pe statiile de lucru:
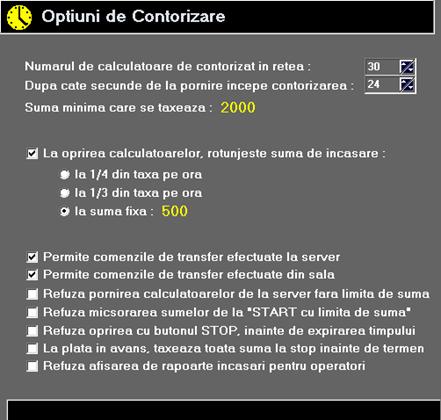
In primul rand, trebuie sa completati numarul de calculatoare (statii de lucru) pe care programul Server le va controla, in sala dvs. Este posibil sa stabiliti deasemeni o "perioada de gratie" dupa care incepe contorizarea. Astfel, daca operatorul apasa din greseala butonul "START" din dreptul calculatorului 3, sa poata reveni si apasa "STOP", fara sa se taxeze nimic. O perioada de 15-20 secunde este suficienta. Puteti stabili deasemeni o suma minima care trebuie incasata, indiferent cat de putin sta un client la calculator. Pentru a nu va complica cu restul care trebuie dat clientilor, puteti alege una din optiunile de rotunjire a sumei taxate. Daca de exemplu alegeti "la suma fixa: 1000 lei", in cazul in care un client are de platit 13.250 lei la oprire, suma i se va rotunji automat la 14.000 lei
Este
posibil ca in timpul lucrului, un client sa vrea sa
fie transferat la o alta statie. In loc sa se apese butonul "STOP" la statia de
unde pleaca si sa se dea "START" la statia unde vrea sa fie transferat,
operatorul poate sa-l transfere facand un click-dreapta (click cu butonul din
dreapta al mouseului) pe butonul "STOP" si alegand optiunea "Transfer la...".
Se evita astfel incasarea fragmentata de mai multe ori a unui client, transferul
facandu-se cu tot cu suma existenta la momentul respectiv si incasandu-se o
singura data, la sfarsit. Clientul de la calculator are de asemenea optiunea sa se transfere singur de la o statie la alta, din interfata
programului Client. Optiunile "Permite comenzile de transfer efectuate la
server" si "Permite comenzile de transfer efectuate din sala" va permit sa reglementati cine poate face transferurile in
sala: numai operatorul, operatorul si clientii, sau niciunul. Celelalte optiuni
vor fi discutate mai pe larg in manualul de utilizare al programului server.
Tot inainte
de a instala programul Client, trebuie configurata si grila de taxare.
Acest lucru se face accesand meniul "Grile de Taxare" ![]() :
:
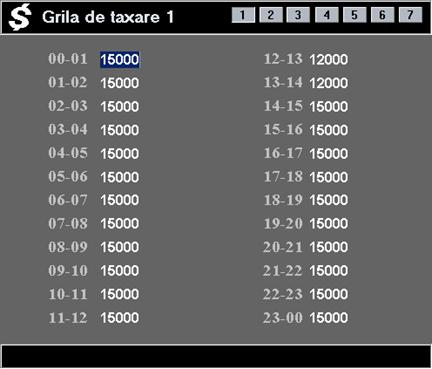
Fiecarei casute ii corespunde un interval orar care poate fi contorizat diferit, in functie de suma completata. Astfel, este posibil de exemplu ca intre ora 14 si 15 tariful sa fie de 15.000 lei/ora, iar intre 15 si 16 tariful sa fie de 20.000 lei/ora. Pentru o utilizare normala, trebuie completata numai grila de taxare 1. In cazul in care doriti sa aveti tarife diferite pentru categorii diferite de programe (de ex. Internet 20.000, Jocuri 15.000) trebuie sa completati si o a doua sau a treia grila de taxare, dupa caz.
Ulterior
din setarile programului client se poate stabili lista de programe care vor fi
taxate cu grila de taxare 2 ,etc. Ca
regula de stabilire a grilelor de taxare, grila nr. 1 trebuie sa fie cea aferenta programelor la tarif normal (Notepad,
Solitaire, NFS, Delta Force, etc) Grila de taxare nr. 2 trebuie stabilita (daca
e cazul) pentru programele mai scumpe (Internet Explorer, Mirc, etc) In momentul in care clientul de la calculator deschide de
exemplu Internet Explorer, care este inregistrat la grila de taxare nr. 2,
taxarea se va face automat la 20.000 lei/ora. In
momentul in care acest program va fi inchis taxarea
va reveni automat la 15.000 lei/ora. Daca aveti un
tarif unic pentru toate programele, completati numai grila de taxare nr. 1.
3. Autorizarea Programului
Dupa instalarea programului Server, daca acesta este instalat pentru prima data, va apare un mesaj care va anunta ca programul nu este inregistrat:
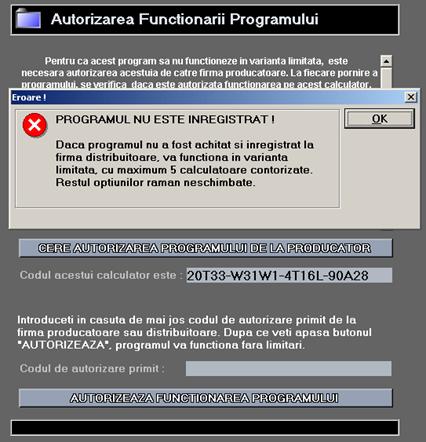
In cazul in care ati achizitionat programul direct de la producator, in momentul in care ati efectuat comanda v-ati ales un nume de utilizator si o parola pentru sectiunea "Membri-Clienti" a site-ului. Folosind contul dvs. de pe site, va puteti autoriza programul in mod automat, ori de cate ori este nevoie (reinstalari, formatari de harddisk, etc.) Folosind un browser Internet, mergeti la adresa https://www.zipp.ro/ , din meniul din dreapta alegeti Membri, submeniul Clienti:
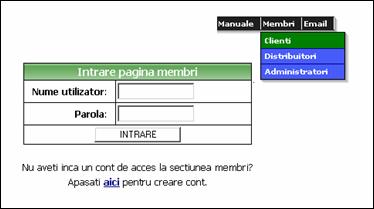
Folosind numele
dvs. de utilizator si parola aleasa, intrati in
contul dvs. Daca ati achizitionat

Alegeti si versiunea de program pe care o folositi, apoi apasati butonul "GENEREAZA COD". In mod normal ar trebui ca site-ul sa va returneze un cod de autorizare, ca in figura de mai jos:

Daca va apare un mesaj de eroare care va atentioneaza ca "Firma producatoare nu v-a acordat inca dreptul de a genera coduri de autorizare" inseamna ca nu sunteti inregistrat pe site ca fiind un cumparator al suitei Icafe Manager. Pentru a va inregistra automat ca fiind client autorizat Icafe Manager, mergeti la rubrica "PRODUSE ACHIZITIONATE" din contul dvs. de pe site si introduceti numarul de serie inscris pe carcasa CD-ului. Acest lucru trebuie facut o singura data, ulterior ramanand inregistrat in baza de date clienti de pe site.
Repetati procedura "COD DE AUTORIZARE" si de data aceasta codul de autorizare ar trebui sa mearga fara probleme. Introduceti codul de autorizare de pe site in programul Server, la rubrica "Codul de autorizare primit:" si apasati butonul "AUTORIZEAZA FUNCTIONAREA PROGRAMULUI". Trebuie sa apara la Server un mesaj care sa va anunte ca programul a fost autorizat:

In acest moment ati configurat setarile de baza ale programului server, l-ati autorizat si puteti trece la instalarea programului Client pe statile de lucru. Reporniti (inchideti si deschideti) programul Server pentru ca toate setarile facute sa fie salvate. Nu trebuie sa apara pornire nici un mesaj de eroare sau de avertisment. Dupa aproximativ 20 de secunde de la pornire, in bara de titlu a programului Server ar trebui sa apara un titlu de genul:
![]()
Procedura de autorizare nu mai trebuie repetata decat in cazul in care formatati harddiskul sau schimbati componente esentiale din calculator (placa de baza, placa de retea, etc.) Notati undeva numele dvs. de utilizator de pe www.zipp.ro si parola, care va vor fi de folos in viitor.
4. Instalarea programului Client
Programul Client nu necesita o configuratie hardware deosebita, fiind suficient chiar un procesor Pentium 133 Mhz si 64 MB RAM memorie. Sistemul de operare poate fi orice versiune de Windows, ideal fiind Windows XP. Nu uitati sa dezactivati programul "DeepFreeze" (daca este instalat) inainte de a instala programul Client. Pentru ca programul sa functioneze ireprosabil, este recomandat sa faceti si ultimele update-uri de pe site-ul https://windowsupdate.microsoft.com pentru a aduce sistemul de operare la zi cu ultimele noutati si pentru a repara eventualele disfunctionalitati ale componentelor din Windows.
Cerinte hardware:
Procesor: Pentium 133 sau mai mare.
Memorie: 64 MB RAM sau mai mult.
HardDisk: 30 MB liberi sau mai mult.
Placa de Retea
Configuratia ideala:
Procesor AMD Duron 800 Mhz, memorie 128 RAM, Placa de retea 100 Mb/sec
Dupa ce veti deschide programul de instalare pentru Client, vor aparea pe ecran o serie de ferestre de dialog care va vor ajuta in instalarea programului.
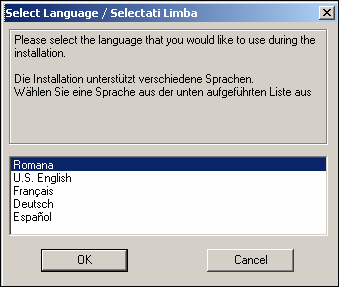
In prima fereastra de dialog veti fi solicitat limba in care doriti sa se efectueze restul instalarii. Nu are importanta in ce limba se face instalarea, interfata programului fiind in mai multe limbi: romana, engleza, franceza, germana, spaniola, portugheza, rusa. Astfel, daca alegeti pentru instalare limba franceza nu inseamna ca meniurile programului vor fi in limba franceza, ci doar mesajele din timpul instalarii vor fi afisate in limba franceza.


De-a lungul procesului de instalare, apasati butonul "Inainte" pentru a trece la urmatorul pas. In cea fereastra a 3-a aveti optiunea "Computer Monitor". Aceasata optiune va instala pe langa programul de contorizare un alt program auxiliar (invizibil pentru utilizator) care va inregistra activitatea Windows-ului, optiune utila atunci cand veti dori de la Server sa vedeti de exemplu perioadele cand calculatorul a fost oprit (scos din priza) sau nu. O alta optiune de instalare, "Internet Explorer Band" va instala in Internet Explorer o bara cu shortcut-uri spre interfata grafica a Clientului (butoanele 'Cat aveti de platit "Cereti suport tehnic", etc). Recomandat este sa lasati ambele optiuni marcate (cu semnul V).
Dupa copierea fisierelor necesare de pe CD pe harddisk, apasati butonul "Sfarsit". Acum programul Client a fost instalat cu succes si ar trebui sa apara o fereastra de dialog care sa va anunte ca programul trebuie configurat:

Odata programul Client instalat, mai trebuie sa pierdeti cateva secunde pentru o configurare sumara a acestuia. Imediat dupa instalare se va deschide consola de administrare a programului client (accesibila si ulterior), unde va trebui sa introduceti in principiu doar 2 setari: 1.IP-ul de retea al calculatorului unde este instalat programul Server si 2.Numarul pe care-l are in reteaua dvs. calculatorul unde tocmai s-a instalat programul Client (1,2,15,etc.)
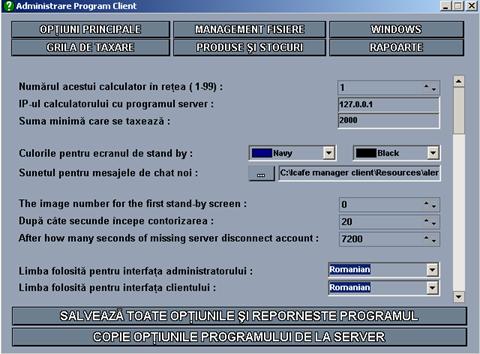
La optiunea "Numarul acestui calculator in retea" completati cu 1 sau dupa caz, 2, 3, etc. La optiunea "IP-ul calculatorului cu programul Server" treceti IP-ul de retea (de ex. 192.168.0.2) pe care-l are calculatorul unde a fost instalat programul Server. Nu treceti IP-ul serverului de Internet! (o confuzie des intalnita), ci al calculatorului unde a fost instalat programul Server. Odata aceste 2 setari stabilite, programl Client ar trebui sa comunice fara probleme cu programul Server. Pentru a testa acest lucru, apasati butonul "COPIE OPTIUNILE PROGRAMULUI DE LA SERVER". Ar trebui sa apara un mesaj de genul :

Pentru ca functionarea programului client sa fie corecta atunci cand programul Server este temporar inchis, cprogramul Client are si el nevoie de grilele de taxare stabilite la Server. Apasati butonul "GRILA DE TAXARE". Acesta este cel de-al 4-lea buton din cele 6 ale consolei de configurare a programului Client. Observati ca grilele de taxare nu sunt cele stabilite la server.
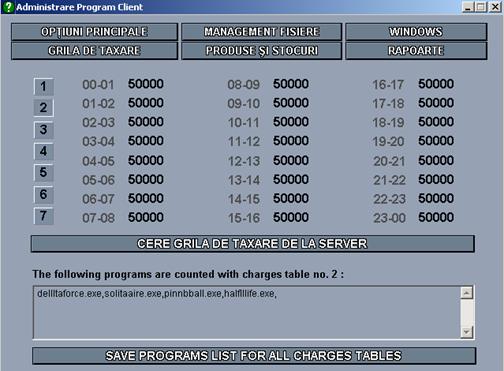
Apasati butonul "CERE GRILA DE TAXARE DE LA SERVER". Dupa aceasta actiune ar trebui sa apara in mod corect tarifele pe care le-ati stabilit anterior la programul Server. Observati ca in josul grilelor de taxare 2 ...7 puteti stabili o lista cu programele care vor trebui contorizate cu respectiva grila. Daca in dreptul grilei de taxare nr. 2 de exemplu introduceti "notepad.exe,solitaire.exe," aceste 2 programe vor fi taxate cu tariful din grila de taxare 2, daca acesta este mai mare decat cel din grila de taxare 1.
Celelalte 4 butoane ale consolei de configurare a programului Client nu vor fi discutate in acest manual, ci in "instructiuni de utilizare". Reveniti la primul buton, "OPTIUNI PRINCIPALE" si apasati butonul "SALVEAZA TOATE OPTIUNILE SI REPORNESTE PROGRAMUL".
In acest moment programul Client se va inchide, iar dupa o scurta verificare a componentelor sale va porni, intrand in starea de "stand by", asa cum va sta de fiecare data cand nu vor fi prezenti clienti la respectiva statie de lucru:
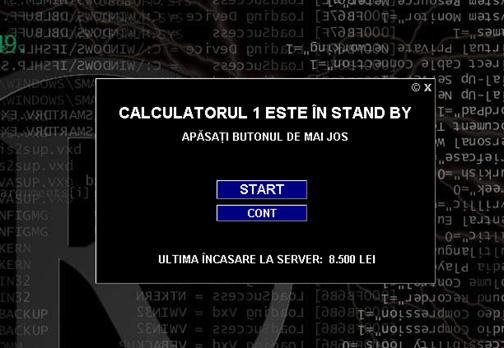
In ecranul de stand by, accesul la calculator va fi interzis si vor fi afisate doar 2 butoane. Butonul "START" va permite (in functie de setarile stabilite) clientilor sa-si porneasca singuri statia de lucru, comanda de "STOP" urmand a se da (tot in functie de setari) de la Server sau tot de la Client. Din momentul comenzii "START" programul Client va permite utilizatorilor accesul la respectivul calculator, iar taxarea se va face conform grilelor de taxare stabilite, pana la comanda "STOP", cand utilizatorul va fi taxat.
Butonul "CONT" permite accesul utilizatorilor la calculatoare pe baza de nume si parola, stabilite la server de catre administrator. Exista si posibilitatea ca sa se porneasca statiile de lucru de la server, in baza unei sume de bani prestabilite, cu inchiderea automata a clientului la epuizarea sumei de bani platite dinainte. Toate aceste optiuni si celelalte sunt discutate pe larg in manulaul "Instructiuni de utilizare".
Copyright 2004
ZIPP Software Division
|