Anexa 2 - LabView, manual de utilizare
2.1. Prezentarea mediului de instrumentatie virtuala LabView
2.1. Ferestrele panoului frontal si a diagramei bloc
2.1.1. Paleta frontala
2.1.2. Paleta pentru editare
2.2. Meniul principal
2.3. Crearea unui program VI
2.3.1. Panoul frontal
2.3.2. Diagrama bloc
2.3.3. Fluxul datelor
2.3.4. Identificarea erorilor
2.3.5. Executia pas cu pas a unui VI
2.3.6. Urmarirea executiei
2.3.7. Conectorul
2.4. Descrierea VIului
2.5. Facilitati uzuale
2.6. Structuri de control
2.6.1. Bucla While
2.6.2. Bucla For
2.6.3. Structura Case
2.6.4. Structura secventiala
2.6.5. Structura de calcul a formulelor
2.6.6. Afisajul de tip grafic
2.6.7. Modificarea preciziei
2.6.8. Setarea gamei de date
2.6.9. Registrii de schimb
LabView este un produs al firmei National Instruments USA si este diferit de celelalte programe prin urmatorul aspect esential: în timp ce toate celelalte medii de programare folosesc limbaje bazate pe text pentru a crea linii de cod, LabView foloseste un limbaj de programare grafic pentru a realiza o diagrama bloc, executabila ulterior.
Programele din LabView sunt instrumente virtuale notate VI (Virtual Instruments). Un VI consta dintrun panou frontal si o diagrama bloc. Panoul frontal (cu butoane, indicatoare, reprezentari grafice si alte obiecte) specifica intrarile si iesirile si creeaza partea operatiilor interactive (figura 2.1.).

Figura 2.1. Panoul frontal
În spatele panoului frontal este diagrama bloc cu programul executabil. Componentele diagramei bloc (figura 2.2.) reprezinta subnivelul instrumentelor si structura de control a programului. Se ataseaza conexiunile între obiecte pentru a se pune în evidenta cauzalitatea sistemului reprezentat si a permite compilatorului sa ia cunostinta de interconectarea sistemului.
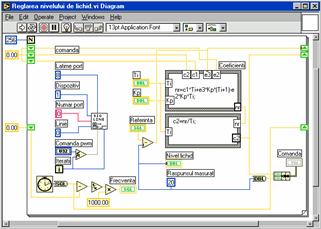
Figura 2.2. Diagrama bloc
LabView integreaza functiile de achizitii de date, analiza si reprezentare a datelor.
Pentru achizitii de date si instrumente de control, LabView suporta placi în standardele IEEE488 (GPIB), porturi seriale de tip RS232/422 precum si convertoare analognumerice si numericanalogice.
Acest mediu este de asemenea dotat cu peste o suta de instrumente si drivere necesare pentru simplificarea controlului aplicatiilor. Pentru realizarea aplicatiilor care folosesc concepte din analiza matematica se poate folosi biblioteca de analiza. Aceasta biblioteca contine functii pentru generare de semnale, prelucrare de semnale, filtre, statistici, algebra liniara si tabele aritmetice.
Deoarece LabView este conceput ca mediu grafic este foarte convenabila prezentarea datelor sub forma de diagrame, grafice si grafice predefinite.
În forma actuala de achizitie, analiza si prezentare a aparatelor, LabView este complet functional, astfel ca orice aplicatie realizata întrun limbaj de programare conventional este posibil de a fi realizata folosind acest mediu de instrumentatie virtuala.
Când se lanseaza LabView, apar doua ferestre:
o fereastra corespunde panoului frontal (figura 2.3.a.) si înfatiseaza tabloul de comanda al instrumentului virtual care se doreste a fi creat;
cea de a doua fereastra corespunde diagramei bloc (figura 2.3.b.).
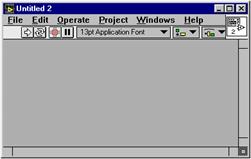
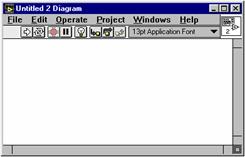
|
Figura 2.3.a. Panoul frontal |
Figura 2.3.b. Diagrama bloc |
Panoul frontal si diagrama bloc constau dintro colectie de obiecte grafice fiecare reprezentând elemente de programare în LabView. Panoul frontal contine diferite tipuri de instrumente de control si indicare. Diagrama bloc contine terminalele corespunzatoare instrumentelor de control si indicare de pe panoul frontal, precum si constante, functii, structuri si legaturile de la un obiect la altul.
Fiecare panou frontal si diagrama bloc contine o paleta cu butoane de comanda si indicatoare despre statutul unui VI, folosite pentru control. Una sau cealalta dintre palete este functionala la un moment dat depinzând de modul de lucru.
Paleta din panoul frontal pentru modul editare:
![]()
Paleta din diagrama bloc pentru modul editare:
![]()
![]() Butonul pentru modul
pornit. La apasarea acestui buton, daca instrumentul virtual este
functional, butonul se schimba în
Butonul pentru modul
pornit. La apasarea acestui buton, daca instrumentul virtual este
functional, butonul se schimba în ![]() .
Acest buton trece instrumentul virtual din modul editare în modul operare. În
modul pornit se poate executa un instrument virtual, dar nu se poate edita.
Pentru a realiza si modifica un program se trece în modul editare.
.
Acest buton trece instrumentul virtual din modul editare în modul operare. În
modul pornit se poate executa un instrument virtual, dar nu se poate edita.
Pentru a realiza si modifica un program se trece în modul editare.
Daca
programul este în modul editare butonul de stop nu este activ ![]() .
În timp ce programul se executa butonul de stop
.
În timp ce programul se executa butonul de stop ![]() devine activ. Daca se apasa acest
buton se obtine oprirea imediata a programului.
devine activ. Daca se apasa acest
buton se obtine oprirea imediata a programului.
![]() Butonul pentru modul pornit arata ca
programul nu este functional, ca exista erori, prin
apasarea pe el se obtine o fereastra în care sunt afisate
erorile (figura 2.4.).
Butonul pentru modul pornit arata ca
programul nu este functional, ca exista erori, prin
apasarea pe el se obtine o fereastra în care sunt afisate
erorile (figura 2.4.).
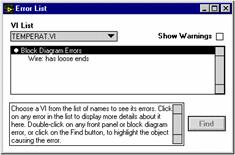
Figura 2.4. - Fereastra de indicare a erorilor de executie
![]() Butonul de rulare continua a programului.
Daca se apasa pe acest buton programul
Butonul de rulare continua a programului.
Daca se apasa pe acest buton programul
respectiv se executa în mod repetat.
Butonul se schimba n ![]() .
.
![]()
![]() Butoane pentru modul de executie pas cu
pas a programului. Prin apasare cu mouseul pe ele se trece în modul de
executie pas cu pas, butonul
Butoane pentru modul de executie pas cu
pas a programului. Prin apasare cu mouseul pe ele se trece în modul de
executie pas cu pas, butonul ![]() schimbânduse în
schimbânduse în ![]() .
.
![]() Butonul pentru executia n
modul pas cu pas fara a intra n structuri
(asemanator cu F8 n Pascal si C).
Butonul pentru executia n
modul pas cu pas fara a intra n structuri
(asemanator cu F8 n Pascal si C).
![]() Butonul pentru executia n
modul pas cu pas cu intrare n structuri, proceduri, subrutine
(asemanator cu F7 n Pascal si C).
Butonul pentru executia n
modul pas cu pas cu intrare n structuri, proceduri, subrutine
(asemanator cu F7 n Pascal si C).
![]() Butonul care indica pasii de
executie. Prin activarea acestui buton se trece în stadiul în care se
poate urmari, pe diagrama bloc, fluxul informatiei de la un element
la altul. La activare butonul se schimba în
Butonul care indica pasii de
executie. Prin activarea acestui buton se trece în stadiul în care se
poate urmari, pe diagrama bloc, fluxul informatiei de la un element
la altul. La activare butonul se schimba în ![]() .
.
În modul de editare se poate crea sau modifica un program. Daca este deschisa fereastra panoului frontal si se alege din meniul Windows comanda Show Tools Palette, se deschide o paleta cu toate uneltele ce sunt necesare pentru construirea unui VI.

![]() Unealta de modificare. Se foloseste acest
buton pentru diverse ajustari aduse obiectelor. La activarea acestei
functii butonul se schimba în
Unealta de modificare. Se foloseste acest
buton pentru diverse ajustari aduse obiectelor. La activarea acestei
functii butonul se schimba în ![]() .
.
![]() Unealta de pozitionare. La activarea
acestei functii butonul se schimba în
Unealta de pozitionare. La activarea
acestei functii butonul se schimba în ![]() .
Se foloseste pentru a selecta, muta si redimensiona obiectele.
.
Se foloseste pentru a selecta, muta si redimensiona obiectele.
![]() Unealta de etichetare. La activarea acestei functii
butonul se schimba în
Unealta de etichetare. La activarea acestei functii
butonul se schimba în ![]() .Se
foloseste pentru a introduce text sau de a crea etichete noi.
.Se
foloseste pentru a introduce text sau de a crea etichete noi.
![]() Unealta de trasat legaturi (fire) între
aparate în diagrama bloc. La activarea acestei functii butonul se
schimba în
Unealta de trasat legaturi (fire) între
aparate în diagrama bloc. La activarea acestei functii butonul se
schimba în ![]() .
.
![]() Unealta pentru modificarea proprietatilor
aparatelor. La activarea acestei functii butonul se schimba în
Unealta pentru modificarea proprietatilor
aparatelor. La activarea acestei functii butonul se schimba în ![]() .
.
![]() Unealta pentru mutarea aparatelor
(fara a modifica legaturile între aparate sau obiecte). La
activarea acestei functii butonul se schimba în
Unealta pentru mutarea aparatelor
(fara a modifica legaturile între aparate sau obiecte). La
activarea acestei functii butonul se schimba în ![]() .
.
![]() Butonul de breakpoint. Prin apasarea lui
se seteaza breakpointuri în cadrul unui VI. Butonul se schimba în
Butonul de breakpoint. Prin apasarea lui
se seteaza breakpointuri în cadrul unui VI. Butonul se schimba în ![]() când un breakpoint este setat.
când un breakpoint este setat.
![]() Unealta pentru verificarea datelor n
diagrama bloc. La activarea acestei functii butonul se schimba n
Unealta pentru verificarea datelor n
diagrama bloc. La activarea acestei functii butonul se schimba n
![]() .
.
![]() Unealta pentru citirea culorii. La activare
butonul se schimba în
Unealta pentru citirea culorii. La activare
butonul se schimba în ![]() .
.
![]() Unealta pentru colorarea obiectelor. La
activare butonul se schimba în
Unealta pentru colorarea obiectelor. La
activare butonul se schimba în ![]()
Acest meniu contine, ca si alte meniuri, diverse optiuni de lucru cu LabView cum ar fi Open (deschide), Save (salveaza), Copy (copiaza) si multe altele.
Când este activ panoul frontal, vom avea configuratia:
![]()
din care pot fi selectate submeniurile.
Când se activeaza File din meniu se obtine:
![]()
|
|
crearea unui nou program;
deschiderea unui program existent;
închiderea programului activ;
salvarea programului curent;
salvarea programului curent cu un nume nou;
salveaza o copie sub un nume nou;
salvare cu optiune;
aduce programul curent la ultima forma salvata;
seteaza imprimanta si formatul paginii pentru tiparire;
seteaza optiunile pentru tiparire;
tipareste fereastra curenta;
rearanjeaza programele VI în biblioteca;
compileaza toate programele VI întro biblioteca;
importa fisiere grafice;
închide sesiunea de lucru LabView.
Pentru a se construi panoul frontal si diagrama bloc a programului se foloseste optiunea Edit din meniu:
![]()
|
|
elimina obiectele selectate;
copiaza obiectele selectate;
amplaseaza obiectele selectate;
sterge obiectele selectate;
încarca un fisier (desen);
sterge legaturile (firele) rele;
selecteaza uneltele apartinând aceluiasi obiect;
invoca editarea controlului;
selectarea unui subVI;
muta articolul selectat o pozitie în sus;
muta articolul selectat o pozitie în jos;
muta articolul selectat în capul stivei;
muta articolul selectat în coada stivei;
seteaza preferintele pentru memorie, HDD, director de lucru;
selectarea numelui utilizator;
selectarea paletei de lucru;
editarea controlului paletei de lucru.
Folosim comanda Operate din meniu pentru a executa programul realizat:
![]()
|
|
executa programul;
opreste executia;
seteaza toate aparatele la valorile initiale;
initializeaza valorile curente;
schimba modul de lucru rulare cu editare.
Daca se alege Windows din meniu se poate realiza deschiderea rapida a ferestrelor si aducerea pe ecran a altor programe active deja.
![]()
|
|
face fereastra diagramei activa;
afiseaza o fereastra de ajutor (descriere, informatii) pentru functii VI
afiseaza o descriere a Vlului daca exista;
afiseaza paleta cu instrumente;
afiseaza paleta cu unelte;
afiseaza continutul clipboardului;
afiseaza lista cu erori;
afiseaza ferestrele aranjate stânga si dreapta;
afiseaza ferestrele aranjate sus si jos;
afiseaza o fereastra pe tot ecranul;
lista cu toate ferestrele cu panouri si diagrame deschise. Semnul indica fereastra curent deschisa.
Daca este deschisa fereastra panoului frontal si se alege din meniul Windows comanda Show Controls Palette, se deschide o paleta cu toate instrumentele existente, care pot fi folosite pentru crearea unui program. Aceasta se poate folosi doar daca este activ panoul frontal. Instrumentele sunt clasificate n mai multe categorii cu urmatoarea semnificatie:
|
|
aparate cu date numerice (a);
aparate cu valori booleene (b);
aparate cu sir de caractere ASCII (c);
aparate cu tipuri de date (liste...) (d);
aparate cu tablouri si vectori (e);
indicatoare pentru grafice (f);
instrumentele de control pentru fisiere: cai, directoare (g);
obiecte de decorare (h);
fereastra cu instrumentele de control definite de utilizator (i);
fereastra pentru deschiderea instrumentelor de control definite (j).
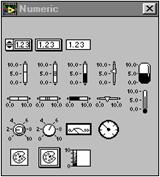
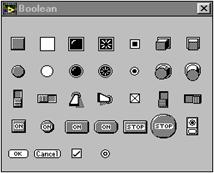
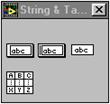
|
a |
b |
c |
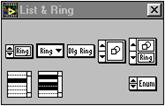
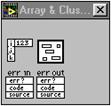
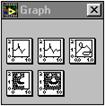
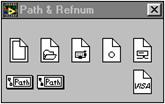
|
d |
e |
f |
g |
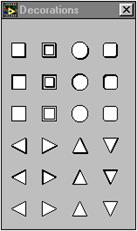
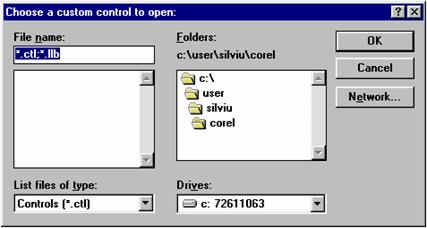
|
h |
j |
Pentru schimbarea literelor, stilului si a culorilor din text se poate folosi butonul:
![]()
|
|
afiseaza optiunile pentru definirea stilului literelor;
afiseaza fontul existent;
afiseaza marimea literelor;
afiseaza un tabel cu stilul literelor;
afiseaza optiunile de aliniere a textului;
afiseaza o paleta de culori pentru colorarea textului;
tipuri de fonturi.
Show Functions Palette (functii) din meniu înlocuieste Show Controls Palette (instrumente de control) atunci când ne aflam în fereastra diagramei bloc, celelalte parti ale meniului sunt identice.
Daca este deschisa fereastra diagramei bloc si se alege din meniu Show Functions Palette, se deschide o paleta cu toate functiile existente, care pot fi folosite pentru crearea unui program. Aceasta se poate folosi doar daca este activa diagrama bloc. Functiile sunt clasificate n mai multe categorii, cu urmatoarea semnificatie:
|
|
structuri si constructii (a);
functii aritmetice si trigonometrice, constante (b);
functii logice (c);
functii de lucru cu siruri (d);
functii de lucru cu matrici, tablouri, vectori (e);
functii de concatenare (f);
functii de comparare (g);
functii de ceas si de dialog (h);
functii de intrare / iesire pentru fisiere (i);
functii de comunicare între calculatoare (j);
functii de comunicare pe magistrale standard (k);
functii de achizitie date (l);
functii de analiza (filtre, generatoare, statistica, ...) (m);
functii demonstrative (n);
alte functii definite (o);
functii definite de utilizator pentru placile din laborator(p);
alte functii definite de utilizator (r);
invoca fereastra de dialog pentru a selecta orice VI (s);
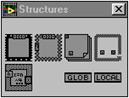
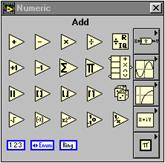
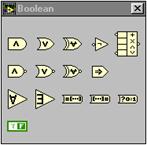
|
a |
b |
c |
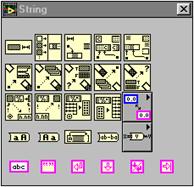
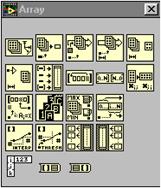
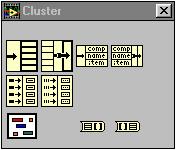
|
d |
e |
f |
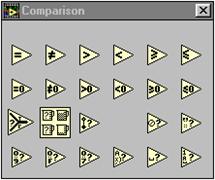
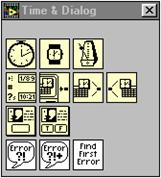

|
g |
h |
i |
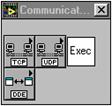

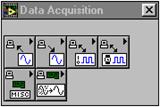
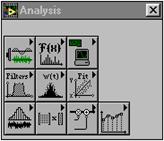
|
j |
k |
l |
m |
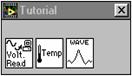
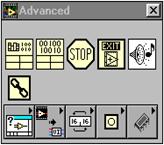
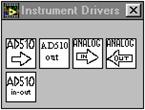
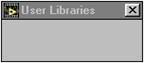
|
n |
o |
p |
r |
Fiecare instrument virtual este constituit din trei parti: panoul frontal, diagrama bloc si conectorul.
Pentru a crea panoul frontal al programului se realizeaza o combinatie de instrumente de control si indicare. Cu ajutorul instrumentelor de control se asigura valorile necesare programului. Indicatoarele afiseaza datele generate de program. Exista o multitudine de tipuri de instrumente de control si indicare. Acestea pot fi numerice, booleene, tabele, grupuri si grafice. Se pot adauga instrumente de control si indicare pe panoul frontal din meniul Show Controls Palette.
Daca se apasa pe butonul drept al mouselui întro zona libera a ferestrei panoului frontal, se deschide meniul Show Controls Palette. În mod similar în fereastra diagramei bloc va aparea meniul Show Functions Palette.
Instrumente de control si indicare numerice - Printrun instrument de control numeric se introduc cantitati numerice, iar un indicator numeric afiseaza cantitati numerice. Instrumentul de control digital are butoane de incrementare si decrementare. Cele mai folosite obiecte numerice sunt instrumentul de control digital si indicatorul digital:
![]()
Instrumente de control si indicare booleene - Se pot folosi instrumente de control si indicare booleene pentru a introduce si a afisa valori booleene: adevarat sau fals. Instrumentele booleene simuleaza întrerupatoare, butoane si LEDuri. Dintre acestea cele mai folosite sunt: întrerupatorul vertical si LEDurile rotunde.

Configurarea instrumentelor de control si indicare - Se poate configura fiecare instrument de control si indicare. Prin apasarea butonului drept al mouseului în interiorului instrumentului de control sau indicare respectiv, se afiseaza un meniu pentru configurarea componentelor. Acesta este reprezentat mai jos:
|
|
- apare pentru un instrument de control si permite schimbarea acestuia n indicator;
- arata simbolul corespunzator instrumentului de control n diagrama bloc;
- permite tiparirea unei etichete (legata de instrumentul de control);
- permite amplasarea altui obiect n locul celui selectat;
- precizia de reprezentare;
- stabileste valorile minime, maxime, de incrementare si de pornire;
- stabileste tipul formatului de reprezentare.
Se deschide diagrama bloc a programului, prin alegerea din meniul Windows a comenzii Show Diagram. Diagrama bloc este compusa din noduri, terminale si fire.
Nodurile sunt elemente de executie program. Ele sunt echivalente functiilor, declaratiilor si subrutinelor din limbajele de programare pe baza de text.
Exista patru tipuri de noduri: functii, subVIuri, structuri si interfete de cod (CIN);
Functiile se construiesc cu elemente, cum ar fi: sume de numere, fisiere intrareiesire sau siruri;
SubVIurile sunt programe, create si apelate mai târziu în diagrama altui program;
Structurile precum For Loop si While Loop controleaza mersul programului:
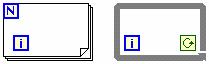
CIN este interfata dintre diagrama bloc si programele de cod scrise în C:
![]()
Figura 2.5 arata un program cu doua functii, una de adunare si cealalta de scadere.
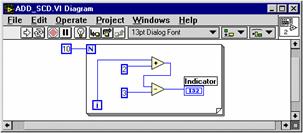
Figura 2.5. - Functia de adunare si de scadere
Terminalele sunt porti de date între diagrama bloc si panoul frontal, precum si între functiile din diagrama bloc. Terminalele sunt echivalente cu parametrii si constantele. Exista doua tipuri de terminale: terminale de control si indicare si terminale semn. Terminalele de control si indicare apartin de panoul frontal. Valorile introduse manual sau introduse de diverse functii subprogram trec în diagrama bloc prin terminale de control când programul se executa. Când se termina de executat programul, datele de iesire trec din diagrama bloc la panoul frontal prin terminalele indicatoare. Terminalele de control si indicare din diagrama bloc sunt automat create si sterse când acestea sunt create sau sterse de pe panoul frontal.
Principiul care guverneaza modul de executie a programului în LabView se numeste fluxul datelor. Un program sau o functie sunt pornite atunci când datele au ajuns la toate terminalele de intrare. Functiile înlocuiesc datele la toate terminalele sale, atunci când programul este terminat.
Daca
programul nu este executabil, apare butonul de pornire sub forma urmatoare
![]() pe panoul frontal al VIului. Prin clic pe
butonul pornit de mai sus, se afiseaza o lista cu toate erorile.
Prin dublu clic pe una din erorile listate, obiectul al carui terminal sa
raportat cu eroare, va fi identificat.
pe panoul frontal al VIului. Prin clic pe
butonul pornit de mai sus, se afiseaza o lista cu toate erorile.
Prin dublu clic pe una din erorile listate, obiectul al carui terminal sa
raportat cu eroare, va fi identificat.
Pentru
început executia diagramei bloc se poate face pas cu pas. Pentru a trece
în modul de executie pas cu pas se activeaza butonul urmator ![]() .
Butonul
.
Butonul ![]() se schimba în
se schimba în ![]() .
În modul de executie pas cu pas un clic pe butonul
.
În modul de executie pas cu pas un clic pe butonul ![]() duce la executia urmatoarei
structuri. Când sa terminat executia VIului butonul
duce la executia urmatoarei
structuri. Când sa terminat executia VIului butonul ![]() devine
devine ![]() .
.
Se
poate realiza urmarirea executiei unui VI în diagrama bloc prin
apasarea urmatorului buton ![]() .
Simbolul se schimba în
.
Simbolul se schimba în ![]() .
Aceasta executie se foloseste în modul pas cu pas, pentru a
urmari fluxul datelor în diagrama bloc.
.
Aceasta executie se foloseste în modul pas cu pas, pentru a
urmari fluxul datelor în diagrama bloc.
Un conector este interfata programabila a VIului (este necesara definirea unui conector n cazul utilizarii unui VI n alt VI ca si subVI). Conexiunile se pot defini prin alegerea numarului de terminale care se doreste sa îl aiba VIul si cuplarea instrumentelor de pe panoul frontal la aceste terminale.
Pentru a defini un conector, se alege, din meniul ce apare prin clic cu butonul din dreapta al mouselui în iconul din dreapta panoului frontal (figura 2.3.a.), Show Connector, asa cum este ilustrat mai jos:
|
|
- setarea optiunilor de executie;
- editarea iconului din coltul dreapta sus;
- permite definirea unui conector prin selectarea optiunii Patterns;
Selectarea si modificarea terminalelor - Pentru a selecta un terminal diferit pentru VI, se pozitioneaza cursorul mouseului în iconul conectorului si se alege optiunea Patterns din meniu. Vor aparea urmatoarele ferestre:
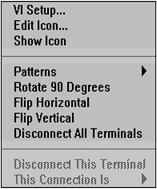
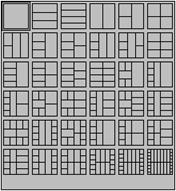
O bordura îngrosata va pâlpâi în dreptul terminalului curent, asociat cu iconul de pe panoul frontal. Pentru a schimba terminalul se alege din tablou cel necesar si acesta îl va schimba pe cel precedent. Prin alegerea unui alt tip de terminal, legaturile vechi se pierd.
Daca se doreste modificarea aranjamentului spatial al terminalului se alege una din comenzile urmatoare: Flip Horizontal, Flip Vertical sau Rotate 90 Degrees.
LabView selecteaza un terminal, bazânduse pe numarul de instrumente de control si indicatoare de pe panoul frontal.
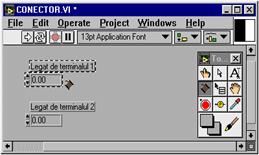

Figura 2.6.a, b Legarea terminalelor
Legarea terminalului se face prin alegerea uneltei de realizat conexiuni, din meniul panoului frontal si pozitionarea pe conector, unde se apasa o data pe butonul stâng al mouseului, dupa care terminalul devine negru (figura 2.6.a.).
Se selecteaza, tot prin apasarea pe butonul stâng al mouseului, instrumentul de control si un cadru cu linie punctata apare în jurul aparatului selectat. Daca se apasa butonul mouseului în zona deschisa, linia punctata va dispare si terminalul va deveni mai sters (figura 2.6.b.), ceea ce arata ca terminalul si instrumentul de control au fost conectate.
Conectorul reamplaseaza iconul în coltul dreapta sus a panoului frontal.
Se poate face descrierea VIului prin alegerea din meniul Windows, a comenzii Show VI Info.... Se editeaza apoi, descrierea VIului în cutia de dialog.
Se poate face descrierea pentru fiecare obiect de pe panoul frontal, sau a terminalelor din diagrama bloc, prin clic cu butonul drept al mouseului si alegând comanda Data Operations apoi comanda Description... din meniul ce apare pe ecran. Se editeaza descrierea obiectului în cutia de dialog care apare. Descrierea unui VI nu se poate face în modul operare.
Pentru documentarea VIului se obtine urmatorul afisaj:
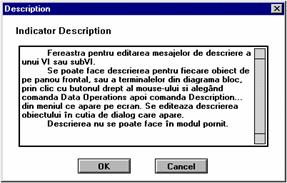
Figura 2.7. Descrierea unui VI
Iconul - Un icon este
reprezentarea VIului în diagrama bloc ![]() .
Iconul poate fi o reprezentare desenata a ceea ce îsi propune
programul, sau o descriere textuala a programului sau a terminalelor sale.
.
Iconul poate fi o reprezentare desenata a ceea ce îsi propune
programul, sau o descriere textuala a programului sau a terminalelor sale.
Se poate trece în modul de editare a icoanei prin clic cu butonul din dreapta al mouselui în iconul din dreapta panoului frontal, si se alege comanda Edit Icon. Se deseneaza cu ajutorul uneltei de trasat si se scrie textul necesar. Se închide apoi prin apasarea butonului OK când iconul este completa, va aparea în coltul dreapta sus a ferestrei programului (figura 2.3.a.).
1. La cele mai multe comenzi exista si alt tip de activare a lor în afara de alegerea acesteia din meniul principal. Astfel, de exemplu în loc de a alege optiunea Save, se poate apasa <Ctrl+S> obtinând acelasi efect.
2. Se poate folosi tasta <Tab> pentru a alege alt tip de unealta fara a mai folosi mouseul. Când este deschis panoul frontal în modul de editare, prin apasarea tastei spatiu se realizeaza schimbul între unealta de pozitionare si cea de operare asupra instrumentelor. Când este deschisa diagrama bloc, prin apasarea tastei spatiu se realizeaza schimbul între unealta de pozitionare si cea care realizeaza legaturile între aparate.
3. Pentru a schimba directia unui fir, se apasa tasta de spatiu.
4. Se folosesc butoanele de pozitionare pentru a deplasa obiectele selectate atât pe panoul frontal cât si în diagrama bloc. Se pot folosi de asemenea si pentru mutarea firelor selectate.
5. Pentru a incrementa si decrementa mai rapid valorile instrumentelor de control digital se tine apasat butonul <Shift>.
6.
Pentru a valida un text introdus se apasa butonul ![]() care apare pe paleta cu butoane sau se
apasa tasta <Shift+Enter>
sau <Ctrl+Enter>.
care apare pe paleta cu butoane sau se
apasa tasta <Shift+Enter>
sau <Ctrl+Enter>.
7. Pentru a duplica un obiect, se selecteaza acel obiect cu ajutorul uneltei de pozitionare si se tine apasata tasta <Ctrl> deplasânduse în acelasi timp mouseul. Obiectul va fi duplicat.
8. Pentru a limita doar la miscare orizontala sau verticala se tine apasata tasta <Shift> si se deplaseaza obiectul cu unealta de pozitionare. Obiectul va fi deplasat orizontal sau vertical.
9. Pentru a schimba tipul unei functii, se apasa butonul drept al mouseului în functia respectiva si se alege din meniul care apare, comanda Replace si astfel se redefineste functia:
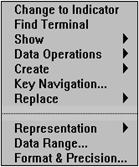
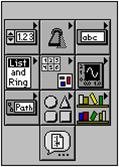
Structurile controleaza deplasarea datelor întrun program realizat. LabView are patru structuri de control: bucla While, bucla For, structura Case si structura secventiala.
Pentru aducerea buclei While în diagrama bloc, se alege din meniul Windows comanda Show Functions Palette, paleta Structures, si se selecteaza cu ajutorul mouseului, ea aparând automat în diagrama bloc.
Bucla
While se poate dimensiona dupa
dorinta. Diagrama din interiorul buclei se executa atât timp cât
valoarea care trece pe la terminalul de conditie, este
adevarata. VIul verifica terminalul de conditie la fiecare
terminare a unui ciclu de program, deci bucla While se executa întotdeauna cel putin o data.
Terminalul ![]() contine numarul de executii al
buclei. Comutatorul
contine numarul de executii al
buclei. Comutatorul ![]() permite iesirea din bucla.
permite iesirea din bucla.
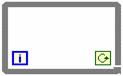
Bucla While este echivalenta cu urmatoarea secventa de program:
Do
Executa diagrama din interiorul buclei
While
Conditia este adevarata.
În exemplul urmator, bucla se executa atâta timp cât numarul de executii al buclei este mai mic decât 10, sau iesirea butonului de pornire este falsa (functia AND are la iesire valoarea adevarat numai daca ambele intrari sunt adevarate, altfel iesirea este falsa).
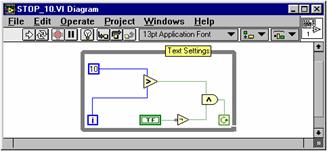
Figura 2.8. - Bucla While
Se alege din meniul principal al diagramei bloc comanda Windows, comanda Show Functions Palette, optiunea Structures, si apoi bucla For. Ea arata astfel:
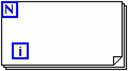
Bucla
For se poate dimensiona în
functie de necesitati. Ea executa diagrama din interiorul
ei de un numar predeterminat de ori. Exista doua terminale în
interiorul ei: terminalul de contorizare ![]() si terminalul de incrementare
si terminalul de incrementare ![]() .
.
Terminalul de incrementare specifica numarul de executii a buclei. Terminalul de contorizare precizeaza numarul de cicluri executate la un moment dat.
Bucla For este echivalenta cu urmatoarea secventa de program:
For I = 0 to N1
Executa diagrama din interiorul buclei
Exemplul urmator genereaza 100 de numere aleatoare si le afiseaza pe un grafic:
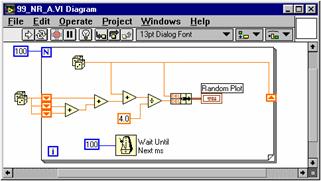
Figura 2.9. - Bucla For
Se plaseaza structura cazuala în diagrama bloc, prin selectarea structurii Case din meniul Show Functions Palette optiunea Structures.
Structura Case este echivalenta cu urmatoarea secventa de program:
If (conditie)
Then
Executa diagrama din interiorul structurii True
Else
Executa diagrama din interiorul structurii False
Este figurata ca si o carte, fiind vizibil doar un caz la un moment dat. Fiecare caz contine o subdiagrama. Doar un singur caz este executabil, la un moment dat si depinde de valoarea conectata la terminalul de selectie. Terminalul de selectie poate fi numeric sau boolean.
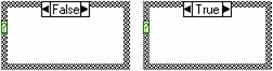
Daca tipul de date este boolean structura poate lua valoarea adevarat sau fals. Daca este de tip numeric pot exista 2311 valori.
În exemplul de mai jos se observa un tip boolean de structura cazuala. Aici numerele trec în interiorul structurii si sunt adunate sau scazute în functie de valoarea care exista la intrarea terminalului de selectie.
Acest instrument virtual este echivalent cu urmatoarea secventa de program:
If ( Buton <> True )
Then
Calculeaza diferenta numerelor
Else
Calculeaza suma numerelor
End if.
Daca valoarea care intra este False, programul va aduna numerele, iar daca este True acesta va scadea numerele. Diagramele bloc n cazul n care conditia este False sau True:
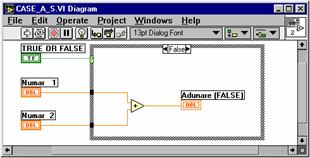
Figura 2.10. Structura Case (False)
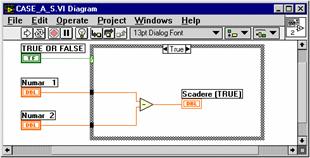
Figura 2.11. Structura Case (True)
În exemplul urmator se realizeaza un program care verifica daca un numar este pozitiv si în acest caz calculeaza radicalul acestui numar, altfel returneaza o eroare.
Acest instrument virtual este echivalent cu urmatoarea secventa de program:
If ( numar >= 0 )
Then
Radical din numar = SQRT ( numar )
Else
Valoarea radicalului = 99999.00
Se afiseaza mesajul " Error...Negative Number "
End if.
Se creeaza un panou frontal pentru realizarea unui program de extragere a radacinii patrate. Instrumentul de control digital permite introducerea numerelor, iar afisajul indicator reda valoarea radicalului numarului, sau eroarea.
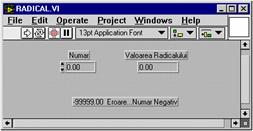
Figura 2.12. Extragerea radacinii patrate
Se deschide diagrama bloc si se plaseaza structura cazuala în interiorul acesteia.
Se mareste structura pentru a putea realiza programul în interior. Initial terminalul de selectie este de tip numeric prin cuplarea la acesta a unui control numeric. Se poate afisa numai o singura structura odata.
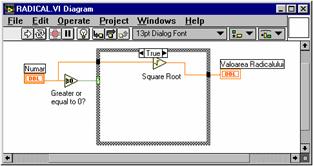
Figura 2.13. Structura Case (True)
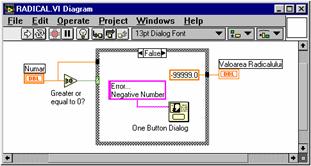
Figura 2.14. Structura Case (False)
În acest exemplu se executa programul si când conditia este True si când este False. Daca numarul este mai mare sau egal cu zero se executa cazul True. Programul va returna radicalul numarului. Cazul False returneaza 99999.00 si va afisa în cutia de dialog "Error...Negative Number".
Trebuie sa se defineasca iesirile pentru fiecare caz. Atunci când se creeaza un tunel la o structura, vor aparea, în aceeasi pozitie, si în a doua structura (elementul unde este legat indicatorul pentru afisarea radicalului). Un tunel legat, arata ca un patrat negru, iar un tunel nelegat, arata ca un patrat alb.
Se plaseaza iconul structurii secventiale în diagrama bloc, prin selectarea acesteia din meniul Show Functions Palette, optiunea Structures selectând Sequence.
Structura secventiala, care arata ca si o bucata de film si permite executarea diagramelor secvential:
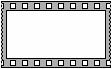
În limbaj conventional de programare, partile programului se executa în ordinea aparitiei în program. În LabView un nod se executa atunci când sunt viabile datele la toate intrarile nodului, fiind uneori necesar ca un nod sa fie executat înaintea altuia.
Structura secventiala este modul în care LabViewul controleaza ordinea de executie a nodurilor. Diagrama care va fi executata întâi este pusa în interiorul bucatii cu numarul 1 si asa mai departe, doar o singura secventa este vizibila la un moment dat.
Secvente locale - Sunt variabile de trecere între bordurile structurii secventiale. Se pot crea secvente locale la bordurile fiecarui cadru. Data legata la cadrul unei secvente locale este regasita în toate cadrele posterioare acesteia, deci data creata nu este regasita în secventele anterioare celei în care aceasta a fost creata.
Exemplul de mai jos arata o structura secventiala cu doua cadre. Secventa locala trece mai departe valoarea pe care functia Tick Count o returneaza. Aceasta valoare este regasita în
cadrul 1, dar nu este regasita în cadrul 0.
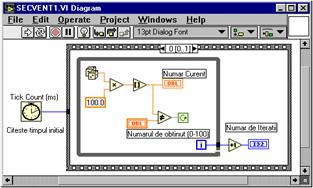
Figura 2.15. Structura Secventiala (0)
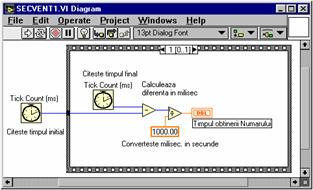
Figura 2.16. Structura Secventiala (1)
Aceasta structura se gaseste în meniul Show Functions Palette, optiunea Structures selectând Formula Node.

Aceasta este o cutie cu dimensiunea variabila si se foloseste pentru introducerea formulelor algebrice direct în diagrama bloc. Acest sistem este foarte folositor atunci când ecuatia ceruta are mai multe variabile si implementarea acestora ar fi destul de complicata.
De exemplu sa consideram formula:
Rezultat = y x/2 + x +1.
Daca se implementeaza aceasta functie folosind functiile aritmetice din LabView, diagrama va arata în felul urmator:
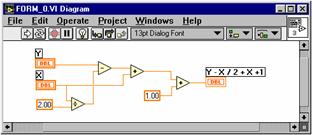
Figura 2.17. Realizarea unei relatii cu functii matematice
Daca implementarea formulei se face cu Formula Node, diagrama bloc în acest caz va arata în felul urmator:
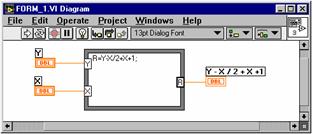
Figura 2.17. Realizarea unei relatii cu structura de calcul
Terminalele
necesare în realizarea formulelor se pot crea prin alegerea din meniul care
apare prin selectarea bordurii formulei, a comenzii Add Inputs ![]()
![]() sau Add
Outputs
sau Add
Outputs ![]() în functie de caz. Se introduce formula
în interiorul cutiei. Fiecare formula trebuie sa se termine cu ( ; ).
în functie de caz. Se introduce formula
în interiorul cutiei. Fiecare formula trebuie sa se termine cu ( ; ).
Urmatorii operatori si urmatoarele functii sunt disponibile în interiorul structurii de calcul a formulelor:
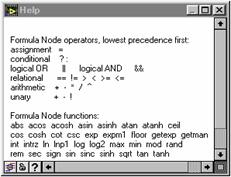
Acest aparat este un indicator numeric special care poate afisa una sau mai multe forme de unda. Se poate gasi acest aparat în meniul Show Controls Palette, paleta Graph.
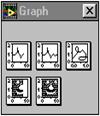
Exista trei moduri de folosire a acestui aparat: Strip Chart, Scope Chart, si Sweep Chart. Fiecare mod poate fi selectat prin alegerea din meniul aparatului a optiunii Data Operation optiunea Update Mode. Modul Strip Chart este asemanator cu un înregistrator pe hârtie. Modul Scope Chart, si Sweep Chart au un afisaj asemanator cu cel al unui osciloscop.
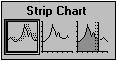
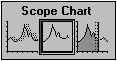
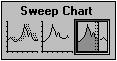
Graficele cu o singura functie - Se poate lega direct o iesire scalara la un aparat grafic. Graficul va urmari intrarea data de aparatul de culegere a datelor.
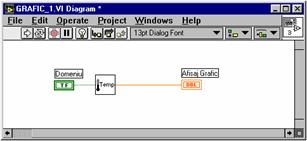
Figura 2.18. Grafic cu un singur Plot
Graficele pentru mai multe functii - Aceste tipuri de grafice pot afisa în acelasi timp mai multe functii. Pentru acest lucru se foloseste functia bundle care aduna împreuna mai multe functii transmitândule la intrarea graficului deodata.
![]()
În exemplul de mai jos functia grupeaza trei iesiri de la trei traductoare de temperatura a caror rezultate trebuie afisate simultan pe ecran.

Figura 2.19. Grafic cu trei Ploturi
Aranjarea graficelor - Se pot modifica performantele graficelor, atât pentru afisarea mai multor parametrii despre graficul respectiv, cât si pentru afisarea mai multor date necesare. Optiunile disponibile pentru un grafic sunt: o eticheta, o legenda, o paleta, un afisaj digital, o bara de navigare, scala pe X si scala pe Y.


La selectarea graficului:
l. Daca bara de navigare este prezenta deja se poate ascunde prin selectarea din meniul care apare, a comenzii Show, optiunea Scrollbar.
2.
Se pot modifica axele X si Y: în modul de lucru editare se foloseste
unealta de scriere care se potriveste la începutul scalei unde se trece
alta valoare. Prin apasarea butonului ![]() se redimensioneaza automat scala.
se redimensioneaza automat scala.
Se poate face acelasi lucru cu partea de sus a scalei.
3. Se poate alege legenda, prin selectare din meniul graficului a comenzii Show, optiunea Legend. Putem plasa legenda în orice parte a graficului. Daca legenda foloseste doua ploturi se poate rescrie prezentarea fiecarui plot prin tiparirea unui nou text.
Se poate, de asemenea, modifica forma undei si culoarea liniei.
4. Se deschide paleta prin alegerea din meniul graficului a comenzii Show, optiunea Palette. Cu ajutorul acesteia se pot rescala axele X si Y si schimba dimensiunile afisajului la orice moment de timp. Ca si în cazul legendei, si paleta se poate duce în orice loc al panoului frontal.
![]()
5. În timp ce programul ruleaza, se folosesc butoanele de pe paleta pentru modificarea graficului.
Pe
paleta se afla butoane pentru scalare pe axele X ![]() si Y
si Y ![]() ,
butoane pentru modificarea formatului, preciziei si tipului de scara
(liniara sau logaritmica)
,
butoane pentru modificarea formatului, preciziei si tipului de scara
(liniara sau logaritmica) ![]() ,
,
![]() ,
buton pentru controlul zoomului
,
buton pentru controlul zoomului ![]() si al pozitie semnalului afisat
n
ecran
si al pozitie semnalului afisat
n
ecran ![]() .
.
Prin program, initial instrumentele de control si indicare numerice sunt afisate în notatie zecimala, având doua zecimale. Putem folosi optiunea Format & Precision... pentru a schimba precizia instrumentelor de control si indicare numerice în notatie stiintifica inginereasca (se da un clic cu butonul drept al mouselui pe respectivul obiect).
Pentru a schimba precizia la zero (fara zecimale):
a). se selecteaza indicatorul caruia i se doreste schimbarea, se alege Format & Precision... din meniul care apare. Pentru a putea accesa meniul trebuie sa fim în modul editare.
b). se introduce 0 în Digit of Precision si se apasa butonul OK.
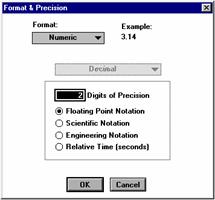
Optiunea
Data Range... ofera
posibilitatea ca sa setam o valoare compatibila cu presetarea
gamei sau incrementarii. Optiunea ar fi sa se ignore eroarea sau
sa se suspende executia. Simbolul urmator ![]() apare în locul butonului
apare în locul butonului ![]() când o eroare de gama suspenda
executia. Altfel o bordura rosie îngrosata
înconjoara controlul cu valori iesite din gama.
când o eroare de gama suspenda
executia. Altfel o bordura rosie îngrosata
înconjoara controlul cu valori iesite din gama.
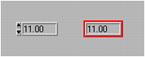
Pentru setarea gamei între 0 si 100 cu o incrementare de 1 vom face:
a). fiind în modul editare, se selecteaza butonul ce trebuie modificat si se alege din meniu optiunea Data Range....
b). se fac modificarile dorite în cutia de dialog care apare si se apasa OK.
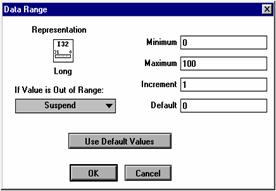
Registrii de schimb sunt variabile locale care transfera valori de la o iteratie la alta (se pot realiza doar în buclele While si For). Se poate crea un registru de schimb prin selectarea marginii buclei si selectarea comenzii Add Shift Register din meniul care apare.
Registrii de schimb contin câte o pereche de terminali opusi pe partea verticala a bordurii buclelor. Terminalul din dreapta înregistreaza datele înainte de completarea iteratiei. Datele sunt schimbate la terminarea iteratiei si apar pe terminalul din stânga în noua iteratie. Un registru de schimb poate transfera orice tip de date numeric, boolean, siruri, matrici si altele. Registrii de schimb se adapteaza automat la tipul de date al primului obiect care se conecteaza la el.
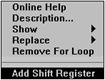
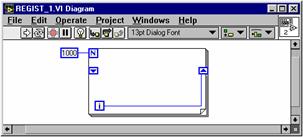
Figura 2.20. Registrul de schimb
Se poate configura un registru de schimb ca sasi aminteasca valorile mai multor iteratii initiale. Aceasta este foarte folosita atunci când trebuie facuta o medie de puncte de date. Se creeaza terminale de acces la valorile iteratiei dinainte prin selectarea bordurii din stânga si alegerea comenzii Add Element din meniul care apare. De exemplu daca se adauga trei elemente la terminalul din stânga se pot accesa valorile de la ultimele trei iteratii:
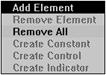
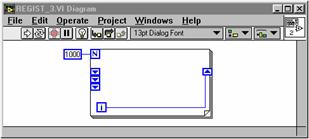
Figura 2.21. Adaugarea de elemente pentru registrul de schimb
Initializarea registrilor de schimb - Pentru initializarea registrului de schimb cu o valoare specificata, se conecteaza valoarea initiala la terminalul din stânga al registrului de schimb (din afara buclei While). Daca se lasa registrul de schimb neinitializat, valoarea initiala va fi de exemplu: daca tipul de data a registrului de schimb va fi boolean, valoarea initiala va fi FALSE; similar daca tipul registrului este numeric, valoarea initiala va fi 0.

Figura 2.22. Initializarea registrului de schimb
Nota: LabViewul nu elimina valorile înregistrate în registrii pâna când nu se închide VIul si se elimina din memorie. Cu alte cuvinte, daca se porneste un VI cu registrii neinitializati, valoarea initiala pentru secventa care ruleaza va fi aceeasi ca si a VIului care a rulat înainte.
|