FORMATAREA DATELOR DIN FOAIA DE CALCUL
Formatarea unei foi de calcul semnifica posibilitatea de a modifica aspectul datelor incluse în aceasta.
APLICAREA DE STILURI DATELOR NUMERICE
Selectati celulele pe care doriti sa le formatati.
Efectuati clic de doua ori pe butonul Increase Decimal (marire numar de zecimale), din bara de instrumente Formatting
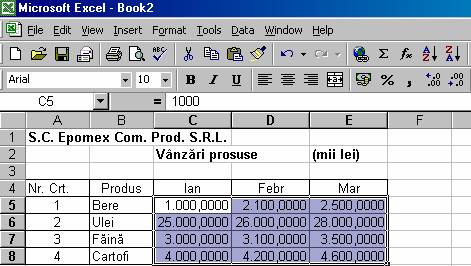
Efectuati clic pe butonul Comma Style (cu virgula), din bara de instrumente Formatting
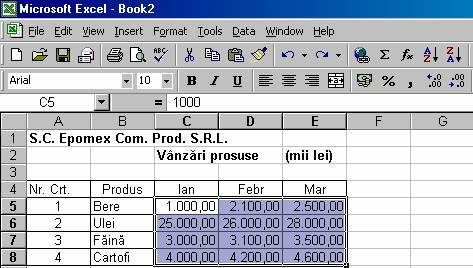
Efectuati clic pe butonul Currency Style (simbol valutar), din bara de instrumente Formatting
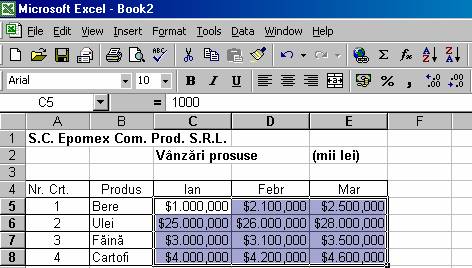
UTILIZAREA UNUI FORMAT GENERAL
Selectati celulele pe care doriti sa le formatati.
Efectuati clic pe butonul drept al mouse-ului în celulele selectate si alegeti comanda Format Cells din meniul scurtatura.
Efectuati clic pe Category General din rubrica Number a casetei de dialog Format Cells
Efectuati clic pe butonul OK
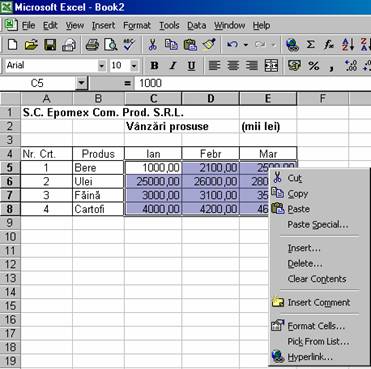
Nota: Când introduceti numere în Excel, formatul prestabilit este General. Celulele nu vor avea aplicat nici un format numeric specific.
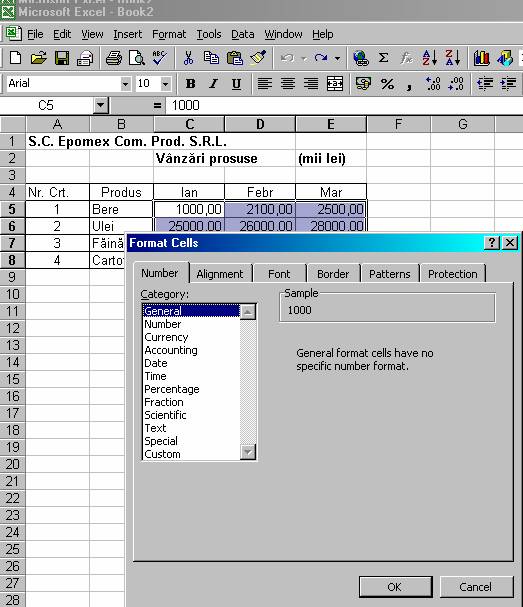
UTILIZAREA UNUI FORMAT NUMBER
Selectati celulele pe care doriti sa le formatati.
Efectuati clic pe butonul drept al mouse-ului în celulele selectate si alegeti comanda Format Cells din meniul scurtatura.
Efectuati clic pe Category Number din rubrica Number a casetei de dialog Format Cells
Introduceti numarul dorit de zecimale în câmpul Decimal places.
Bifati optiunea Use 1000 Separator (.), daca doriti separatori pentru mii.
Selectati modul de afisare a numerelor negative din lista Negative numbers.
Executati clic pe butonul OK.
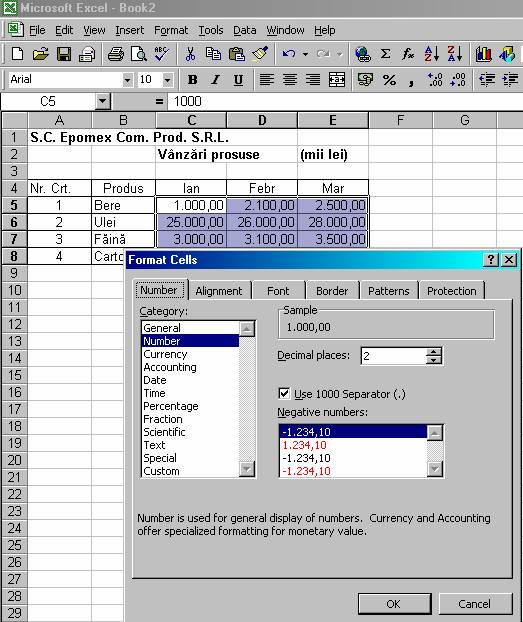
UTILIZAREA UNUI FORMAT CURRENCY
Selectati celulele pe care doriti sa le formatati.
Efectuati clic pe butonul drept al mouse-ului în celulele selectate si alegeti comanda Format Cells din meniul scurtatura.
Efectuati clic pe Category Currency din rubrica Number a casetei de dialog Format Cells
Introduceti numarul dorit de zecimale în câmpul Decimal places
Alegeti din caseta Symbol tipul de moneda folosit (Leu, Dolar sau alte monede nationale).
Selectati modul de afisare a numerelor negative din lista Negative numbers
Executati clic pe butonul OK.
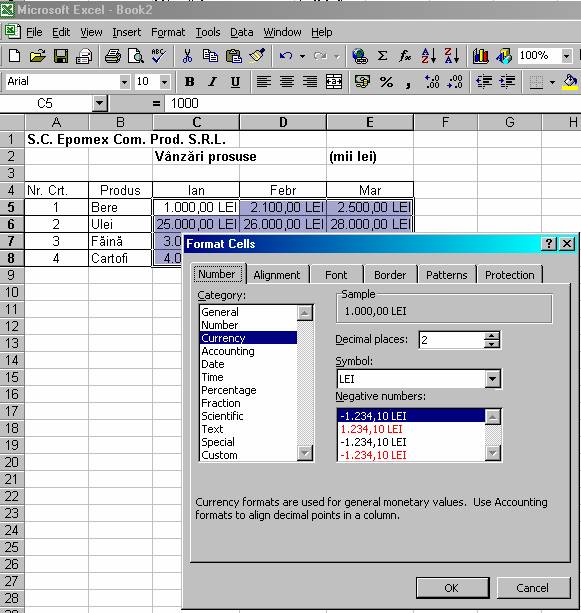
UTILIZAREA UNUI FORMAT DATE
Selectati celulele pe care doriti sa le formatati.
Efectuati clic pe butonul drept al mouse-ului în celulele selectate si alegeti comanda Format Cells din meniul scurtatura.
Efectuati clic pe Category Date din rubrica Number a casetei de dialog Format Cells
Alegeti din caseta Type modul de afisare a datei.
Executati clic pe butonul OK.
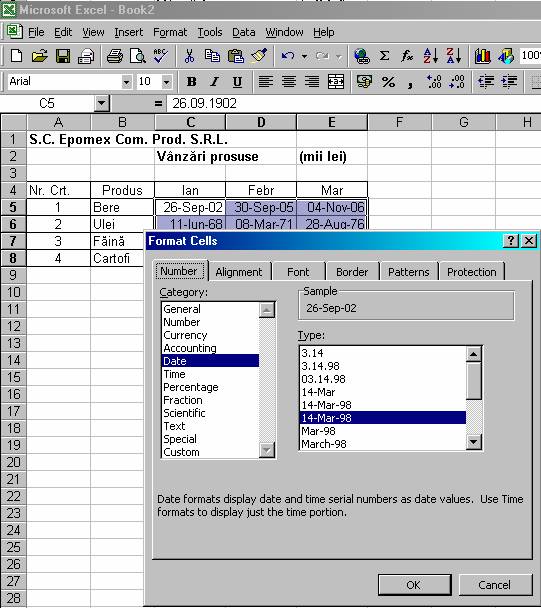
UTILIZAREA UNUI FORMAT TIME
Selectati celulele pe care doriti sa le formatati.
Efectuati clic pe butonul drept al mouse-ului în celulele selectate si alegeti comanda Format Cells din meniul scurtatura.
Efectuati clic pe Category Date din rubrica Number a casetei de dialog Format Cells
Alegeti din caseta Type modul de afisare a orei.
Executati clic pe butonul OK.
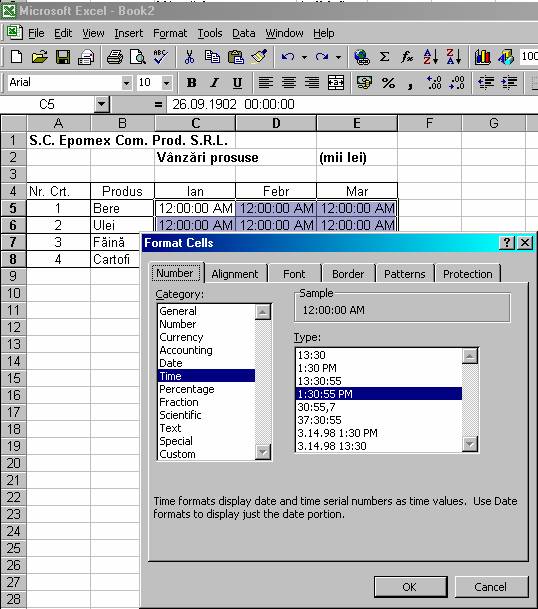
UTILIZAREA UNUI FORMAT TEXT
Selectati celulele pe care doriti sa le formatati.
Efectuati clic pe butonul drept al mouse-ului în celulele selectate si alegeti comanda Format Cells din meniul scurtatura.
Efectuati clic pe Category Text din rubrica Number a casetei de dialog Format Cells
Alegeti din caseta Type modul de afisare a orei.
Executati clic pe butonul OK.
Nota Formarul text afiseaza numerele sub forma de text, indiferent daca datele din celule reprezinta numere sau text. Aceasta facilitate este utila daca doriti sa introduceti un numar, dar doriti sa va asigurati ca acesta nu va fi folosit niciodata în nici un fel de formula sau functie.
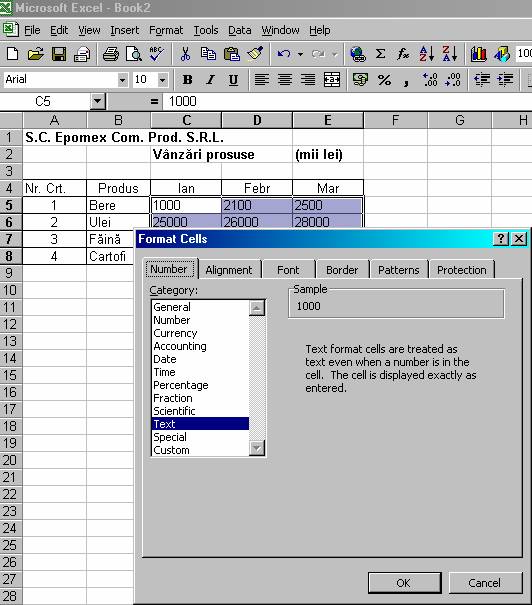
ALINIEREA DATELOR
Când introduceti datele în celule, acestea sunt aliniate automat în functie de tipul lor: pentru text alinierea se face la marginea din stânga a celulei; pentru valori numerice alinierea se face la marginea din dreapta a celulei. Dar Excel va permite sa optati pentru alinierea la dreapta, la stânga, sau în centrul celulei, indiferent de tipul datelor.
Alinierea datelor la dreapta
Selectati datele pe care doriti sa le aliniati.
Executati clic pe butonului Align Right din bara de instrumente Formatting.
4. 8. 2. Alinierea datelor la stânga
Selectati datele pe care doriti sa le aliniati.
Executati clic asupra butonului Align Left din bara de instrumente.
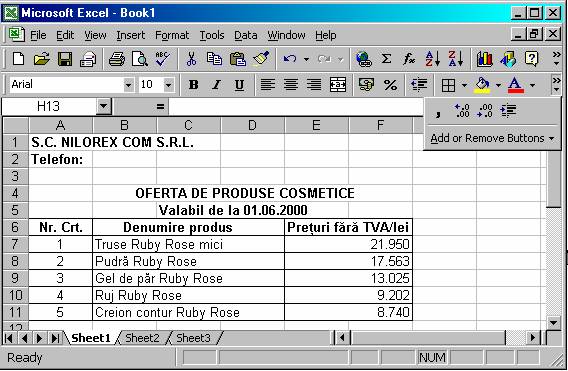
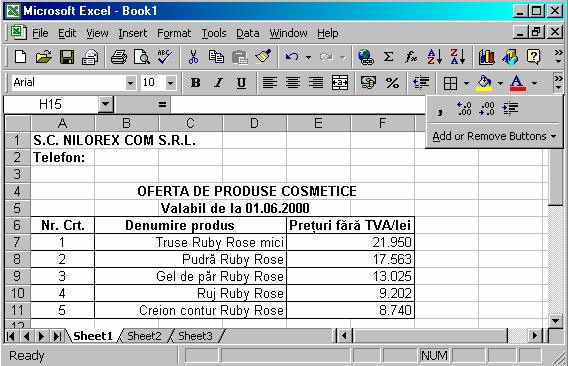
UTILIZAREA FACILITĂŢII MERGE AND CENTER ÎNTR-O CELULĂ
Selectati datele si grupul de celule dorite.
Executati clic asupra butonului Marge and Center din bara de instrumente.
Nota: Puteti anula fuzionarea celulelor centarte prin selectarea în prealabil a setului de celule fuzionate. Selectati Format, Cells. Apoi executati clic în caseta de validare Alignment si executati clic în caseta de validare Merge Cells pentru a deselecta aceasta optiune.
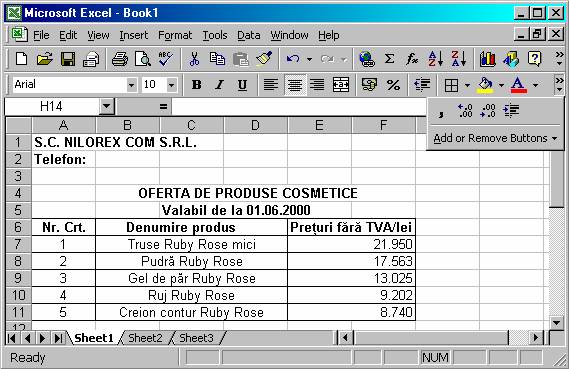
ÎNFĂsURAREA TEXTULUI DINTR-O CELULĂ
Selectati celulele în care doriti sa realizati înfasurarea textului.
Selectati Format, Cells pentru a deschide caseta de dialog Format Cells
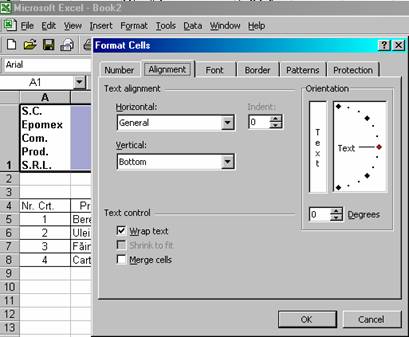
Efectuati clic pe rubrica Alignment si selectati Wrap Text din regiunea Text Control
4. Efectuati clic pe OK.
Nota În multe situatii un titlu este mai lung decât latimea celulei care contine datele respective, de aceea textul se "înfasoara" într-o singura celula.
4. 11. MODIFICAREA FONTURILOR sI A ATRIBUTELOR
Excel, va permite sa aplicati un alt font, sa modificati dimensiunea fontului selectat, sa aplicati diferite atribute celulelor din foaia de calcul.
4. 11. 1. Alegerea tipului de font
Selectati datele pe care doriti sa le formatati.
Executati clic asupra butonului Font, pentru fonturi din bara de instrumente.
Selectati un nou font.
Nota: Daca bara cu instrumente de formatare nu este prezenta pe ecran, executati clic dreapta asupra barei standard si selectati optiunea Formatting.
4. 11. 2. MODIFICarea dimensiunii fontului
Selectati datele pe care doriti sa le formatati.
Executati clic asupra butonului Font Size, pentru dimensiunea fontului din bara de instrumente.
Selectati dimensiunea fontului.
4. 11. 3. modificarea atributele datelor
Selectati datele pe care doriti sa le formatati.
Executati clic asupra butonului B (Bold) pentru a afisa datele cu caractere aldine (îngosate), I (Italic) pentru a afisa datele cu caractere cursive (înclinate), U (Underline) pentru a afisa datele cu caractere subliniate.
ADĂUGAREA CHENARELOR, APLICAREA CULORILOR
4. 12. 1. adaugarea chenarelor
Selectati datele pe care doriti sa le formatati.
Executati clic asupra butonului Borders din bara cu instrumente de formatare.
Selectati tipul de chenar dorit.
4. 12. 2. modificarea culoarii fondului
Selectati datele pe care doriti sa le formatati.
Executati clic asupra butonului Fill Color din bara de instrumente de formatare.
Selectati culoarea dorita.
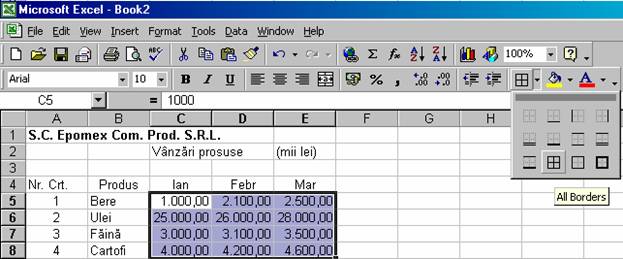
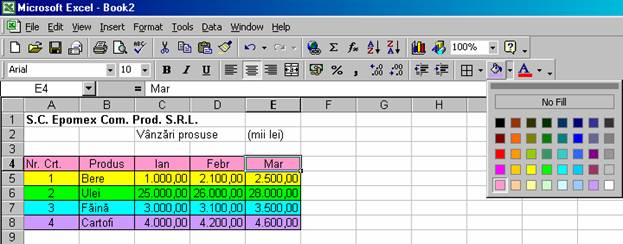
4. 12. 3. Pentru a modifica culoarea fontului
Selectati datele pe care doriti sa le formatati.
Executati clic asupra butonului Font Color din bara de instrumente de formatare.
Selectati culoarea dorita.
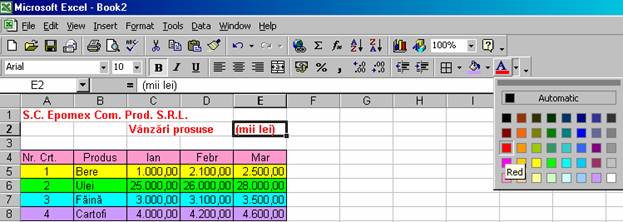
FOLOSIREA FACILITĂŢII DE AUTOFORMATARE
Selectati datele pe care doriti sa le formatati.
Selectati comanda AutoFormat. din meniul Format.
Selectati formatul din lista Table Format.
Executati clic pe butonul OK.
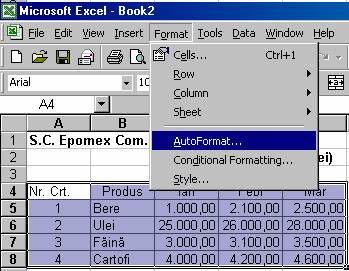
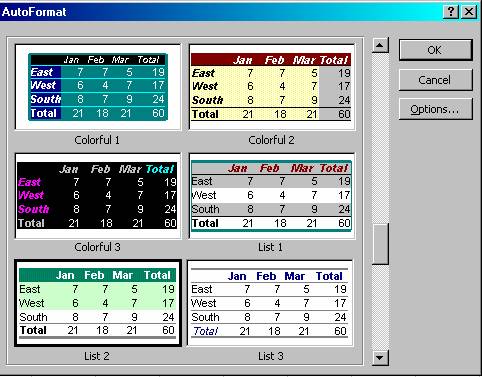
4. 14. COPIEREA ELEMENTELOR DE FORMATARE
Selectati celulele care contin elementele de formatare pe care doriti sa le copiati.
Efectuati clic pe butonul Format Painter din bara de instrumente.
Selectati celulele în care doriti sa copiati elementele de formatare. Acestea vor fi aplicate domeniului selectat.
.
|