Microsoft Excel
Cuprins
Generalitati 2
Introducerea si modificarea datelor din foile de calcul
Introducerea datelor
Editarea (modificarea) datelor
Deplasarea în foaia de calcul
Selectarea celulelor
Umplerea automata a celulelor
Copierea si mutarea datelor
Introducerea si stergerea unor rânduri, coloane, celule sau foi de calcul
Redimensionarea rândurilor sau a coloanelor
Cautarea si înlocuirea datelor
Numirea unor blocuri de celule
Sortarea datelor
Formatarea datelor din foi de calcul 19
Inserarea elementelor grafice 22
Generalitati
Microsoft Excel este cel de-al doilea program pe scara popularitatii din suita de programe Office. Este un program din gama programelor de calcul tabelar permitând efectuarea prelucrarilor de date organizat 838e415i e în foi de calcul.
Dupa ce se lanseaza în executie programul Excel, pe ecran apare fereastra specifica (Fig. 1) în care sunt întâlnite elementele cunoscute din orice fereastra de aplicatie Office (bara de meniu, bara de instrumente, bara de stare, panoul de activitati si barele de derulare).
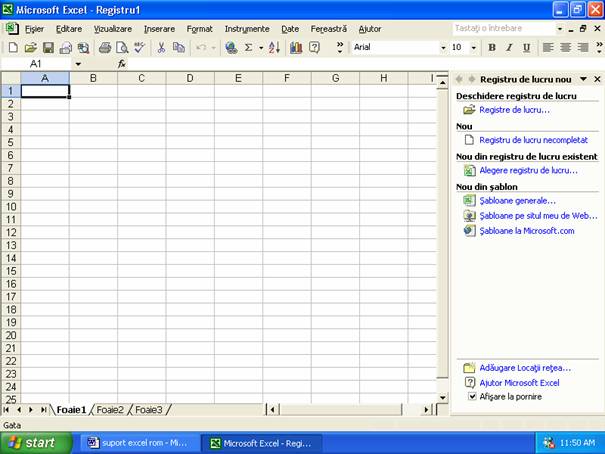
Fig.
De asemenea sunt si elemente specifice acestei aplicatii cum ar fi bara de formule (bara aflata sub ultima bara de instrumente), zona de lucru (în care este o foaie de calcul, adica o multime de celule, organizate pe linii si coloane), s.a.
În celulele zonei de lucru se introduc datele pe care dorim sa le prelucram.
Bara de formule permite deplasarea rapida în celula dorita apoi editarea continutului acestei celule si alte facilitati utile în lucrul cu foile de calcul.
Documentul creat cu Excel se numeste registru si contine mai multe foi de calcul (implicit numite Foaie 1, Foaie 2,.) si foi cu diagrame (implicit numite Diagrama 1,.).
Pentru deplasarea între foile de calcul dintr-un registru se folosesc butoanele aflate în stânga barei de derulare orizontala:
indicator de foaie - contine numele foii pe care o reprezinta; selectarea foii active dorite se face prin clic pe indicatorul foii;
butoanele de defilare prin lista cu indicatoarele de foi permit vizualizarea din lista a foilor dorite (daca exista mai multe foi în registru):
t - vizualizarea începutului listei;
t - deplasarea listei spre început cu o foaie;
u- deplasarea listei spre sfârsit cu o foaie;
u - vizualizarea sfârsitului listei;
Documentele create cu Excel se pot salva, închide, deschide, imprima cu optiunile respective din meniul Fisier (Salvare, Salvare ca., Închidere, Deschidere., Imprimare.).
Salvarea se face în fisiere cu extensia implicita .xls iar în fereastra "Salvare ca" cu butonul Instrumente Optiuni generale. , se poate proteja fisierul prin parole pentru deschiderile sau modificarile ulterioare si se poate solicita realizarea unei copii de rezerva la fiecare salvare.
Salvare periodica se poate solicita prin meniul Instrumente Optiuni Salvare se precizeaza intervalul de timp la care se va face salvarea automat.
Imprimarea propriu-zisa poate fi precedata de initializarea paginii, stabilirea zonei de imprimat si examinarea înaintea imprimarii, actiuni ce se pot realiza cu optiunile respective (Initializare pagina., Zona de imprimat, Examinare înaintea imprimarii) din meniul Fisier.
Într-o sesiune de lucru în Excel se poate crea un nou registru prin Fisier Nou se alege sablonul dorit din panoul de activitati. sablonul Registru de lucru contine numai foi de calcul goale, dar alte sabloane contin foi completate partial si cu indicatii de completare.
Terminarea executiei aplicatiei Excel se face ca la orice aplicatie prin închiderea ferestrei sau cu meniul Fisier Iesire
Introducerea si modificarea datelor din foile de calcul
Datele dintr-o foaie de calcul se introduc în celulele acestei foi.
Pentru a putea lucra cu o foaie de calcul, aceasta trebuie sa fie activa, adica selectat indicatorul ei din lista cu numele foilor din registrul curent.
În foaia de calcul rândurile, coloanele si celulele se identifica în mod unic fiecare astfel:
Coloana - prin una sau doua litere astfel: A, B,., Z, AA, AB, ., IA, IB, ., IV, deoarece într-o foaie de calcul sunt 256 coloane;
Rândul - printr-o valoare numerica astfel: 1, 2, ., 65536, deoarece într-o foaie de calcul sunt 65536 rânduri;
Celula - prin LiteraValoare, unde Litera este indentificatorul rândului, iar Valoare este identificatorul coloanei din care face parte celula.
Daca celula se refera într-o alta foaie de calcul, adresa ei trebuie sa contina Nume foaie!LiteraValoare, unde Nume foaie este numele foii din care face parte celula.
Într-o celula se pot introduce diverse tipuri de date:
etichete (text) - caractere alfanumerice care dupa introducere se afiseaza implicit în stânga celulei;
valori (numere, date calendaristice si de timp) - cifre sau combinatii de caractere valide pentru date calendaristice si de timp; se afiseaza implicit în dreapta celulei;
formule - combinatii de caractere ce încep cu semnul "=" si care contin operanzi (etichete, valori, referinte de celule/blocuri de celule), functii si operatori (+ adunare, - scadere, / împartire, * înmultire, ^ ridicare la putere) pentru efectuarea diverselor calcule; dupa introducerea formulei, în celula se afiseaza rezultatul calculului sau un mesaj de eroare (combinatii de caractere ce încep cu semnul "#" si care sugereaza eroarea comisa) daca formula nu s-a putut calcula;
Pentru introducerea sau modificarea continutului unei celule aceasta trebuie sa fie celula activa, adica sa fie selectata în prealabil prin:
clic (clic pe butonul stâng al mausului) în zona ei, sau
în bara cu formule, clic în Caseta num (zona stânga) se tasteaza adresa celulei dorite se tasteaza Enter;
Introducerea datelor
Dupa selectarea celulei se introduce informatia dorita prin tastare sau alte metode de introducere rapida. Terminarea introducerii se face prin:
Enter - celula activa devine celula de mai jos;
Tab celula activa devine celula din dreapta;
Sageata - celula activa devine celula învecinata de pe directia sagetii tastate;
Clic pe butonul R de pe bara cu formule - celula activa ramâne tot celula curenta;
Clic pe butonul T de pe bara cu formule - se renunta la datele introduse, iar celula activa ramâne tot celula curenta;
Alte facilitati de introducere a datelor:
Introducerea datei calendaristice curente: se apasa simultan tastele Ctrl + ;
Introducerea orei curente: se apasa simultan tastele Ctrl + Shift + ;
AutoReturn - daca se introduc date în mai multe coloane si rânduri adiacente, dupa completarea ultimei celule dintr-o coloana se poate termina prin Enter si celula activa va deveni celula din prima coloana cu date a rândului urmator;
AutoCompletare - daca în celulele de mai sus s-a mai introdus o data ce începe cu caracterele tastate, automat se poate umple si celula curenta cu aceeasi data tastând Enter când în celula apare data, desi nu s-a tastat decât începutul ei;
Alegere din lista - daca în celulele de mai sus din coloana s-a introdus deja data care se doreste si în celula curenta, se face: clic dreapta (clic pe butonul drept al mausului pentru a apare meniul contextual) în celula Alegere din lista se alege data dorita;
Umplere automata cu elementele unei liste (vezi capitolul Umplerea automata a celulelor);
Copierea sau mutarea datelor (vezi capitolul Copierea si mutarea datelor)
Completarea celulelor cu formule se poate face prin tastare sau:
a. adresele se pot prelua prin clic pe adresa celulei care trebuie introdusa;
b. functiile se pot introduce prin:
Inserare Functie
Butonul din bara cu formule ![]() ;
;
Preluarea functiei din Caseta Nume, din stânga barei cu formule.
Apoi se alege (Fig. 2) categoria din care face parte functia, functia si dupa OK se precizeaza argumentele functiei (Fig. 3)
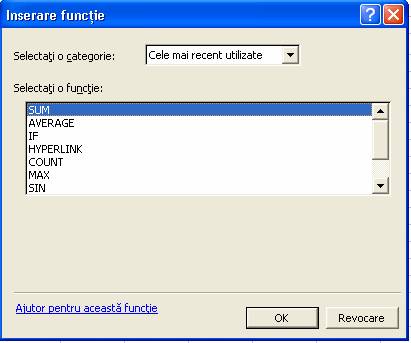
Fig.
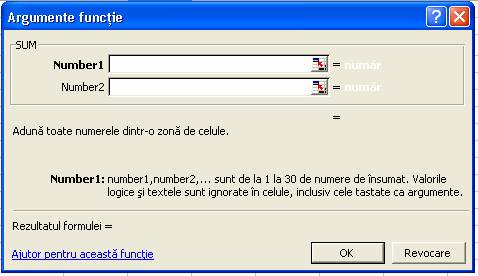
Fig.
Editarea (modificarea) datelor
Datele din celula activa se modifica în bara de formule, prin clic în zona dreapta si apoi modificarea caracterelor prin tastare, stergere, inserare.
Editarea direct în celula se poate face prin dublu clic în zona celulei si apoi efectuarea modificarilor dorite.
Terminarea editarii se poate face ca si terminarea introducerii de date.
Deplasarea în foaia de calcul
Deoarece într-o foaie de calcul avem informatiile plasate în diverse locuri trebuie sa putem sa ne deplasam rapid la zona de interes.
Pentru aceasta se pot folosi mai multe metode:
Deplasarea cu barele de derulare;
Deplasarea la celula dorita folosind din bara cu formule Caseta nume;
Deplasarea la ultima celula din blocul curent de celule:
Se selecteaza o celula din bloc ca celula activa dublu clic pe o margine a celulei pentru deplasarea la ultima celula de pe directia marginii alese;
Deplasarea folosind tastatura:
a. Sagetile - permit deplasarea la celula urmatoare celei active de pe directia sagetii;
b. Tasta Home - deplasare la prima celula din rândul curent;
c. Tastele End Enter - deplasare la ultima celula cu continut din rândul curent;
d. Tastele Ctrl+Home - deplasare la celula A1 (prima celula din foaie);
e. Tastele Ctrl+End - deplasare la celula IV65536 (ultima celula din foaie)
f. Tasta F5 sau tastele Ctrl+G - deplasare la referinta precizata în zona Referinta ce apare pe ecran.
Selectarea celulelor
Pentru multe actiuni ce se efectueaza în Excel trebuie sa se selecteze una sau mai multe celule.
selectarea unei celule - alegerea celulei ca celula activa (vezi mai sus);
selectarea unui bloc de celule (zona compacta de celule adiacente):
a. clic pe una din celulele din coltul zonei glisarea mausului pâna în coltul diagonal opus;
b. clic pe una din celulele din coltul zonei cu tasta Shift apasata clic pe coltul diagonal opus;
selectarea unor celule/blocuri neadiacente - se selecteaza prima celula/primul bloc cu tasta Ctrl apasata se selecteaza pe rând celelalte celule/blocuri;
selectarea tuturor celulelor din foaia curenta - clic pe butonul Selectare totala (aflat deasupra numelor rândurilor);
selectarea celulelor unui rând - clic pe numele rândului;
selectarea celulelor unor rânduri, daca rândurile:
a. sunt adiacente - clic pe numele unui rând glisare pâna la numele ultimului rând dorit;
b. nu sunt adiacente - clic pe numele unui rând cu tasta Ctrl apasata, clic pe numele celorlalte rânduri sau glisare;
selectarea celulelor unei coloane - clic pe numele coloanei;
selectarea celulelor unor coloane, daca coloanele:
a. sunt adiacente - clic pe numele unei coloane glisare pâna la numele ultimei coloane dorite;
b. nu sunt adiacente - clic pe numele unei coloane cu tasta Ctrl apasata, clic pe numele celorlalte coloane sau glisare.
Ca în toate aplicatiile Microsoft Office dupa selectarea unui element, prin clic dreapta pe zona selectata apare Meniul Contextual, care contine actiuni ce se pot efectua asupra elementului selectat în contextul respectiv.
Umplerea automata a celulelor
Daca se doreste ca în celulele unui bloc sa se puna informatii dintr-o lista, creata anterior sau dintr-o serie (Fig. 4) se procedeaza astfel:
Pentru lista - Se tasteaza în prima celula un element din lista clic pe coltul dreapta jos a celulei si se gliseaza mausul peste celulele ce se doresc umplute;
Pentru serie numerica - se completeaza în primele celule informatia dorita clic pe coltul dreapta jos a blocului cu celulele completate si se gliseaza mausul peste celulele ce se doresc umplute;
Pentru serie text - Se tasteaza în prima celula un element din serie clic pe coltul dreapta jos a celulei si se gliseaza mausul peste celulele ce se doresc umplute;

Fig. 4
![]()
Dupa glisare, la eliberarea butonului mausului apare butonul Optiuni umplere automata si prin clic pe el se poate alege optiunea de umplere dorita;
Anterior folosirii listei de umplere aceasta trebuie creata, astfel:
Instrumente Optiuni Liste Particularizate Lista noua în zona Intrari lista se tasteaza elementele listei (câte unul pe un rând) Adaugare OK
Daca elementele listei exista deja într-un bloc (pe un rând sau pe o coloana) de celule: se selecteaza acest bloc Instrumente Optiuni Liste Particularizate Import OK
stergerea unei liste create:
Instrumente Optiuni Liste Particularizate în zona Liste Particularizate se executa clic pe elementele listei dorite stergere OK
Copierea si mutarea datelor
Daca în unele celule sunt date care sunt necesare si în alte celule ele se pot copia sau muta.
Dupa efectuarea operatiei dorite datele se plaseaza în celulele destinatie, dar la copiere ele ramân si în celulele sursa, pe când la mutare, datele dispar din celulele sursa.
Copierea/ mutarea datelor din celule se poate face astfel:
Se selecteaza celulele cu date (celulele sursa) Clic pe marginea zonei selectate se gliseaza mausul pâna în zona destinatie (pentru mutare) sau cu tasta Ctrl apasata se gliseaza mausul pâna în zona destinatie (pentru copiere) ;
Se selecteaza celulele cu date (celulele sursa) Editare Copiere (pentru copiere) sau Decupare (pentru mutare). Datele se plaseaza în Clipboard-ul Office de unde se pot prelua astfel :
a. Se selecteaza prima celula din zona destinatie Editare Lipire, se preiau ultimele date introduse;
b. Se selecteaza prima celula din zona destinatie Editare Lipire speciala, se preiau ultimele date introduse alegând diverse optiuni în copiere (Fig. 5);
i. Lipire - se lipeste numai elementul selectat;
ii. Operatii - se efectueaza operatia aleasa între celulele destinatie si celulele sursa iar rezultatul se plaseaza în celulele destinatie;
iii. Transpunere - liniile sursei devin în destinatie coloane iar coloanele devin linii;
iv. Ignorare celule libere - celulele sursei care nu au continut nu se copiaza;
v. Lipire cu legatura - dupa copiere orice modificare în sursa se va actualiza automat si în destinatie;

Fig.
c. Se selecteaza prima celula din zona destinatie Editare Clipboard Office se selecteaza, prin clic în panoul de activitati, datele dorite a se prelua din Clipboard Office Lipire completa
Daca celulele sursa contin formule, prin copiere adresele referite în celule nu se modifica, daca sunt adrese absolute si se modifica, daca sunt adrese relative sau mixte.
Tipul adreselor:
Absolute: $A$1, $F$22;
Mixte: $A1, A$1, semnul $ indicând partea din adresa care nu se modifica prin copiere;
Relative: A1, F22 se modifica ambele parti ale adresei.
Modificarea unei parti din adresa se face astfel încât pozitia partii modificate, relativa fata de celula sursa sa se mentina prin modificare si fata de celula destinatie.
Copierea/ mutarea foilor de lucru se face astfel:
Se selecteaza indicatorii foilor sursa Editare Mutare sau copiere foaie. se alege (Fig. 6).
În registrul: - registrul destinatie, Înaintea foii: - foaia în fata careia se vor plasa foile copiate/mutate si actiunea care se va face (R Crearea unei copii copiere sau o Crearea unei copii - mutare).

Fig.
Introducerea si stergerea unor rânduri, coloane, celule sau foi de calcul
Daca în timpul lucrului în foaia de calcul se doreste ca între anumite date sa se mai introduca altele fara a le pierde pe cele deja introduse, se pot introduce celule sau foi de calcul goale care ulterior se vor umple cu datele dorite.
Introducerea se poate face astfel:
Rânduri - se selecteaza câte o celula din fiecare rând ce va fi sub rândurile goale, noi Inserare Rânduri
Coloane se selecteaza câte o celula din fiecare coloana ce va fi în dreapta coloanelor goale, noi Inserare Coloane
Celule - se selecteaza celulele ce se afla pe pozitia unde se doresc celulele goale, noi Inserare Celule se alege actiunea dorita a se efectua cu celulele selectate dupa introducerea celulelor noi (Fig. 7) sau se poate opta pentru introducerea unor rânduri sau coloane noi întregi în zona selectata;
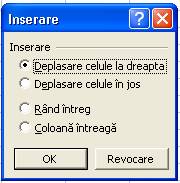
Fig.
Foi de calcul
a. O foaie - se selecteaza (prin clic) indicatorul foii care va fi dupa foaia noua Inserare Foaie de lucru
b. N foi - se selecteaza N indicatori de foi (prin clic si glisare), din dreapta viitoarelor foi Inserare Foaie de lucru
Daca dupa completarea foii de calcul se doreste renuntarea la unele date, acestea se pot sterge.
stergerea se poate face astfel:
Continutul din celule se selecteaza celulele tastare Delete;
Diverse componente ale celulelor - se selecteaza celulele Editare Golire se alege componenta dorita (Fig. 8)
Totul Continutul Comentariile Caracteriticile de
formatare![]()
![]()
![]()
![]()
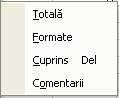
Fig.
Decuparea celulelor din foaie - se selecteaza celulele Editare stergere se alege actiunea ce se va face cu celulele din jurul celor decupate (Fig. 9)
Se decupeaza toate rândurile celulelor
selectate si apoi se deplaseaza în sus rândurile ramase Se decupeaza toate coloanele celulelor
selectate si apoi se deplaseaza în stânga coloanele ramase
![]()
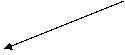

Fig.
Ruperea unor foi - se selecteaza indicatorii foilor Editare stergere foaie stergere.
Foile rupte dispar din registru de lucru si nu se mai pot reface.
Dupa alte modificari se poate reveni la situatia dinainte
prin Editare Anulare. sau cu
butonul Anulare ![]() .
.
Redimensionarea rândurilor sau a coloanelor
Daca dupa introducerea datelor în celule dimensiunea coloanelor sau a rândurilor nu este cea dorita sau apare în celule eroarea #### (latimea celulei este prea mica) trebuie redimensionate celulele respective.
Redimensionarea se poate face astfel:
Manual - se pozitioneaza mausul pe chenarul din dreapta numelui coloanei sau de sub numele rândului si se gliseaza pâna la dimensiunea dorita;
Automat - se selecteaza celule din rândul/rândurile sau coloana/coloanele dorite Format
a. Pentru rând: Rând Înaltime se alege înaltimea dorita;
b. Pentru coloana : Coloana Latime se alege latimea dorita.
Cautarea si înlocuirea datelor
Dupa completarea datelor în foi se pot cauta unele date si eventual înlocui cu altele noi.
Aceasta actiune se poate face astfel:
Editare Gasire sau Înlocuire se tasteaza (Fig. 10) textul cautat, cel cu care se va înlocui se selecteaza actiunea dorita (Înlocuire peste tot, Înlocuire, Urmatorul gasit,.)
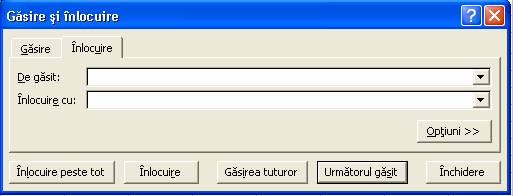
Fig.
Numirea unor blocuri de celule
Pentru ca într-o foaie datele au deobicei o semnificatie cu ajutorul careia le putem identifica mai usor (regasire, folosire în formule), blocurile cu astfel de date se pot numi sugestiv conform semnificatiei lor.
Numirea unui bloc de celule se face:
Se selecteaza celulele Inserare Nume Definire se precizeaza numele dorit
Daca celulele blocului au etichete semnificative în jur, acestea se pot prelua ca nume astfel:
Se selecteaza celulele cu date si celulele cu etichetele dorite Inserare Nume Creare se alege pozitia unde se afla celulele cu etichete (Fig. 11)

Fig.
Dupa numirea unui bloc acesta poate fi:
Regasit si selectat - se selecteaza numele lui din Caseta Nume din stânga barei cu formule;
Referit în formule - prin tastarea numelui sau sau prin preluarea lui prin Inserare Nume Lipire se alege blocul dorit OK;
sters - Inserare Nume Definire se alege blocul dorit stergere
Sortarea datelor
Datele dintr-un bloc de celule pot fi afisate ordonat prin: selectarea blocului Date Sortare se precizeaza:
coloanele pe care se doreste ordonarea;
tipul ordonarii: Ascendent :A Z, mic mare;
Descendent : Z A, mare mic);
Rând antet - daca primul rând din bloc nu se doreste sortat (este antet).
Formatarea datelor din foi de calcul
Pentru ca datele dintr-o foaie de calcul sa poata fi interpretate mai usor este indicat ca dupa introducerea lor sa fie formatate, adica sa li se schimbe aspectul (culoare, dimensiune,.).
Formatarea se face astfel: se selecteaza elementele (celule, rânduri, coloane) în care exista date al caror aspect îl vom schimba Format
Celule - pentru formatarea celulelor:
a. Numar - se schimba aspectul valorilor numerice, conform categoriei aleasa în stânga si cu diverse alte particularizari (numar zecimale, simbol moneda, tip afisare data sau ora, s.a.) alese în dreapta;
b. Aliniere - alinierea continutului celulei (pe orizontala si verticala) orientarea sau diverse aspecte pentru încadrare în celula sau unirea mai multor celule (îmbinare celule)
c. Font - precizarea caracteristicilor fonturilor;
d. Bordura - se alege stilul, culoarea si pozitia în care se va pune chenar celulelor;
e. Modele - se alege modelul de umbrire si culoarea de fond folosita în umbrirea celulelor;
f. Protectie - se alege tipul de protectie dorit a se aplica celulelor (Blocate pentru modificari sau Ascunse formulele din Bara cu formule), când se va proteja foaia de calcul (Instrumente Protectie Potejare foaie se precizeaza parola de protectie si alte detalii pentru protejare).
Rând - pentru formatarea rândurilor:
a. Înaltime - precizarea înaltimii rândurilor;
b. Potrivire automata - rândurile se redimensioneaza automat pentru a încape cel mai înalt font;
c. Ascundere - ascuderea rândurilor;
d. Reafisare - reafisarea rândurilor aflate sub celulele selectate.
Coloana pentru formatarea coloanelor:
a. Latime - precizarea latimii coloanelor;
b. Potrivire automata la selectie - stabilirea latimii coloanei astfel încât sa se afiseze tot continutul celulei curente;
c. Ascundere - ascunderea coloanelor;
d. Reafisare - reafisarea coloanelor aflate sub celulele selectate;
e. Latime standard - stabilirea latimii standard pentru coloane.
Foaie - pentru formatarea foii curente:
a. Redenumire - redenumirea foii;
b. Ascundere - ascunderea foii;
c. Reafisare - afisarea unei foi din cele ascunse;
d. Fundal - precizarea unei imagini care va fi fundalul foii;
e. Culoare fila - precizarea culorii indicatorului foii curente.
Autoformatare - formatare automata a blocului de celule selectat (cu unul din formatele predefinite);
Formate conditionale - formatarea celulei conditionat de continutul ei.
Inserarea elementelor grafice
Într-o foaie din registrul creat cu aplicatia Excel, alaturi de date pot fi si alte elemente: imagini, obiecte, nomograme, diagrame.
Inserare Imagine
Pentu inserarea unei imagini se selecteza celula unde se doreste sa înceapa imaginea Inserare Imagine se alege tipul de imagine dorit se alege sau se creaza imaginea.
Inserare Obiect
Pentru inserarea unui obiect se procedeaza asemanator cu pasii de la inserare imagine doar ca în loc de Inserare Imagine se alege Inserare Obiect
Inserare Nomograma
Nomograma este o reprezentare grafica însotita de text explicativ pentru a ilustra mai sintetic o anumita dependenta dintre elementele ei. Nomograma, ca si imaginea de tip organigrama se creaza pe o suprafata speciala.
Pentru inserarea unei nomograme: Inserare Nomograma se alege tipul dorit se completeaza textul explicativ necesar în casetele speciale pentru acest text.
Inserare Desene
Desenele se pot crea cu ajutorul pictogramelor din bara de instrumente Desenare prin selectarea instrumentului dorit si apoi plasarea lui în foaie prin clic si glisare.
Inserare Diagrame
Datele dintr-o foaie de calcul se pot interpreta mai usor daca din ele se traseaza diagrame.
Pentru aceasta se selecteza datele dorite (valorile numerice si etichetele explicative aflate în coloana din stânga sau pe rândul de deasupra valorilor numerice) Inserare Diagrama se parcurg cei patru pasi ai « expertului » folosit în trasarea digramelor :
Pasul 1 - se alege tipul si subtipul diagramei dorite;
Pasul 2 - se verifica si eventual se modifica zona selectata ce contine datele necesare pentru diagrama;
Pasul 3 - se precizeaza diverse optiuni dorite în trasarea diagramei (titluri, axe, legende, s.a.);
Pasul 4 - se precizeaza locul unde se va amplasa diagrama (ca obiect într-o foaie de calcul sau pe o foaie speciala pentru diagrama, ce se va plasa automat în fata foii cu datele din care s-a trasat diagrama).
Între pasii expertului deplasarea se face cu butoanele Urmatorul si Înapoi, iar în oricare pas, daca se considera ca informatiile furnizate pentru trasare sunt suficiente se alege Terminare pentru realizarea efectiva a diagramei.
O diagrama se poate ulterior modifica prin meniul Diagrama ce apare în bara de meniu când este selectata diagrama sau foaia cu diagrama.
Fiecare element din diagrama poate fi modificat (formatat, sters, s.a) prin meniul contextual propriu.
Foaia speciala de diagrama se prelucreaza (formatare, copiere, mutare, s.a.) în mod similar prelucrarii foii de calcul.
Toate elementele grafice din foaia de calcul dupa creare pot fi redimensionate, mutate, copiate, sterse.
Aceste actiuni se fac prin selectarea elementului, apoi :
a. redimensionare - clic pe unul din cei opt marcatori de pe marginile elementului glisare;
b. mutare/copiere - clic pe o margine a elementului glisare (mutare)/glisare cu tasta Ctrl apasata (copiere);
c. stergere - tastare Delete.
|