Dupa ce selectati optiunea "Contabilitate" din meniul principal, pe ecran va apare urmatorul meniu:
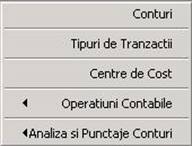
fig. 3.1
Cele ce urmeaza reprezinta o scurta descriere a fiecarei optiuni din acest meniu:
Conturi: Selectati aceasta optiune pentru a introduce conturi noi, sau pentru a le modifica pe cele existente. Puteti folosi aceasta optiune si pentru a vedea soldurile conturilor.
Tipuri de tranzactii: selectati aceasta optiune pentru a defini tipuri de inregistrari standard
Centre de Cost: cu ajutorului WizCount-ului, puteti realiza un calcul complet al costurilor. Pentru inceput, definiti centrii de profit si cheltuielile indirecte. Apoi, in timpul introducerii datelor in notele contabile, pentru tranzactiile cu conturi de cheltuieli, indicati carui centru de profit sau cheltuiala indirecta ii apartine tranzactia. Analog pentru facturile de aprovizionare si alte cheltuieli.
Operatiuni Contabile: In aceasta sectiune se vor inregistra datele in notele contabile, si vor fi efectuate diverse operatiuni contabile cu acestea.
Analiza si Punctaje Conturi: Selectati acesta optiune pentru a efectua analizele automata a conturilor sau punctajele manuale.
Ordinea operatiilor
Ori de cite ori doriti sa incepeti sa utilizati partea de contabilitate pentru o noua companie, efectuati urmatoarele operatii:
Mai intii introduceti conturile. Nu trebuie sa introduceti toate conturile odata, deoarece puteti introduce sau modifica conturile in orice moment.
Din acest moment, operatiile vor decurge in mod normal. Introduceti datele in note contabile si apoi emiteti fisele deconturi si alte rapoarte.
Meniul de introducere a conturilor se apeleaza din meniul principal Contabilitate optiunea Conturi. Selectand aceasta optiune se deschide fereastra de Introducere/modificare conturi (vezi imaginea urmatoare):

Fig. 3.2
Pentru o corecta definire a conturilor in sistem, in acest ecran se vor completa neaparat urmatoarele campuri:
Cheie cont - Exemplu: 401.2SB001, sau de forma 411.4CJ001 pentru clienti;
Denumire cont - numele contului respectiv;
Codul sintetic - codul sintetic din 3 sau 4 cifre din planul de conturi general;
Contul principal - acolo unde se gaseste in lista de conturi principale disponibila un corespondent real pentru contul respectiv, in caz contrar acesta poate ramane necompletat. (pentru casa va fi Casierie, pentru banci va fi Banci, pentru clienti va fi Clienti, pentru codurile de agenti de tipul 461xxx va fi Cont de agent, conturile de TVA, conturile de clasa 300 si 600 vor avea cont principal Cheltuieli, cele de clasa 700 Venituri, cu exceptiile 665 si 765 care vor fi incadrate la Diferente de curs valutar/Reevaluari
Fiecare cont poate fi identificat in mod unic printr-o cheie de cont. Aceasta cheie este un "cod de identificare" al contului. Ea corespunde "contului analitic" folosit de alte programe de contabilitate. Orice referire la un cont se va face prin intermediul cheii acestuia.
In alte programe de contabilitate, se foloseste un cod de identificare numeric, astfel ca fiecare cont va avea un numar specific. WizCount2000 va permite sa folositi coduri de identificare constand din numere, dar si din litere (alfanumeric). De aceea, WizCount2000 foloseste expresia "Cheie cont" in loc de "Numar cont".
ATENTIE: Nu trebuie folosite in campurile de tip cheie (sau cod) cuvinte rezervate specifice SQL (vezi anexa de cuvinte rezervate)
Cand introduceti pentru prima data planul de conturi, trebuie sa precizati daca doriti sa folositi chei constind doar din numere (chei numerice), sau chei constind din numere si din litere (chei alfanumerice). WizCount2000 va afisa urmatoarea fereastra:

Fig. 3.3
Va recomandam sa alegeti tipul de cheie alfanumeric englez.
Selectati tipul cheii de cont din fereastra de mai sus. Cele ce urmeaza descriu optiunile din acest meniu:
Cheie alfanumerica: Acest tip de cheie consta din litere si/sau numere. De exemplu: 5121.01, CL234
Cheie numerica: Acest tip de cheie consta numai din numere. 4110009
Cheia numerica cu cifra de control: Si acest tip de cheie consta numai din numere. Ultima cifra este o cifra de control.
Daca se defineste un cont de terti (client, furnizor, furnizor de imobilizari, debitori/creditori diversi, avansuri spre decontare etc) trebuiesc completate si campurile suplimentare: adresa, cod postal, telefoane, profil, e-mail, cod fiscal care apar tot in acest ecran principal. De asemenea, pentru clienti si eventual si pentru furnizori trebuie completate si campurile de contul si banca partenerului. Aceste informatii se introduc in sistem in alte ecrane suplimentare astfel:
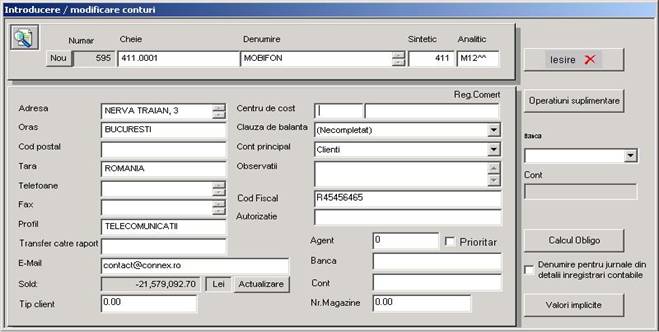
Fig. 3.4
Ecranul de mai sus se foloseste pentru doua scopuri: pentru introducerea de conturi noi si pentru modificarea celor deja existente. In ambele cazuri, va trebui sa introduceti cheia contului (cea noua sau cea existenta) si apoi sa completati restul campurilor.
In continuare vom descrie campurile din acest ecran:
Cheie cont: Cheia de cont reprezinta identificatorul unic al contului. Nu pot sa existe doua sau mai multe conturi avind aceeasi cheie. Aceasta cheie poate fi alfanumerica, numerica sau numerica cu cifra de control, in conformitate cu ceea ce ati stabilit la inceput, la introducerea pentru prima data a planului de conturi (vezi paragraful anterior).
Sugestii referitoare la cheile de cont alfanumerice: Daca v-ati decis sa lucrati cu chei alfanumerice, va sugeram sa folositi numai litere si cifre. Nu folositi caractere speciale, cum ar fi 424x231e : puncte, linii, ghilimele, etc. De exemplu: va sugeram sa denumiti clientul I.B.M. cu cheia "IBM", si nu "I.B.M.". Stabilind numele companiilor fara aceste caractere speciale, cheile de cont vor avea o oarecare uniformitate si veti putea preveni multe probleme. Nu sunt permise cuvintele rezervate (vezi anexa)
Denumire : In acest
In timpul completarii notelor contabile, dupa ce introduceti cheia contului, pe ecran va apare denumirea contului.
In acest fel veti putea verifica daca ati introdus cheia de cont corecta. Va sugeram sa stabiliti un nume pe care sa-l puteti recunoaste dupa primele caractere.
Va mai sugeram ca numele de cont sa fie introdus cu caractere mari.
Cod sintetic: Codurile sintetice corescpund sinteticelor contabile (cu 3 sau 4 cifre). Acest cod determina daca contul este un cont de clienti, de furnizori, de cheltuieli, de venituri etc.
Campul sintetic este numeric si are maxim 8 cifre.
Va sugeram sa completati codul sintetic pentru fiecare cont in parte, chiar daca exista conturi a caror cheie coincide cu codul lor sintetic.
Iata cum va apare o balanta de verificare partiala, in functie de codurile sintetice ale conturilor:

Fig. 3.5
Regulile sunt urmatoarele :
Cod analitic (cod filtru) Codurile analitice se folosesc drept filtre pentru a putea obtine diverse rapoarte pe categorii de conturi care au anumite trasaturi comune.
De exemplu: daca stabiliti un cod analitic specific pentru toti clientii apartinand agentului A veti putea emite un raport care sa-i includa numai pe acei clienti, chiar daca intre clientii deserviti de acest agent mai apar si alti clienti. Daca un client se muta de la agentul A la agentul B, puteti schimba codul analitic al clientului in mod corespunzator.
Codurile analitice sint formate din 5 caractere - litere si / sau cifre completate in permanenta.
Metoda WizCount2000 de sortare in comparatie cu cea a altor programe
Principiile de mai sus pot fi clarificate prin comparatie cu metodele folosite de alte programe de contabilitate. Alte programe de contabilitate asigneaza de regula fiecarui cont un numar specific (cont analitic), format din doua parti: prima parte stabileste carui grup ii apartine contul (clienti, furnizori, venituri, cheltuieli etc), iar cea de a doua parte reprezinta numarul contului in cadrul acestui grup. Exista unele programe de contabilitate, in care acest numar contine informatii aditionale referitoare la diferite caracteristici ale contului (anul bugetar, tipul de reevaluare etc).
Exista
doua diferente principale intre aceasta metoda si metoda folosita in
WizCount2000: in primul rind in WizCount2000 puteti introduce atit cifre cit si
litere si in acest fel sa stabiliti coduri usor de memorat. In al doilea rind
in WizCount2000 fiecare din aceste coduri este reprezentat de un
Principalele avantaje ale metodei folosite in WizCount2000 sint urmatoarele :
1. Codul sintetic si cel analitic pot fi modificate oricind, astfel ca un cont poate fi mutat de la un grup la altul fara a-i modifica cheia de cont. Pentru a face acest lucru in alte programe, trebuie sa introduceti un alt cont si sa transferati tranzactiile in el.
2. Cand doriti sa apelati un cont in WizCount2000, tot ceea ce aveti de facut este sa-i introduceti cheia. Nu este necesar sa introduceti codul sintetic sau cel analitic. In alte programe, trebuie sa introduceti un numar mai mare, deoarece identificatorul contului contine atit caractere ce reprezinta grupul contului, cat si alte caracteristici.
Apasand pe butonul de Operatiuni Suplimentare se va deschide o fereastra din care se pot selecta diverse submeniuri:
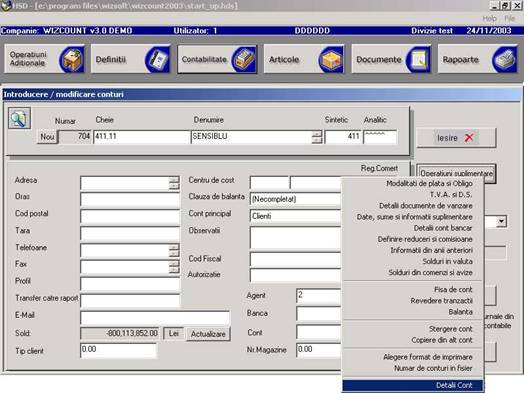
Fig. 3.7
Contul si banca clientului: aceste campuri se actualizeaza tot in meniul Operatiuni Suplimentare, optiunea Detalii cont bancar. In fereastra Detalii cont bancar se completeaza banca si numarul de cont, dupa care se apasa butonul Iesire. Aceste campuri, odata completate in baza de date, pot fi afisate atat in rapoarte de orice tip referitoare la clienti, cat si pe factura de vanzare emisa pentru clientul respectiv.
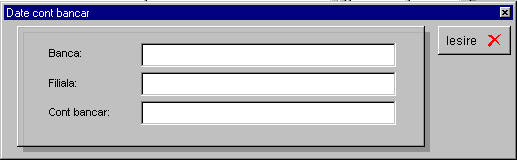
Fig. 3.8
In functie de cerintele speciale legate de vanzari, in companiile create separat pentru fiecare filiala si divizie, pentru un anumit client sau grupa de clienti se mai pot completa si alte informatii:
Conditii de plata: In meniul Operatiuni Suplimentare, optiunea Modalitati de plata si Obligo se bifeaza Plata in numerar sau Plata la termen, caz in care trebuie specificat codul platii la termen. Campul este completat implicit cu valoarea 1, ceea ce inseamna cu plata pe loc.

Fig. 3.9
Butonul Detaliere (activ atunci cand se marcheaza optiunea de Plata la termen) din aceasta fereastra deschide meniul Coduri de divizare in rate, in care se pot vedea codurile deja definite in sistem si caracteristicile acestora, iar apeland butonul Adaugare cod se pot defini coduri (numerice) noi.
Daca se creaza un tip de plata la x zile, fara rate, atunci in momentul in care se va crea o factura pentru clientul respectiv WizCount va completa automat scadenta facturii cu data ei + cele x zile.
Alte optiuni disponibile in acest ecran sunt Modificare cod - pentru un anumit cod selectat se pot modifica parametrii setati initial; in meniul Modificare cod se pot sterge linii, se pot actualiza sau anula modificarile facute. Adaugare cod nou sau Modificare cod existent - se deschide urmatoarea fereastra:
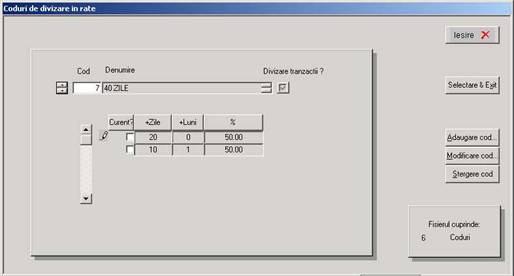
Fig. 3.10
Daca se opteaza pentru stergerea unui cod de plata la termen sau cod de rate, va aparea pe ecran fereastra de confirmare a comenzii date anterior:
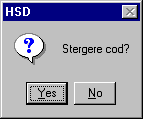
Fig. 3.11
Credit maxim admis: este plafonul de avertizare sau blocare in cazul facturilor emise clientului respectiv (a soldului acestuia), intr-o anumita moneda. Aceasta suma inscrisa in campul Credit maxim admis reprezinta nivelul maxim al datoriei clientului fata de companie.
Maximum obligo: este limita obligo pentru client, adica suma facturilor la care se adauga si avizele de expeditie pentru marfa inca nefacturata.
Moneda in care se lucreaza cu clientul (lei/valuta). In acest ultim caz trebuie specificat si contul de diferente de curs valutar, care se completeaza tot in fereastra Modalitati de plata si Obligo prezentata anterior.
Reducere generala pe client se completeaza apeland Operatiuni suplimentare, Detalii documente de vanzare. Tot aici se completeaza si mesajul afisat pentru acest client pe ecran atunci cand se inregistreaza documente in sistem.
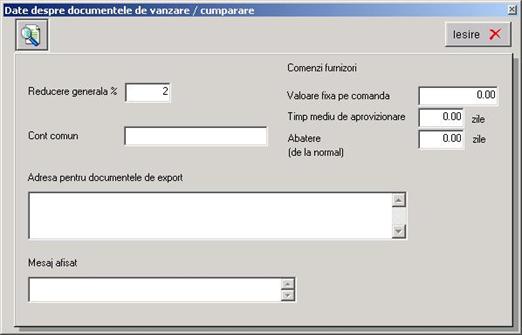
Fig. 3.12
Optiunea de cautare a unui cont in fisierul de conturi poate fi apelata in sistem in mai multe meniuri, respectiv: in Conturi, in Operatiuni Contabile (Note Contabile), in Tipuri de Tranzactii, in meniurile de introducere a documentelor de gestiune etc.
In toate aceste meniuri, in campurile aferente cheii sau numelui contului se poate initializa procedura de cautare a unui cont apasand tasta functionala F7. In acest moment apare pe ecran urmatoarea fereastra Cautare conturi care este activa, iar ca fereastra inactiva ramane meniul din care s-a lansat procesul de cautare, in exemplul de mai jos aceasta fiind Operatiuni Contabile:
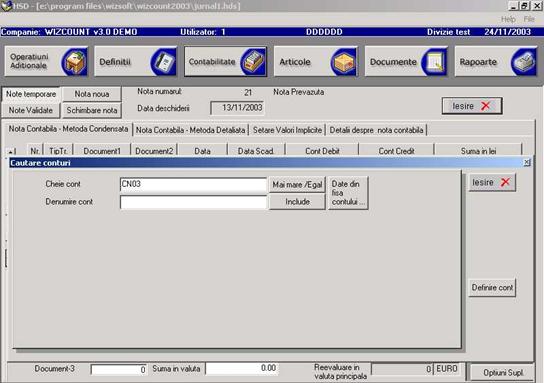
Fig. 3.13
Criteriile de cautare propuse implicit sunt cheia sau denumirea contului, fiecare dintre acestea realizandu-se prin apelarea unuia dintre butoanele situate pe aceeasi linie (Mai mare / egal si respectiv Include). Exemplu: pentru cautarea unui client - a carui cheie de cont este CN03 iar numele este CLIENT NOVO ART, se poate proceda in felul urmator: fie se tasteaza primele caractere din cheia de cont si se apasa butonul Mai mare / egal - cu cat numarul de caractere tastat va fi mai mare, cu atat va fi mai apropiat contul cautat de inceputul listei afisate; fie se tasteaza primele caractere din denumirea contului si se apasa butonul Include, regula fiind aceeasi: mai multe caractere tastate au ca efect localizarea mai exacta a contului cautat.
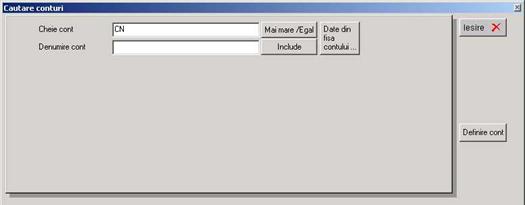
Fig. 3.14
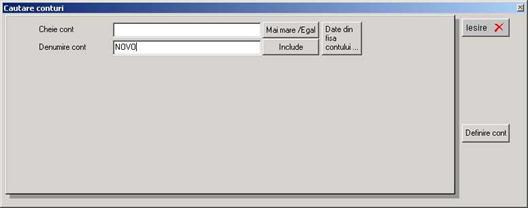
Fig. 3.15
Oricare dintre acestea doua ar fi criteriul de cautare ales, odata lansata comanda de cautare, lista afisata la sfarsitul cautarii va cuprinde urmatoarele campuri: Cheia contului, Denumirea contului, Codul sintetic, Codul fiscal
Toate aceste campuri pot fi la randul lor criterii de sortare a listei afisate in urma cautarii: apasand unul dintre butoanele Cheie, Denumire, Sintetic, Cod fiscal, lista va fi reordonata ascendent sau descendent dupa acest camp.
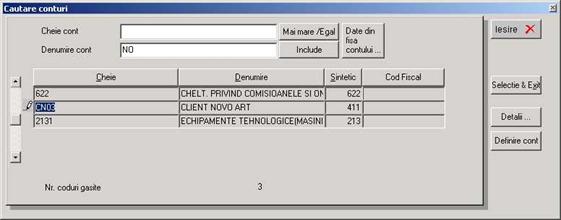
Fig. 3.16
Alta metoda de cautare a unui cont este folosind drept criteriu un anumit camp din fisa contului cautat. In aceasta situatie trebuie apasat butonul Date din fisa contului in acest moment se va deschide un nou ecran de selectie a criteriului si a metodei de cautare in fisierul de conturi din sistem:
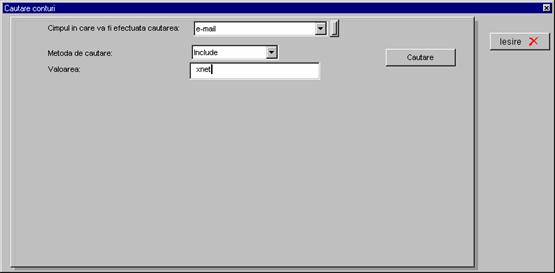
Fig. 3.17
Atat campul in care va fi efectuata cautarea, cat si metoda de cautare trebuie alese dintr-o lista predefinita; lista campurilor cuprinde toate campurile existente in fisierul de conturi si ordinea in care sunt afisate campurile in aceasta lista poate fi modificata. Apasand butonul existent in dreapta spatiului de cautare a campului din fisa de cont, se deschide o alta fereastra in care pot fi reordonate campurile listei de cautare:
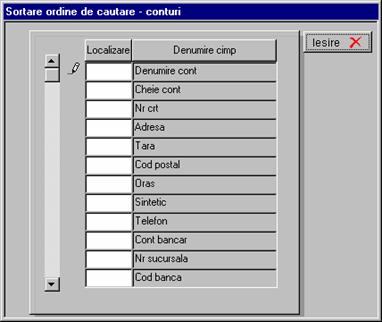
Fig. 3.18
Sortarea in aceasta lista se poate face dupa localizare sau dupa denumire camp, apasand unul dintre aceste 2 butoane din antetul listei. Sortarea dupa denumire se face alfabetic ascendent sau descendent; sortarea dupa localizare nu modifica initial lista, pentru ca toate campurile au valoare nula in acest moment, deci au acelasi nivel de prioritate. Pe masura ce va fi completata localizarea, se va putea face o ordonare a campurilor dupa localizare, ascendent sau descendent.
Exemplu: S-a efectuat o cautare in fisierul de conturi dupa campul e-mail, metoda de cautare fiind Include, iar la valoare s-a completat xnet; altfel spus s-a cerut o lista a conturilor care au campul e-mail completat si acesta cuprinde sirul de caractere xnet. Rezultatul cautarii s-a concretizat in afisarea unei liste care cuprinde campurile Cheie Cont, Nume Cont si Cod Sintetic:
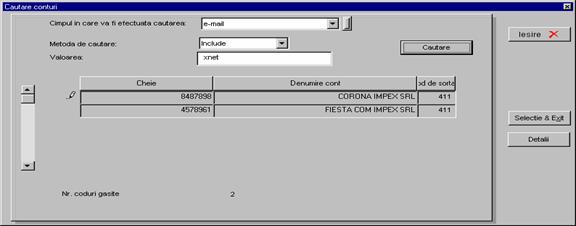
Fig. 3.19
Optiunile disponibile dupa afisarea rezultatelor cautarii sunt Iesire, Selectie & Exit (in cazul in care se doreste selectarea unui cont din lista afisata) si respectiv Detalii. Apasand butonul Detalii (dupa selectarea unei inregistrari din lista) se deschide un nou ecran care contine informatii suplimentare despre contul selectat.
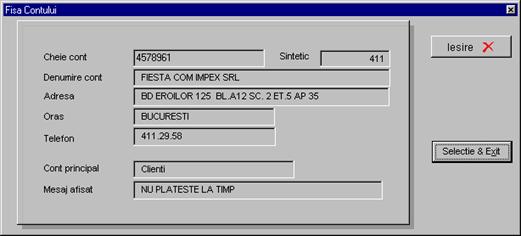
Fig. 3.20
Datele prezentate in aceasta fereastra nu pot fi modificate nici ca structura si nici ca valoare, ci sunt doar pentru vizualizare.
Orice cont definit in sistem
poate fi modificat; modificarea unui cont poate afecta orice camp din fisa
contului, mai putin cheia de cont (prin modificarea cheii de cont se creeaza
implicit un cont nou cu alta cheie). Odata cautat un cont in fisierul de
conturi printr-una dintre metodele de cautare si selectat din lista afisata ca
rezultat al cautarii, toate campurile din fisa contului sunt din nou active
(inscrise pe fond alb) si prin urmare pot fi modificate. Modificarile efectuate
in oricare dintre aceste campuri nu au nevoie de confirmari sau validari
suplimentare, schimband valoarea unui
RAPOARTE

Fig. 3.21
In meniul operatiuni suplimentare din meniul de conturi pot fi apelate si alte optiuni; cea de-a doua sectiune de optiuni disponibile se refera la rapoarte care privesc contul respectiv in fisa caruia se afla utilizatorul: Fisa de cont, Revedere Tranzactii si Balanta.
Rapoartele disponibile in acest meniu vor fi descrise in sectiunea Rapoarte Contabilitate din acest manual. Singura diferenta intre rapoartele emise din acest meniu si cele apelate din meniul Rapoarte Contabilitate este aceea ca apeland rapoartele din meniul conturi, cheia contului este selectata implicit, fiind chiar contul in a carui fisa se afla utilizatorul.
ALTE OPTIUNI
Optiunile din sectiunea a 3-a a meniului Operatiuni suplimentare sunt Stergere conturi si Copiere din alt cont. Stergere conturi este o optiune valida numai pentru conturile care nu au tranzactii contabile sau de inventar, in caz contrar apare un mesaj de avertizare ca operatiunea nu poate fi efectuata.

Fig. 3.22
Copierea din alt cont se poate face completand cheia contului de la care se face copierea campurilor, fereastra in care este activa tasta F7 de cautare in fisierul de conturi.
Tipul de tranzactie reprezinta o formula contabila predefinita pentru introducerea datelor in contabilitate; se poate defini un tip de tranzactie pentru tipurile de operatiuni principale care se inregistreaza in sistem. Nu este obligatoriu ca fiecare articol contabil sa aiba tipul de tranzactie completat, dar pentru operatii curente de acelasi tip, care se repeta in mod frecvent, folosirea tipurilor de tranzactii are ca efect cresterea vitezei de lucru, deoarece completand tipul de tranzactie se vor inscrie automat in tranzactie unul sau mai multe conturi. Totusi, este obligatorie completarea tipului de tranzactie pentru acele operatii ce contin sume care trebuie sa se regaseasca pe jurnalele de TVA (vanzari, cumparari, incasari, plati.). Acestea trebuie inregistrate corespunzator in meniul Definitii / Definitii Firma / Definitii Jurnale.
3.2.1. Definirea si utilizarea tipurilor de tranzactii
Un tip de tranzactie defineste un sablon pentru operatiuni contabile. El va indica ce conturi se vor credita si ce conturi se vor debita, si in ce proportie. De exemplu: o factura pentru un client va credita conturile de venituri si TVA colectat si va debita contul de clienti.
Tipurile de tranzactii se definesc apeland meniul Contabilitate optiunea Tipuri de tranzactii.
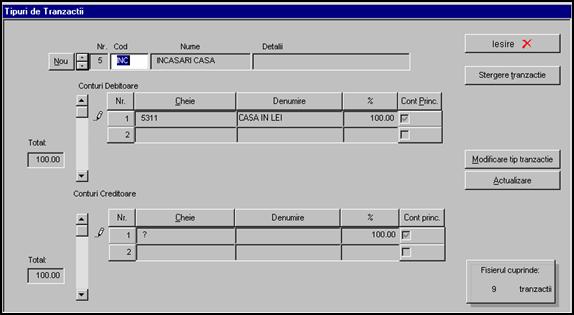
Fig. 3.23
In fereastra Tipuri de Tranzactii care se deschide in acest moment se pot defini noi tipuri de tranzactii, si se pot de asemenea modifica sau sterge tipurile de tranzactii create anterior. Meniul se compune din 3 sectiuni:
Codul, numele si detaliile privind tipul de tranzactie respectiv,
Conturile debitoare,
Conturile creditoare.
In prima sectiune se completeaza datele de identificare a tipului de tranzactie respectiv, adica numele, codul si detalii - camp in care se poate inscrie o explicatie mai detaliata a continutului tipului de tranzactie care se defineste.
Exemplu: In imaginea prezentata s-a definit tipul de tranzactie codificat INC, denumirea prescurtata a acestuia este INCASARI CASA, iar in detalii nu a fost completat nimic. Importanta completarii acestor campuri este urmatoarea:
Codul tipului de tranzactie este cel care apare in nota contabila, acolo se poate trece direct codul tipului de tranzactie sau se poate efectua o cautare a acestuia in functie de numele tipului de tranzactie sau chiar de cod, in momentul cautarii dupa un anumit criteriu sunt afisate atat codul cat si numele tipului de tranzactie.
Numele tipului de tranzactie este un criteriu de cautare si selectie in momentul utilizarii tipului de tranzactie, deci este o informatie care trebuie completata in mod obligatoriu.
Campul "Detalii" se poate completa sau nu, dupa dorinta; in cazul in care acesta este completat va aparea implicit in tranzactiile contabile in care s-a folosit tipul de tranzactie respectiv, in campul "Detalii" din nota contabila.
In a doua sectiune se trec conturile debitoare din tipul de tranzactie - poate fi inscris unul sau mai multe conturi in functie de felul tipului de tranzactie care se defineste, daca acesta cuprinde sau nu mai multe conturi debitoare. Se pot crea tipuri de tranzactie care sa nu aiba completat nici un cont debitor, daca tipul de tranzactie este unul general, folosit cu mai multe conturi debitoare diferite de la o tranzactie la alta. In acest ultim caz se foloseste un simbol generic, respectiv semnul intrebarii "?" in tipul de tranzactie, urmand ca in nota contabila acest semn sa fie inlocuit cu un cont.
OBS: Nu se vor crea tipuri de tranzactie cu mai multe conturi pe debit si mai multe pe credit simultan.
Sunt permise insa tipurile: un cont pe debit la mai multe pe credit sau mai multe pe debit la unul pe credit
Completarea contului debitor se poate face apeland fereastra de cautare a conturilor cu tasta functionala F7, moment in care se deschide automat fereastra de mai jos:
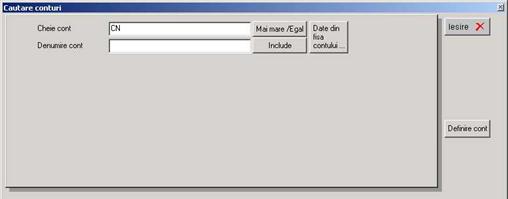
Fig. 3.24
Modul de lucru in aceasta
fereastra a fost descris la capitolul Conturi.
Odata completata cheia contului debitor apare automat si denumirea contului
respectiv (denumirea din fisa de cont). In aceeasi sectiune exista si campul
"%" dupa care se face automat divizarea sumelor in nota contabila, in cazul in
care exista mai multe conturi pe debit sau pe credit si exista sume partiale.
In cazul in care tipul de tranzactie este "cont la cont" (un singur cont pe
debit si un singur cont pe credit), in acest
Pentru a specifica diferentierea conturilor in baza si TVA, atat pe debit, cat si pe credit contul sau unul dintre conturile inscrise trebuie marcat ca fiind cont principal, aceasta marcare fiind valabila si in cazul semnului generic "?". Aceasta marcare se efectueaza intr-un check-box - Cont Princ. care apare in dreapta campului "%". Conturile nemarcate ca si principale vor fi cele de TVA.
In partea stanga a conturilor debitoare sau creditoare exista un camp de Total, care arata suma procentelor atribuite conturilor debitoare si creditoare.
Totalul debitor trebuie sa fie egal cu totalul creditor ca sa se poata valida tipul de tranzactie nou creat, altfel apare mesajul de eroare urmator:

Fig. 3.25
Mesajul trebuie inchis si apoi trebuie de asemenea corectate procentele de participare a conturilor in tranzactie, astfel incat sa existe egalitate intre debit si credit.
Exemplu: In cazul aceluiasi tip de tranzactie INC, denumit INCASARI CASA, contul debitor nu este specificat, deoarece tipul de tranzactie va fi folosit pentru inregistrarea in note contabile a incasarilor de la diversi clienti, avansuri spre decontare restituite de personal, ridicare numerar etc. In locul acestui cont a fost completat "?" , in campul "%" - a fost inscris 100 si a fost marcat ca fiind cont principal.
In sectiunea a treia exista si trebuie completate aceleasi campuri ca si in sectiunea a doua, singura diferenta fiind aceea ca se refera la conturile creditoare. Luand ca exemplu alt tip de tranzactie CSC - PLATI NUMERAR, in sectiunea conturilor creditoare se va inscrie contul 5311xxx, corespunzator contului CASA IN LEI daca este cazul pe analitic - respectiv contul de disponibil de numerar in casieria unei anumite filiale:
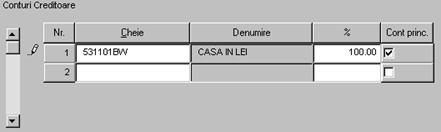
Fig. 3.26
Acest cont a fost mentionat in tipul de tranzactie, deoarece oricare ar fi contul corespondent care se debiteaza, la inregistrarea platilor cu numerar in aceasta filiala si divizie se crediteaza intotdeauna acelasi cont: 5311xxx. Altfel spus, acest cont nu se modifica, iar daca e completat in tipul de tranzactie, in momentul completarii tipului de tranzactie in nota contabila va aparea automat si contul de disponibil in numerar CASA LEI filiala xxx:

Fig. 3.27
De asemenea, odata selectat un tip de tranzactie in nota contabila, in partea de jos a ecranului vor aparea completate numele conturilor/contului si detaliile din tipul de tranzactie. Daca tipul de tranzactie nu este "cont la cont" si cuprinde mai multe conturi pe debit sau pe credit, in metoda condensata de introducere a datelor in sistemul WizCount 2000 va aparea numai contul principal, dar in metoda detaliata vor aparea toate conturile definite in tipul de tranzactie:
In metoda condensata,
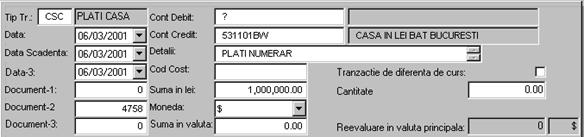
Fig. 3.28
In metoda detaliata,

Fig. 3.29
Definirea unui nou tip de tranzactie se face apasand butonul Nou.
Paginarea prin tipurile de tranzactii definite anterior (vizualizarea): se face cu sagetile din dreapta butonului Nou. Astfel se efectueaza o paginare prin tipuri de tranzactie in ordinea in care acestea au fost definite sau in ordine inversa (cu sageata in sus sau in jos).
Un alt tip de cautare/paginare se poate efectua dupa codul sau numele tipului de tranzactie tastand F7 in campul Cod sau Nume, caz in care se deschide fereastra de cautare a tipului de tranzactie;
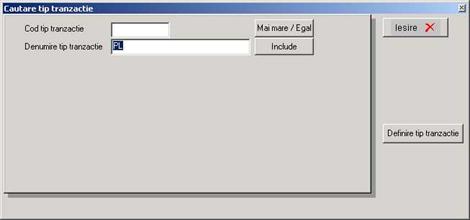
Fig. 3.30

stergere tip de tranzactie definit anterior - se face
click cu mouse-ul pe butonul Stergere
Tranzactie. Dupa apelarea acestei functii se cere o confirmare suplimentara
inainte de executarea comenzii:
Fig. 3.31
Modificare tip de tranzactie creat initial intr-o anumita structura (nume, detalii, conturi si procente pe debit si credit). Procedura de modificare este urmatoarea: se aduce pe ecran tipul de tranzactie a carui modificare se doreste (prin paginare sau cautare), se da click pe butonul Modificare tip tranzactie (nu se poate modifica tipul de tranzactie fara a apela butonul de modificare, campurile fiind blocate si de culoare gri; numai dupa ce se da comanda de modificare aceste campuri pot fi modificate). Toate modificarile aduse tipului de tranzactie respectiv trebuie sa respecte conditiile prezentate anterior: egalitate debit-credit, marcare conturi principale, sa nu existe conturi duplicat in tipul de tranzactie etc. Dupa efectuarea modificarilor salvarea acestora se efectueaza cu butonul Actualizare, moment in care tipul de tranzactie este salvat cu noile modificari iar ecranul revine la meniul de introducere a tipurilor de tranzactii noi.
Stergere linie debit /stergere linie credit - optiuni disponibile in ecranele de introducere si respectiv de modificare a tipurilor de tranzactie. Se pozitioneaza cursorul pe linia care trebuie stearsa, apoi se da comanda de stergere linie debit sau credit.
Vizualizare numar de tranzactii din fisier - in partea dreapta jos exista o mentiune a numarului de inregistrari din fisier, actualizata automat dupa fiecare definire/stergere de tipuri de tranzactii.
Cu ajutorul programului WizCount2000, puteti emite rapoarte de calcul a costurilor. Pentru aceasta, trebuie sa indicati codul de calcul ale costurilor pentru fiecare tranzactie ce contine conturi de cheltuieli/venituri. Exista doua tipuri de coduri de calcul ale costurilor: cele destinate centrilor de profit si cele destinate cheltuielilor indirecte. La emiterea unui raport de calcul a costurilor, programul calculeaza cheltuielile directe ale fiecarui centru de profit si imparte cheltuielile indirecte intre centrii de profit, in functie de criteriul pe care l-ati stabilit (criteriu denumit factor de alocare).
Exemple de centri de profit: departamente, sectii, proiecte, comenzi mari, etc.
Exemple de cheltuieli indirecte: facturi pentru energia electrica, gaz, apa, telefon, chirie, etc.
Modul de apelare a ecranului de introducere in sistem a centrilor de cost este urmatorul: Meniul Contabilitate optiunea Centre de cost, dupa care este activa fereastra de mai jos:

Fig. 3.32
Aceasta fereastra este setata implicit pe optiunea de adaugare centri de cost in fisier, dupa completarea unui cod nou sau existent apar pe ecran si celelalte campuri care pot fi completate sau modificate:
In acest ecran trebuie completate urmatoarele campuri: cod, denumire centru de cost, analitic, sintetic si de asemenea trebuie marcat tipul - daca este centru de cost sau cheltuiala indirecta.
Codificarea centrilor de cost se efectueaza astfel:
Codul centrului de cost - este compus din 5 caractere alfanumerice.
Denumirea centrului de cost (maximum 50 de caractere),
Analitic - filtru pentru rapoarte (maxim 10 caractere)
Sintetic - filtru numeric (de exemplu daca dorim sa impartim centri de cost pe categorii)
Alta optiune activa in meniul de definire a centrilor de cost (dupa definirea/alegerea unui centru de cost) este "Stergere centru de cost"; odata lansata comanda de stergere apare o fereastra in care trebuie confirmata inca o data comanda de stergere.
Cautarea in fisierul de centri de cost, necesara atunci cand se doreste modificarea unui centru de cost sau cand se introduc in sistem tranzactii cu conturi de cheltuiala se initiaza prin aceeasi tasta functionala F7 ca si cautarea in fisierul de conturi, tipuri de tranzactie, articole etc.
Apasand tasta F7 in campul cod sau denumire centru de cost se deschide urmatoarea fereastra:
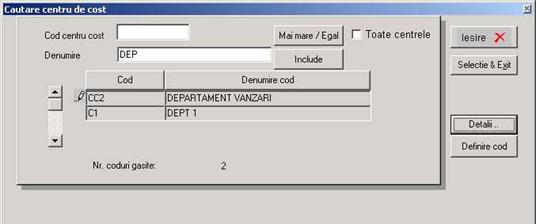
Fig. 3.33
Cautarea in fisier se poate face dupa campurile cod sau denumire centru de cost.
In cazul cautarii dupa cod, se poate introduce o anumita valoare in campul corespunzator codului, dupa care se apasa butonul Mai mare / Egal. Lista afisata ca rezultat al cautarii va cuprinde campurile cod si denumire centru de cost. Antetul coloanelor este format din butoane active dupa care se poate resorta lista rezultatelor cautarii, ascendent sau descendent (daca se apasa butonul de doua ori).

Fig. 3.34
Cautarea dupa denumire se efectueaza similar; se completeaza partial campul denumire, dupa care se apasa butonul Include, iar lista afisata va contine codurile care au in denumire acel sir de caractere mentionat anterior.
Si in aceasta lista se poate face operatiunea de sortare dupa cod sau dupa denumire, ascendent sau descendent. Apasand butonul Detalii se deschide o fereastra cu alte informatii din fisa centrului de cost:
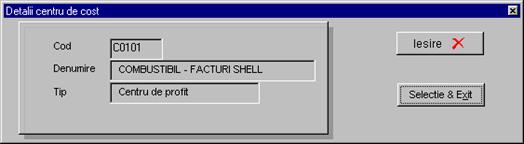
Fig. 3.35

Fig. 3.36
Tranzactiile contabile sunt grupate in note contabile care pot fi :
A) din punctul de vedere al provenientei:
note contabile introduse in modulul de contabilitate;
note contabile provenite din modulul de gestiune. Este vorba de nota contabila 9999 care contine toate tranzactii provenite din gestiune (facturi de vanzare si cumparare);
note contabile din modului de DVI (valoarea facturilor de cumparare, a taxelor aferente si a TVA-ului de import) duse automat in nota validata 20001
note contabile exportate din modului de Mijloace Fixe (amortizarile lunare ale activelor fixe)
note inregistrate in urma emiterii rapoartelor de Inchidere de Venituri si Cheltuieli si rapoartele de Diferente de curs valutar.
Note contabile importate (prin import de fisiere de ex din WizSalary sau de la filialele companiei)
B) din punctul de vedere al starii:
note temporare care cuprind tranzactii care pot fi modificate sau sterse ulterior;
note validate care cuprind tranzactii pentru care nu mai pot modifica conturile si sumele decat prin sortare. Anumite campuri mai pot fi insa modificate cu optiunea Contabilitate / Operatiuni Contabile / Corectare Tranzactii. Nota 9999 care contine tranzactii din gestiune este o nota inchisa (validata).
C) dupa tipul tranzactiilor contabile continute :
note normale care contin tranzactii contabile obisnuite;
note bugetare care contin tranzactii pentru alocarea bugetului;
note prevazute care contin tranzactii previzionate care nu sunt introduse in contabilitate dar care se doresc sa apara in rapoarte (documente de plata neincasate: bilete la ordin, cecuri, foi de varsamant, ordine de plata, etc inainte de a apare in extrasul de cont). Acestea sunt niste note strict temporare, iar in momentul in care tranzactia previzionata are loc, ea va fi mutata intr-o nota normala prin simpla bifare manuala a ei, de aici lipsa necesitatii de a valida o nota prevazuta.
Introducerea tranzactiilor contabile se realizeaza selectind in meniul principal butonul Contabilitate, din meniul derulat optiunea Operatiuni Contabile si apoi Note Contabile.
Exista doua modalitati de vizualizare a unei tranzactii contabile:
Metoda condensata in care apar doar conturile principale, adica cele definite ca atare in tipul de tranzactie, in cazul in care se folosesc tipurile de tranzactie sau primul cont introdus atat pe debit cat si pe credit. In cazul tranzactiilor cu mai multe conturi pe debit sau pe credit, in metoda condensata se vor vedea doar conturile de baza, impartirea cu TVA fiind vizibila abia in tab-ul alaturat, Metoda Detaliata.
Metoda detaliata in care apar toate conturile atat cele de pe debit cat si cele de pe credit . Aceasta metoda este folosita pentru introducerea tranzactiilor compuse: unul sau mai multe conturi pe debit la unul sau mai multe conturi pe credit. (Nu este posibila introducerea unor tranzactii in contabilitate de tipul: mai multe conturi pe debit la mai multe conturi pe credit)
Fiecare tranzactie este identificata printr-un numar de tranzactie care apare in ambele metode in cimpul denumit "Nr. tranzactie contabila" sau "Numar tranzactie". Tranzactiilor contabile care provin din gestiune li se asociaza un "Numar tranzactie gestiune" care reprezinta numarul tranzactiei de gestiune asociata tranzactiei contabile.
Prima fereastra care apare cuprinde ultima nota contabila deschisa in metoda condensata.
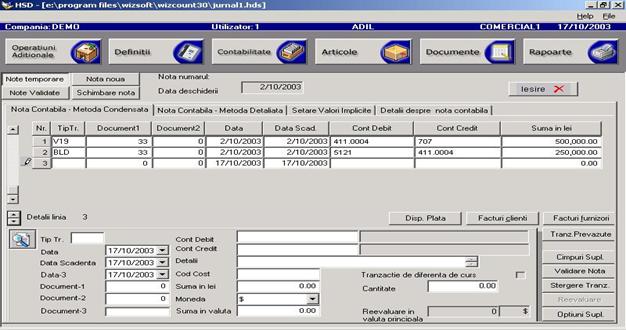
Fig. 3.37
Partea centrala a ferestrei este ocupata de tranzactiile contabile cuprinzand: tipul de tranzactie, document 1, document 2, data, data scadenta, conturile principale de pe debit si credit si suma in lei.
Partea de jos a ferestrei contine alte campuri cum ar fi data 3, document 3, denumirea contului principal de pe debit si de credit, detalii, centru de cost, moneda, suma in valuta, daca este sau nu tranzactie de diferenta de curs, cantitatea si suma rezultata din reevaluarea automata in moneda de reevaluare stabilita in definitii firma.
O tranzactie are si alte campuri suplimentare care apar in momentul apasarii butonului Campuri Suplimentare.
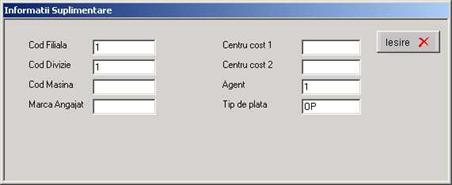
Fig. 3.38
Aceste cimpuri sunt : Cod filiala,Cod divizie, Cod masina, Marca angajat,Centru cost 1, Centru cost 2, Agent si Tip de plata. In momentul completarii unei inregistrari in contabilitate se va verifica intotdeauna daca aceste campuri au fost corect introduse
Nota contabila nr.
Programul urmareste numarul notei contabile si are grija ca aceste numere sa fie intr-o ordine secventiala.
Puteti determina primul numar de la care incepe numerotarea notelor contabile. Pentru aceasta treceti la meniul de "Definitii" si selectati optiunea "Definitii firma". Daca nu veti specifica alt numar, numerotarea notelor contabile va incepe cu numarul 1.
Sa presupunem ca ati stabilit ca numerotarea sa inceapa cu 1.
Prima data cind intrati in acest ecran, WizCount2000 va afisa Nota contabila nr 1. Dupa ce ati validat aceasta nota contabila si ati revenit la acest ecran, WizCount2000 va afisa automat numarul 2 in cimpul "Nota nr" si asa mai departe.
Sa presupunem ca veti continua sa validati note contabile, pina ce ajungeti la nota contabila nr. 6, pe care doriti sa nu o inchideti inca, deoarece mai sunt tranzactii pe care doriti sa le verificati. WizCount2000 va permite salvarea acestei note contabile intr-un fisier temporar. Urmatoarea data cind veti intra in ecranul Note contabile in cimpul "Nota nr.:" va apare numarul ultimei note contabile nevalidate. 6. Puteti sa continuati sa lucrati cu aceasta nota sau sa incepeti alta nota contabila. Pentru aceasta, alegeti butonul "Nota noua". Puteti oricind sa lucrati din nou cu nota contabila nr. 6 pentru ca ea e salvata in fisier temporar. Tot ceea ce trebuie sa faceti este sa alegeti butonul Note temporare si sa alegeti nota contabila in care doriti sa lucrati.
Regulile sint urmatoarele:
- Daca ultima nota contabila (in ordinea lor secventiala) este temporara, WizCount2000 va deschide implicit aceasta nota.
- Daca ultima nota contabila nu se afla in fisier temporar, atunci numarul notei contabile care apare este urmatorul numar secvential.
Lista de note contabile temporare
Cind va aflati in cimpul fereastra Note Contabile puteti vedea o lista a notelor contabile deschise apeland butonul "Note temporare"
WizCount2000 va deschide o fereastra in care sunt listate toate notele contabile deschise. Daca doriti sa lucrati cu una dintre acestea, mutati cursorul la linia acesteia, si apoi alegeti butonul Selectie&Exit

Fig. 3.39
Tipul de tranzactie reprezinta sablonul tranzactiei contabile asa cum a fost creata in meniul de definire a tipurilor de tranzactii. Cautarea in fiecare cimp se face tastind F7 cind apare urmatoarea fereastra (exemplu pentru tip de tranzactie) :

Fig. 3.40
Cautarea se poate face dupa codul sau dupa denumirea tipului de tranzactie. In cazul cautarii dupa codul tranzactiei se foloseste butonul Mai mare / Egal. Acest buton determina afisarea tuturor tipurilor de tranzactii care au codul mai mare decat codul trecut in cimpul Cod tip tranzactie.In cazul cautarii dupa denumirea tranzactiei se foloseste butonul Include care determina afisarea tuturor tipurilor de tranzactii care include in denumirea tipului de tranzactie textul din cimpul Denumire tip tranzactie.
Selectand un tip de tranzactie putem vedea tipul de tranzactie detaliat apasind butonul Detalii. . Putem defini tipuri noi de tranzactii apasind butonul Definire tip tranzactie. Dupa ce am gasit tipul de tranzactie pentru a reveni in fereastra precedenta folosim butonul Selectie & Exit.
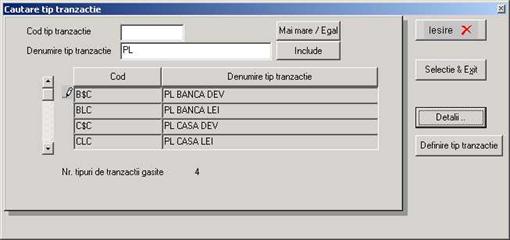
Fig. 3.41
Alte campuri importante la introducerea unei inregistrari in note contabile:
Documentul 1 cuprinde numarul documentului. Pentru o buna urmarire a facturilor se recomanda introducerea in acest cimp a numarului facturii de vinzare in momentul incasarii ei.
Documentul 2 cuprinde alt numar de document. Pentru o buna urmarire a facturilor se recomanda introducerea in acest cimp a numarului facturii de cumparare in momentul platii ei.
Data reprezinta in general data documentului.
Data scadenta reprezinta in general data scadenta a documentului dar poate sa cuprinda si o alta data care are importanta pentru tranzactie.
Data 3 si document 3 reprezinta informatii suplimentare pentru tranzactie.
Centrul de cost trebuie introdus pentru toate documentele care reprezinta o cheltuiala indirecta si se doreste repartizarea pe centri de cost.
Tabelul urmator contine regulile de completare a campurilor Document:
|
Operatia |
Document 1 |
Document 2 |
Document 3 |
|
Vanzare |
Nr factura | ||
|
Incasare |
Nr factura |
Nr CEC, chit, op. |
Extras bancar |
|
Cumparare |
Nr factura | ||
|
Plata |
Nr CEC, chit, op. |
Nr factura |
Extras bancar |
|
Compensare |
Nr fact. Client |
Nr fact. Furnizor |
Ordin compensare |
|
Decont |
Nr fact decont |
Nr doc (sau pe Doc1) |
|
|
Avans |
Nr doc (sau pe Doc3) |
Tipul de plata se refera la tranzactiile care vin din gestiune aratind pentru facturile de vinzare modalitatile de plata. Pentru cautarea modalitatii de plata printre modalitatile definite se foloseste tasta F7 cind apare urmatoarea fereastra :
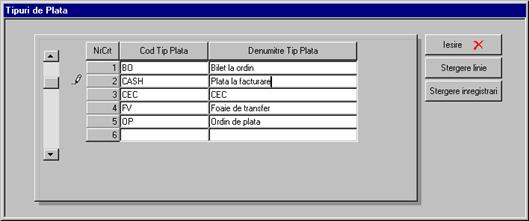
Fig. 3.42
In tabelul care apare sunt toate modalitatile de plata definite, pentru fiecare avand mentionate codul si numele. Inregistrarile se pot sorta crescator sau descrescator dupa oricare din aceste cimpuri apasind pe capul de coloana unde sunt inscrise denumirile coloanelor. Dupa ce am gasit modalitatea de plata pentru a o selecta si reveni in fereastra precedenta folosim butonul Selectie&Exit.
Sumele si conturile. Prin modul de vizualizare a conturilor si implicit a sumelor se deosebesc cele doua metode de vizualizare. Astfel in metoda condensata sunt aratate conturile principale asa cum au fost definite in tipurile de tranzactii sau primele conturi introduse atat pe debit cat si pe credit impreuna cu suma in lei si/sau valuta care reprezinta totalul tranzactiei :

Fig. 3.43
In metoda detaliata sunt aratate toate conturile si sumele aferente :

Fig. 3.44
Exemple de completare a campurilor suplimentare pentru cateva tipuri de inregistrari contabile:
Chitante de casierie:
Tip Tr. = INC
Document 2 = Numarul chitantei de casierie
Data = data chitantei
Data scadenta = data chitantei
Cont Debit = 5311 (se completeaza de catre sistem)
Cont Credit = 4611nnnn (codul contabil al agentului care preda banii, trebuie selectat)
Suma in lei = suma de pe chitanta
Dupa apasarea butonului Campuri suplimentare
Agent = agentul care a facut incasarea
Tip de plata = CASH
Avansuri de trezorerie:
Tip Tr. = PLC
Document 1 = Numarul documentului de avans
Data = data avansului
Data scadenta = data avansului
Cont Debit = contul (542) aferent persoanei care ia avansul, trebuie selectat
Cont Credit = 5311 (se completeaza de catre sistem)
Suma in lei = suma avansului
Dupa apasarea butonului Campuri suplimentare
Facturi de la furnizori:
Tip Tr. = se alege cu F7 din lista de tipuri de cheltuiala
Document 2 = Numarul facturii furnizor
Data = data facturii
Data scadenta = data scadenta a facturii
Cont Debit = se completeaza de catre sistem
Cont Credit = codul furnizorului, trebuie selectat cu F7)
Suma in lei = suma de pe factura furnizorului
Cod cost = situat in partea de jos a ecranului = tipul de cheltuiala. Se selecteaza cu tasta F7.
Se apasa pe butonul Nota contabila - Metoda Detaliata (aflat in meniul de sus )
Se completeaza sumele aferente cheltuielii ssi TVA-ului inpartea din dreapta si se verifica totalul facturii furnizorului in partea din stanga
Dupa apasarea butonului Campuri suplimentare se vor completa:
Centru de cost aferent
WizCount2000 va permite modificarea valorilor implicite ale campurilor din nota contabila in functie de metoda specifica de operare.
Pentru aceasta WizCount2000 va afisa urmatoarea fereastra:
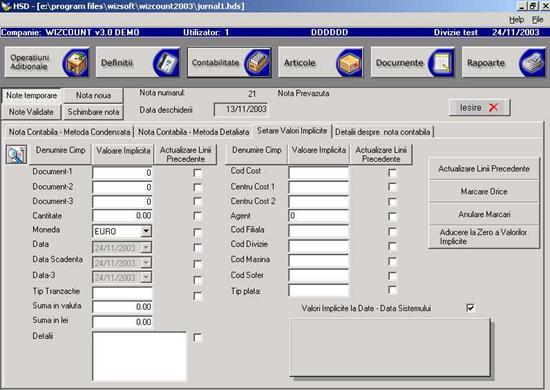
Fig. 3.45
De exemplu: daca introduceti citeva tranzactii contabile cu aceleasi valori ale cimpurilor "Tip Tranzactie." si "Data", puteti stabili aceste valori ca fiind implicite pentru toate tranzactiile ce vor fi introduse in continuare.
In al doilea rind, puteti actualiza campurile inregistrarilor deja introduse cu o anumita valoare
De exemplu:
sa presupunem ca introduceti urmatorul grup de tranzactii:
A. Data scadenta a fiecarei tranzactii este 15/03/2001.
B. In majoritatea tranzactiilor (dar nu in toate), detaliile sint: "Tranzactie uzuala".
In aceasta situatie, veti completa fereastra precum urmeaza:
A. Mutati cursorul la cimpul "Scadenta" cu ajutorul calendarului sau cu ajurorul tastelor numerice data 15/03/2001
Cand inregistrati datele in nota contabila, WizCount2000 va stabili "Scadenta" automat 15/03/20001.
B) Treceti la cimpul "Detalii". Introduceti "Tranzactie uzuala".La inregistrarea datelor in nota contabila, WizCount2000 va permite sa treceti la cimpul "Detalii". "Tranzactie uzuala" va apare ca valoare implicita.
Observatii:
1. Valoarea implicita pe care o determinati este salvata in memoria calculatorului pana la schimbarea ei. Pentru anularea valorilor implicite, reveniti la aceasta fereastra si le stergeti
2. Valorile implicite sunt valabile numai pentru nota contabila curenta.
O inregistrare in contabilitate poate fi modificata (stearsa) atata timp cat nota contabila nu a fost inchisa. Dupa inchiderea unei note contabile, informatiile cuprinse in acea nota nu mai pot fi modificate. Eventualele modificari ale sumelor, conturilor sau numerelor de documente pot fi facute numai prin procedura de stornare. Pentru a inchide o nota contabila se apasa butonul Validare nota.
Pentru cateva campuri de mai mica importanta exista totusi posibilitatea corectarii lor dupa ce tranzactia a fost validata, folosind optiunea din meniu Contabilitate / Operatiuni Contabile / Corectare Tranzactii.
Un prim ecran permite selectia tranzactiilor (cautarea lor) dupa criteriile afisate, bifand acestea si completand valorile de selectie. Se apasa butonul Continuare, apoi se pagineaza prin tranzactiile afisate (cu sagetile din partea de sus a ecranului) pana la gasirea tranzactiei dorite. Se apasa apoi butonul Corectare, se fac modificarile in campurile cu alb (adica cele care permit modificarea) si la sfarsit se apasa butonul Aprobare.
Nu pot fi corectate tranzactii din note bugetare.
Se face din meniul Contabilitate / Operatiuni Contabile / Stornare Note Contabile.
Stornarea inseamna corectarea unei informatii introduse eronat in sistem prin inregistrarea aceleiasi tranzactii contabile insa cu suma in minus. Dupa efectuarea stornarii se va introduce tranzactia corecta si se va valida nota contabila.
Pot fi stornate tranzactii in grup, facand selectii dupa ID-ul tranzactiei, data tranzactiei sau data scadenta.Tranzactiile storno vor fi inregistrate intr-o nota temporara, la alegerea utilizatorului.
Nu pot fi stornate decat notele normale validate.
|