Im allgemeinen wird eine ebene Figur (Leitkurve eines Zylinders, Meridiankurve einer Drehfläche, Leitkurve einer Schraubfläche, .) im Skizziermodus gezeichnet. In Kapitel I wurde erläutert, wie man d 727i810h iesen Modus aktiviert.
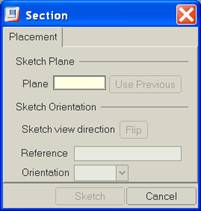
Sobald man im Schaltfeld den Skizzierbutton anwählt, erscheit das nebenstehende Fenster.
Mit seiner Hilfe ist die Skizzierebene auszuwählen und zu platzieren (siehe das eingeblendete Fenster SECTION).
Die entsprechenden Erläuterungen wurden in Kapitel I gegeben.
Danach wählt man den Button SKETCH, um den Skizziermodus zu öffnen.
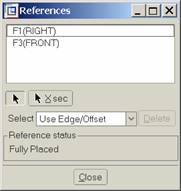 2.1 Referenzen angeben. Beim Öffnen des Skizziermodus erscheint
zuerst das Referenzenfenster. Man kann jene Elemente auswählen, die als
Referenzen für die Konstruktion der Skizze dienen. Referenzen sind
Anhaltspunkte, auf die sich etwa die Bemaßung stützt.
2.1 Referenzen angeben. Beim Öffnen des Skizziermodus erscheint
zuerst das Referenzenfenster. Man kann jene Elemente auswählen, die als
Referenzen für die Konstruktion der Skizze dienen. Referenzen sind
Anhaltspunkte, auf die sich etwa die Bemaßung stützt.
Sobald man genügend viele solcher Elemente angegeben hat, erscheint in der Zeile ,Reference status' die Meldung ,FULLY PLACED'. Es ist oft zweckmäßig, unter anderem auch ein Paar zueinander orthogonaler Kanten (oder projizierender Ebenen) auszuwählen. Man kann aber beliebig viele weitere gerade Kanten oder auch krumme Linien als Referenzen wählen, was manchmal vorteilhaft ist.
Im Standardfall wählt das System schon vorhandene Kanten aus. Falls diese dem Benützer geeignet erscheinen, kann man dies durch das Anklicken des Feldes CLOSE einfach bestätigen.
Falls die vorgeschlagenen Referenzen nicht passen, kann man sie anwählen, über das Feld DELETE entfernen und eigene Referenzen hinzufügen.
2.2 Die Werkzeuge im Skizziermodus. Im Skizziermodus stehen die folgenden Optionen zur Verfügung (siehe Buttons rechts im im eingeblendeten Fenster):
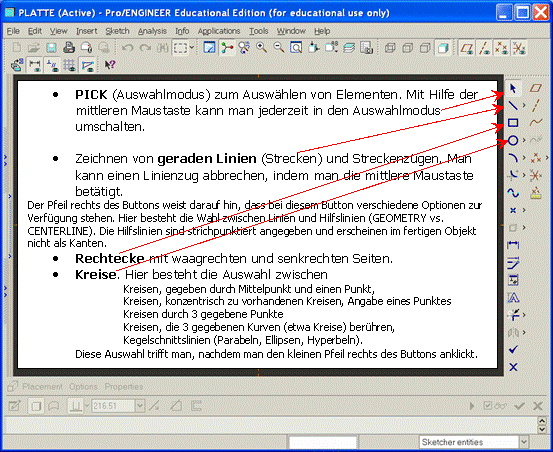
Bevor wir mit
Das Skizzieren gliedert sich in folgende Schritte:
1. SKIZZIEREN EINER EBENEN FIGUR
![]() Der
oberste Button etwa dient zum Auswählen eines Objektes in der
Zeichenebene. Führt man die Maus an diese
Stelle, erscheint der Text 'Select one item at a
time - shift to gather more than one item'
Der
oberste Button etwa dient zum Auswählen eines Objektes in der
Zeichenebene. Führt man die Maus an diese
Stelle, erscheint der Text 'Select one item at a
time - shift to gather more than one item'
![]()
![]() Etwa
das Löschen von konstruierten Elementen ist mit
Hilfe dieses obersten Buttons (Auswählen) möglich. Man wählt mit der Maus die
zu löschenden Elemente aus und löscht sie mit der Taste ENTFERNEN auf der
Tastatur.
Etwa
das Löschen von konstruierten Elementen ist mit
Hilfe dieses obersten Buttons (Auswählen) möglich. Man wählt mit der Maus die
zu löschenden Elemente aus und löscht sie mit der Taste ENTFERNEN auf der
Tastatur.
![]()
![]()
![]()
![]() Der Menüpunkt CREATE LINES liefert etwa nach
Anklicken des Pfeiles die beiden Buttons mit den Optionen
Der Menüpunkt CREATE LINES liefert etwa nach
Anklicken des Pfeiles die beiden Buttons mit den Optionen
![]()
![]() CREATE LINES
CREATE LINES
CREATE CENTERLINES
Die weiteren Optionen sind:
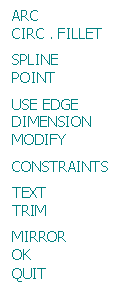
![]()
Schließlich gibt es noch den OK-Button, mit dem man den Skizziermodus verläßt und die Skizze abspeichert und den QUIT-Button, mit dem man die Skizze abbricht, ohne sie zu speichern.
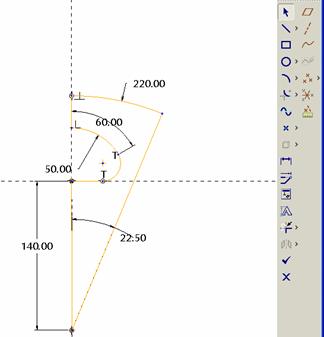 2.3 Eine einfache
Zeichnung.
Wir wollen nun ein konkretes Beispiel probieren, bei dem mehrere der oben
beschriebenen Werkzeuge zur Anwendung kommen. Es handelt sich um ein Segment einer
Leichtmetallfelge. Der Schnittpunkt der beiden strichlierten Linien in der
Mitte sei der Ursprung (d. i. der Schnittpunkt der drei Standard-Bezugsebenen.
Von diesem Punkt gehen wir aus.
2.3 Eine einfache
Zeichnung.
Wir wollen nun ein konkretes Beispiel probieren, bei dem mehrere der oben
beschriebenen Werkzeuge zur Anwendung kommen. Es handelt sich um ein Segment einer
Leichtmetallfelge. Der Schnittpunkt der beiden strichlierten Linien in der
Mitte sei der Ursprung (d. i. der Schnittpunkt der drei Standard-Bezugsebenen.
Von diesem Punkt gehen wir aus.
Beim Zeichnen mit Pro/Engineer ist es im ersten Schritt nicht wichtig, genau Maße anzugeben. Man skizziert die Figur wie bei einer Handzeichnung.
Bitte beachten Sie stets den Text in der Dialogzeile. Er gibt an, was als nächstes erwartet wird.
Bitte beachten Sie stets den Text in der Dialogzeile. Hier kann man lesen, was als nächstes erwartet wird.
Wir haben hier versucht, ohne lange Besprechung von Details zu einem Resultat zu kommen. In Abschnitt 2.5 werden die Funktionen des 'Absichtsmanagers', mit dem wir in diesem Modus arbeiten, genauer erklärt.
2.4 Bemaßen einer Figur (DIMENSIONING).
Beim Zeichnen mit dem Absichtsmanager werden alle gezeichneten Elemente automatisch - bezogen auf die Referenzelemente - bemaßt.
Das System unterscheidet grundsätzlich zwei Arten von Bemaßungen:
A. Schwache Bemaßungen Sie erscheinen in hellgrau. Eine schwache Bemaßung wird selbständig erzeugt, sofern sie zur eindeutigen Bestimmung der Skizze notwendig ist, und sie bekommt auch einen entsprechenden Wert zugewiesen. Maße, welche vom System selbsttätig gewählt werden, sind automatisch schwache Bemaßungen.
B. Starke Bemaßungen Sie werden in gelb dargestellt. Alle Bemaßungen, die der Benützer definiert, sind automatisch starke Bemaßungen.
Sooft man (starke) Maße erzeugt, werden die damit überflüssig gewordenen schwachen Maße automatisch entfernt.
Wenn starke Maße einander widersprechen oder redundant sind, so wird der Benützer gefragt, welches nun zu entfernen ist.
Wir benötigen hier also eine Einführung in das Erzeugen von Maßen.
Dieser Arbeitsschritt betrifft den Menüpunkt (Button) DIMENSION.
Das Bemaßen von Koordinatenabständen von Punkten (in lotrechter und waagrechter Richtung gemessen): Man klickt die beiden Punkte mit der linken Maustaste an und plaziert das Maß mit der mittleren Maustaste.
Das Bemaßen einer Streckenlänge: Man klickt die Strecke mit der linken Maustaste an und plaziert das Maß mit der mittleren Maustaste.
Bemaßen eines Winkels: Man klickt die beiden Schenkel mit der linken Maustaste an und plaziert das Maß mit der mittleren Maustaste.
Radius eines Kreises: Man klickt den Kreis mit der linken Maustaste an und plaziert das Maß mit der mittleren Maustaste.
Durchmesser eines Kreises: Man klickt den Kreis mit der linken Maustaste zweimal an und plaziert das Maß mit der mittleren Maustaste.
Winkel eines Kreisbogens: Man klickt die beiden Endpunkte und sodann den Kreisbogen mit der linken Maustaste an, und plaziert das Maß mit der mittleren Maustaste.
Bemaßungen bearbeiten
a) Hinzufügen einer Bemaßung: Bemaßungen können in der gewohnten Art erzeugt werden. Falls andere, schwache Bemaßungen auf diese Weise obsolet werden, werden sie automatisch entfernt. Falls die erzeugte (starke) Bemaßung mit vorhandenen starken Bemaßungen im Widerspruch steht, wird dies unmittelbar angezeigt mit der Rückfrage, welche nun gelöscht werden soll.
b) Stärken einer Bemaßung: Man kann über die Option STRONG (Maß mit der rechten Maustaste anklicken) jederzeit eine vorhandene schwache Bemaßung in eine starke Bemaßung umwandeln.
c) Löschen von Bemaßungen ist wie gewohnt möglich, wobei nötigenfalls (schwache) Bemaßungen automatisch hinzugefügt werden, um die Skizze wohlbestimmt zu halten.
2.5 Das Arbeiten mit dem Absichtsmanager (INTENT MANAGER).
Viele Buttons im Skizziermodus sind mit einem kleinen Pfeil (rechts davon) versehen. Diese Pfeile geben weitere Unteroptionen (Buttons) frei.
Führt man die Maus auf einen Button ohne anzuklicken, so erscheint nach Kurzem eine Erklärung zu diesem Menüpunkt.
Der ABSICHTSMANAGER (INTENT MANAGER).
Wir betrachten nun den Vorgang des Zeichnens im Skizziermodus. Klicken Sie etwa den Button LINE oder ARC an.
Während des Skizzierens werden immer wieder Bedingungen in rot angezeigt, welche der Absicht des Anwenders entsprechen - oder auch nicht.
Dies beginnt schon damit, dass der Mauspunkt auf eine vorhandene Linie oder einen schon vorhandenen Punkt springt, wenn man in die Nähe kommt. So versucht das System, die Absicht des Benützers zu erraten.
Diese Bedingungen werden durch Symbole dargestellt:
![]() der Punkt stimmt mit einem
vorhandenen Punkt überein
der Punkt stimmt mit einem
vorhandenen Punkt überein
die Linie ist horizontal H
![]()
![]() die Linie ist vertikal V
die Linie ist vertikal V
![]()
![]()
![]()
![]() der Punkt liegt auf der
Geraden
der Punkt liegt auf der
Geraden
die beiden Elemente sind berührend T
![]()
![]() die beiden Elemente sind
orthogonal
die beiden Elemente sind
orthogonal
die Strecken sind parallel //
die Radien stimmen überein R1
die Strecken sind gleich lang L1
![]()
![]() das Detail ist
symmetrisch
das Detail ist
symmetrisch
![]() die Objekte liegen auf
derselben vertikalen Linie
die Objekte liegen auf
derselben vertikalen Linie
![]()
![]() die Objekte liegen auf
derselben horizontalen Linie
die Objekte liegen auf
derselben horizontalen Linie
![]()
![]()
![]() die Punkte liegen auf
einer geraden Linie
die Punkte liegen auf
einer geraden Linie
die Elemente sind ausgerichtet (verschiedene Symbole).
Diese Symbole erscheinen während des Skizzierens in rot.
Die möglichen Reaktionen des Anwenders beim Aufleuchten eines solchen Bedingungssymbols:
a) Die Bedingung entspricht der Intention und der zu setzende Mausklick ist damit wohlbestimmt. Eine weitere Reaktion ist nicht notwendig.
b) Die Bedingung entspricht nicht der Intention. Mit der rechten Maustaste kann diese Bedingung außer Kraft gesetzt werden. Nun erscheint das Bedingungssymbol durchgestrichen und beim Weiterzeichnen wird diese Bedingung jedenfalls nicht verwendet. Auf diese Weise können mehrere verschiedene Bedingungen beim Zeichnen eines einzelnen Elementes mit Hilfe der rechten Maustaste ausgeschieden werden. Falls man eine der Bedingungen nachträglich doch akzeptieren möchte, obwohl man sie soeben außerkraftgesetzt hat, kann man die rechte Maustaste nochmals drücken.
Nach dem Setzen des folgenden Mauspunktes erlöschen die durchgestrichenen Symbole wieder.
c) Die eben angezeigte Bedingung entspricht genau der Intention und soll jedenfalls verwendet werden. Dann genügt es, die Bedingung durch SHIFT/RECHTE MAUSTASTE zu sperren. Sie erscheint in einem deutlich sichtbaren Kreis und wird, unabhängig von der Lage des Mauspunktes, jedenfalls angewandt. Durch Wiederholen von SHIFT/RECHTE MAUSTASTE kann das Sperren wieder zurückgenommen werden.
2.6 Maße ändern.
Nachdem die gewünschten Bemaßungen erzeugt sind, können wir uns um die Zahlenwerte dieser Bemaßungen kümmern.
Um ein einzelnes Maß zu ändern, kann man es einfach durch Doppelklick (vorher mit der mittleren Maustaste auf PICK umschalten) anwählen und ändern. Die Änderung wird sofort in die Tat umgesetzt.
Das Ändern von mehreren Maßen ist auf sehr praktische Weise möglich. Da beim Bemaßen automatisch ein Wert für die Bemaßung vergeben wird, sind die automatisch vergebenen Maße im allgemeinen nicht die, welche der Benützer wünscht.
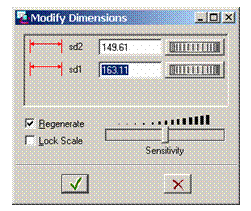 Man wählt den Button MODIFY und klickt die zu modifizierenden Maße der
Reihe nach an. Es erscheint ein Feld (siehe nebenan).
Man wählt den Button MODIFY und klickt die zu modifizierenden Maße der
Reihe nach an. Es erscheint ein Feld (siehe nebenan).
Man kann nun an jedem der symbolisch eingeblendeten Räder mit der Maus "drehen" und zugleich den Effekt der Veränderung in der Skizze unmittelbar beobachten.
Ebenso kann man die gewünschten Maße in das entsprechende Feld eintippen und so eine Modifikation erreichen.
Um alle gewählten Maße (mit Ausnahme der Winkel) proportional zu verändern wählt man die Option "LOCK SCALE". So kann man (falls alle Längenmaße der Skizze ausgewählt wurden) die gesamte Skizze maßstäblich verändern.
Nicht vergessen: LOCK SCALE ist danach wieder auszuschalten.
2.7 BEDINGUNGEN definieren.
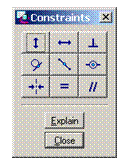 Das nebenstehende Menüfeld zeigt
die Möglichkeiten, welche unter der Option BEDINGUNGEN (CONSTRAINTS) existieren. Hier kann man zusätzlich
beabsichtigte Bedingungen während des Skizzierens definieren. Durch diese
Option erübrigen sich oft viele zusätzliche Bemaßungen, da die Absicht des
Benützers direkt ausgedrückt werden kann. Die entsprechenden Symbole in der
Skizze sind genau die oben angegebenen (siehe auch Beiblatt ,Graphic
Display of Constraints')
Das nebenstehende Menüfeld zeigt
die Möglichkeiten, welche unter der Option BEDINGUNGEN (CONSTRAINTS) existieren. Hier kann man zusätzlich
beabsichtigte Bedingungen während des Skizzierens definieren. Durch diese
Option erübrigen sich oft viele zusätzliche Bemaßungen, da die Absicht des
Benützers direkt ausgedrückt werden kann. Die entsprechenden Symbole in der
Skizze sind genau die oben angegebenen (siehe auch Beiblatt ,Graphic
Display of Constraints')
2.8 WIDERRUFEN.
![]()
![]()
![]() Es ist
bei Verwendung des Absichtsmanagers auch jederzeit möglich, den letzten Schritt
- oder auch mehrere der zuletzt gemachten Arbeitsschritte - zu WIDERRUFEN. Dazu stehen die beiden Buttons und zur Verfügung. Der erste dient zum Widerrufen
des vorangegangenen Befehles. Er kann auch mehrmals verwendet werden. Der
zweite der Buttons in der Menüleiste (oben) dient dazu, einen widerrufenen
Befehl wieder zu aktivieren.
Es ist
bei Verwendung des Absichtsmanagers auch jederzeit möglich, den letzten Schritt
- oder auch mehrere der zuletzt gemachten Arbeitsschritte - zu WIDERRUFEN. Dazu stehen die beiden Buttons und zur Verfügung. Der erste dient zum Widerrufen
des vorangegangenen Befehles. Er kann auch mehrmals verwendet werden. Der
zweite der Buttons in der Menüleiste (oben) dient dazu, einen widerrufenen
Befehl wieder zu aktivieren.
|