3D Neuerungen
Allgemeine Neuerungen
![]() Ansicht drehen (ohne Dialog); Rotieren von
3D-Objekten mit der Maus direkt
Ansicht drehen (ohne Dialog); Rotieren von
3D-Objekten mit der Maus direkt
Flächenoptionen:
Fläche auf Punktnetz editierbar
Einfügen
Löschen
Verschieben
Strecken
Fläche durch Randprofil editierbar
Neues Profil:
Fläche durch Randprofil automatisch trimmen
Skin, Skin mit Leitprofilen
Neuer Skinpunkt am Start- Endpunkt
Variable Profile
Varianten ändern
Profil editieren
Rotationskörper; Rotationsachse und Rotationskante editieren
Ändern der Rotationsachse
Rotationskörper um Achse und Kante
Prisma und Prismamantelfläche
Layer im Feature-Tree
Verknüpfungen von 3D-Objekten untereinander (Assembly)
Vorgehensweise bei der Definition einer Verknüpfung:
Baugruppen über DB-Info
Verknüpfungsdialog
Verknüpfung an 3D-Objekten bestimmen
Verknüpfung an 3D-Objekten über Flächen bestimmen
Punkte-Abstand
Flächen-Abstand (positiv)
Flächen-Abstand (negativ)
Listbereich Erstellte Verknüpfungen
Verknüpfung ändern
Vorschau
Verknüpfung löschen
Verknüpfung anzeigen
Beispiel Verknüpfung Lenkstange
Beispiel: Verknüpfung einer Baugruppe mit einer Fläche
Variablen bei der Definition von 3D-Objekten
Anzeige von variablen Eingabefeldern
Variablen
Variablennamen
Einfügen von Zeichnungen und Baugruppen
Werte
Definition einer Variablen im Dialog
Redefinition einer Variablen im Dialog
Fehlerbehandlung bei der Eingabe
Funktionsnamen und Reservierte Wörter
Reservierte Wörter
![]() Dialog: Variablen editieren
Dialog: Variablen editieren
Ersetzen
Variablen in der Variablenliste austauschen
Variablen in Eingabefeldern durch Werte ausgetauscht
Hinweis:
Tastaturbelegung im Variablen-Dialog
Symbole im Bearbeitungsdialog
Belegung der Maustasten
Titelfeld der Steuerelemente
Parametrisierbare Körper
Parametrisierbare Operationen
Parametrisierbare Verknüpfungen
Beispiel Tisch:
![]() Direktes Aufrufen der Variablentabelle aus
allen Dialogen
Direktes Aufrufen der Variablentabelle aus
allen Dialogen
Anzeige von 3D-Objekten die Variablen verwenden
Segmentierung
2D Arbeitsblätter
2D Arbeitsblätter speichern
Anzahl der 2D Arbeitsblätter
Schnitt von 3D-Objekten in 2D-Arbeitsblättern
![]() Mehrstufiger Schnitt in 2D-Arbeitsblättern
Mehrstufiger Schnitt in 2D-Arbeitsblättern
Die Baugruppen und DB-Info bleiben jetzt bei den 2D-Arbeitsblättern erhalten
Baugruppen
DB-Infos
![]() Mehrstufige Schnitte
Mehrstufige Schnitte
Schnitthälften editieren
Schnittprofil ändern
Name eines Körpers eingeben/bearbeitet
Referenzen auflösen überarbeitet:
2D Neuerungen
Editieren
Runden und Schrägen
Runden
Schrägen
![]() Zeichnung säubern
Zeichnung säubern
![]()
![]()
Kopieren/Skalieren/Rotieren
![]() Verschieben
Verschieben
![]() Kopieren
Kopieren
![]() Kopieren mehrfach
Kopieren mehrfach
Fangen
![]() Globale Anzeige der
Baugruppenbezugspunkte und Texteinfügepunkte
Globale Anzeige der
Baugruppenbezugspunkte und Texteinfügepunkte
DB-Info
Baugruppen Selektion beim Aufruf von Optionen
Baugruppe-Auflösen:
Ein Element zu einer Baugruppe hinzufügen;
Unterbaugruppen über die DB-Info Option "Hinzufügen" erzeugen
Ein Element aus einer Baugruppe entfernen
Selektieren im Dialogwindow DB
Stückliste nur Level 0
Exklusiv
Selektieren von Baugruppen
Baugruppen Hierarchie
Neuer Editor bei Element und DB-Info
Info-Funktion als Spickzettel mit Anzeigefunktionen
![]() Infos anzeigen, editieren und eingeben
Infos anzeigen, editieren und eingeben
![]() Suchen und anzeigen von Infos in der Zeichnung
Suchen und anzeigen von Infos in der Zeichnung
Umgang mit großen Zahlen verbessert.
Layer und Gruppen
Kontextmenü im Layerdialog
Bereinigen von Layern
Löschen eines Layers
Alle ausblenden
Alle erweitern
Neue Layer
Neue Layer mit Drag & Drop in den Layerlistbereich verschieben
Positionen zum Absetzen der Layer:
Hauptlayer
Unterlayer
Markieren mehrerer Layer bei "Neu"
Verschieben der Layer mit D&D
Ein und ausschalten aller Layer oder Unterlayer
Tooltips im Dateimanager
Edit Attribute
Info von Elementen
Neue DWG und DXF Konverter
Besonderheiten beim Import von DXF-DWG Dateien
DWG- DXF- Konverter
Batch Konverter
IMPORT:
EXPORT:
Setup: Import
Setup Export
Setup Tabellen
Setup Profile
Bemaßung
Anzeige der Koordinatenbemaßung
Koordinatenbemaßung
Maß Attribute
Winkelmaß an Mittellinien
Plot Programm
Bitmap laden
Löschen
Datum automatisch
Speichern der Einstellungen
Ausgabe von Zeichnungen auf Drucker und Plotter im Batchbetrieb
1:1 Ausgabe:
Rechts oben plazieren
Autozoom
Breite, Zuordnung nach
Farbe
PRT LayGrp übernehmen:
Drucker Auswahl
Dateien Auswählen
Liste laden
Liste Speichern
Start der Ausgabe
Auswertung der Abarbeitungsliste:
Stücklisten über Excel-Kopplung in MegaCAD
Schritt 1:
Schritt 2:
Schritt 3
Tooltips c-Schnittstelle
Nach Anwahl der Option kann durch das Festhalten der linken Maustaste und Bewegen der Maus die OpenGL-Darstellung rotiert werden.
Das direkte Drehen mit der Maus kann auch mit der F9-Taste aufgerufen werden.
Bewegen der Maus
- Maus nach oben/unten dreht um die horizontale Achse
- Maus nach rechts/links dreht um die vertikale Achse
- Maus schräg dreht um beide Achsen gleichzeitig.
Taste zum Feststellen und Verändern der Rotation:
Taste H = Horizontal
Taste V = Vertikal
Taste B = Horizontal/vertikal (Standard)
Taste Strg gedrückt halten und Mausbewegung nach oben oder unten = zoomen dynamisch
Taste Shift gedrückt halten und Mausbewegung = Pan nach oben-unten-rechts-links
Wird die Taste H oder V gedrückt, wird nur diese Achse bei der Mausbewegung rotiert.
Das Rotieren wird mit der rechten Maustaste beendet und die Bildschirmdarstellung beibehalten.
Mit dieser Funktion erzeugen Sie Bezierflächen, die durch Punktkurven im Raum bestimmt werden. Die einzelnen Kurven bestehen immer aus dem Elementtyp Punkt (Objekt Punkt oder Punkte mit den Modusfunktionen erzeugt). Die Anzahl der Punkte in den einzelnen Kurven muß gleich groß sein! Die Anzahl der Kurven untereinander ist beliebig.
Entlang dieser Punktkurven wird ein Bezierspline gebildet, der als Richtkurve für die Flächenerzeugung dient. Bestimmen Sie zwei Kurven, entsteht eine Splinefläche mit linearer Verbindung von Kurve zu Kurve. Wählen Sie mehr als zwei Kurven, wird von Kurve zu Kurve ebenfalls ein Spline interpoliert. Die Fläche ist dann nicht mehr linear von Kurve zu Kurve, sondern eine reine Bezierfläche.
Zur Steuerung der Bezierflächen ist ein Steuerparameter, die Segmentierung angebar. Sie gibt die Anzahl der Facetten der Darstellung an.

Zusätzlich sind Optionen zum bearbeiten und ändern der erzeugten Flächen im Dialogwindow anwählbar. Mit diesen Optionen sind Punkte in den Punktfolgen der einzelnen Punktkurven verschiebbar, löschbar oder neue Punkte einfügbar.
Die Optionen im einzelnen:
In ein Punktnetz lassen sich weitere Kontrollpunkte in Form von Quer- und Längspunktfolgen einfügen. Rufen Sie die Option auf und fahren Sie mit der Maus über die zu bearbeitende Fläche, werden mögliche neue Kontrollpunkte angezeigt. Es sind dies je nach Position der Maus auf der Fläche Quer- oder Längspunktfolgen. Bestätigen Sie eine neue Punktfolge, wird der Punkt an der Mausposition eingefügt und kann dann verschoben werden.
Beispiel einer Quer- und Längspunktfolge:
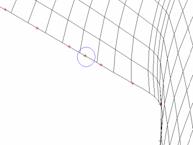
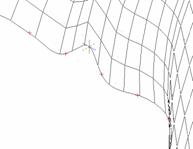
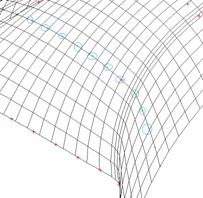
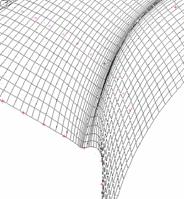
Das Einfügen wird mit dem "ok"-Button im Dialogwindow bestätigt
Mit der Option "Löschen" sind ganze Punktkurven oder einzelne Punktespalten in Punktkurven entfernbar. Wünschen Sie das Löschen einer ganzen Punktkurve, fahren Sie mit der Maus so auf die Kurve, das alle Punkte invertiert angezeigt werden und drücken Sie dann die linke Maustaste. Das Löschen wird mit dem "ok"-Button im Dialogwindow bestätigt
Einzelne Punkte in einer Punktkurve löschen:
Um einen einzelnen Punkt in einer Punktkurven zu löschen, fahren Sie mit der Maus den Punkt in der Punktkurve so an, das nicht nur der Punkt invertiert wird, sondern auch die gleichen Punkte in den anderen Kurven der Fläche.
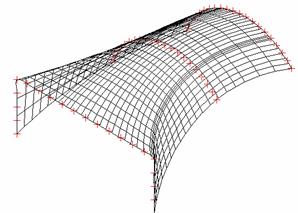
Werden die Punkte in allen Punktfolgen der Fläche invertiert, wird die Auswahl mit der linken Maustaste bestätigt:
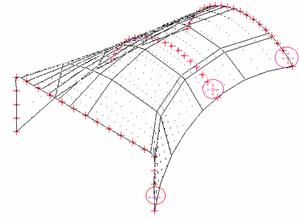
Das Löschen wird mit dem "ok"-Button im Dialogwindow bestätigt und die Fläche neu berechnet:
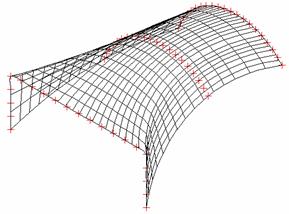
Mit "Verschieben" wird ein einzelner Punkt einer Punktkurve verschoben. Durch diese Option sind Sie in der Lage, die Kurve durch verschieben einzelner Punkte anzupassen. Rufen Sie die Option auf, ist ein Punkt in der Punktkurve auszuwählen. Bewegen Sie dann die Maus:
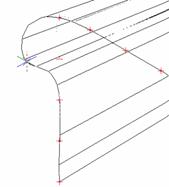
Wählen Sie mit den Fangfunktionen eine neue Position aus und bestätigen Sie mit der rechten Maustaste, der Punkt der Punktkurve wird versetzt. Die Änderung wird mit dem "ok"-Button im Dialogwindow bestätigt:
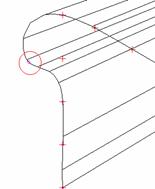
Mit der Option "Strecken" sind mehrere Punkte in einer Punktkurve verschiebar. Durch diese Option sind Sie in der Lage, die Kurve durch verschieben mehrerer Punkte gleichzeitig anzupassen.
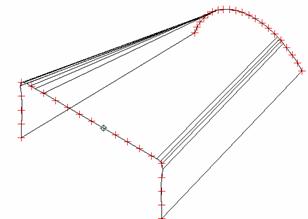
Mit Maus Rechteck oder Polygon über die gewünschten Punkte ziehen. Die Auswahl ist mehrfach möglich und wird mit der linken Maustaste beendet.
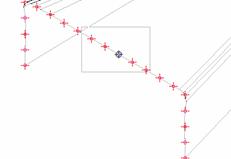
Nach erfolgter Punktewahl wird ein Bezugspunkt für das Strecken gesetzt und durch das Bewegen der Maus die Punkte verschoben. Die sich aus dieser Verschiebung ergebene neue Fläche wird dynamisch angezeigt.
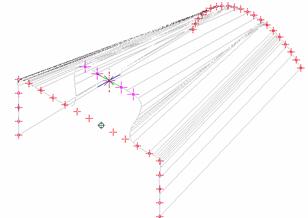
Setzen Sie den Bezugspunkt an der neuen Position ab, können neue Punkte zum strecken ausgewählt werden. Das Strecken wird mit der linken Maustaste beendet und die Änderungen mit dem "ok"-Button im Dialogwindow bestätigt:
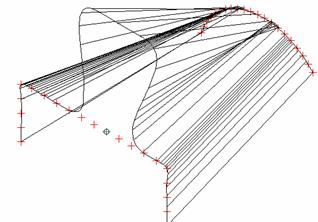
Editierbar sind dir Randprofile, die die Fläche bilden. In einem Dialogwindow werden die vorhandenen Randprofile als Unten, Links, Rechts und Oben angezeigt. Diese Profile sind anwählbar und mit der Option "Neues Profil" austauschbar.

Um ein Profil in der Fläche gegen ein neues auszutauschen, ist zuerst das gewünschte Profil (Unten, Links ....) anzuwählen. Die Auswahl interaktiv am Bildschirm erfolgt mit der Option (Profil wählen).
Beispiel: Unteres Randprofil austauschen.
Im folgendem Beispiel werden wir eine bestehendes Profil in der Fläche gegen ein neues Profil austauschen:
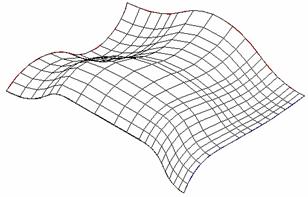
Nachdem das Editieren aufgerufen wurde, ist die geforderte Kurve im Dialogwindow anzuwählen, in unserem Beispiel die Kurve "Unten", sie wird grün invertiert angezeigt:
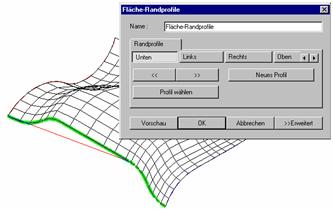
Nun wählen wir die Option "Neues Profil" an und selektieren das neue Profil. Die Bestätigung der Auswahl erfolgt mit dem "ok"-Button, die Fläche wird neu berechnet:
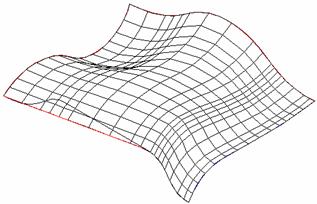
Bei Flächen mit drei Randprofilen werden die Profile an den Endpunkten automatisch getrimmt.
Beim Skin und Skin mit Leitprofilen kann nun ein Skinpunkt angegeben werden. Dieser Skinpunkt verhält sich wie der Loftpunkt beim Loft. So kann nun eine Skinfläche mit einen Punkt starten oder enden.
Beispiel:
Im folgendem Beispiel wird eine geschlossene Fläche bestehend aus drei Profilen und einem Skinpunkt an beiden Seiten erzeugt:
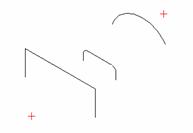
Wählen Sie die Funktion Skin oder Skin mit Leitprofilen an, werden Sie zuerst nach einem Skinpunkt gefragt. Wird kein Skinpunkt benötigt, drücken Sie bei dieser Frage die linke Maustaste um die Fläche mit einem Profil zu beginnen. In unserem Beispiel wählen wir aber einen Punkt aus, mit dem die Fläche beginnen soll. Als zweiten Schritt selektieren wir dann die drei Profile. Nach der Selektion des letzten Profils drücken wir bei der Abfrage nach dem nächsten Profil die linke Maustaste und werden nun nach einem Skinpunkt, der die Fläche beendet gefragt. Auch hier beenden Sie die Abfrage mit der linken Maustaste oder klicken wie in unserem Beispiel einen Punkt an, das Dialogwindow erscheint:
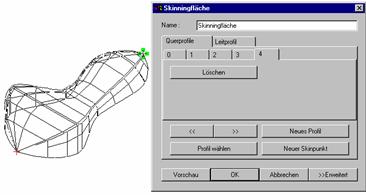
Die Bestätigung der selektierten Fläche erfolgt entgültig mit dem "ok"-Button, die Fläche wird berechnet und in unserem Beispiel vorne und hinten mit einem Punkt geschlossen:
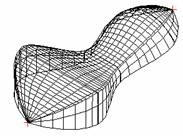
Der Skinpunkt am Start oder Ende einer Skinfläche kann im Editdialog jederzeit geändert werden. Rufen Sie das Editieren der Fläche über den Feature Tree auf, wählen Sie die Option "Neuer Skinpunkt" an. Sie werden aufgefordert einen neuen Punkt zu selektieren. MegaCAD erkennt an der Lage des gewählten Punktes automatisch ob Sie den Start- oder Endpunkt gewählt haben.
Die Bestätigung des neuen Skinpunktes erfolgt mit dem "ok"-Button, die Fläche wird neu berechnet:
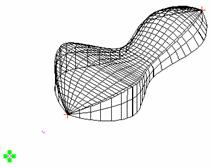
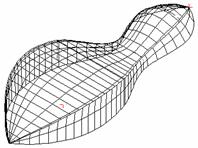
Basieren mehrere Profile in einer Freiformfläche auf der gleichen Variante, so werden diese jetzt gemeinsam ausgetauscht.
In dem folgendem Beispiel sind die oberen drei Rechteckprofile identisch und als Variante erzeugt:
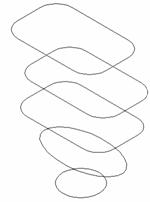
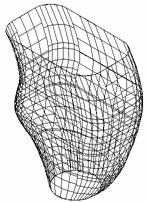
Ändert man nun eines dieser variablen Profile, werden alle Profile, die auf der gleichen Variante basieren, ersetzt. In dem folgendem Beispiel ändern wir das obere Profil der Freiformfläche:
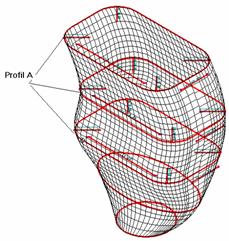
Das zweite und dritte Profil basieren sind identisch mit dem obersten. Im Feature Tree wird das Ändern der Profile über Profile editieren, Profile ersetzen oder wenn die Profile als Varianten in der Parametric erzeugt wurden über Maß ändern, Variante ändern, aufgerufen:
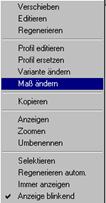
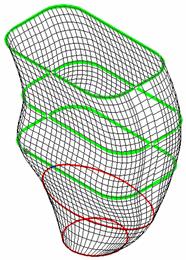
In unserem Beispiel wählen wir "Maß ändern", um das Profile direkt an der Freiformfläche über die variablen Maße des Profile zu ändern. Wählen wir die Option an, werden alle variablen Profile zur Auswahl in der Freiformfläche grün invertiert angezeigt. Klicken wir eines der grünen Profile an, erscheinen die Maße des Profils. Um ein Maß zu ändern, ist das entsprechende:
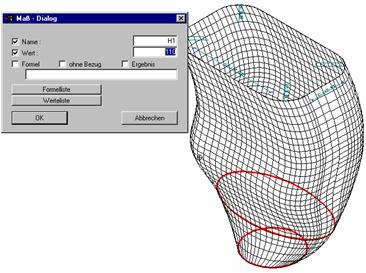
Ändern wir nun das horizontale Maß 110 auf 150 und bestätigen die Änderung mit dem "ok"-Button. Es kann dann ein weiteres Maß angeklickt werden oder wir drücken die rechte Maustaste:
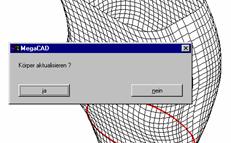
und bestätigen die Frage ob der Körper aktualisiert werden soll mit "ja". Das Profil wird neu berechnet und der Dialog zum editieren der Freiformfläche erscheint. In diesem Dialog sind nun weitere Änderungen an der Freiformfläche möglich. Wir bestätigen die Änderung der oberen Profils mit dem "ok"-Button:
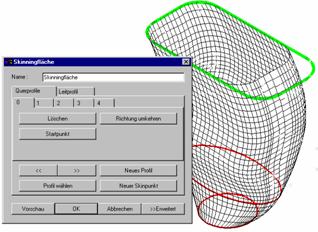
alle Profile, also auch das zweite und dritte werden geändert und die Fläche neu berechnet:
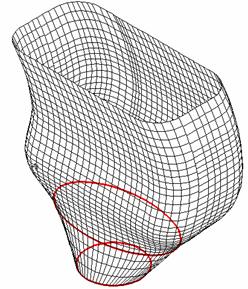
Beim Ändern einer Variante, die zu einem Objekt innerhalb eines zusammengesetzten Körpers gehört, werden nun alle Objekte, die die gleiche Variante verwenden gefunden und angepaßt. In dem folgendem Beispiel wird ein Zylinder vier mal als Bohrung eingesetzt:
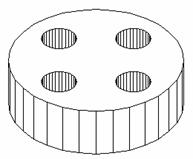
Der Zylinder entstand als variables Prisma aus eine Kreis und wurde drei mal kopiert und von dem Flansch abgezogen. Im Feature Tree kann dieses Prisma mit der Option "Maß ändern" editiert werden:

Wählen wir die Option an, erscheint das Profil des Prismas, in unserem Beispiel ein Kreis mit einem Radius von 10 mm:
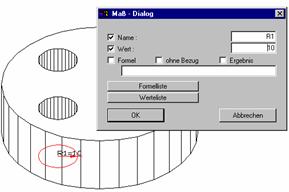
klicken wir das Maß R1=10 an, erscheint der Dialog zur Änderung das variablen Maßes. Ändern wir den Radius auf R1=15 und bestätigen wir die Änderung mit dem "ok"-Button, erscheint die Abfrage ob der Körper aktualisiert werden soll:
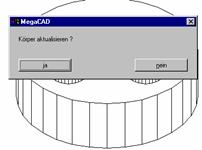
Bestätigen wir die Frage mit "ja", werden alle vier Bohrungen auf 15 mm geändert:
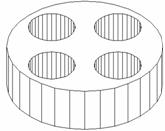
Basiert eine Profil auf einer Parametrik-Variante wird nun nicht mehr wie bisher die Parametrik direkt aufgerufen, sondern die Parametrik-Variante, die in dem 3D-Objekt gespeichert ist, mit all ihren Elementen erzeugt. Diese Variante kann zum Erzeugen weiterer Körper verwendet werden, so daß diese auf derselben Variante beruhen! Der Aufruf der Parametrik erfolgt weiterhin über "Variante editieren", so daß keine Einschränkungen entstehen.

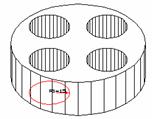
In der oberen Abbildung ruft die Option "Profil editieren" die Variante, die die Bohrung erzeugt, auf.
Die Rotationskante bzw Achse des Rotationkörpers kann nun im Editieren-Dialog des Körpers geändert werden. Das Ändern der Rotationskante bzw. Achse beim Austausch des Grundprofils erfolgt nur noch, wenn die Prüfung der alten Rotationskante bzw. Achse zu einem Fehler führt.
Die Bezugsebene des Rotationskörpers folgt nun nicht mehr der Drehung des Körpers um den Anfangswinkel. Dadurch bleibt bei einer Änderung des Anfangswinkels die Lage des Grundprofils erhalten. Dies fällt natürlich erst beim Editieren und Austauschen des Profils auf.

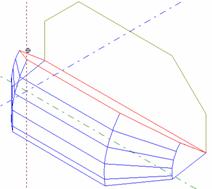
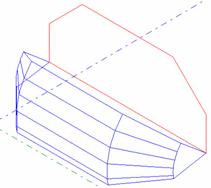
Abbildung 1 Abbildung 2
Wurde bisher ein Profil z.B. in der X-Y-Ebene und einem Winkel von 0 erzeugt und dann ein Rotationskörper von 50- nach 100-Grad, wurde beim editieren des Profils das Profil auf 50-Grad gelegt (Abbildung 1). Die neue Vorgehensweise erzeugt das Ausgangsprofil nun an der Position seiner ursprünglichen Lage (Abbildung 2):
Achtung: Beim Laden alter Dateien wird der Anfangswinkel auf 0 gesetzt! (Die Geometrie wird aber nicht geändert!!)
Um die Rotationsachse eines Rotationskörpers zu ändern, rufen Sie im Feature Tree das Editieren des Körpers auf. In dem Dialogwindow wird die Rotationsachse über die Option "Rotationskante" neu bestimmt oder geändert:
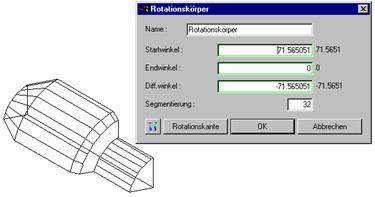
Wählen Sie die Option an, werden die möglichen Kanten des Ausgangsprofils des Rotationskörpers invertiert angezeigt:
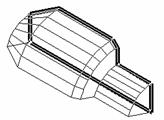
Nun ist die neue Rotationsachse anzuklicken oder bei freier Rotationsachse neu zu bestimmen. In diesem Beispiel ändern wir die horizontale Rotationsachse in eine vertikale:
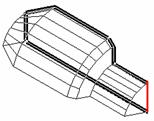
Bestätigen Sie die Änderung mit dem "ok"-Button im Dialogwindow, der Rotationskörper wird neu berechnet, wobei der Start- und Endwinkel beibehalten wird:
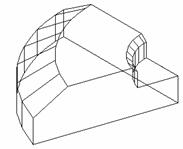
Die Werte für Startwinkel, Endwinkel und Differenzwinkel werden nicht mehr wie bisher auf das Intervall [0°;360°] bzw. [-360°;360°] korrigiert.
Die Bezugsebene des Prismas wird wie bei den Rotationskörpern nicht mehr um den ersten Wert verschoben. Die Lage des Grundprofils bleibt erhalten ( Austauschen und editieren über den Feature Tree).

Wurde bisher ein Profil z.B. in der X-Y-Ebene auf Z0 erzeugt und dann ein Prisma von Z-50 nach Z100, wurde beim editieren des Profils das Profil auf Z-50 gelegt (Abbildung 1). Die neue Vorgehensweise erzeugt das Ausgangsprofil nun an der Position seiner ursprünglichen Lage (Abbildung 2):
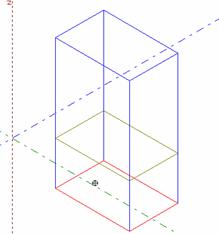
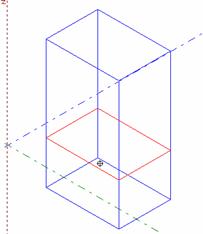
Abbildung 1 Abbildung 2
Achtung: Beim Laden alter Dateien wird der erste Wert auf 0 gesetzt! (Die Geometrie wird aber nicht geändert!!)
3D-Objekte werden im Tree nicht mehr angezeigt wenn der Layer, auf dem die Objekte liegen, ausgeschaltet ist. So werden im Tree nur noch die erreichbaren Objekte angeboten!
Der große Vorteil dieser Erweiterung liegt in der Steigerung der Übersichtlichkeit. Wurden bisher alle 3D-Objekte im Tree angezeigt, kann nun die Anzeige im Tree über die Layersteuerung erfolgen. Es werden jetzt nur noch die 3D-Objekte auf der Zeichenfläche angezeigt, deren Layer aktiv ist.
Unter einer Verknüpfung verstehen wir die Definition von Abhängigkeiten von 3D-Objekten untereinander. Verknüpfungen beziehen sich auf Flächen von 3D-Objekten oder auf 3D-Punkte (Positionen) im Raum. Diese Flächen und Punkte werden zueinander in Abhängigkeit gesetzt, so das die 3D-Objekte untereinander ihre Positionen beibehalten. So ist durch eine Verknüpfung die Lage einer Bremsscheibe und aller ihr zugehörigen Bauteilen zur Achse bestimmbar. Ändern sich die Abmessungen der Achse, wird die Bremsscheibe automatisch mit verschoben.
In der unteren Abbildung sind alle Objekte wie die Bremsscheibe, das Rad, die Felge und die Bremsbacken als eine Baugruppe mit der Achswelle verknüpft. Es wurde die Achswelle verlängert und alle Objekte verändern ihre Position:
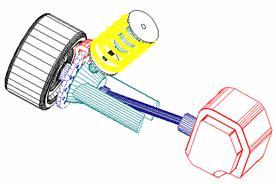
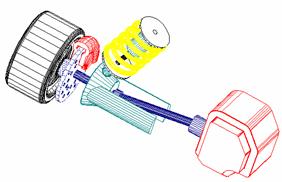
Das Rad mit Felge, Bremsscheibe und Bremsbacken sind über eine Verknüpfung mit der Achswelle verbunden:
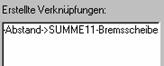
Die Veränderung von Positionen durch Verknüpfungen wird durch die Änderung der Bezugspunkte und des Abstandes in der Verknüpfung selbst oder durch die Geometrieänderung des verknüpften Masterobjektes vorgenommen.
Verknüpfungen werden immer innerhalb einer Baugruppe realisiert. Sollen z.B. zwei Körper verknüpft werden, ist mit den DB-Info Optionen eine Baugruppe mit diesen beiden Objekten zu bilden. Im Feature Tree erscheint dann die Baugruppe mit einem Verknüpfungszweig. Diesen Zweig wird zur Definotion der Verknüpfung mit der rechten Maustaste anklickt und im aufgeblendeten Kontextmenü die Option "EDITIEREN" anwählen, der Verknüpfungsdialog erscheint.
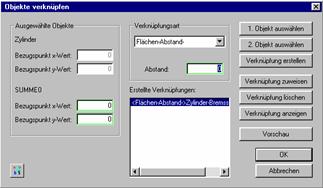
Um eine Verknüpfung zu definieren wählt man zuerst das 1. Objekt (Master) und dann das 2. Objekt (Slave), das entsprechend der Verknüpfungsdefinition transformiert wird. Das Master-Objekt einer Verknüpfung wird nicht durch diese verändert, es kann aber ein Slave in einer anderen Verknüpfung sein. Die beiden Körper müssen einer gemeinsamen Baugruppe angehören.
Falls man die Objekte weiter verarbeitet (MOP, Runden ...) wird die Verknüpfung auf die Zwischenobjekte übertragen.
Es werden drei Verknüpfungsarten angeboten:
Punkt Abstand
Fläche Abstand positiv
Fläche Abstand negativ
Um eine Fläche an einem 3D-Objekt auszuwählen klickt man zunächst eine Kante an. Falls man eine gerade Kante angeklickt hat wird man nach der 2. Kante gefragt. Die Kante(n) müssen auf einer planaren Fläche des Körpers liegen damit sie eindeutig eine Ebene im Raum definieren. Dadurch wird ein Koordinatensystem auf der Fläche festgelegt (X-Achse = 1. Kante, Y-Achse senkrecht zu X, Bezugspunkt = der zum Klickpunkt nächste Endpunkt der 1. Kante).
Der Bezugspunkt kann bei der Verknüpfungsart "Punkt Abstand" durch die Angabe der x-,y- Koordinaten modifiziert werden.
Das 2. Objekt (Slave) wird so verschoben, daß der Abstand (entlang der Normale der 1. Ebene) zwischen den beiden Bezugspunkten = dem Wert aus der Verknüpfungsdefinition entspricht.
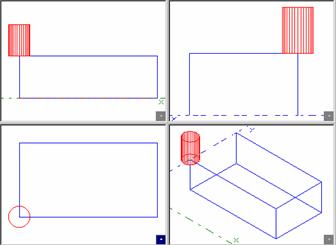
Verändert man den Bezugspunkt des Quaders in X-20 und Y20, wird der Zylinder entsprechend versetzt. Der Bezugspunkt an einem Zylinder liegt in der Mitte der unteren Deckfläche:
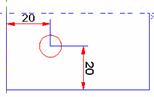
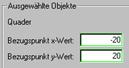
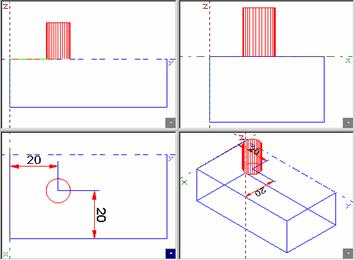
Das 2. Objekt (Slave) wird so ausgerichtet, daß die 2. Ebene parallel zur 1. ist und der Abstand (entlang der Normale der 1. Ebene) zwischen den beiden der Verknüpfungsdefinition entspricht.
In den folgenden Beispielen liegt die Verknüpfungsfläche des Masters (Quader) oben auf dem Quader, die Verknüpfungsfläche des Slave (Zylinder) unten am Zylinder:
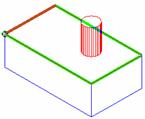
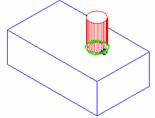
Bei positiver Flächenverknüpfung liegt die Orientierung des Zylinders wie in der unteren Abbildung:
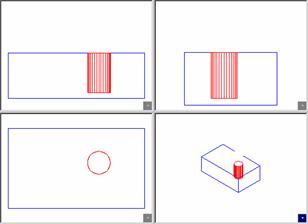
Fläche Abstand negativ verhält sich wie Fläche Abstand positiv aber die Richtung der Normale der 1. Ebene wird negiert, die Orientierung des Zylinders zeigt in die andere Richtung:
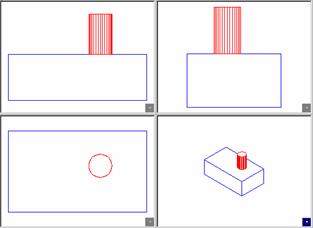
Sind die Objekte 1 und 2 ausgewählt, wird die Verknüpfung mit der Option "Verknüpfung erstellen" bestätigt, sie erscheint dann im Listbereich "Erstellte Verknüpfungen".
![]()
Um eine bestehende Verknüpfung zu ändern, wird sie in dem Listbereich der erstellten Verknüpfungen angewählt, sie wird invertiert. Nach dem Ändern der Optionen erfolgt die Zuweisung der Änderung mit "Verknüpfung zuweisen".
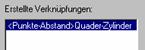
Erst durch das Zuweisen der Änderungen werden die Änderungen wirksam.
Mit der Option "Vorschau" kann die Verknüpfung angezeigt werden. Wählt man die Option an, wird das Ergebnis der Einstellungen temporär angezeigt aber erst durch die Bestätigung mit dem "ok"-Button im Dialogwindow den 3D-Objekten zugeordnet.
Um eine bestehende Verknüpfung zu löschen, wird sie in dem Listbereich der erstellten Verknüpfungen angewählt, so das sie invertiert angezeigt wird:
![]()
Klickten Sie dann auf die Option "Verknüpfung löschen", wird sie gelöscht. (Mit UNDO kann das Löschen rückgängig gemacht werden)
Soll eine bestehende Verknüpfung angezeigt werden, wird sie in dem Listbereich der erstellten Verknüpfungen angewählt, so das sie invertiert angezeigt wird. Mit der Option "Verknüpfung anzeigen" werden die Koordinaten oder die verknüpften Flächen invertiert dargestellt und mit der linken Maustaste die Anzeige weitergeschaltet. Bei Flächen wird erst die Fläche des Masters invertiert und durch drücken der linken Maustaste die des Slave angezeigt:
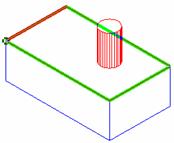
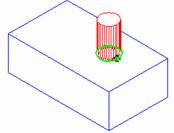
Um eine Verknüpfung zu erzeugen, sind zuerst alle betroffenen 3D-Objekte als Baugruppe zusammenzufassen. In der folgenden Abbildung sehen Sie die Baugruppe 1:

Dieses Beispiel besteht aus drei Objekten, die in einer Baugruppe zusammengefaßt sind. Die Baugruppe wurde mit der Funktion DB und der Option Baugruppe erstellen, erzeugt. MegaCAD erstellt dann automatisch eine Verknüpfungsgruppe, die im Feature Tree als zwei Büroklammernsymbol dargestellt wird. Innerhalb dieser Baugruppe sind Verknüpfungen definierbar.
Um nun eine Verknüpfung zu definieren, klicken wir mit der rechten Maustaste auf das Verknüpfungssymbol im Feature Tree und im aufgeblendetem Kontextmenü auf die Option "Editieren":

der Verknüpfungsdialog erscheint:
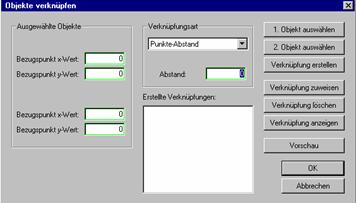
In diesem Dialogwindow werden Verknüpfungen angezeigt, neu eingegeben, editiert und gelöscht. Um die Grundsätzliche Vorgehensweise bei der Definition einer Verknüpfung aufzuzeigen, werden wir in diesem einfachem Beispiel den Abstand zwischen zwei 3D-Objekten definieren. In der folgenden Abbildung sehen Sie ein Lenkrad, eine Lenkstange mit Befestigungselementen und ein einfaches Getriebe:
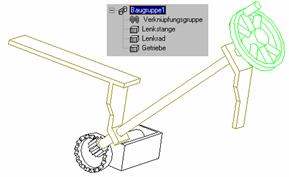
Die drei Objekte wurden zu einer Baugruppe zusammengefaßt. Wir werden nun das Lenkrad und die Lenkstange verknüpfen. Im Dialogwindow wählen wir die Option Flächen Abstand - und dann "1. Objekt auswählen" an und werden aufgefordert die Verknüpfungsfläche mit der Maus anzuwählen. Wir fahren auf den Zylinderansatz am Lenkrad bis er invertiert wird und drücken dann die linke Maustaste:
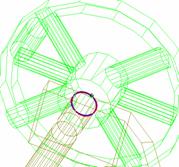
Im zweiten Schritt bestimmen wir die zweite Verknüpfungsfläche mit der Option "2. Objekt auswählen" und selektieren die obere zylindrische Fläche der Lenkstange. Um nun die Verknüpfung zu bestätigen, ist die Option "Verknüpfung erstellen" im Dialogwindow anzuklicken, die Verknüpfung wird im Listbereich "Erstellte Verknüpfung" angezeigt:.
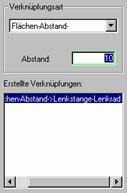
Angezeigt wird die Art der Verknüpfung sowie die beteiligten Objekte. In unserem Beispiel erstellen wir zuerst die Verknüpfung mit einem Abstand von 0 mm und um ihn dann auf 10 mm zu ändern:
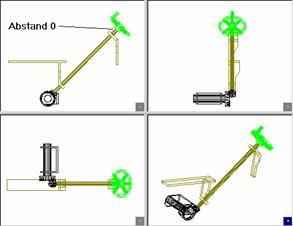
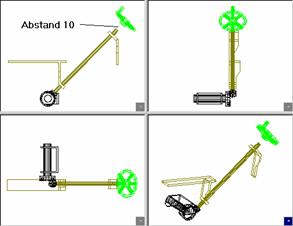
In diesem Beispiel besteht die gesamte Achse aus einer Baugruppe:
![]() .
.
Innerhalb der Baugruppe Autoachse sind zwei weitere Baugruppen, die Bremsscheibe und die Achse.
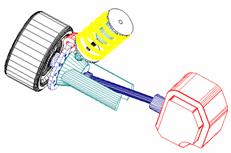

Um die Verknüpfung der beiden Baugruppen zu definieren, ist das Editieren der Verknüpfungsgruppe im Kontextmenü anzuwählen. Das Dialogwindow zum verknüpfen von 3D-Objekten erscheint:
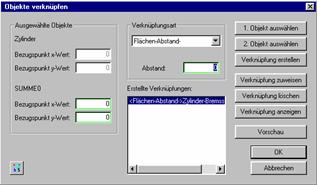
Wir wählen bei der Verknüpfungsart "Fläche Abstand-" rufen dann die Option "1. Objekt auswählen" auf und fahren mit der Maus auf die Kante der Fläche am Zylinder der Achswelle, die auf der Seite der Bremsscheibe liegt. Die Fläche wird durch das rote Invertieren der Flächenkante angezeigt. Mit der linken Maustaste bestätigen wir die Fläche. Diese erste Verknüpfung bezeichnen wir als Master. Der Master ist immer fest positioniert.
Im nächsten Schritt bestimmen wir die zweite Bezugsfläche an der Bremsscheibe, mit der Option "2. Objekt auswählen". Nun fahren wir mit der Maus auf die vordere äußere Kante der Bremsscheibe, die Fläche wird wieder als rote Kante angezeigt. Wir bestätigen mit der linken Maustaste und werden gefragt ob wir die ganze Baugruppe verknüpfen wollen, da die Bremsscheibe innerhalb einer Baugruppe liegt. Bestätigen wir die Frage mit "ja", werden bei einer Änderung alle Bauteile der Baugruppe mit verschoben. Durch die Auswahl der Kante an der Bremsscheibe haben die zweite Fläche bestimmt, die wir als Slave bezeichnen. Als Slave wird das Objekt (Objekte) bezeichnet, die ihre Position in Abhängigkeit der Verknüpfung verändern.
In der folgenden Abbildung ist die Verknüpfung der Achswelle mit der Bremsscheibe dargestellt. Verknüpft sind die beiden Flächen, vorne an der Welle und die vordere Fläche der Bremsscheibe (rote Kreise):
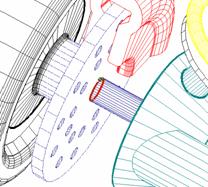
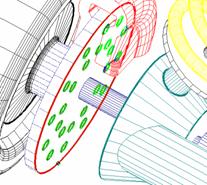
Ändert man nun die Länge der Achswelle von 120 mm auf 220 mm indem man die Achswelle editiert und deren Höhe ändert, werden die durch die Verknüpfung der Bremsscheibenobjekte und der Achswelle automatisch alle Objekte der Bremsscheibe verschoben:
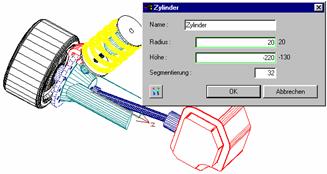
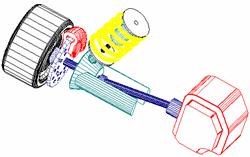
Variablen ermöglichen bei der Definition von 3D-Objekten eine vollständige Parametrisierung der Konstruktion. So ist z.B. der Durchmesser einer Bohrung in Abhängigkeit der Abmessungen des Bauteiles bestimmbar, der Rundungsradius einer Kante von der Dicke einer Tischplatte, die Position eines Tischbeines von den Abmessungen der Tischplatte bestimmbar und so weiter!!
In MegaCAD haben die Entwickler versucht, das Arbeiten mit Variablen besonders einfach und verständlich zu gestalten, ohne die Leistungsfähigkeit bei der Konstruktion einzuschränken. Wir glauben das uns die in eindrucksvoller Art und Weise gelungen ist. Das Arbeiten mit Variablen innerhalb von 3D-Objekten ist extrem einfach und in allen Fällen möglich, ohne besondere Kenntnisse zu erwerben.
Schreiben Sie anstelle eines Wertes einfach einen Namen für den Wert der sich auf einen Wert bezieht der zuvor beschrieben wurde, z.B. die Höhe eines Quaders wurde zuvor als Hquader1=100 bei seiner Definition im Eingabefeld der Höhe bestimmt, können Sie bei der Höhe eines Zylinders, der eine Bohrung in dem Quader darstellt einfach Hquader1 im Eingabefeld schreiben. Ändert sich irgendwann die Höhe des Quaders, wird automatisch die Bohrung angepaßt, so einfach kann das sein.
Natürlich kann bei der Verwendung von Variablen auch gerechnet werden.
Eingabefelder für Variablen werden in den Dialogwindows, in denen Variablen angebbar sind, grün umrandet angezeigt.
Variablen haben einen Namen und einen Wert.
Variablennamen beginnen mit einem Buchstaben oder einem Unterstrich. Jedes weitere Zeichen muß ein Buchstabe, ein Unterstrich oder eine Ziffer sein. Sonderzeichen sind nicht erlaubt.
Beim Einfügen einer Zeichnung oder einer Baugruppe werden bei Namenskollisionen eindeutige Namen erzeugt. Dazu wird an den Variablennamen in der Baugruppe ein $-Zeichen angehängt, gefolgt von einer Nummer. Das $-Zeichen ist für die interne Verwendung reserviert und steht dem Benutzer nicht zur Verfügung!
Beispiel:
Eine Variable "Hoehe" existiert in der Zeichnung und in der eingefügten Baugruppe. Die eingefügte Variable wird automatisch umbenannt in "Hoehe$0".
Für die Definition eines 3D-Objekts z.B. eines Quaders werden die Werte für die Höhe, die Breite und die Länge benötigt. Diese Werte können nun nicht mehr nur Konstanten sein ( 20, 1.5, sqrt(40)) sondern auch komplexere Ausdrücke unter Verwendung von Variablen ( a, a+Hoehe, sqrt(laenge27)). Bei der Eingabe von Höhe, Breite und Länge des Quaders können also auch Variablen verwendet werden.
Im Dialogfeld wird der Wert in zwei Feldern angezeigt. Das erste Feld (Eingabefeld) enthält die Definition des Wertes, das zweite Feld (hinter dem Eingabefeld) zeigt den aktuellen Wert als Dezimalzahl. Nur das erste Feld kann editiert werden. In der folgenden Abbildung sind die Definitionsfelder grün umrandet. Immer wenn Sie in einem Dialog grün umrandete Felder finden, sind in ihnen Variablen angebbar:
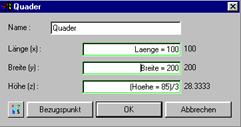
Enthält die Definition eine und nur eine Variable, so wird die Anzeige so erweitert, daß hinter dem Variablennamen, gefolgt von einem Gleichheitszeichen, die Definition der Variablen angezeigt wird.
Im Eingabefeld des Dialogs wird der Variablenname gefolgt von einem Gleichheitszeichen und seinem Wert eingegeben. Die Ausgabe zeigt die Definition des Wertes und den errechneten Wert.
Beispiele:
|
Eingabe |
Ausgabe(Eingabefeld) |
Ausgabe(Ausgabefeld) |
|
Hoehe = 50 |
Hoehe=50 | |
|
Breite = 100 |
Breite = 100 | |
|
2*Breite |
2*(Breite=100) | |
|
Hoehe + Breite |
Hoehe + Breite |
Die Definition der verwendeten Variablen wird nur angezeigt, wenn nur eine Variable verwendet wird.
Ist eine Variable editierbar, d.h. sie wird nicht von gesperrten Elementen benutzt, kann sie redefiniert werden:
Beispiele:
|
Eingabe |
Ausgabe(Eingabefeld) |
Ausgabe(Ausgabefeld) |
|
Hoehe |
Hoehe=50 | |
|
Hoehe = 80 |
Hoehe = 80 | |
|
2*Breite |
2*(Breite=100) | |
|
2*(Breite = 40) |
2*(Breite = 40 ) |
Durch die Möglichkeit der Redefinition von Variablen ist eine Variable bei jeder Eingabe in einem Dialogfeld veränderbar.
Bei einer fehlerhaften Eingabe wird der Feldinhalt auf seinen letzten gültigen Wert gesetzt. Der Focus wird nicht in das Feld mit dem Fehler zurückgesetzt.
Funktionsnamen und Resevierte Wörter können nicht als Variablennamen verwendet werden:
Funktionsnamen:
sin,cos,tan,asin,acos,atan,sqrt,log10,log
pow, ln,exp, sinh, cosh, tanh, abs, atan2, div,mul, _hypot, hypot,
and, or, not, nand, nor, xor, and_eq, or_eq, xor_eq
true, false.
Zum Editieren von Variablen dient der Variablen-Dialog. Hier können Variablen angelegt, geändert, redefiniert , umbenannt, gelöscht und ersetzt werden. Die Körper, die die ausgewählte Variable verwenden, sind mit der Option "Körper anzeigen" erkennbar.
Wird der Dialog bei der Definition eines 3D-Objketes aus seinem Dialog aufgerufen, lassen sich Variablen durch Auswahl aus der Variablenliste übernehmen. .
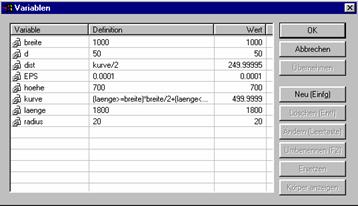
Das Dialogwindow ist mit der Maus in seiner Größe änderbar sowie die Größe der Felder im Window.
Mit der Option "Ersetzen" werden Variablen in der Variablenliste ersetzt oder Variablen in Eingabefeldern durch Werte ausgetauscht.
In dem folgenden Beispiel werden wir die Variable kurve, die in der Variable dist verwendet wird, austauschen. Hierzu klicken wir zuerst die Variable kurve an:
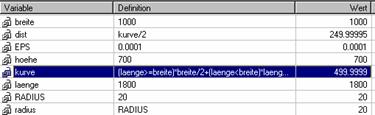
Dann wählen wir die Option "Ersetzen", die Variable kurve in der Definition von dist wird gegen die Definition der Variable kurve ausgetauscht:
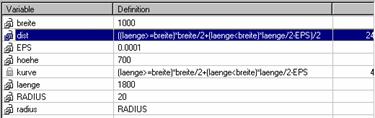
Das Ersetzen bestätigen wir zum Schluß mit der Option "Übernehmen", die Variable kurve wird aus der Liste gelöscht, da sie nicht mehr benötigt wird:
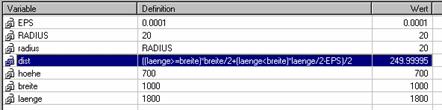
Im folgenden Beispiel tauschen wir eine Variable in einem 3D-Objekt (Quader) gegen den Wert der Variable. In dem Beispiel wird die Variable d bei der Definition der Höhe eines Quaders (hoehe-d) verwendet:
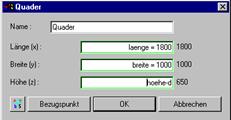
In der Variablenliste klicken wir die Zeile mit der Variablen d an und dann die Option "Ersetzen" und "Übernehmen".

Hierdurch wird in alles 3D-Objekten die Variable d gegen den Wert 50, der in der Variablenliste definiert wurde, ersetzt, die Variable d wird aus der Liste gelöscht. In der folgenden Abbildung sehen Sie die neue Definition der Höhe im Quader, die automatisch vorgenommen wurde:
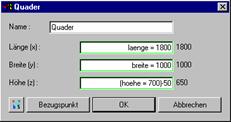
Eine Variable kann nur dann umbenannt werden, wenn sie nicht referenziert wird. Über den Umweg des Ersetzens kann man jedoch ein Umbenennen einer referenzierten Variablen erreichen.
Referenziert bedeutet, die Variable wird in einem 3D-Objekt oder von anderen Variablen verwendet.
Entf Löschen
Einfg Neu
F2 Umbenennen
Space Ändern
STRG+A Taschenrechner
![]() Element
wird verwendet und ist gesperrt. (Liegt auf gesperrtem Layer oder Gruppe)
Element
wird verwendet und ist gesperrt. (Liegt auf gesperrtem Layer oder Gruppe)
![]() Element
wird verwendet
Element
wird verwendet
![]() Element
wird weder verwendet, noch ist es gesperrt, kann also gelöscht werden..
Element
wird weder verwendet, noch ist es gesperrt, kann also gelöscht werden..
Doppelclick Links Ändern
Click Links(wenn aktiviert) Ändern
Klickt man aus die oberen Titelfelder (Variable, Definition und Wert) werden die Elemente in der Auflistung neu sortiert. Variable und Definition werden alphabetisch und Wert numerisch sortiert.
Bislang können folgende Körper parametrisiert werden:
- Quader
- Kegel, Kegelfläche
- Kegelstumpf, Kegelstumpfläche
- gerades Prisma, Prismamantelfläche
- Zylinder, Zylinderfläche
- Zylindersegment, Zylindersegmentfläche (nur Höhe und Radius)
- Kugel, Kugelfläche
- Kugelsegment, Kugelsegmentfläche
- Tonne, Tonnenfläche
- Rotationskörper und Fläche um Kante und Achse
- Runden und Fasen
Variablen sind auch bei der Definition von Rundungen, Fasen und Verknüpfungen verwendet werden.
Neben der Parametrisierung von 3D-Objekten sind auch Verknüpfungen parametrisierbar. Das Patametrisieren von Verknüpfungen ermöglicht das Erzeugen von Abhängigkeiten innerhalb einer Konstruktion die die Position von Objekten mit Variablen bestimmen.
In dem folgenden Beispiel sind die Tischbeine (Zylinder) und die Vase (Rotationskörper) in ihrer Position mit Variablen die die Abmessungen des Tisches definieren, verknüpft. In der Abbildung des Verknüpfungsdialoges sind die vier Verknüpfung der Tischbeine und die der Vase zu sehen. Die Positionen der Objekte werden mit den Bezugspunkten definiert, bei denen Variablen aus der Definition der Tischplatte, die ebenfalls mit Variablen definiert wurde, verwendet werden:
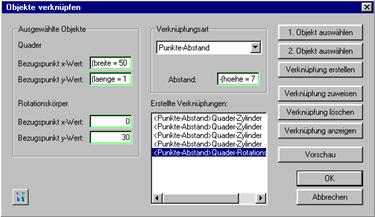
Ändert man die Variablen der Tischplatte, wie z.B. in den folgenden Abbildungen die Länge und Breite der Tischplatte, verschieben sich automatisch die Tischbeine und die Vase auf dem Tisch:
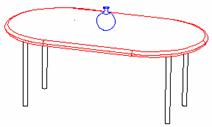

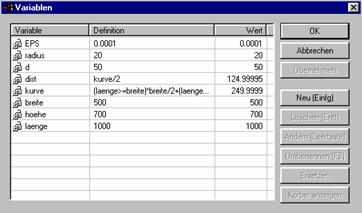
Die obere Variablentabelle zeigt alle Variablen die bei dem Beispiel Tisch verwendet wurden.
Der Zugriff auf die Variablentabelle ist aus den Dialogen bei der Definition von 3D-Objekten ist über das Tabellensymbol im Dialogwindow möglich. Variablen sind mit der Option "Variable eintragen" in das aktive Eingabefeld des aufrufenden Dialoges aus der Tabelle übertragbar.
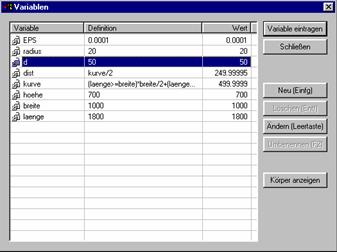
Um eine Variable zu übernehmen ist zuerst das Eingabefeld in dem aufrufenden Dialog, in den die Variable übernommen werden soll, zu aktivieren. Im zweiten Schritt wird das Tabellensymbol im Dialogwindow angeklickt, die Variablentabelle erscheint. In der Tabelle wird nun die gewünschte Variable mit der Maus markiert. Zur Kontrolle kann die Verwendung der Variable in anderen Körpern mit der Option ""Körper anzeigen" visualisiert werden. Zur Übernahme ist dann "Variable eintragen" anzuklicken, die Tabelle wird beendet und die Variable in das Eingabefeld des aufrufenden Dialoges übernommen.
Jede Variable kann auch direkt im Editiermodus eines 3D Objektes oder über den Tree geändert werden. Alle betroffenen 3D Objekte werden automatisch neu berechnet.
Aus dem "Variablen editieren" Dialog heraus können die Körper angezeigt werden, die Variable verwenden. Rufen Sie den Dialog auf, ist die gewünschte Variable im Listbereich der Variablen anzuklicken. Die Option "Körper anzeigen" läßt dann alle Körper aufblinken, in denen die Variable verwendet wird.
Wird beim Erzeugen oder Editieren eines Körpers die Segmentierung geändert, so gilt diese nur für diesen Körper. Die Voreinstellung wird nicht verändert! Die Voreinstellung läßt sich nur über den "Facettierung definieren" Dialog ändern.
Bei der Erzeugung von Kreis- und Ellipsenflächen und beim Erzeugen von 3D-Kurven wird keine Facettierung erfragt. Die Flächen und Kurven werden mit der voreingestellten Segmentierung facettiert.
Die Facettierung eines Körpers, einer Fläche oder einer Kurve läßt sich über den "Facettierung definieren" Dialog und zum Teil im Bearbeitungsdialog des jeweiligen Objekts ändern.
Die 2D Arbeitsblätter werden nun nicht mehr als einzelne Makrodateien sondern als eingebettete Zeichnung in der eigentlichen 3D-Zeichnung gespeichert. Werden 2D Arbeitsblätter erzeugt und die 3D-Zeichnung gespeichert, faßt MegaCAD die Arbeitsblätter als ein Projekt zusammen. Diese Vorgehensweise erleichtert das Verwalten der 3D-Zeichnungen mit 2D Arbeitsblättern erheblich. Beim Kopieren, Archivieren oder Weitergabe der Zeichnungen sind alle Daten in einem Projekt zusammengefaßt.
Arbeitsblätter mit mehr als 110 Ansichten sind nun möglich.
Ein Schnitt von 3D-Objekten in 2D-Arbeitsblättern liefert nun in allen Fällen Radien, Kreise und Ellipsen.
Der optische Schnitt wurde durch einen 'echten' Schnitt ersetzt. Das ergibt bei Schnitten erheblich bessere Auswertungen. Geschnittene Zylinder, Bohrungen usw. werden nun echte Kreise, Bögen oder Ellipsen.
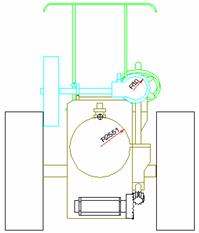
In der oberen Abbildung ergibt nun ein Schnitt durch den Zylinder und den Kessel der Dampfmaschine einen Radius bei der 2D Arbeitsblättern.
Neben dem Schnitt von 3D-Objekten durch eine Ebene ermöglicht der abgestufte Schnitt eine Darstellung mit abknickenden Schnittverlauf. Die Schnittkurve wird durch ein mit den Fangoptionen definiertem Polygon bestimmt. Auf diesem Polygon wird die Senkrechte gebildet und das 3D-Objekt geschnitten.
Die Funktion wird in der 2D-Ableitung angeboten. Wählen Sie die Option an, ist zuerst die Ansicht anzuklicken, in der das Schnittpolygon bestimmt wird. Soll z.B. ein Seitenansichtsschnitt gebildet werden, ist die Draufsicht im 2D-Arbeitsblatt anzuklicken.
Nun werden Sie aufgefordert, das Polygon des Schnittes zu definieren. Definieren Sie das Polygon mit den Fangoptionen. Ist das Polygon definiert, drücken Sie die rechte Maustaste, MegaCAD erfragt nun ein Segment des Polygons, das die Ansicht bestimmt. Auf diesem Segment wird die Senkrechte für die Projektion gebildet.
Im letzten Schritt bestimmen Sie die Seite der Projektion indem Sie mit der Maus auf die eine oder andere Seite des Polygons fahren, ein Hinweispfeil zeigt die entsprechende Richtung an. Bestätigen Sie die Seite mit der linken Maustaste wird der Schnitt berechnet und zu Positionierung an die Maus gehängt. Die Dastellungsattribute der Schnittansicht werden von der Ansicht, in der das Polygon gezeichnet wurde, übernommen.
Die Baugruppen aus der 3D-Zeichnung bleiben jetzt bei der Übergabe in das 2D-Arbeitsblatt als Baugruppen erhalten!
Die DB-Infos aus den Baugruppen werden in die 2D-Arbeitblätter übernommen
Neben dem Schnitt von 3D-Objekten durch eine Ebene ermöglicht der abgestufte Schnitt eine Darstellung mit abknickenden Schnittverlauf. Die Schnittkurve wird durch ein Profil oder Polygon definiert. Auf diesem Profil wird die Senkrechte gebildet und das 3D-Objekt geschnitten.
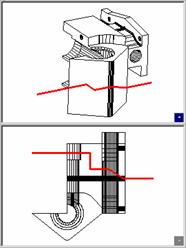
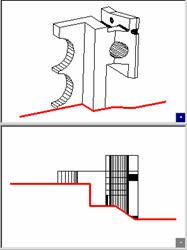
Das Profil muß nicht in Winkeln von 90 Grad verlaufen, es kann beliebig sein. Neben Linien sind auch Schnittverläufe mit Profilen, die Bögen enthalten, möglich:
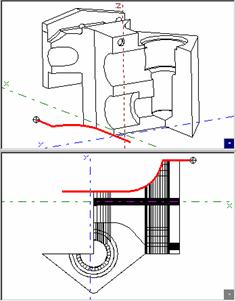
Über den Feature Tree und der Option "Editieren" kann die Schnitthälfte neu bestimmt werden
Über die Optionen "Profil editieren" und "Profil ersetzen" ist der Schnittverlauf änderbar.
In den Erzeugungs- und Editierdialogen kann nun der Name des Körpers direkt eingegeben oder bearbeitet werden.
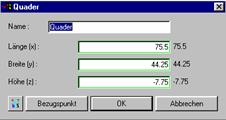
Der Name der in den Dialogen der 3D-Objkete angegeben wird, erscheint dann im Feature Tree und in anderen Dialogen, wie z.B. im Verknüpfungsdialog.
Die Funktion Referenzen auflösen wurde zur Vereinfachung der Anwendung überarbeitet. Sie neuen Optionen sind:
Elemente einzeln: Objekte werden aus der Referenzgruppe entfernt
Alle Elemente einzeln: Alle Objekte werden als Einzelobjekte verwaltet. Die Referenzgruppe wird aufgelöst.
In neue Gruppen auflösen: Die Objekte können neu gruppiert werden.
Selektieren: Objekte wählen.
Steht nach der Durchführung einer der Funktionen 1-4 kein Objekt mit Referenzen mehr zur Verfügung, befindet sich der Anwender wieder im Selektionsmodus zur Wahl referenzierter Objekte.
Beim Runden und Schrägen im Editmenü können die Radius- und Schrägenwerte von bestehenden Elementen abgegriffen werden.
Klicken Sie im Dialogwindow auf den Abgreifbutton und dann einen Radius oder Kreis auf dem Bildschirm, von dem der Radius übernommen werden soll, er wird dann in das Dialogfeld übernommen.
Klicken Sie im Dialogwindow auf den Abgreifbutton und dann eine Schräge (die Linie, die zwei Linien verbindet, abschrägt) auf dem Bildschirm an, von dem die Schräge (Winkel) übernommen werden soll. Der Abstand und der Winkel, der ermittelt wird, ist von dem Anklickpunkt abhängig. Es wird der Wert übergeben, der dem Anklickpunkt am nächsten liegt.
Die Funktion "Zeichnung säubern" ist um zwei Option erweitert worden.

Die Endpunkte von Elementen werden der Toleranzangabe entsprechend zusammengeführt. Es wird so sichergestellt, das Lücken in Konturen geschlossen sind (z.B. Schraffur).
Linien werden senkrecht oder waagerecht korrigiert.
Das Kopieren/Verschieben wurde so vereinfacht, das die häufigsten Fälle über einen Klick erreichbar sind.
Beim "Kopieren Mehrfach" entfällt die zweite Eingabe einer Verschiebung, Rotation etc. Die gewählte Transformation wird mehrfach ausgeführt. Da die Selektion nach einem Kopieren erhalten bleibt, sind die bisherigen Möglichkeiten der Funktion nicht eingeschränkt.
Anwendung:
Nachdem die zu verschiebenden (kopierenden) Elemente auf die Zeichnung abgesetzt wurden, erscheint eine Abfragewindow. In diesem Window wird die Anzahl der Kopien angegeben.

Klicken Sie auf den Button im Dialogwindow oder geben Sie n=0 ein und drücken Sie die "Return"-Taste, werden die Elemente verschoben. Dies bedeutet, das sie am Ursprung gelöscht werden.
Klicken Sie auf den Button oder geben Sie n=1 ein und drücken Sie die "Return"-Taste, werden die Elemente einmal kopiert und bleiben am Ursprung erhalten.
Geben Sie aber z.B.: n=2 ein und klicken Sie auf den Button oder drücken die "Return"-Taste, ermittelt MegaCAD die Distanz zwischen der ersten und zweiten Position und kopiert dann die Elemente um diesen Betrag versetzt 2 mal.
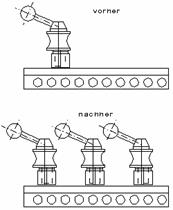
Beispiel "Kopieren Mehrfach" eines Rechtecks mit vorherigem Versetzen ( 4 Kopien ):
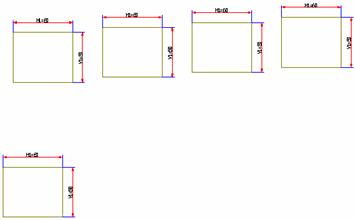
1. Schritt :Objekt an die Startposition setzen,
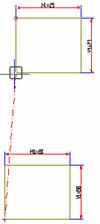
2. Schritt: Anzahl 1 wählen,
3. Schritt: 2. Verschiebung wählen,
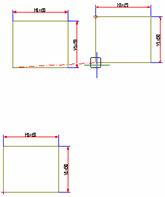
4. Schritt: Anzahl 3 wählen.
Wenn die Baugruppenbezugspunkte eingeschaltet sind, kann eine Baugruppe durch anklicken des Bezugspunktes (rote Raute) selektiert werden. Die Anzeige der Bezugspunkte wird im Modusmenü "Fangen" aktiviert. Klicken Sie die Option an, erscheint ein Dialogwindow, in dem die Anzeige eingeschaltet wird:

Klicke Sie nun z.B. beim kopieren von Elementen auf einen Bezugspunkt, werden alle Elemente der Baugruppe selektiert.
Die DB-Info Optionen, die zur Definition und Verwaltung von Baugruppen und von Datenbankinformationen dienen, wurden um die Optionen Baugruppe auflösen, Baugruppen erweitern, Unterbaugruppen definieren, Elemente aus Baugruppen entfernen, selektieren von Baugruppen und Stücklistenauswertung Level 0, erweitert.
Der Dialog ist nun in die Bereiche Baugruppe bearbeiten, Baugruppen Attribute und Stückliste unterteilt:
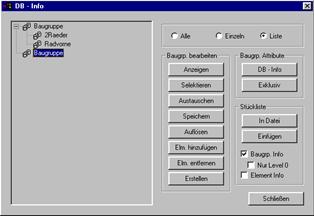
Wird ein Einzelelement innerhalb einer Baugruppe, die aus mehr als einem Element besteht, angeklickt oder selektiert, erscheint in den Statuszeilen der Name der Baugruppe, die Exklusiv Information, ein Auszug der DB-Information und zwei rote Pfeilbuttons, mit denen in der Baugruppen selektiert werden kann. Es wird die Baugruppe oder nur das angeklickt (selektierte) Element mit den Pfeilbuttons gezielt ausgewählt werden:
![]()
![]()
In der oberen Abbildung sehen Sie auf der linken Seite die Auflistung aller Baugruppen, alle Elemente blinken auf dem Bildschirm. Klickt man auf die Pfeilbuttons wird die nächste Hierarchie (rechte Abbildung) angezeigt, die Elemente blinken. Um die so ausgewählte Hierarchie einer Baugruppe zu bestätigen, klickt man mit der linken Maustaste auf die Zeichenfläche, die gewählte Bearbeitungsoption bezieht sich dann auf diese Elemente.
Eine zusätzliche Abfrage, ob Unterbaugruppen auch aufgelöst werden sollen, steuert nun die Option, um gezielt Baugruppen und in ihr enthaltene Unterbaugruppen aufzulösen.
Wählt man im Listbereich der Baugruppen im Dialogwindow eine Baugruppe, die Unterbaugruppen enthält (z.B. die oberste Baugruppe im Listbereich) und dann die Option "Auflösen", wird zunächst gefragt, ob die ganze Baugruppe aufgelöst werden soll. Beantwortet man die Frage mit ja, erscheint eine zweite Abfrage, ob auch die Unterbaugruppen in der Baugruppe gelöscht werden sollen. Beantwortet man die Frage mit nein, wird die obere Baugruppe gelöscht, alle unteren Baugruppen bleiben erhalten.
Beantwortet man die Frage mit ja, werden alle Unterbaugruppen und die angewählte Baugruppen gelöscht.
Es sind so zu einer Baugruppe weitere Elemente hinzufügbar. Mann wählt die Baugruppe in der Liste (oder einzeln) an und dann die Elemente die hinzugefügt werden sollen. Durch diese Option sind Baugruppen jederzeit erweiterbar.
Um in einer Baugruppe Unterbaugruppen zu erzeugen, wird die Option "Hinzufügen" verwendet. Unterbaugruppen erleichtern die Bearbeitung von Baugruppen in vielen Fällen. So ist zum Beispiel eine Verpackungsanlage in die Baugruppen Antriebe, die Antriebe in die Baugruppen Motoren, Getriebe und Antriebswellen und die Motoren wiederum in die Unterbaugruppen Motorlagerung, Befestigungen ..... usw. unterteilbar.
Um eine Unterbaugruppe in einer bestehenden Baugruppe zu erzeugen sind folgende Schritte durchzuführen:
- Im ersten Schritt werden alle gewünschten Elemente in einzelne Baugruppen zusammengefaßt.

- Im zweiten Schritt wird die Baugruppe in der Liste der Baugruppen angeklickt, unter der eine weitere Baugruppe erzeugt werden soll:

und dann "hinzufügen" anwählen, die Baugruppe aus dem Listbereich wird blinkend angezeigt und mit der linken Maustaste bestätigt und dann die zweite Baugruppe mit der Maus selektieren. Klicken wir ein Element der unterzuordnenden Baugruppe an, werden alle Elemente der Baugruppe blinkend angezeigt und der Dialog zur Auswahl der einzelnen Elemente einer Baugruppe wird aufgeblendet:

In diesem Dialog wird die angeklickte Baugruppe mit ihren ev. Vorhandenen Unterbaugruppen und dem angeklickten Element angezeigt. Soll die ganze Baugruppe hinzugefügt werden, ist der oberste Eintrag in der angezeigten Liste anzuklicken, alle Elemente blinken auf dem Bildschirm und werden mit dem "ok"-Button als Unterbaugruppe erzeugt.
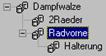
Soll jedoch nur das angeklickte Element zu der Baugruppe hinzugefügt werden, ist das Element in der Liste anzuklicken, nur dieses Element blinkt dann auf dem Bildschirm. Wählt man dann den "ok"-Button an, wird das Element zu der Baugruppe hinzugefügt, es entsteht keine Unterbaugruppe.
Durch diese Arbeitsweise wird eine Baugruppe als Unterbaugruppe zur selektierten angelegt.
Nun kann man aus Baugruppen Elemente entfernen. Mann wählt die Baugruppe in der Liste (oder einzeln) an und die Option "Elm. Entfernen", die angewählte Bausgruppe in der Liste wird blinkend angezeigt und mit der linken Maustaste bestätigt. Nun wird das Element, das entfernt werden sollen, angeklickt. Es erscheint der Dialog zur Auswahl der Baugruppen und Elemente:

In dem Dialog wird die oberste Baugruppe und alle in der Baugruppe vorhandenen Unterbaugruppen angezeigt. Die in dem Listbereich des Dialogwindows invertierte Baugruppe blinkt auf dem Bildschirm. Soll das angeklickte Element in der Baugruppe aus der Baugruppe entfernt werden (das Element wird nicht gelöscht sondern nur aus der Baugruppe gelöst), ist das Element im Listbereich anzuklicken, es blinkt dann alleine auf dem Bildschirm. Bestätigt wird das Entfernen mit dem "ok"-Button.
Soll aber eine ganze Baugruppe entfernt werden, ist sie im Listbereich anzuklicken, alle betroffenen Elemente blinken und werden ebenfalls mit dem "ok"-Button entfernt.
Die neue Funktion "Selektieren" erlaubt die Auswahl einer Baugruppe durch Anklicken eines Baugruppenelements in der Zeichenfläche. Wählt man die Option an, ist ein Element am Bildschirm anzuwählen. Gehört das Element zu keiner Baugruppe, erscheint eine entsprechende Meldung. Ist das Element Teil einer Baugruppe, werden alle Elemente der Baugruppe blinkend angezeigt und mit der linken Maustaste bestätigt, das Dialogwindow erscheint und die Baugruppe wird im Listbereich invertiert dargestellt.
Beim Erstellen einer Stückliste ist jetzt der Schalter 'nur Level 0' setzbar.
Wenn "alle" und "nur Level 0" aktiv ist, werden nur Baugruppe der obersten Ebene und keine in ihnen enthaltenen Unterbaugruppen ausgewertet.
Die Funktion 'Exklusiv' prüft nun, ob die Baugruppen-Datei existiert.
Es erscheint nun ein Dialog mit den beiden Schaltern: Baugruppe(n) als e i n Element betrachten und Unterbaugruppe(n) gesondert betrachten. Diese beiden Schalter werden nur bei der Selektion per Ausschnitt, Polygon, Schnittlinie bzw. per Attribut (Layer, Farbe..) ausgewertet.
Immer wenn Elemente selektiert werden, wie z.B. beim Löschen oder beim Kopieren wird der Dialog in Form eines gelben Feldes mit einen Ausrufungszeichen und zwei Ceckboxen ,in den unteren Statuszeilen aufgeblendet:
![]()
Um die Selektion zu ändern, klickt man mit der linken Maustaste auf den gelben Bereich, der Dialog wird aufgeblendet und die Ceckboxen können geändert werden:
![]()
Ruft man z.B. die Funktion Löschen auf, und klickt einzeln ein Element einer Baugruppe an, erscheint der Listdialog der Baugruppenhierarchie in dem die Objekte der Baugruppe einzeln selektierbar sind:

Wählt man aber die Option "Schnittlinie" beim Löschen, erhalten die Schalter zur Behandlung von Baugruppen eine entscheidende Bedeutung. Es sind drei Zustände einstellbar:
- Beide Schalter aus
- Beide Schalter an
- Nur Baugruppe(n) als ein Element betrachten an
Sind beide Schalter aus, werden nur die einzelnen Elemente, die von der Linie geschnitten werden, gelöscht.
Sind wenn beide Schalter aktiviert, werden die geschnittenen Elemente und die vollständigen Unterbaugruppen gelöscht.
Ist nur der Schalter "Baugruppe als ein Element betrachten" aktiv, wird die ganze Hauptbaugruppe mit alle Untergruppen gelöscht.
Durch diese neuen Schalter wird das Bearbeiten von Baugruppen wesentlich verbessert. So werden jetzt bei entsprechender Einstellung der Schalter alle Elemente einer Baugruppe erfaßt auch wenn sie nur teilweise auf dem Bildschirm sichtbar sind.
Wird ein Einzelelement innerhalb einer Baugruppe angeklickt, erscheint nun ein weiterer Dialog mit der gesamten Baugruppen Hierarchie. Hier kann nun die gewünschte Baugruppe oder nur das angeklickt Element gezielt ausgewählt werden:


In der oberen Abbildung sehen Sie auf der linken Seite die Auflistung aller Baugruppen im Listbereich des DB-Info Dialoges. Klickt man nun z.B. bei der Option Elemente zu einer Baugruppe hinzufügen oder beim Löschen ein 3D-Objekt aus der Unterbaugruppe "Lenkstange" an, erscheint der Baugruppenhierarchie Dialog. In diesem Fall wird dann die Baugruppe "Dampfwalze", in der alle Baugruppen vereint sind (auch die die nicht gelistet werden), die Unterbaugruppe "Fahrerhaus", und die Unterbaugruppe "Lenkstange", die in der Unterbaugruppe "Fahrerhaus" steckt, aufgelistet. Zusätzlich erscheint der Körper (oder Element), das angeklickt wurde, im Listbereich.
Auf der Zeichenfläche blinken die Elemente der Baugruppe (inklusive der enthaltenen Unterbaugruppen), die im Listbereich invertiert sind. Durch das Anklicken der gewünschten Baugruppe (oder nur des einzelnem Element am Ende der Liste) wird die Selektion vorgenommen. Klickt man dann den "ok"-Button an, wird die jeweilige Operation durchgeführt. Beim Löschen werden z.B. alle Elemente einer Baugruppe, inklusive der enthaltenen Unterbaugruppen gelöscht.
Wählt man aber im Dialogwindow den "Abbrechen"-Button an, verlassen Sie die Selektion ohne das ein Element verändert wurde.
Erscheint im Window eine Scrollbar auf der rechten Seite, kann das Window mit der Maus an seinen Ecken vergrößert werden, um die vollständige Baugruppenlist zu sehen.
Editieren von DB-Info und Elementinfo in neuem Editor-Fenster. Dieser Editor ist auch über die C-Schnittstelle verfügbar:
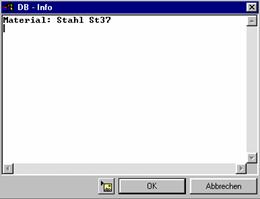
Der Editor verhält sich wie unter Windows üblich. So können Texte markiert werden, um sie vollständig mit der Entf-Taste zu lösche, Texte aus dem Clipboard sind mit Shift-Einfg einfügbar, usw.
Mit dem Dateisymbol im Editor sind externe Texte aus Dateien einfügbar. Klicken Sie das Symbol an, erscheint der Dateimanager zur Auswahl einer Textdatei, die dann in den Editor eingefügt wird.
Erscheint im Window eine Scrollbar auf der rechten Seite, kann das Editorwindow mit der Maus an seinen Ecken vergrößert werden.
Funktion(en) zum Anzeigen von Tooltips beim Bewegen des Mauszeigers über MegaCAD-Elemente. Mit dieser Funktion wird ein Spickzettel bereitgestellt, mit dem man eigene Infos , Erinnerungen oder Hinweise für weitere Bearbeiter in die Zeichnung einfügen kann. Die Infos werden an MegaCAD-Elemente angehängt.
Rufen Sie die Funktion auf, erscheint an der Maus das Infosymbol in Form eines "i". Fahren Sie mit der Maus über Elemente am Bildschirm, werden die Elemente invertiert und das Vorhandensein einer Info in einer Box angezeigt. Enthält das Element keine Info erscheint in der Box "Keine Info":
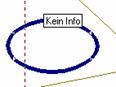
Wird eine Info gefunden, erscheint der Text "Info !!!!":
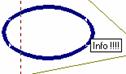
In beiden Fällen kann der Eingabeeditor einer Info mit der linken Maustaste aufgerufen werden:

In dem Editor geben Sie die Infos zu einem Element ein. Beachten Sie: diese Infos dienen nur der Anzeige wie ein Spickzettel und werden weiter nicht ausgewertet.
Mit dieser Option werden Elemente, die Infos enthalten, blinkend angezeigt. Drückt man die linke Maustaste, kann ein Element angeklickt werden, um das Info zu lesen oder zu ändern. Mit der rechten Maustaste wird die Anzeige beendet.
Bei Koordinaten in einer Größenordnung über 10 hoch 10 entstanden beim Zeichnen erhebliche Fehler. (Linien klappten um...)
-Es kann nun in Zeichnungsbereichen mit solch großen Koordinaten so nah herangezoomt werden, wie technisch möglich.
-Bis zu einer Größenordnung von 10 hoch 12 (mm) kann nun mit MegaCAD tatsächlich konstruiert werden. D.h.: Man könnte das Erde-Mond-System mit MegaCAD konstruieren und sowohl auf der Erde als auch auf dem Mond Details von 0.2 mm bildschirmfüllend heranzoomen.
Layer und Gruppen sind nun bis zu einer Anzahl 65536 möglich und werden in einer baumartige Anordnung dargestellt:
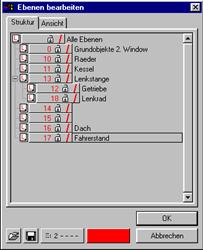
In dem Layerwindow finden Sie die Nummern der Layer baumartig aufgelistet. Sie können sofort sehen, welche der Layer gerade eingeschaltet, also sichtbar, und welche Layer ausgeschaltet, also unsichtbar sind. Die Nummern unsichtbarer Layer werden dunkel invers dargestellt. Alle benutzten Layer haben eine rote Farbe, unbenutzte Layer sind schwarz.
Zu Beginn einer neuen Zeichnung sind alle Layer eingeschaltet. Möchten Sie einen oder mehrere Layer aus- oder auch später wieder einschalten, so bewegen Sie den Cursor mit der Maus auf die entsprechende Nummer des Layers. Klicken Sie das Feld an. Das Feld ändert seine Darstellung, ein invers dargestelltes Feld wird wieder normal angezeigt, ein normal dargestelltes Feld wird invers angezeigt. Sie können direkt mehrere Layer ein- oder ausschalten. Haben Sie alle Änderungen vorgenommen, so klicken Sie das Feld "ok" an. Vom Bildschirm verschwinden nun alle Zeichnungsobjekte, die sich auf einem nicht sichtbaren Layer befinden. Gleichzeitig werden alle Zeichnungsobjekte gezeichnet, die sich auf einem sichtbaren Layer befinden.
Klicken Sie mit der rechten Maustaste in den Listbereich des Layerdialoges, erscheint ein Kontextmenü:

In diesem Menü sind verschiedene Optionen anwählbar, die der Steuerung der Darstellung im Window, dem neu erzeugen von Layern, dem Löschen von Layern und dem Bereinigen nicht belegter Layer dienen.
Die Optionen im einzelnen:
Bereinigen löscht alle nicht belegten Layer >ohne Namen< (z.B. in alte Zeichnungen). Rufen Sie eine Zeichnung auf, werden alle in der Zeichnung vorhandenen Layer im Layerdialog angezeigt, egal ob sie mit Elementen belegt sind oder nicht:
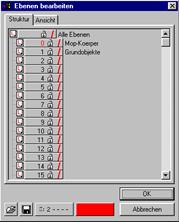

In der linken oberen Abbildung sehen Sie einen Ausschnitt der Layer einer Zeichnung. In der Abbildung ist schon Aufgrund der schwarzen Zahlen der Layer ersichtlich, das sie nicht belegt sind. Ruft man nun die Option "Bereinigen" auf, werden alle Layer die keine Elemente enthalten und die keinen Namen besitzen entfernt, wie in der rechten Abbildung ersichtlich. Durch diese Option wird die Organisation von Layern in Zeichnung wesentlich vereinfacht. Die entfernten Layer stehen zur späteren Aktivierung im Listbereich der neu erzeugbaren Layer bereit.
Mit der Option "Löschen" im Kontextmenü sind Layer aus dem Listbereich des Layerdialoges entfernbar:

Um einen Layer zu löschen, ist er zuerst im Listbereich anzuklicken. Drücken Sie dann über dem Window die rechte Maustaste und im Kontextmenü die Option "Löschen", der Layer wird gelöscht. Das Löschen ist aber nur dann anwählbar, wenn der Layer keinen Elemente enthält. Der Schaltzustand ob eine Layer Ein- oder Ausgeschaltet ist spielt keine Rolle.
Ein in dem angewähltem Layer enthaltener Unterlayer wird gelöscht, wenn er nicht belegt ist und keine belegten Unterlayer hat. Enthält ein Unterlayer des angewählten Layers Elemente, ist der übergeordnete Layer ebenfalls nicht anwählbar.
Achtung!
Alle Unterlayer werden gelöscht, wenn Sie nicht belegt sind
Alle ausblenden schließt den Layerbaum vollständig, so das alle aufgeklappten Layer geschlossen werden
Alle erweitern klappt alle Unterlayer im Layerbaum vollständig auf.
Neue Layer; klicken auf die Option blendet den Neu-Tree auf
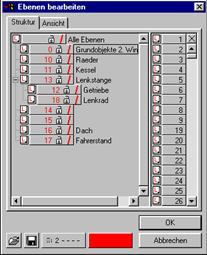
Auf das X im Neu-Tree klicken, um ihn auszublenden
Nach dem die Funktion "Neu" anwählen wurde werden ein oder mehrere Layer mit der Maus über Drag & Drop vom rechten in den linken Bereich des Windows, in dem die verwendeten Layer stehen, verschoben. Zum verschieben wird mit der linken Maustaste auf den "L"-Button geklickt und die Maustaste gedrückt gehalten und dann die Maus bewegt. An der Maus erscheinen nun Symbole, die anzeigen ob die Layer abgesetzt werden können. Erscheint an der Maus ein durchgestrichener Kreis, ist ein Absetzen der Layer nicht möglich, erscheint aber ein Haken, können die Layer an der momentanen Mausposition abgesetzt werden.
Um Layer, die nicht als Unterlayer in anderen Layern stehen, in die Liste einzufügen, ist mit der Maus auf den obersten Layer, der die Bezeichnung (alle Ebenen) hat, zu fahren und den Layer dort fallen zu lassen (fallen lassen heißt: Maustaste loslassen). Dieser Layer wird dann als sogenannter Hauptlayer ans Ende der Liste aller Layer angehängt.
Um einen Unterlayer in einem bestehenden Layer zu erzeugen, ist der Layer mit der Maus auf den gewünschten Layer fallen zu lassen.
Mit der Shift-Taste sind neu anzulegende Layer von einem angeklickten Layer bis zu einem Layer markierbar. Klickt man mit der Maus einen Layer an und dann mit gedrückter Shift-Taste einen Layer 10 Positionen weiter, werden alle dazwischen liegenden Layer markiert. Diese Laser sind dann als Einheit in den linken Bereich des Windows verschiebbar.
Klickt man Layer mit gedrückter Strg-Taste an, werden alle Layer markiert, die man so anklickt. Diese Layer sind dann ebenfalls als Einheit verschiebbar.
Layer können beliebig mit dem "L" Button verschoben werden, so sind auch im Nachhinein die Layerstruktur frei gestaltbar
Um alle Layer im Layerbaum Aus- Einzuschalten, wird die Wurzel im Tree angeklickt, also auf den obersten Layer 0 klicken schaltet alle Layer ein oder aus.
Um einen Unterlayer vollständig ein- oder auszuschalten ist der oberste Nummernbereich des Layers anzuklicken, alle untergeordneten Layer werden dann geschaltet.

In der Ansicht-Funktion des Dateimanagers werden jetzt die Dateinamen beim Herüberfahren mit der Maus als 'quasi'-Tooltips dargestellt.
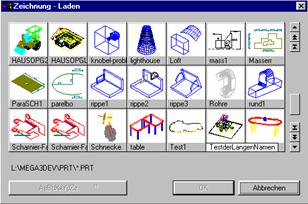
In der oberen Abbildung wird der Dateiname "TestderLangenNamen" beim Herüberfahren mit der Maus vollständig angezeigt.
Bei EDIT ATT. werden die Werte der Attributleiste nicht mehr zurückgesetzt.
Beim Drucken auf Raster-Drucker werden Verdeckungsflächen nicht mehr verrechnet. ggf. erhebliche Beschleunigung!!
Bei der Anzeige von Infos von Elementen wie z.B. der Abstand zwischen zwei Punkten werden die Werte in einem Eingabedialogfeld angezeigt und können dort durch anklicken mit der Maus ins Clipboard übernommen werden um sie dann in eine Eingabefeld bei der Definition eines anderen Elementes zu übernehmen.
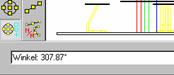
Um die Werte im Eingabefeld zu selektieren, ist ein Doppelklick auf Zahl hilfreich, sie wird dann vollständig markiert. Zum übernehmen des Wertes ist dann die Taste Strg und Einfg gleichzeitig zu drücken, welches das Kopieren des Wertes ins Clipboard bewirkt. Mit der Tastenkombination Shift Einfg gleichzeitig in einen Eingabefeld kann dann der Wert in ein Eingabefeld übernommen werden.
Die DWG und DXF Konverter wurden vollständig überarbeitet und sind nun direkt im MegaCAD eingebunden.
Diese Konverter enthalten folgende Verbesserungen:
- korrekte Übernahme von 2D oder 3D-Zeichnungen
- vollständige Integration unter der MegaCAD C-Schnittstelle (Datei laden, Datei speichern...)
- wesentlich verbesserter Bemaßungs-Im- und Export
- korrekte Übernahme von Schraffuren als Schraffuren im Im- und Export Bereich
Unter DXF, der Abkürzung für "Drawing Exchange Format", versteht man ein spezielles Dateiformat, das von der Firma AutoDesk, dem Hersteller des CAD-Systems AutoCAD, entwickelt wurde. Dieses Dateiformat hat sich bei PC-CAD-Systemen zu einem Standard zum Datenaustausch entwickelt.
Bei DXF- Dateien handelt es sich in 95 % der Fälle um ASCII-Dateien, die alle Informationen über eine Zeichnung in einem Format enthalten, das von anderen Programmen ausgewertet oder weiter bearbeitet werden kann. Es gibt dieses Format auch in binärer (also für den Menschen unlesbarer Form), welches aber keine weite Verbreitung gefunden hat. Interessant ist der Einsatz lediglich bei sehr großen Zeichnungen, da das binäre wesentlich kompakter als das ASCII- Format ist.
So können DXF- Dateien unter anderem dazu verwendet werden, Zeichnungen zwischen verschiedenen CAD-Systemen auszutauschen, technische Dokumentationen zu erstellen oder auch NC-Maschinen mit Hilfe der aus einer Konstruktionszeichnung übernommenen Informationen zu steuern.
Beachten Sie bitte, daß die Übertragung einer Zeichnung von einem CAD-System in ein anderes nie 100% perfekt sein kann. Dies hat mehrere Gründe. Einerseits gibt es in den CAD-Systemen unterschiedliche Objekttypen, die bei einem Austausch durch andere, ähnliche Objekttypen ersetzt werden müssen; andererseits variieren die Beschreibungen einzelner Objekttypen in den verschiedenen Systemen voneinander, so daß die Informationen nicht immer 1:1 übertragen werden können.
Die Übernahme einer Zeichnung von einem CAD-System benötigt im Allgemeinen mehrere Tests, um zu vernünftigen Ergebnissen zu kommen.
Wissen Sie bereits bei der Erstellung einer Zeichnung, daß diese Zeichnung von einem anderen CAD-System weiter bearbeitet werden soll, so können Sie schon beim Zeichnen darauf achten, daß Sie nur Zeichnungsobjekte verwenden, die auch sinnvoll übertragen werden.
Da die häufigste Anwendung der Datenaustausch zwischen MegaCAD und AutoCAD ist, haben wir im folgenden vermerkt, auf welche Punkte Sie dabei besonders achten müssen. Der Datenaustausch zwischen MegaCAD und anderen Programmen wird ähnliche Einschränkungen haben. Als Maß aller Dinge haben wir uns dafür entschieden, die korrekte Darstellung in AutoCAD anzusehen. Sollte es zu Abweichungen bei anderen Programmen kommen, die Datei aber in AutoCAD korrekt dargestellt werden, werten wir das als gelungene Konvertierung.
Kommt es beim Import in MegaCAD zu Abweichungen, werden wir uns bemühen, diese so gering wie möglich zu halten. Durch die ständige Weiterentwicklung des Konverters fangen wir im Laufe der Zeit immer mehr Fehler ab. Allerdings ist es wichtig, daß wir von diesen Fehlern Kenntnis erhalten. Eine Email mit der Fehlerbeschreibung und der angehängten Datei an support@megatech.de ist da eine willkommene Unterstützung.
Der Konverter besteht aus vier Teilen, die im Nachfolgenden beschrieben werden. Der Batch -Konverter, der Export-Teil, der Import Teil und das Setup für die Einstellungen.
Mit diesem extrem leistungsfähigen Tool sind Sie in der Lage, komplette CDs in einem einzigen Durchgang aus dem DWG- und/oder DXF- Format in das MegaCAD PRT- Format umzusetzen. Gleiches gilt auch, wenn Sie viele Dateien aus dem MegaCAD Format in das DXF- Format umsetzen wollen, um z.B. Ihren Kunden Katalogzeichnungen im Standard DXF- Format zur Verfügung zu stellen.
Sie finden in MegaCAD unter Datei den Menüpunkt DWG/DXF Batch Import/Export. Starten Sie diesen Menüpunkt, erscheint diese Maske.
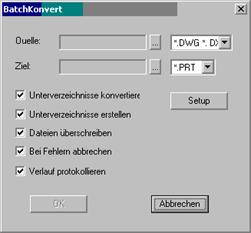
Unter Quelle geben Sie das Verzeichnis an, aus dem heraus Sie Dateien exportieren oder importieren wollen. Bei Ziel tragen Sie das Zielverzeichnis ein, in dem Sie nach dem gewünschten Vorgang die konvertierten Dateien haben möchten.. Beachten Sie bitte, daß es nicht möglich ist, den Konverter zur Konvertierung zwischen gleichen Formatfamilien einzusetzen, also DXF- in DWG oder PRT- in MAC- Format.
Sie bestimmen es durch die Auswahl der Endungen hinter den angegebenen Verzeichnissen. Dabei haben Sie die Wahl zwischen
DXF-
DWG-
DXF und DWG
Als Zielformat können Sie sich in diesem Fall sofort zwischen PRT- oder MAC- Format entscheiden. So können Sie komplette Bauteillisten eines Herstellers mit einem Schlag in das MegaCAD- Bauteilformat (vormals Macros genannt) umsetzen
Hier haben Sie die Wahl, ob Sie nur Makros (*.mac), Zeichnungen (*.prt) oder beide Dateiformate in das DWG- oder DXF- Format wandeln wollen.
Optionen:
Unterverzeichnisse konvertieren:
Ist diese Option aktiv, durchsucht der Konverter alle Unterverzeichnisse des Quellverzeichnisses nach den im oberen Dropdownfeld angegebenen Dateitypen. Ist diese Option nicht aktiv, werden nur die Dateien im angegebenen Verzeichnis ohne Berücksichtigung von evtl. vorhandenen Unterverzeichnissen konvertiert.
Unterverzeichnisse erstellen
es wird bei aktiver Option ein genaues Abbild der Quellverzeichnisstruktur im Zielverzeichnis angelegt. Jede konvertierte Datei wird dann unter Ihrem Originalnamen (dann natürlich mit der Endung prt) im entsprechenden Zielverzeichnis gespeichert. Bei nicht-aktiver Option werden alle Dateien in das angegebene Zielverzeichnis geschrieben. Sind in der Quellverzeichnisstruktur Dateien gleichen Namens, bleibt die zuletzt konvertierte Datei bestehen
Dateien überschreiben
sollte sich in dem Zielverzeichnis bereits eine Datei gleichen Namens befinden, wird sie bei aktiver Option überschrieben. Ist die Option nicht aktiv, bleiben die bereits vorhandenen Dateien bestehen.
Beim Fehler abbrechen:
beim ersten auftretenden Fehler wird der gesamte Konvertierungsvorgang abgebrochen. Alle bis dahin erfolgreich konvertierten Dateien bleiben bestehen. Bei nicht aktiver Option wird die fehlerhafte Datei übergangen und bei der nächsten Datei der Vorgang fortgesetzt.
Verlauf protokollieren:
bei aktiver Option wird in der obersten Ebene des Zielverzeichnisses eine Datei protokoll.txt angelegt. Hierin finden sich Angaben zu erfolgreich konvertierten Dateien bzw. Fehlermeldungen, wenn es bei einer der Dateien zu einem Problem gekommen ist und die Konvertierung abgebrochen werden musste.
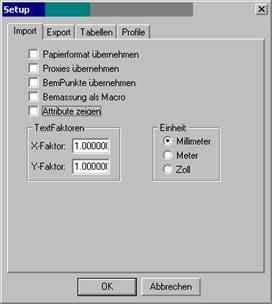
Papierformat übernehmen:
in AutoCAD unterscheidet man zwischen dem Modell- und
dem Papier- oder Layout-Bereich. Diese Papierbereiche sind geschaffen worden,
um eine Konstruktion oder Zeichnung zum
Druck aufzubereiten. Das heißt, dass in einer DWG/DXF- Datei neben dem
eigentlichen Modell noch mehrere Seiten Papier gespeichert sein können, auf
denen die eigentliche Konstruktion (Zeichnung) in verschiedenen
Darstellungsformen abgebildet ist. Vergleichbar ist das mit Excel, wo in einer
Arbeitsmappe viele verschiedene Tabellen gespeichert werden können. Da MegaCAD
nicht über eine derartige mehrseitige Darstellungsform verfügt, müssen, um
einen vollständigen Import durchzuführen, diese "Papierbereiche" in die
erzeugte MegaCAD- Datei eingepasst werden. Um nicht ein heilloses Durcheinander
zu erzeugen, werden alle Elemente, die sozusagen als Kopie des eigentlichen
Modells auf einem Papierbereich erzeugt wurden, in ein Bauteil (Macro)
zusammengefasst, dessen Name Paper_Space-0.mac bis Paper_Space-N.mac lautet.
Sollten sich auf diesen Papierformaten geclippte
Bereiche (darunter versteht man Detailzeichnungen, die einen assoziativen
Ausschnitt aus dem Modellbereich darstellen) befinden, so wird die Geometrie
ohne Berücksichtigung dieser Clip-Grenzen gezeichnet.
ACHTUNG:
Da jeder dieser Papier- oder Layoutformate einen eigenen Maßstab haben kann, werden diese auch so übernommen und in MegaCAD entsprechend nachberechnet und skaliert. Wenn Sie dagegen auf die eigentlichen Daten des Modellbereiches Wert legen, also nicht die zum Druck aufbereiteten Papierbereiche benötigen, müssen Sie diese Option immer ausschalten. Bei eingeschalteter Option werden die Daten des Modellbereiches nicht importiert !.
Proxies übernehmen:
wenn in AutoCAD Applikationen eingebunden sind, dürfen diese Daten in der DWG- Datei ablegen. Derartig eingebettete Objekte nennt man Proxies. Wenn Sie diese übernehmen möchten, was eigentlich immer ratsam ist, das aktivieren Sie diese Option. Beim Import werden applikationsspezifische Daten durch uns ignoriert, da man damit ohne diese Applikation wenig anfangen kann.
Bem.punkte übernehmen:
wenn die Option Bemassung als Makro aktiv ist, so können die Klickpunkte der Bemassung extra in der MegaCAD Zeichnung als Element Punkt verdeutlicht werden. Sonst werden nur die sichtbaren Geometrien des Makros übernommen.
Bemassung als Makro:
In AutoCAD gibt es eine Unzahl von Bemassungsarten. Beispielsweise ist es möglich, einfach eine beliebige geometrische Form zu einem Maßpfeil zu erklären. Derartige Besonderheiten werden ignoriert, wenn Sie in MegaCAD eine assoziative Bemassung wünschen. Der Masspfeil wird dann automatisch zu einem normalen Bemassungspfeil umgesetzt. Sollten Sie aber aus irgendeinem Grund wünschen, die exakte Geometrie übernehmen zu wollen, schalten Sie diese Option ein. Dann wird diese Bemassung in MegaCAD als Bauteil mit der korrekten Form, aber ohne Assoziativität und bemassungsspezifische Attribute eingefügt. Sie besteht dann aus Text und Linien.
Attribute zeigen:
wünschen Sie vor dem Import einen Überblick, welche Texte und Linienarten in der zu importierenden Datei enthalten sind, schalten Sie diese Option eine. Es erscheinen Tabellen, in denen Sie die von Ihnen gemachten Zuordnungen überprüfen können.
Text-Faktoren:
Ist man nach einer Konvertierung nicht zufrieden mit der Lage und dem Aussehen der importierten Texte (z.B. sind sie generell zu lang und stehen aus dem Zeichnungskopf heraus), kann man mit den beiden Faktoren korrigierend in Breite und Höhe getrennt eingreifen. Zu beachten ist auf jeden Fall, das diese Größenanpassung ausnahmslos auf alle Texte inklusive der Bemassungstexte Einfluss hat. Man sollte sich also gut abwägen, ob man gewisse Einzel- Korrekturen nicht lieber in MegaCAD vornimmt.
Einheit:
Grundsätzlich sind die Angaben in DXF- und DWG- Dateien Einheitslos. Die Community der DXF- Programmierer geht in der Regel davon aus, das die in der Datei enthaltenen Werte in mm gemeint sind. Leider betrifft das nur die im metrischen Verständnis arbeitende Schicht. In den USA und vielen Ländern des Commonwealth werden die enthaltenen Werte als Zoll interpretiert. Damit bereits beim Import eine Korrektur erfolgen kann, stellen Sie hier die vermutete Maßeinheit der Datei ein.
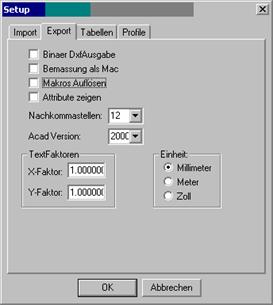
Binäre DXF-Ausgabe:
wird dieser Schalter aktiviert, entsteht im Ergebnis eine DXF- Datei im Binärformat. Vergewissern Sie sich im Vorfeld, ob der Empfänger der Datei dieses Format auch mit seinem Programm lesen kann. Der Vorteil sind wesentlich kleinere Dateien im Gegensatz zu ASCII- Dateien.
Bemassung als Makro
in wenigen Fällen kann es dazu kommen, das das Zielprogramm Probleme bei der Interpretation von Bemassungen hat. Um das schon im Vorfeld ausschalten zu können und dem Empfänger der Datei diese Probleme zu ersparen, aktivieren Sie diese Option.
Makros auflösen:
prinzipiell auch als Variante zur Vermeidung von Problemen. Manche
Systeme neigen zu Fehlern, wenn die in MegaCAD vollständig integrierte
Baugruppenstruktur übergeben wird.
Ein weiterer Grund besteht in der Zeitdauer des Exportvorganges, wenn sich in
der MegaCAD- Zeichnung sehr viele Bauteile (> 10.000) befinden. Man kann die
Konvertierung dadurch deutdeutlich beschleunigen.
Attribute zeigen:
wünschen Sie vor dem Import einen Überblick, welche Texte und Linienarten in der zu importierenden Datei enthalten sind, schalten Sie diese Option eine. Es erscheinen Tabellen, in denen Sie die von Ihnen gemachten Zuordnungen überprüfen können.
Nachkommastellen:
diese Einstellung findet nur Berücksichtigung beim DXF- ASCII- Export. Einige Anwendungen im CAM- Bereich benötigen eine bestimmte Anzahl von Nachkommastellen.
Acad- Version:
man kann zwischen den Versionen von AutoCAD 12, 14 und 2000 unterscheiden, wobei zu berücksichtigen ist, dass das ACAD 12 Dateiformat keine assoziativen Schraffuren kennt. Durch eine unbeeinflussbare Besonderheit in der Programmierung wird dann komplett auf Schraffuren verzichtet.
Text-Faktoren:
Ist man nach einer Konvertierung nicht zufrieden mit der Lage und dem Aussehen der importierten Texte (z.B. sind sie generell zu lang und stehen aus dem Zeichnungskopf heraus), kann man mit den beiden Faktoren korrigierend in Breite und Höhe getrennt eingreifen. Zu beachten ist auf jeden Fall, das diese Größenanpassung ausnahmslos auf alle Texte inklusive der Bemassungstexte Einfluss hat. Man sollte sich also gut abwägen, ob man gewisse Einzel- Korrekturen nicht lieber in MegaCAD vornimmt.
Einheit:
Grundsätzlich sind die Angaben in DXF- und DWG- Dateien Einheitslos. Die Community der DXF- Programmierer geht in der Regel davon aus, das die in der Datei enthaltenen Werte in mm gemeint sind. Leider betrifft das nur die im metrischen Verständnis arbeitende Schicht. In den USA und vielen Ländern des Commonwealth werden die enthaltenen Werte als Zoll interpretiert. Damit bereits beim Import eine Korrektur erfolgen kann, stellen Sie hier die vermutete Maßeinheit der Datei ein.
Um eine höchstmögliche Deckungsgleichheit von Original und konvertierter Datei zu erreichen, ist es unumgänglich, dem Konverter gewisse Zuordnungen vorzugeben. Als Beispiel sei stellvertretend die Linientypzuordnung genannt. Während in MegaCAD derzeit 15 durchnummerierte Linientypen gewählt werden können, sind es in AutoCAD beliebig viele, da jeder Linientyp durch einen beliebigen Namen dargestellt werden darf. Es ist leicht einzusehen, das ein Konverter aus dem reinen Namen keine Geometrie ableiten kann. Daher gibt es diese Tabellen.
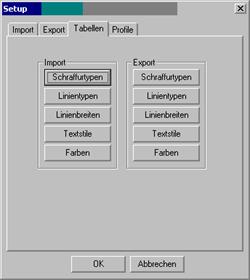
Da sich die Zuordnungen zwischen Import und Export naturgemäß ähneln, werde hier nur allgemeine Angaben gemacht und anhand der Linientypen dargestellt.
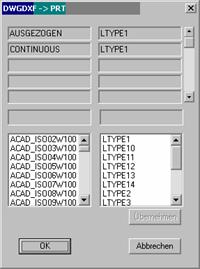
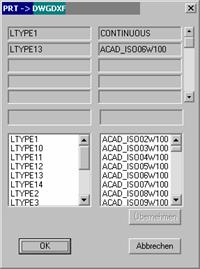
Um eine Zuordnung in den Tabellen zu erreichen, klicken Sie mit der Maus auf das vorgebende Element in der linken Spalte und dann auf das gewünschte Ziel in der rechten Spalte. Beide Elementnamen werden in der untersten Zeile angezeigt. Durch eine Klick auf ein anderes Element kann die Zuordnung noch beliebig geändert werden. Erst wenn Sie auf den Button Übernehmen klicken, wird die Paarung in die Tabelle aufgenommen.
An dieser Stelle wurden alle zum Zeitpunkt der Erstellung bekannten möglichen Elementpaarungen dargestellt. Es kann aber passieren, das in Ihnen geschickten Zeichnungen Elementtypen enthalten sind, die in diesen Tabellen nicht enthalten sind. Dann wird die Option "Attribute anzeigen" unter "Export" oder "Import" wichtig. In dem Moment, wo die Dateien im- oder exportiert werden, wird die Datei analysiert und die derzeitig enthaltenen Linientypen und Textfonts werden dargestellt. Dann können Sie auf die oben beschriebene Art und Wiese Ihre persönliche Tabelle erweitern, denn die im Moment der Konvertierung gemachten Zuweisungen werden dauerhaft zur Liste der Zuordnungen hinzugefügt.
Es ist leicht einzusehen, das diese ganzen Einstellungen betreffs der Besonderheiten des Im- und Exports viel Zeit in Anspruch nehmen. Deshalb haben Sie unter Profile die Möglichkeit, diese Parameter unter einem Namen abzuspeichern und zu jedem beliebigen Zeitpunkt auf diese Einstellungen bei einer Batch- Konvertierung oder einer Einzeldateikonvertierung zurückzugreifen
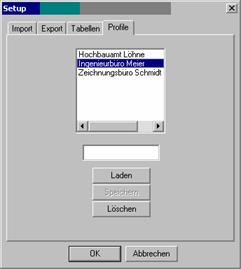
Zur besseren Einstellung der Koordinatenbemaßung wird diese nun in der Vorschau des Dialoges zum einstellen der Bemaßung angezeigt.
Die Vorgehensweise bei der Koordinatenbemaßung wurde geändert, horizontales und vertikales Maß wurden vertauscht. Um ein Maß horizontal zu bestimmen wird jetzt horizontale Bemaßung angewählt.
Bei der Übernahme der Maßattribute vom Bildschirm werden die Attribute im Dialog auf aktiv gesetzt, so daß sie direkt verwendet werden können.
Die Winkelbemaßung kann nun auch unter Verwendung von Mittellinien an Kreisen und Bögen durchgeführt werden.
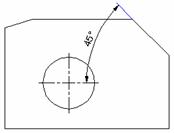
Man kann alle Bitmap Dateien (Jpeg..) jetzt auch in Plot Programm laden.
Eine zusätzliche Menüfunktion wurde integriert, mit der man alle Elemente auf dem Bildschirm löschen kann.
Wenn in Prt oder Sld oder Mac Dateien ein Text $$.$$.$$$$ existiert, wird es mit dem aktuellen Datum ersetzt.
Das Plot Programm merkt sich den zuletzt benutzten Windows Treiber, mit folgenden Parameter. Treiber, Papierfach, Orientierung, Anzahl Kopien
Mit den Optionen des Plotter/Drucker Batchbetrieb sind Zeichnungen in einer Abarbeitungsdatei zusammenstellbar und dann ab einem Stück auf die Ausgabegeräte (z.B. in der Nacht) ausgebbar.
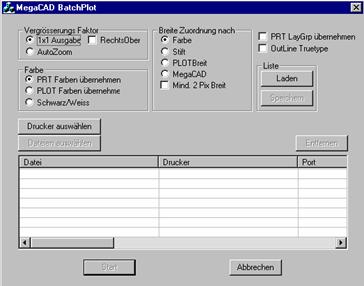
Ist dieser Schalter aktiv, wird die Zeichnung 1:1 auf dem Gerät ausgegeben. Deaktivieren Sie diesen Schalter, wird die Zeichnung auf das angegebene Blattformat des Geräts automatisch im Autozoom plaziert.
Mit diesem zusätzlicher Parameter wird beim 1x1 Plotten die Zeichnung rechts oben plazierent.
Die Zeichnung wird automatisch auf das Ausgabeformat vergrößert.
Die Breite kann gesteuert werden nach Farbe, Stift, Plot Breite, durch MegaCAD Einstellungen oder einer Mindestbreite von 2 Pixeln.
Die Farben werden bestimmt durch die Farben in der Zeichnung (PRT Farben übernehmen), durch die Einstellung im Plotprogramm (PLOT Farben übernehmen) oder die Ausgabe erfolgt grundsätzlich Schwarz/Weiß.
Mit diesem Schalter aktivieren Sie die Schaltzustände von Layern und Gruppen der auszugebenden Zeichnungen. Es werden dann die Gruppen und Layer, die in der Zeichnung ausgeschaltet sind, bei der Ausgabe ausgeschaltet. Ist dieser Schalter nicht aktiviert, werden alle Zeichenelemente aufgegeben.
Selektiert einen Drucker.
Es wird der Drucker-Setup von Windows aufgerufen, man kann hier Papierformat, den Papierschacht, auswählen.
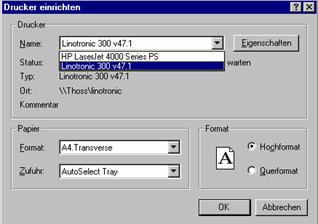
Selektiert mehrere Dateien. Es erscheint ein Dateimanager in dem die auszugebenden Zeichnungen ausgewählt werden:
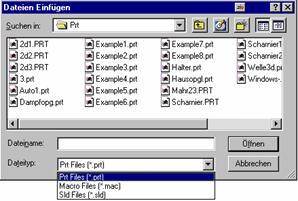
Zur Auswahl kann auch mit gedrückter Strg-Taste, wie in Windows üblich, eine Gruppe von Zeichnungen gewählt werden. Nachdem die Dateien selektiert wurden, ist der Dateimanager zu beenden, die Abarbeitungsliste wird geschrieben. Die Ausgabe der Daten auf die Geräte wird mit der START-Option aufgerufen
Mit dieser Option laden Sie eine vorhandene Abarbeitungsliste.
Eine Abarbeitungsliste kann gespeichert werden, um sie später weiter zu verwenden.
Gibt die selektierten Dateien (Abarbeitungsliste) auf dem selektierten Gerät aus.
z.B:
SelDevice -> HP 7850 , Papier A3 ,selektieren.
SelDateien-> In c:\ Megacad3d\Prt alle 2D PRT Files selektieren.
SelDateien-> In c:\Megacad3d\Mac Alle 2D MAC Dateien selektieren.
SelDevice-> EPSON FX 80 Papier A4, QuerFormat selektieren.
SelDatei-> In c:\megacad3d\sld Alle SLD Dateien selektieren
Start ->
1) Mit HP7580, A3 werden
alle selektierte PRT Dateien ausgegeben.
alle selektierte MAC Dateien ausgegeben
2) Es wird EPSONFX 80 Papier A4 QuerFormat eingestellt.
alle selektierte SLD Files werden ausgegeben
Diese Funktion dient zur Übergabe der DB- Infos von Baugruppen und Elementinfos an Excel. Es können nur Excel 97, Excel 2000 und Excel XP angesteuert werden. Ältere Versionen von Excel sind nicht kompatibel.
Die Schlüsselwörter und Informationen in den DB-Infos oder Elementinfos sind folgendermaßen aufgebaut:
BEZEICHNUNG:Schraube ....
MATERIAL:ST-37
Der Feldname wird von den Informationen durch einen Doppelpunkt getrennt.(Siehe auch Baugruppen und Datenbankschnittstelle).
Um Daten an Excel zu übergeben sind 3 Schritte notwendig:
Nach Aufruf der Funktion wählt man aus, welche Informationen Ausgewertet werden sollen. Wählen Sie unter Auswahlmodus aus, ob sie Baugruppen- Infos und / oder Elementinfos berücksichtigen wollen
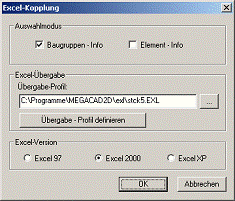
Definieren Sie die Übergabe an Excel. Wenn Sie schon einmal ein Übergabeprofil definiert haben, können Sie dieses über die Schaltfläche
![]()
aufrufen. Es öffnet sich ein Dateiauswahl-Dialog, in dem Sie das Übergabeprofil selektieren können.
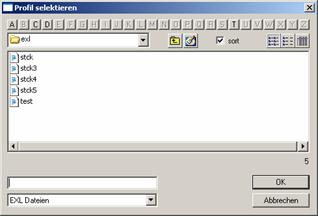
Die Übergabeprofil haben die Dateiendung exl und werden im exl-Pfad von MegaCAD abgespeichert.
Existiert noch kein Übergabeprofil oder soll ein weiteres definiert werden, so wählt man die Schaltfläche "Übergabe - Profil definieren" aus.
Wählen Sie einen Profilnamen aus. Danach erscheint die Dialogmaske zur Definition des Übergabeprofils.
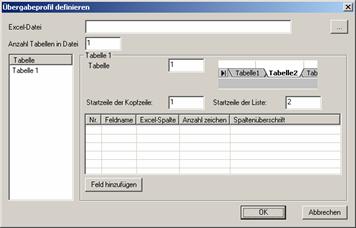
Sie haben die Wahl, ob Sie eine Excel-Datei als Vorlageformular verwenden wollen oder ob einfach eine neue Excel-Datei angelegt werden soll. Wenn Sie eine Excel-Datei als Vorlage nutzen wollen, dann können Sie diese über einen Dateiauswahl-Dialog bestimmen. Diese Datei muß existieren!
Eine Excel-Datei kann mehrere Tabellen enthalten. Die "Anzahl Tabellen in Datei" gibt die Anzahl der zu übertragenden Tabellen nach Excel an. Geben Sie mehr Tabellen an, als in der Exceldatei enthalten sind, erhalten Sie später beim Übertragen eine Fehlermeldung und die Übertragung wird abgebrochen. Erhöhen Sie dann als Abhilfe die Anzahl der Tabellen in einer neuen Datei unter Excel, bzw. fügen Sie Ihrer Excel-Vorlage mehr Tabellen ein.
Wählen Sie anschließend in der linken Liste Die Tabelle aus, die Sie definieren wollen.
Die Rahmenüberschrift zeigt Ihnen die aktuell gewählte Übergabe-Tabelle an, für die Sie nachfolgend die Definitionen vornehmen werden.
Das Feld Tabelle gibt an, in welche Tabelle, auch in Excel Worksheet genannt, die Übertragenen Werte landen sollen. Zählen Sie hierzu die "Karteikartenreiter" in Ihrem Excel von links nach rechts durch, bis Sie die gewünschte Mappe erreicht haben.
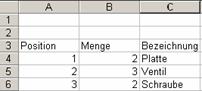
Die Startzeile der Kopfzeile, ist die Zeile in Excel, in der Sie die Zeilenüberschriften unterbringen wollen. Im obigen Beispiel die 3. Wollen Sie keine Kopfzeile übergeben, geben Sie eine 0 ein.
Die Startzeile der Liste gibt die Zeile an, in der die eigentliche Liste mit den aus der Zeichnung / dem Modell gesammelten Informationen beginnen soll.
Um Felder für die Übergabe hinzuzufügen, klicken Sie auf die Schaltfläche "Feld hinzufügen".

In der Dialogmaske, geben Sie nun den auszuwertenden Feldnamen (ohne Doppelpunkt) ein. Die Spaltenüberschrift darf vom Feldnamen abweichen.
Die Excel-Spalte gibt die Position in der Liste an. Anzahl Zeichen begrenzt die Zeichen, die Übertragen werden. Wollen Sie keine Begrenzung, so können Sie ein ? eingeben. Steht ein Zahlenwert dort, wird der zu übertragende Text ggf. abgeschnitten.
Bestätigen Sie die Maske mit OK um die Eingaben in das Übertragungsprotokoll zu übertragen, Abbrechen verwirft die Eingaben.
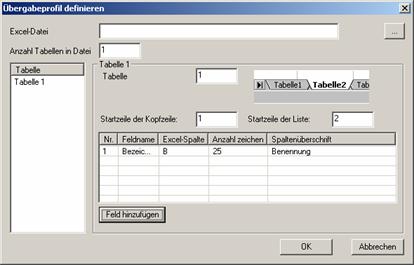
Wollen Sie Eingaben editieren, können Sie in der Liste den gewünschten Eintrag mit einem Doppelklick wählen.
Bestimmen Sie die Excel-Version. Wählen Sie eine Excelversion, die neuer ist, als die von Ihnen eingesetzte, erkennt MegaCAD dieses, nachdem Sie die Übergabe mit OK starten. MegaCAD meldet Ihnen, das die gewählte Version nicht gefunden wurde, es wird aber trotzdem Ihre Excel-Version gestartet, sofern diese nicht älter als Excel 97 ist.
Durch Bestätigung der Ok-Schaltfläche wird die Übertragung gestartet. MegaCAD steuert nun Excel über eine COM-Verbindung. In dieser Zeit, können Sie keinen anderen Eingaben in Excel vornehmen.
Funktion(en) zum Anzeigen von Tooltips beim Bewegen des Mauszeigers über MegaCAD-Elemente in der C-Schnittstelle implementiert
|