MegaCAD Lt
MegaCAD 2D und allgemeine Neuerungen
Dialogwindows allgemein
Statuszeile
Funktionshilfen in der Statuszeile
Beispiel: Bemaßung
Beispiel: Info über Zeichenelemente
![]() Kopieren/Verschieben von 2D-Objekten und
einfügen von Baugruppen
Kopieren/Verschieben von 2D-Objekten und
einfügen von Baugruppen
Berechnungsfunktion im Taschenrechner und Eingabefeldern
Konstante pi
Taschenrechner und die Konstante pi
Baugruppen
Bezugsebene beim Einfügen von Baugruppen ändern
Baugruppen
Baugruppen fortlaufend einfügen
Einfügen beenden
Dateiformate bei Baugruppen laden
Dateiformate bei Baugruppen speichern
Attribute Voreinstellungen
![]() Attributspeicher
Attributspeicher
Das Erzeugen von Speicherzeilen und deren Bearbeitung
Das Listfeld der Speicherzeilen
Belegen der Speicherstellen 1 bis 10
Nicht belegte Speicherstellen
Bearbeiten von Speicherzeilen
Speicherzeilennamen eingeben
Speicherzeilen Neu
Speicherzeilen Löschen
Speicherzeilen Kopieren
Speicherzeilen Einfügen
Speicherzeilen Aktivieren
Doppelklick auf die Speicheranzeige vor den Speicherzeilen
Blockdefinition von Speicherzeilen
Löschen eines Speicherblocks
Anzeige des Speicherblocks in der Attributleiste
Anzeige der Speicherzeilen in der Attributleiste
Schloss bei Attributen in der Attributleiste
Layer Gruppen
Layer/Gruppen Dialog
![]() Drucken sperren
Drucken sperren
Neue Layer
Layer Namen
Layer Ansicht
Layernummer direkt aufrufen
Markieren von Layern/Gruppen
Linien
![]() N-Eck
N-Eck
Punkte
![]() N-Eck und
N-Eck und ![]() Segmentpunkte Anzahl
Segmentpunkte Anzahl
Info Funktionen
Konturen
![]() Info-Element mit Tooltip
Info-Element mit Tooltip
Info-Setup in allen Funktionen Bitmap wenn das Ikon in der Staus steht
![]() Info Fläche
Info Fläche
Bemaßung
![]()
![]()
![]() Koordinatenbemaßung
Koordinatenbemaßung
![]() Koordinatenbemaßung
Koordinatenbemaßung
![]() Koordinatenbemaßung mit Hinweispfeilen
X-Horizontal
Koordinatenbemaßung mit Hinweispfeilen
X-Horizontal
![]() Koordinatenbemaßung Y-Horizontal
Koordinatenbemaßung Y-Horizontal
Einstellung Bemaßung
![]() Bezugsbemaßung
Bezugsbemaßung
Textabstand
Tooltips
Clipboard
Kopieren ins Clipboard
Setup
Selektieren von Elementen
Sichtbare Selektion
Ausschneiden
Kopieren
Koordinatenanzeige
Setup Einstellen Koordinatenanzeige (Mauscursor)
Anzeige aktiv
Position dynamisch
Position fest
Position einstellen
Edit
Trimmen
Zeichnungsverwaltung Drucken
Drucken in MegaCAD direkt
Dateiformate bei Zeichnungen laden
Dateiformate bei Zeichnungen speichern
Anzeige von Farben
Farben werden nun immer mit Nummer angezeigt
Modus Wahl
Kontur
Konturen allgemein
Konturen aufsammeln
Texte beim Wählen von. Konturen
Schraffur zur Konturermittlung anwählen
Drag&Drop
Selektieren von mehreren Elementen
Selektieren von Baugruppen mit Drag&Drop
Bemaßung direkt ändern
Bemaßung verschieben mit neuen Verschiebepunkten
Attribute bei Drag&Drop verändern
Beim Drag&Drop können die selektierten Elemente mit der Attributleiste sofort verändert werden.
Verschieben mit Drag&Drop 2D
![]() Bezugspunkt ändern und spiegeln
Bezugspunkt ändern und spiegeln
![]() DB und Info Informationen
DB und Info Informationen
Parametric
Parametric als Dll
2D Parametric direkt ändern:
Ändern der parametrischen Baugruppen dynamisch
DB-Info
Anzeigen
Stücklistenformat Version 2.0
Formatdatei
Zugriff auf Element, bzw. Baugruppen bezogene Informationen
Elementattribute ( ATTR )
Objektdaten ( 3D_OBJ ):
Objektinfo ( 3D_INFO ):
Baugruppe ( BG )
Parametric ( MEGA_PARA )
Variablen ( VARIABLE )
Verwendung Element bzw. Baugruppen bezogener Schlüsselwörter
In Formatdateien:
In der Element bzw. DB-Info:
Schlüsselwörter MAP:/UNMAP
Formatierung der Ausgabe
Steuerung der Ausgabe ( $+, $-)
Versionsabhängige Einschränkungen
C-Schnittstelle:
Neue Funktionen:
Die MegaCAD Lt-Version kann jetzt in mehreren Instanzen gestartet werden.
Das Mausrad wurde implementiert. In allen Dialogen, die eine Scrollbar haben, wird nun das Mausrad unterstützt. Dreht man am Mausrad werden die Zeilen in den Ausgabefeldern wie z.B. die Layer, rauf und runter gescrollt.
Die Entwickler von MegaCAD versuchen die Möglichkeiten einzelner Funktionen immer weiter zu verbessern. Zu diesen Verbesserungen gehören auch die Hilfestellungen bei der Ausführung der Funktion selbst. Aus diesem Grunde haben wir in verschiedene Funktionen die zu den Funktionen passenden Optionen als Ikons in die Statuszeile intrigiert:

Immer wenn die Optionen anwählbar sind, erscheinen die Ikons in der Statuszeile und geben einen Hinweis auf die zusätzlichen Möglichkeiten. Die Optionen werden mit der Maus angefahren und durch das Drücken der linken Maustaste aufgerufen.
Hinweis
Alternativ zum Anwählen der Option mit der linken Maustaste kann man auch einfach auf ein Optionsikon fahren. Das Ikon wird dann als Schalttaste dargestellt und ist damit aktiviert. Nun liegt die Option auf der Space-Taste (Leerzeichentaste). Jedes Drücken der Space-Taste führt jetzt die Option aus.
Achtung!
Die Optionsikons könne auch mit der TAB-Taste gewechselt werden. Bei jedem Drücken der TAB-Taste wird die nächste Option aktiv.
Immer wenn eine Bemaßung bestimmt wird, erscheinen in der Statuszeile die möglichen Optionen als Ikons:

Beim Bemaßen sind die Optionen von links nach rechts aufgezählt:
Bemaßungseinstellungen aufrufen
Textattribute der Bemaßung einstellen
Bemaßungseinstellungen laden
Fertigungstoleranzen eingeben
Zusatztexte eingeben
Abschließende Nullen abschneiden
Fahren Sie mit der Maus während die Bemaßung an ihr hängt, auf die Ikons, kann die Option mit der linken Maustaste aufgerufen werden.
Immer wenn eine Infofunktion aktiv ist kann in der Statuszeile der Dialog zum einstellen der Ausgaben zur Infofunktion aufgerufen werden. Sie rufen den Dialog mit dem Bearbeitungsikon aus. So kann noch während der Bearbeitung ein neuer Text bestimmt werden der dann mit den Daten der Infofunktion in die Zeichnung platziert werden kann.

Während die Objekte an der Maus hängen ist es manchmal erforderlich den Bezugspunkt zu verändern. Wählen Sie eine dieser Optionen an, werden Sie aufgefordert die Objekte an der Maus abzusetzen. Setzen Sie die Objekte mit der linken Maustaste an einem freien Platz in der Zeichenfläche ab und bestimmen Sie den Bezugspunkt neu. Das Absetzen erfolgt nur temporär, die Objekte werden wieder an die Maus gehängt und in der Zeichenfläche gelöscht.
Immer wenn der Bezugspunkt geändert werden kann erscheinen in der Statuszeile, die möglichen Optionsikons:
![]()
Hinweis
Alternativ zum Anwählen der Option mit der linken Maustaste kann man auch einfach auf ein Optionsikon fahren. Das Ikon wird dann als Schalttaste dargestellt und ist damit aktiviert. Nun liegt die Option auf der Space-Taste (Leerzeichentaste). Jedes Drücken der Space-Taste führt jetzt die Option aus.
Achtung!
Die Optionsikons könne auch mit der TAB-Taste gewechselt werden. Bei jedem Drücken der TAB-Taste wird die nächste Option aktiv.
Beim Kopieren von 2D-Objekten sind die Optionen von links nach rechts aufgezählt:
Elemente senkrecht spiegeln
Elemente waagerecht spiegeln
Drehwinkel durch drei Punkte bestimmen
Bezugspunkt neu setzen
Ausrichten der Bezugskante
Ausrichten der Zielkante
Fahren Sie mit der Maus während die Objekte an ihr hängen, auf die Ikons, kann die Option mit der linken Maustaste aufgerufen werden.
Hinweis
Alternativ zum Anwählen der Option mit der linken Maustaste kann man auch einfach auf ein Optionsikon fahren. Das Ikon wird dann als Schalttaste dargestellt und ist damit aktiviert. Nun liegt die Option auf der Space-Taste ( Leerzeichentaste). Jedes Drücken der Space-Taste führt jetzt die Option aus.
Verwendung der Konstanten pi bei der Werteeingabe: Bei der Eingabe von Werten in Dialogen bzw. der Eingabe von Koordinaten steht die Konstante pi zur Verfügung. Eingegeben wird die Buchstabenfolge pi in der folgenden Abbildung:
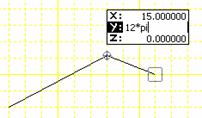
Der Taschenrechner enthält eine neue Taste "pi".
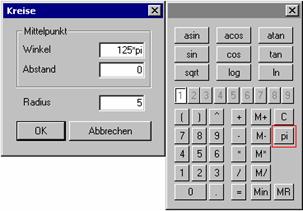
Wenn beim Laden eine exklusive Baugruppe nicht gefunden wird, wird nun der Windows Dateimanager aufgeblendet.
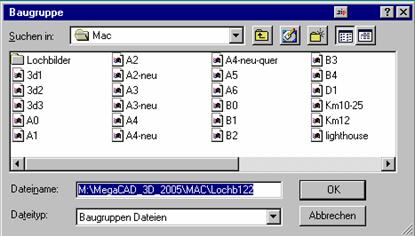
Es wird dann der Pfad in der Zeichnung für die Baugruppe ausgegeben. Mit Hilfe des Dateimanagers kann nun der Pfad neu bestimmt werden. Zur Bestätigung ist die Baugruppe dann anzuklicken und mit dem "ok"-Button zu bestätigen.
Wird die Zeichnung gespeichert werden die neuen Pfade der Baugruppen in die Zeichnung übernommen.
Haben Sie die Baugruppe bzw. alle Baugruppen ausgewählt, so erscheint ein Eingabefenster auf Ihrem Bildschirm. Beim Einfügen der Baugruppe bestimmen Sie mit der Option "Bezugsebene" die Bezugsebene, an der die Baugruppe ausgerichtet werden soll. Dies ist immer dann der Fall, wenn die Baugruppe mit einer anderen Bezugsebene als bei ihrer Erstellung in die Zeichnung eingefügt werden soll.
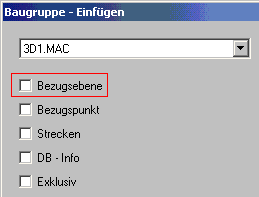
Wählen Sie diese Option an, um die Bezugsebene an dem zu positionierenden Objekt neu zu bestimmen. Um die Ebene auszuwählen, fordert das Programm Sie auf, das Objekt, das dann an der Maus hängt, abzusetzen. Klicken Sie mit der Maus auf einen freien Bereich am Bildschirm. Das Objekt wird temporär gezeichnet, um das Anwählen der Ebene zu ermöglichen, ein Auswahlwindow erscheint:
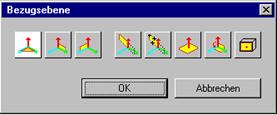
In der Regel wird die Bezugsebene an einem Objekt in der Baugruppe liegen. Auch ist in vielen Fällen das Ändern des Bezugspunktes nach dem Ändern der Bezugsebene notwendig und in dem Dialogwindow anzuwählen.
Im Dialog beim Einfügen von Baugruppen findet man den Button zum "Fortlaufend" neben dem "ok"-Button.

Wählt man diesen Button an, hängt die erste Baugruppe an der Maus, nach den Einstellungen im Dialogwindow. Die Baugruppe kann nun platziert werden. Geschaffen wurde diese Option um das Plazieren vom mehreren Baugruppen zu vereinfachen. Wählt man mehrere Baugruppen gleichzeitig aus, werden sie in einer Schleife abgearbeitet. Die Baugruppe die aktiv ist wird mit ihrem Namen in der Statuszeile angezeigt.
Drückt man die rechte Maustaste wird die nächste Baugruppe aus der Liste im Dialogwindow an die Maus gehängt und kann platziert werden. Wird erneut die rechte Maustaste gedrückt erscheint die nächste Baugruppe an der Maus.
Ist die letzte Baugruppe aus der Liste aufgerufen wird mit der ersten wieder begonnen.
Der Abbruch des Platzierens der
Baugruppen erfolgt mit dem Ikon zum aufrufen der vorherigen Menüebene ![]() oder in der Statuszeile in der die möglichen
Buttons für das Plazieren stehen.
oder in der Statuszeile in der die möglichen
Buttons für das Plazieren stehen.

Hier finden Sie den Button zum
"Abbruch einer Funktion" ![]() , das Platzieren der Baugruppen wird beendet und
das Dialogwindow erscheint wieder.
, das Platzieren der Baugruppen wird beendet und
das Dialogwindow erscheint wieder.
Hinweis
Alternativ zum Anwählen der Option mit der linken Maustaste kann man auch einfach auf ein Optionsikon fahren. Das Ikon wird dann als Schalttaste dargestellt und ist damit aktiviert. Nun liegt die Option auf der Space-Taste (Leerzeichentaste). Jedes Drücken der Space-Taste führt jetzt die Option aus.
Achtung!
Die Optionsikons könne auch mit der TAB-Taste gewechselt werden. Bei jedem Drücken der TAB-Taste wird die nächste Option aktiv.
Beim Laden haben Sie die Möglichkeit den Dateityp zu wählen. Es werden immer alle zur Verfügung stehende Dateiformate angezeigt. Um eine Baugruppe z.B. als DWG-Datei zu laden wählen Sie DWG Dateien (*.DWG) an. Die D`WG Datei wird dann beim Laden in eine MegaCAD Zeichnung umgewandelt und kann dann als MegaCAD Zeichnung oder Baugruppe gespeichert werden.
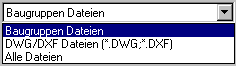
Beim Speichern haben Sie die Möglichkeit den Dateityp zu wählen. Es werden immer alle zur Verfügung stehende Dateiformate angezeigt. Um eine Baugruppe z.B. als DWG-Datei zu speichern wählen Sie DWG Dateien (*.DWG) an.
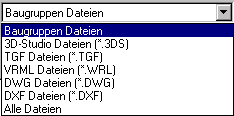
Die obere Zeile auf dem Bildschirm hat eine besondere Bedeutung. In dieser Zeile finden Sie die Symbole "G, L, P, S", ein längliches Feld neben dem Feld "W", Felder mit Zahlen und Farben. Mit diesen Feldern können Sie allen Objekttypen einheitliche Attribute zuweisen.
Sie können festlegen, welche Attribute für alle Zeichnungsobjekte gelten sollen, direkt beim konstruieren eines Objektes. Dabei verbirgt sich hinter den Farbfeldern die Farbe, hinter dem Buchstaben "P" der Plotterstift. Die Buchstaben "G und L" geben die Attribute "Gruppen" und "Layer" an.
Zum Festlegen der Grundeinstellung wählen Sie in der oberen Zeile das Feld mit dem Diskettensymbol neben dem Speicherfeld 1 an. Ein Auswahlwindow mit den Eingabezeilen für die Speicherfelder wird aufgeblendet.
![]()
Vor den Zeilen stehen die Nummern der Speicherfelder. Die Buchstaben L, G, P und W bezeichnen die Attribute Layer, Gruppe, Stiftnummer (PEN) und Linienbreite.
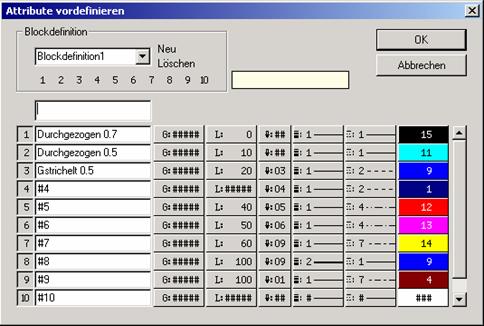
Die Vorbelegung der Speicherfelder ist sehr einfach und entspricht der Bedienung in der oberen Bildschirmzeile. Um ein Attribut zu setzen, klicken Sie einfach das gewünschte Feld in der entsprechenden Speicherzeile im Auswahlwindow mit der linken Maustaste an. Es wird dann ein Window mit den möglichen Attributen angezeigt. In diesem Window wählen Sie Ihre Einstellung aus. Wählen Sie in den Windows für den Layer und die Gruppe das "Abbrechen" Feld an, werden drei ###-Zeichen für die Voreinstellung im Attributwindow ausgegeben. Bei der Stiftnummer, der Linienbreite, dem Linienstyle und der Farbe erreichen Sie die Voreinstellung des Attributwindows über die Felder PEN, WIDTH, STYLE und COLOR. Im Auswahlwindow erscheinen dann in den Felder die ###-Zeichen.
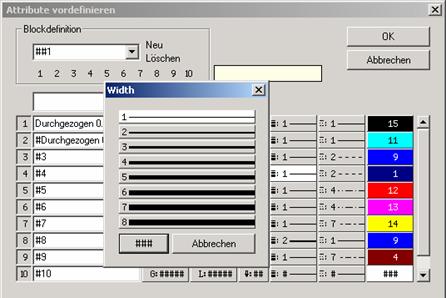
In dem Dialogwindow sind beliebig viele Attributeinstellungen definierbar. Jede neue Definition wird in einer Zeile in dem Listfeld der Voreinstellungen vorgenommen. Aus dieser Liste sind dann 10 Speicherzeilen zu einem Block zusammenfassbar die dann in der Attributleiste anwählbar sind, je nachdem welcher Block geladen wurde.
In der linken Seite des Dialogwindows befindet sich das Listfeld der Speicherzeilen. Vor jeder Speicherzeile steht ein Feld in dem die Nummer der Speicherstelle des geraden aktiven Speicherblocks angezeigt wird:
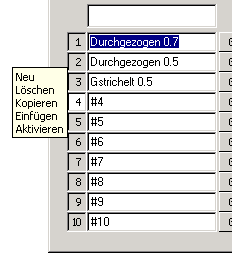
Steht in diesem Feld keine Nummer wird die Zeile in keinem Speicherblock verwendet. Steht in dem Feld ein Punkt, zeigt dieser Punkt an das diese Speicherzeile in einem Block verwendet wird. Diese Anzeigen haben keine Bedeutung und dienen nur der Übersichtlichkeit der verwendeten Speicherzeilen so dass Sie nicht benötigte Zeilen löschen können oder sie in einem Speicherblock einbinden.
Am Ende der Liste steht immer eine Speicherzeile mit den Standardattributen vorbelegt. Verändert man eine Einstellung in dieser Zeile wird diese automatisch zur vorletzten Zeile und eine neue Zeile wird am Ende der Liste angehängt.
In dem Bereich der Blockdefinition der Speicherstellen werden die nicht belegten Speicherstellen grau hinterlegt angezeigt. Um eine Speicherstelle mit einer Speicherzeile zu belegen, wird mit der Maus auf die gewünschte Nummer gefahren, der Belegungscursor erscheint:
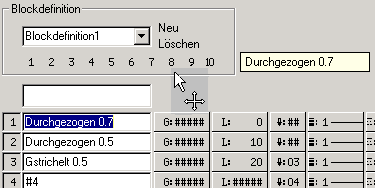
Jetzt ist die linke Maustaste gedrückt zu halten und die Nummer wird auf das Nummernfeld vor der gewünschten Speicherzeile gezogen das beim Überfahren invertiert angezeigt wird. Die Belegung der Speicherstelle wird mit dem Loslassen der linken Maustaste vorgenommen, die Nummer der Speicherstelle erscheint in dem Feld vor der Speicherzeile.
Nicht belegte Speicherstellen werden in der Blockdefinition grau unterlegt angezeigt:
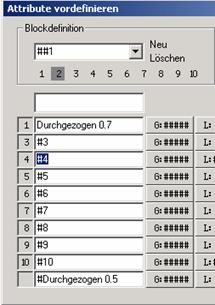
Die Speicherzeilen werden neben der Definition der Attribute der Zeile selbst mit einem Commandomenü bearbeitet. Fahren Sie mit der Maus auf die Speichernummern vor eine Speicherzeile wird das Nummernfeld invertiert und damit markiert und das Commandomenü aufgeblendet:
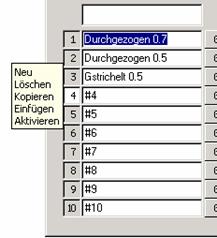
Klicken Sie auf das Eingabefeld der Namen kann er eingegeben oder geändert werden.
Mit dieser Option wird eine neue leere Zeile über der markierten Zeile eingefügt. Die Attribute der Zeile werden auf die Standartattribute eingestellt.
Die Speicherzeile die markiert ist wird gelöscht. Diese Zeile wandert in den internen Speicher und kann dann an einer neuen Position in der Liste wieder eingefügt werden.
Um eine Speicherzeile zu verschieben wird die Zeile gelöscht und dann an der neuen Position eingefügt. So ist die Liste der Speicherzeilen einfach sortierbar.
Es wird die markierte Speicherzeile in den internen Speicher kopiert. Diese Zeile kann dann an einer neuen Position eingefügt werden
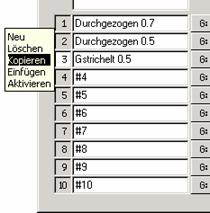
Wie Neu wird eine Zeile über der Position eingefügt. Wurde zuvor eine Zeile Gelöscht oder Kopiert wird diese Zeile eingefügt.
Die markierte Speicherzeile wird in die Attributleiste übernommen, der Dialog wird nicht beendet.
Ein Doppelklick auf die Speichernummer übernimmt die Attribute in die Attributleiste und beendet den Dialog. Diese Option ist besonders dann hilfreich wenn Sie aus der Liste schnell eine Einstellung der Attributleiste laden möchten die nicht in den 10 Speichern definiert wurde.
MegaCAD bietet die Möglichkeit die Vorbelegung der Attributleiste in Blöcken von jeweils 10 Speicherzeilen abzuspeichern. Die Anlage neuer Blöcke wird mit der Option "Neu" vorgenommen:
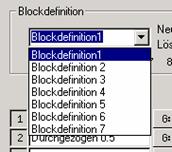
Fahren Sie mit der Maus auf die Option "Neu" und drücken Sie die linke Maustaste wird ein neuer Block angelegt, die Speicherstellen sind unbesetzt (grau unterlegt):
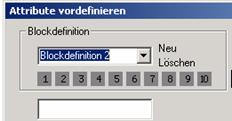
Um den Namen des Speicherblocks zu ändern ist in das Feld mit dem Namen zu klicken, er kann geändert werden:
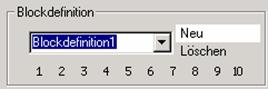
Um einen Speicherblock zu löschen, ist zuerst in der Liste der Speicherblöcke ein Block anzuklicken, so dass er invertiert angezeigt wird. Fahren Sie nun mit der Maus auf die Option "Löschen" und drücken Sie die linke Maustaste wird der Block gelöscht.
Fahren Sie mit der Maus auf das Diskettensymbol zum Aufruf des Dialoges der Attributvoreinstellung wird der Name des gerade aktive Attributblocks angezeigt:
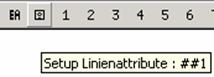
Fahren Sie mit der Maus auf ein Speicherfeld zum Aufruf einer Attributvoreinstellung wird der Name der gerade aktive Speicherzeile auf dieser Speichernummer angezeigt:
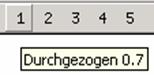
In der Attributleiste stehen neben den Felder der Layer, Gruppen, Ploterstift, Linien Breite, Liniestyle und Farbe ein blaues Schosssymbol:
![]()
Dieses Symbol wird zum sperren des jeweiligen Attributs beim Aufrufen der vordefinierten Attribute verwendet. Fahren Sie mit der Mausspitze direkt auf das Symbol und drücken Sie die linke Maustaste wird das Symbol rot angezeigt und das Attribut ist gesperrt. Das Sperren bezieht sich nur auf die vordefinierten Attribute und nicht auf die direkte Einstellung des Attributs. Rufen Sie eine der 10 Attributvoreinstellungen auf, werden alle bis auf die gesperrten Attribute geändert. So ist es möglich einen z.B. eingestellten Layer beizubehalten und trotzdem Farbe, Liniestyle...... mit den Voreinstellungen zu ändern.
Um das Sperren aufzuheben ist das Symbol erneut anzuklicken, so dass es blau dargestellt wird.
Die Optionen Layer Editieren und Layer Neu sind nun immer wenn der Layerdialog erscheint anwendbar. Zusätzlich wurde die Option "kein Druck" aufgenommen:
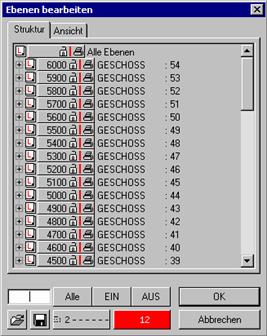
Diese Layer/Gruppen Option ermöglicht das sperren des Druckens.

Klicken
Sie das Symbol an, wird der Drucker mit einem roten Kreuz durchgestrichen ![]() .
In diesem Zustand ist das Drucken ausgeschaltet. Beachten Sie, dass auch beim
Plotten der Zeichnung alle gesperrten Layer und Gruppen nicht ausgegeben
werden.
.
In diesem Zustand ist das Drucken ausgeschaltet. Beachten Sie, dass auch beim
Plotten der Zeichnung alle gesperrten Layer und Gruppen nicht ausgegeben
werden.
Sie heben das Sperren des Druckens durch einen erneuten Klick auf das Symbol auf, so dass das rote Kreuz entfernt wird.
Neue Layer; klicken auf die Option im Kontextmenü blendet den Neu-Tree auf:

Die Option "Layer Neu" ist immer wenn der Layerdialog erscheint anwendbar.
Die Option "Layer Namen" bestimmen ist immer wenn der Layerdialog erscheint anwendbar:

Auch in diesem Dialog ist das Drucken sperren einschaltbar.
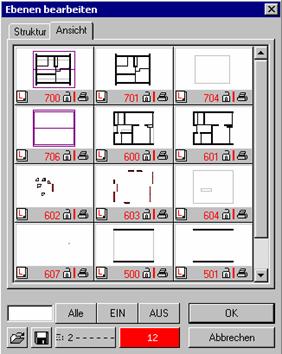
Im Layer/Gruppen Dialog befindet sich ein Eingabefeld zum Positionieren auf eine bekannte Nummer:
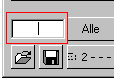
Geben Sie in diesem Feld eine Nummer ein, wird auf diese Nummer gesprungen und zwar immer auf die erste die gefunden wird. Geben Sie zB. 2 ein, wird auf die erste Nummer gesprungen die mit 2 anfängt, geben Sie dann zusätzlich eine 5 ein, wird auf 25 beziehungsweise auf die erste Nummer die mit 25 beginnt, gesprungen.
Liegt die Nummer in einem Unterzweig des Layer/Gruppen Trees, wird an diese Position gesprungen und der Tree geöffnet.
Immer wenn die Layer oder Gruppen zur Auswahl wie z.B. beim Löschen benutzt werden, erfolgt die Anzeige der bereits gewählten, in dem das Layer oder Gruppensymbol vor der Nummer rot markiert wird.
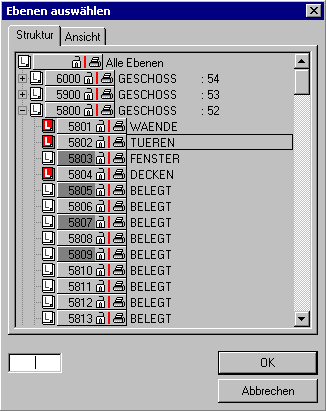
Die maximale Anzahl der Segmente beim Linien-N-Eck ist auf 100 000 Elemente erweitert.
Die maximale Anzahl der Segmentpunkte beim Punkte-N-Eck und Segmentpunkte auf Elementen ist auf 100 000 Punkte erweitert.
Die Anzeige der gewählten Kontur(en) bei den Info-Funktionen erfolgt nun mit der Markierung der Kontur durch eine kräftige rote Einfärbung.
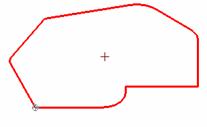
Rufen Sie die Funktion auf und fahren Sie mit der Maus auf ein Zeichnungselement wird der Elementtyp und seine Attribute als (G)Gruppe, (L)Layer, (W)Breite, (S)Linienart und (C)Color angezeigt. Drücken Sie die linke Maustaste erscheint der Dialog zum ändern der Koordinaten und Attribute.
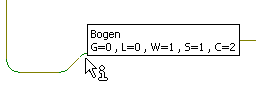
Immer wenn eine Infofunktion aktiv ist kann in der Statuszeile der Dialog zum einstellen der Ausgaben zur Infofunktion aufgerufen werden. Sie rufen den Dialog mit dem Bearbeitungsikon aus. So kann noch während der Bearbeitung ein neuer Text bestimmt werden der dann mit den Daten der Infofunktion in die Zeichnung platziert werden kann.

Die Funktionen Info Fläche und Info Fläche mit Inseln wurden zusammengefasst. Die Funktion Info Fläche verarbeitet jetzt beliebige geschlossene Konturen, auch mehrere überschneidende Konturen, Inseln und nebeneinander liegende Konturen. Der Wahlmodus Fläche mit Inseln ist verfügbar. Nach der Auswahl der Fläche wird diese zur Kontrolle rot markiert und der berechnete Wert ausgegeben.

Koordinatenbemaßung verbessert
Bei der "Koordinatenbemaßung" handelt es sich um einen Schalter für die Bemaßungsmethoden "Horizontale Linearbemaßung " und "Vertikale Linearbemaßung ". Mit Hilfe dieser Funktion können Sie die Koordinaten eines Punkts relativ zu einem Bezugspunkt bemaßen.
Klicken Sie das Menüfeld an, so wird
es invers dargestellt. Die Koordinatenbemaßung ist nun aktiv und die
Bezugsbemaßung ![]() ist bei Anwahl der Koordinatenbemaßung aktiv
geschaltet.
ist bei Anwahl der Koordinatenbemaßung aktiv
geschaltet.
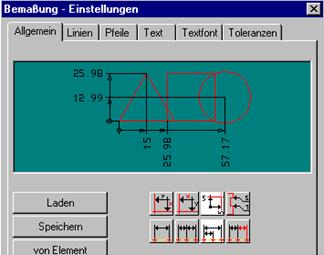
Wählen Sie anschließend eine der Funktionen "Horizontale Linearbemaßung" oder "Vertikale Linearbemaßung", um die Koordinaten der gewünschten Punkte zu bemaßen. Wählen Sie dabei die horizontale Bemaßung, so wird die Differenz der X-Koordinaten berechnet und ausgegeben, bei der vertikalen Bemaßung berechnet das Konstruktionsprogramm die Differenz der Y-Koordinaten.
Haben Sie eine der beiden Bemaßungsvarianten ausgewählt, müssen Sie zunächst den Bezugspunkt für die Bemaßung festlegen. Auch hier können Sie wieder eine beliebige Methode zur Punktbestimmung benutzen. Um an der ersten Position der Bemaßung die Maßzahl Null zu setzten, klicken Sie zweimal den ersten punkt der Maßkette an wie in der folgenden Abbildung:
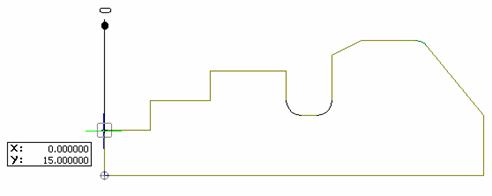
Auf dem Bildschirm erscheint der Maßtext mit der Null. Legen Sie die Position dieses Textes fest.
Wählen Sie anschließend den nächsten zu bemaßenden Punkt aus. Auf dem Bildschirm erscheint der Maßtext. Legen Sie die Position dieses Textes fest, wird die Bemaßung in die Zeichnung übernommen.
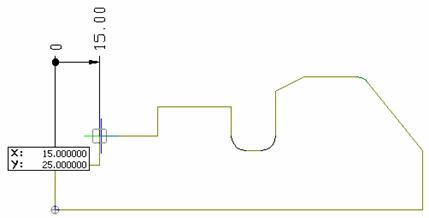
Sie können anschließend sofort die nächste Koordinatenbemaßung erstellen.
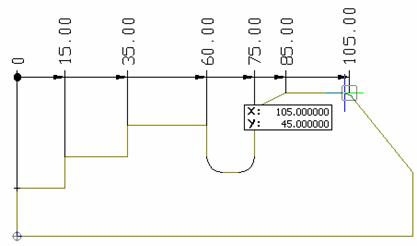
Um den Maßtext wie im unteren Beispiel herauszuziehen, sind zwei zusätzliche Schritte nach dem Setzen der Bemaßung notwendig:
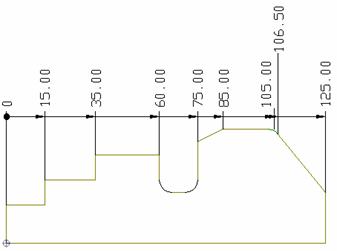
Wählen Sie ![]() "Bemaßungstext versetzen" an.
Klicken Sie dann den Bemaßungstext an und Setzen sie ihn auf die gewünschte
Position. Die Maßhilfslinie wird automatisch mitgezogen. Der Bemaßungstext wird
automatisch an die Maßhilfslinie fixiert wenn er sich in ihrer Nähe befindet
oder frei positioniert.
"Bemaßungstext versetzen" an.
Klicken Sie dann den Bemaßungstext an und Setzen sie ihn auf die gewünschte
Position. Die Maßhilfslinie wird automatisch mitgezogen. Der Bemaßungstext wird
automatisch an die Maßhilfslinie fixiert wenn er sich in ihrer Nähe befindet
oder frei positioniert.
Die Maße werden automatisch auf die Position des ersten Maßes gesetzt. Diese Bemaßung kann dann vollständig verschoben werden. Klicken Sie die Maßkette zum Verschieben an, erscheint der Dialog zum Verschieben der ganzen Maßkette.
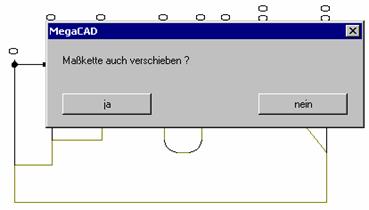
Bestätigen Sie mit "ja" verschiebt sich die ganze Kette beim neuen Positionieren.
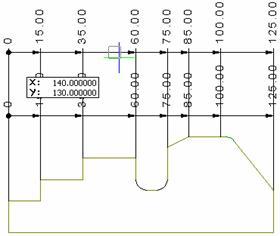
Koordinatenbemaßung mit Hinweispfeilen
Bei der "Koordinatenbemaßung mit Hinweispfeilen" handelt es sich um einen Schalter für die Bemaßungsmethoden "Horizontale Linearbemaßung " und "Vertikale Linearbemaßung ". Mit Hilfe dieser Funktionen können Sie die Koordinaten eines Punkts relativ zu einem Bezugspunkt bemaßen.
Klicken Sie das beiden Menüfelder an, so wird es invers dargestellt. Die Koordinatenbemaßung ist nun aktiv. Wählen Sie anschließend eine der Funktionen "Horizontale Linearbemaßung" oder "Vertikale Linearbemaßung", um die Koordinaten des gewünschten Punkts zu bemaßen.
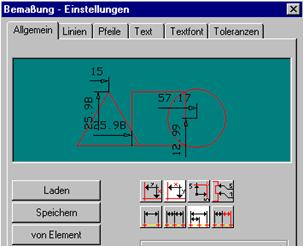
Wählen Sie dabei die horizontale Bemaßung, so wird die Differenz der Koordinaten mit einem Pfeil in X- Richtung angezeigt. Bei der vertikalen Bemaßung wird die Differenz der Koordinaten mit einem Pfeil in Y- Richtung angezeigt.
Haben Sie eine der beiden Bemaßungsvarianten ausgewählt, müssen Sie zunächst den Bezugspunkt für die Bemaßung festlegen. Auch hier können Sie wieder eine beliebige Methode zur Punktbestimmung benutzen. Wählen Sie anschließend den zu bemaßenden Punkt aus. Auf dem Bildschirm erscheint der Maßtext. Legen Sie die Position dieses Textes fest, so wird die Bemaßung in die Zeichnung übernommen. Sie können anschließend sofort die nächste Koordinatenbemaßung erstellen.
Beispiel:
Wählen Sie die Bemaßung horizontal und setzen Sie dann den Bezugspunkt (Basispunkt) der Bemaßung:
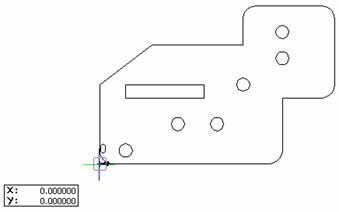
Die erste Bemaßungsposition wird anklicken und der Maßtext positionieren, die Maßhilfslinie wird mitgezogen
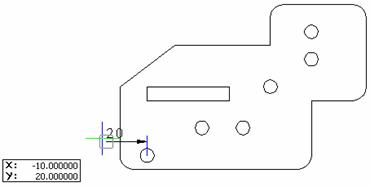
Ist die Bemaßung fertig gestellt, beziehen sich alle Maße auf den Basispunkt
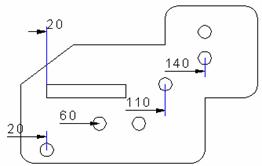
Vertikale Bemaßung wählen und Bemaßung vervollständigen:
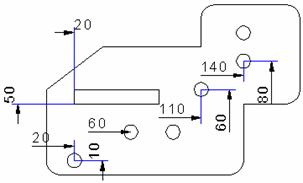
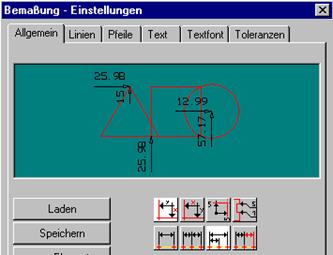
Wählen Sie dabei die horizontale Bemaßung, so wird die Differenz der Koordinaten mit einem Pfeil in Y- Richtung angezeigt (vertikaler Pfeil). Bei der vertikalen Bemaßung wird der Maßpfeil in X-Richtung gezeichnet. (Höhenlinienbemaßung)
Haben Sie eine der beiden Bemaßungsvarianten ausgewählt, müssen Sie zunächst den Bezugspunkt für die Bemaßung festlegen. Auch hier können Sie wieder eine beliebige Methode zur Punktbestimmung benutzen. Wählen Sie anschließend den zu bemaßenden Punkt aus. Auf dem Bildschirm erscheint der Maßtext. Legen Sie die Position dieses Textes fest, so wird die Bemaßung in die Zeichnung übernommen. Sie können anschließend sofort die nächste Koordinatenbemaßung erstellen.
Beispiel:
Wählen Sie die Bemaßung horizontal und setzen Sie dann den Bezugspunkt (Basispunkt) der Bemaßung:
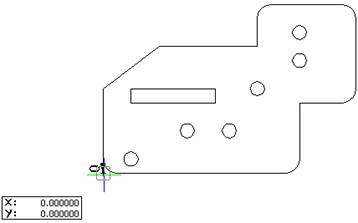
Die erste Bemaßungsposition wird anklicken und der Maßtext positionieren, die Maßhilfslinie wird vertikal gezeichnet und beim bewegen der Maus mitgezogen
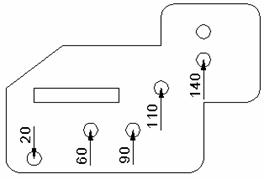
Wählen Sie die vertikale Bemaßung werden die Maßpfeile horizontal gezeichnet:
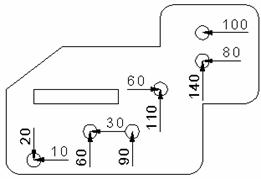
Der Zeilenabstand ist relativ/absolut einstellbar. Der Zeilenabstand ist nur bei der Bezugsbemaßung aktiv.
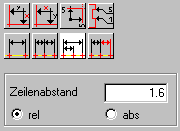
Der Textabstand zur Maßlinie ist relativ/absolut einstellbar.
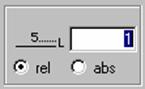
Es werden Tooltips bei der Bestimmung der Maßpfeile im Dialogwindow ausgegeben.
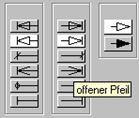
![]() Teilansichten
Teilansichten
Mit dieser Funktion werden Bereiche einer Zeichnung mit einem Polygon /Rechteck oder Kreis als Ausschnitt ausgeschnitten, skaliert und an eine Position auf der Zeichenfläche oder im Layoutbereich abgesetzt. In der Zeichnung kann gezoomt werden, Layer geschaltet und gezeichnet werden.
Die Anzeige in dem Ausschnitt bezieht sich immer auf die aktuell geladene Zeichnung. Alle Änderungen in der Originalzeichnung werden im Ausschnitt dargestellt.
Ab der MegaCAD Version 2005 werden die Teilansichten auch ins Clipboard mitkopiert.
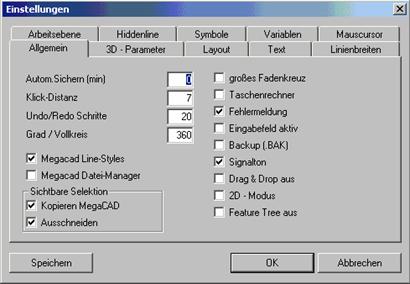
Mit diesem Schalter wird das Markieren der selektierten Elemente beim Ausschneiden als Baugruppe oder Zeichnung als invertierte Elemente durchgeführt.
Mit diesem Schalter wird das markieren der selektierten Elemente beim Kopieren ins Clipboard als invertierte Elemente durchgeführt
Die aktuellen Koordinaten werden, falls ein Fangmodus aktiv ist, in einem Tooltip an der Maus angezeigt, und können editiert werden.
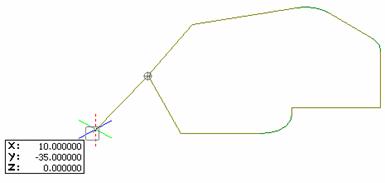
Verweilt man einen Moment mit der Maus auf einer Position schaltet bei der nächsten langsamen Bewegung der Maus der Mauscursor in den Editiermodus um.
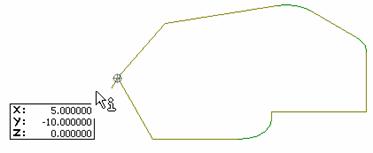
Nun kann der Cursor in die Koordinatenanzeige bewegt werden.
Die Anzeigefelder der Koordinaten werden invertiert angezeigt und durch drücken der linken Maustaste zum editieren angewählt.
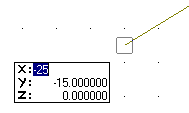
Mit der Tab-Taste kann zwischen den Anzeigefeldern gewechselt werden. Die Koordinate wird mit der Return-Taste bestätigt. Durch diese Technik ist es möglich mit der Maus z.B. eine Y-Position am Bildschirm anzufahren, an der Position zu verweilen und dann in die Koordinatenanzeige zu fahren und den X- und Z-Wert mit Werten anzugeben.
Sollen die Änderungen in den Anzeigefeldern nicht übernommen werden, ist einfach mit der linken Maustaste auf die Zeichenfläche zu klicken, die Funktion wird dann normal weiter fortgeführt ohne die Koordinate zu übernehmen.
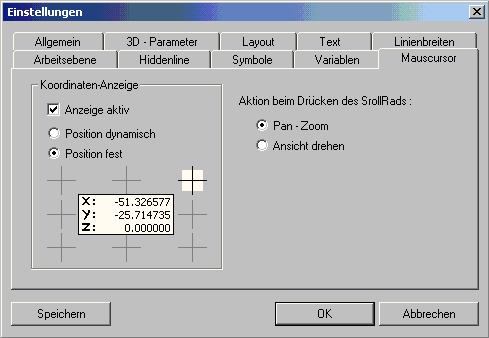
Die Option aktiviert oder deaktiviert die Anzeige der Koordinaten an der Mausposition.
Ist diese Option gesetzt wird die Position der Koordinatenanzeige nach dem Herausfahren aus dem Anzeigefeld so geändert das die Anzeige an der Seite an der aus dem Anzeigefeld gefahren wurde, verbleibt. Fährt man mit der Maus beim aktiven Editiercursor in das Anzeigefeld und z.B. unten aus dem Feld heraus, wird von nun an das Anzeigefeld über dem Cursor angezeigt.
Durch diese Option ist die Anzeige der Koordinaten auf die im Window eingestellte Position an der Maus fixiert.
Die Position der Koordinatenanzeige zum Mauscursor wird im Dialogwindow in der folgenden Grafik angeklickt:
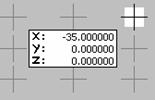
Das Trimm-Ergebnis wird nun beim Überfahren angezeigt. Das zu trimmende Element wird angewählt. Fährt man dann mit der Maus über ein Element das das zu trimmende Element trimmen kann, wird das Ergebnis angezeigt wie es nach dem Trimmen aussehen wird.
Beim Ausdrucken aus MegaCAD direkt kann im Dialog Drucken die Anzahl der zu druckenden Blätter eingestellt werden. Die Anzahl wird in dem Feld neben Exemplar(e) eingegeben.
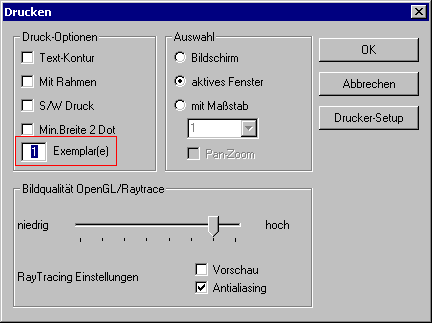
Beim Laden haben Sie die Möglichkeit den Dateityp zu wählen. Es werden immer alle zur Verfügung stehende Dateiformate angezeigt. Um eine Zeichnung z.B. als DWG-Datei zu laden wählen Sie DWG Dateien (*.DWG) an. Die D`WG Datei wird dann beim Laden in eine MegaCAD Zeichnung umgewandelt und kann dann als MegaCAD Zeichnung gespeichert werden.
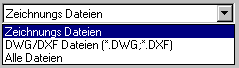
Beim Speichern haben Sie die Möglichkeit den Dateityp zu wählen. Es werden immer alle zur Verfügung stehende Dateiformate angezeigt. Um eine Zeichnung z.B. als DWG-Datei zu speichern wählen Sie DWG Dateien (*.DWG) an.
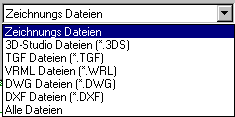

In allen Dialogen in denen die Auswahl von Farben möglich ist wird in den Farbfeldern die zu der gewählten Farbe gehörende Farbnummer angezeigt.
Bei der Konturauswahl wird der Modus nach der Auswahl einer Kontur und drücken der rechten Maustaste nun nicht mehr automatisch auf Single-Modus umgeschaltet sonder die Auswahl abgeschlossen. Um noch weitere Elemente im Single-Modus auszuwählen muss der Modus explizit angewählt werden.
Die Anzeige der gewählten Kontur(en) bei allen Funktionen in denen das Auswählen einer Kontur möglich ist, erfolgt mit der Markierung der Kontur durch eine kräftige rote Einfärbung.
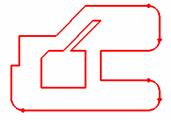
Konturen aufsammeln: Single-Modus: mit der rechten Maustaste wird die gewählte Teilkontur geschlossen. Falls innere Konturen zulässig sind wird die Selektion fortgesetzt. Bisher wurde die Teilkontur geschlossen und die Selektion wurde abgebrochen.
Die gewählten Konturen werden, solange sie nicht fertig sind in hellgrün angezeigt. Alle fertigen Konturen erscheinen in hellrot.
Die Anzeige "Basisprofil - Außen/Innen" gibt es nicht mehr. Außen- und Innenkonturen werden nicht mehr unterschieden. Es können immer mehrere Konturen ob außerhalb oder innerhalb der zu erst selektierten Kontur selektiert werden.
Zur Konturauswahl stehen nun allgemein auch Schraffuren zur Verfügung, nicht nur beim Schraffieren. Zur Selektion ist einfach die Schraffur anzuklicken und die Kontur die die Schraffur umschließt wird selektiert und angezeigt.
In dem folgendem Beispiel wurde die Fläche durch die Selektion der Schraffur ermittelt:
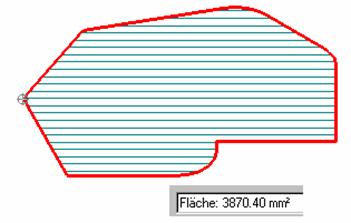
Bei der Drag&Drop Funktion ist die Auswahl von mehreren Elementen möglich. Nachdem das erste Element angeklickt wurde erscheinen die die Verschiebepunkte an dem Element. Fährt man mit dem Cursor über das Element erscheint der Editiercursor.
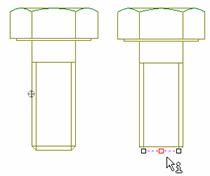
Mit dem Editiercursor ruft man den Attributdialog des Elementes auf und kann die Attribute und die Koordinaten des Elementes direkt verändern:
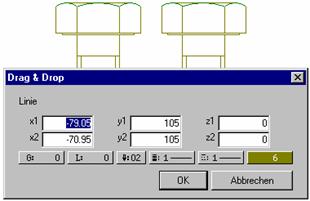
Klickt man nun ein weiteres Element an, wird es ebenfalls selektiert. Der Editiercursor ist nun nicht mehr aktivierbar.
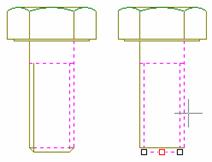
Anstelle des Editiercursors ist nun die Attributleiste mit allen Optionen zum editieren der Attribute der selektierten Elemente aktiviert. In diesem Zustand wird die Attributleiste heller dargestellt.
![]()
Die Einstellungen in der Attributleiste werden den Elementen nach dem neuen Positionieren zugeordnet
Drückt man nun die linke Maustaste erfragt MegaCAD einen Bezugspunkt für die Verschiebung oder Kopie (Kopie wenn beim Ansetzen der Elemente dir Strg-Taste gedrückt wird) der selektierten Elemente. Dieser Bezugspunkt wird mit den Modus Wahloptionen bestimmt.
Die Elemente hängen jetzt an der Maus und sind an die neue Position verschiebbar.
Bei der Drag&Drop Funktion ist die Auswahl von Baugruppen möglich. Wird ein Element einer Baugruppe angeklickt, wird der vollständige Pfad und der Name der Baugruppe sowie der Typ des angeklickten Elements angezeigt. Das Element blinkt und ist invertiert:
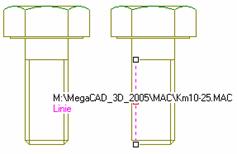
Mit der Maus kann nun auf die angezeigten Zeilen gefahren werden die dann invertiert wird sowie die Elemente selbst:
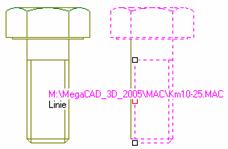
Die Auswahl erfolgt mit der linken Maustaste auf der gewünschten Zeile. Besteht die Baugruppe aus Unterbaugruppen werden alle Gruppen angezeigt und jede Baugruppe oder jedes Element kann einzeln gewählt werden.
Klicken Sie mit Drag&Drop eine Bemaßung an und fahren Sie dann mit der Maus auf die Markierte Bemaßung, erscheint neben dem Mauscursor der Commando Tooltip zum Ändern der Attribute der Bemaßung:
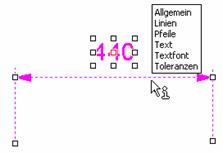
Wenn der Commando Tooltip erscheint können Sie mit der Maus in den Tooltip fahren. In dem Tooltip werden die Einstellungen der Bemaßung angeboten, so dass Sie direkt die Einstellungen der Maßpfeile aufrufen und bearbeiten können. Klicken Sie mit der linken Maustaste auf eine Zeile im Commando Tooltip, wird der Dialog dieser Einstellung aufgeblendet:
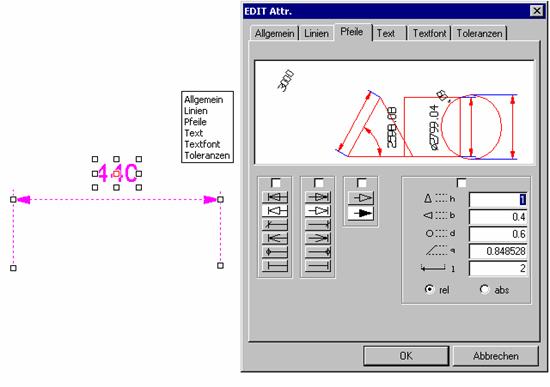
Bestätigen Sie die Änderungen mit dem "ok"-Button werden sie sofort ausgeführt und die Bemaßung ist nicht mehr markiert.
![]() Wird der Infocursor angezeigt und Sie befinden
sich außerhalb des Commando Tooltip rufen Sie mit der linken Maustaste den
Infodialog der Bemaßung auf. In diesem Dialogwindow sind die Attribute, die
Koordinaten und die allgemeinen Einstellungen der Bemaßung direkt änderbar:
Wird der Infocursor angezeigt und Sie befinden
sich außerhalb des Commando Tooltip rufen Sie mit der linken Maustaste den
Infodialog der Bemaßung auf. In diesem Dialogwindow sind die Attribute, die
Koordinaten und die allgemeinen Einstellungen der Bemaßung direkt änderbar:
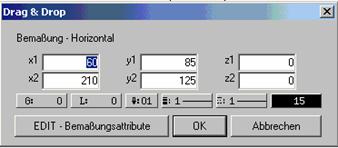
Klicken Sie einen Bemaßung die zwei Koordinaten Bemaßt an, erscheinen neben die Verschiebepunkten an dem Text der Bemaßung zwei Punkte an der Basis und zweit Punkte an der Bemaßungshilfslinie:
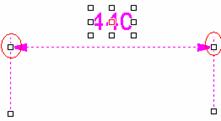
Mit den Punkten an der Bemaßungshilfslinie verschieben sie diese herauf und herunter ohne das Maß zu ändern:
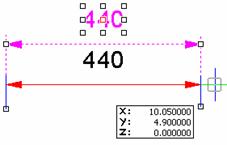
Mit den Punkten an der Basis ist die Maßhilfslinie verlängerbar und verküzbar oder das Maß selbst wird geändert.
![]()
Sobald ein oder mehrere Elemente mit der Drag&Drop Funktion angewählt werden, schaltet die Attributleiste in den Editiermodus, die Felder werden heller anzeigt und die Werte der Attribute auf Standartwerte eingestellt:
![]()
In diesem Modus werden die Einstellungen zurückgesetzt und können angewählt und verändert werden. Die nun vorgenommenen Veränderungen werden den selektierten Elementen nach dem neuen Positionieren zugeordnet.
Verwenden Sie die Option um nur die Attribute zu ändern, ohne die Elemente auf eine neue Position zu verschieben oder zu kopieren, drückt Sie einfach zwei mal die linke Maustaste ohne einen Bezugspunkt zu setzen.
Haben Sie Einstellungen in der Attributleiste vorgenommen die Sie dann doch nicht den Elementen zuweisen wollen, ist das Feld mit dem Doppelkreuz in der Attributleiste anzuklicken.
![]()
Alternativ kann natürlich nach dem Ändern der Attribute einfach die UNDO Funktion aufgerufen werden.
Während die Objekte an der Maus hängen ist es manchmal erforderlich den Bezugspunkt zu verändern. Wählen Sie eine dieser Optionen an, werden Sie aufgefordert die Objekte an der Maus abzusetzen. Setzen Sie die Objekte mit der linken Maustaste an einem freien Platz in der Zeichenfläche ab und bestimmen Sie den Bezugspunkt neu. Das Absetzen erfolgt nur temporär, die Objekte werden wieder an die Maus gehängt und in der Zeichenfläche gelöscht.
Immer wenn der Bezugspunkt geändert werden kann erscheinen in der Statuszeile, die möglichen Optionsikons:
![]()
Hinweis
Alternativ zum Anwählen der Option mit der linken Maustaste kann man auch einfach auf ein Optionsikon fahren. Das Ikon wird dann als Schalttaste dargestellt und ist damit aktiviert. Nun liegt die Option auf der Space-Taste (Leerzeichentaste). Jedes Drücken der Space-Taste führt jetzt die Option aus.
Achtung!
Die Optionsikons könne auch mit der TAB-Taste gewechselt werden. Bei jedem Drücken der TAB-Taste wird die nächste Option aktiv.
Beim Kopieren von 2D-Objekten sind die Optionen von links nach rechts aufgezählt:
Elemente senkrecht spiegeln
Elemente waagerecht spiegeln
Drehwinkel durch drei Punkte bestimmen
Bezugspunkt neu setzen
Ausrichten der Bezugskante
Ausrichten der Zielkante
Fahren Sie mit der Maus während die Objekte an ihr hängen, auf die Ikons, kann die Option mit der linken Maustaste aufgerufen werden.
Hinweis
Alternativ zum Anwählen der Option mit der linken Maustaste kann man auch einfach auf ein Optionsikon fahren. Das Ikon wird dann als Schalttaste dargestellt und ist damit aktiviert. Nun liegt die Option auf der Space-Taste ( Leerzeichentaste). Jedes Drücken der Space-Taste führt jetzt die Option aus.
Es werden DB-Info und Element-Info als Tooltip angezeigt.
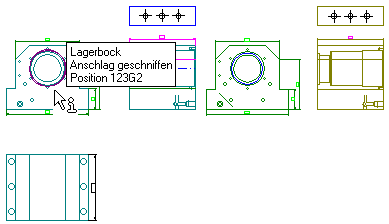
Ist das Bemaßungshauptmenü aktiv und wird ein Maß einer 2D-Parametrik-Baugruppe (Variante) angeklickt, erscheint das Dialogwindow zum ändern des Maßes:
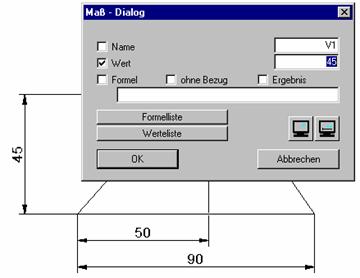
Wird das Maß geändert und der "ok" Button angeklickt, ändert sich die Variante sofort. Die Attribute der Variante wie z.B. Farben, Aussehen der Maße e.c. werden in dem Parametric - Editor eingestellt. Änderungen von Attribute der Variante wie z.B. Farben, Aussehen der Maße e.c. direkt in MegaCAD sind nur temporär, Änderungen der Werte bleiben erhalten.
Klickt man einen Maßpfeil einer Parametrische Baugruppen an, kann das Maß direkt in MegaCAD dynamisch modifiziert werden. Der Maßpfeil hängt an der Maus und die Baugruppe wird beim Bewegen des Maßpfeiles dynamisch verändert:
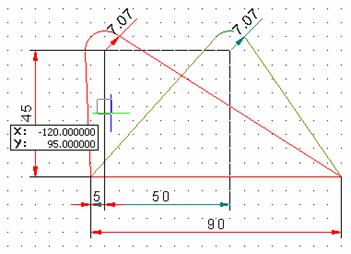
Ist die gewünschte neue Position erreicht, wird sie mit der linken Maustaste bestätigt und der Dialog zum ändern des Maßes wird aufgeblendet und das Maß mit dem "ok"-Button bestätigt:
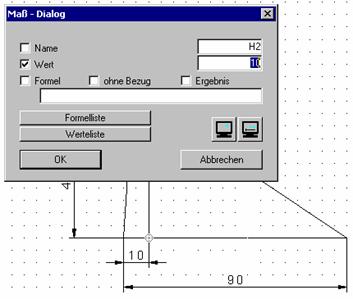
In den zuvor gezeigten Abbildungen wurde das Maß 50 auf 10 geändert:
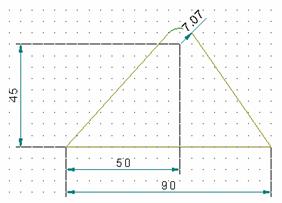
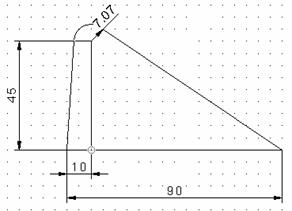
Ist dieser Schalter gesetzt wird bei der Selektion eines Elementes mit einer DB-Info das Element blinkend angezeigt und nach dem Drücken der linken Maustaste die DB-Info zum editieren angeboten.
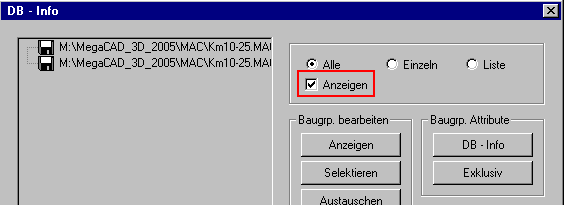
Ist dieser Schalter nicht gesetzt, wird nach dem Anklicken eines Elementes mit einer DB-Info sofort das Editieren der DB-Info aufgerufen.
Das Stücklistenformat Version 2.0 unterstützt neben den bisherigen Möglichkeiten die Ausgabe weiterer Element bzw. Baugruppen Eigenschaften. Es können Elementattribute, Körper- und Baugruppennamen, Variablen, einige ausgewählte Körperabmessungen und Objektinformationen sowie Maße aus Parametric - Varianten ausgewertet werden. Die Definition einer Abbildung(MAP:), sowie die Angabe einer Formatangabe ermöglicht die benutzerdefinierte Darstellung der ausgegebenen Werte. Mit den Steuersequenzen $+ und $- stehen ihnen Werkzeuge Strukturierung der Stücklisten zur Verfügung.
Eine Stücklisten-Formatdatei enthält die Beschreibung der bei der Ausgabe einer Stückliste erforderlichen Daten. Um die erweiterten Möglichkeiten der Version 2.0 benutzen zu können muss die erste Zeile der Datei die Angabe des Formats enthalten.
!MegaCAD Partlist Format 2.0
anderenfalls erfolgt die Auswertung der Stückliste wie bisher.
Zum Zugriff auf Element bzw. Baugruppen Informationen dienen zweiteilige Schlüsselwörter. Der erste Teil spezifiziert die Quelle der Information ( QUELLE ), der zweite Teil gibt die gewünschte Detailinformation an (DETAIL). Getrennt werden die beiden Teile durch einen Doppelpunkt. Daraus ergibt sich folgende Syntax: QUELLE:DETAIL
Quellen in diesem Sinne sind die Elementattribute ( ATTR ), die Körperdaten ( 3D_OBJ ), Körperinformationen ( 3D_INFO ), die Baugruppe ( BG ), die Parametric ( MEGA_PARA ) und die 3D-Variablen ( VARIABLE ).
Um zu kennzeichnen, dass diese Schlüsselwörter nicht wie benutzerdefinierte Schlüsselwörter ausgewertet werden sollen, müssen sie an den entsprechenden Stellen hinter ein '$' - Zeichen gestellt und eingeklammert werden.
Einige Schlüsselwörter können nur im Zusammenhang mit einem Element ausgewertet werden, andere nur zusammen mit Baugruppen. Die Attribute z.B. können nur zusammen mit der Elementinfo gelesen werden.
Im Folgenden werden die einzelnen Schlüssel erläutert:
Die folgende Tabelle zeigt die Detailinformationen, die aus den Elementattributen gelesen werden können und gibt die Wertebereiche an.
|
ATTR:PEN |
Stiftnummer |
1-16 |
|
ATTR:STYLE |
Linestyle |
1-14 |
|
ATTR:WIDTH |
Strichstärke |
1-8 |
|
ATTR: |
MegaCAD - Farbnummer |
1-255 |
|
ATTR:COL_R |
RGB Rotwert |
0-255 |
|
ATTR:COL_G |
RGB Grünwert |
0-255 |
|
ATTR:COL_B |
RGB Blauwert |
0-255 |
|
ATTR:LAY |
Layernummer |
0-65535 |
|
ATTR:LAY_BEZ |
Bezeichnung des Layer | |
|
ATTR:GRP |
Gruppennummer |
0-65535 |
|
ATTR:GRP_BEZ |
Bezeichnung der Gruppe |
Handelt es sich bei dem zur ausgewerteten Elementinfo gehörenden Element um einen 3D-Körper, so können weitere Informationen dieses Körpers ausgewertet werden. Die Objektdaten werden aus dem Ursprungskörper gelesen. Bearbeitungen werden nicht berücksichtigt. Die folgende Tabelle zeigt die Detailinformationen die aus den Körperdaten gelesen werden können:
|
3D_OBJ:NAME |
Name des Körpers |
|
3D_OBJ:TYPNAME |
Typbezeichner ( Defaultname ) |
|
3D_OBJ:LEN |
Länge des Körpers |
|
3D_OBJ:WID |
Breite des Körpers |
|
3D_OBJ:HEIGHT |
Höhe des Körpers |
|
3D_OBJ:RAD1 |
Radius |
|
3D_OBJ:RAD2 |
Radius der Deckfläche ( nur beim Kegelstumpf ) |
|
3D_OBJ:SWEEPLEN |
Länge der Sweepkontur |
|
3D_OBJ:AREA |
Oberfläche |
|
3D_OBJ:VOLUME |
Volumen |
|
3D_OBJ:WEIGHT |
Masse in kg |
Nicht für jeden Körpertyp gibt es für jede Detailinformation auch einen Wert. Bei der Stücklistenausgabe bleibt dieser Eintrag dann leer. Die folgende Tabelle zeigt detailliert, welche Detailinformationen bei welchen Körpern gefüllt werden.
|
3D_OBJ: TYPNAME |
3D_OBJ: LEN |
3D_OBJ: WID |
3D_OBJ: HEIGHT |
3D_OBJ: ANGLE |
3D_OBJ: RAD1 |
3D_OBJ: RAD2 |
3D_OBJ: SWEEPLEN |
|
Quader |
Länge |
Breite |
Höhe | ||||
|
gerades Prisma / Prismamantel-fläche |
Gesamthöhe | ||||||
|
Kegel/fläche |
Höhe |
Radius der Grundfläche | |||||
|
Kegelstumpf/ fläche |
Höhe |
Radius der Grundfläche |
Radius der Deckfläche |
Radius der Deckfläche |
|||
|
Zylinder/fläche |
Höhe |
Zylinderradius | |||||
|
Zylindersegment/ fläche |
Höhe |
Zylinderradius | |||||
|
Kugel/fläche |
Kugelradius | ||||||
|
Kugelsegment/ fläche |
Kugelradius | ||||||
|
Torus/ fläche |
Rotationswinkel |
Torusradius | |||||
|
Schale |
Außenradius | ||||||
|
Rotations-körper/-fläche (Linie/Kante) |
Rotationswinkel | ||||||
|
Keil |
Länge der Grundfläche |
Breite der Grundfläche |
Höhe |
| |||
|
Pyramidenstumpf |
Höhe | ||||||
|
rechteckiger Pyramidenstumpf |
Länge der Grundfläche |
Breite der Grundfläche |
Höhe | ||||
|
schiefer Zylinder |
Höhe |
Zylinderradius | |||||
|
schiefes Prisma |
Höhe | ||||||
|
abgeschnitt. Zylinder |
Höhe |
Zylinderradius | |||||
|
Rippe |
Höhe | ||||||
|
Sweepkörper/ fläche |
Länge der Sweepkontur |
3D_OBJ:AREA gibt für jeden Typ die Oberfläche aus. 3D_OBJ:VOLUME und 3D_OBJ:WEIGHT werden nur bei Volumenkörpern ausgegeben. Die Dichte des Körpers zur Massenbestimmung ( 3D_OBJ:WEIGHT ) wird, solange kein Material zugeordnet ist, mit 1.0 kg/l angenommen. Die Ausgabe der Masse erfolgt in kg.
Bei der Auswertung der 3D_INFO - Daten werden Informationen des Ergebniskörpers ausgewertet. Bei dem Element muss es sich um einen 3D-Körper handeln. Die folgende Tabelle zeigt die Detailinformationen die am Ergebniskörper gelesen werden können.
|
3D_INFO:AREA |
Oberfläche |
|
3D_INFO:VOLUME |
Volumen |
|
3D_INFO:WEIGHT |
Masse in kg |
Wie auch bei den Körperdaten werden Volumen und Masse nur bei Volumenkörpern ausgegeben. Solange kein Material zugeordnet ist wird die Dichte als 1.0 kg/l angenommen.
BG:NAME
Bei der Auswertung der DB-Info dient der Schlüssel BG:NAME zum Zugriff auf den Baugruppennamen.
Um ein Maß aus einem Parametric - Makro zu lesen verwenden sie als ersten Teil des Schlüsselwortes MEGA_PARA. Nach dem Doppelpunkt geben sie den Bezeichner für das Maß an.
Beispiel: MEGA_PARA:H1
Wie bei allen Schlüsselwörtern dürfen keine Leerzeichen enthalten sein.
Je nach dem, ob eine Element oder eine Baugruppe ausgewertet wird, wird auch die Parametric - Variante, in der nach dem Maß gesucht wird bestimmt. Ist die Baugruppe selbst parametrisiert, bzw. enthält sie parametrisierte Unterbaugruppen, so wird die erste gefundene Parametric - Variante ausgewertet.
Bei Elementen wird überprüft, ob es sich um einen 3D-Körper handelt. Basiert der Basiskörper auf einer Parametric - Variante, so wird diese ausgewertet.
Entsprechend dem Lesen der Parametric - Maße kann auf Variablen zugegriffen werden. Der erste Teil des zu verwendenden Schlüsselwortes ist VARIABLE. Hinter dem Doppelpunkt folgt der Variablenname.
Beispiel: VARIABLE:Hoehe
- Um in den Formatdateien Zugriff auf Element bzw. Baugruppenspezifische Informationen zu erhalten, tragen sie den gewünschten vordefinierten Schlüssel in eine SEARCH: Zeile ein. Der Schlüssel wird dabei in Klammern eingeschlossen und es wird ihm ein $-Zeichen vorangestellt: $(SCHLUESSEL). Beim Erzeugen der Stückliste wird dieser Eintrag automatisch durch die entsprechenden Körper, bzw. Baugruppen Daten ersetzt.
Ein Beispiel:
Es soll der Name, die Farbe und das Material eines Körpers gesucht werden:
SEARCH: $(3D_OBJ:NAME) $(ATTR:
In diesem Beispiel wird die Farbe als MegaCAD Farbnummer ausgegeben. Um einen Klartext zu erhalten verwenden sie das Schlüsselwort MAP:.
- Die Element/DB-Info enthält benutzerdefinierte Schlüsselwörter, denen ein beliebiger Text folgt, der beim Erzeugen der Stückliste ausgegeben wird. Enthält dieser Text vordefinierte Schlüsselwörter in der oben angegebenen Syntax, so werden diese bei der Ausgabe in die Stückliste ausgewertet.
Ein Beispiel:
Die DB-Info einer Baugruppe enthält folgende Einträge:
NAME=$(BG:NAME)
ARTIKEL_NR=0814
PREIS=10.00 EUR
Es soll der Name, die Artikelnummer und der Preis des für die Baugruppe gesucht werden:
SEARCH: NAME= ARTIKEL_NR= PREIS=
Der Zugriff auf Element bzw. baugruppenbezogene Daten erfolgt immer indem ein $-Zeichen vorangestellt und der vordefinierte Schlüssel in Klammern angehängt wird. Soll ein $-Zeichen in der Stücklistenausgabe erscheinen, so stellen sie ein weiteres $-Zeichen voran. ( PREIS=170.00$$ )
Sie können die Ausgabe beeinflussen indem sie eine Abbildung angeben. Dazu dient das Schlüsselwort MAP. Damit ordnen sie einer Ausgabe für ein Schlüsselwort einen anderen Wert zu. Um beispielsweise die ersten 15 MegaCAD - Farbnummern in Klartext umzusetzen können Sie die folgenden Zeilen in den Kopf der Formatdatei schreiben.
MAP: ATTR:COL 1 blau
MAP: ATTR:COL 2 grün
MAP: ATTR:COL 3 cyan
MAP: ATTR:COL 4 rot
MAP: ATTR:COL 5 magenta
MAP: ATTR:COL 6 gelb
MAP: ATTR:COL 7 weiß
MAP: ATTR:COL 8 grau
MAP: ATTR:COL 9 hellblau
MAP: ATTR:COL 10 hellgrün
MAP: ATTR:COL 11 hellcyan
MAP: ATTR:COL 12 hellrot
MAP: ATTR:COL 13 hellmagenta
MAP: ATTR:COL 14 hellgelb
MAP: ATTR:
Hier wird das Schlüsselwort nicht in $() eingeschlossen, da es an dieser Stelle nicht interpretiert werden muß. Sie können auch benutzerdefinierte Schlüssel mappen. So können sie beispielsweise einer Artikelnummer eine Artikelbezeichnung zuordnen. Um eine Zuordnung innerhalb einer Formatdatei wieder aufzuheben verwenden sie das Schlüsselwort UNMAP: Um beispielsweise in einer weiteren Tabelle die MegaCAD Farbnummer 6 wieder als solche darzustellen schreiben sie:
UNMAP: ATTR:
Die Angaben in der FORMAT: Zeile steuern die Orientierung und die Position des ausgegebenen Textes. Um die Ausgabe weiter zu verfeinern können sie in der SEARCH: - Zeile dem Schlüsselwort eine Formatangabe anhängen. Die Syntax der Formatangabe entspricht der Syntax die sie aus den Info-Funktionen kennen. Da die Formatangaben Leerzeichen enthalten können müssen sie in die Steuersequenzen $F eingeschlossen werden.
Beispiele:
SEARCH: $(OBJ:LEN)$F$V(cm) $E$F MAT_KENN=$FMatterial-Kenn: $V$F
SEARCH: $(OBJ:NAME) $(ATTR:COR_R)$FRot-Wert: $V$F
Beim Erzeugen der Stückliste werden Elemente und Baugruppen nach Einträgen von Schlüsselwörtern und weiteren Informationen durchsucht. Aus den gefundenen Informationen ergeben sich Datensätze. Übereinstimmende Datensätze werden gezählt. Leere Datensätze werden nicht ausgegeben. Einzelne Felder eines Datensatzes können auch leer sein. Die Steuersequenzen $+ und $- dienen dazu die Ausgabe unvollständiger Datensätze zu steuern. Ist z.B. die Ausgabe eines Feldes zwingend erforderlich, so stellen sie dem Eintrag des entsprechenden Schlüsselwortes in der SEARCH:-Zeile ein $+ voran. Datensätze, die keinen Eintrag in diesem Feld haben werden nicht ausgegeben. Mit der Steuersequenz $- erreichen sie das Gegenteil. Datensätze mit Einträgen in diesem Feld werden ignoriert. Mit diesen Schlüsselwörtern können sie die Ausgabe der Stückliste detailliert steuern.
Tipp: Um bei der Ausgabe keine leeren Spalten zu erhalten stellen sie alle Einträge mit der Steuersequenz $- an das Ende der SEARCH: Zeile. In der FORMAT:-Zeile lassen sie den Eintrag für die letzten Felder weg. Die Schlüssel werden nun bei der Zusammenstellung der Stückliste berücksichtigt, die Ausgabe überflüssiger leerer Spalten bleibt jedoch aus.
Beispiel:
Den Baugruppen und Elementen sind Stücklistenebenen zugewiesen mit den Schlüsseln: SL_EBENE_0: und SL_EBENE_1 und SL_EBENE_2:
Die Baugruppen, bzw. Elementinfos enthalten die Einträge:
SL-EBENE_0: EINKAUF
SL_EBENE_1: ZWISCHENPRODUKTE
SL_EBENE_1: PRODUKTE
Um nun die Einkaufteile, also die Elemente mit dem Eintrag "SL_EBENE_0: EINKAUF in einer Stückliste auszugeben verwenden sie folgende FORMAT: und SEARCH:-Zeilen:
FORMAT: >>> >>> <<<<<<<<<<<<<<< >>>>>>>>>>>>>>>
SEARCH: %i %n ARTIKELBEZ: PREIS: $F$V(2) EURO$F $+SL_EBENE_0
Abhängig von der verwendeten MegaCAD - Version stehen mehr oder weniger der vordefinierten Schlüssel zur Verfügung. Die folgende Tabelle gibt Aufschluss welche Informationen in den jeweiligen Versionen ausgewertet werden.
|
MegaCAD 3D ( ACIS ) |
MegaCAD 2D ( INNOVA ) |
MegaCAD Lt (nur 2D) |
|
|
ATTR:STYLE |
* |
* |
* |
|
ATTR:WIDTH |
* |
* |
* |
|
ATTR: |
* |
* |
* |
|
ATTR:COL_R |
* |
* |
* |
|
ATTR:COL_G |
* |
* |
* |
|
ATTR:COL_B |
* |
* |
* |
|
ATTR:LAY |
* |
* |
* |
|
ATTR:LAY_BEZ |
* |
* |
* |
|
ATTR:GRP |
* |
* |
* |
|
ATTR:GRP_BEZ |
* |
* |
* |
|
3D_OBJ:NAME |
* |
* |
- |
|
3D_OBJ:TYPNAME |
* |
* |
- |
|
3D_OBJ:LEN |
* |
- |
- |
|
3D_OBJ:WID |
* |
- |
- |
|
3D_OBJ:HEIGHT |
* |
- |
- |
|
3D_OBJ:RAD1 |
* |
- |
- |
|
3D_OBJ:RAD2 |
* |
- |
- |
|
3D_OBJ:SWEEPLEN |
* |
- |
- |
|
3D_OBJ:AREA |
* |
- |
- |
|
3D_OBJ:VOLUME |
* |
- |
- |
|
3D_OBJ:WEIGHT |
* |
- |
- |
|
3D_INFO:AREA |
* |
* |
- |
|
3D_INFO:VOLUME |
* |
* |
- |
|
3D_INFO:WEIGHT |
* |
* |
- |
|
BG:NAME |
* |
* |
- |
|
MEGA_PARA |
* |
- |
- |
|
VARIABLE |
* |
- |
- |
EnableFtree() Feature Tree ein/aus.
OffsetBody() Offset von einem Volumenkörper
WireToPpt() Einen Wire-Body in eine Polyline umwandeln.
SetOpenGLmode() OpenGL-Modus für ein Element oder akt. Fenster setzen
GetOpenGLmode() OpenGL-modus vom Element oder akt. Fenster lesen
StretchEntities() Elemente strecken
InvertChanged Invertierte Elemente werden neu aufgebaut, als ob die Maus bewegt wurde
UpdateScreen da alle Elemente nur in eine Bitmap gezeichnet werden, kann man bei
Umfangreichen Funktionen den Bildschirm neu aufbauen
FindPolyLine3D() findet eine geschlossene Polyline zu einem 3D-Punkt
Der Punkt liegt innerhalb der Polyline.
PunktInPolyLine() Liegt dieser Punkt in dieser geschlossenen Polyline?
OpenGlmodeDlg() MegaCAD-dialog für OpenGl-Modus
SATRead, SATWrite parametrisierbar
CleanUp() MegaCAD-Funktion CleanUp() mit Parametern
GetEnclosingArea() erzeugt eine Schraffurbegrenzung zu einem 2D-Punkt
GetRefinement() Feinheit lesen
SetRefinement() Feinheit schreiben
ExChangeAttribs() weist einem Element neue Attribute zu
TextOutline() erzeugt Polylines zu jedem Buchstaben eines Textes
DrawInvIDvec() Elemente über einen ID-Vektor bestimmen und invers zeichnen
GetElmZoom() Zoomrechteck von Elementen im aktuellen Fenster bestimmen
Funktionen für OpenGL-Simulation implementiert (Kinematik)
Lesen, Schreiben und Löschen von Eigenschaften an Körperflächen
Umwandlungsfunktionen RGB-MegaCAD-Colour
|