TGPro
Version 6.0
Sprachübersetzer
Benutzerhandbuch

Die in diesem Handbuch enthaltene Information unterliegt Veränderungen, ohne daß diese vorher angekündigt werden müssen. Der Vertrieb dieses Produktes erfolgt ausschließlich über Garzanti Linguistica oder ihre Vertreter. Dieses Produkt darf nur vom eigentlichen Käufer für seinen persönlichen Gebrauch verwendet werden, nicht aber zu Zwecken seiner Vermarktung. Zu anderen Zwecken, als zur Verwendung durch den Käufer selbst, darf kein Auszug aus diesem Handbuch vervielfältigt oder in irgendeiner Form, weder elektronisch noch mechanisch, weitergegeben werden. Dazu zählen die Fotokopie und die Aufzeichnung. Der Verlag Garzanti Linguistica behält sich das Recht vor, an Dritte die Vertriebsgenehmigung des Produkts zu erteilen.
Garzanti Linguistica garantiert den Inhalt dieses Pakets, übernimmt aber keine Haftung für die Verwendung durch Dritte.
Garzanti Linguistica © UTET Diffusione S.r.l.
Via Montefeltro 6/a
20156 Milano
Italia
Inhaltsverzeichnis
Bevor Sie die Arbeit mit TGPro beginnen
Welche Systemanforderungen stellt TGPro?.................
Die Installation von TGPro auf Ihrem Computer...........
Der erste Programmstart.......... ..... ...... .............
Wie wird ein Dokument übersetzt?..........
Öffnen des zu übersetzenden Dokuments...................
Durchführung der Rechtschreibprüfung......................
Nicht übersetzbaren Text kennzeichnen......................
In der Übersetzungsstatistik nachschlagen..................
Dokument übersetzen.......... ..... ...... .................
Überarbeiten der durchgeführten Übersetzung............
Wörter dem Wörterbuch hinzufügen...........................
Letzte Bearbeitung und Speichern der Übersetzung.....
Installation der allgemeinen Programm-optionen..........
Die Arbeit mit dem Programm beenden......................
Benutzerinterface des Programms.........
Arbeitsmodus: Ausgangstext bearbeiten.....................
Arbeitsmodus: Dokument übersetzen..........................
Arbeitsmodus: Übersetzung ändern............................
Arbeitsmodus: Übersetzung überarbeiten....................
Arbeitsmodus: Wörterbücher.......... ..... ...... ......
Arbeitsmodus: Übersetzungsstatistik...........................
Der Wörterbuch-Assistent............................
Dialogfenster: Auswahl der allgemeinen grammatischen Funktion
Dialogfenster: Auswahl der spezifischen grammatischen Funktion
Dialogfenster: Bedeutungen bearbeiten.......................
Dialogfenster: Zuordnung der Bedeutungen zu Fachgebieten
Fachgebiete für die Übersetzung im Programm...........
Dialogfenster: Auswahl von Genus und Numerus........
Dialogfenster: Auswahl der Verbform........................
Aus anderen Anwend 11511v218l ungen heraus übersetzen
Manuelle Installation der Option Übersetzen aus anderen Anwendungen heraus
Zusätzliche Optionen für Anwendungen zur Übersetzung von Dokumenten
Kennzeichnung des Nicht-Übersetzen-Blocks.....
Kennzeichnung des Nicht-Übersetzen-Blocks entfernen
Dokument oder markierten Text übersetzen........
Übersetzeroptionen.......... ..... ...... ............
Dateiformate, die das Programm übersetzen kann.....
Der Online- Übersetzer.......... ..... ...... ..
Der Internet-Übersetzer.............................
Der E-Mail-Übersetzer.......... ..... ...... ....
Kapitel 1
Bevor Sie die Arbeit mit TGPro beginnen
TGPro benötigt zum Arbeiten die folgende Systemkonfiguration:
IBM kompatibler Computer Pentium 100 MHz oder höher.
Microsoft WINDOWS 95 OSR2, 98, Me, NT, 2000 oder XP (lokal).
Mindestens 32 Megabyte RAM (Direktzugriffsspeicher)
Mindestens 8 Megabyte freien Festplattenspeicher. TGPro benötigt für die komplette Installation 80 Megabyte freien Festplattenspeicher.
Maus (optional, jedoch sehr zu empfehlen).
Sound Karte Sound Blaster oder kompatibel (optional, aber zum Hören der akustischen Effekte unbedingt notwendig).
CD-ROM-Laufwerk
Ein geringerer Arbeitsspeicher (RAM) vermindert erheblich die Übersetzungsgeschwindigkeit.
Um das Programm zu installieren, sollten Sie folgendermaßen vorgehen:
Starten Sie Ihren Computer in der Windows-Umgebung.
Legen Sie die Original-CD in das entsprechende Laufwerk ihres Computers. Die Ausführung des Programms "AUTORUN.EXE", das auf der CD gespeichert ist, erfolgt automatisch.
Aus dem Dialogfenster, das auf dem Bildschirm erscheint, wählen Sie den Befehl "TGPro installieren". Daraufhin erscheint das Präsentationsfenster des Installations programms, um die Installation auf Ihre Festplatte zu initiieren.
Der Benutzer wird aufgefordert, seinen Namen sowie den der Firma, in der er arbeitet einzugeben, um die Installation an die Person zu binden. Dieser Schritt ist sehr wichtig, denn er erlaubt, die Programmkopie zu identifizieren.
Als nächstes wird nach der Sprache gefragt, in der das Benutzerinterface und die Dokumentation des Programms installiert werden sollen.
Im Anschluß daran wird nach dem Laufwerk und dem Ordner gefragt, in dem das System installiert werden soll. Vorgeschlagen wird "C:\Programme\TG".
Danach wird gefragt, in welcher Form das System installiert werden soll. Die folgenden Optionen können ausgewählt werden:
Komplett: Installiert auf der Festplatte alle Systemkomponenten. Sie benötigen insgesamt rund 80 Megabyte Festplattenspeicher.
Minimal: Installiert auf der Festplatte nur die zur Arbeit unbedingt notwendigen Dateien, wobei der Rest der Elemente als Referenz auf der Original-CD verbleibt. Das macht es erforderlich, daß Sie jedesmal die CD in das Laufwerk legen müssen, um das Programm ausführen zu können. Benötigt 8 Megabyte Festplattenspeicher.
Benutzerdefiniert: Der Benutzer kann auswählen, welche Komponenten er installieren möchte oder nicht. Abhängig von den zu installierenden Komponenten werden zwischen 8 und 80 Megabyte Festplattenspeicher benötigt.
Von CD: Installiert alle Programmkomponenten als Referenz zur CD-ROM. Auf der Festplatte werden nur die Benutzerwörterbücher angelegt, die auf dem CD-ROM-Laufwerk (Nur-Lese-Laufwerk) nicht kreiert werden können. Zu jeder Programmausführung muß die CD in das entsprechende Laufwerk gelegt werden. Von der Festplatte wird lediglich der Platz für die Benutzerwörterbücher beansprucht, der Null sein kann, wenn diese nicht kreiert werden.
Wenn Sie die benutzerdefinierte Installation wählen, wird ein Dialogfenster zur Auswahl der zu installierenden Komponenten angezeigt.
Dann wird nach dem Namen des Ordners gefragt, wo die Programmkomponenten registriert werden sollen. Wenn Sie keinen anderen Ordner bestimmen, so wird 'Traduttore Garzanti' vorgegeben.
Unmittelbar danach wird der Installationsvorgang des Systems eingeleitet.
Später wird dem Ordner "Programme" des Menüs "Start" von Windows ein neuer Unterordner hinzugefügt, "Traduttore Garzanti" genannt. In ihm werden die Elemente angeordnet, die das Programm installiert.
Schließlich zeigt ein Fenster das Ende der Installation an, falls diese erfolgreich abgeschlossen wurde. Andernfalls wird eine Fehlermeldung ausgegeben und der Benutzer muß nach Beseitigung desselben die Installation erneut versuchen.
Konsultieren Sie die Datei "LIESMICH.TXT", in welcher der Installationsvorgang genauer beschrieben ist.
Sollten Sie bezüglich der Installation irgendwelche Zweifel hegen, wenden Sie sich bitte an ihren Verkäufer.
Wenn das Programm erst einmal installiert ist, enthält der Ordner "Programme" des Windows-Menüs "Start" einen neuen Ordner mit dem Namen "Traduttore Garzanti". In ihm finden Sie die folgenden Komponenten:
|
|
Übersetzer TGPro |
Übersetzerprogramm. |
|
|
Online-Übersetzer |
Programm, das die Übersetzung von Texten aus jeder Windows-Anwendung heraus über die Zwischenablage erlaubt. |
|
|
Internet-Übersetzer | |
|
|
E-Mail-Übersetzer |
Programm zur Übersetzung von empfangenen bzw. zu versenden E-Mail-Sendungen. |
|
|
Installations-Dienstprogramm |
Das Programm führt die Optionen aus: Hinzufügen / Entfernen installierter Komponenten, erneute Installation und Deinstallieren. |
|
|
Allgemeine Hilfe zu TGPro |
Allgemeine Hilfe zur Arbeit mit dem Programm. |
|
|
Online Benutzerhandbuch |
Benutzerhandbuch, das zur Hilfe konsultiert werden kann. |
|
|
Word - Benutzerhandbuch |
Benutzerhandbuch als Word-für-Windows-Dokument. |
|
|
Schlußbemerkungen |
Text mit den letzten Aktualisierungsinformationen zur Programmdokumentation. |
|
|
Einführung in TGPro |
Führt den Benutzer schrittweise an den Gebrauch des Übersetzers TGPro heran. |
|
|
Add-Ins |
Erlaubt die Installation der Übersetzungsoptionen von Microsoft Office und WordPerfect, für den Fall, daß diese versehentlich gelöscht worden sind. |
Zur Ausführung des Programms gehen Sie bitte wie folgt vor:
Aus dem Windows-Menü "Start", Ordner "Programme", wählen Sie den Ordner "Traduttore Garzanti"
Aus dem aufgeklappten Menü wählen Sie "TGPro".
Das Programm startet mit seinem Präsentationsfenster. Nach einigen Sekunden schließt dieses Fenster und gibt den Platz für den Arbeitsmodus "Ausgangstext bearbeiten" frei.
Sollten Sie eine Soundkarte in ihrem Computer installiert haben, so hören Sie einen Klang, der den Beginn der Arbeit mit dem Programm signalisiert.
Anschließend öffnet das Programmtipfenster, in dem jedesmal, wenn Sie beginnen, ein wertvoller Rat zur Arbeit mit dem Programm gegeben wird.
Kapitel 2
Wie wird ein Dokument übersetzt?
Zur Übersetzung eines Dokuments gehen Sie wie folgt vor:
Öffnen des Dokuments mit dem zu übersetzenden Text.
Ausführung der Rechtschreibprüfung des zu übersetzenden Textes.
Festlegen der Textblöcke, die nicht übersetzt werden sollen.
Nachschlagen in der Statistik, um die Wörter kennenzulernen, die nicht gefunden wurden, und Hinzufügen derselben zum Programmwörterbuch.
Ausführung der Übersetzung des Dokuments.
Durchsicht der erfolgten Übersetzung, um ihren Stil zu verbessern.
Bearbeiten der Übersetzung zur endgültigen Version und Speichern auf der Festplatte.
Beenden der Arbeit mit dem System.
Jeder Schritt kann von mehreren der sechs Arbeitsmodi des Programms, die im folgenden beschrieben werden, aus ausgeführt werden.
Die erste Handlung, die vorgenommen wird, wenn man das Programm ausführt, ist das Öffnen des zu übersetzenden Dokuments.
Sie können diese Dokumente auf unterschiedliche Weise ins Programm einführen:
Indem Sie den Text in Ihrem bevorzugten Texteditor schreiben und das Dokument in einem Format speichern, welches das Programm lesen kann (siehe weiter unten die gültigen Formate für die Dokumentdateien), oder indem Sie auf ein bereits erarbeitetes Dokument über das Menü Datei Befehl Öffnen zugreifen.
Über einen Digitalisierer (Scanner), der die Blätter "liest" und sie mit dem Programm zur Zeichenerkennung, das im Computer installiert sein muß, verarbeitet.
Wenn ein Dokument über e-mail eingeht.
Wenn Sie wollen, bietet Ihnen das Programm seinen eigenen Texteditor an, damit Sie den Dokumentinhalt aufsetzen und bearbeiten, den er übersetzen wird.
Wenn das Programm bereits gestartet ist, sollten Sie:
Den Arbeitsmodus "Ausgangstext bearbeiten" wählen, indem Sie auf die Registrierkarte mit der Flagge der Ausgangssprache klicken.
Wählen Sie im Programmenü "Datei" den Befehl "Öffnen...".
Daraufhin erscheint das Windows-Standard-Dialogfenster "Datei öffnen" zum Öffnen des zu übersetzenden Dokuments.
Es erscheint das folgende Fenster:
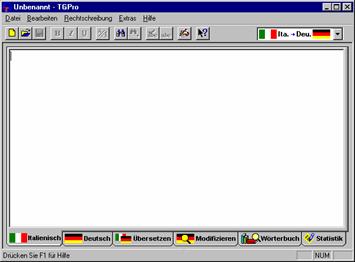
Das zu öffnende Dokument muß eins der folgenden Dateiformate haben:
Word für Windows 6.0, 7.0 (*.DOC).
Rich-Text-Format-Dateien (*.RTF).
Write (*.WRI).
Textdateien ANSI (*.TXT).
WordPerfect Dokument 6.x (*.WPD).
WordStar MSDOS Dokument (*.WS).
Works 4.0 Dokument (*.WPS).
Word Dokument 2.0 (*.DOC).
WordPerfect Dokument 5.x (*.DOC).
WordStar für Windows Dokument (*.WSD).
Works Dokument 3.0 (*.WPS).
MSDOS Text (*.TXT).
Windows Text ANSI mit Zeilenumbruch (*.TXT).
MSDOS Text mit Zeilenumbruch (*.TXT).
Das Dokument erscheint nur im Bearbeitungsfenster, damit die entsprechenden Änderungen am Dokument vorgenommen werden können.
Von großem Nutzen zeigt sich, die Rechtschreibprüfung durchzuführen, bevor mit der Übersetzung des Dokuments begonnen wird. Dies verbessert erheblich die Qualität der Übersetzung, weil dadurch die Anzahl der im Programmwörterbuch nicht gefundenen Wörter reduziert wird.
Das Programm bietet für die Rechtschreibprüfung folgende Optionen:
Interaktive Prüfung
Überprüfung der gleichlautenden Wörter
Für die Ausführung der Rechtschreibprüfung sind die folgenden Schritte angezeigt:
Wenn Sie die Rechtschreibprüfung interaktiv ausführen möchten:
Wählen Sie den Arbeitsmodus "Ausgangstext bearbeiten".
Öffnen Sie die Datei mit dem Text, den Sie übersetzen wollen, falls noch nicht geschehen.
Wählen Sie aus dem Menü "Rechtschreibung" den Befehl "Interaktive
Prüfung". In der Werkzeugleiste erkennt man diesen Befehl an der
Schaltfläche: ![]()
Das folgende Dialogfenster wird gezeigt:
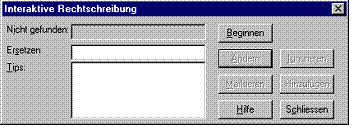
In diesem Dialogfenster klicken Sie auf die Schaltfläche "Start".
Im Listenfeld "Nicht gefunden" werden fortlaufend die Wörter angezeigt, die im aktiven Wörterbuch nicht vorhanden sind. Im Textfeld "Ersetzen durch" erscheint der Vorschlag des Rechtschreibprüfprogramms. Im Listenfeld "Vorschläge" werden zusätzlich weitere Vorschläge angezeigt.
Wählen Sie aus der Vorschlagsliste das Wort aus, mit dem Sie die Substitution vornehmen wollen, und klicken Sie dann auf die Schaltfläche "Ersetzen". Falls Sie das Wort ignorieren möchten, klicken Sie auf die Schaltfläche "Ignorieren". Mit der Schaltfläche "Kennzeichnen" kennzeichnen Sie automatisch den Nicht-Übersetzen-Block, und mit der Schaltfläche "Hinzufügen" fügen Sie das Wort dem aktiven Wörterbuch hinzu.
Sobald Sie eine der oben genannten Schaltflächen betätigen, wird die entsprechende Aktion ausgeführt, und das nächste Wort wird gesucht, das nicht im Wörterbuch steht. Dieser Vorgang kann so oft wie nötig wiederholt werden.
Um die Korrektur abzuschließen, klicken Sie auf die Schaltfläche "Schließen".
Anmerkung: Wenn Sie für ein Wort, das im Wörterbuch nicht gefunden wurde, die Schaltflächen "Ersetzen" oder "Ignorieren" betätigen, wird der gewählte Vorgang automatisch wiederholt (ohne Zutun des Benutzers), sollte das gleiche Wort erneut im Dokument vorkommen.
Homophone Wörter sind jene Wörter, die ausgesprochen den gleichen Klang haben, aber unterschiedlich geschrieben werden und zusätzlich eine andere Bedeutung besitzen.
Aus diesem Grunde stellt die korrekte Schreibweise der homophonen Wörter eine der größten Schwierigkeiten dar, die eine Person bei der Rechtschreibung aufweist.
Beispiel für Homophone:
Weis: eine Farbe.
weiß: 1. und 3. Person Singular von 'wissen'.
Wenn Sie den Text auf Homophone überprüfen wollen, dann:
Wählen Sie den Arbeitsmodus "Ausgangstext bearbeiten".
Öffnen Sie die Datei des zu übersetzenden Dokuments.
Wählen Sie aus dem Menü "Rechtschreibung" den Befehl "Auf Homophone überprüfen".
Daraufhin erscheint das folgende Dialogfenster:

Klicken Sie hier auf die Schaltfläche "Suchen"
Im Listenfeld "Homophone Wörter" werden die homophonen Wörter aufgelistet, die im Text gefunden wurden. Inder Liste "Bedeutungen" stehen die Bedeutungen für jedes dieser Wörter. Wählen sie das entsprechende Wort aus, und klicken Sie auf die Schaltfläche "Ersetzen". Wenn Sie, ohne eine Veränderung vorzunehmen, fortfahren wollen, klicken Sie erneut die Schaltfläche "Suchen".
Klicken Sie auf eine der oben beschriebenen Schaltflächen, wird die Aktion ausgeführt und das nächste homophone Wort gesucht. Der Vorgang wird so oft wiederholt, wie Sie das wünschen, solange sich homophone Wörter im Text befinden.
Um die Überprüfung abzuschließen, betätigen Sie die Schaltfläche "Schließen".
In allen Texten, die übersetzt werden, kommen Namen von Personen oder Handelsfirmen, Warenzeichen, Abkürzungen usw. vor, die keine eindeutige Übersetzung in der Zielsprache haben. Wenn der Übersetzer versucht, diese Wörter zu übersetzen, würde dies verheerende Auswirkungen haben. Um dem Programm mitzuteilen, daß diese Textstellen nicht bearbeiten werden sollen, wurden Zeichen zur Verfügung gestellt, die bewirken, daß diese Segmente im übersetzten Text im Original erhalten bleiben.
Die Zeichen " " und " " werden an den Anfang und das Ende des markierten Textes gesetzt und kennzeichnen diesen als Nicht-Übersetzen-Block.
Diese Möglichkeit der Kennzeichnung des Nicht-Übersetzen-Blocks kann automatisch oder manuell vorgenommen werden.
Nicht-Übersetzen-Block kennzeichnen:
Mit diesem Befehl können automatisch die Wörter gekennzeichnet werden, die nicht übersetzbar sind. Dazu wird wie folgt verfahren:
Wählen Sie den Arbeitsmodus "Ausgangstext bearbeiten", falls dieser noch nicht aktiviert ist.
Öffnen der Datei mit dem Dokument, das übersetzt werden soll, falls das noch nicht geschehen sein sollte.
Wählen Sie aus dem Menü "Rechtschreibung" den Befehl "Markierung: 'Nicht übersetzen!'".
Es erscheint das folgende Dialogfenster:

Klicken Sie hier auf die Schaltfläche "Suchen".
Sofort erscheint im Textfeld "Dieses Wort oder die Textstelle nicht übersetzen:" das gefundene Wort oder der Satzteil.
Mit den Schaltflächen < > kann man sich zum Anfang und zum Ende des markierten Satzteils bewegen.
Wenn Sie auf die Schaltfläche "Kennzeichnen" klicken, werden die Zeichen an den Nicht-Übersetzen-Block angefügt.
Die Schaltfläche "Ignorieren" überspringt die getätigte Auswahl und sucht nach dem nächsten Wort oder Satzteil.
Um die Suche zu beenden, klicken Sie auf die Schaltfläche "Schließen".
Anmerkung: Wenn Sie für ein bestimmtes Wort oder einen bestimmten Satzteil die Schaltfläche "Kennzeichnen" betätigen, wird dieser Vorgang auch bei allen anderen gleichen Wörtern oder Satzteilen wiederholt.
Manuelle Kennzeichnung eines Nicht-Übersetzen-Blocks:
Zum manuellen Setzen dieser Kennzeichnung wird wie folgt vorgegangen:
Wählen Sie den Arbeitsmodus "Ausgangstext bearbeiten", falls dieser noch nicht aktiviert ist.
Öffnen der Datei mit dem Dokument, das übersetzt werden soll, falls das noch nicht geschehen sein sollte.
Wählen Sie den Block aus, der nicht übersetzt werden soll.
Wählen Sie im Menü "Extras"
den Befehl "Nicht-Übersetzen-Block kennzeichnen". In der Werkzeugleiste ist
dieser Befehl an der Schaltfläche ![]() zu erkennen.
zu erkennen.
An den Anfang und das Ende des markierten Textes werden sofort die Zeichen eingefügt, und es kann mit der Bearbeitung des Textes fortgefahren werden.
Entfernen der Kennzeichnung eines Nicht-Übersetzen-Blocks:
Wenn Sie einen Nicht-Übersetzen-Block freigeben wollen, gehen Sie wie folgt vor:
Wählen Sie den Arbeitsmodus "Ausgangstext bearbeiten", falls dieser noch nicht aktiviert ist.
Markieren Sie den Block durch Ziehen mit der Maus, einschließlich der entsprechenden Zeichen am Anfang und Ende des Blocks.
Wählen Sie im Menü "Extras"
den Befehl "Nicht-Übersetzen-Block freigeben". In der Werkzeugleiste
entspricht dieser Vorgang der Schaltfläche: ![]()
Wenn Sie diese Aktion ausführen, werden die Zeichen am Anfang und Ende des Blocks entfernt und die Möglichkeit wiederhergestellt, daß das Textsegment übersetzt wird.
Für den Fall, daß im Dokument mehrere Textsegmente als Nicht-Übersetzen-Blocks gekennzeichnet sind, können diese Kennzeichnungen gleichzeitig aufgehoben werden. Führen Sie dazu den selben Vorgang wie oben aus, nur, daß Sie in die Markierung alle Blöcke einbeziehen, für die Sie die Kennzeichnung aufheben möchten.
Anmerkung: Da die Zeichen und zur Kennzeichnung des Anfangs und des Endes des Nicht-Übersetzen-Blocks verwendet werden, dürfen diese Zeichen in keiner anderen Funktion des Dokuments stehen. Deshalb müssen diese, wenn das der Fall sein sollte, vor dem Übersetzen aus dem Text entfernt und später wieder eingefügt werden.
Ist das Dokument erst einmal übersetzt, kann in den Arbeitsmodus "Statistik" gewechselt werden. Klicken Sie dazu auf die Registrierkarte "Statistik", die Sie unten im Programmfenster finden.
Wenn Sie diesen Arbeitsmodus wählen, erscheint auf dem Bildschirm das folgende Fenster:
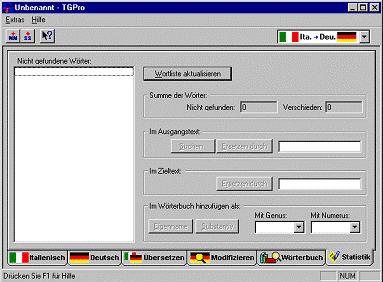
Das Hauptziel dieses Arbeitsmodus ist es, die Wörter einzusehen, die während der Übersetzung des Dokuments nicht aufgefunden wurden, und die Fehler zu beseitigen, die das Nichterkennen derselben mit sich bringen könnte.
In diesem Dialogfenster können Sie die folgenden Aktionen ausführen:
Nach Wörtern suchen, die im Ausgangstext nicht gefunden wurden.
Im Ausgangstext die nicht gefundenen Wörter durch andere ersetzen, die im Programmwörterbuch enthalten sind.
Manuelles Ersetzen der nicht gefundenen Wörter im übersetzten Text durch den Benutzer.
Hinzufügen des nicht gefundenen Wortes in Funktion eines Eigennamens oder Substantivs zum Programmwörterbuch.
Suchen nach dem nicht gefundenen Wort im Ausgangstext:
Um im Ausgangstext ein Wort zu suchen, das nicht gefunden wurde, wird wie folgt vorgegangen:
Wählen Sie den Arbeitsmodus "Statistik", falls dieser noch nicht aktiviert sein sollte.
Wählen Sie den Befehl "Wörterliste aktualisieren" aus dem Menü "Extras" oder klicken Sie auf die Schaltfläche "Wörterliste aktualisieren" im Dialogfenster.
Wählen Sie im Listenfeld "Nicht gefundene Wörter:" das Wort aus, das Sie finden wollen.
Klicken Sie auf die Schaltfläche "Suchen" im gleichen Rahmen.
Unmittelbar darauf wird in den Arbeitsmodus "Ausgangstext bearbeiten" gewechselt und das erste Auftreten des gewählten Wortes im Dokument gesucht. Mit dem Befehl "Weitersuchen" aus dem Menü "Bearbeiten" können Sie die Suche fortsetzen.
Ersetzen des nicht gefundenen Wortes im Ausgangstext:
Um ein Wort im Ausgangstext zu ersetzen, das nicht gefunden wurde, gehen Sie wie folgt vor:
Wählen Sie den Arbeitsmodus "Statistik", falls noch nicht geschehen.
Wählen Sie den Befehl "Wörterliste aktualisieren" aus dem Menü "Extras" oder klicken Sie auf die Schaltfläche "Wörterliste aktualisieren" im Dialogfenster.
Wählen Sie aus dem Listenfeld "Nicht gefundene Wörter:" das Wort, welches Sie ersetzen möchten.
Ersetzen oder ändern Sie im Rahmen "Im Ausgangstext" des Bearbeitungsfensters das Wort, das Sie ersetzen möchten.
Klicken Sie auf die Schaltfläche "Ersetzen durch" in diesem Rahmen.
Automatisch wird in den Arbeitsmodus "Ausgangstext bearbeiten" gewechselt, und mit dem Dialogfenster "Ersetzen" können Sie diese Aktion wahlweise bei jeder Ersetzung selbst bestätigen oder - ohne Bestätigung - für alle ausführen.
Ersetzen des nicht gefundenen Wortes im übersetzten Text:
Um ein nicht gefundenes Wort im übersetzten Text zu ersetzen, verfährt man wie folgt:
Wählen Sie den Arbeitsmodus "Statistik", falls noch nicht geschehen.
Wählen Sie den Befehl "Wörterliste aktualisieren" aus dem Menü "Extras" oder klicken Sie im Dialogfenster auf die Schaltfläche "Wörterliste aktualisieren".
Wählen Sie aus dem Listenfeld "Nicht gefundene Wörter:" das Wort aus, welches Sie ersetzen möchten.
Ersetzen oder ändern Sie im Rahmen "Im übersetzten Text" des Bearbeitungsfelds, das gewünschte Wort.
Klicken Sie auf die Schaltfläche "Ersetzen durch" in diesem Rahmen.
Automatisch wird in den Arbeitsmodus "Übersetzung überarbeiten" gewechselt, und mit dem Dialogfenster "Ersetzen" können Sie diese Aktion wahlweise bei jeder Ersetzung selbst bestätigen oder - ohne Bestätigung - für alle ausführen.
Die Ergebnisse dieser Aktion werden in dem Falle rückgängig gemacht, wenn Sie das Dokument erneut übersetzen.
Nicht gefundenes Wort ins Wörterbuch aufnehmen:
Um ein Wort, das nicht gefunden wurde, dem Wörterbuch hinzuzufügen, gehen Sie in folgender Weise vor:
Wählen Sie den Arbeitsmodus "Statistik", falls noch nicht geschehen.
Wählen Sie den Befehl "Wörterliste aktualisieren" aus dem Menü "Extras" oder klicken Sie im Dialogfenster auf die Schaltfläche "Wörterliste aktualisieren".
Aus dem Listenfeld "Nicht gefundene Wörter:" wählen Sie das Wort aus, das dem Wörterbuch hinzugefügt werden soll.
In den Kombinationsfeldern "Mit Genus" und "Mit Numerus" wählen Sie die grammatischen Eigenschaften für das Wort, das hinzugefügt werden soll.
Wählen Sie den Befehl "Als
Eigenname hinzufügen" oder "Als Substantiv hinzufügen" aus dem
Menü "Extras", entsprechend der grammatischen Funktion des
hinzuzufügenden Wortes. In der Werkzeugleiste können Sie die Schaltflächen ![]() oder
oder ![]() benutzen. Im Dialogfenster
benutzen Sie die Schaltflächen "Eigenname" oder "Substantiv".
benutzen. Im Dialogfenster
benutzen Sie die Schaltflächen "Eigenname" oder "Substantiv".
Das ausgewählte Wort wird umgehend ins Wörterbuch aufgenommen, und zwar mit der gleichen Bedeutung in der ausgewählten grammatischen Umgebung, und es wird aus der Liste der nicht gefundenen Wörter gestrichen. Wenn zum Wort andere Bedeutungen hinzugefügt werden sollen, müssen Sie in den Arbeitsmodus "Wörterbücher" wechseln.
Die Übersetzung des Dokuments erfolgt im Arbeitsmodus "Übersetzung". Um auf ihn zuzugreifen, klicken Sie auf die Registrierkarte "Übersetzen", die sich unten im Programmfenster befinden.
Wenn Sie diesen Arbeitsmodus wählen, sehen Sie auf dem Bildschirm das folgende Fenster:
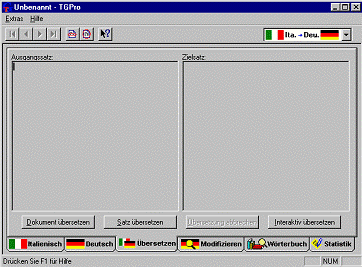
Die Übersetzung kann auf drei verschiedenen Wegen durchgeführt werden:
Übersetzung des gesamten Dokuments
Übersetzung des einzelnen Satzes
Interaktive Übersetzung eines Satzes
Übersetzung des gesamten Dokuments:
Zur Übersetzung des gesamten Dokuments gehen Sie im folgenden beschrieben vor:
Wählen Sie den Arbeitsmodus "Übersetzung", falls noch nicht geschehen.
Wählen Sie aus dem Menü "Extras" den Befehl "Alles
übersetzen". In der Werkzeugleiste erkennen Sie diesen Befehl an der
Schaltfläche: ![]() . Im Dialogfenster wählen Sie diesen Befehl mit der Schaltfläche "Alles
übersetzen".
. Im Dialogfenster wählen Sie diesen Befehl mit der Schaltfläche "Alles
übersetzen".
Im Verlauf der Übersetzung wird im Textfeld "Übersetzter Satz" Satz für Satz angezeigt, bis das Ende des Dokuments erreicht ist. Wenn Sie den Vorgang stoppen wollen, bevor dieser beendet ist, klicken Sie auf die Schaltfläche "Übersetzung anhalten".
Die Sprache des Ausgangstextes wird automatisch identifiziert. Aus diesem Grund ist es nicht nötig, die Richtung der Übersetzung zu spezifizieren. Dennoch befindet sich in der äußersten rechten Seite der Werkzeugleiste eine Liste, wo Sie manuell die Übersetzungsrichtung auswählen können.
Übersetzung eines Satzes aus dem Dokument:
Um die Übersetzung eines Satzes aus dem Dokument zu realisieren, gehen Sie wie folgt vor:
Wählen Sie den Arbeitsmodus "Übersetzung", falls das noch nicht geschehen ist.
Machen Sie den zu übersetzenden
Satz ausfindig. Dazu können Sie sich der Befehle "Erster Satz", "Letzter
Satz", "Nächster Satz" und "Voriger Satz" des Menüs "Extras"
bedienen. In der Werkzeugleiste stehen dafür die Schaltflächen: ![]()
![]()
![]() bzw.
bzw. ![]() zur Verfügung. Sie können auch
die Tasten "Pos.1", "Ende", "Bild ab" bzw. "Bild
auf" verwenden. Für den Fall, daß Sie einen Satz im Arbeitsmodus "Ausgangstext
bearbeiten" bearbeiten, wird dieser implizit in den Arbeitsmodus "Übersetzung"
übernommen. Das Programm weist die Eigenschaft auf, daß seine Arbeitsmodi
untereinander so verknüpft sind, daß die Position der aktiven Sätze im Dokument
beim Wechsel von einem Modus in den anderen beibehalten wird.
zur Verfügung. Sie können auch
die Tasten "Pos.1", "Ende", "Bild ab" bzw. "Bild
auf" verwenden. Für den Fall, daß Sie einen Satz im Arbeitsmodus "Ausgangstext
bearbeiten" bearbeiten, wird dieser implizit in den Arbeitsmodus "Übersetzung"
übernommen. Das Programm weist die Eigenschaft auf, daß seine Arbeitsmodi
untereinander so verknüpft sind, daß die Position der aktiven Sätze im Dokument
beim Wechsel von einem Modus in den anderen beibehalten wird.
Wählen Sie aus dem Menü "Extras"
den Befehl "Satz übersetzen". In der Werkzeugleiste erkennen Sie diesen
Befehl an der Schaltfläche ![]() und im Dialogfenster an der
Schaltfläche "Satz übersetzen".
und im Dialogfenster an der
Schaltfläche "Satz übersetzen".
Sie können aus dem Dokument so viele Sätze übersetzen, wie Sie möchten. Im übersetzten Dokument erscheinen alle Sätze, die aus dem Ausgangstext nicht übersetzt wurden in die Zeichen "[...]" eingeschlossen, um den nicht übersetzten Bereich zu kennzeichnen.
Interaktive Übersetzung eines Satzes:
Um einen Satz unter Beteiligung des Benutzers zu übersetzen (interaktiv), wird wie folgt verfahren:
Wählen Sie den Arbeitsmodus "Übersetzung", falls noch nicht geschehen.
Klicken Sie auf die Schaltfläche "Interaktive Übersetzung" des aktuellen Dialogfensters.
Im Textfeld "Originalsatz" des sich öffnenden Dialogfensters schreiben Sie den Satz, den Sie übersetzt haben möchten.
Klicken Sie auf die Schaltfläche "Übersetzen". Im Textfeld "Übersetzter Satz" erscheint unverzüglich das Ergebnis der Übersetzung.
Diesen Vorgang können Sie so oft wiederholen, wie Sie möchten. Zum Beenden des interaktiven Modus klicken Sie auf die Schaltfläche "Schließen".
Anmerkung: Bevor Sie den interaktiven Übersetzungsmodus starten, müssen Sie im Feld, das sich oben rechts in der Werkzeugleiste befindet, die entsprechende Sprache auswählen.
Ist ein Dokument erst einmal übersetzt, können Sie zum Arbeitsmodus "Übersetzung ändern" übergehen. Dazu Klicken Sie auf die Registrierkarte "Ändern" im unteren Teil des Systemfensters.
Wenn Sie diesen Arbeitsmodus gewählt haben, erscheint auf dem Bildschirm das folgende Fenster:
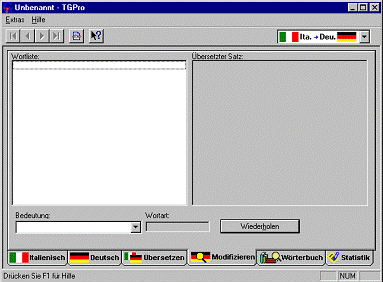
In diesem Arbeitsmodus können Sie die vom Programm gewählte Bedeutung für jedes Wort des übersetzten Satzes ändern.
Ändern der Bedeutung eines Wortes:
Um die aus dem Wörterbuch gewählte Bedeutung zu ändern, geht man wie folgt vor:
Wählen Sie den Arbeitsmodus "Ändern", falls noch nicht geschehen.
Aus der "Wörterliste", die auf der linken Seite des Fensters erscheint, wählen Sie das Wort aus, welches Sie ändern möchten.
Aus dem Kombinationsfeld "Bedeutungen" unter dem Listenfeld "Wörterliste" wählen Sie das treffende Wort aus. Ist in der Liste keine weitere Bedeutung vorhanden, kann auf diesem Wege keine Änderung vorgenommen werden.
Wählen Sie aus dem Menü "Extras"
den Befehl "Übersetzung wiederholen". In der Werkzeugleiste erkennen Sie
diesen Befehl an der Schaltfläche ![]() und im Dialogfenster an der
Schaltfläche "Übersetzung wiederholen".
und im Dialogfenster an der
Schaltfläche "Übersetzung wiederholen".
Der Satz wird unverzüglich mit den vorgenommenen Änderungen noch einmal übersetzt. Das Ergebnis der Übersetzung wird im Textfeld "Übersetzter Satz" auf der rechten Seite des Bearbeitungsfensters angezeigt.
Um mehr als ein Wort zu ändern, können Sie die Schritte 2 und 3 beliebig oft wiederholen, bevor Sie auf "Übersetzung wiederholen" klicken.
Auf diesen Arbeitsmodus können Sie jederzeit zugreifen. Klicken Sie dazu auf die Registrierkarte "Wörterbücher" im unteren Teil des Programmfensters.
Haben Sie diesen Arbeitsmodus gewählt, sehen Sie auf dem Bildschirm das folgende Fenster:
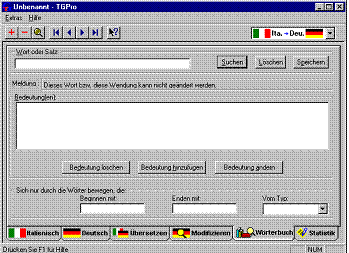
In diesem Modus können Sie die folgenden Prozeduren ausführen:
Wörter dem Wörterbuch hinzufügen
Wörter aus dem Wörterbuch entfernen
Bedeutungen der Wörter ändern, die sich im Wörterbuch befinden
Wörter dem Wörterbuch hinzufügen:
Um ein Wort dem Wörterbuch hinzuzufügen, verfahren Sie wie folgt:
Wählen Sie den Arbeitsmodus "Wörterbücher", falls noch nicht geschehen.
In das Textfeld "Wort oder Satzteil" schreiben Sie das Wort, welches hinzugefügt werden soll.
Wählen Sie den Befehl "Wort
suchen" aus dem Menü "Extras". In der Werkzeugleiste
erkennen Sie diesen Befehl an der Schaltfläche ![]() und im Dialogfenster an der
Schaltfläche "Suchen".
und im Dialogfenster an der
Schaltfläche "Suchen".
Ist das Wort im Wörterbuch aufgeführt, so können Sie dessen Inhalt ändern. Existiert es nicht, so bleibt das Listenfeld "Bedeutung(en)" leer, so daß sie ausgefüllt werden können.
Klicken Sie auf die Schaltfläche "Bedeutung hinzufügen". Der Wörterbuch-Assistent wird bereitgestellt, um dem Benutzer beim Hinzufügen des ausgewählten Wortes zu helfen.
Sobald alle möglichen Bedeutungen des Wortes eingegeben sind, klicken Sie auf die Schaltfläche "Speichern". Die eingegebenen Daten werden im Programmwörterbuch gespeichert.
Wörter aus dem Wörterbuch entfernen:
Um ein Wort aus dem Wörterbuch zu löschen, gehen Sie wie folgt vor:
Wählen Sie den Arbeitsmodus "Wörterbücher", falls dieser nicht schon aktiviert ist.
Schreiben Sie in das Textfeld "Wort oder Satzteil" das Wort, welches entfernt werden soll.
Wählen Sie den Befehl "Wort
suchen" aus dem Menü "Extras". In der Werkzeugleiste
erkennen Sie diesen Befehl an der Schaltfläche ![]() und im Dialogfenster an der
Schaltfläche "Suchen".
und im Dialogfenster an der
Schaltfläche "Suchen".
Existiert dieses Wort im Wörterbuch nicht, hat dieser Befehl keinen Sinn, andernfalls werden alle seine Bedeutungen angezeigt.
Wenn Sie auf die Schaltfläche "Löschen" klicken, dann wird das eingegebene Wort aus dem Programmwörterbuch entfernt.
Änderung der Bedeutung eines Wortes im Wörterbuch:
Zur Änderung der Bedeutungen eines Wortes im Programmwörterbuch, folgen Sie den nachstehenden Schritten:
Wählen Sie den Arbeitsmodus "Wörterbücher", falls dieser noch nicht aktiviert ist.
Im Textfeld "Wort oder Satzteil" geben Sie das Wort ein, das geändert werden soll.
Wählen Sie den Befehl "Wort
suchen" aus dem Menü "Extras". In der Werkzeugleiste
erkennen Sie diesen Befehl an der Schaltfläche ![]() und im Dialogfenster an der
Schaltfläche "Suchen".
und im Dialogfenster an der
Schaltfläche "Suchen".
Ist das Wort im Wörterbuch aufgeführt, so können Sie dessen Inhalt ändern. Existiert es nicht, so ist das Listenfeld "Bedeutung(en)"leer für deren Eingabe.
Wählen Sie die Bedeutung aus, die sie ändern wollen.
Klicken Sie auf die Schaltfläche "Bedeutung ändern". Der Wörterbuch-Assistent zur Änderung der ausgewählten Bedeutung wird geöffnet.
Wenn Sie Bedeutungen hinzufügen oder löschen möchten, können Sie diese Aktionen durch Klicken auf die entsprechenden Schaltflächen im Dialogfenster auslösen.
Wenn Sie die gewünschten Änderungen der Wortbedeutungen vorgenommen haben, können Sie durch Klicken auf die Schaltfläche "Speichern" die eingefügten Daten ins Programmwörterbuch aufnehmen.
Anmerkungen:
Die Arbeitsmodi des Programms sind untereinander verknüpft. Sollten Sie sich im Arbeitsmodus "Ausgangstext bearbeiten" befinden und in den Arbeitsmodus "Wörterbücher" wechseln, erscheint das Wort, auf dem die Einfügemarke steht, oder der markierte Satzteil im Textfeld "Wort oder Satzteil" des aktuellen Dialogfensters, und im Wörterbuch wird nach seinem Inhalt gesucht. Das gleiche geschieht, wenn aus dem Arbeitsmodus "Statistik" heraus gewechselt wird, in dem Sie ein Wort ausgewählt haben, das im Ausgangstext nicht gefunden wurde.
Im Feld "Meldungen" des geöffneten Dialogfensters werden die hinweisenden Meldungen der Interaktion mit dem Programmwörterbuch ausgegeben.
Im Programmwörterbuch kommen Wörter vor, die für den Übersetzungsprozeß reserviert sind. Falls Sie versuchen, diese Wörter zu bearbeiten, wird im Ausgabefeld "Meldungen" der Hinweis "Dieses Wort darf nicht geändert werden" ausgegeben, und seine Daten werden angezeigt, ohne daß Sie diese ändern können.
Wenn der gesamte Text übersetzt ist, kann man zur letzten Revision übergehen. Diese Bearbeitung kann im Arbeitsmodus "Übersetzung überarbeiten" durchgeführt werden. Klicken Sie dazu auf die zweite Registrierkarte von links im unteren Teil des Programmfensters, die mit dem Namen und der Flagge der Zielsprache gekennzeichnet ist.
Wenn Sie diesen Arbeitsmodus wählen, erscheint auf dem Bildschirm das folgende Fenster:
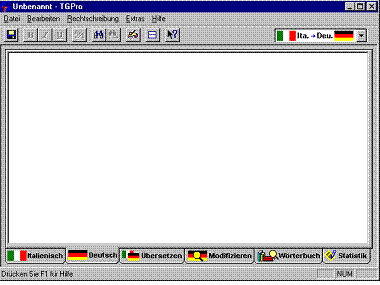
In diesem Bearbeitungsfenster können Sie die Endkorrekturen am Text vornehmen, um ihn zu speichern und an Ihr Textverarbeitungsprogramm zu übergeben.
Letzte Änderungen am übersetzten Text:
Um abschließende Änderungen am übersetzten Text vorzunehmen, folgen Sie den nachstehenden Schritten:
Aktivieren Sie den Arbeitsmodus "Übersetzung überarbeiten", falls noch nicht geschehen.
Bearbeiten Sie den Text im Bearbeitungsfenster, das sich öffnet.
Sichern Sie die vorgenommenen
Änderungen, indem Sie den Befehl "Speichern" aus dem Menü "Datei"
wählen. In der Werkzeugleiste erkennen Sie diesen Befehl an der Schaltfläche: ![]()
Die gespeicherte Datei wird vom gleichen Typ sein, wie das zu übersetzende Originaldokument. Vor den Dateinamen wird das Präfix "Übersetzung von" gesetzt, um die Datei zu unterscheiden.
Das Dokument kann unter folgenden Formaten gespeichert werden:
Word für Windows 6.0, 7.0 (*.DOC).
Rich-Text-Format (*.RTF).
Write-Dokumente (*.WRI).
Textdateien ANSI (*.TXT).
WordStar MSDOS (*.WS).
Works-4.0-Dokument (*.WPS).
Word-Dokument 2.0 (*.DOC).
WordPerfect-Dokument 5.x (*.DOC).
WordStar für Windows (*.WSD).
Works-Dokument 3.0 (*.WPS).
TGPro stellt ein Dialogfenster bereit, in dem Sie die allgemeinen Programmoptionen bestimmen können. In ihm kann der Benutzer die folgenden Parameter eingeben:
Suchreihenfolge nach Fachgebieten in der Übersetzung.
Installierte Fachwörterbücher.
Anfangs- und Endmarken zur Kennzeichnung von Wörtern, die nicht im Programmwörterbuch gefunden wurden.
Aktive Übersetzungssprachen.
Benutzerinterfacesprache.
Klangeffekte im Programm.
Auf dieses Dialogfenster kann über den Befehl "Optionen" aus dem Menü "Extras" oder mittels der Taste F10 zugegriffen werden.
Wenn Sie diesen Befehl wählen, erscheint auf dem Bildschirm das folgende Dialogfenster:
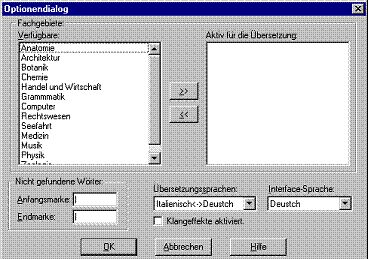
Suchreihenfolge für Spezialgebiete in der Übersetzung:
Dieser Befehl ermöglicht die Suche nach der Bedeutung der Wörter in den Wörterbüchern gemäß einer benutzerdefinierten Spezialgebietsreihenfolge.
Um diese Reihenfolge festzulegen, suchen Sie zunächst das vorherrschende Spezialgebiet, das im Text behandelt wird, aus der Liste der Programmwörterbücher aus usw., die im Listenfeld der Fachgebiete "Verfügbar:" aufgeführt sind.
Um
dem Fachgebiets-Listenfeld "Für die Übersetzung aktiv:"
Fachgebiete hinzuzufügen oder aus diesem zu entfernen, betätigen Sie die
Schaltflächen ![]() bzw.
bzw. ![]()
Anfangs- und Endmarkierung an nicht gefundenen Wörtern:
Diese Kennzeichnungen erlauben das Auffinden der Wörter im Text, die im aktiven Wörterbuch nicht gefunden wurden.
Um diese Kennzeichnungen zu verändern, geben Sie einfach im Bearbeitungsfeld die gewünschte Zeichenkombination ein.
Aktive Übersetzungssprache:
Die aktive Übersetzungssprache ist diejenige, die im Feld ganz rechts in der Werkzeugleiste angezeigt wird. Diese bestimmt die aktiven Programmwörterbücher, mit denen die Übersetzung im Programm vorgenommen wird.
Die Sprache des zu übersetzenden Textes wird automatisch identifiziert, wenn Sie eine Übersetzung mit der Analyse des Originaldokuments entsprechend der aktiven Übersetzungsrichtung einleiten.
Wenn Sie die Übersetzungsrichtung falsch auswählen, kann die Sprache des Ausgangstextes falsch identifiziert werden und dadurch eine schlechte Übersetzung des Dokuments erfolgen.
Wenn Sie das aktive Wörterbuch bearbeiten möchten, bevor irgendeine Übersetzung ausgeführt wird, müssen Sie im obengenannten Auswahlfeld zuerst die geeignete Übersetzungsrichtung festlegen.
Schnittstellensprache:
Diese bestimmt die Sprache, in der die Meldungen, Menüs und andere Hinweise der Betriebssystemschnittstelle angezeigt werden. Um die Einstellung zu ändern, wählen Sie die gewünschte Sprache aus der Liste aus.
Klangeffekte ein:
Dieses Element bestimmt den Status der Klangeffekte im Programm. Sind sie eingeschaltet (ein), werden diese immer dann wiedergegeben, wenn bestimmte Ereignisse stattfinden.
Folgende Ereignisse erzeugen Klänge im Programm:
Zum Programmstart.
Wenn Sie in einen anderen Arbeitsmodus wechseln.
Wenn Sie ein Dokument öffnen.
Wenn Sie eine Datei speichern.
Während der Übersetzung eines Satzes.
Sobald die Übersetzung eines ganzen Dokuments beendet ist.
Wenn Sie die Übersetzung anhalten.
Wenn Sie Wörter sowohl im Text als auch im Wörterbuch finden.
Wenn ein Fehler auftritt.
Wenn eine Warnmeldung ausgegeben wird.
Wenn Sie die Hilfe aufrufen.
Um im Programm die Klangeffekte zu hören, müssen Sie auf dem Computer eine Soundkarte mit dem entsprechenden Treiber für Windows installiert haben.
Informieren Sie sich bei Ihrem Verkäufer, falls Sie diese Voraussetzungen erfüllen und keine Klänge hören, obwohl diese eingeschaltet sind.
Dieser Befehl schließt die Arbeit mit dem Programm ab. Er kann aus den Arbeitsmodi "Ausgangstext bearbeiten" und "Übersetzung überarbeiten" heraus erteilt werden.
Wenn Sie diesen Befehl geben, fragt das Programm notwendigerweise, ob Sie die vorgenommenen Veränderungen am aktuellen Dokument speichern möchten oder nicht.
Sind die Änderungen gespeichert, wird die Anwendung beendet, und der Windows Desktop erscheint.
Kapitel 3
Benutzerinterface des Programms
Die Benutzerschnittstelle des Programms setzt sich aus sechs verschiedenen Arbeitsmodi zusammen. Diese sind:
Ausgangstext bearbeiten
Dokument übersetzen
Übersetzung ändern
Übersetzung überarbeiten
Arbeit mit den Wörterbüchern
Programmstatistik
Sie können wahlfrei auf diese Arbeitsmodi zugreifen, ohne eine vorgeschriebene Reihenfolge einzuhalten.
Jeder einzelne zeigt ein Dialogfenster, auf das über ein Menü in der Taskleiste im unteren Teil des Windows- Systems zugegriffen werden kann. Bei jedem Wechsel in einen anderen Arbeitsmodus verändern sich sowohl die Steuerelemente des Arbeitsfensters als auch das Programmenü und die Werkzeugleiste.
Dieser Arbeitsmodus entspricht der ersten Registrierkarte von links unten im Programmfenster, die mit dem Namen und der Flagge der Ausgangssprache versehen ist.
In diesem Arbeitsmodus erscheint in Programmfenstergröße ein Textverarbeitungsprogramm, wie die folgende Abbildung zeigt:
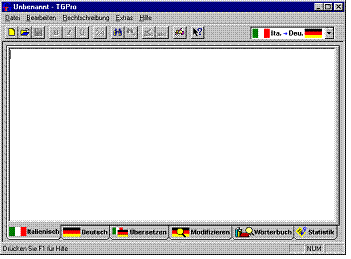
Dieses Textverarbeitungsprogramm verfügt über alle üblichen Befehle für die Textbearbeitung.
Nachfolgend werden die Befehle beschrieben, die in diesem Arbeitsmodus bereit stehen:
Menü Datei:
|
Menübefehl |
Beschreibung |
Tool bar |
Tastencode |
|
Neu |
Erstellt ein neues Dokument. |
|
Strg+N |
|
Öffnen |
Öffnet eine gespeicherte Datei. |
|
Strg+O |
|
Speichern |
Speichert das aktive Dokument mit dem aktuellen Dateinamen, Ablageort und Dateiformat. |
|
Strg+S |
|
Speichern unter... |
Speichert das aktive Dokument unter dem Dateinamen, Ablageort und Dateiformat Ihrer Wahl. |
|
|
|
Druck |
Zeigt das Druck-Dialogbox an. |
|
|
|
Seitenansicht |
Zeigt ein Fester mit der Seitenansicht an. |
|
|
|
Letzte Dateien |
Zeigt die zuletzt geöffneten Dateien an. |
|
|
|
Beenden |
Beendet die Arbeit mit dem Programm. |
|
Alt+F4 |
Menü Bearbeiten:
|
Menübefehl |
Beschreibung |
Toolbar |
Tastencode |
|
Rückgängig |
Macht die letzte Aktion rückgängig. |
|
Strg+Z Alt+Rück |
|
Ausschneiden |
Kopiert den markierten Text in die Zwischenablage und löscht diesen im Dokument. |
|
+Entf |
|
Kopieren |
Kopiert den markierten Text in die Zwischenablage. |
|
Strg+Einfg |
|
Einfügen |
Fügt den Inhalt der Zwischenablage an die Stelle der Einfügemarke ein. |
|
+Einfg |
|
Suchen |
Sucht nach einem bestimmten Text im aktiven Dokument. |
|
Strg+F |
|
Ersetzen |
Sucht im aktiven Dokument nach einem bestimmten Text und ersetzt ihn durch einen anderen. |
|
Strg+H |
|
Weitersuchen |
Wiederholt die letzte Suche. |
|
Strg+P |
Menü Rechtschreibung:
|
Menübefehl |
Beschreibung |
Toolbar |
Tastencode |
|
Interaktive Prüfung |
Führt die Rechtschreibprüfung unter Beteiligung des Benutzers durch. |
|
|
|
Auf Homophone überprüfen |
Führt die Prüfung auf gleichlautende Wörter im Text durch. |
|
|
|
Markierung: 'Nicht übersetzen!' |
Kennzeichnet automatisch nicht übersetzbare Wörter im Ausgangstext. |
|
|
Menü Extras:
|
Menübefehl |
Beschreibung |
Toolbar |
Tastencode |
|
Nicht-Übersetzen-Block kennzeichnen |
Kennzeichnet den markierten Text als nicht übersetzbar. |
|
F2 |
|
Nicht-Übersetzen-Block freigeben |
Macht die Kennzeichnung als nicht übersetzbar für den markierten Text rückgängig. |
|
Alt+F2 |
|
Fett |
Markierter Text erscheint in Fettschrift. |
|
Strg+K |
|
Kursiv |
Markierter Text erscheint kursiv. |
|
Strg+I |
|
Unterstrichen |
Markierter Text wird einfach unterstrichen. |
|
Strg+U |
|
Schriftart ändern |
Ändert den Typ, die Größe und den Stil der Schriftart des markierten Textes. |
|
Strg+T |
|
Optionen |
Öffnet das Dialogfenster der Programm-Optionen. |
|
F10 |
Menü Hilfe:
|
Menübefehl |
Beschreibung |
Toolbar |
Tastencode |
|
Inhalt |
Zeigt das zentrale Hilfemenü zum Programm. |
|
F1 |
|
Direkthilfe |
Aktiviert die Direkthilfe für das ausgewählte Objekt. |
|
|
|
Tips anzeigen |
Zeigt das Programmtipfenster. |
|
|
|
Info |
Kurzinformationen über das Programm. |
|
|
Dieser ist der Hauptarbeitsmodus des Programms. In ihm wird die Übersetzung des Dokuments ausgeführt.
Wenn Sie diesen Modus wählen, erscheint das folgende Fenster:
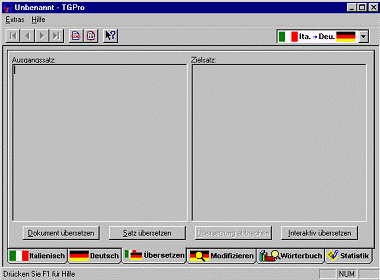
Nachfolgend werden die Befehle beschrieben, die in diesem Arbeitsmodus bereit stehen:
Menü Extras:
|
Menübefehl |
Beschreibung |
Tool bar |
Tastencode |
|
Erster Satz |
Geht zum ersten Satz im Text. |
|
Pos1 |
|
Letzter Satz |
Geht zum letzten Satz im Text. |
|
Ende |
|
Nächster Satz |
Geht zum nächsten Satz im Text. |
|
Bild ab |
|
Voriger Satz |
Geht zum vorigen Satz im Text. |
|
Bild auf |
|
Alles übersetzen |
Übersetzt den kompletten Text. |
|
|
|
Satz übersetzen |
Übersetzt den aktuellen Satz. |
|
|
|
Optionen |
Öffnet das Dialogfenster für die Programm-Optionen. |
|
F10 |
Menü Hilfe (?):
|
Menübefehl |
Beschreibung |
Tool bar |
Tastencode |
|
Inhalt |
Zeigt das zentrale Hilfemenü zum Programm. |
|
F1 |
|
Direkthilfe |
Aktiviert die Direkthilfe für das ausgewählte Objekt. |
|
|
|
Tips anzeigen |
Zeigt das Programmtipfenster. |
|
|
|
Info |
Kurzinformationen über das Programm. |
|
|
Steuerelemente in diesem Arbeitsfenster:
|
Element |
Aktion |
|
Ausgangssatz |
Zeigt einen Satz aus dem zu übersetzenden Dokument an. |
|
Übersetzter Satz |
Zeigt die Übersetzung des Satzes an, wenn die Aktion ausgeführt wurde. |
|
Alles übersetzen |
Das gesamte Dokument wird übersetzt. |
|
Satz übersetzen |
Übersetzt den Satz, der im Textfeld "Ausgangstext" angezeigt ist. |
|
Übersetzung anhalten |
Unterbricht den Übersetzungsvorgang in dem Falle, daß Sie den Befehl "Alles übersetzen" gegeben haben. |
|
Interaktive Übersetzung |
Erlaubt dem Benutzer, auf die Übersetzung eines Satzes oder Satzteils Einfluß zu nehmen. |
Dieser Arbeitsmodus ermöglicht, Änderungen an der Übersetzung durch das Programm vorzunehmen zu lassen. Wählen Sie diesen, so sehen Sie das folgende Arbeitsfenster:
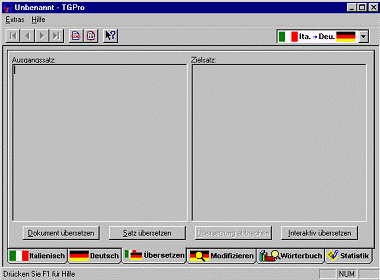
Über das Kombinationsfeld "Bedeutung" kann die vom Programm gewählte Bedeutung für jedes einzelne Wort im aktiven Satz geändert werden.
Nachfolgend werden die Befehle beschrieben, die in diesem Arbeitsmodus bereit stehen:
Menü Extras:
|
Menübefehl |
Beschreibung |
Tool bar |
Tastencode |
|
Erster Satz |
Geht zum ersten Satz im Text. |
|
Pos1 |
|
|
Geht zum letzten Satz im Text. |
|
Ende |
|
Nächster Satz |
Geht zum nächsten Satz im Text. |
|
Bild ab |
|
Voriger Satz |
Geht zum vorigen Satz im Text. |
|
Bild auf |
|
Übersetzung wiederholen |
Übersetzt erneut den Satz mit den vorgenommenen Veränderungen. |
|
|
|
Optionen |
Öffnet das Dialogfenster der Programmoptionen. |
|
F10 |
Menü Hilfe (?):
|
Menübefehl |
Beschreibung |
Tool bar |
Tastencode |
|
Inhalt |
Zeigt das zentrale Hilfemenü zum Programm. |
|
F1 |
|
Direkthilfe |
Aktiviert die Direkthilfe für das ausgewählte Objekt. |
|
|
|
Tips anzeigen |
Zeigt das Programmtipfenster. |
|
|
|
Info |
Kurzinformationen über das Programm. |
|
|
Steuerelemente in diesem Arbeitsfenster:
|
Element |
|
||
|
Übersetzter Satz: |
Das Textfeld zeigt den Satz an, der verändert werden soll. |
|
|
|
Wörterliste: |
Im Listenfeld werden die Wörter des zu ändernden Satzes angezeigt. |
|
|
|
Bedeutung: |
Listet die Bedeutungen des Wortes auf, das im Listenfeld "Wörterliste" ausgewählt wurde. Erlaubt die Auswahl der gewünschten Bedeutung. |
||
|
Wortart: |
Verweist auf die Wortart oder deren grammatische Funktion im Satz. |
||
|
Übersetzung wiederholen |
Schaltfläche. Übersetzt erneut den Satz mit den vorgenommenen Veränderungen an den grammatischen Eigenschaften. |
||
Dieser Arbeitsmodus entspricht der zweiten Registrierkarte von links im unteren Teil des Arbeitsfensters, gekennzeichnet durch den Namen und die Flagge der Zielsprache.
Wie die Bezeichnung des Arbeitsmodus bereits sagt, erlaubt er, den übersetzten Text stilistisch zu überarbeiten, bevor er gedruckt oder einem anderen Textverarbeitungsprogramm übergeben wird.
In diesem Arbeitsmodus erscheint in Bildschirmgröße ein Textbearbeitungsfenster, wie im folgenden zu sehen ist:
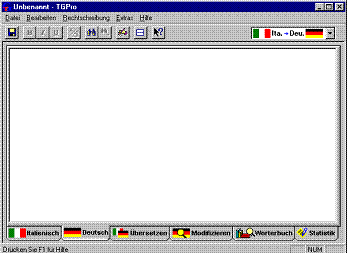
Nachfolgend werden die Befehle beschrieben, die in diesem Arbeitsmodus bereit stehen:
Menü Datei:
|
Menübefehl |
Beschreibung |
Tool bar |
Tastencode |
|
Speichern |
Speichert das aktive Dokument mit dem aktuellen Dateinamen, Ablageort und Dateiformat. |
|
Strg+S |
|
Speichern unter... |
Speichert das aktive Dokument unter dem Dateinamen, Ablageort und Dateiformat Ihrer Wahl. |
|
|
|
Druck |
Zeigt das Druck-Dialogbox an. |
|
|
|
Seitenansicht |
Zeigt ein Fenster mit der Seitenansicht. |
|
|
|
Beenden |
Beendet die Arbeit mit dem Programm. |
|
Alt+F4 |
Menü Bearbeiten:
|
Menübefehl |
Beschreibung |
Tool bar |
Tastencode |
|
Rückgängig |
Macht die letzte Aktion rückgängig. |
|
Strg+Z Alt+Rück |
|
Ausschneiden |
Kopiert den markierten Text in die Zwischenablage und löscht diesen im Dokument. |
|
+Entf |
|
Kopieren |
Kopiert den markierten Text in die Zwischenablage. |
|
Strg+Einfg |
|
Einfügen |
Fügt den Inhalt der Zwischenablage an die Stelle der Einfügemarke ein. |
|
+Einfg |
|
Suchen |
Sucht nach einem bestimmten Text im aktiven Dokument. |
|
Strg+F |
|
Ersetzen |
Sucht im aktiven Dokument nach einem bestimmten Text und ersetzt diesen durch einen anderen. |
|
Strg+H |
|
Weitersuchen |
Wiederholt die letzte Suche. |
|
Strg+P |
Menü Rechtschreibung:
|
Menübefehl |
Beschreibung |
Tool bar |
Tastencode |
|
Interaktive Prüfung |
Führt die Rechtschreibprüfung unter Beteiligung des Benutzers durch. |
|
|
|
Auf Homophone überprüfen |
Prüft auf gleichlautende Wörter im Text. |
|
|
Menü Extras:
|
Menübefehl |
Beschreibung |
Tool bar |
Tastencode |
|
Fett |
Markierter Text erscheint in Fettschrift. |
|
Strg+K |
|
Kursiv |
Markierter Text erscheint kursiv. |
|
Strg+I |
|
Unterstrichen |
Markierter Text wird einfach unterstrichen. |
|
Strg+U |
|
Schriftart ändern |
Ändert den Typ, die Größe und den Stil der Vorlage des markierten Textes. |
|
Strg+T |
|
Zeigt an zwei Fenster an |
Zeigt den Anfangstexte sowie den übersetzten Text gleichzeitig an zwei verschiedenen Fenstern, eins übereinander. In diesem Modus können Sie beide Dokumente gleichzeitig bearbetien |
|
|
|
Optionen |
Öffnet das Dialogfenster der Pro-grammoptionen. |
|
F10 |
Menü Hilfe (?):
|
Menübefehl |
Beschreibung |
Tool bar |
Tastencode |
|
Inhalt |
Zeigt das zentrale Hilfemenü zum Programm |
|
F1 |
|
Direkthilfe |
Aktiviert die Direkthilfe für das ausgewählte Objekt. |
|
|
|
Tips anzeigen |
Zeigt das Programmtipfenster |
|
|
|
Info |
Kurzinformationen über das Programm |
|
|
Dieser Arbeitsmodus ermöglicht die Aktualisierung der Programmwörterbücher. Wenn Sie diesen Modus wählen, sehen Sie das folgende Arbeitsfenster:
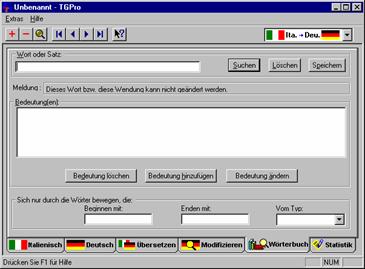
Menü Extras:
|
Menübefehl |
Beschreibung |
Tool bar |
Tastencode |
|
Erstes Wort |
|
Pos1 |
|
|
Letztes Wort |
Geht zum letzten Wort im Wörterbuch. |
|
Ende |
|
Nächstes Wort |
Geht zum nächsten Wort im Wörterbuch. |
|
Bild ab |
|
Voriges Wort |
Geht zum vorigen Wort im Wörterbuch. |
|
Bild auf |
|
Wort suchen |
Sucht im Wörterbuch nach dem Wort |
|
|
|
Wort löschen |
Entfernt das eingegebene Wort |
|
|
|
Wort speichern |
Speichert das eingegebene Wort mit all seinen Bedeutungen im Wörterbuch |
|
|
|
Optionen |
Öffnet das Dialogfenster der Pro-grammoptionen. |
|
F10 |
Menü Hilfe (?)
|
Menübefehl |
Beschreibung |
Tool bar |
Tastencode |
|
Inhalt |
Zeigt das zentrale Hilfemenü zum Programm |
|
F1 |
|
Direkthilfe |
Aktiviert die Direkthilfe für das ausgewählte Objekt. |
|
|
|
Tips anzeigen |
Zeigt das Programmtipfenster |
|
|
|
Info |
Kurzinformationen über das Programm |
|
|
Steuerelemente in diesem Arbeitsfenster:
|
Element |
Aktion |
|
Wort oder Satzteil: |
Rahmen. Zeigt das Wort oder den Satzteil des aktuellen Stichwortes im Wörterbuch an. |
|
Bedeutung(en): |
Im Listenfeld werden die Bedeutungen des aktuellen Wortes oder Satzteils in den verschiedenen grammatischen Funktionen gemäß Wörterbuch angezeigt. |
|
Meldung |
Im Ausgabefeld wird eine orientierende Meldung über den Status des Wortes ausgegeben, das im Wörterbuch bearbeitet wird. |
|
Suchen |
Sucht im Wörterbuch nach dem eingegebenen Wort oder Satzteil. |
|
Löschen |
Entfernt aus dem Wörterbuch das eingegebene Wort oder den eingegebenen Satzteil. |
|
Speichern |
Nimmt die vorgenommenen Änderungen am Wort oder Satzteil ins Wörterbuch auf. |
|
Bedeutung löschen |
Entfernt die ausgewählte Bedeutung. |
|
Bedeutung hinzufügen |
Befehlsschaltfläche. Aktiviert den Wörterbuch-Assistenten, um dem eingegebenen Wort oder Satzteil eine Bedeutung hinzuzufügen. |
|
Bedeutung ändern |
Aktiviert den Wörterbuch-Assistenten, um die Bedeutung in ihrer grammatischen Funktion zu ändern. |
|
Nur die Wörter anzeigen, die... |
In dem Rahmen ist die Möglichkeit gegeben, die Wörter einzugrenzen, durch die man sich bewegen möchte. |
|
Beginnen mit... |
Textfeld zur Eingabe einer Gruppe von Buchstaben, mit denen die Wörter beginnen, die Sie einsehen möchten. |
|
Enden auf... |
Textfeld zur Eingabe einer Gruppe von Buchstaben, auf der die Wörter enden, die Sie einsehen möchten. |
|
den Typ... haben |
In dem Kombinationsfeld legen Sie die Wortart der Wörter fest, durch die Sie sich im Wörterbuch bewegen wollen. |
Dieser Arbeitsmodus zeigt die Statistik der vom Programm ausgeführten Übersetzung. Wenn Sie diesen Modus aufrufen, erscheint das folgende Arbeitsfenster:
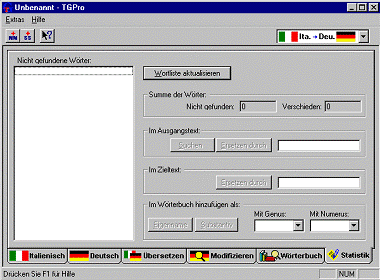
Das Hauptziel dieses Arbeitsmodus besteht in der Anzeige der Wörter, die im Programmwörterbuch nicht gefunden wurden, und darin, diese auf einfache und schnelle Weise demselben hinzuzufügen.
Nachfolgend werden die Befehle beschrieben, die in diesem Arbeitsmodus bereit stehen:
Menü Extras:
|
Menübefehl |
Beschreibung |
Tool bar |
Tastencode |
|
Wörterliste aktualisieren |
Aktualisiert die Liste der nicht gefundenen Wörter. |
|
|
|
Als Eigenname hinzufügen |
Fügt das ausgewählte Wort mit seiner grammatischen Funktion als Eigennamen dem Wörterbuch hinzu |
|
|
|
Als Substantiv hinzufügen |
Fügt das ausgewählte Wort mit seiner grammatischen Funktion als Substantiv dem Wörterbuch hinzu |
|
|
|
Optionen |
Öffnet das Dialogfenster der Pro-grammoptionen. |
|
F10 |
Menü Hilfe (?):
|
Menübefehl |
Beschreibung |
Tool bar |
Tastencode |
|
Inhalt |
Zeigt das zentrale Hilfemenü zum Programm |
|
F1 |
|
Direkthilfe |
Aktiviert die Direkthilfe für das ausgewählte Objekt. |
|
|
|
Tips anzeigen |
Zeigt das Programmtipfenster |
|
|
|
Info |
Kurzinformationen über das Programm |
|
|
Steuerelemente in diesem Arbeitsfenster:
|
Aktion |
|
|
Nicht gefundene Wörter: |
Das Listenfeld zeigt die Wörter, die im Programmwörterbuch nicht gefunden wurden. |
|
Wörterliste aktualisieren |
Durch Klicken auf diese Befehlsschaltfläche wird das aktive Wörterbuch erneut auf nicht gefundene Wörter durchsucht. |
|
Wörter insgesamt: Nicht gefunden |
Textfeld. Anzahl der im Wörterbuch nicht gefundenen Wörter. |
|
Wörter insgesamt: Andere |
Textfeld. Anzahl der im Ausgangstext veränderten Wörter. |
|
Im Ausgangstext: Suchen |
Befehlsschaltfläche. Sucht das markierte Wort im Ausgangstext |
|
Im Ausgangstext: Ersetzen durch... |
Befehlsschaltfläche. Ersetzt das markierte Wort im Ausgangstext durch das Wort, das in das Textfeld in diesem Rahmen eingegeben wird. |
|
In der Übersetzung: Ersetzen durch... |
Befehlsschaltfläche. Ersetzt in der Übersetzung das markierte Wort durch das Wort, welches ins Textfeld des Rahmens eingegeben wurde. |
|
Zum Wörterbuch hinzufügen als: Eigenname |
Befehlsschaltfläche zum Hinzufügen des markierten Wortes als Eigenname. |
|
Zum Wörterbuch hinzufügen als: Substantiv |
Befehlsschaltfläche zum Hinzufügen des markierten Wortes als Substantiv. |
|
Mit Genus |
In diesem Kombinationsfeld legen Sie das Genus des Wortes fest, welches ins Wörterbuch aufgenommen werden soll. |
|
Mit Numerus |
In diesem Kombinationsfeld legen Sie den Numerus des Wortes fest, das ins Wörterbuch aufgenommen werden soll. |
Kapitel 4
Der Wörterbuch-Assistent
Der Wörterbuch-Assistent ist eine Serie von Dialogfenstern, mit denen die Bedeutungen der Wörter im Wörterbuch mühelos und schnell geändert oder neue in dieses aufgenommen werden können.
Der Wörterbuch-Assistent präsentiert sich mit folgenden Dialogfenstern:
Dialogfenster: Auswahl der allgemeinen grammatischen Funktion
Dialogfenster: Auswahl der spezifischen grammatischen Funktion (gilt nur für manche allgemeine Wortarten)
Dialogfenster: Bedeutungen bearbeiten
Dialogfenster: Auswahl der Fachgebiete
Dialogfenster: Auswahl von Genus und Numerus
Dialogfenster: Auswahl des Verbmodus
Auf diesen Assistenten können Sie aus dem Arbeitsmodus "Wörterbücher" über die Befehle "Bedeutung hinzufügen" und "Bedeutung ändern" zugreifen.
Alle Dialogfenster des Assistenten besitzen die folgenden Befehlsschaltflächen:
Abbrechen: Verlassen des Assistenten. Änderungen werden ignoriert.
Hilfe: Hilfestellung zum aktiven Dialogfenster.
![]() und
und ![]() "Zurück" und "Weiter". Mit ihnen können Sie zum vorigen oder nächsten
Dialogfenster wechseln, um die vorgenommenen Änderungen erneut zu bearbeiten.
"Zurück" und "Weiter". Mit ihnen können Sie zum vorigen oder nächsten
Dialogfenster wechseln, um die vorgenommenen Änderungen erneut zu bearbeiten.
Fertigstellen: Beendet die Arbeit mit dem Assistenten. Die vorgenommenen Angaben zur Bedeutung des bearbeiteten Wortes werden gespeichert. Diese Schaltfläche wird nur aktiviert, wenn zur grammatischen Funktion des bearbeiteten Wortes wenigstens eine Bedeutung eingegeben wird. Für den Fall, daß Sie diese Schaltfläche betätigen, ohne zum letzten Dialogfenster vorgedrungen zu sein, werden für die Bedeutung die Defaulteigenschaften angenommen.
Anmerkung: Es wird empfohlen, die Aufnahme neuer Bedeutungen ins Wörterbuch mit größter Sorgfalt vorzunehmen, weil diese unter Umständen bei der Übersetzung mancher Sätze zu Qualitätseinbußen führen können.
Dies ist das einleitende Dialogfenster des Wörterbuch-Assistenten. In ihm können sie die allgemeine grammatische Funktion der Bedeutung auswählen, die hinzugefügt oder geändert werden soll.
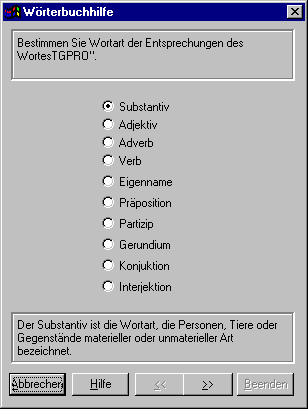
Im Programm gelten die folgenden allgemeinen grammatischen Funktionen:
Substantiv
Adverb
Adjektiv
Verb
Eigenname
Präposition
Partizip
Gerundium
Konjunktion
Interjektion
Für die Bedeutung, die Sie bearbeiten, müssen Sie im Dialogfenster die allgemeine grammatische Funktion wählen.
Sobald Bedeutungen mit unterschiedlichen grammatischen Funktionen dem Wörterbuch hinzugefügt werden, werden die unerlaubten Funktionen gesperrt, um Fehler beim Hinzufügen derselben zu vermeiden
Wenn Sie auf die Schaltfläche ![]() klicken, gelangen Sie
in das nächste Dialogfenster des Assistenten.
klicken, gelangen Sie
in das nächste Dialogfenster des Assistenten.
Dieses Dialogfenster ist nicht für alle grammatischen Formen im Programm aktiv. In ihm können Sie der Bedeutung, die hinzugefügt oder geändert werden soll, die spezifische grammatische Funktion zuordnen.
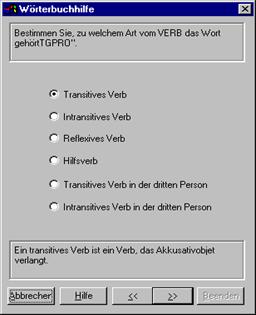
Das Programm verarbeitet die folgenden spezifischen grammatischen Funktionen:
Für die Wortart Adjektiv:
Generisches Adjektiv
Statisches Adjektiv
Für die Wortart Verb:
Transitives Verb
Intransitives Verb
Reflexives Verb
Hilfsverb
Dritte Person des transitiven Verbs
Dritte Person des intransitiven Verbs
Für die Wortart Partizip:
Transitives Partizip
Intransitives Partizip
Für die Wortart Gerundium:
Transitives Gerundium
Intransitives Gerundium
Für die Bedeutung, die Sie bearbeiten, sollten Sie im Dialogfenster die spezifische grammatische Funktion auswählen.
Sobald Bedeutungen mit verschiedenartigen grammatischen Funktionen dem Wörterbuch hinzugefügt werden, werden die unerlaubten Funktionen gesperrt, um Fehler beim Hinzufügen derselben zu vermeiden
Wenn Sie auf die Schaltfläche ![]() klicken, wird das
nächste Dialogfenster des Assistenten geöffnet.
klicken, wird das
nächste Dialogfenster des Assistenten geöffnet.
In diesem Dialogfenster werden die Bedeutungen des Schlüsselwortes in der grammatischen Form eingegeben, die Sie im vorigen Dialogfenster festgelegt haben.
Wenn Bedeutungen hinzugefügt wurden, werden im Dialogfenster Bearbeitungsfelder eingefügt.
Die Bedeutungen, die in diesem Dialogfenster hinzugefügt werden, sind keinem gesonderten Fachgebiet zugeordnet und werden in die vom Benutzer vorgegebene Reihenfolge derselben eingeführt. Das heißt, daß die erste Bedeutung des Wortes dem ersten Fachgebiet in der Reihenfolge entsprechen wird, die zweite dem zweiten usw.
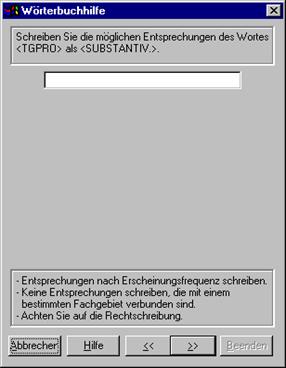
Wenn Sie auf die Schaltfläche ![]() klicken, wird das
nächste Dialogfenster des Assistenten geöffnet.
klicken, wird das
nächste Dialogfenster des Assistenten geöffnet.
In diesem Dialogfenster werden die Bedeutungen des Schlüsselwortes für die verschiedenen Fachgebiete bearbeitet.
Dafür ist das Textfeld "Bedeutung:" vorgesehen, in das die Bedeutung eingegeben wird. Im Feld "Spez", rechts daneben, wird die Nummer eingesetzt, die dem Spezialgebiet des eingegebenen Wortes entspricht. Die im Programm verfügbaren Fachgebiete sind unten im Kombinationsfeld aufgelistet, so daß Sie das gewünschte Spezialgebiet auswählen können.
Klicken Sie auf das Kontrollfeld "Definiere Art" (Häkchen), wenn das Spezialgebiet die geänderte grammatische Funktion des Schlüsselwortes übernehmen soll. In diesem Falle wird die vorliegende grammatische Funktion ausgewählt, wenn das Schlüsselwort übersetzt wird und das aktuelle Fachgebiet aktiviert ist.

Sind alle Bedeutungen mit ihren entsprechenden
Fachgebieten eingegeben, können Sie zum nächsten Dialogfenster übergehen, indem
Sie die Schaltfläche ![]() betätigen.
betätigen.
Wenn ein Dokument übersetzt wird, stellt TGPro die folgenden Fachgebiete zur Auswahl der Bedeutung eines Wortes zur Verfügung:
Anatomie
Architektur
Autos
Biologie
Biotechnologie
Botanik
Chemie
Computer
Druck
Eisenbahn
Entomologie (Insektenkunde)
Erziehung
Geographie
Geschichte
Grammatik
Handel und Wirtschaft
Ingenieurwesen
Kochen
Kunst
Landwirtschaft
Literatur
Logik
Mathematik
Medizin
Meteorologie
Militär
Mineralogie
Musik
Mythologie
Näharbeit
Ökologie
Pharmazie
Philosophie
Physik
Poesie
Politik
Rechtswesen
Religion
Seefahrt
Slang
Soziologie
Sport
Topographie
übertragener Sinn
Umgangssprache
Veterinärmedizin
Zoologie
Wenn ein Fachgebiet für die Übersetzung ausgewählt ist, sucht das Programm zuerst im Wörterbuch, ob dort eine spezielle Bedeutung für dieses Fachgebiet vorhanden ist. Ist dies der Fall, dann wird dieser Bedeutung die Priorität eingeräumt, und wird anstelle der ersten, die im allgemeinen Wörterbuch steht, genommen.
Das Programm ermöglicht dem Benutzer, soviel Fachgebiete auszuwählen, wie er möchte (bis zum Maximum der verfügbaren). Die Auswahlreihenfolge bestimmt die Priorität bei der Auswahl der Wortbedeutungen.
Anmerkung: Die Anzahl der durch das Programm instalierten Fachgebiete hängt von den Wörterbüchern ab, die mit dem Programm bezogen werden. Um weitere Fachwörterbücher zu erwerben, wenden Sie sich bitte an unseren Händler.
In diesem Dialogfenster werden Genus und Numerus für alle Wortbedeutungen festgelegt, die eingegeben werden.
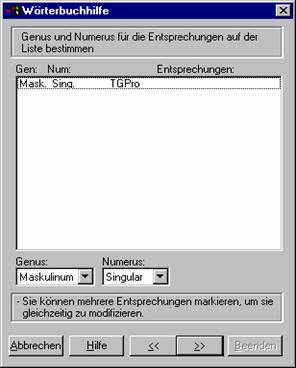
Um diese Aktion auszuführen, wählen Sie eine oder mehrere Bedeutungen aus dem Listenfeld der Übersetzungen aus und bestimmen in den Kombinationsfeldern "Genus" und "Numerus" die entsprechenden Eigenschaften, damit diese den ausgewählten Bedeutungen zugeordnet werden.
Falls Sie einen Parameter in diesem Dialogfenster nicht festlegen, werden für jede dieser Bedeutungen als Genus und Numerus die Voreinstellungen "männlich" und "Singular" angenommen.
Klicken Sie auf die Schaltfläche ![]() , öffnet sich das nächste Dialogfenster.
, öffnet sich das nächste Dialogfenster.
Dieses ist das letzte Dialogfenster des Wörterbuch-Assistenten.

Darin können die folgenden Elemente definiert werden:
Den Modus, falls die Bedeutung ein Verb ist
Sonderfall der Übersetzung, wenn das vorangehende Wort ein spezielles ist
Sonderfall der Übersetzung, wenn das nächste Wort ein spezielles ist
Im Dialogfenster sind die folgenden Steuerelemente vorhanden:
Verbmodus:
Bestimmt den Modus der Bedeutung, wenn es sich um ein Verb handelt. Ist die eingegebene Bedeutung kein Verb, muß das Kontrollfeld links leer bleiben.
Die Verbmodi sind im Programm wie folgt unterteilt:
Infinitiv
Indikativ
Supinum (Verbform zur Bezeichnung einer Absicht oder eines Bezugs)
Potentialis (Möglichkeitsform, Modus der Möglichkeit)
Imperativ
Gerundium
Perfektpartizip
Um dieses Attribut zu bestimmen, klicken Sie auf das Kontrollfeld am Zeilenanfang und wählen Sie den Modus des fraglichen Verbs im Kombinationsfeld aus.
Wenn das nächste Wort lautet:
Ermöglicht zu bestimmen, daß die Übersetzung eines Wortes nicht die ist, die durch seine Bedeutung vorgegeben wird, sondern eine andere, falls das darauffolgende Wort ein ausdrücklich festgelegtes ist.
Um diese Eigenschaft festzulegen, klicken Sie auf das Kontrollfeld am Anfang der Zeile und das feststehende Wort muß eingegeben werden. Im darunterliegenden Textfeld mit der Bezeichnung "Zu übersetzen als:" geben Sie die Übersetzung ein, die für diesen speziellen Fall ausgegeben werden soll.
Wenn das vorige Wort lautet:
Ermöglicht zu bestimmen, daß die Übersetzung eines Wortes nicht die ist, die durch seine Bedeutung vorgegeben wird, sondern eine andere, falls das vorangehende Wort ein ausdrücklich festgelegtes ist.
Als voriges Wort wird ein vorausgehendes Wort verstanden, solange dieses kein Adverb ist. Ist das vorangehende Wort ein Adverb, so wird das Wort als voriges herangezogen, das vor dem Adverb steht.
Um diese Eigenschaft festzulegen, klicken Sie auf das Kontrollfeld am Anfang der Zeile und das feststehende Wort muß eingegeben werden. Im darunterliegenden Textfeld mit der Bezeichnung "Zu übersetzen als:" geben Sie die Übersetzung ein, die für diesen speziellen Fall ausgegeben werden soll.
Für den Fall, daß das Wörterbuch "Englisch->Spanisch" bearbeitet wird, erscheint das folgende Dialogfenster:

In diesem Dialogfenster sind außer den oben beschriebenen weitere Elemente vorhanden. Diese sind die folgenden:
Übersetze das Verb "TO BE" als "ESTAR":
Falls dieses Kontrollfeld aktiviert ist, wird das Verb "TO BE", welches das eingegebene Wort begleitet, als "ESTAR" und nicht als "SER", "TENER" oder im anderen Sinne übersetzt.
Übersetze das Verb "TO HAVE" als "TENER":
Falls dieses Kontrollfeld aktiviert ist, wird das Verb "TO HAVE", welches das eingegebene Wort begleitet, als "TENER" und nicht als "HABER", "POSEER" oder im anderen Sinne übersetzt.
Wenn Sie die Bearbeitung aller Eigenschaften der eingegebenen Bedeutungen beendet haben, klicken Sie auf die Schaltfläche "Fertigstellen". Damit kehren Sie zur Oberfläche des Arbeitsmodus "Wörterbücher" zurück, um die Bearbeitung des aktiven Wörterbuchs fortzusetzen.
Kapitel 5
Aus anderen Anwendungen heraus übersetzen
Wenn Sie im Besitz eines Dokuments mit Seitenformat, Buchstabentypen, Grafiken, Bildern und Tabellen einer von den folgenden Anwendung von:
Microsoft Office 97
Microsoft Office 2000
Microsoft Office XP
WordPerfect für Windows
Lotus WordPro
Das Übersetzungsergebnis wird ein Format haben, das mit dem Original identisches ist. Die enthaltenen Grafiken und Bilder, Schriftarten und andere Attribute werden beibehalten. Tabelleninhalte werden unter Beibehaltung der Größe und des Formats der Spalten übersetzt.
Dazu wird in diese Anwendungen eine Reihe Makros und Subroutinen installiert, die erlauben, die zu übersetzenden Sätze des Dokuments an das Übersetzerprogramm zu übergeben. Dieses Programm führt seine Prozedur aus, und das Ergebnis gelangt an denselben Platz des Originalsatzes.
Eigenschaften der Übersetzung von anderen Anwendungen heraus:
Das zu übersetzende Dokument bleibt unverändert erhalten.
Das übersetzte Dokument behält bezüglich Seitenlayout und Textstil alle Eigenschaften des Originals.
Die Bilder und Grafiken innerhalb des Textkörpers werden beibehalten, wobei der Text, der diese umgibt, übersetzt wird.
Für den Umfang des Textes, der übersetzt werden soll, sind keine Grenzen gesetzt.
Die Textattribute bleiben von Absatz zu Absatz erhalten.
Die Tabellen werden übersetzt, wobei Position und Größe der Zellen beibehalten werden.
Um diese Option zu nutzen, müssen Sie:
Auf ihrem Computer eine der oben genannten Anwendungen installiert haben.
Beim Programmsetup diese Option gewählt haben.
Das Setup-Programm findet heraus, ob Sie diese Anwendungen installiert haben, und bietet Ihnen die Möglichkeit, die Makros der Übersetzung zu installieren.
Gesetzt den Fall, daß Sie diese Anwendungen später installieren, oder bei der Installation von TGPro diesen Befehl nicht aktivieren, müssen Sie die Übersetzungsvorlagen manuell installieren. Dazu bedienen Sie sich bitte des Installations-Dienstprogramms.
Wenn Sie nachträglich eine von den obigen Anwendungen installieren oder wienn Sie diese Option bei Installation nicht aktivieren, Müssen Sie die Übersetzungschablonen manuell installieren.
In dem Fall müssen Sie folgendermassen vorgehen:
Rufen Sie das Programm Installation-Instandhaltung ab
Führen Sie das Programm Installation-Instandhaltung aus.
Klicken Sie auf die Schaltfläche "Hinzufügen/Entfernen" button.
Wählen Sie den Befehl "Add-ins" von den "Optionen"-Liste und klicken Sie auf die Schaltfläche "Details" .
Markieren Sie welche Sie Installieren und welche Deinstallieren möchten.
Wählen Sie die "OK" and "Weiter" Schaltflächen, um die Programmaktualisierung auszuführen.
Umgehend fürht das Programm Installationsindstandhaltung die erforderliche aktualisierung am System durch und die hinzugefügten Optionen erscheinen beim nächsten Start der Anwendungen.
Wenn Sie Probleme mit der Installation dieser Übersetzungsoptionen haben, wenden Sie sich an Ihren Verkäufer.
Die Optionen, die Sie den Anwendungen zum Übersetzen von Dokumenten hinzufügen, sind folgende:
Nicht-Übersetzen-Block kennzeichnen.
Nicht-Übersetzen-Block freigeben.
Dokument oder markierten Text übersetzen.
Übersetzungsoptionen.
Diese werden ins Menü "Übersetzer" und in der Werkzeugleiste "TGPro" derart eingeführt, daß sie leicht zugänglich sind.
Folgende Schaltflächen werden der Werkzeugleiste hinzugefügt:
Befehlsschaltfläche Aktion
![]() Kennzeichnet
den Nicht-Übersetzen-Block.
Kennzeichnet
den Nicht-Übersetzen-Block.
![]() Entfernt
die Kennzeichnung für den Nicht-Übersetzen-Block.
Entfernt
die Kennzeichnung für den Nicht-Übersetzen-Block.
![]() Übersetzt
das gesamte Dokument oder den markierten Text.
Übersetzt
das gesamte Dokument oder den markierten Text.
![]() Öffnet
das Dialogfenster zur Konfiguration der Übersetzungsoptionen.
Öffnet
das Dialogfenster zur Konfiguration der Übersetzungsoptionen.
Dieser Befehl kennzeichnet den markierten Text als Nicht-Übersetzen-Block, damit er nicht übersetzt wird, wenn der Befehl zum Übersetzen des Dokuments gegeben wird.
Zum Setzen dieser Kennzeichnung beachten Sie bitte die folgenden Schritte:
Markieren Sie das Wort oder den Satzteil, den Sie nicht übersetzen möchten.
Wählen Sie diese Option aus dem Menü oder klicken Sie auf die entsprechende Schaltfläche in der Werkzeugleiste.
Unmittelbar darauf erscheinen am Anfang und Ende des markierten Textes die Zeichen " " und " ".
Es ist darauf zu achten, daß in dem Text, der übersetzt werden soll, keine dieser Zeichen enthalten oder verborgen sind, weil sonst nicht das erwartete Ergebnis erreicht wird.
Zum Beispiel ist es nicht erlaubt, die Zeichen wie folgt zu setzen:
[Der Übersetzer [TGPro] ist der ideale Übersetzer ] für die Arbeit in Büros.
Richtig wäre die nachstehende Form:
Der Übersetzer [TGPro] ist der ideale Übersetzer für die Arbeit in Büros.
Im vorigen Beispiel erhält man die folgende Übersetzung:
The translator TGPro is the ideal translator for the work in offices.
Anmerkung: Da die Zeichen " " und " " zur Kennzeichnung des Anfangs und des Endes des Nicht-Übersetzen-Blocks verwendet werden, dürfen diese Zeichen in keiner anderen Funktion des Dokuments stehen. Deshalb müssen diese, wenn das der Fall sein sollte, vor dem Übersetzen aus dem Text entfernt und später wieder eingefügt werden.
Dieser Befehl entfernt die Zeichen am Nicht-Übersetzen-Block, damit dieser übersetzt wird, wenn der Befehl zum Übersetzen des Dokuments gegeben wird.
Um diese Zeichen zu entfernen, gehen Sie wie folgt vor:
Markieren Sie den Text mit den Kennzeichnungen, die Sie eliminieren möchten. Sie können gleichzeitig mehrere Kennzeichnungspaare markieren. Diese Kennzeichnungen müssen sich immer innerhalb des markierten Blocks befinden, da sonst der Löschvorgang nicht ausgeführt wird.
Wählen Sie den Befehl aus dem Menü oder klicken Sie auf die entsprechende Schaltfläche in der Werkzeugleiste.
Die Zeichen " " y " " werden unverzüglich vom gekennzeichneten Block entfernt.
Dieser Befehl ermöglicht die Übersetzung des gesamten Dokuments oder einen Teil dessen.
Wenn sie einen Textabschnitt übersetzen möchten, gehen Sie wie folgt vor:
Markieren Sie den zu übersetzenden Text im aktiven Dokument.
Wählen Sie diesen Befehl aus dem Menü oder klicken Sie auf die entsprechende Schaltfläche in der Werkzeugleiste.
Wenn sie das komplette Dokument übersetzen möchten, gehen Sie wie oben beschrieben vor, nur, daß Sie keinen Text markieren.
Das Programm kreiert ein neues Dokument mit der Übersetzung des Originaltextes unter Beibehaltung des gleichen Formats, sowohl der Seiten als auch der Schriftart.
Bei der Übersetzung wird die Position von Grafiken, Bildern und Tabellen beibehalten. Die Zelleninhalte der Tabellen werden übersetzt, die Spaltenbreite aber beibehalten.
Das Layout der Absätze bleibt erhalten, so daß die zentrierten Überschriften, numerierten oder mit Vignetten versehenen Absätze beibehalten werden.
Als einziges gehen die Attribute der Wörter verloren, die sich von den restlichen des Satzes unterscheiden, in dem sie vorkommen, oder die Grafiken, die im Satz des Textes eingebunden sind.
Wenn Sie zum Beispiel den folgenden Absatz übersetzen:
"Dieser ist der beste Übersetzer auf dem Markt "
wird das Ergebnis so aussehen:
"This is the better translator of the market"
Die Attribute "Unterstrichen" und "Fett" der Wörter "beste Übersetzer" gehen verloren
Diese Option ermöglicht den Zugriff auf das Dialogfenster zur Konfiguration der Übersetzeroptionen.
Wählen Sie diese Option, erscheint das folgende Dialogfenster:
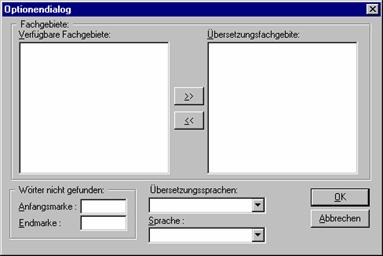
In ihm können Sie die folgenden Elemente ändern:
Aktive Fachgebiete für die Übersetzung.
Übersetzungssprachen.
Anfangs- und Endkennzeichnung von Wörtern, die im Wörterbuch nicht gefunden wurde.
Aktive Fachgebiete für die Übersetzung:
Das Dialogfenster ermöglicht die Festlegung der aktiven Fachgebiete und die Reihenfolge in der Auswahl der Bedeutungen aus den Programmwörterbüchern bei der Übersetzung. Das Wort "Satz", zum Beispiel, würde als "sentence" übersetzt werden, wenn das Fachgebiet "Grammatik" ausgewählt würde, oder als "movement" im Fachgebiet "Musik", oder als "rate" bei "Handel und Wirtschaft".
Es wird die Auswahl von mehreren Fachgebieten für die Übersetzung aus den im Programm verfügbaren Fachrichtungen zugelassen. Auf diese Weise werden jedesmal, wenn die Wörter des Quelltextes übersetzt werden, die Bedeutung gemäß der Fachrichtung ausgewählt, die in dieser Liste festgelegt ist.
Die Auswahl dieser Fachgebiete soll mit Vorsicht erfolgen, da dadurch der Sinn der Übersetzung von einem Text zum anderen grundlegend verändert werden kann.
Zur Auswahl der Fachgebiete der Übersetzung wird wie folgt verfahren:
Wählen Sie im Listenfeld "Verfügbare Fachgebiete" das Fachgebiet aus, das Sie verwenden wollen.
Klicken Sie auf die Schaltfläche ![]() , mit der Sie es dem Listenfeld "Aktivierte Fachgebiete für die
Übersetzung" hinzufügen.
, mit der Sie es dem Listenfeld "Aktivierte Fachgebiete für die
Übersetzung" hinzufügen.
Wenn Sie aus dem letztgenannten
Listenfeld ein Fachgebiet entfernen möchten, so klicken Sie auf dieses und
danach auf die Schaltfläche ![]()
Es ist notwendig, daß das Listenfeld "Aktivierte Fachgebiete für die Übersetzung" die von Ihnen gewünschte Reihenfolge aufweist, da sonst der erwartete Effekt ausbleibt.
Übersetzungssprachen:
In diesem Kombinationsfeld werden die Übersetzungssprachen paarweise ausgewählt. Wichtig ist, daß diese vor der Übersetzung eines Dokuments korrekt ausgewählt werden.
Anfangs- und Endmarken zur Kennzeichnung von Wörtern, die im Wörterbuch nicht gefunden wurden:
Die Anfangs- und Endmarken an nicht gefundenen Wörtern vereinfachen das Auffinden dieser in der Übersetzung. Auf diese Weise können Sie über die Option "Suchen und Ersetzen" die Wörter durch Bedeutungen ihrer Wahl manuell ersetzen.
Die Zeichen, die vor und hinter diesen Wörtern eingefügt werden sollen, bestimmen Sie in den Textfeldern "Anfangsmarke" und "Endmarke". Werden keine anderen eingegeben, so werden die Zeichen " " und " " verwendet.
In einem Text zum Beispiel, in dem das Wort ECOVISION bei der Übersetzung nicht gefunden wurde:
"Die Absicht von ECOVISION ist es, Ihnen die neusten Informationen von großem Interesse anzubieten. ".
erscheint dieses so:
"The [ECOVISION] finality is offer it brought up-to-date information of great interest"
TGPro kann Dokumente lesen, die in verschiedenen Textverarbeitungsprogrammen von Windows erstellt wurden. Man braucht nur beim Öffnen des Dokuments den Dateityp des Dokuments festlegen, das geöffnet werden soll. Das geschieht über das entsprechende Kombinationsfeld im Dialogfenster "Datei öffnen" des Menüs "Datei" im Arbeitsmodus "Ausgangstext bearbeiten".
Das Programm kann die folgenden Dateiformate lesen:
Dokument Word 6.0, 7.0 (*.DOC).
Datei RTF (*.RTF).
Dokument Write (*.WRI).
Text Windows ANSI (*.TXT).
Dokument WordPerfect 6.x (*.WPD).
Dokument WordStar MSDOS (*.WS).
Dokument Works 4.0 (*.WPS).
Dokument Word 2.0 (*.DOC).
Dokument WordPerfect 5.x (*.DOC).
Dokument WordStar für Windows (*.WSD).
Dokument Works 3.0 (*.WPS).
Text MSDOS (*.TXT).
Text Windows ANSI mit Zeilenumbruch (*.TXT).
Text MSDOS mit Zeilenumbruch (*.TXT).
Das Dateiformat des übersetzten Dokuments wird das gleiche wie das des Originals sein.
Beim Speichern wird dem übersetzten Dokument das Präfix "Übersetzung von" zum Dateinamen hinzugefügt.
Kapitel 6
Der Online-Übersetzer
Der Online-Übersetzer ist ein Programm, das die Übersetzung eines Textes aus einer anderen Windows-Anwendung heraus schnell und einfach ermöglicht.
Wenn Sie TGPro installieren, wird im Windows-Menü "Autostart" ein Aufruf für dieses Programm angelegt. Auf diese Weise wird das besagte Programm bei jedem Start von Windows aktiviert und bleibt somit präsent, damit es aus anderen Anwendungen heraus genutzt werden kann.
Ist der Übersetzer aktiviert, erscheint in der
Taskleiste von Windows das folgende Ikon: ![]()
Wenn Sie einen Text aus irgendeiner Anwendung heraus übersetzen möchten, markieren Sie einfach den Text und klicken auf das entsprechende Ikon in der Windows-Taskleiste, um den Online-Übersetzer zu aktivieren.
Daraufhin öffnet sich das folgende Dialogfenster:
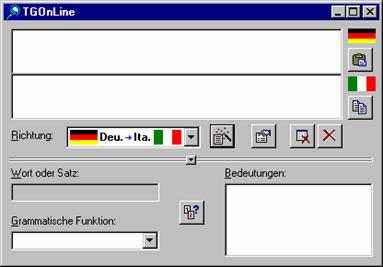
Im oberen Textfeld wird der Originaltext angezeigt, der in der ausgehenden Anwendung markiert wurde.
Den ersten Schritt, den Sie tun müssen, ist die Auswahl der "Ausgangssprache" entsprechend der Liste vorzunehmen. In diesem Arbeitsmodus kann die Quellsprache nicht automatisch erkannt werden.
Im zweiten Textfeld von oben wird der
übersetzte Text angezeigt, sobald Sie die Schaltfläche ![]() betätigt haben.
betätigt haben.
Wenn Sie ein Wort oder einen Satzteil im
Textfeld für den Originaltext markieren, und auf die Schaltfläche ![]() klicken, wird eine
Liste mit allen Bedeutungen, die im Wörterbuch enthalten sind, angezeigt. Das
markierte Wort oder der Satzteil werden im Textfeld mit dem Label "Wort
oder Satzteil:" und die Bedeutungen im Listenfeld "Bedeutungen:" angezeigt.
klicken, wird eine
Liste mit allen Bedeutungen, die im Wörterbuch enthalten sind, angezeigt. Das
markierte Wort oder der Satzteil werden im Textfeld mit dem Label "Wort
oder Satzteil:" und die Bedeutungen im Listenfeld "Bedeutungen:" angezeigt.
Im Kombinationsfeld "Grammatische Funktion:" erscheint die grammatische Funktion, die das markierte Wort oder der Satzteil erfüllt. Hier können andere grammatische Funktionen dieses Wortes ausgewählt werden, und die Bedeutungen, die zu dieser gewählten grammatischen Funktion gehören, werden unverzüglich angezeigt.
Diese Option erlaubt auch die Einsicht in die Synonyme des markierten Wortes, die im Wörterbuch enthalten sind.
Mit der Schaltfläche ![]() öffnet sich das
Options-Dialogfenster, in dem Sie wählen können:
öffnet sich das
Options-Dialogfenster, in dem Sie wählen können:
Die Priorität in der Auswahl der Wortbedeutungen entsprechend ihrer Fachgebiete.
Fachwörterbuch-Setup.
Die Kennzeichnung, die an Anfang und Ende der im Wörterbuch nicht gefundenen Wörter stehen.
Die Übersetzungssprache.
Mit der Schaltfläche ![]() Zeigt einen Bearbeitungsdialog der
Wörterbücher an, an dem man Wörter aus den Wörterbüchern hinzufügen, ändern oder löschen kann.
Zeigt einen Bearbeitungsdialog der
Wörterbücher an, an dem man Wörter aus den Wörterbüchern hinzufügen, ändern oder löschen kann.
Mit der Schaltfläche ![]() wird die Arbeit mit
dem Online-Übersetzer beendet und zur ursprünglichen Anwendung zurückgekehrt.
Wir empfehlen diese Option, wenn Sie nicht unmittelbar danach das Programm
wieder nutzen wollen, weil somit das aktive Wörterbuch aus dem Arbeitsspeicher
entfernt wird. Zur Rückkehr in die ursprüngliche Anwendung, ohne das Wörterbuch
zu entladen, minimieren Sie das Fenster, indem Sie die Tastenkombination
ALT+TAB drücken. Dadurch bleibt der Online-Übersetzer aktiv.
wird die Arbeit mit
dem Online-Übersetzer beendet und zur ursprünglichen Anwendung zurückgekehrt.
Wir empfehlen diese Option, wenn Sie nicht unmittelbar danach das Programm
wieder nutzen wollen, weil somit das aktive Wörterbuch aus dem Arbeitsspeicher
entfernt wird. Zur Rückkehr in die ursprüngliche Anwendung, ohne das Wörterbuch
zu entladen, minimieren Sie das Fenster, indem Sie die Tastenkombination
ALT+TAB drücken. Dadurch bleibt der Online-Übersetzer aktiv.
Die Schaltfläche ![]() schließt den
Online-Übersetzer, wobei dieser komplett aus dem Arbeitsspeicher entfernt wird.
Um das Programm erneut zu starten Wählen Sie im Menü "Start" - "Programme" das
Programm-Ikon von "Traduttore Garzanti" oder
das entsprechende Ikon in der Windows-Taskleiste.
schließt den
Online-Übersetzer, wobei dieser komplett aus dem Arbeitsspeicher entfernt wird.
Um das Programm erneut zu starten Wählen Sie im Menü "Start" - "Programme" das
Programm-Ikon von "Traduttore Garzanti" oder
das entsprechende Ikon in der Windows-Taskleiste.
Kapitel 7
Der Internet-Übersetzer
TGPro verfügt über das Programm TGWEB, das Ihnen die direkte Übersetzung von Webseiten aus Ihrem bevorzugten Internet-Browser ermöglicht, ohne den Internet-Explorer zu verlassen.
Bei der Installation von TGPro wird im "Autostart"- Menü eine Verknüpfung
erstellt. Dadurch wird bei jedem Start von Windows dieses Programm aktiviert
und das folgende Ikon ist in der Windows-Taskleiste zu sehen: ![]()
Wenn Sie eine Webseite aus Ihrem Internet-Browser übersetzen möchten, reicht es, die Webseite zu laden und auf das entsprechende Symbol in der Windows-Taskleiste zu klicken. Ein Menü mit den folgenden Befehlen wird angezeigt:
|
1. Übersetzen: |
Erlaubt die Übersetzung des Dokuments, das im gewählten Internet-Explorer aktiv ist. |
|
|
|
|
2. Wörterbuch bearbeiten: |
Zeigt einen Bearbeitungsdialog der Wörterbücher an, an dem man Wörter aus den Wörterbüchern hinzufügen, ändern oder löschen kann. |
|
|
|
|
3. Optionen: |
Zeigt ein Optionendialog an, an dem man das Sprachenpaar, das Fachgebiet des Textes usw. auswählen kann. |
|
|
|
|
4. Hilfe: |
Zeig das aktuelle Hilfethema an. |
|
|
|
|
5. Info: |
Zeigt das Impressum des Programms an. |
|
|
|
|
6. Deinstallieren: |
Entfernt das Programm aus dem Speicher. Die Verknüpfung im "Autostart"-Menü bleibt erhalten und wird beim nächsten Start von Windows erneut ausgeführt. |
Die Internet-Browser aus dem man mit Web-Übersetzer heraus übersetzen kann sind folgende::
Microsoft Internet Explorer Versionen 3.0, 4.0 y 5.0
Netscape Navigator
Wenn die Webseite nicht vollständig übersetzt werden kann, weil sie sehr komplexe Steuerelemente enthält, müssen Sie den Online-Übersetzer aktivieren, um das Dokument schrittweise zu übersetzen.
Kapitel 8
Der E-Mail-Übersetzer
TGPro ermöglicht die Übersetzung der E-Mails, die in Ihrem Computer ankommen und dazu müssen Sie nur auf einen Knopf drücken. Zu diesem Zweck verfügt es über ein Programm, das in der Lage ist, schnell und einfach eine beliebige E-Mail-Sendung zu übersetzen, die mit Ihrem gewünschten E-Mail-Programm editiert wird:
Wenn Sie den E-Mail-Übersetzer installieren stellt sich das Programm am "Startmenu", so dass jedes Mal, wenn Windows startet, dieses Programm aufgerufen wird und kann zu jeder beliebigen Zeit benutzt werden. Wenn dies geschieht erschein ein Ikon an der Windows-Taskleiste.
Wenn Sie eine E-Mail-Sendung übersetzen möchten, genügt es wenn man sie an Ihrer E-Mail-Anwendung editiert und danach auf das entsprechende Ikon an der Windows-Taskbarleiste klickt. Sofort wird die Ausführung des Programms beginnen und am Menu werden folgende Optionen erscheinen.
|
1. E-Mail-Teilnehmer: |
An dieser Option erscheint der Name (oder die Namen) des aktuellen E-Mail-Teilnehmers. Wenn Sie diese Option wählen werden die E-Mail-Sendungen gezeigt, die geöffnet sind, so dass man sie durch Betreff zu ihrer Übersetzung identifizieren und wählen kann. |
|
|
|
|
2. Wörterbuch editieren: |
Zeigt den Editionsdialog der Übersetzungswörterbücher an, an dem man Wörter hinzufügen, ändern oder löschen kann . |
|
|
|
|
3. Optionen: |
Zeigt den Optionendialog des Systems an, an dem man das zu verwendende Sprachenpaar, das Fachgebiet des Textes usw. auswählen kann. |
|
|
|
|
4. Hilfe: |
Zeigt das vorliegende Hilfedokument an. |
|
|
|
|
5. Info: |
Zeigt das Impressum des Programms an. |
|
|
|
|
6. Deinstallieren: |
Deinstalliert das Programm aus dem Speicher, wobei es am Startmenu beibehalten wird, was ermöglicht dass das Programm bei der nächsten Sitzung gemeinsam mit Windows starten kann. |
Die E-Mail-Programme, die zur Zeit unterstützt werden sind folgende::
1- Microsoft Outlook
2- Microsoft Outlook Express
Wenn die übersetzte E-Mail-Sendung gesendet werden soll, das Programm bietet Ihnen die Möglichkeit, die Übersetzung in die Zwischenablage zu kopieren und sie dann der Originalsendung hinzuzufügen.
Anlage
Alphabetisches Stichwortverzeichnis
Stichwortverzeichnis
A
Arbeit mit Programm beenden 51
Arbeitsmodus
Ausgangstext bearbeiten. 54
Dokument übersetzen....... 60
Übersetzung ändern......... 63
Übersetzung überarbeiten 66
Übersetzungsstatistik....... 76
Wörterbücher.................... 71
Arbeitsspeicher........................ 2
B
Bearbeiten Ausgangstext...... 12
Benutzerinterface.................... 53
Arbeitsmodus
Ausgangstext bearbeiten 54
Übersetzen...................... 60
Übersetzung ändern...... 63
Übersetzung überarbeiten 66
Übersetzungsstatistik... 76
Wörterbücher................. 71
D
Dateiformate, gültige.............. 14
Dokument
Dateiformte beim Speichern 45
gültige Dateiformate......... 14
ins Programm importieren 12
Rechtschreibprüfung........ 15
übersetzen.................... 11, 31
ganzes Dokument.......... 32
interaktiv, satzweise...... 34
satzweise......................... 33
E
E-Mail-Übersetzer
Allgemeines..................... 126
F
Festplattenspeicher, erforderlicher 2
G
grammatische Funktionen
im Programm verwendete
allgemeine....................... 84
spezifische...................... 86
I
Internet-Übersetzer
Allgemeines..................... 123
M
Menü
Bearbeiten.................... 56, 67
Datei.............................. 55, 67
Extras........... 61, 64, 69, 72, 77
Hilfe. 57, 59, 61, 64, 70, 73, 78
Rechtschreibung......... 57, 69
Modus der Verben................. 97
N
Nicht-Übersetzen-Block
automatisch kennzeichnen 20
freigeben............................. 23
manuell kennzeichnen...... 22
Nicht-Übersetzen-Block kennzeichnen 20
O
Online- Übersetzer
Allgemeines..................... 118
P
Programmoptionen
Allgemeines....................... 46
Fachgebiete suchen.......... 47
Klangeffekte....................... 49
Markierungen an nicht gefundenen Wörtern 48
Schnittstellensprache....... 49
Übersetzungssprache, aktive 48
R
Rechtschreibprüfung
auf Homophone überprüfen 18
interaktive........................... 15
S
Systemanforderungen............. 2
T
TGPro
Der erste Start...................... 7
installieren............................ 3
U
Übersetzung
aus anderen Anwendungen heraus 102
gesamtes Dokument.... 110
Manuelle Installation der Option Übersetzen aus anderen Anwendungen heraus 104
markierter Text.............. 110
Nicht-Übersetzen-Block
kennzeichnen........... 107
Nicht-Übersetzen-Block freigeben 109
Übersetzeroptionen..... 112
Übersetzeroptionen
aktive Fachgebiete.. 113
zusätzliche Optionen... 106
letzte Änderungen............ 44
Übersetzung überarbeiten 35, 43
Bedeutung ändern............ 36
Übersetzungsstatistik............ 25
nicht gefundenes Wort.... 26
im Ausgangstext ersetzen 27
im Ausgangstext suchen 26
in der Übersetzung ändern 28
ins Wörterbuch aufnehmen 29
W
Wörterbuch-Assistent
Auswahl von Genus und Numerus 94
Wörterbuch-Assistent.......... 81
Auswahl der allgemeinen grammatischen Funktion 83
Auswahl der spezifischen grammatischen Funktion 85
Bedeutungen bearbeiten.. 88
Fachgebiete für die Übersetzung im Programm 92
Zuordnung der Bedeutungen zu Fachgebieten 90
Wörterbuch-Assistent
Auswahl der Verbform..... 96
Wörterbücher.......................... 38
Bedeutung ändern............ 41
Wort hinzufügen......... 29, 39
Wort löschen..................... 40
|