SOMMARIO:
Curve funzione
Sposta chiavi, Orizzontale, Verticale
Scala valori
Aggiungi chiavi (Curve funzione)
Mostra tangenti
Blocco tangenti
Applica aggiustamento curva o moltiplicatore curva
Elimina aggiustamento/moltiplicatore curva
Abilita/disabilita aggiustamento/moltiplicatore curva
Tipi fuori intervallo aggiustamento curva
Tipi fuori intervallo moltiplicatore curva
Congela curve non selezionate
Zoom oggetti selezionati
Seleziona per nome
Riga dei messaggi
Display tempo chiave
Display valore
Mostra statistiche chiavi selezionate
Zoom estensione in orizzontale
Zoom estensione valori
Panoramica
Zoom
Area di zoom
Gerarchia Editor tracce
Menu a comparsa della gerarchia
Proprietà (barra strumenti dell'Editor tracce)
Modifica albero
Finestra di dialogo Opzioni suono
Controller di animazione
Controller Audio
Controller Unione
Controller morphing baricentrico
Controller Bezier
Controller Colore RGB (Controller Punto 3 XYZ)
Controller Rotazione Euleriano XYZ
Controller Espressione
Controller IK (Ossatura)
Controller Lineare
Controller Collegamento (Gerarchie animate)
Controller Elenco
Controller Esamina
Controller Cattura movimento
Controller Disturbo
Controller On/Off
Controller Percorso
Controller Posizione XYZ
Controller PRS
Controller Script
Controller Rotazione smusso
Controller Superficie
Controller TCB
Controller Forma d'onda
Curve funzione
![]()
Curve funzione visualizza come curve i controller selezionati, mostrando il mutamento dei valori del controller nel tempo.
Selezionando l'icona di un elemento del controller o una curva nella finestra di modifica, le chiavi di quell'elemento vengono visualizzate come vertici sulla curva funzione. A questo punto si possono selezionare e modificare i valori delle chiavi.
È possibile visualizzare e aggiungere chiavi alle curve funzione per le tracce che non sono ancora animate e, di conseguenza, non hanno un controller. Le curve vengono visualizzate come linee diritte. Appena viene aggiunta una chiave ad una curva funzione, viene creato un controller per quella traccia.
Riferimento
Curve funzione: Selezionare per impostare l'Editor tracce in modalità Curve funzione.
La barra strumenti dell'Editor tracce a destra del pulsante Blocco selezione cambia per rispecchiare la modalità di modifica corrente.
Procedimenti
Per visualizzare le curve funzione
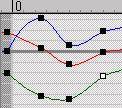
Impostare l'Editor tracce nella modalità Curve funzione.
Fare clic sull'etichetta di un elemento controller contenente valori di animazione per visualizzare la sua curva funzione.
Premere CTRL e ripetere il passo 2 per aggiungere o rimuovere curve funzione dalla visualizzazione.
![]()
Sposta chiavi, Orizzontale, Verticale
Questo menu a tre pulsanti consente di spostare una o più chiavi selezionate per cambiare sia i tempi che il loro valore.
Riferimento
Sposta chiavi: Sposta le chiavi sugli assi orizzontale e verticale.
Orizzontale: Vincola lo spostamento all'asse orizzontale.
Verticale: Vincola lo spostamento all'asse verticale.
La clonazione delle chiavi si ottiene tenendo premuto MAIUSC durante il trascinamento.
Procedimenti
Per spostare una selezione di chiavi
Fare clic su uno dei pulsanti Sposta chiavi.
Selezionare una o più chiavi.
Trascinare le chiavi selezionate in una nuova posizione oppure premere MAIUSC e trascinare la selezione per aggiungere copie delle chiavi nella nuova posizione.
Scala valori
![]()
Utilizzare Scala valori per scalare verticalmente le chiavi della curva funzione.
Riferimento
Scala valori: Scala o vertici selezione avvicinandosi a o allontanandosi da zero.
Il centro scala di Scala valori è sempre la linea base orizzontale sul valore 0.
Procedimenti
Per scalare verticalmente una selezione di chiavi
Fare clic su Scala valori.
Selezionare una o più chiavi.
Trascinare il mouse orizzontalmente per scalare le chiavi selezionate oppure premere MAIUSC e trascinare il mouse per aggiungere copie scalate delle chiavi selezionate.
Trascinare il mouse verso l'alto o verso il basso per ottenere i seguenti risultati:
Il trascinamento verso l'alto espande le chiavi a partire da zero ed aumenta il loro valore.
Il trascinamento verso il basso riduce le chiavi verso lo zero e diminuisce il loro valore.
Il trascinamento verso il basso oltre lo zero inverte le chiavi e le espande a partire da zero con valori negativi.
Aggiungi chiavi (Curve funzione)
![]()
Aggiungi chiavi è una modalità che rimane attiva fino a che non se ne seleziona un'altra. Con questa modalità attivata, un clic su qualsiasi punto della curva di funzione aggiunge una chiave in quella posizione.
Se la curva selezionata fa parte di un controller multi-curva, i vertici vengono aggiunti a tutte le curve, nella posizione temporale del clic. Ad esempio, aggiungendo una chiave sulla curva X rossa di una traccia di posizione, si aggiungeranno chiavi anche alla curva Y verde e a quella Z blu, alla stessa posizione temporale.
Aggiunta di chiavi ad un controller a più curve
Il valore di ciascuna chiave viene impostato da una delle seguenti condizioni:
Le chiavi aggiunte fra altre chiavi ricevono il valore interpolato indicato dalla curva funzione in quella posizione.
Le chiavi aggiunte prima della prima o dopo l'ultima chiave sulla curva ricevono lo stesso valore della chiave più vicina.
Un'altra possibilità di aggiungere chiavi consiste nel copiarle usando uno dei pulsanti di trasformazione con Maiusc-Clona.
Riferimento
Aggiungi chiavi (Curve funzione): Aggiunge una chiave alla curva su cui si fa clic.
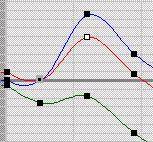 Procedimenti
Procedimenti
Per aggiungere chiavi ad una curva funzione
Selezionare una curva funzione.
Fare clic su Aggiungi chiavi.
Fare clic sulla curva funzione nel punto in cui si desidera aggiungere la chiave.
Se la curva selezionata fa parte di un controller a più curve, il vertice viene aggiunto a ciascuna di esse nella posizione temporale in cui si è fatto clic. Ad esempio, se si aggiunge una chiave alla curva X rossa di una traccia Posizione, vengono aggiunte contemporaneamente delle chiavi anche alla curva Y verde ed alla curva Z blu.
Mostra tangenti
![]()
Mostra tangenti consente di regolare le tangenti dei vertici selezionati nella modalità Curve funzione. Al controller Bezier delle chiavi selezionate deve essere assegnato il tipo di tangente Personalizzato.
Tangente personalizzata
Il tipo di tangente p 15515g616p ersonalizzato può essere assegnato solo a elementi che usano un controller Bezier. Il modo più semplice per sapere se la curva funzione visualizzata usa un controller Bezier consiste nell'attivazione del filtro Tipi controller.
Le maniglie di tangente possono essere continue o discontinue.
Le maniglie continue si comportano come una leva semplice, con il fulcro nella posizione della chiave. Se si sposta un'estremità della maniglia si sposta anche l'altra, mantenendo la continuità della tangente.
La curva funzione, e l'animazione che rappresenta, si spostano regolarmente attraverso una chiave con maniglie di tangente continue.
Le maniglie discontinue si comportano come le ali di una cerniera, con il perno nella posizione della chiave. Le estremità si spostano l'una indipendentemente dall'altra.
Per convertire una tangente discontinua in continua, occorre cambiare il tipo di tangente da Personalizzato in Smusso e nuovamente in Personalizzato. Tenere presente che questa tecnica è eseguita a livello della chiave e può influenzare i vertici non selezionati, se appartenenti alla stessa chiave di uno dei vertici selezionati.
Riferimento
Mostra tangenti: Consente di regolare le tangenti dei vertici selezionati.
Tenendo premuto MAIUSC si possono modificare le tangenti di un vertice separatamente.
Procedimenti
Per assegnare un tipo di tangente Personalizzato
Impostare l'Editor tracce nella modalità Curve funzione.
Nell'elenco gerarchico dell'Editor tracce, selezionare una traccia che utilizzi un controller Bezier (ad esempio, una traccia di posizione).
Selezionare una o più chiavi sulla curva.
Fare clic su Proprietà nella barra strumenti dell'Editor tracce per visualizzare la finestra di dialogo Info chiave.
Scegliere il tipo di tangente Personalizzato dal menu di pulsanti Entrata o Uscita, in fondo alla finestra di dialogo Info chiave.
Le maniglie di tangente compaiono sui vertici selezionati.
Per trascinare maniglie di tangente continue
Usare uno dei pulsanti Sposta chiavi per trascinare una delle estremità di una maniglia di tangente continua. Usare il pulsante Blocco tangenti e il tasto MAIUSC per modificare l'effetto del trascinamento delle maniglie di tangente.
Per trascinare maniglie di tangente continue:
Fare clic su uno dei pulsanti Sposta chiavi.
Selezionare una o più chiavi.
Fare clic su Blocco tangenti per impostare una delle seguenti modalità:
Inattivo: Il trascinamento della maniglia di una tangente influisce solo sulla singola chiave che mostra la maniglia.
Attivo: Il trascinamento di una maniglia di tangente influenza le maniglie di tutte le chiavi selezionate.
Trascinare entrambe le estremità delle maniglie per ruotare entrambe le maniglie intorno alla posizione della chiave oppure premere MAIUSC e trascinare l'estremità di una maniglia per interrompere la continuità e ruotare solo detta maniglia intorno alla posizione della chiave.
![]()
Blocco tangenti
Se Blocco tangenti non è attivo, il trascinamento della maniglia di una tangente influisce solo sulla singola chiave che mostra la maniglia. Se Blocco tangenti è attivo, il trascinamento di una maniglia di tangente influenza le maniglie di tutte le chiavi selezionate.
Riferimento
Blocco tangenti: Mantiene le tangenti orientate l'una in relazione all'altra una volta utilizzato il tasto MAIUSC per manipolarle.
Procedimenti
Per trascinare maniglie di tangente discontinue
Fare clic su uno dei pulsanti Sposta chiavi.
Selezionare una o più chiavi.
Fare clic su Blocco tangenti per impostare una delle seguenti modalità:
Se Blocco tangenti non è attivo, il trascinamento della maniglia di una tangente influisce solo sulla singola chiave che mostra la maniglia.
Attivo: Il trascinamento di una maniglia di tangente influenza entrambe le maniglie di tutte le chiavi selezionate.
Trascinare l'estremità di una maniglia per ruotarla intorno alla posizione della chiave, oppure premere MAIUSC quando Blocco maniglie è attivo e trascinare l'estremità di una maniglia per ruotare la maniglia corrispondente intorno a tutte le posizioni della chiave selezionata.
Applica aggiustamento curva o moltiplicatore curva
![]()
Crea una traccia di curva di aggiustamento o di moltiplicazione. Una volta applicati, è possibile modificare le chiavi, gli intervalli e le proprietà come con qualsiasi altra traccia di animazione.
Questo pulsante fa parte di un menu di pulsanti-icona a bandierina contenente due opzioni:
Aggiustamento curva
L'opzione Aggiustamento curva varia i tempi di una curva funzione superiore. Una curva funzione normale rappresenta il valore di un parametro animato nel tempo. Aggiustamento curva rappresenta le modifiche al tempo di una curva funzione in un periodo di tempo.
Moltiplicatore curva
Il valore di Moltiplicatore curva è un fattore di scala applicato al valore della sua curva funzione superiore.
Aggiustamento curva e Moltiplicatore curva vengono applicati in modalità Curve funzione. Una volta applicati, è possibile modificare le chiavi, gli intervalli e le proprietà come con qualsiasi altra traccia di animazione.
Riferimento
Applica aggiustamento curva: Applica una curva per alterare il tempo della curva di funzione selezionata.
Applica moltiplicatore curva: Applica una curva per scalare il valore della curva di funzione selezionata.
Procedimenti
Per applicare Aggiustamento curva o Moltiplicatore curva
Attivare la modalità Curve funzione.
Selezionare un elemento controller nell'elenco gerarchico.
Non tutti gli elementi controller possono ricevere Aggiustamento curva o Moltiplicatore curva. Ad esempio, il controller di posizione Percorso non può ricevere una curva di aggiustamento o moltiplicazione, mentre invece ciò è possibile per il suo controller subordinato Percentuale. Se il controller selezionato non è in grado di ricevere curve Aggiustamento o Moltiplicatore, i pulsanti vengono disattivati e appaiono in grigio.
Fare clic su Applica aggiustamento curva o Applica moltiplicatore curva.
Aggiustamento curva o Moltiplicatore curva appaiono come elemento subordinato del controller selezionato.
È possibile applicare curve di aggiustamento e moltiplicazione a molti controller di 3D Studio MAX. Ciò comprende anche l'applicazione di tali curve ad altre curve Aggiustamento e Moltiplicatore. Suggeriamo di sperimentare questa tecnica per produrre effetti complessi.
Elimina aggiustamento/moltiplicatore curva
![]()
Le opzioni Aggiustamento curva o Moltiplicatore curva possono essere rimosse in qualsiasi momento tramite il pulsante Elimina aggiustamento/moltiplicatore curva.
Riferimento
Elimina aggiustamento/moltiplicatore curva: Cancella dall'Editor tracce l'aggiustamento o il moltiplicatore curva correntemente selezionato.
Procedimenti
Per eliminare Aggiustamento curva o Moltiplicatore curva
Selezionare una o più tracce Aggiustamento o Moltiplicatore curva nella gerarchia dell'Editor tracce.
Fare clic su Elimina aggiustamento/moltiplicatore curva nella barra strumenti dell'Editor tracce.
Abilita/disabilita aggiustamento/moltiplicatore curva
![]()
Una curva disabilitata non ha effetto sulla traccia ad essa assegnata, ma può essere riabilitata per ripristinare l'effetto.
Utilizzare l'opzione per lavorare con la curva funzione originale piuttosto che con una curva alterata dalle curve Aggiustamento e Moltiplicatore.
Riferimento
Interruttore di attivazione Aggiustamento/Moltiplicatore curva: Consente di commutare tra la curva di aggiustamento e la curva di moltiplicazione selezionata.
Procedimenti
Per commutare lo stato attivo di Aggiustamento curva o Moltiplicatore curva
Selezionare uno o più elementi Aggiustamento o Moltiplicatore curva.
Fare clic sul pulsante-interruttore Elimina aggiustamento/moltiplicatore curva nella barra strumenti dell'Editor tracce.
Tipi fuori intervallo aggiustamento curva
![]()
Visualizza una finestra in cui assegnare i tipi fuori intervallo per la curva di aggiustamento corrente.
Aggiustamento curva e Moltiplicatore curva usano gli stessi tipi fuori intervallo di altre curve funzione, con due eccezioni:
I tipi fuori intervallo di Aggiustamento curva e Moltiplicatore curva vengono applicati tramite i relativi pulsanti.
Aggiustamento curva ne ha uno aggiuntivo denominato Identità.
In genere, il tipo fuori intervallo usato per Aggiustamento curva e Moltiplicatore curva è lo stesso usato per la loro curva funzione superiore.
Riferimento
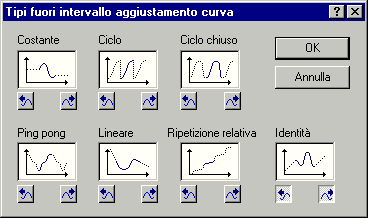
Tipi fuori intervallo
aggiustamento curva: Visualizza una finestra di dialogo in cui assegnare i
tipi fuori intervallo per la curva di
aggiustamento corrente.
Finestra di dialogo Tipi fuori intervallo aggiustamento curva
Identità: Proietta la curva Aggiustamento lungo una linea con una pendenza di 1,0 a partire da una qualsiasi estremità dell'intervallo. Il tempo scorrerà quindi ad una velocità normale e costante, al di fuori dell'intervallo di Aggiustamento curva. Usare Identità se si desidera che la curva Aggiustamento abbia un effetto localizzato e non ripetuto.
L'opzione Identità, per Aggiustamento curva, produce un effetto simile a quello prodotto da Costante per altri tipi di curva.
L'opzione Identità non è disponibile per Moltiplicatore curva.
Si tratta del tipo fuori intervallo di default per Aggiustamento curva.
Costante: Conserva il valore alle estremità dell'intervallo per tutti i fotogrammi. Usare Costante quando non si desidera alcun effetto animato prima o dopo le estremità dell'intervallo.
Il valore temporale alla fine dell'intervallo viene conservato per tutti i fotogrammi prima o dopo l'intervallo.
Costante è il tipo fuori intervallo di default per Moltiplicatore curva.
Lineare: Proietta il valore di animazione lungo una linea tangente alla curva Aggiustamento o Moltiplicatore alla fine dell'intervallo. Usare Lineare se si desidera che l'animazione entri ed esca dall'intervallo a velocità costante.
Ciclo: Ripete la stessa animazione all'interno dell'intervallo. Usare Ciclo quando si desidera che un'animazione si ripeta esattamente come è stata impostata.
Ciclo chiuso: Ripete la stessa animazione dell'intervallo, ma con interpolazione fra l'ultima e la prima chiave, tale da rendere il ciclo regolare. Usare Ciclo chiuso con una barra di intervallo estesa per produrre una ripetizione dell'animazione senza "salti".
Ping pong: Alterna una ripetizione in avanti e una indietro dell'animazione all'interno dell'intervallo. Usare Ping pong per ottenere un'animazione alternata avanti e indietro.
Ripetizione relativa: Ripete la stessa animazione dell'intervallo, ma alla fine dell'intervallo sposta ogni ripetizione in base a questo valore. Usare quest'opzione per creare animazioni che crescono una sull'altra, mentre si ripetono.
Procedimenti
Per impostare i tipi fuori intervallo per Aggiustamento curva o Moltiplicatore curva
Selezionare uno o più elementi Aggiustamento o Moltiplicatore curva dall'elenco gerarchico.
Fare clic su Tipi fuori intervallo aggiustamento curva per visualizzare la finestra di dialogo omonima.
oppure
Fare clic su Tipi fuori intervallo moltiplicatore curva per visualizzare la finestra di dialogo omonima.
Fare clic su un'immagine Tipo fuori intervallo per applicarlo sia alle curve entranti che a quelle uscenti di Aggiustamento curva o Moltiplicatore curva selezionati.
oppure
Fare clic sul pulsante Freccia sinistra sotto ad un'immagine Tipo fuori intervallo per applicarlo solo alla curva entrante di Aggiustamento curva o Moltiplicatore curva selezionati.
oppure
Fare clic sul pulsante Freccia destra sotto ad un Tipo fuori intervallo per applicarlo solo alla curva uscente di Aggiustamento curva o Moltiplicatore curva selezionati.
![]()
Tipi fuori intervallo moltiplicatore
curva
Visualizza una finestra in cui assegnare tipi fuori intervallo per il moltiplicatore curva. Aggiustamento curva e Moltiplicatore curva usano gli stessi tipi fuori intervallo di altre curve funzione, con due eccezioni:
I tipi fuori intervallo di Aggiustamento curva e Moltiplicatore curva vengono applicati tramite i relativi pulsanti.
Aggiustamento curva ne ha uno aggiuntivo denominato Identità.
In genere, il tipo fuori intervallo usato per Aggiustamento curva e Moltiplicatore curva è lo stesso usato per la loro curva funzione superiore.
Riferimento
Tipi fuori intervallo aggiustamento curva: Visualizza una finestra di dialogo in cui assegnare i tipi fuori intervallo per il moltiplicatore curva corrente.
Finestra di dialogo Tipi fuori intervallo moltiplicatore
Costante: Conserva il valore alle estremità dell'intervallo per tutti i fotogrammi. Usare Costante quando non si desidera alcun effetto animato prima o dopo le estremità dell'intervallo.
Il valore temporale alla fine dell'intervallo viene conservato per tutti i fotogrammi prima o dopo l'intervallo.
Costante è il tipo fuori intervallo di default per Moltiplicatore curva.
Lineare: Proietta il valore di animazione lungo una linea tangente alla curva Aggiustamento o Moltiplicatore alla fine dell'intervallo. Usare Lineare se si desidera che l'animazione entri ed esca dall'intervallo a velocità costante.
Ciclo: Ripete la stessa animazione all'interno dell'intervallo. Usare Ciclo quando si desidera che un'animazione si ripeta esattamente come è stata impostata.
Ciclo chiuso: Ripete la stessa animazione dell'intervallo, ma con interpolazione fra l'ultima e la prima chiave, tale da rendere il ciclo regolare. Usare Ciclo chiuso con una barra di intervallo estesa per produrre una ripetizione dell'animazione senza "salti".
Ping pong: Alterna una ripetizione in avanti e una indietro dell'animazione all'interno dell'intervallo. Usare Ping pong per ottenere un'animazione alternata avanti e indietro.
Ripetizione relativa: Ripete la stessa animazione dell'intervallo, ma alla fine dell'intervallo sposta ogni ripetizione in base a questo valore. Usare quest'opzione per creare animazioni che crescono una sull'altra, mentre si ripetono.
Congela curve non selezionate
![]()
Tutte le curve non selezionate non sono modificabili.
Fare nuovamente clic su Congela curve non selezionate per uscire da questa modalità e tornare alla normale visualizzazione delle curve di funzione.
Riferimento
Congela curve non selezionate: Rende non modificabili tutte le curve non selezionate.
Procedimenti
Per congelare le curve non selezionate
Attivare il pulsante Congela curve non selezionate.
Congela curve non selezionate è un modificatore di selezione con le seguenti proprietà:
Le curve selezionate vengono visualizzate come linee continue con quadrati neri ai vertici.
Le curve non selezionate vengono visualizzate come linee punteggiate.
I vertici delle curve selezionate sono selezionabili solo nella finestra di modifica.
Per selezionare altre curve fare clic sulla loro icona nell'elenco gerarchico.
Fare nuovamente clic su Congela curve non selezionate per disattivare la modalità e ritornare alla normale visualizzazione delle curve.
![]()
Zoom oggetti selezionati
Posiziona l'oggetto correntemente selezionato in alto nella finestra gerarchica nell'Editor Tracce.
Il pulsante Zoom oggetti selezionati ha effetto sulla gerarchia e sulla finestra di modifica (nel caso della modalità di visualizzazione Curve funzione, essa ha effetto solo sulla finestra gerarchica). Facendo clic su questo pulsante è possibile scorrere la gerarchia in modo da posizionare l'oggetto correntemente selezionato in alto nella finestra gerarchica. Se l'oggetto è un derivato di una gerarchia chiusa, la gerarchia si apre per visualizzare l'oggetto selezionato. Se nella scena è selezionato più di un oggetto, quello più in alto nell'elenco gerarchico viene posizionato nella parte superiore della finestra. Se non vi sono oggetti selezionati, non si ha alcun effetto. Questa funzione funziona solo con tracce oggetto.
Riferimento
Zoom oggetti selezionati: Consente di posiziona l'oggetto correntemente selezionato in alto nella finestra gerarchica nell'Editor Tracce.
Procedimenti
Per posizionare l'oggetto selezionato in alto nella finestra gerarchica
Selezionare un oggetto nelle finestre di visualizzazione.
Aprire un Editor tracce, quindi fare clic su Zoom oggetti selezionati.
L'oggetto correntemente selezionato viene posizionato in alto nella finestra gerarchica.
Questa operazione è comoda per ricercare rapidamente gli oggetti in una gerarchia, ad esempio il dito di un personaggio, e posizionarli in cima alla finestra gerarchica.
![]()
Seleziona per nome
Consente di selezionare le tracce nella finestra gerarchica digitando il loro nome (compresi i caratteri jolly opzionali) nel campo modificabile. Se la visualizzazione del tipo di controller è attiva, è possibile specificare anche per tipo di controller. Il numero di tracce selezionate viene visualizzato nella riga di stato.
Riferimento
Seleziona per nome: Consente di selezionare le tracce nella finestra gerarchica mediante immissione dei relativi nomi nel campo modificabile.
La ricerca non è sensibile alle maiuscole/minuscole, ad eccezione del testo tra parentesi per il quale è valida la distinzione maiuscole/minuscole.
Vengono selezionate solo le tracce che sono aperte e visualizzate.
È possibile utilizzare caratteri jolly.
Procedimenti
Per limitare la ricerca ad un nodo particolare specificando prima detto nodo tra parentesi:
(Cono01)Posizione: Seleziona solo la traccia Posizione sotto Cono01.
(Cono*)Posizione: Seleziona la traccia Posizione sotto tutti gli oggetti che iniziano con "Cono".
Riga dei messaggi
Visualizza i richiami delle azioni previste nella finestra di modifica.
![]()
Il messaggio varia in funzione del modo selezionato.
Display tempo chiave
![]()
Questo campo modificabile visualizza il numero di fotogramma (posizione temporale) della chiave selezionata. Per spostare la chiave ad un altro fotogramma, si può immetterne qui il nuovo numero.
Uso di Espressioni nei campi Tempo e Valore
Nei campi di inserimento tempo e valore dell'Editor tracce è possibile immettere qualsiasi espressione. La variabile 'n' rappresenta il tempo o il valore chiave predefinito. Le espressioni possono essere complesse a piacere e possono riguardare qualsiasi funzione utilizzata dal controller espressione. Ad esempio, si potrebbe avere la seguente espressione: n/2+sin(n)*40^n.
Il parsing espressione nel campo temporale funziona solo quando la modalità di visualizzazione temporale è impostata sui fotogrammi. Il parser espressione non capisce SMPTE o Fotogrammi:Tick.
Riferimento
Display tempo chiave (Editor tracce): Visualizza il numero di fotogramma della chiave selezionata. È possibile immettere un numero di nuovo fotogramma oppure un'espressione.
Procedimenti
Per aggiungere 10 a ciascun tempo chiave
Immettere n+10 nel campo Tempo chiave.
viene aggiunto ad ogni tempo chiave.
Display valore
![]()
Visualizza il valore (posizione spaziale) della chiave selezionata. Si tratta di un campo con valore modificabile. Per modificare il valore, si può immettere un nuovo numero o un'espressione.
Uso di Espressioni nei campi Tempo e Valore
Nei campi di inserimento tempo e valore dell'Editor tracce è possibile immettere qualsiasi espressione. La variabile 'n' rappresenta il tempo o il valore chiave predefinito. Le espressioni possono essere complesse a piacere e possono riguardare qualsiasi funzione utilizzata dal controller espressione. Ad esempio, si potrebbe avere la seguente espressione: n/2+sin(n)*40^n.
Il parsing espressione nel campo temporale funziona solo quando la modalità di visualizzazione temporale è impostata sui fotogrammi. Il parser espressione non capisce SMPTE o Fotogrammi:Tick.
Riferimento
Display valore: Visualizza il valore della chiave selezionata. Si può immettere un nuovo numero o un'espressione.
Procedimenti
Per aggiungere 10 a ogni valore chiave
Immettere n+10 nel campo Tempo chiave.
viene aggiunto ad ogni tempo chiave.
Mostra statistiche chiavi selezionate
![]()
Visualizza le statistiche rappresentate dalla chiave correntemente selezionata nella modalità Curve funzione.

Il numero ed il valore del fotogramma compaiono a destra della chiave nella finestra di modifica. Ad esempio, 68, 40,620 (fotogramma=68, valore=40,620).
Riferimento
Mostra stati chiavi selezionate: Selezionare per visualizzare le statistiche rappresentate della chiave correntemente selezionata.
Zoom estensione in orizzontale
Questo menu a due pulsanti contiene Zoom estensione in orizzontale e Zoom estensione in orizzontale chiavi.
Riferimento
![]()
Zoom estensione in orizzontale: Regola orizzontalmente la dimensione della finestra di modifica dell'Editor tracce in modo che tutti i segmenti di tempo attivi siano visibili contemporaneamente.
![]()
Zoom estensione in orizzontale chiavi: Scala la vista orizzontalmente per visualizzare l'intero intervallo delle chiavi di animazione. In base all'animazione, questa vista potrebbe essere più grande o più piccola del segmento di tempo attivo.
Procedimenti
Per visualizzare il segmento di tempo attivo nella finestra di modifica dell'Editor tracce
Selezionare Zoom estensione in orizzontale sulla barra di stato dell'Editor tracce.
Il segmento di tempo attivo (visualizzato in un colore chiaro) si posiziona al centro della finestra di modifica.
Zoom estensione valori
![]()
In modalità Curve funzione, regola la dimensione della finestra di modifica dell'Editor tracce, in modo che sia visibile tutta l'altezza delle curve nel segmento di tempo attivo.
Panoramica
![]()
Consente di eseguire il trascinamento a sinistra, a destra, in alto, in basso all'interno della finestra di modifica. Fare clic una volta per abilitare questa funzione. Questa modalità resta attiva fino a che non si annulla con il tasto destro o non si fa clic su un altro pulsante. Il pulsante è verde quando la sua funzione è attiva.
Zoom e panoramica con Intellimouse
È possibile utilizzare la rotellina dell'Intellimouse per eseguire lo zoom e la panoramica della finestra di modifica dell'Editor tracce. Effettuare il trascinamento con la rotellina per eseguire la panoramica e ruotarla per eseguire lo zoom (se si possiede un mouse standard a tre pulsanti, è possibile eseguire la panoramica ma non lo zoom).
Riferimento
Panoramica (Editor tracce): Consente di trascinare a sinistra e a destra, o in alto e in basso la finestra di modifica.
Per scorrere la vista avanti e indietro nel tempo, si può usare il trascinamento in qualsiasi modalità.
Trascinare verticalmente (solo in modalità Curve funzione) per scorrere la vista in alto e in basso.
Zoom
Questo menu a tre pulsanti sulla barra di stato dell'Editor tracce consente di eseguire lo zoom orizzontalmente, verticalmente e contemporaneamente in entrambe le direzioni.
Riferimento
![]()
Zoom: Consente di effettuare lo zoom su tempo e valori contemporaneamente.
Fare clic una volta per abilitare lo zoom. Zoom rimane attivo fino a che non si annulla con un clic destro o non si fa clic su un altro pulsante. Il pulsante è verde quando la sua funzione è attiva.
Trascinare in basso per allontanarsi e vedere più tempo e intervalli di valori più ampi. Trascinare in alto per avvicinarsi e vedere meno tempo e intervalli dei valori più ristretti.
![]()
Zoom in verticale: Nella modalità Curve funzione, consente di eseguire dinamicamente e in verticale lo zoom del contenuto della finestra di modifica.
Trascinare il mouse in alto per aumentare l'ingrandimento. Trascinare il mouse in basso per ridurre l'ingrandimento.
![]()
Zoom in orizzontale: Permette di eseguire dinamicamente e in orizzontale lo zoom del contenuto della finestra di modifica.
Trascinare il mouse a destra per aumentare l'ingrandimento. Trascinare il mouse a sinistra per ridurre l'ingrandimento.
Procedimenti
Per eseguire lo zoom della vista del tempo nella finestra di modifica dell'Editor tracce
Selezionare Zoom sulla barra di stato dell'Editor tracce.
Fare clic con il mouse e trascinare a destra nella finestra di modifica dell'Editor tracce.
La vista del tempo si espande in orizzontale nella finestra di modifica.
Area di zoom
![]()
Area di zoom consente di creare con il trascinamento un'area nella finestra di modifica e di scalarla fino a riempire la finestra.
Riferimento
Area di zoom (Editor tracce): Fare clic una volta per abilitare l'area di zoom.
Area di zoom resta attivo fino a che non si annulla con un clic destro o non si fa clic su un altro pulsante. Il pulsante è verde quando la sua funzione è attiva.
Nella modalità Curve funzione, sia il tempo che i valori vengono scalati per adattarsi alla finestra di modifica. In tutte le altre modalità, solo il tempo viene scalato per riempire la finestra.
Procedimenti
Per eseguire lo zoom di un'area della finestra di modifica dell'Editor tracce
Selezionare Area di zoom sulla barra di stato dell'Editor tracce.
Trascinare una finestra nella finestra di modifica dell'Editor tracce.
Viene eseguito lo zoom della selezione in modo da riempire la finestra di modifica dell'Editor tracce.
Gerarchia Editor tracce
Visualizza tutti gli elementi sulla scena in modo gerarchico.
Le ragioni fondamentali per selezionare elementi nell'elenco gerarchico sono le seguenti:
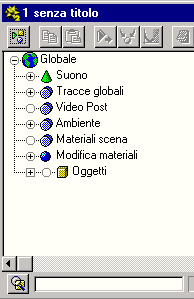 Selezione delle etichette degli elementi per operazioni nell'Editor
tracce.
Selezione delle etichette degli elementi per operazioni nell'Editor
tracce.
Selezione delle icone degli oggetti per selezionare gli oggetti relativi nella scena.
Selezione delle icone di materiali o mappe quando si lavora nell'Editor materiali.
Spostarsi nell'elenco modificatori nel pannello Modifica.
Riferimento
La gerarchia della scena
Globale
![]()
Alla radice della gerarchia della scena vi è l'elemento Globale. Quest'elemento raccoglie in un unico intervallo tutte le chiavi della scena per sveltire operazioni globali.
Per default la traccia Globale mostra gli intervalli di Suono, Ambiente, Modifica Materiali e i rami dei Materiali scena. Il pulsante Modifica sottoalbero in modalità Modifica intervalli fa sì che la traccia Globale includa anche l'intervallo di tutte le tracce nel ramo Oggetti.
Nota: La barra-righello del tempo, nella sua posizione di default, copre la traccia di animazione Globale. Spostarla per vedere la traccia Globale.
Suono
![]()
È possibile sincronizzare l'animazione con un file audio o con un metronomo. Se viene utilizzato un file audio, un elemento Forma d'onda compare nell'elenco gerarchico e nella finestra di modifica viene visualizzata una forma d'onda. Un file sonoro viene riprodotto tramite la scheda sonora installata. I parametri utilizzati sono i parametri Metronomo e Forma d'onda della finestra di dialogo Opzioni suono.
Tracce globali
![]()
Tracce globali è un'area in cui è possibile memorizzare i controller. Utilizzando i controller espressione, ad esempio, è possibile indicare un controller in Tracce globali da diverse altre tracce. Modificando l'espressione in Tracce globali, anche tutte le altre tracce vengono modificate.
Incollando un'istanza di un controller in Tracce globali su diverse altre tracce, è possibile modificare molte tracce modificando il controller in Tracce globali.
Per default, Tracce globali contiene tracce Elenco dei diversi tipi di controller. Per assegnare un controller, aprire una delle tracce Elenco, selezionare la traccia Disponibile e quindi fare clic su Assegna controller. Una volta assegnato un controller, è possibile indicarlo da un controller espressione assegnato a qualsiasi altra traccia, oppure copiarlo e incollarlo su un numero qualsiasi di tipi di controller corrispondenti.
Video Post
![]()
I parametri animati per plugin Video Post possono essere gestiti nel ramo Video Post.
Ambiente
![]()
Il ramo Ambiente contiene elementi che controllano gli effetti ambiente della scena e dello sfondo. In questo tipo di elementi rientrano Luce circostante, Colore di sfondo, Nebbia e Volume luci.
Materiali scena
![]()
Il ramo Materiali scena contiene le definizioni di tutti i materiali nella scena. È vuoto finché non si inizia l'assegnazione dei materiali agli oggetti. Quando si selezionano materiali in questo ramo, si lavora con istanze di materiali assegnati a oggetti nella scena. Tali materiali possono non essere presenti fra i campioni dell'Editor materiali.
Modifica materiali
![]()
Il ramo Modifica materiali contiene le definizioni globali dei materiali. Ovvero le sei definizioni di materiali dell'Editor materiali. Quando si selezionano materiali da questo ramo, si lavora sulle definizioni globali di materiali che possono non essere ancora assegnati a oggetti della scena.
Oggetti
![]()
Il ramo Oggetti contiene una duplice gerarchia per tutti gli oggetti nella scena.
Categorie di elementi
Ogni tipo di elemento nella gerarchia è rappresentato da un'icona. Le icone permettono la rapida identificazione di ciascun elemento.
![]()
Oggetti
I cubi gialli indicano gli oggetti nella scena. I rami al di sotto dell'icona quadrata, accanto ad un cubo giallo, contengono discendenti collegati dell'oggetto. I rami al di sotto dell'icona a cerchio, accanto ad un cubo giallo, contengono trasformazioni, modificatori e materiali applicati all'oggetto e ai parametri di creazione dell'oggetto.
Controller
![]()
I triangoli verdi indicano i controller, gli elementi fondamentali delle animazioni nell'Editor tracce. Contengono i valori di animazione per i parametri e sono gli unici elementi nell'elenco gerarchico che possono avere una traccia contenente chiavi.
Alcuni tipi di controller possono contenerne altri. Ne sono un esempio i controller Trasformazione e Elenco.
Mappe
![]()
I parallelogrammi verdi indicano le definizioni di mappe. Tutti i rami sotto la definizione di una mappa sono parte di quella mappa. Inclusi i valori usati da mappe parametriche e altre definizioni di mappa che sono parte dell'albero delle mappe.
Materiale
![]()
Le sfere blu indicano le definizioni dei materiali. Tutti i rami sotto una definizione di materiale sono parte di quel materiale. Dato che un materiale può essere composto da più materiali, è possibile avere definizioni annidate, all'interno dell'Editor tracce. Le sfere blu appaiono anche in un ramo modificatore di oggetto, quando un materiale è assegnato ad un oggetto.
Contenitore
![]()
I cilindri blu indicano contenitori di altri elementi. I rami al di sotto di un cilindro blu possono contenere qualsiasi numero di altri elementi. I cilindri blu sono il modo in cui 3D Studio MAX organizza elementi complessi nella gerarchia.
Modificatore
![]()
I rombi arancioni indicano modificatori e vincoli Space Warp. I rami sotto a un modificatore contengono sub-oggetti e parametri del modificatore.
Menu a comparsa della gerarchia
Per visualizzare il menu a comparsa, fare clic col pulsante destro su qualsiasi elemento nell'elenco gerarchico.
Espandi oggetti: Espande tutti i rami per i discendenti dell'oggetto.
Espandi tracce: Espande tutti i livelli di tutti i rami non oggetto, sotto l'elemento.
Espandi tutto: Espande tutti i rami non oggetto e tutti i discendenti dell'oggetto.
Comprimi oggetti: Comprime tutti i rami per i discendenti dell'oggetto.
Comprimi tracce: Comprime tutti i rami non oggetto, sotto l'elemento.
Comprimi tutto: Comprime tutti i rami della gerarchia.
Seleziona tutto: Seleziona tutte le tracce.
Inverti selezione: Inverte il motivo della selezione corrente delle tracce, ovvero seleziona quelle non selezionate e deseleziona quelle selezionate. Non ha effetto sulle tracce contratte.
Deseleziona tutto: Deseleziona tutte le tracce selezionate.
Seleziona derivati: Consente di selezionare tutti i nodi derivati.
Proprietà (Barra strumenti dell'Editor tracce): Visualizza la finestra Proprietà per l'elemento selezionato nell'Editor tracce.
Ad esempio, questo pulsante visualizza la finestra Info chiave per la chiave selezionata o la finestra Opzioni suono se in Traccia suono è stato selezionato un elemento.
Procedimenti
Per selezionare oggetti nella scena usando l'Editor tracce
Eseguire le seguenti operazioni per selezionare il primo oggetto (o i primi oggetti):
Fare clic sull'icona quadrata gialla di un oggetto per selezionarlo singolarmente.
Fare doppio clic sull'icona quadrata gialla di un oggetto principale per selezionarlo insieme ai suoi derivati.
Aumentare o diminuire la selezione come segue:
Premere MAIUSC e fare clic sull'icona di un oggetto per selezionare tutti quelli fra esso e l'oggetto selezionato in precedenza.
Premere CTRL e fare clic sull'icona di un oggetto per aggiungerlo o rimuoverlo dalla selezione.
La selezione degli oggetti nella scena comporta l'evidenziazione delle loro icone nell'Editor tracce.
Tutti gli oggetti nella scena sono sempre visualizzati nell'Editor tracce. Tuttavia, la selezione delle icone degli oggetti nell'Editor tracce segue le stesse regole della selezione degli oggetti nella scena:
Non è possibile selezionare l'icona di un oggetto nascosto.
Non è possibile selezionare l'icona di un oggetto congelato.
Se si seleziona l'icona di un oggetto che fa parte di un gruppo chiuso, vengono selezionate tutte le icone degli oggetti nel gruppo, oltre a quella del gruppo stesso.
Per selezionare e deselezionare le etichette degli elementi facendo clic
Selezionare il primo elemento con un clic sulla sua etichetta.
Aumentare o diminuire la selezione come segue:
Premere MAIUSC e fare clic sull'etichetta di un elemento per selezionare tutti quelli fra esso e quello selezionato in precedenza.
Premere CTRL e fare clic sull'etichetta di un elemento per aggiungerlo o rimuoverlo dalla selezione.
Tenere premuto il tasto ALT mentre si fa clic sull'etichetta di un elemento per selezionare tutte le etichette degli elementi della colonna.
Un clic su un elemento con il pulsante destro del mouse visualizza il menu a comparsa con tre opzioni per la selezione globale dall'elenco gerarchico.
Per selezionare oggetti con il menu a comparsa
Fare clic col pulsante destro del mouse sull'etichetta di un elemento.
Cambiare globalmente il modello di selezione scegliendo una delle seguenti voci di menu:
Scegliere Seleziona tutto per selezionare tutti gli elementi visibili nell'elenco gerarchico. Gli elementi compressi non vengono selezionati. Premere CTRL e scegliere Seleziona tutto per selezionare solo gli elementi di trasformazione visibili.
Scegliere Inverti selezione per invertire il modello di selezione.
Scegliere Deseleziona tutto per eliminare tutti gli elementi dalla selezione.
Scegliere Derivati selezionati per selezionare i discendenti collegati di un oggetto principale.
Quando si lavora con curve funzione è anche possibile selezionare l'icona di un controller (invece dell'etichetta) per selezionarla ai fini della modifica dei vertici.
Per selezionare i derivati
Fare clic col pulsante destro del mouse su una traccia oggetto nell'elenco gerarchico
(l'elemento Seleziona derivati compare solo quando si fa clic con il pulsante destro del mouse su una traccia oggetto).
Scegliere Seleziona derivati dal menu a comparsa.
Vengono selezionate tutte le tracce oggetti che sono derivati della traccia selezionata.
Per selezionare un materiale o una mappa come materiale attivo nell'Editor materiali
Aprire l'Editor materiali.
Aprire il ramo Modifica materiali nella finestra gerarchica e selezionare un materiale.
Il materiale selezionato diviene l'elemento attivo nella finestra di dialogo dell'Editor materiali.
Per spostarsi all'interno dell'elenco modificatore nel pannello Modifica utilizzando la gerarchia dell'Editor tracce
Creare un cilindro.
Nel pannello Modifica aggiungere al cilindro un modificatore Piega e uno Torsione.
Nella gerarchia dell'Editor tracce espandere il ramo Cilindro.
Espandere il ramo Oggetto modificato.
Selezionare il rombo arancione del modificatore Torsione.
Sul pannello Modifica viene visualizzato il modificatore Torsione.
Selezionare il rombo arancione del modificatore Piega nella finestra gerarchica.
Sul pannello Modifica viene visualizzato il modificatore Piega.
Menu a comparsa della gerarchia
Contiene comandi rapidi per l'espansione e la compressione della gerarchia.
Espandi oggetti: Espande i rami di tutti i discendenti dell'oggetto.
Espandi tracce: Espande tutti i livelli di tutti i rami non oggetto, sotto l'elemento.
Espandi tutto: Espande tutti i rami non oggetto e tutti i discendenti dell'oggetto.
Comprimi oggetti: Comprime tutti i rami per i discendenti dell'oggetto.
Comprimi tracce: Comprime tutti i rami non oggetto, sotto l'elemento.
Comprimi tutto: Comprime tutti i rami della gerarchia.
Seleziona tutto: Seleziona tutte le tracce.
Inverti selezione: Inverte il motivo della selezione corrente delle tracce, ovvero seleziona quelle non selezionate e deseleziona quelle selezionate. Non ha effetto sulle tracce contratte.
Seleziona derivati: Vengono selezionate solo le tracce oggetti che sono derivati della traccia selezionata.
Deseleziona tutto: Deseleziona tutte le tracce selezionate.
Proprietà (barra strumenti dell'Editor tracce)
Visualizza la finestra Proprietà per l'elemento selezionato nell'Editor tracce. Ad esempio, questo pulsante visualizza la finestra Info chiave per la chiave selezionata o la finestra Opzioni suono se in Traccia suono è stato selezionato un elemento.
Riferimento
Proprietà: Visualizza la finestra di dialogo delle proprietà per la chiave o l'elemento selezionato.
Procedimenti
È possibile visualizzare le proprietà della maggior parte dei controller animazione disponibili in 3DS Max mediante il pulsante Proprietà della barra strumenti dell'Editor tracce.
Per visualizzare la finestra di dialogo Proprietà per una chiave Bezier
Il controller Bezier è il controller di posizione di default quando un oggetto è animato.
Selezionare una chiave posizione oggetti nella finestra di modifica dell'Editor tracce.
Selezionare Proprietà nella barra strumenti Editor tracce.
Visualizzazione della finestra di dialogo del controller Bezier
Nota: È possibile visualizzare la finestra di dialogo Proprietà anche facendo clic con il pulsante destro del mouse sulla chiave nella finestra di modifica dell'Editor tracce.
Per visualizzare la finestra di dialogo Proprietà di un controller forma d'onda
Selezionare l'elemento utilizzando il controller forma d'onda nell'elenco gerarchico dell'Editor tracce.
Selezionare il pulsante Proprietà nella barra strumenti Editor tracce.
Appare la finestra di dialogo del controller Forma d'onda.
Nota: La finestra di dialogo Proprietà per la traccia del controller Forma d'onda può essere visualizzata facendo clic destro sull'elemento della gerarchia dell'Editor tracce e selezionando proprietà, oppure facendo clic destro sulla barra intervallo nella finestra di modifica dell'Editor tracce (per i controller forma d'onda non sono previste chiavi).
Per visualizzare la finestra di dialogo Opzioni suono (per aggiungere una traccia audio)
Selezionare l'elemento Suono nella gerarchia dell'Editor tracce.
Selezionare Proprietà nella barra strumenti Editor tracce.
Appare la finestra di dialogo Opzioni suono.
![]()
Modifica albero
Modifica sottoalbero è disponibile in tre modalità: Modifica chiavi, Modifica tempo e Modifica intervalli. Questa funzione produce un effetto diverso a seconda della modalità:
Riferimento
Modifica sottoalbero (Modifica chiavi): Le tracce principali non visualizzano solo le proprie chiavi, ma anche tutte quelle dei relativi derivati (se la traccia principale visualizzava in precedenza una barra intervallo, al suo posto ora visualizza i punti delle chiavi). Qualsiasi operazione compiuta sulle chiavi nella traccia principale (taglia, incolla, sposta, ecc.) ha effetto anche sulle chiavi derivate.
Quando questo pulsante è attivo, un'azione su un oggetto principale si ripercuote su tutti i suoi oggetti derivati.
Nota: L'aggiunta delle chiavi ha effetto solo sulla traccia corrente.
Modifica sottoalbero (Modifica tempo): La finestra di modifica dell'Editor tracce visualizza le commutazioni come in Modifica chiavi, visualizzando tutte le chiavi derivate nelle tracce principali. Tagliando e incollando una traccia principale selezionata, si tagliano e si incollano anche i valori derivati.
Modifica sottoalbero (Modifica intervallo): Influisce sulle tracce di un oggetto e su tutti gli oggetti che discendono da esso. Quando questo pulsante è attivo, un'azione su un oggetto principale si ripercuote su tutti i suoi oggetti derivati.
Passando da una modalità di visualizzazione ad un'altra (come da Modifica chiavi a Modifica tempo), il pulsante Modifica sottoalbero viene automaticamente disattivato.
Quando Modifica sottoalbero è attiva, il pulsante Scorri chiavi è disabilitato.
Procedimenti
Per utilizzare Modifica sottoalbero nella modalità Modifica intervalli per trascinare gli intervalli di un oggetto e di tutti i suoi discendenti collegati
Fare clic su Modifica intervalli.
Attivare Modifica sottoalbero.
Trascinare una barra intervallo Oggetto oppure Globale.
Se Modifica sottoalbero è attivo, nella traccia Oggetti appare una barra intervallo. Il ramo Oggetti è il principale di default di tutti gli oggetti con nome nella scena.
Il trascinamento di una barra intervallo di un oggetto principale con Modifica sottoalbero attivo influenza tutte le tracce subordinate all'oggetto e tutte le tracce di tutti i suoi discendenti collegati.
Il trascinamento della barra intervallo Globale, con Modifica sottoalbero attivo, influenza tutte le tracce nella scena, inclusi Suoni, Materiali e tutte le tracce di tutti gli oggetti.
Finestra di dialogo Opzioni suono
La traccia Suono nella gerarchia dell'Editor tracce contiene due opzioni audio. Utilizzare Metronomo per generare una serie di beep mediante gli altoparlanti del computer, oppure caricare un file audio da riprodurre tramite la scheda audio del computer.
L'uso dell'audio è un modo per fornire la temporizzazione dell'animazione. È possibile scorrere la barra del tempo per localizzare un suono specifico e coordinare la visualizzazione intorno ad esso.
Questa finestra è visualizzabile anche facendo clic destro su un elemento Suono nell'elenco gerarchico dell'Editor tracce, oppure su una traccia suono nella finestra di modifica.
Riferimento
Area Audio
Scegli suono: Visualizza un selettore di file da cui scegliere un file audio.
Rimuovi suono: Elimina la forma d'onda dall'Editor tracce.
Ricarica suono: Ricarica l'ultimo file caricato. Consente di ricaricare un file audio dopo la sua modifica su disco, da parte di un altro programma.
Attivo: Selezionare questa casella per ascoltare la forma d'onda durante la riproduzione dell'animazione.
Area Metronomo
La traccia Metronomo produce un battito regolare usando due toni. Per il controllo del metronomo si hanno a disposizione tre impostazioni nella finestra di dialogo Opzioni suono:
Battiti per minuto: Imposta la frequenza dei battiti. I battiti vengono visualizzati nelle tracce Metronomo come barre verticali nere. Impostazione di default = 60.
Battiti per misura: Imposta quale battito venga enfatizzato con un tono di maggiore intensità. Questi battiti vengono visualizzati nella traccia Metronomo come segni più (+) neri. Ad esempio, un'impostazione 4 genera un tono più alto ogni quattro battiti. Impostazione di default = 4.
Attivo: Attivare per ascoltare i battiti durante la riproduzione dell'animazione.
Procedimenti
Per aggiungere una traccia audio:
Fare clic con il pulsante destro del mouse sull'elemento Suono nella gerarchia dell'Editor tracce e selezionare Proprietà.
Appare la finestra di dialogo Opzioni suono.
Fare clic su Scegli suono e selezionare un file audio, quindi fare clic su OK.
Nella gerarchia dell'Editor tracce viene visualizzato un ramo Forma d'onda. Nella finestra di modifica dell'Editor tracce compare una forma d'onda.
Attivare Tempo reale nella finestra di dialogo Configurazione tempo per ascoltare la traccia audio quando viene riprodotta l'animazione.
Controller di animazione
I controller sono dei plug-in che gestiscono tutte le operazioni di animazione di 3D Studio MAX, tra cui:
Memorizzazione dei valori delle chiavi di animazione.
Memorizzazione delle impostazioni delle animazioni procedurali.
Interpolazione tra i valori delle chiavi di animazione. " " ' '
Sono disponibili sei tipi di controller:
Controller Andamento: Utilizzano i valori a virgola mobile.
Controller Punto3: Tipo di dati a tre componenti di uso generale.
Controller Posizione: Controllano la posizione.
Controller Rotazione: Controllano la rotazione.
Controller Scala: Controllano la scalatura.
Controller Trasformazione: Controllano la posizione, la rotazione e la scalatura.
Molti parametri non ricevono un controller fino a quando non li si anima. Non appena si modifica un parametro con il pulsante di animazione oppure si fa clic sulla relativa traccia utilizzando il pulsante Aggiungi chiavi dell'Editor tracce, al parametro viene assegnato un controller di default.
Non è necessario conservare il controller di default per ogni parametro. 3DS MAX dispone di numerosi controller che possono essere scelti in qualsiasi momento. È possibile modificare il controller assegnato ad un parametro e persino specificare il controller di default da usare in futuro
È possibile assegnare controller nell'Editor tracce e nel pannello Movimento.
Per un elenco dei controller disponibili, vedere Assegna controller (Editor tracce).
Controller Audio

Avvalersi del controller Audio per condurre l'animazione di quasi tutti i parametri di 3DS MAX. Il controller Audio converte l'ampiezza di un file sonoro registrato o di un'onda sonora in tempo reale in valori che possono essere utilizzati da un parametro animato.
Grazie al controller Audio si ha il controllo totale della selezione dei canali audio, della soglia base, del sovracampionamento e dell'intervallo dei parametri.
Il controller Audio opera con la maggior parte dei parametri dell'Editor tracce, tra i quali:
Trasformazioni
Valori Andamento
Valori Punto3 (colore)
Riferimento
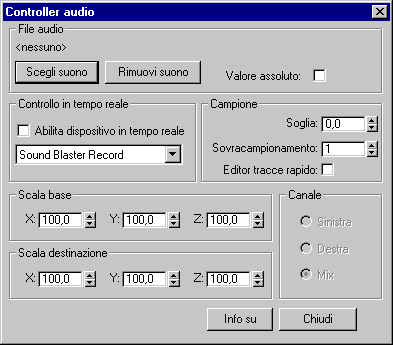
Area File suono
Utilizzare quest'area per aggiungere e rimuovere i file di suono dal controller e regolarne i valori di ampiezza.
Scegli suono: Fare clic per visualizzare una finestra standard di selezione file. È possibile scegliere tra i formati di file.wav e.avi.
Rimuovi suono: Fare clic per rimuovere ogni file di suono associato al controller.
Assoluto: Controlla il modo di interpretazione dell'ampiezza di suono. Il valore rimandato dal controller Audio è una funzione rappresentata dall'ampiezza campione divisa per l'ampiezza massima.
Valore=(amp. campione)/(amp. massima)
Se la casella è selezionata, l'ampiezza massima eguaglia l'ampiezza campione massima della forma d'onda. Ciò assicura che il valore di output sia in grado di raggiungere il Valore destinazione.
Se la casella è deselezionata, l'ampiezza massima eguaglia l'ampiezza potenziale massima della forma d'onda campionata. L'output raggiunge il Valore destinazione specificato solo se la forma d'onda raggiunge la sua ampiezza potenziale massima.
L'ampiezza potenziale massima per un file a 8 bit è di 128; per un file a 16 bit è di 32768.
Area Canale
Scegliere un'opzione per selezionare il canale di guida del valore di output del controller. Queste opzioni sono disponibili solo se è stato prescelto un file sonoro stereo.
Sinistra: Utilizza l'ampiezza del canale di sinistra.
Destra: Utilizza l'ampiezza del canale di destra.
Mix: Combina i due canali in modo che l'ampiezza rimandata sia rappresentata dal valore maggiore tra i due canali.
Area Campione
Comandi per eliminare i disturbi di fondo, smussare la forma d'onda e controllare la visualizzazione dell'Editor tracce.
Soglia: Imposta il livello di soglia minimo come percentuale dell'ampiezza totale. Ogni valore di ampiezza inferiore alla soglia indicata scende a 0,0.
L'intervallo di Soglia è compreso tra 0,0 e 1,0.
Una valore di Soglia di 0,0 non ha effetti sui valori di output dell'ampiezza.
Un valore di Soglia di 1,0 fa scendere i valori di output di ampiezza a 0,0.
È possibile impiegare valori di Soglia bassi per eliminare i disturbi di fondo dal controller.
Sovracampionamento: Smussa la forma d'onda. I campioni multipli vengono livellati per rimuovere i punti più alti e più bassi delle onde. Inserire un valore nel campo Sovracampionamento per specificare il numero dei campioni utilizzati per il calcolo della media.
Editor tracce rapido: Controlla la visualizzazione del sovracampionamento all'interno dell'Editor tracce.
Se la casella è selezionata, nella visualizzazione dell'Editor tracce viene ignorato il sovracampionamento.
Se la casella è deselezionata, il sovracampionamento viene applicato alla visualizzazione dell'Editor tracce. A valori elevati di sovracampionamento può corrispondere una visualizzazione rallentata della forma d'onda.
Area Scala base e destinazione
L'inserimento dei valori in questo punto consente di specificare i parametri minimi e massimi rimandati dal controller. I campi visualizzati variano a seconda del tipo di parametro che utilizza il controller audio.
I parametri Andamento vengono visualizzati nell'area Intervallo controller con i campi Min. e Max.
I parametri vettoriali (3 componenti), come ad esempio le trasformazioni, visualizzano le aree Base e Destinazione unitamente ai campi per i valori X, Y e Z.
Scala base: Definisce il valore di andamento di X, Y e Z rimandato dal controller in corrispondenza di un'ampiezza di 0,0.
Scala destinazione: Definisce il valore di andamento o i valori X, Y e Z rimandati dal controller in corrispondenza di un'ampiezza massima.
Area Controllo in tempo reale
Da utilizzare per creare un'animazione interattiva guidata dal suono proveniente da una fonte sonora esterna, come ad esempio un microfono. Queste opzioni vengono utilizzate solo nel caso di presentazioni interattive. Non è possibile salvare suoni in tempo reale o salvare l'animazione realizzata dal controller.
Abilita dispositivo in tempo reale: Consente di impostare la modalità di cattura del suono da una fonte sonora esterna. Questa opzione non è attiva se sul sistema non è installato alcun dispositivo di cattura del suono.
Se la casella è selezionata, viene ignorato ogni file audio prescelto mentre il controller utilizza il suono catturato dal dispositivo di input indicato.
Se la casella è deselezionata, il controller utilizza il file audio selezionato.
Elenco dispositivi in tempo reale: Visualizza tutti i dispositivi installati sul sistema utilizzabili per operazioni audio in tempo reale. Selezionare il dispositivo che si intende utilizzare per la cattura del suono in tempo reale.
Procedimenti
Per animare la scala dell'asse Z di un parallelepipedo con un file sonoro:
Creare un parallelepipedo.
Nella gerarchia Editor tracce, selezionare la traccia Scala e assegnare il controller Scala audio.
![]()
Usare il pulsante Assegna controller nella barra strumenti
dell'Editor tracce per assegnare il controller Scala audio.
Fare clic destro sulla traccia Scala nell'elenco gerarchico dell'Editor tracce e scegliere le proprietà.
Selezionare Scegli suono e quindi trovare un file sonoro da utilizzare.
È possibile utilizzare qualsiasi file.wav.
Nell'area Scala base, impostare il valore il campo Z su 0.
Nell'area Scala destinazione, impostare il campo Z su 600.
Chiudere la finestra di dialogo Controller audio e avviare l'animazione.
La scalatura del parallelepipedo è animata lungo l'asse Z.
Suggerimento: Se si desidera ascoltare il suono durante l'animazione, includere nella lo stesso file audio nella traccia sonora (traccia Suono nella gerarchia dell'Editor tracce).
Nella finestra di dialogo Configurazione tempo, attivare Tempo reale.
Controller Unione

Il controller Unione è un controller Posizione che unisce la posizione di un oggetto ad una faccia su un altro oggetto (l'oggetto di destinazione non deve essere una mesh, ma deve essere in grado di convertirsi in una mesh).
Attribuendo le chiavi a diverse unioni sull'asse del tempo, è possibile animare la posizione di un oggetto sulla superficie irregolare di un altro oggetto, persino se tale superficie varia nel corso del tempo.
I parametri relativi a questo controller sono disponibili nel pannello Movimenti/Parametri, dopo l'assegnazione del controller.
Riferimento
Pannello Movimento/tendina Parametri Unione:
Area Congiungi a

Testo Nome oggetto: Il nome dell'oggetto al quale è unito l'oggetto di origine.
Seleziona oggetto: Per eseguire l'unione, attivare l'opzione e selezionare l'oggetto di destinazione nella finestra di visualizzazione.
Allinea alla superficie: Fissa l'orientamento dell'oggetto unito alla faccia alla quale è assegnato. A casella deselezionata, l'orientamento della faccia sull'oggetto di destinazione non incide sull'orientamento dell'oggetto unito.
Area Aggiorna

Area Info chiave
 Chiave corrente: Visualizza
il numero della chiave corrente e consente di spostarsi su un'altra chiave.
Chiave corrente: Visualizza
il numero della chiave corrente e consente di spostarsi su un'altra chiave.
Tempo: Visualizza il fotogramma corrente e consente di spostare la chiave corrente ad un fotogramma diverso.
Area Posizione
Faccia: Indice delle facce alle quali l'oggetto è attaccato (valore campo incrementatore: int, da 0 a 268435455 (FFFFFFF hex).
A: e B: Le coordinate baricentriche che definiscono la posizione dell'oggetto unito sulla faccia. (valore campo incrementatore: andamento v. mobile, da -999,999 a 999,999).
Finestra Visualizza: Mostra la posizione dell'oggetto di origine all'interno della faccia di unione. All'interno della finestra è possibile trascinare il mouse per regolare la posizione dell'oggetto in relazione alla faccia.
Imposta posizione: Regola la posizione dell'oggetto di origine sull'oggetto di destinazione. Trascinare il mouse sull'oggetto di destinazione per specificare una faccia e una posizione all'interno di quest'ultima. L'oggetto di origine si sposta di conseguenza sull'oggetto destinazione.
Area TCB
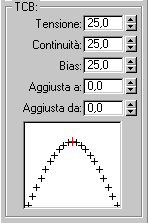
Tutti gli elementi presenti in quest'area sono gli stessi degli altri controller TCB. Anche l'orientamento dell'oggetto di origine è interpolato e influenzato da queste impostazioni.
Tensione: (valore campo incrementatore: andamento v. mobile, da 0 a 50)
Continuità: (valore campo incrementatore: andamento v. mobile, da 0 a 50)
Bias: (valore campo incrementatore: andamento v. mobile, da 0 a 50)
Aggiusta a: (valore campo incrementatore: andamento v. mobile, da 0 a 50)
Aggiusta da: (valore campo incrementatore: andamento v. mobile, da 0 a 50)
Procedimenti
Per unire un cono a un cilindro piegato
Creare i due oggetti e animare il cilindro:
Creare un cilindro nella finestra di visualizzazione Prospettiva, con un Raggio di 20, un'Altezza di 10 e 10 Segmenti altezza.
Creare un cono nella finestra di visualizzazione Prospettiva, con un Raggio 1 di 15, un Raggio 2 di 5 e un'Altezza di 30.
Selezionare il cilindro, applicare un modificatore Piega e impostare l'angolo di piegatura su radi. Attivare il pulsante Animazione, spostarsi al fotogramma 100 e impostare l'angolo di piegatura su 70 gradi.
Il cilindro si piega da una direzione all'altra nell'arco dei 100 fotogrammi.
Disattivare il pulsante Animazione
Ora assegnare il controller Unione e regolare il cono:
Selezionare il cono.
Nel pannello Movimento, aprire la tendina Assegna controller, fare clic sulla traccia Posizione, fare clic sul pulsante Assegna controller e scegliere il controller Unione.
Il cono si sposta fino all'origine della scena e appare la tendina Parametri Unione.
Fare clic sul pulsante Seleziona oggetto e quindi sul cilindro.
Il nome del cilindro viene visualizzato sopra al pulsante Seleziona oggetto.
Passare al fotogramma 0 e Rotazione ad arco nella finestra di visualizzazione Prospettiva, in questa modo è possibile vedere la superficie superiore del cilindro.
Nota: Il prossimo passaggio crea una chiave a qualsiasi fotogramma ci si trovi. Se si esegue l'operazione ad un fotogramma diverso dal fotogramma zero, viene creata una sola chiave in tale punto e non al fotogramma zero; non ne deriva quindi alcuna animazione, a meno che non si esegua nuovamente l'operazione ad un diverso fotogramma.
Fare clic sul pulsante Imposta posizione e trascinare il mouse sopra le facce sulla superficie superiore del cilindro.
Il cono passa in cima al cilindro. Durante il trascinamento, il mouse salta su qualsiasi faccia su cui viene trascinato.
Rilasciare il mouse quando il cono si trova sulla superficie superiore del cilindro.
Per regolare la posizione del cono in relazione alla faccia:
Trascinare il mouse nella finestra di visualizzazione della faccia per posizionare la x rossa relativa al triangolo che rappresenta la faccia (data la disposizione radiale delle facce di occlusione in un cilindro, l'angolo superiore sinistro del triangolo visualizzato rappresenta il centro dell'occlusione del cilindro; per la visualizzazione, se lo si desidera, è possibile disattivare Solo bordi per il cilindro).
Provare a regolare i campi incrementatori A e B per spostare il cono all'interno della superficie della faccia.
Trascinare il cursore della barra del tempo su vari fotogrammi.
Mentre il cilindro si piega all'indietro e in avanti, il cono rimane unito alla superficie superiore. Per regolare la posizione del cono è possibile continuare a regolare i campi incrementatori A e B e trascinare il mouse nella finestra di visualizzazione della faccia.
Prendere nota del numero indicato nel campo incrementatore Faccia e quindi abbassare tale valore finché il cono non lascia la cima del cilindro ed inizia a saltare intorno alle diverse aree del cilindro stesso.
Il campo incrementatore Faccia specifica a quale faccia è attaccato il cono. Modificandone i valori, il cono si sposta verso facce diverse sul cilindro.
Immettere nuovamente il valore originale nel campo incrementatore Faccia per riportare il cono nella parte superiore del cilindro.
Riprodurre l'animazione.
Il cilindro ruota all'indietro e in avanti con un cono incollato alla propria superficie superiore.
Controller morphing baricentrico
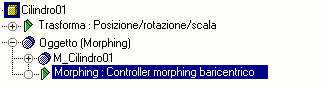
Questo controller è applicato automaticamente quando un oggetto morphing viene creato nel pannello Crea/Geometrie/Oggetti composti/Morphing. Le destinazioni di morphing sono selezionate e le chiavi vengono create in tempi diversi al fine di trasformare l'oggetto originale nella forme delle destinazioni di morphing. Per ulteriori informazioni sulla creazione degli oggetti morphing vedere l'argomento della guida in linea Morphing.
Il controller morphing baricentrico rappresenta ciascuna chiave come serie di pesi per tutte le destinazioni. Una chiave baricentrica rappresenta un nuovo oggetto che è una miscela di tutte le destinazioni.
È possibile regolare ciascuna chiave di morphing sulle varie percentuali delle destinazioni di morphing disponibili. Ciò consente di regolare l'animazione con precisione.
È possibile aggiungere chiavi fra le chiavi di morphing esistenti. Le chiavi aggiunte contengono valori interpolati per tutte le destinazioni.
Per accedere alla finestra di dialogo di proprietà delle chiavi, aprire l'Editor tracce, selezionare la traccia Morphing, selezionare una delle sue chiavi e fare clic sul pulsante Proprietà per visualizzare la finestra di dialogo Info chiave.
Riferimento
Finestra di dialogo Info chiave - Controller morphing baricentrico
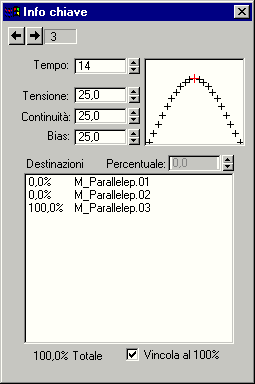
Chiave corrente: Specifica la chiave corrente che si sta regolando.
Tempo: Specifica, il punto nel tempo in cui viene posizionata la chiave corrente.
Tensione/Continuità/Bias: Regola i parametri TCB dell'interpolazione spline della chiave.
Spline TCB: Visualizza la spline di interpolazione della chiave.
Destinazioni: Elenca tutte le destinazioni di morphing per l'oggetto insieme alla percentuale di influsso in corrispondenza della chiave corrente. Sotto alla finestra viene indicata la percentuale complessiva di tutte le destinazioni. In tale finestra è possibile selezionare qualsiasi destinazione e quindi regolarne la percentuale di influsso mediante il campo incrementatore a destra.
Percentuale: Determina la percentuale di influsso per la destinazione selezionata nella finestra di riepilogo. Considerare che i valori in percentuale possono essere sia negativi che superiori al 100 percento.
Vincola al 100%: Verificare questo valore in base al peso totale limite di tutte le destinazioni che è 100 percento. All'aumentare o al diminuire della percentuale di una destinazione selezionata, le altre destinazioni si regolano di conseguenza. La regolazione assume la forma di un bilanciamento di tutte le percentuali di destinazione, in modo tale che i relativi pesi rimangano gli stessi.
A casella deselezionata, è possibile regolare il peso di ogni destinazione senza incidere sulle altre e creare un totale maggiore o inferiore al 100 percento. I totali maggiori del 100 fanno sì che l'oggetto morphing venga sottoposto ad una scalatura verso l'alto per quanto riguarda le dimensioni, mentre i totali inferiori al 100 percento fanno sì che l'oggetto venga scalato verso il basso. Si noti che questa casella di controllo è globale e non è confinata ad una chiave o traccia singola.
Procedimenti
Per usare il controller morphing baricentrico
Caricare tut23_1.max (le facce di morphing "Achoo" utilizzate nei corsi interattivi).
Selezionare la faccia più vicina e convertirla in un oggetto morphing.
Fare clic sul pulsante Seleziona destinazione e, ai fotogrammi 20, 40, 60, e 80, assegnare ciascuna delle quattro facce rimanenti che sono poste dietro alla faccia anteriore, nell'ordine stabilito. Le destinazioni di morphing devono essere:
00 M_face
20 M_twitch 1
40 M_twitch 2
60 M_ahhh
80 M_chooo
Passare al fotogramma 100, selezionare M_face nella finestra di riepilogo Destinazioni morphing e fare clic su Crea chiave morphing.
Se si temono interruzioni di alimentazione, salvare il file a questo punto con un nome diverso.
Successivamente, accedere alle chiavi di morphing.
Aprire l'Editor tracce, quindi aprire e selezionare la traccia Morphing sotto faccia/Oggetto(morphing).
Selezionare il punto chiave al fotogramma 0, e farvi clic destro sopra per visualizzare la finestra di dialogo Info chiave con i comandi di Morphing baricentrico.
Impostare il campo chiave della finestra di dialogo Info chiave su Chiave 2 e trascinare il cursore del tempo sul fotogramma 20, lo stesso fotogramma della chiave che si sta regolando.
La finestra di riepilogo Destinazioni indica che la destinazione M_twitch si trova al 100 percento su questa chiave, mentre tutte le altre destinazioni sono allo 0 per cento. Supponiamo che si desideri aggiungere un po' dell'"ahhh" nell'"ahhh-choo". Ecco come procedere:
Controllare che sia selezionata la casella di controllo Vincola al 100%.
Selezionare M_ahhh nella finestra Destinazioni.
Spostare il campo incrementatore Percentuale in alto e in basso, creando valori positivi e negativi durante l'osservazione dell'oggetto morphing.
Valori percentuali più elevati aggiungono un'espressione a bocca aperta, mentre i valori negativi fanno effettivamente comprimere la faccia in se stessa.
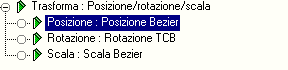
Continuare a sperimentare diversi fotogrammi chiave. Provare a
disattivare la casella di controllo Vincola al 100% e osservare come l'oggetto
viene ridimensionato in scala (in estensione o in riduzione) quando la
percentuale è diversa da 100. Provare inoltre ad aggiungere una chiave tra le
chiavi esistenti e a regolare le percentuali di destinazione.
Controller Bezier
Il controller Bezier è il controller più versatile di 3D Studio MAX. Esso consente di eseguire interpolazioni tra le chiavi utilizzando una curva spline regolabile; si tratta del controller di default per diversi parametri.
Usare i controller Bezier ogni volta che si desidera ottenere un'interpolazione totalmente regolabile tra le chiavi. Il controller Bezier è l'unico a supportare quanto segue:
Trascinamento delle maniglie di tangente.
Spostamento delle tangenti per i passaggi bruschi da una chiave a quella successiva.
Comandi della velocità costante, come descritto in Modifica della velocità Bezier.
Riferimento
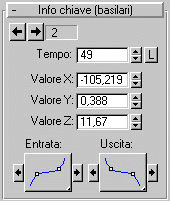 Pannello Movimento/Parametri/tendina Info chiave
Pannello Movimento/Parametri/tendina Info chiave
Numero chiave: Fare clic sulla freccia destra o sinistra per passare alla chiave successiva o precedente. Il campo mostra il numero della chiave corrente.
Campo tempo: Immettere un valore per specificare il momento temporale in cui appare la chiave.
Blocco tempo: Controlla la capacità di trascinare orizzontalmente la chiave nelle modalità di modifica dell'Editor tracce.
X/Y/Z: Campi che regolano la posizione dell'oggetto selezionato sulla chiave corrente.
Tangente chiave (pulsanti a bandierina): Si tratta di due grandi pulsanti a bandierina che impostano le proprietà di interpolazione della tangente in entrata e della tangente in uscita della chiave.
Scelta dei Tipi di tangente Bezier: Impostare i tipi di tangente per una o più chiavi nella stessa traccia utilizzando i pulsanti a bandierina relativi alla tangente in entrata ed a quella in uscita.
![]()
Smusso: Crea un'interpolazione regolare attraverso la chiave.
![]()
Lineare: Crea un'interpolazione lineare nella chiave, come un controller lineare.
Una tangente lineare agisce soltanto sulla curva vicino alla chiave. L'interpolazione lineare completa tra due chiavi si verifica soltanto quando la tangente in uscita della prima chiave e la tangente in entrata della chiave successiva usano entrambe una tangente lineare.
![]()
Passo: Crea un'interpolazione binaria tra una chiave a quella successiva. Le tangenti di passo richiedono una corrispondenza tra la tangente in uscita di una chiave e la tangente in entrata di quella successiva.
Scegliendo il passo per la tangente in entrata della chiave corrente, viene modificata anche la tangente in uscita della chiave precedente.
Scegliendo il passo per la tangente in uscita della chiave corrente, viene modificata anche la tangente in entrata della chiave successiva.
Usando le tangenti di passo, il valore in uscita di una chiave viene mantenuto costante fino al momento in cui non viene raggiunta la chiave successiva. Dopodiché, il valore passa bruscamente al valore della chiave successiva. Usare questa tangente quando si desidera animare la commutazione On/Off oppure le modifiche istantanee da un valore a quello successivo.
![]()
Lento: Fa sì che la velocità di cambiamento interpolata rallenti attorno alla chiave.
Una tangente in entrata lenta decelera mano a mano che si avvicina ad una chiave.
Una tangente in uscita lenta inizia lentamente ed accelerare mano a mano che esce dalla chiave.
![]()
Rapido: Fa sì che la velocità di cambiamento interpolata acceleri attorno alla chiave. L'effetto è contrario rispetto a quello dell'opzione Lento.
Una tangente in entrata rapida accelera mano a mano che si avvicina ad una chiave.
Una tangente in uscita rapida inizia velocemente e rallenta mano a mano che esce dalla chiave.
![]()
Personal.: Visualizza maniglie di tangente regolabili in corrispondenza della chiave nella modalità Curve funzione. Scegliendo Personal. per una tangente, anche l'altra tangente viene impostata su Personal.
Pulsanti Copia tangente: Utilizzare i pulsanti freccia posti su entrambi i lati dei pulsanti Tangente chiave per copiare il tipo di tangente tra le tangenti della chiave corrente o tra quelle della chiave precedente o successiva.
La freccia sinistra della tangente Entrata esegue la copia sulla tangente Uscita della chiave precedente.
La freccia destra della tangente Entrata esegue la copia sulla tangente Uscita della chiave corrente.
La freccia sinistra della tangente Uscita esegue la copia sulla tangente Entrata della chiave corrente.
La freccia destra della tangente Uscita esegue la copia sulla tangente Entrata della chiave successiva.
Scelta dei Tipi di tangente Bezier: Impostare i tipi di tangente per una o più chiavi nella stessa traccia utilizzando i pulsanti a bandierina relativi alla tangente in entrata ed a quella in uscita.
![]()
Controller Scala Bezier (Blocco X): Nella finestra di dialogo
Info chiave, viene aggiunto un pulsante Blocco a fianco del campo
incrementatore Scala X. Se attivato, solo il valore X incide su tutti e tre gli
assi di scala. I valori Y ed X vengono ignorati e le relative curve funzione
non vengono visualizzate.
Quando X è bloccato, i valori Y e Z non vengono influenzati da modifiche del valore X. Bloccando X quando tutti e tre gli assi riportano valori identici, si determina un'alterazione del valore X; sbloccando successivamente X, i valori Y e Z non subiscono variazioni, mentre X conserva il suo nuovo valore.
Tendina Info chiave (avanzate)
 Le proprietà Info chiave (avanzate) vengono utilizzate per controllare
la velocità in tre modi:
Le proprietà Info chiave (avanzate) vengono utilizzate per controllare
la velocità in tre modi:
Controllo della velocità assoluta in corrispondenza di una chiave tramite i campi di Velocità.
Livellamento della velocità su un arco di tempo specificato tramite Normalizza tempo.
Applicazione della velocità costante da una chiave componente a quella successiva tramite il parametro Velocità costante.
Entrata/Uscita: Il campo di entrata è la velocità di cambiamento mano a mano che il parametro si avvicina alla chiave. Il campo di uscita è la velocità di cambiamento mano a mano che il parametro esce dalla chiave.
Questi campi sono attivi soltanto quanto si scelgono le tangenti di tipo personalizzato.
Il numero nel campo è la velocità di cambiamento espressa come unità di parametro per Tick.
Pulsante Blocco: Quando Blocco è attivato, modificando una tangente personalizzata viene modificata anche l'altra tangente, in base ad un valore uguale ma di segno opposto. Ad esempio, se il pulsante Blocco è attivo e il valore di entrata è 0,85, il valore di uscita sarà -0,85.
Normalizza tempo: Calcola la media della posizione delle chiavi sull'asse del tempo. Applicabile a tutti i blocchi consecutivi di chiavi selezionate. È utile nel caso di un oggetto che accelera e rallenta a ripetizione, al fine di regolarizzarne il movimento.
Velocità costante: Selezionando questa casella di controllo per una chiave, i valori fra tale chiave e la successiva sono interpolati in modo tale da rendere costante la velocità del movimento dell'oggetto lungo quel segmento di curva.
Come utilizzare Info chiave (basilari)
Per impostare il tipo di tangente p 15515g616p er una chiave
Selezionare un oggetto e aprire la tendina Info chiave (basilari).
Utilizzare le frecce per selezionare una chiave.
Scegliere un tipo di tangente dai pulsanti di menu a bandierina Entrata e Uscita relativi alle tangenti.
Per normalizzare il tempo per una chiave
Selezionare un oggetto, quindi scegliere una chiave da normalizzare.
Per passare da un fotogramma chiave all'altro è possibile utilizzare le frecce della tendina Info chiave (basilari).
Nella tendina Info chiave (avanzate), fare clic su Normalizza tempo.
La chiave si muove nel tempo per calcolare la velocità media tramite la chiave.
Controller Colore RGB (Controller Punto 3 XYZ)
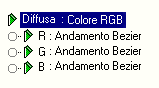
Il controller Colore RGB divide i componenti R, G e B in tre tracce separate. Questo comando può essere utilizzato con le tracce colore. Di default, a ogni traccia è assegnato un controller Andamento Bezier. Il controller Andamento Bezier è un controller a parametro singolo.
Nota: I controller Colore RGB e Punto3 XYZ hanno una funzione identica, ad eccezione del fatto che le etichette delle relative tracce sono rispettivamente RGB e XYZ. I controller Punto3 XYZ possono essere utilizzati per funzioni quali Intensità disturbo, il modificatore FFD e il modificatore di Svolgi UVW.
Riferimento
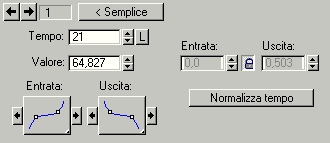 Proprietà del controller Andamento Bezier.
Proprietà del controller Andamento Bezier.
Per una descrizione di questi parametri vedere Controller Bezier.
Procedimenti
Per animare il colore di un parallelepipedo:
Creare un parallelepipedo e assegnarvi un colore.
Nella gerarchia dell'Editor tracce, espandere la traccia Materiale.
Selezionare la traccia Diffusa e assegnare il controller Colore RGB.
Per fare ciò, avvalersi del pulsante Assegna controller della barra strumenti dell'Editor tracce.
Espandere la traccia Colore RGB.
Aggiungere 3 chiavi lungo la traccia rossa ai fotogrammi 0, 50, 100.
Impostare i valori delle chiavi rispettivamente su 0, 400, 0. Per impostare i valori delle chiavi, fare clic destro su una chiave per visualizzare la finestra di dialogo Andamento Bezier e modificare il campo valori.
Per visualizzare nelle finestre l'aggiornamento del colore degli oggetti quando si modifica il campo di valori, spostare il cursore del tempo sullo stesso fotogramma in cui si trova la chiave che viene regolata.
Benché nel campo valori sia possibile impostare valori oltre il 255, il valore del colore effettivo si arresta quando si giunge a 255.
Riprodurre l'animazione. Il colore della casella passa da nero a rosso e di nuovo a nero.
Controller Rotazione Euleriano XYZ
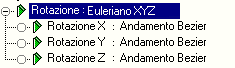
Il controller di rotazione Euleriano XYZ è un controller composto che combina singoli controller di andamento a valore singolo per specificare un angolo di rotazione intorno a ciascun asse X, Y e Z. La rotazione di tipo euleriano XYZ non è regolare come una rotazione quaternaria, ma si tratta dell'unico tipo di rotazione utilizzabile per modificare le curve funzione di rotazione.
Nota: L'animazione della rotazione di tipo euleriano XYZ non è identica all'animazione della rotazione del comando di trasformazione Ruota. I valori angolari vengono infatti trattati diversamente. È possibile controllare gli angoli euleriani direttamente all'interno del pannello Movimento tramite la regolazione dell'incrementatore di angolo euleriano (può essere richiesto un clic preliminare su Crea chiave). Oltre all'interno del pannello Movimento, gli angoli possono essere impostati nell'Editor tracce.
Controller Rotazione Euleriano XYZ
Dato che il controller Rotazione Euleriano utilizza radianti, la regolazione delle unità va eseguita quando altri controller sono applicati agli assi euleriani. Ad esempio, il controller Andamento Forma d'onda ha un'ampiezza di default pari a 100 di Graf. caratteristica. Quando il controller Andamento Forma d'onda viene applicato a un asse euleriano, l'ampiezza di default è di 100 radianti. Ciò imposta Ampiezza su 5729,598 (numero di gradi in 100 radianti).
Controller Rotazione Euleriano e controller Andamento Disturbo
Quando si applica un controller Andamento disturbo ad un asse euleriano, l'impostazione di Intensità di default è 2864,789 o 50% di 100 radianti espresso in gradi (deviazione massima).
Controller Rotazione Euleriano e controller Cattura movimento MIDI
Quando si applica un controller Cattura movimento MIDI, la Scalatura parametri viene espressa in radianti così che l'impostazione Max. di default di 1,0 corrisponda ad un limite superiore di 57,2958 gradi.
Riferimento
Pannello Movimento/tendina Parametri euleriani
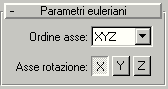 Questa tendina compare quando è selezionata la casella Rotazione della
tendina Parametri
PRS.
Questa tendina compare quando è selezionata la casella Rotazione della
tendina Parametri
PRS.
Ordine asse: Scegliere l'ordine con il quale vengono calcolate le rotazioni dell'elenco a discesa. Per default l'ordine è X, Y, Z, dove l'asse X viene ruotato per primo.
X:Farvi clic sopra per visualizzare le proprietà del controller relative all'angolo di rotazione per l'asse X.
Y:Farvi clic sopra per visualizzare le proprietà del controller relative all'angolo di rotazione per l'asse Y.
Z:Farvi clic sopra per visualizzare le proprietà del controller relative all'angolo di rotazione per l'asse Z.
Ciascun asse utilizza il proprio controller indipendente utilizzando il tipo di dati Andamento. Ad esempio, gli assi Rotazione X e Y potrebbero utilizzare i controller Andamento Bezier, mentre l'asse Rotazione Z utilizza un controller Andamento disturbo.
Procedimenti
Per utilizzare il controller Rotazione Euleriano XYZ
Creare un parallelepipedo, quindi selezionare la traccia di rotazione nel Panello Movimento/Parametri/Assegna controller.
Fare clic sul pulsante Assegna controller, scegliere Euleriano XYZ nella finestra di dialogo Assegna controller e fare clic su OK.
Attivare il pulsante di animazione e spostare il cursore del tempo al fotogramma 50.
Selezionare Rotazione in fondo alla tendina Parametri PRS.
Questa operazione visualizza la tendina Parametri euleriani.
Selezionare l'asse X nella tendina Parametri euleriani.
Fare clic su Rotazione nell'area Crea chiave, nella tendina Parametri PRS.
Viene creata una chiave di rotazione.
Nella tendina Info chiave (basilari), immettere un valore pari a 500 nel campo valori.
Selezionare l'asse Z nella tendina Parametri euleriani, quindi immettere un valore pari a 90 nel campo valori della tendina Info chiave (basilari).

Riprodurre l'animazione. Il parallelepipedo ruota di 500 gradi
intorno all'asse X e di 90 gradi intorno all'asse Z. In questo caso l'asse X
viene ruotato per primo ed è seguito dalla rotazione su Z.
Controller Espressione
I controller di espressione rappresentano un altro modo di controllare l'animazione. Essi consentono di usare espressioni matematiche per:
Controllare i parametri degli oggetti, quali la lunghezza, la larghezza e l'altezza.
Controllare i valori delle trasformazioni e dei modificatori, quali le coordinate della posizione di un oggetto.
Vincolare i valori basandoli su quelli dei controller di altri oggetti presenti nella scena.
Una espressione è una funzione matematica che restituisce un valore singolo. 3D Studio MAX valuta l'espressione una volta per ogni fotogramma dell'animazione, generando dei valori che possono cambiare da un fotogramma all'altro.
I controller di espressione vengono creati e gestiti nell'Editor tracce. È possibile assegnare espressioni ai seguenti tipi di controller di animazione:
Parametri di creazione:
Qualsiasi parametro di creazione numerico
Trasformazioni:
Posizione [X, Y, Z]
Rotazione X
Rotazione Y
Rotazione Z
Scala [X%, Y%, Z%]
Modificatori:
Qualsiasi parametro numerico modificatore (inclusi i parametri di creazione)
Materiali:
Colori [R, G, B]
Qualsiasi parametro numerico di materiale
Nota: I controller di espressione funzionano solo con i singoli componenti XYZ della rotazione euleriana. Non è possibile assegnare un'espressione ad una rotazione TCB o ad altri tipi di controller di rotazione.
Tipi di valori restituiti dalle espressioni
Il tipo di valore restituito da un'espressione dipende dal tipo di controller:
Le espressioni Andamento restituiscono un valore scalare a virgola mobile (decimale). Ad esempio, 5,617. I valori scalari sono usati nei controller di animazione dei parametri numerici.
Se il parametro ha un valore intero, l'espressione arrotonda il valore di andamento decimale al numero intero più vicino.
Le espressioni Posizione, Scala e Punto3 restituiscono un vettore a tre componenti. Ad esempio, [5, 18, 24]. Il vettore può rappresentare la posizione X,Y,Z di un oggetto, la scalatura percentuale in X, Y, e Z, o un colore (valori RGB) di un materiale.
Operatori
Nelle tabelle che seguono, p e q rappresentano un valore o un'espressione scalare, mentre V e W rappresentano un valore o un'espressione vettoriale (il carattere "x" viene utilizzato come operatore di prodotto vettoriale).
Operatori scalari
Si tratta di operatori aritmetici per valori scalari:
|
Operatore |
Uso |
Significato |
|
p+q |
addizione |
|
|
p-q |
sottrazione |
|
|
-p |
addizione negativa |
|
|
p*q |
moltiplicazione |
|
|
p/q |
divisione |
|
|
p^q |
elevamento a potenza (p elevato alla potenza di q); |
|
|
p**q |
^ e ** sono la stessa operazione |
Con i valori scalari è possibile usare anche operatori logici (booleani). Questi operatori restituiscono tutti 1 se vero, altrimenti restituiscono 0:
|
Operatore |
Uso |
Significato |
|
p=q |
uguaglianza |
|
|
< |
p<q |
minore di |
|
> |
p>q |
maggiore di |
|
<= |
p<=q |
minore di o uguale a |
|
>= |
p>=q |
maggiore di o uguale a |
|
|
p|q |
OR logico, restituisce 1 se p o q sono diversi da zero; altrimenti restituisce 0 |
|
& |
p&q |
AND logico, restituisce 1 se p e q sono diversi da zero; altrimenti restituisce 0 |
Nota: Gli operatori logici sono utili con la funzione "if". Operatori vettoriali
Nel caso di vettori con un nome variabile è possibile usare un operatore componente speciale (.) per riferirsi ai tre componenti scalari del vettore:
|
Uso |
Significato |
|
V.x |
primo componente (X) |
|
V.y |
secondo componente (Y) |
|
V.z |
terzo componente (Z) |
Si tratta degli operatori di aritmetica vettoriale:
|
Operatore |
Uso |
Significato |
|
V+W |
addizione |
|
|
V-W |
sottrazione |
|
|
p*V |
moltiplicazione scalare |
|
|
V*p | ||
|
V*W |
prodotto asterisco |
|
|
x |
VxW |
prodotto x |
|
V/p |
divisione scalare |
Precedenza degli operatori
Le espressioni di 3D Studio MAX usano otto livelli di priorità. Più è elevata la posizione occupata dall'operatore nell'elenco, prima verrà valutato.
|
come operatori unari, ad esempio, -8, +25 |
|
|
l'operatore componente -come in V.x |
|
|
x |
prodotto x |
|
= < > <= >= | |
|
| & |
Le parentesi sono un caso speciale. Sono un operatore di sotto-espressione o di raggruppamento usato per scavalcare l'ordine di precedenza degli altri operatori.
Variabili
Nelle espressioni di 3D Studio MAX, le variabili sono rappresentate da nomi simbolici. Servono a contenere valori costanti o variabili nelle espressioni. 3D Studio MAX fornisce anche diverse variabili predefinite con valori costanti o variabili.
Variabili predefinite con valori costanti
Queste sono le variabili predefinite con un valore costante nelle espressioni di 3D Studio MAX (i nomi delle variabili distinguono fra minuscole e maiuscole):
|
pi |
Rapporto fra la circonferenza del cerchio ed il suo diametro. |
|
|
e |
Base dei logaritmi naturali. |
|
|
TPS |
Tick al secondo~l'unità di tempo base per le animazioni di 3D Studio MAX. |
Variabili predefinite con valori variabili
Queste sono le variabili predefinite con un valore variabile basato sul tempo nelle espressioni di 3D Studio MAX (i nomi delle variabili operano la distinzione fra maiuscole e minuscole):
|
F |
Numero fotogramma. Per ogni fotogramma, F equivale al numero di fotogramma corrente, a partire da zero. L'intervallo di fotogrammi può variare a seconda del numero di fotogrammi nel segmento di tempo attivo. |
|
NT |
Tempo normalizzato. Per definizione, il tempo normalizzato (NT, Normalized Time) va da 0 a 1 sul segmento di tempo attivo, a prescindere dal numero di fotogrammi presenti nel segmento. Se un'espressione è basata su NT, i suoi effetti appaiono esattamente una volta all'interno dell'intervallo. Se si basa un'espressione su NT, il suo effetto avrà luogo una volta su tutto l'intervallo. Inoltre è possibile moltiplicare NT per un fattore per far sì che l'effetto dell'espressione avvenga un determinato numero di volte (ad esempio, 2*NT ripete l'effetto dell'espressione due volte). Le espressioni basate su NT diventano più veloci o più lente se in seguito si cambia la lunghezza del segmento di tempo. |
|
S |
Secondi (tempo trascorso in secondi). Il tempo trascorso è misurato dal primo fotogramma a quello corrente. L'intervallo di secondi può variare a seconda del tempo totale del segmento di tempo attivo. |
|
T |
Tick (tempo trascorso in tick). Ogni secondo è suddiviso in 4800 tick. Il tempo trascorso è misurato dal primo fotogramma a quello corrente. L'intervallo di tick può variare a seconda del tempo totale del segmento di tempo attivo. |
Regole per i nomi delle variabili
I nomi delle variabili possono contenere un numero a piacere di caratteri alfanumerici; non vi sono limitazioni di lunghezza.
I nomi delle variabili non possono contenere spazi.
Il nome di una variabile può contenere anche numeri (come in "Pos1" o "M23"), ma deve iniziare con una lettera dell'alfabeto.
I nomi delle variabili operano la distinzione fra maiuscole e minuscole. Ad esempio, "pos", "Pos", e "POS" indicano tre variabili diverse.
Non è possibile creare una variabile con un nome già esistente, inclusi i nomi di variabile predefiniti.
Variabili e controller
Per creare una variabile il cui valore cambi nel tempo, assegnare ad essa un controller. Il controller deve essere una delle tracce di un altro oggetto. Il valore della variabile definita dall'utente varia a seconda delle variazioni nel tempo della traccia dell'altro oggetto.
La regola per cui il controller deve appartenere ad un diverso oggetto ha un'eccezione; le espressioni di trasformazione possono essere assegnate anche agli stessi parametri base dell'oggetto e viceversa.
Variabili vettore e oggetti
È possibile assegnare variabili vettoriali agli oggetti e ai controller, rendendo assoluto il risultato dell'espressione relativo all'oggetto locale. Il valore restituito è il valore assoluto dell'oggetto relativo al globale.
Quando si fa clic sul pulsante Assegna a controller, l'elenco gerarchico appare con il controller valido e con gli oggetti validi nel testo in neretto.
Variabili globali
Usare Tracce globali nella gerarchia dell'Editor tracce per creare variabili globali. Mediante i controller di espressione, è possibile puntare ad un controller nelle Tracce globali da numerose altre tracce. Quindi, per modificare tutte le altre tracce, cambiare semplicemente l'espressione nelle Tracce globali.
Funzioni
Segue un elenco delle funzioni disponibili per le espressioni di 3D Studio MAX. In quest'elenco, p, q e r rappresentano valori o espressioni scalari; V e W rappresentano valori o espressioni vettoriali.
Per usare una funzione in un'espressione, immettere il nome della funzione e gli argomenti appropriati.
Funzioni trigonometriche
Le funzioni seno, coseno e tangente prendono un angolo in gradi e restituiscono un valore decimale. Le funzioni arco prendono un valore decimale e restituiscono un valore in gradi.
|
sin(p) |
seno |
|
cos(p) |
coseno |
|
tan(p) |
tangente |
|
asin(p) |
arco seno |
|
acos(p) |
arco coseno |
|
atan(p) |
arco tangente |
Funzioni iperboliche
Le funzioni iperboliche prendono un valore decimale e restituiscono un valore decimale.
|
sinh(p) |
seno iperbolico |
|
cosh(p) |
coseno iperbolico |
|
tanh(p) |
tangente iperbolica |
Conversione fra radianti e gradi
|
radToDeg(p) |
prende p in radianti e restituisce lo stesso angolo in gradi |
|
degToRad(p) |
prende p in gradi e restituisce lo stesso angolo in radianti |
Funzioni di arrotondamento
|
ceil(p) |
il più piccolo numero intero superiore o uguale a p |
|
floor(p) |
il più grande numero intero inferiore o uguale a p |
Calcoli standard
|
ln(p) |
logaritmo naturale (base e) |
|
log(p) |
logaritmo comune (base 10) |
|
exp(p) |
funzione esponenziale exp(p) = e^p |
|
pow(p,q) |
p alla potenza di q (p^q) |
|
sqrt(p) |
radice quadrata |
|
abs(p) |
valore assoluto |
|
min(p,q) |
minimo restituisce il minore fra p e q |
|
max(p,q) |
massimo restituisce il maggiore fra p e q |
|
mod(p,q) |
resto di p diviso per q |
Condizionale
|
if(p,q,r) |
opera come il foglio elettronico comune "if". Se p è diverso da zero allora "if" restituisce q, altrimenti "if" restituisce r. |
|
vif(c,V1,V2) |
Vettore If. Il valore è V1 se c è vero, anche V2 |
Gestione dei vettori
|
length(V) |
la lunghezza di V |
|
comp(V,i) |
primo componente (I=0,1,2)~comp([5,6,7],1)=6 |
|
unit(V) |
restituisce un vettore unità nella stessa direzione di V |
Nota: La funzione comp è alternativa alla numerazione V.x, V.y, V.z.
Funzioni di animazione speciali
|
Noise(p,q,r) |
Disturbo 3D, restituisce una posizione generata a caso |
p, q e r sono valori arbitrari usati come seme di generazione casuale; riutilizzare questi valori per assicurare che noise() restituisca lo stesso valore
Riferimento
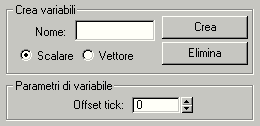 La finestra di dialogo Controller espressione
La finestra di dialogo Controller espressione
Area Crea variabili
Nome: Inserire un nome in questo campo. Si tratta della prima fase di creazione di una variabile.
Scalare: Selezionare il tipo di variabile da creare.
Vettore: Selezionare il tipo di variabile da creare.
Crea: Fare clic per creare una variabile.
Prima di usare il pulsante Crea, è necessario inserire un nome e specificare un tipo.
Elimina: Selezionare una variabile nell'elenco Scalari o Vettori, quindi fare clic su Elimina per eliminare la variabile.
![]() Area Parametri variabile:
Area Parametri variabile:
Offset tick: Immettere un valore di offset nel campo Offset tick.
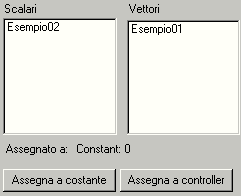 Un tick equivale a 1/4800 di secondo. Se una variabile ha un offset
tick diverso da zero, il valore viene aggiunto al tempo corrente, prima della
valutazione della traccia del controller.
Un tick equivale a 1/4800 di secondo. Se una variabile ha un offset
tick diverso da zero, il valore viene aggiunto al tempo corrente, prima della
valutazione della traccia del controller.
Per assegnare una costante
Assegna un valore costante ad una variabile.
Evidenziare il nome della variabile nell'elenco Scalari o Vettori.
Fare clic su Assegna a costante.
Nella finestra di dialogo secondaria, immettere il nuovo valore della costante, poi fare clic su OK.
Per assegnare un controller
Assegna un controller ad una variabile.
Evidenziare il nome della variabile nell'elenco Scalari o Vettori.
Fare clic su Assegna a controller.
Appare la finestra di dialogo secondaria Selezione Editor tracce, con la gerarchia delle tracce. Quanto appare in questa finestra è simile al contenuto della finestra gerarchica dell'Editor tracce.
Selezionare la traccia che verrà usata dalla variabile, quindi fare clic su OK.
Area Espressione
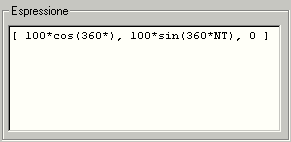 Digitare un'espressione nella casella Espressione.
Digitare un'espressione nella casella Espressione.
L'espressione deve essere un'espressione matematica valida che operi in relazione al tipo corretto; il suo risultato è un vettore a tre valori nel caso di un'espressione vettoriale (posizione, scala o punto3) o un valore scalare nel caso di un'espressione andamento.
Area Descrizione
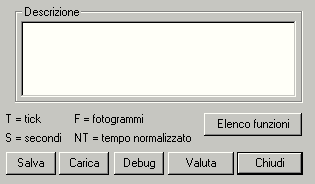 Immettere del testo in quest'area per documentare un'espressione.
Immettere del testo in quest'area per documentare un'espressione.
Descrivere, ad esempio, le variabili definite dall'utente.
Elenco Funzione: Visualizza un elenco delle funzioni dei controller di espressione.
In quest'elenco, p, q e r rappresentano valori o espressioni scalari; V e W rappresentano valori o espressioni vettoriali.
Salva: Salva un'espressione.
Le espressioni vengono salvate con l'estensione di file.xpr.
Carica: Carica un'espressione.
Un'espressione salvata non salva definizioni o valori di variabile. Questi vanno quindi ridefiniti dopo il caricamento dell'espressione.
Correzione errori (Debug): Visualizza la finestra di dialogo Finestra di debug espressione.
Questa finestra visualizza i valori di tutte le variabili, oltre al valore dell'espressione stessa. Quando si modificano le variabili o si sposta il cursore temporale, la finestra di correzione degli errori si aggiorna automaticamente consentendo così di visualizzare interattivamente le operazioni relative all'espressione. Inoltre vengono visualizzati i valori per i fotogrammi (F), il tempo normalizzato (NT), i secondi (S) e i tick (T).
Valuta: Calcola l'espressione per ciascun fotogramma dell'animazione.
Non vi sono assegnazioni esplicite (= o := operatore) come nel linguaggio di programmazione convenzionale l'assegnazione è implicita e viene eseguita nel corso del tempo.
Se nell'espressione vi è un errore di sintassi, compare un messaggio di errore. Il messaggio di errore è semplicemente la prima parte dell'espressione stessa. L'ultimo carattere del messaggio è il punto in cui il dispositivo di valutazione ha rilevato l'errore. In genere si tratta della posizione dell'errore, a meno che il problema non sia dovuto ad una discordanza tra apertura e chiusura delle parentesi normali (o di quelle dei vettori). In tal caso, il calcolo potrebbe avere già superato il punto esatto dell'errore, prima di notificarlo.
Chiudi: Chiude la finestra di dialogo Controller espressione.
Procedimenti
Per creare un'espressione che muova una sfera in un cerchio preciso:
Risettare 3D Studio MAX con il comando Ripristina e creare poi una sfera del diametro di circa 30 unità.
Usare l'Editor tracce per creare il controller di espressione.
Richiamare l'Editor tracce.
Nell'elenco gerarchico espandere Oggetti/Sfera01 in modo da rendere visibile la traccia Posizione della sfera. Selezionare questa traccia facendo clic una volta su Posizione per evidenziarla.
Fare clic su Assegna controller nella barra strumenti dell'Editor tracce.
Appare la finestra di dialogo Scegli controller.
Selezionare Espressione posizione dall'elenco dei tipi di controller, quindi fare clic su OK.
Usare la finestra di dialogo Controller espressione per creare l'espressione.
Fare clic su Proprietà nella barra degli strumenti Editor tracce.
Appare la finestra di dialogo Controller espressione.
Sostituire l'espressione di default digitando quanto segue nel campo Espressione:
[ 100*cos(360*NT), 100*sin(360*NT), 0 ]
Fare clic su Valuta.
Riprodurre l'animazione. La sfera si sposta in cerchio attorno all'origine globale (0,0,0). Il raggio del percorso circolare è di 100 unità.
È stato così specificato un percorso circolare per la sfera. NT è una variabile che indica il tempo normalizzato. Lo spostamento basato su di essa si verifica una volta per animazione, indipendentemente dal numero di fotogrammi presenti in essa.
Per modificare il raggio
I due "100" nell'espressione specificano il raggio. Per regolare il raggio del percorso del cerchio, creare una variabile simbolica per rappresentarlo. La variabile ha un valore costante facile da modificare.
Rendere nuovamente visibile l'Editor tracce.
Nella finestra di dialogo Controller espressione digitare raggio nel campo Nome. Accertarsi che il pulsante Scalare sia selezionato, quindi fare clic su Crea.
Il nome raggio appare nell'elenco Scalari in basso a sinistra della finestra di dialogo.
Fare clic su Assegna a costante.
Appare una finestra intitolata raggio.
Digitare 150 nel campo del valore, quindi fare clic su OK.
La variabile del raggio ora equivale a 150.
Usare la nuova variabile nell'espressione.
Per sostituire il valore letterale con il nome della variabile
Nel campo Espressione cambiare "100" in "raggio" in entrambi i posti. L'espressione dovrebbe presentarsi come segue:
[ radius*cos(360*NT), radius*sin(360*NT), 0]
Fare clic su Valuta.
Riprodurre l'animazione. La sfera si sposta in cerchio attorno all'origine globale (0,0,0). Il raggio del percorso circolare è di 150 unità.
Ora si farà ruotare la sfera intorno ad un parallelepipedo:
Creare un parallelepipedo di circa 40 unità quadrate ed animare la sua posizione su tre o quattro fotogrammi chiave.
Nella finestra di dialogo Controller espressione digitare posparal nel campo Nome. Accertarsi che il pulsante Vettore sia selezionato, quindi fare clic su Crea.
Il nome posparal appare nell'elenco Vettori nella parte in basso a sinistra della finestra di dialogo.
Per i nomi delle variabili viene operata la distinzione fra maiuscole e minuscole; essi dovrebbero essere tutti in lettere minuscole.
Fare clic su Assegna a controller.
Appare la finestra di dialogo Selezione Editor tracce. Essa mostra la gerarchia degli oggetti così come appare sul lato sinistro dell'Editor tracce.
Nell'elenco gerarchico evidenziare il controller Posizione, dell'oggetto Parallelep.01, quindi fare clic su OK.
Modificare il campo Espressione per usare posparal come offset:
[ radius * cos(360*NT),
radius * sin(360*NT), 0] + posparal
Fare clic su Valuta, poi su Chiudi.
Riprodurre l'animazione. La sfera si sposta in cerchio attorno al parallelepipedo, seguendo il movimento di quest'ultimo.
![]()
Controller IK (Ossatura)
Il controller IK richiede l'utilizzo del sistema Ossatura. Quando si creano le ossature, a ciascun segmento viene assegnato un controller IK slave. Tutti i controller IK slave presenti in una sola gerarchia sono controllati a loro volta da un controller IK master (i comandi per il controller IK master sono contenuti nel pannello Movimento/Parametri). Se si modifica il controller IK per ogni segmento di ossatura selezionato nel pannello Movimento, si modificano effettivamente le impostazioni IK per tutte le ossature.


Ossatura
Un sistema Ossatura è un collegamento gerarchico congiunto di "segmenti" di ossatura. I segmenti di ossatura non possono essere renderizzati. Essi vengono impiegati come un'armatura alla quale sono collegati gli oggetti. Se è disponibile un sistema di rivestimento skinning, ad es. Character Studio Physique, è possibile utilizzarlo per "rivestire" un oggetto sui segmenti di ossatura.
Vantaggi dell'utilizzo di un sistema Ossatura con il Controller IK
Avvalendosi di questo controller la soluzione IK ha luogo in tempo reale. Per generare una soluzione IK precisa, non occorre utilizzare Applica IK.
Ai segmenti di ossatura possono essere assegnati oggetti dell'effetto finale speciali. Quando si anima la gerarchia, le chiavi vengono create solo per l'oggetto dell'effetto finale.
Se sono stati impostati i limiti, le icone vengono utilizzate per visualizzare gli assi e i limiti congiunti.
Nel pannello Movimento, i valori di Posizione, Rotazione (Soglia) e Iterazioni possono essere impostati in modo diverso per ciascun controller Ik master.
È possibile accedere al controller IK in tre aree principali
Crea/Sistema/Ossatura: Consente di creare l'ossatura. Nella tendina Parametri ossatura viene specificato in che modo i controller IK debbano essere assegnati ai segmenti di ossatura durante la creazione. Il sistema Ossatura automatica può assegnare automaticamente l'ossatura ad una gerarchia esistente. Una volta creata l'ossatura, i relativi controller forniscono automaticamente una soluzione IK.
Nota: Non attivare l'interruttore IK nella barra degli strumenti quando si utilizzano i controller IK.
Pannello Movimento: Sebbene si possa selezionare un singolo segmento in una gerarchia a ossatura, la modifica dei valori di Parametri Controller IK nel pannello Movimento incide sull'intera catena. Utilizzare i parametri per assegnare/rimuovere e modificare l'oggetto dell'effetto finale per il giunto correntemente selezionato.
Gerarchia/Pannello IK: Ad eccezione della tendina Cinematica inversa (l'uso di Applica IK non è richiesto con il controller IK), questi comandi agiscono sul controller IK.
Riferimento

Crea/Sistemi/Ossatura/tendina Parametri ossatura
Area Controller IK

Assegna ai derivati: Assegna il controller IK a tutti i segmenti di ossatura creati, ad eccezione del primo segmento (radice). A casella deselezionata, il controller Trasformazione PRS standard viene assegnato all'ossatura.
Assegna alla radice: Assegna un controller IK al segmento di ossatura radice e a tutti i propri derivati. A casella deselezionata, il segmento di ossatura radice viene assegnato al controller Trasformazione PRS. Questa casella di controllo viene disattivata se è deselezionata la casella Assegna a derivato.
Crea ogg. dell'effetto finale: Crea un oggetto dell'effetto finale in corrispondenza dell'ultimo derivato della catena di segmenti di ossatura. Se la casella è deselezionata, l'oggetto dell'effetto finale non viene assegnato.
Area Ossatura automatica

Gli elementi di quest'area consentono di assegnare delle ossature in modo automatico agli oggetti collegati di una gerarchia esistente. Le opzioni dell'area Controller IK hanno effetto su questi segmenti di ossatura come su quelli creati con il mouse.
Seleziona radice: Attivare e selezionare un oggetto nelle finestre di visualizzazione per stabilire l'oggetto radice della catena. Le ossature verranno create per quel determinato oggetto e per tutti i suoi discendenti. L'oggetto selezionato può essere il derivato di un altro oggetto, con conseguente creazione di un'ossatura sottoalbero.
Collegamento automatico: Selezionare per collegare automaticamente gli oggetti corrispondenti nella gerarchia specificata alle relative ossature associate. A casella deselezionata, i segmenti di ossatura sono collegati fra di loro, gli oggetti però non sono collegati ai segmenti stessi. Nella maggior parte dei casi, si consiglia di lasciare questa casella selezionata.
Copia parametri giunto: Selezionare per copiare tutti i parametri di giunto (parametri per giunti di scorrimento e rotazione presenti in Gerarchia/ramo IK) dagli oggetti presenti nella gerarchia ai segmenti di ossatura.
Corrispondenza allineamento: Fa coincidere il sistema di coordinate locali dell'ossatura con il sistema di coordinate locali degli oggetti associati nella gerarchia. A casella deselezionata, i segmenti di ossatura vengono creati con sistemi di coordinate locali allineati agli assi globali.
Pannello Movimento/Parametri/tendina Parametri Controller IK:
Per regolare i parametri di tutti i segmenti di ossatura della catena, si seleziona un solo segmento e si regolano i parametri nel pannello Movimento/Parametri per estendere l'effetto su tutti i segmenti della gerarchia.
Area Soglie

Le impostazioni sono le stesse presenti nel pannello File/Preferenze/Cinematica inversa. La differenza principale fra queste impostazioni e le impostazioni IK originali è data dal fatto che queste incidono solo sul controller IK master per la catena selezionata, mentre le altre incidono su tutti i sistemi IK (originali) presenti in 3DS MAX.
Posizione: Specifica, in unità, il fattore "slop" fra l'oggetto dell'effetto finale e il relativo oggetto associato. Si tratta della distanza ammessa fra l'oggetto effetto finale e il relativo oggetto, data la soluzione IK corrente.
Rotazione: Specifica il numero ammesso di gradi di errore rotazionale fra un oggetto di effetto finale di rotazione e il relativo oggetto associato.
Area Soluzione
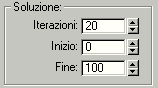
Iterazioni: Specifica il numero massimo di iterazioni consentite per risolvere la soluzione IK. Il numero effettivo di iterazioni utilizzate dipende dalla difficoltà del problema. Questo valore completa l'operazione.
Inizio/Fine: Specifica l'intervallo di fotogrammi nel quale si risolve l'IK. Se il valore di Inizio è impostato su 20 e Fine su 80 in un'animazione di 100 fotogrammi (e l'oggetto dell'effetto finale è animato), l'animazione della catena sarà risolta correttamente solo all'interno dell'intervallo Inizio e Fine.
Area Stato iniziale
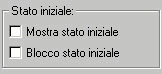
Alla prima creazione di una catena, la posizione iniziale dell'ossatura rappresenta lo stato iniziale. Le opzioni presenti consentono di visualizzare, modificare o bloccare lo stato iniziale. Quando entrambe le caselle di controllo sono deselezionate (impostazione di default), la trasformazione dell'oggetto dell'effetto finale è diversa dalla trasformazione degli altri giunti nella catena. Quando si seleziona e si trasforma un giunto assegnato ad un oggetto dell'effetto finale, si sta procedendo all'effettiva trasformazione dell'oggetto dell'effetto finale, mentre la soluzione IK trasforma i giunti. Questa operazione modifica la posizione dei segmenti di ossatura nella finestra di visualizzazione, ma non modifica il suo stato iniziale. D'altra parte, quando si seleziona e si trasforma uno dei giunti privi di oggetti dell'effetto finale, si modifica anche il suo stato iniziale.
Mostra stato iniziale: Disattiva la soluzione IK in tempo reale. Tutti gli oggetti della catena vengono spostati alle posizioni iniziali e agli orientamenti precedenti a qualsiasi cambiamento prodotto dai calcoli IK. In ogni caso, le posizioni degli oggetti dell'effetto finale non sono influenzate. Selezionare questa opzione per visualizzare lo stato iniziale oppure per regolare lo stato iniziale dei segmenti di ossatura con oggetto dell'effetto finale. Tale operazione è utile durante l'impostazione dei limiti di giunto in Gerarchia/ramo IK; i giunti passano ai propri limiti mentre li si imposta. A casella deselezionata (impostazione di default), è possibile selezionare e modificare lo stato iniziale dei segmenti di ossatura privi di oggetti dell'effetto finale, ma quando si seleziona un segmento con oggetto dell'effetto finale, quest'ultimo viene trasformato, determinando una soluzione IK; lo stato iniziale dell'oggetto associato non viene modificato. Con l'opzione selezionata, è possibile trasformare lo stato iniziale dell'oggetto associato.
Blocco stato iniziale: Blocca tutti i segmenti della catena escludendoli dalle trasformazioni dirette. In ogni caso, è possibile trasformare l'oggetto dell'effetto finale di qualsiasi giunto per generare la soluzione IK senza modificare lo stato iniziale. Procedere all'attivazione quando si desidera evitare di selezionare e trasformare per errore i giunti a cui non sono assegnati oggetti dell'effetto finale. Quando è selezionata la casella Mostra stato iniziale, la casella Blocco stato iniziale viene ignorata.
Area Aggiorna

Le opzioni contenute in questa area determinano in che modo viene risolto il calcolo IK quando si trasforma l'oggetto dell'effetto finale.
Preciso: L'intera catena viene risolta con precisione per tutti i fotogrammi dal tempo di Inizio al tempo corrente. Se non si agisce sul mouse, la catena non si muoverà. Dal momento che tutti i fotogrammi devono essere risolti tempo di Inizio fino al tempo corrente, la soluzione impiegherà un tempo più prolungato se il tempo corrente è 1000 fotogrammi anziché 100.
Rapido: La catena viene risolta solo per il fotogramma corrente durante lo spostamento del mouse. Il rilascio del pulsante del mouse comporta una soluzione per tutti i fotogrammi. Sebbene questa opzione sia più veloce di Preciso, talvolta la soluzione del fotogramma corrente differisce leggermente dalla soluzione di tutti i fotogrammi. Di conseguenza, quando non si interviene sul mouse, i segmenti di ossatura della catena possono spostarsi leggermente.
Manuale: Quando si seleziona questa opzione, il problema IK non viene risolto finché non si aziona il pulsante Aggiorna.
Aggiorna: Utilizzare quando è attivata l'opzione Manuale per risolvere la soluzione IK.
Area Visualizza giunti

Le opzioni di quest'area agiscono sulla visualizzazione degli assi e dei limiti di giunto. Quando è attivo il giunto di rotazione o scorrimento (casella Attivo selezionata nelle tendine Giunti di rotazione o Giunti di scorrimento del pannelli Gerarchia/IK), viene visualizzata una "barra" arancione che rappresenta l'asse attivo. Quando il giunto è anche Limitato, viene visualizzata una coppia di piccoli quadrati arancioni, che rappresentano i limiti Da e A del giunto. Se si tratta di un giunto di scorrimento, i quadrati sono posizionati sulla barra dell'asse. Se si tratta di un giunto di rotazione, i quadrati sono le estremità di un arco arancione.
Sempre: Visualizza la barra dell'asse e i limiti di giunto per tutti i giunti della catena in ogni momento.
Se selezionato: Visualizza la barra dell'asse e i limiti di giunto solo sui giunti selezionati.
Suggerimento: Può risultare difficile vedere le icone dei giunti quando i segmenti di ossatura sono collegati agli oggetti mesh. Durante l'animazione di una gerarchia basata sull'ossatura, è possibile nascondere tutti gli oggetti e visualizzare e animare solo i segmenti di ossatura, in modo da rendere maggiormente visibili le icone dei giunti. Per eseguire questa operazione con estrema facilità, nascondere le geometrie per categoria nel ramo Visualizza.
Area Oggetti dell'effetto finale
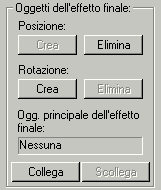 Le opzioni di quest'area consentono di aggiungere o eliminare oggetti
dell'effetto finale Posizione o Rotazione per qualsiasi giunto. Esse agiscono
solo sul giunto correntemente selezionato. Un oggetto dell'effetto finale è l'oggetto che la catena IK segue per
giungere ad una soluzione. Ve ne sono di due tipi; Posizione e Rotazione.
Entrambi sono visualizzati con tre linee blu intersecanti sul giunto. Quando si
seleziona un giunto che supporta uno o entrambi gli oggetti dell'effetto finale
e si esegue una trasformazione corrispondente al tipo di oggetto di effetto
finale, solo quest'ultimo viene trasformato. Gli oggetti della catena usano
l'IK per seguire e creare la soluzione IK.
Le opzioni di quest'area consentono di aggiungere o eliminare oggetti
dell'effetto finale Posizione o Rotazione per qualsiasi giunto. Esse agiscono
solo sul giunto correntemente selezionato. Un oggetto dell'effetto finale è l'oggetto che la catena IK segue per
giungere ad una soluzione. Ve ne sono di due tipi; Posizione e Rotazione.
Entrambi sono visualizzati con tre linee blu intersecanti sul giunto. Quando si
seleziona un giunto che supporta uno o entrambi gli oggetti dell'effetto finale
e si esegue una trasformazione corrispondente al tipo di oggetto di effetto
finale, solo quest'ultimo viene trasformato. Gli oggetti della catena usano
l'IK per seguire e creare la soluzione IK.
Quando si trasforma un giunto privo di oggetto dell'effetto finale (o si esegue un tipo di trasformazione che non corrisponde all'oggetto dell'effetto finale assegnato), si trasforma il giunto e si cambia lo stato iniziale. Quando si crea per la prima volta una catena di segmenti di ossatura, sull'ultimo giunto viene creata automaticamente un oggetto di effetto finale Posizione.
Posizione
Crea o elimina gli oggetti dell'effetto finale Posizione. Se il nodo ha già un oggetto dell'effetto finale, viene abilitato solo il pulsante Elimina.
Crea: Crea un oggetto dell'effetto finale Posizione per il nodo selezionato.
Elimina: Rimuove l'oggetto dell'effetto finale Posizione dal nodo selezionato.
Rotazione
La funzione è simile a quella dei pulsanti di Posizione, ma vengono creati oggetti dell'effetto finale Rotazione anziché oggetti dell'effetto finale Posizione. Quando si desidera risolvere la rotazione IK, aggiungere un oggetto dell'effetto finale Rotazione e usare lo strumento Rotazione per ruotare l'oggetto in questione.
Crea: Crea un oggetto dell'effetto finale di rotazione.
Elimina: Elimina un oggetto dell'effetto finale di rotazione.
Ogg. principale dell'effetto finale
Collega un oggetto dell'effetto finale ad un altro oggetto della scena. Dato che gli oggetti dell'effetto finale non sono oggetti effettivi, non è possibile vedere questo collegamento nell'Editor tracce, ma l'oggetto dell'effetto finale collegato erediterà le trasformazioni del proprio principale.
Nota: Ad eccezione dell'oggetto radice, non è possibile collegare un oggetto dell'effetto finale ad un oggetto nella gerarchia dato che si creerebbe un ciclo chiuso infinito. La posizione di tutti gli oggetti nella gerarchia dipende dalla posizione dell'oggetto dell'effetto finale, pertanto quest'ultimo non può dipendere dalla posizione di un oggetto nella gerarchia.
Oggetto dell'effetto finale (display): Visualizza il nome dell'oggetto principale selezionato.
Collega: Rende l'oggetto selezionato un principale del collegamento correntemente selezionato.
Scollega: Scollega l'oggetto dell'effetto finale correntemente selezionato dal proprio principale.
Area Giunti

Elimina: Elimina il giunto selezionato.
Nota: Il tasto Elimina consentirà di eliminare l'intera gerarchia.
Posizione/Rotazione: Selezionare Posizione per vedere le tendine Parametri Info chiave specifiche per un oggetto dell'effetto finale Posizione. Selezionare Rotazione per visualizzare i parametri per un oggetto dell'effetto finale Rotazione assegnato. Il relativo pulsante è disabilitato se non è assegnato il relativo oggetto effetto finale (i parametri Info chiave sono gli stessi rispetto a quelli usati per qualsiasi controller Posizione o Rotazione).
Uso del pannello Gerarchia/IK con il controller IK
Il pannello comandi Gerarchia/IK tratta il controller IK esattamente come il sistema IK originale, con le seguenti eccezioni e modifiche:
La prima tendina, Cinematica inversa, non ha alcun effetto dato che il suo scopo principale è quello di utilizzare Applica IK.
Quando è selezionata la casella Nodo di terminazione, il giunto associato del segmento di ossatura è visualizzato in rosso.
I vincoli di giunto di default per il controller IK sono diversi. Nell'IK originale, sono attivati tutti e tre gli assi dei giunti di rotazione e nessun giunto di scorrimento. In presenza del Controller IK, è attivato un solo asse dei giunti di rotazione, si tratta dell'asse globale perpendicolare alla finestra di visualizzazione dove è stato creato il giunto. Se, ad esempio, si crea una catena di segmenti di ossatura nella finestra di visualizzazione Frontale, l'asse di rotazione Y è attivato per default.
È possibile applicare le impostazioni dei giunti di scorrimento e di rotazione ad un set di selezione di segmenti, a condizione che essi si trovino nella stessa gerarchia.
È possibile utilizzare i pulsanti Copia e Incolla per i giunti di scorrimento e di rotazione per copiare e incollare le impostazioni di giunto fra i controller IK. Inoltre, è possibile copiare le impostazioni dei giunti da un controller non IK a un controller IK, non è possibile pero' copiare un controller IK su un controller non IK. Inoltre, quando si utilizza questa opzione con una gerarchia di Controller IK, è possibile incollare elementi in una selezione multipla di giunti.
Procedimenti
Per creare una gerarchia Ossatura che utilizzi il Controller IK
Nella tendina Parametri ossatura di Crea/Sistemi/Ossatura, attivare Assegna ai derivati, Assegna alla radice e Crea ogg. dell'effetto finale.
Nella finestra di visualizzazione Frontale, fare clic e trascinare il mouse per creare 2 segmenti di ossatura, quindi fare clic destro per interrompere la creazione dell'ossatura.
Test della Catena IK.
Attivare Seleziona e sposta nella barra dei menu.
Nella finestra di visualizzazione Frontale, selezionare l'ultimo segmento di ossatura creato e spostarlo.
L'oggetto dell'effetto finale (croce blu) segue il movimento. I segmenti di ossatura seguono l'oggetto dell'effetto finale.
Per l'ossatura risulta attivo solo l'asse Y di rotazione. L'asse di rotazione attivo dipende dalla finestra di visualizzazione nella quale è stato creato il sistema Ossatura. Gli assi locali dei segmenti di ossatura sono allineati agli assi globali.
Quando si scalano i segmenti, le icone a forma di rombo che rappresentano i giunti di ossatura non cambiano le proprie dimensioni. Questa operazione evita che le icone scompaiano se si esegue la scalatura verso il basso delle gerarchie di ossatura.
Quando si anima l'oggetto dell'effetto finale, le chiavi vengono create solo nella traccia Oggetto dell'effetto finale. Le chiavi incidono sull'animazione IK per l'intera catena.
Controller Lineare

Il controller Lineare esegue l'interpolazione tra le chiavi di animazione dividendo in modo uniforme la variazione tra un valore chiave e quello successivo in base al valore del tempo tra le chiavi.
Per i controller di tipo Lineare non è prevista una finestra di dialogo delle proprietà. Le uniche informazioni memorizzate in una chiave lineare sono costituite dal tempo e dal valore di animazione.
Usare i controller di tipo Lineare ogni volta che si desidera avere una transizione molto regolare e uniforme da una chiave a quella successiva. Ad esempio:
Usare un controller Lineare per un parametro di colore, per passare da un colore all'altro ad una velocità di modifica costante.
Usare un controller Lineare per le trasformazioni, per creare un movimento meccanico, stile robot.
Riferimento
Per i controller lineari non è disponibile alcuna finestra di dialogo delle proprietà.
Tempo
Modificare il tempo della chiave lineare spostando orizzontalmente le chiavi nelle chiavi di modifica dell'Editor tracce o nella modalità Curve funzione.
Valore
Modificare i valori di animazione lineari spostando verticalmente le chiavi nella modalità Curve funzione dell'Editor tracce o modificando direttamente il valore del parametro nella finestra mentre è attivato il pulsante Animazione.
Procedimenti
Per assegnare un controller Lineare
Selezionare un oggetto animato.
Nel pannello Movimento/Parametri/tendina Assegna controller, selezionare la traccia di posizione nella finestra di riepilogo.
Fare clic sul pulsante Assegna controller, quindi scegliere Posizione lineare nella finestra di dialogo Assegna controller.
L'oggetto animato è dotato di un movimento meccanico.
Questo controller può anche essere assegnato nell'Editor tracce.

Controller Collegamento (Gerarchie animate)
Il controller Collegamento consente di animare il trasferimento dei collegamenti gerarchici da un oggetto all'altro. Ad esempio, è possibile trasferire lo stesso oggetto da un oggetto all'altro.
Nota: Per ottenere i risultati richiesti, gli oggetti principali vanno animati prima di aggiungere i collegamenti all'oggetto controllato. Se l'animazione del principale deve essere regolata, occorre prima eliminare il collegamento e quindi procedere alla sua riassegnazione dopo che è stata modificata l'animazione del principale.
L'accesso e l'assegnazione del controller Collegamento avvengono nel ramo Movimento.
 Riferimento
Riferimento
Pannello Movimento/tendina Parametri collegamento:
Comprende tutti i comandi specifici per il controller Collegamento.
Aggiungi collegamento: Selezionare e fare clic sull'oggetto che si desidera utilizzare come principale della gerarchia. Il nome dell'oggetto selezionato appare nella finestra di riepilogo. Il fotogramma al quale si aggiunge il collegamento è il fotogramma in cui si trasferisce il comando. È possibile eseguire una regolazione tramite il campo incrementatore Inizio, descritto di seguito. Lo stesso oggetto può essere aggiunto più volte come collegamento.
Elimina collegamento: Selezionare un nome di oggetto nella finestra di riepilogo e fare clic sul pulsante Elimina collegamento.
Finestra di riepilogo: Visualizza gli oggetti utilizzati come collegamenti. Selezionarli per utilizzarli in combinazione con il pulsante Elimina collegamento e il campo incrementatore Inizio.
Inizio: Visualizza e consente di regolare il tempo del fotogramma nel quale per la prima volta l'oggetto di collegamento evidenziato esegue il controllo. Selezionare uno dei nomi di oggetti nella finestra di riepilogo per abilitare il campo incrementatore e vedere il fotogramma nel quale questo oggetto diviene principale. Ora è possibile regolare il valore da modificare quando avviene il trasferimento del collegamento.
Parametri PRS (tendina): Contiene gli stessi comandi presenti nel controller Trasformazione PRS standard.
Info chiave (tendina): Presenta gli stessi comandi presenti per un controller Trasformazione standard.
Procedimenti
Per combinare un controller Collegamento e un controller Percorso
Non è possibile usare direttamente un controller Collegamento per attivare un oggetto che è già stato assegnato ad un controller Percorso. Si utilizza invece un oggetto fittizio. Seguire i passaggi riportati per animare una sfera in movimento lungo un'elica, quindi trasferire la sfera su un braccio oscillante.
Creare una scena costituita da un'elica (rastremata, con pochi giri), una sfera piccola, un oggetto fittizio e un cilindro per il braccio oscillante.
Assegnare un controller di percorso all'oggetto fittizio e l'elica come percorso.
L'oggetto fittizio si sposta lungo l'elica.
Centrare la sfera sull'oggetto fittizio.
Selezionare la sfera, passare al pannello Movimento e aprire la tendina Assegna controller.
Assegna un controller Collegamento come controller di trasformazione della sfera.
Passare al fotogramma 0, fare clic su Aggiungi collegamento, quindi selezionare l'oggetto fittizio.
Il nome dell'oggetto fittizio appare nella finestra di riepilogo. Spostando il cursore del tempo, la sfera si sposta lungo l'elica con il fittizio.
Regolare il cilindro in modo che punti dal lato in direzione dell'elica. Ruotare il cilindro all'indietro e animarlo in modo che, in corrispondenza di un fotogramma intermedio (40 il cilindro oscilli e le sue estremità coincidano con la posizione della sfera in movimento circa a metà dell'elica. Inoltre, è necessario riposizionare l'altezza del cilindro.
Andare fino alla fine dell'animazione e ruotare/animare il cilindro per continuare l'oscillazione.
La sfera risale l'elica, mentre un braccio cilindrico oscilla di lato, avvicinando la propria estremità alla sfera nel punto in cui essa si trova a metà dell'elica, dopodiché il cilindro continua ad oscillare mentre la sfera continua a risalire l'elica.
Passare al fotogramma in corrispondenza del quale l'estremità del cilindro si avvicina il più possibile alla sfera (il punto in cui si desidera che avvenga il trasferimento).
Selezionare la sfera, fare clic su Aggiungi collegamento nel pannello Movimento e fare clic sul cilindro.
Durante l'animazione, la sfera si sposta lungo l'elica e si trasferisce all'estremità del cilindro, che la fa oscillare nello spazio.
Nota: Per ottenere i risultati richiesti, gli oggetti principali vanno animati prima di aggiungere i collegamenti all'oggetto controllato. Se l'animazione del principale deve essere regolata, occorre prima eliminare il collegamento e quindi procedere alla sua riassegnazione dopo che è stata modificata l'animazione del principale.
Controller Elenco

Il controller Elenco combina più controller in un unico effetto. Si tratta di un controller composto che dispone di strumenti per la gestione dell'ordine in cui sono calcolati i propri controller interni. I controller vengono valutati secondo un ordine in base al quale il controller in cima all'elenco viene valutato per primo.
Quando si assegna un controller Elenco ad un parametro, il controller corrente viene spostato di un livello al di sotto del controller Elenco che in tal modo diventa il primo controller nell'elenco. Sotto al controller Elenco viene aggiunto un secondo parametro che viene chiamato Disponibile. Si tratta di un segnaposto vuoto per il controller successivo che viene aggiunto all'elenco.
Riferimento
Pannello Movimento/Parametri/tendina Elenco:
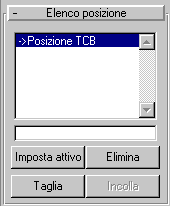
Finestra di riepilogo: Visualizza tutti i controller in un elenco con l'ordine di calcolo che procede dall'alto verso il basso. Il controller che si trova in cima all'elenco viene calcolato per primo e i controller posti più in basso vengono stratificati sul risultato dei controller superiori.
Imposta attivo: Stabilisce quale controller viene interessato dalle modifiche interattive nella finestra. Il controller attivo corrente viene contrassegnato da una freccia nell'elenco.
Ad esempio, si immagini un oggetto che utilizza un Elenco posizione con Posizione disturbo e Posizione Bezier nell'elenco. Il controller Posizione Bezier gestisce il percorso di movimento generale dell'oggetto, mentre il controller Posizione disturbo aggiunge uno scuotimento casuale al movimento.
Se Posizione Bezier è il controller attivo, è possibile spostare liberamente l'oggetto nella scena.
Se Posizione disturbo è il controller attivo, non è possibile spostare l'oggetto in quanto Disturbo non è un controller interattivo.
Elimina: Elimina il controller selezionato.
Taglia: Rimuove il controller selezionato e lo inserisce in una memoria Appunti temporanea. Il contenuto degli Appunti viene conservato soltanto fino a quando non si incolla il controller, si chiude la finestra di dialogo Elenco controller o si esce dal pannello Movimento.
Copia: Copia il contenuto degli Appunti del controller nella posizione al di sopra del controller selezionato. Dopo l'operazione di incollaggio, gli appunti risultano vuoti.
Campo nome modificabile: Selezionare uno dei controller nella finestra di riepilogo della finestra di proprietà Elenco controller e immettere un nome descrittivo in questo campo.
Procedimenti
Per utilizzare il controller Elenco per la combinazione di due controller
Creare un parallelepipedo e attivare il pulsante di animazione.
Creare un'animazione semplice contenente 3 chiavi di posizione.
Nel pannello Movimento/Parametri/tendina Assegna controller, selezionare la traccia di posizione.
Fare clic sul pulsante Assegna controller, nella finestra di dialogo Assegna controller Posizione scegliere Elenco posizione. Fare clic su OK.
Fare clic sul segno più nella traccia Posizione per espandere la traccia.
Notare che ora sono visibili una traccia del controller Posizione Bezier e una traccia chiamata Disponibile.
Selezionare la traccia Disponibile e fare clic sul pulsante Assegna controller.
Nella finestra di dialogo Assegna controller, selezionare Posizione disturbo, quindi fare clic su OK.
Riprodurre l'animazione. Il parallelepipedo segue il percorso originale animato ma vibra a caso.
Selezionare e fare clic destro sulla traccia Disturbo nella finestra di riepilogo Assegna controller per visualizzare la finestra di dialogo dei parametri del controller Disturbo. È possibile variare la traccia Disturbo usando i parametri contenuti in questo punto. È anche possibile animare i campi di forza.

Controller Esamina
Il controller Esamina sostituisce l'intera traccia Trasforma di un oggetto e forza quest'ultimo a seguire il comportamento di un altro oggetto.
Questo controller utilizza i controller standard Posizione e Scala, ma il controller Rotazione si limita soltanto ad Angolo di rollio. Il controller Esamina è il controller di default per i riflettori e le cineprese presi come destinazione.
Riferimento
 Pannello Crea/Parametri/tendina Parametri Esamina:
Pannello Crea/Parametri/tendina Parametri Esamina:
Crea chiave/Elimina chiave
I sei pulsanti permettono di creare o cancellare una chiave di trasformazione al fotogramma corrente. Tali pulsanti diventano abilitati o disabilitati in funzione della presenza di un tipo di chiave nel fotogramma corrente. Se ad esempio ci si trova in un fotogramma contenente una chiave Scala, il pulsante Scala della colonna Crea viene disabilitato, poiché questa chiave esiste già. Allo stesso tempo, i pulsanti Posizione e Rollio sono disabilitati nella colonna Elimina poiché non ci sono chiavi di questo tipo da cancellare.
Il pulsante Rollio sostituisce il pulsante Ruota dato che è possibile regolare solo la rotazione dell'oggetto intorno al suo asse locale Z. Gli assi X e Y sono riservati dal controller per permettere all'oggetto di seguire il suo obiettivo.
Area Destinazione Esamina
Campo testo: Il nome dell'oggetto destinazione di Esamina è visualizzato in questo punto.
Seleziona destinazione: Fare clic su questo pulsante quindi sull'oggetto nella scena scelto come obiettivo dell'oggetto selezionato.
Area Asse
XYZ: Quando il pulsante Rovescia non è selezionato, i pulsanti di scelta X, Y e Z puntano l'asse negativo X, Y o Z verso l'oggetto di destinazione. Quando il pulsante Rovescia è selezionato, l'asse scelto viene puntato verso la destinazione in una direzione positiva.
Rovescia: Consente di puntare l'asse scelto in direzione positiva verso la destinazione.
Posizione/Rollio/Scala: Determina i contenuti della tendina Info chiave che appare sotto la tendina Parametri Esamina, nel pannello Movimento.
Procedimenti
Per utilizzare il controller Esamina
Selezionare un oggetto singolo.
Aprire la tendina Assegna controller nel pannello Movimento.
Selezionare il controller Trasforma(zione) in cima all'elenco della tendina Assegna controller.
Fare clic su Assegna controller.
Scegliere Esamina dalla finestra di dialogo Assegna controller Trasforma.
La prima volta che si assegna un controller Esamina ad un oggetto, esso punta all'origine del sistema globale.
Aprire la tendina Parametri Esamina del pannello Movimento.
Fare clic su Seleziona destinazione nella tendina Parametri Esamina.
Fare clic su un oggetto nella scena che deve essere la destinazione.
Non appena si fa clic sull'oggetto di destinazione, l'oggetto che usa il controller Esamina si sposta per esaminare la destinazione. Da quel momento in poi, l'oggetto che usa il controller Esamina punta sempre all'oggetto di destinazione.
Controller Cattura movimento
![]()
Il sistema di cattura del movimento in 3DS MAX viene gestito nel seguente modo:
Nell'Editor tracce o nel pannello Movimento, i controller di animazione di cattura movimento vengono assegnati alle tracce specifiche che si desidera siano controllate da unità esterne.
Dopo l'assegnazione del controller di cattura movimento, si apre la finestra di dialogo Proprietà per la traccia e si vincolano i dispositivi periferici. I dispositivi correntemente supportati sono il mouse, la tastiera, il dispositivo MIDI e il joystick. Ogni dispositivo è dotato di proprietà specifiche.
Dopo aver collegato i dispositivi, regolarne le impostazioni e i parametri nella parte inferiore della finestra di dialogo Proprietà Traccia. I comandi qui visualizzati dipendono dal tipo di dispositivo collegato.
All'interno del pannello Utilità, accedere all'utilità Cattura Movimento. È possibile testare e registrare il movimento di qualsiasi combinazione di tracce su qualsiasi intervallo di fotogrammi.
Quando si assegna un controller Cattura movimento, il controller già assegnato viene mantenuto come derivato del controller Rotazione. Ciò consente di continuare a regolare la rotazione dell'oggetto utilizzando comandi di trasformazione standard, senza interrompere la disponibilità dei comandi di cattura movimento.
Riferimento
 Tendina Controller Cattura movimento
Tendina Controller Cattura movimento
Fare clic destro sulla traccia del controller di movimento nella gerarchia dell'Editor tracce per visualizzare la finestra di dialogo delle proprietà.
Posizione XYZ: Visualizza la finestra di dialogo Scegli dispositivo.
Finestra di dialogo Scegli dispositivo: Selezionare un dispositivo dall'elenco disponibile.
Modifica vincoli XYZ: Visualizza i comandi di dispositivo nell'apposita tendina situata nella parte inferiore della finestra di dialogo Cattura movimento. Se non è stato assegnato alcun dispositivo ad un asse, il pulsante è disattivato e appare in grigio.
 Nome traccia: Consente di
assegnare un nome alla traccia Dati Cattura movimento. Questa operazione
esclude il metodo tradizionale di assegnazione nome di default.
Nome traccia: Consente di
assegnare un nome alla traccia Dati Cattura movimento. Questa operazione
esclude il metodo tradizionale di assegnazione nome di default.
Tendina Dispositivo input mouse
Controlla l'animazione mediante il movimento orizzontale o verticale del mouse. Le opzioni disponibili sono:
Orizzontale/Verticale: Consente di specificare quale movimento del mouse guidi l'animazione.
Scala: Scala l'effetto relativo del movimento del mouse in risposta all'animazione (valore del campo incrementatore: andamento, da 0 a 999.999).
Rovescia: Rovescia la direzione della risposta al movimento del mouse. Per esempio, se spostando il mouse orizzontalmente verso destra si produce un effetto orario su un controller Rotazione, attivando Rovescia si invertirà la rotazione producendo un effetto in senso antiorario.
Tendina Dispositivo input tastiera
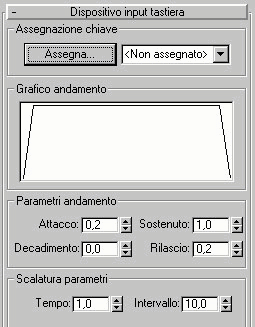 Consente di assegnare molti tasti della tastiera per guidare
l'animazione.
Consente di assegnare molti tasti della tastiera per guidare
l'animazione.
Assegna: Fare clic sul pulsante Assegna, quindi premere un tasto. Il tasto assegnato appare nell'elenco sulla destra.
Elenco: Aprire l'elenco per selezionare un tasto.
Area Grafico andamento
Visualizza una rappresentazione della curva di ampiezza nel tempo.
Area Parametri andamento
Specifica il tempo in cui l'andamento dell'azione ha effetto, in relazione alla durata di pressione e rilascio del tasto.
Attacco: Il tempo che impiega il valore, dopo la pressione del tasto, a raggiungere il suo massimo livello.
Decadimento: Il tempo che impiega il valore, dopo aver raggiunto il suo massimo livello, a scendere al livello specificato dal campo incrementatore Sostenuto.
Sostenuto: Dopo i valori Attacco e Decadimento, specifica il valore sostenuto fino al rilascio del tasto.
Rilascio: Dopo il rilascio del tasto, specifica il tempo impiegato dal valore per raggiungere lo zero.
Area Scalatura parametri
Fornisce i comandi di impostazione della scalatura dell'andamento e dell'intervallo del valore di output.
Tempo: Specifica la scala dei parametri Attacco, Decadimento e Rilascio. Il valore indicato rappresenta il numero di secondi per 1 unità. Per esempio, se questo valore è 1,0, allora un valore di Attacco pari a 1,0 equivale a 1 secondo.
Intervallo: Imposta il valore di output massimo del controller.
Nota: Questo controller ignora lo stato dei tasti CTRL, ALT e MAIUSC.
Tendina Dispositivo di input joystick
Il driver del Dispositivo input joystick è stato progettato per il joystick Microsoft Sidewinder che possiede più comandi di un joystick standard. Tuttavia, anche questo driver di dispositivo può essere utilizzato per i joystick standard.
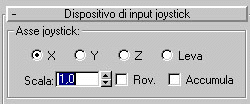
X, Y, Z: Scegliere una di queste opzioni per specificare quale direzione del joystick guida l'animazione (nei joystick standard sono presenti solo gli assi X e Y; il Sidewinder fornisce anche l'asse Z mediante la rotazione del joystick).
Leva: Nel Sidewinder, corrisponde a un rotella posta accanto allo stick.
Scala: Dimensiona in scala l'effetto relativo dell'azione del joystick alla risposta dell'animazione (valore campo incrementatore: andamento v. mobile, da 0 a 999,999).
Rovescia: Inverte la direzione della risposta.
Accumula: Quando la casella è deselezionata, la posizione del joystick rappresenta un posizione assoluta e si è limitati al "rettangolo" definito dai limiti del joystick. Quando il joystick ritorna in posizione di riposo, il valore generato ritorna a zero. Quando la casella è selezionata, il joystick rappresenta un cambiamento nella posizione corrente. Spostando il joystick in avanti, per esempio, l'oggetto inizia a muoversi e continuerà a muoversi fino a quando non si riporta il joystick in posizione di riposo.
Area Pulsanti joystick

Punto di vista (sinistra-destra, su-giù): Lo Sidewinder include un mini joystick in cima al joystick principale. Specificare la direzione nella quale questo joystick controlla l'animazione.
Queste opzioni specificano uno dei quattro pulsanti nel joystick Sidewinder. Essi funzionano in modo simile al Punto di vista, tranne per il fatto che ogni pulsante aumenta un valore di direzione solo quando viene premuto. Rilasciandolo, il valore torna a zero (al centro).
Increm./Decrem.: Una delle tre opzioni disponibili solo quando viene selezionata una delle opzioni dei pulsanti del joystick numerati. In questa opzione (Incrementa/Decrementa), il valore viene incrementato quando il pulsante è premuto (giù) e decrementato quando il pulsante non è premuto (su).
Increm.: Quando questa opzione è selezionata, il valore aumenta quando il pulsante è premuto (giù) e rimane stabile quando il pulsante viene rilasciato.
Assoluto: Quando questa opzione è selezionata, i parametri assegnati passano al valore impostato nel campo incrementatore Velocità quando il pulsante è premuto (giù), quindi tornano a zero quando il pulsante viene rilasciato. Utilizzare questa opzione in animazioni on/off, come nel caso di luci lampeggianti.
Velocità: Controlla la velocità di modifica del valore quando si utilizza il Punto di vista o i quattro pulsanti. Quando si utilizzano un'opzione pulsante e l'opzione Assoluto, specifica il valore prodotto premendo il pulsante (valore campo incrementatore: andamento v. mobile, da -999,999 a 999,999).
Area Incrementa in base alla direzione

Fornisce i comandi che consentono di derivare la direzione del movimento da un controller Rotazione. Queste opzioni sono usate principalmente nel corso dell'animazione di un volo in prima persona come nel caso in cui si controlli una cinepresa.
Nota: Gli elementi presenti in questa area sono disponibili solo quando è selezionata la casella Accumula nell'area Asse joystick.
Controller: Fare clic per assegnare un controller Cattura movimento Rotazione dove verrà ottenuta la direzione. Generalmente, si tratta del controller Rotazione della cinepresa che è in movimento.
Nota: Solo in questo punto è possibile utilizzare un controller Cattura movimento Rotazione.
Cancella: Fare clic per rimuovere il controller assegnato.
Direzione X/Y/Z: Specifica l'asse locale da impiegare come direzione. Nel caso di una cinepresa libera, per esempio, sarà l'asse Z perché la cinepresa punta nella direzione Z. Tuttavia, nel caso di un'automobile che punti sul suo asse Y, si userà Y.
Componente X/Y/Z: Specifica quale modifica di vincolo utilizzare. Far corrispondere questa opzione con il pulsante Modifica vincolo nell'area Vincoli dispositivi. Per esempio, se è selezionato il pulsante Modifica vincolo Y, scegliere l'opzione Componente Y.
Tendina Dispositivo MIDI
Area Canale MIDI
Contiene 16 pulsanti. Consente di assegnare un canale al dispositivo MIDI.
Area Innesco MIDI
In quest'area viene definito il tipo di evento MIDI (messaggio) che guiderà il movimento. Esistono quattro opzioni.
Nota: Quando questa opzione è selezionata, il numero nota definisce il valore di output. Il valore viene derivato dal punto in cui la nota rientra entro l'intervallo note specificato nell'area sottostante. Quando la nota si trova in fondo all'intervallo, il valore assume il valore Min specificato nell'area Scalatura parametri ; quando la nota si trova in cima all'intervallo, il valore assume il valore Max dalla stessa area. Tutto ciò che si trova fra le due note viene interpolato fra i valori minino e massimo (si noti che il valore minimo non deve essere inferiore a quello massimo). Il valore generato varierà a seconda dei tasti premuti. Premendo un tasto a lungo, il valore cambia più velocemente. L'impostazione di Velocità definisce con quale velocità, complessivamente, viene modificato il valore mentre vengono premuti i tasti.
Velocità: Quando questa opzione è selezionata, la velocità della nota premuta determina il valore di output. Le note impostate nell'area Intervallo note specificano solamente quali note possono essere premute. Il valore prende il valore minino fino a quando non viene premuto un tasto all'interno dell'Intervallo note. Quando il tasto viene premuto, il valore si avvicina al valore massimo in base alla pressione esercitata sul tasto (in pratica il valore viaggia lungo una parabola verso il valore di Max). L'impostazione Sostenuto definisce quanto impiega il valore a spostarsi lungo la parabola. Quando la casella Variabile è selezionata, anche la lunghezza sostenuta viene scalata a seconda della forza con cui è stato premuto il tasto.
Curva altezza: Il valore viene definito dalla manopola per la curva dell'altezza dello strumento MIDI. L'Intervallo note non ha effetto in questo caso ed è disabilitato.
Controller MIDI: Usare questa opzione per specificare un evento nota quando si è agganciati ad un tipo diverso di controller MIDI rispetto alla tastiera tradizionale. Per esempio, se si sta utilizzando un riquadro cursore mixer MIDI, si selezionerà l'opzione Controller MIDI, quindi si utilizzerà il campo incrementatore N. per specificare l'evento nota per quel determinato cursore.
Area Intervallo note: (vedere Nota: sopra)
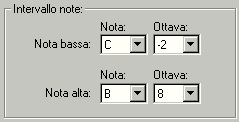
Area Scalatura parametri
Contiene i campi incrementatori Min e Max che specificano l'intervallo di valori generati. Vedere Nota e velocità sopra.
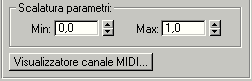
Visualizzatore canale MIDI: Visualizza una finestra di dialogo secondaria che consente di testare il dispositivo MIDI per vedere quale canale MIDI sta ricevendo eventi e quali note si stanno innescando.
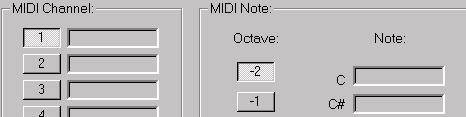
Area Canale MIDI
Propone una colonna di 16 pulsanti e le barre di progressione rappresentano i 16 canali MIDI. Selezionare il canale in cui si desidera visualizzare l'attività delle note. Le barre di progressione dei canali si illuminano quando un canale riceve un evento.
Area Nota MIDI
Gli 11 pulsanti Ottava consentono di selezionare quale ottava visualizzare. Quando si suona una nota in quell'ottava, nella colonna Nota si illumina una barra di progressione corrispondente.
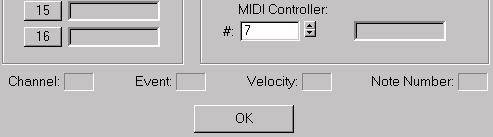
Controller MIDI N.:Quando si utilizza un diverso tipo di controller MIDI, come un mixer, è possibile specificare un evento nota, quindi osservare la barra di progressione corrispondente che si illumina quando si attiva quell'evento (è possibile trovare il numero nota corretto attivando l'evento mentre si osserva il campo Numero nota nell'area sottostante).
Canale: Questo è uno dei quattro campi testuali che visualizzano tutti i valori che vengono generati dal dispositivo MIDI quando viene attivato un evento. Il campo Canale visualizza il canale correntemente selezionato.
Evento: Visualizza il tipo di evento MIDI che viene inviato. Ad esempio:
Nota On: 9
Nota Off: 8
Curva altezza: 14
Controller MIDI: 11
Velocità: Visualizza la velocità, che ha diversi significati a seconda dell'evento. Nel caso dell'evento più comune, una nota che viene premuta, questo valore rappresenta la velocità con cui il tasto è stato colpito. Altri eventi, tuttavia, potrebbero generare un valore continuo. Per esempio, un evento Curva altezza trasmette la posizione della curva altezza.
Numero nota: Visualizza il numero nota corrispondente dell'evento. Quando si utilizza un dispositivo MIDI non per tastiera, quale un parallelepipedo cursore, è possibile utilizzare questo, ad esempio, per identificare il numero di nota di un cursore specifico.
Procedimenti
Per usare il mouse come dispositivo di input per animare la posizione di un parallelepipedo
Creare un parallelepipedo in Crea.
Nel pannello Movimento/Assegna controller, selezionare la traccia di posizione per il parallelepipedo nella finestra di riepilogo e fare clic sul pulsante Assegna controller.
Selezionare Cattura movimento posizione nella finestra di dialogo Assegna controller Posizione, quindi fare clic su OK.
Selezionare la traccia Posizione nella finestra di riepilogo Assegna controller, fare clic destro e selezionare Proprietà.
Selezionare Posizione X nella finestra di dialogo Cattura movimento, selezionare l'input del mouse e fare e clic su OK.
Nella tendina Dispositivo input mouse, accertarsi che sia attivata l'opzione orizzontale e che Scala sia impostato su 1.
In Utilità/Cattura movimento, selezionare Parallelep.01 nella finestra di riepilogo Traccia. Fare clic nell'area Comandi di registrazione.
La registrazione in tempo reale è attiva; spostare il mouse avanti e indietro orizzontalmente. Il parallelepipedo si sposta avanti e indietro lungo l'asse X.
Riprodurre l'animazione per visualizzare il movimento registrato.
Per default, viene generata una chiave ad ogni fotogramma.
Controller Disturbo

Il controller Disturbo crea un'animazione casuale basata sui frattali su un intervallo di fotogrammi. I controller Disturbo sono parametrici ed agiscono su un intervallo di fotogrammi, ma non utilizzano chiavi.
Quando si assegna un controller Disturbo nell'Editor tracce o nel pannello Movimento, esso viene inizialmente applicato a tutti i fotogrammi nel segmento di tempo corrente. È possibile modificare l'intervallo di fotogrammi trascinando la barra intervallo Disturbo nell'Editor tracce.
Usare Disturbo ogni volta che si desidera ottenere un'animazione casuale intorno ad un determinato valore. Ad esempio, usare un controller Rotazione disturbo quando si desidera che un oggetto traballi sul posto.
Usare Disturbo come parte di un controller Elenco composto per applicare variazioni di disturbo al risultato di un altro controller. Ad esempio, usare un controller Elenco per combinare Posizione disturbo e Posizione Bezier. Il controller Bezier sposta l'oggetto nella scena, mentre il controller Disturbo scuote l'oggetto e lo fa deviare leggermente dal percorso.
Riferimento
Finestra di dialogo Controller Disturbo:
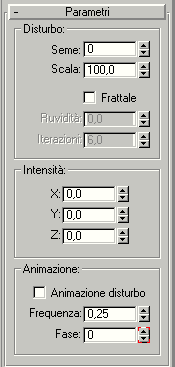
Graf. caratteristica: Mostra un grafico stilizzato che evidenzia come si agisce sulla curva Disturbo, modificando le proprietà Disturbo.
Seme: Numero utilizzato per dare inizio ai calcoli del disturbo. Modificando il seme viene creata un nuova curva.
Frequenza: Controlla i punti più elevati e quelli più bassi della curva del disturbo. L'intervallo va da 0.01 a 1.0.
I valori elevati creano delle curve di disturbo dentellate a elevata oscillazione.
I valori bassi creano delle curve di disturbo morbide e uniformi.
Campi di intensità: Imposta l'intervallo valori per l'output di disturbo. Questi valori possono essere animati.
Il numero e il significato dei campi varia a seconda dei diversi dati sui parametri. Alcune disposizioni tipiche dei campi sono:
Campi XYZ per le chiavi Posizione e Punto3.
Campi XYZ in percentuale per le chiavi Scala.
Un campo valore singolo per le chiavi di Andamento.
Vincolo valore >0: Obbliga i valori Disturbo a rimanere positivi. Ciascun campo di intensità ha il proprio >vincolo >0.
Quando l'opzione è attivata, l'applicazione del campo Intensità viene modificata. I valori di disturbo andranno dallo 0 al valore di Intensità; la maggior parte dei valori si aggireranno intorno a Intensità/2.
In entrata: Imposta il valore del tempo impiegato dal disturbo per raggiungere la massima intensità.
Un valore pari a 0 fa sì che il disturbo inizi immediatamente con la forza massima all'inizio del proprio intervallo.
Qualsiasi altro valore fa sì che il disturbo inizi con la forza 0 e quindi raggiunga la forza massima in base al tempo trascorso impostato nel campo In entrata.
In uscita: Imposta il valore del tempo impiegato dal disturbo per scendere all'intensità 0.
Un valore pare a 0 fa sì che il disturbo si interrompa immediatamente alla fine del proprio intervallo.
Qualsiasi altro valore fa sì che il disturbo scenda fino all'Intensità 0 prima della fine del proprio intervallo. Il valore del campo In uscita imposta la durata prima della fine dell'intervallo con il quale il disturbo inizia a scendere.
Disturbo frattale: Quando è selezionato, il disturbo viene generato utilizzando un movimento frattale di Brown. Il vantaggio principale nell'uso di Disturbo frattale risiede nel fatto che attiva il campo Ruvidità.
Ruvidità: Modifiche alla ruvidità della curva Disturbo (quando Disturbo frattale è attivato). Mentre Frequenza imposta la regolarità dell'effetto di disturbo globale, Ruvidità cambia la regolarità della curva di disturbo stessa.
Procedimenti
Per applicare un controller Disturbo ad una traccia di rotazione:
Creare un Parallelepipedo in una delle finestra di visualizzazione.
Nel pannello Movimento/Parametri/tendina Assegna controller, selezionare la traccia di rotazione nella finestra di riepilogo.
Fare clic sul pulsante Assegna controller.
Selezionare Rotazione disturbo nell'elenco dei controller.
Riprodurre l'animazione.
Il parallelepipedo ruota a caso intorno a tutti e tre gli assi.
Fare clic destro sulla traccia disturbo nella finestra di riepilogo e selezionare le proprietà per visualizzare la finestra di dialogo Controller Disturbo.
Controller On/Off
![]()
Questo controller è assegnato alle tracce fornendo solo un comando di attivazione e disattivazione binario; ad esempio, l'opzione Smusso dei parametri di creazione o delle tracce.
Per default viene assegnato un controller On/Off quando una traccia di visibilità viene aggiunta ad un oggetto nell'Editor tracce.
È possibile visualizzare la curva per questo controller nel display delle curve funzione, ma non è modificabile. Inoltre, per questo controller non esiste una finestra di dialogo Proprietà.
Nota: Quando si carica una scena da R1.x contenente un controller Visibilità, il controller viene convertito automaticamente in controller On/Off.
Riferimento
Il controller On/Off viene assegnato all'interno dell'Editor tracce. Utilizzare Aggiungi ed Elimina chiave nell'Editor tracce per attivare e disattivare la visibilità.
![]()
Nell'Editor tracce, la traccia On/Off visualizza i fotogrammi che sono attivati in blu e i fotogrammi che sono disattivati non in blu. Quando si aggiunge una chiave ad una sezione On della traccia, la sezione successiva alla chiave viene disattivata. Quando si aggiunge una chiave ad una sezione OFF, la sezione successiva viene attivata e colorata di blu.
Procedimenti
Per utilizzare il controller On/Off
Creare un cilindro e visualizzare la traccia Smusso nell'Editor tracce.
Attivare il pulsante Animazione, spostarsi al fotogramma 20 e deselezionare Smusso.
Dal fotogramma 0 al 20, la traccia risulta blu fino al nuovo punto chiave e grigia dopo il punto chiave.
Spostarsi al fotogramma 30 e selezionare Smusso.
Dopo il fotogramma 30 la traccia è di nuovo blu.
Fare clic su Aggiungi chiavi nell'Editor tracce e fare clic per aggiungere alcune chiavi nella traccia Smusso. Ogni chiave aggiunta inverte il modello di blu on-off che segue alla chiave aggiunta.
In questo caso un controller On/Off viene aggiunto automaticamente alla traccia Smusso.

Suggerimento: È
possibile selezionare 2 o più chiavi e copiarle in posizioni diverse. Questa
operazione dovrebbe consentire di creare con facilità anche intervalli per
l'effetto On/Off.
Controller Percorso
Consente di assegnare una spline come traiettoria (percorso) per il movimento di un oggetto. Come per tutti i controller che influiscono sulle trasformazioni, si può assegnare un controller Percorso sia dall'Editor tracce che dal pannello comandi Movimento. Tuttavia, una volta assegnato, solo il pannello comandi Movimento permette di specificare quale spline verrà usata come percorso.
Riferimento
Pannello Movimento/Parametri/tendina Parametri percorso
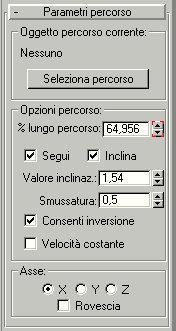
Seleziona percorso: Fare clic su questo pulsante e quindi sulla spline della scena che l'oggetto selezionato deve seguire.
% lungo percorso: Impostare la percentuale di percorso occupata dall'oggetto. Viene duplicato il campo incrementatore Valore nella finestra di dialogo Proprietà per la traccia Percentuale dell'Editor tracce.
Se si desidera impostare le chiavi per posizionare un oggetto ad una certa percentuale lungo il percorso, attivare il pulsante Animazione, spostarsi al fotogramma sul quale si desidera impostare la chiave e regolare il campo incrementatore % lungo percorso per spostare l'oggetto.
Segui: Selezionare la casella per allineare l'oggetto alla traiettoria mentre segue la sagoma.
Inclina: Selezionare la casella per consentire all'oggetto di inclinarsi (rollio) sulle curve della spline.
Valore inclinazione: Regola il valore (positivo o negativo) di inclinazione rispettivamente su un lato o sull'altro.
Smussatura: Controlla la rapidità di mutamento dell'angolo di rollio man mano che l'oggetto si sposta lungo le piegature della traiettoria. Valori bassi rendono l'oggetto sensibile a leggeri cambiamenti della curva, mentre valori più alti riducono l'effetto. Il valore di default consente di ottenere un buon risultato generale di smorzamento sulla curva. I valori inferiori a 2 tendono a rendere l'azione saltellante, ma quelli intorno a 3 possono essere molto utili per simulare un certo grado di instabilità realistica.
Consenti inversione: Selezionare la casella per evitare le situazioni nelle quali un oggetto si rovescia mentre procede lungo un percorso orientato verticalmente.
Velocità costante: Selezionare la casella per garantire una velocità costante lungo il percorso. Quando la casella è deselezionata, la velocità dell'oggetto lungo il percorso varia a seconda della distanza fra i vertici posti lungo il percorso stesso.
X, Y, Z e Rovescia: Questa opzioni sono disponibili solo quando la casella Segui è selezionata. Esse specificano quale asse dell'oggetto sarà allineato al percorso. La casella di controllo Rovescia consente di rovesciare la direzione dell'oggetto di 180 gradi sul percorso.
Procedimenti
Per utilizzare il controller Percorso
Selezionare un oggetto singolo.
Fare clic su Parametri nel pannello Movimento.
Selezionare il controller Posizione nella tendina Assegna controller.
Fare clic su Assegna controller.
Scegliere Percorso dalla finestra di dialogo Sostituisci controller Trasforma.
Fare clic su Parametri nel pannello Movimento.
Fare clic su Seleziona percorso nella tendina Parametri percorso.
Nella finestra di visualizzazione, selezionare un oggetto forma.
Se non esiste una forma, è possibile crearne una con Crea/Forme.
Per utilizzare il controller Percorso con il controller IK
Nel pannello Crea, fare clic su Forme e quindi selezionare un cerchio.
Nella finestra di visualizzazione Frontale, trascinare un piccolo cerchio di circa tre centimetri di diametro.
Nel pannello Crea, fare clic sui Sistemi e quindi su Ossatura.
Attivare le tre opzioni nella sezione Controller IK della tendina Parametri ossatura (Assegna ai derivati, Assegna alla radice, Crea ogg. dell'effetto finale).
Nella finestra di visualizzazione Frontale, creare una gerarchia a due segmenti di ossatura.
Selezionare l'ultimo segmento creato (il più lontano dalla radice).
Nel pannello Movimento/tendina Assegna controller, selezionare Posizione oggetto dell'effetto finale.
Nella finestra di dialogo Assegna controller Posizione scegliere percorso e fare clic su OK
Nel pannello Movimento/tendina Parametri percorso attivare Seleziona percorso.
Nella finestra di visualizzazione Frontale selezionare il cerchio.
Tra i comandi di navigazione nella finestra di visualizzazione, fare clic su Riproduci animazione.
L'oggetto dell'effetto finale dell'ultimo segmento di ossatura segue un percorso circolare, l'intera ossatura ruota per seguire l'oggetto dell'effetto finale.

Controller Posizione XYZ
Questo controller di posizione divide i componenti X, Y e Z in tre tracce separate (in modo analogo al controller Rotazione Euleriano XYZ). Ciò garantisce un controllo separato delle tre tracce quando sono prese come riferimento dai controller di espressione.
Riferimento
Pannello Movimento/Parametri/tendina parametri Controller Posizione XYZ:
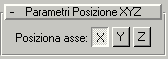
X:Fare clic per visualizzare le proprietà del controller per la trasformazione dell'asse X.
Y:Fare clic per visualizzare le proprietà del controller per la trasformazione dell'asse Y.
Z:Fare clic per visualizzare le proprietà del controller per la trasformazione dell'asse Z.
Quando si seleziona un asse, per modificare i valori sono disponibili le tendine Info chiave (basilari) e Info chiave (avanzate).
Di default, ad ogni traccia viene assegnato un controller Andamento Bezier. Avvalersi di Info chiave (basilari) e Info chiave (avanzate) per controllare il comportamento delle chiavi. Per maggiori dettagli vedere la sezione Controller Bezier.
Procedimenti
Per utilizzare congiuntamente il controller Posizione XYZ e il controller Disturbo
Creare una sfera.
Nel pannello Movimento/tendina Assegna controller selezionare la traccia di posizione della sfera.
Fare clic sul pulsante Assegna controller e scegliere Posizione XYZ.
Attivare il pulsante di animazione e creare 3 chiavi che spostano la sfera sul piano XY.
Fare clic sul pulsante Assegna controller, quindi selezionare la Posizione TCB.
Fare clic sul pulsante Assegna controller e selezionare Andamento disturbo.
Riprodurre l'animazione. La sfera si sposta intorno alle chiavi che sono state create in precedenza. Il movimento casuale in su e in giù nell'asse Z è generato dal controller di disturbo sulla traccia Z.
Per combinare i controller, questo effetto può essere creato anche usando il controller Elenco.
Controller PRS

Il controller Posizione/Rotazione/Scala (PRS) è il controller Trasformazione di default per la maggior parte degli oggetti. Usarlo per tutte le trasformazioni di tipo generico.
Riferimento
Pannello Movimento/tendina Parametri PRS
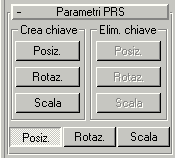
Crea chiave/Elimina chiave: I sei pulsanti della tendina Parametri PRS consentono di creare o cancellare una chiave di trasformazione nel fotogramma corrente. Tali pulsanti diventano abilitati o disabilitati in funzione della presenza di un tipo di chiave nel fotogramma corrente.
Se ad esempio ci si trova in un fotogramma contenente una chiave Scala, il pulsante Scala della colonna Crea viene disabilitato, poiché questa chiave esiste già. Al contempo, i pulsanti Posizione e Rotazione vengono disabilitati nella colonna Elimina, in quanto non vi sono chiavi di questo tipo da eliminare.
Posizione/Rotazione/Scala: Determina il contenuto della tendina Info chiave che appare nella tendina Parametri PRS del pannello Movimento.
Procedimenti
Per creare chiavi di trasformazione PRS
Selezionare un oggetto.
Selezione pannello Movimento/Parametri.
Trascinare il cursore del tempo sul fotogramma in cui si desidera collocare una chiave.
Fare clic su uno dei pulsanti dell'area Crea chiave della tendina Parametri PRS:
Fare clic su Posizione per creare una chiave Posizione.
Fare clic su Rotazione per creare una chiave Rotazione.
Fare clic su Scala per creare una chiave Scala.

Se un particolare controller Posizione, Rotazione o Scala non
utilizza le chiavi, quel pulsante non è disponibile nell'area Crea chiave. Ad
esempio, non è possibile creare chiavi Posizione se si sta utilizzando un
controller Posizione disturbo.
Controller Script
In MAX sono disponibili cinque controller Script che rispecchiano i cinque controller di espressione correnti. Essi sono i seguenti:
Script Andamento - controller di andamento (float)
Script Posizione - controller di posizione Punto3
Script Punto3 - controller Punto3
Script Rotazione - controller di rotazione Quat.
Script Scala - controller di scalatura Punto3
Il controller Script funziona in modo analogo ai controller di espressione, fornendo una finestra di dialogo di proprietà nella quale è possibile immettere uno script usato per calcolare il valore del controller. I vantaggi principali dei controller script sono:
Possono utilizzare tutte le funzioni del linguaggio MAXScript inclusi i cicli, le funzioni di script, i nomi dei percorsi, ecc.
È possibile utilizzare quasi *ogni* proprietà di qualsiasi oggetto nella scena per facilitare il calcolo dei valori dei controller, comprendenti ad esempio vertici mesh, valori di proprietà su tempi di fotogrammi arbitrari e altre proprietà non animabili a cui non è possibile accedere nei controller Espressione.
Possono utilizzare variabili globali MAXScript per comunicare ed eseguire operazioni di coordinamento con altri controller e script in MAX.
Fare riferimento a MAXScript per una spiegazione completa di questo linguaggio di scripting.
Scrittura degli script dei controller
3DS MAX interpreta il testo che viene digitato nel riquadro di testo Script come la base di un'espressione di blocco MAXScript. È possibile quindi digitare un numero di espressioni a piacimento sul numero di righe desiderato, le quali verranno valutate una alla volta e il valore dell'*ultima* espressione è assunto come valore del controller. Tale valore deve produrre il tipo adeguato per il controller, Andamento per andamento, Punto3 per posizione, Quat per rotazione, ecc.
Dato che il testo è effettivamente all'interno di un'espressione di blocco, è possibile dichiarare le variabili locali, che risultano visibili solo all'interno dello script e sono temporanee per una valutazione. Inoltre è possibile dichiarare o accedere a variabili globali che siano condivise con tutti gli altri script in MAXScript e mantenere i propri valori da una valutazione alla successiva.
Un controller viene sempre valutato da MAX tenendo conto di un tempo di animazione specifico. Si potrebbe trattare del cursore temporale corrente o dell'aumento del tempo del fotogramma nel caso si stia svolgendo un'animazione o sia in corso un'operazione di rendering. Nel caso dei controller Script, il tempo valutato viene usato per stabilire un contesto automatico "a tempo" intorno al controller script, di modo che qualsiasi proprietà a cui si accede (al di fuori di altre esplicite espressioni "a tempo") producano i valori corretti per il tempo di valutazione del controller corrente. Ciò significa che non occorre eseguire nulla di speciale nei propri script per operare al momento giusto. È possibile accedere al tempo di valutazione, se necessario, con il Tempo corrente variabile MAXScript standard. È possibile inoltre fare riferimento ai valori delle proprietà della scena in altri momenti utilizzando nei propri script delle espressioni esplicite "a tempo", come nella programmazione normale MAXScript.
Vedere MAXScript.
Riferimento
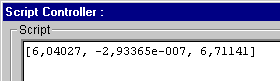
Dopo l'assegnazione di un controller Script, è disponibile una
finestra di dialogo di proprietà facendo clic destro sulla traccia nella
gerarchia dell'Editor tracce e selezionando le relative proprietà oppure
selezionando il pulsante Proprietà nella barra strumenti dell'Editor tracce.
Finestra di dialogo Controller Script
Script: Lo script va digitato qui per calcolare il valore del controller. Per maggiori dettagli, vedere la sezione successiva relativa alla scrittura dei controller script.
![]()
Risultato: Questa casella mostra i risultati di una valutazione o di qualsiasi messaggio di errore causati per sbaglio nel proprio script.
![]()
Pulsante Valutazione: Genera una valutazione dello script del controller da realizzare e stampa il risultato nella casella Risultato. La valutazione viene calcolata per la posizione corrente del cursore temporale di MAX.
Pulsanti Carica/Salva: Consentono di caricare e salvare gli script in file di testo.
Pulsante Chiudi: Compila e controlla lo script del controller. Se tutto va bene, la finestra di dialogo viene chiusa. Eventuali problemi appaiono in una casella di interrogazione nella quale viene richiesto se si intende chiudere la casella con uno script errato. In caso affermativo, il controller produrrà un valore nullo (0, [0,0,0], ecc.) una volta valutato da MAX.
Procedimenti
Per mantenere centrato un oggetto rispetto ad altri oggetti nella scena durante un'animazione:
Assegnare un controller Script alla traccia di posizione dell'oggetto che deve rimanere centrato.
Fare clic destro sulla traccia Posizione nella gerarchia dell'Editor tracce e selezionare le relative proprietà.
Immettere lo script seguente.
Questo script calcola la posizione media di tutti gli oggetti, ad eccezione di quello corrente (scritto qui come $foo), impostandone uno locale, con iterazione su tutti gli oggetti eccetto $foo che accumulano un vettore di posizione totale e calcola la media nell'ultima riga, che rappresenta il risultato finale dello script.
local pos = [0,0,0]
for o in objects where o != $foo do
pos += o.pos
pos / (objects.count - 1)
Controller Rotazione smusso
Usare Rotazione smusso quando si desidera che la rotazione sia regolare e naturale. Rotazione smusso funziona allo stesso modo di Rotazione lineare, ma utilizza l'interpolazione ricurva non regolabile e presenta le seguenti caratteristiche:
Non visualizza né un controller, né delle proprietà chiave, né una curva funzione.
Per modificare la temporizzazione occorre spostare le chiavi nell'Editor tracce.
Per modificare i valori di rotazione, ruotare gli oggetti direttamente nelle finestre di visualizzazione.
Controller Superficie
![]()
Questo controller posiziona un oggetto lungo la superficie di un altro oggetto.
Il tipo di oggetto che si può utilizzare come oggetto superficie è limitato a quelli che possono rappresentare le proprie superfici in modo parametrico. Per utilizzare il controller Superficie con i seguenti tipi di oggetto:
Sfera
Cono
Cilindro
Toro
Patch quadrilateri (singoli)
Oggetto Loft
Oggetto Nurbs
La superficie effettivamente usata è una superficie parametrica "virtuale" e non l'effettiva superficie mesh. Gli oggetti con un basso numero di segmenti possono avere una superficie mesh alquanto diversa dalla superficie parametrica.
La superficie parametrica ignora le opzioni Seziona e Semisfera. In tal modo se ad esempio l'oggetto è sezionato, l'oggetto controllato, si posizionerà come se la porzione mancante fosse ancora presente.
Dato che il controller Superficie funziona solo su superfici parametriche, se si applica un modificatore che converte l'oggetto in una mesh, il controller non funzionerà più. Ad esempio, non lo si può utilizzare con un Cilindro con modificatore Piega applicato.
Il controller Superficie può essere utilizzato con la cinematica inversa come avviene per il controller Percorso. Esso funzionerà correttamente solo quando è selezionata l'opzione Nessun allineamento.
Riferimento
Pannello Movimento/Parametri/tendina Parametri Controller Superficie

Area Oggetto superficie corrente
Fornisce un metodo di selezione e quindi di visualizzazione dell'oggetto di superficie selezionato.
campo testo: Visualizza il nome di un oggetto selezionato per la sua superficie.
Seleziona superficie: Seleziona l'oggetto che si desidera utilizzare come superficie.
Area Opzioni superficie
Fornisce i comandi di regolazione della posizione e dell'orientamento dell'oggetto lungo la superficie.
Posizione U: Regola la posizione dell'oggetto controllato lungo le coordinate U dell'oggetto superficie.
Posizione U: Regola la posizione dell'oggetto controllato lungo le coordinate V dell'oggetto superficie.
Nessun allineamento: A casella selezionata, l'oggetto controllato non è orientato di nuovo, indipendentemente dalla sua posizione sull'oggetto superficie.
Allinea a U: Allinea l'asse Z locale dell'oggetto controllato alla normale dell'oggetto superficie e l'asse X all'asse U dell'oggetto superficie.
Allinea a V: Come sopra tranne che l'asse X è allineato all'asse V dell'oggetto superficie.
Rovescia: Rovescia l'allineamento dell'asse locale Z dell'oggetto controllato. Questa casella di controllo è disabilitata se si sceglie Nessun allineamento.
Procedimenti
Per animare una sfera sulla superficie di un cilindro
Nella finestra di visualizzazione Superiore, creare un cilindro e una sfera.
Dopo aver selezionato la sfera, aprire il pannello Movimento e aprire la tendina Assegna controller.
Selezionare Posizione nella finestra di riepilogo e fare clic sul pulsante Assegna controller.
Scegliere Superficie nella finestra di dialogo Sostituisci controller Posizione, quindi fare clic su OK.
La tendina Parametri Controller Superficie sostituisce la tendina Info chiave.
Fare clic sul pulsante Seleziona superficie, quindi selezionare il cilindro.
Attivare il pulsante di animazione e spostare il cursore del tempo fino al fotogramma 0.
Usare il campo incrementatore Posizione V per spostare la sfera in una posizione iniziale in fondo al cilindro.
Posizionare il cursore del tempo al fotogramma 100.
Usare il campo incrementatore Posizione V per posizionare la sfera nella parte superiore del cilindro.
Impostare Posizione U su 3.
Riprodurre l'animazione. La sfera si sposta sulla superficie del cilindro in un percorso elicoidale.
Controller TCB

I controller TCB creano un'animazione basata sulla curva, in modo molto simile ai controller Bezier. Tuttavia, i controller TCB non utilizzano i tipi di tangente né le maniglie delle tangenti regolabili. Essi utilizzano i campi per impostare la Tensione, la Continuità ed il Bias dell'animazione.

Questo controller funziona correttamente come controller Posizione in combinazione con la visualizzazione di un oggetto nel pannello Movimento/Traiettorie. Quando sono attivate delle chiavi sub-oggetto ed è visualizzata la finestra di dialogo Info chiave per una chiave specifica (per visualizzare le proprietà Info chiave, fare clic destro sulla chiave selezionata nelle finestre di visualizzazione e selezionare Info chiave), è possibile cambiare i parametri nella finestra di dialogo e osservare il mutamento della traiettoria. Questo consente un controllo molto preciso della traiettoria di un oggetto con un feedback visivo.
Il controller Rotazione TCB è il controller di rotazione di default.
Riferimento
Pannello Movimento/Parametri/tendina Info chiave
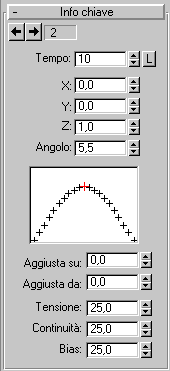
I controller TCB visualizzano le loro proprietà nella finestra di dialogo Info chiave dell'Editor tracce ed in una singola tendina Info chiave del pannello Movimento.
Campo tempo: Immettere un valore per specificare il momento temporale in cui appare la chiave.
Blocco tempo: Selezionare la casella per impedire il movimento di chiave in orizzontale nelle modalità di modifica dell'Editor tracce.
Campi Valore chiave: Memorizzano i valori di animazione relativi alla chiave. Il numero e il significato dei campi varia a seconda dei diversi dati sui parametri. Alcune disposizioni tipiche dei campi sono:
Campi XYZ per le chiavi Posizione e Punto3.
Campi XYZ in percentuale per le chiavi Scala.
Un campo valore singolo per le chiavi di Andamento.
Grafico TCB: Crea un grafico dell'effetto della modifica delle proprietà del controller sull'animazione. Il segno rosso nella parte superiore della curva rappresenta la chiave. I segni sulla sinistra e sulla destra della curva rappresentano una divisione uniforme del tempo su entrambi i lati della chiave.
Il grafico TCB è una rappresentazione stilizzata dell'animazione intorno ad un'unica chiave. Se si desidera visualizzare l'effetto determinato dalla modifica delle proprietà TCB sulla curva di animazione effettiva, usare la modalità Curve funzione dell'Editor tracce.
Nelle descrizioni seguenti si fa riferimento sia al grafico TCB che alla curva funzione con l'espressione curva di animazione.
Nota: Quando si modificano le proprietà di una serie di più chiavi, il grafico TCB è vuoto, a meno che tutte le proprietà non siano uguali.
Tensione: Controlla il valore della curvatura della curva di animazione.
Una tensione elevata determina una curva lineare. Inoltre, essa ha un leggero effetto del tipo Aggiusta su ed Aggiusta da.
Un valore di Tensione basso determina una curva molto ampia ed arrotondata. Inoltre, essa ha un leggero effetto negativo del tipo Aggiusta su ed Aggiusta da.
Il valore di default 25 determina un valore di curvatura uniforme attraverso la chiave.
Continuità: Controlla la proprietà tangenziale della curva alla chiave. L'impostazione di default è l'unico valore a determinare una curva dell'animazione regolare in tutta la chiave. Tutti gli altri valori determinano una discontinuità nella curva di animazione, determinando una brusca modifica nell'animazione stessa. Default=25.
A valori elevati di Continuità corrisponde un superamento del limite di curvatura su entrambi i lati della chiave.
I valori di Continuità bassi creano un curva dell'animazione lineare. La continuità bassa crea una curva lineare simile alla tensione elevata, tranne quando non si verifica l'effetto collaterale Aggiusta su ed Aggiusta da.
L'impostazione di default crea una curva continua regolare in corrispondenza della chiave.
Bias: controlla dove si verifica la curva dell'animazione rispetto alla chiave. Default=25.
Un bias elevato spinge la curva oltre la chiave. Così facendo si crea una curva lineare che arriva nella chiave ed una curva accentuata che ne esce.
Un bias basso tira la curva prima della chiave. Così facendo si crea una curva accentuata che arriva nella chiave ed una curva lineare che ne esce.
L'impostazione di default distribuisce la curva in modo uniforme su entrambi i lati della chiave.
Aggiusta su: Rallenta la velocità della curva di animazione mano a mano che si avvicina alla chiave. Default=0.
Un valore elevato di Aggiusta su fa sì che l'animazione rallenti mano a mano che si avvicina alla chiave.
L'impostazione di default non provoca un ulteriore rallentamento.
Aggiusta da: Rallenta la velocità della curva di animazione man mano che questa esce dalla chiave. Default=0.
Un valore elevato di Aggiusta da fa sì che l'animazione inizi lentamente e quindi acceleri man mano che esce dalla chiave.
L'impostazione di default non determina alcuna modifica della curva di animazione.
Procedimenti
Per cambiare un controller Posizione Bezier e impostare un controller Posizione TCB
Selezionare un oggetto animato con un controller Bezier.
Nel pannello Movimento/Parametri/tendina Assegna controller, selezionare la traccia di rotazione nella finestra di riepilogo.
Fare clic sul pulsante Assegna controller, quindi selezionare la Posizione TCB.
Questo controller può anche essere assegnato nell'Editor tracce.
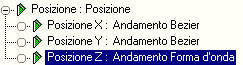
Controller Forma d'onda
Forma d'onda è un controller di andamento che fornisce forme d'onda regolari, periodiche. Creato in origine per controllare le luci intermittenti, tale controller può essere utilizzato per qualsiasi valore di andamento.

Per esaminare il modo in cui la traiettoria di un oggetto venga influenzata dal controller Forma d'onda, attivare il pulsante Traiettorie del pannello Movimento.
Riferimento
Dopo l'assegnazione del controller Forma d'onda, fare clic destro sulla traccia nell'Editor tracce per visualizzare le relative proprietà.
Finestra di riepilogo Forma d'onda
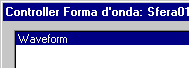
Finestra di riepilogo: Visualizza le forme d'onda in un elenco.
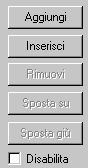
Aggiungi: Aggiunge una nuova forma d'onda alla fine dell'elenco. La forma d'onda di default è un'onda sinusoidale con un periodo di 10 fotogrammi e un'ampiezza di 100.
Inserisci: Inserisce una nuova forma d'onda prima dello slot di forma d'onda selezionato.
Rimuovi: Elimina la forma d'onda selezionata. Questa casella è deselezionata quando rimane solo una forma d'onda.
Sposta su e Sposta giù: Sposta la forma d'onda selezionata su e giù nell'elenco, consentendo di modificare l'ordine della forma d'onda.
Disabilita: A casella selezionata, disabilita la forma d'onda selezionata.
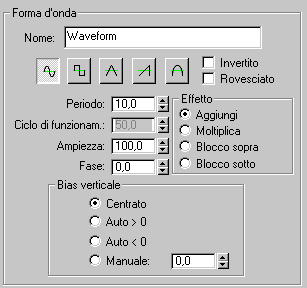
Area Forma d'onda
Quest'area fornisce i parametri di controllo per la forma d'onda correntemente selezionata.
Suggerimento: Utilizzando l'esempio Sfera, è possibile osservare la forma d'onda nelle finestre di Curva funzione dell'Editor tracce e osservare i cambiamenti nella forma d'onda durante la prova dei parametri descritti sotto.
Nome: Campo con valore modificabile.
Icone forma d'onda: I pulsanti-icona consentono di specificare cinque tipi di forma d'onda, Seno, Quadrato, Triangolo, Dente di sega e Semiseno.
Invertito: Rovescia la forma d'onda in verticale.
Rovesciato: Dispone la forma d'onda in senso orizzontale.
Periodo: Numero di fotogrammi utile per completare un modello di forma d'onda (valore del campo incrementatore: andamento, da 0.01 a 9,999,999).
Ciclo attivo: Solo per onde quadrate, specifica la percentuale di tempo durante il quale l'onda quadrata è "attivata". Il valore di default è 50. (valore del campo incrementatore: andamento/float, da 0 a 100).
Ampiezza: L'altezza dell'onda (valore del campo incrementatore: andamento, da 0 a 9,999,999).
Fase: L'offset dell'onda (valore del campo incrementatore: andamento, da 0 a 1).
Area Bias verticale
Un valore di output della forma d'onda può essere modificato regolando il parametro Bias verticale (valore campo incrementatore: andamento v. mobile, da -9,999,999 a 9,999,999). Le opzioni sono:
Centrato: Il bias verticale della forma d'onda è centrato sopra allo zero. Ad esempio, una forma d'onda dell'ampiezza di 100 unità dovrebbe essere compresa fra e 100.
Auto > 0: Sposta la forma d'onda sopra la linea zero.
Auto < 0: Sposta la forma d'onda sotto la linea zero.
Manuale: Consente di impostare manualmente la forma d'onda regolando il campo incrementatore.
Area Effetto
Ciascuna forma d'onda presenta un parametro Effetto, che può essere uno dei seguenti:
Aggiungi: Fa sì che il valore della forma d'onda corrente venga aggiunto all'output della forma d'onda precedente. Si tratta dell'impostazione di default.
Moltiplica: Moltiplica l'output della forma d'onda precedente per il valore di questa forma d'onda.
Blocco sopra: Limita l'output della forma d'onda precedente ad essere superiore al valore di questa forma d'onda.
Blocco sotto: Limita l'output della forma d'onda precedente ad essere inferiore al valore di questa forma d'onda.
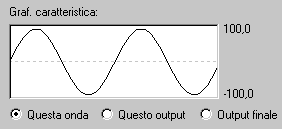
Graf. caratteristica
La finestra Graf. caratteristica mostra una delle tre visualizzazioni controllate dai pulsanti di scelta al sotto della finestra stessa.
Questa onda: Mostra solo la forma d'onda corrente, indipendentemente da tutte le altre forme d'onda.
Questo output: Mostra l'output della forma d'onda corrente, comprendente tutte le forme d'onda precedenti.
Output finale: Mostra l'output di tutte le forme d'onda nell'elenco. L'output finale può anche essere visualizzato attivando la finestra di modalità Curve funzione dell'Editor tracce per la traccia a cui è assegnato il controller di forma d'onda.
Tutte le visualizzazioni mostrano il grafico di output delle forme d'onda del controller con una riga scura uniforme, con la linea dello zero tracciata con una riga grigia punteggiata. Alla destra della visualizzazione appaiono due valori numerici che indicano l'intervallo alto e basso della curva di forma d'onda. Il grafico è sottoposto ad una scalatura automatica in senso verticale per adeguarsi sempre alla curva di output della forma d'onda e ad una scalatura automatica in senso orizzontale per raddoppiare il periodo della forma d'onda più lunga.
Procedimenti
Per utilizzare il controller Forma d'onda per animare il raggio di una sfera.
Creare una primitiva sfera come oggetto campione.
Nota: Il controller Forma d'onda può essere assegnato a qualsiasi traccia mobile. La sfera viene usata come esempio.
Aprire l'Editor tracce ed espandere le tracce della sfera.
Selezionare la traccia Raggio, fare clic su Assegna controller e selezionare Forma d'onda mobile.
Avviare l'animazione per visualizzare l'effetto.
Fare clic destro sulla barra intervallo per visualizzare la finestra di dialogo controller Forma d'onda e una forma d'onda di default.
|