SOMMARIO:
Ambiente
Effetto atmosferico Combustione
Creazione degli effetti Combustione
Esempio di Combustione
Creazione di un apparato Combustione
Aggiunta di effetti atmosferici Combustione
Selezione di un gizmo
Impostazione dei colori di combustione
Selezione forma della fiamma
Impostazione caratteristiche della fiamma
Animazione effetto Combustione
Campione curva funzione fase
Creazione delle esplosioni
Nebbia
Volume nebbia
Volume luci
Video Post
Coda Video Post
Comandi visualizzazione/barra di stato Video Post
Riga dei messaggi Video Post
Stato Video Post (Inizio, Fine, Totale fotogrammi, Larghezza, H-Altezza)
Area di zoom (Video Post)
Panoramica (Video Post)
Zoom tempo (Video Post)
Zoom estensione (Video Post)
Barra degli strumenti Video Post
Nuova sequenza
Apri sequenza
Salva sequenza
Modifica evento corrente
Modifica evento scena
Modifica evento immagine input
Opzioni input immagine
Modifica evento immagine di output
Modifica evento esterno
Modifica evento ciclo
Elimina evento corrente
Scambia eventi
Esegui sequenza
Configura preimpostazioni
Assegnazione lavoro di rete
Modifica barra intervallo
Modifica evento filtro
Modifica filtro plug-in Adobe Photoshop
Modifica mappa del filtro video Adobe Premier
Modifica filtro Contrasto (Contrast)
Modifica filtro dissolvenza (Fade)
Modifica filtro negativo (Negative)
Modifica filtro immagine alfa (Image Alpha)
Modifica filtro pseudo alfa (Pseudo Alpha)
Modifica filtro Campo stellato (Starfield)
Modifica filtro effetto tendina (Simple Wipe)
Modifica evento layer
Modifica filtro transizione Adobe Premiere
Modifica Alpha Compositor
Modifica Cross Fade Compositor
Modifica Pseudo-Alpha Compositor
Modifica Simple Additive Compositor
Modifica Simple Wipe Compositor
Allinea selezione a sinistra
Allinea selezione a destra
Rendi selezione della stessa dimensione
Confina con selezionato
Aggiungi evento scena
Aggiungi evento immagine di input
Aggiungi evento immagine di output
Aggiungi evento layer immagine
Aggiungi evento esterno
Aggiungi evento ciclo
Aggiungi evento filtro immagine
Aggiungi filtro plug-in Adobe Photoshop
Aggiungi filtro video Adobe Premiere
Aggiungi filtro transizione Adobe Premiere
Aggiungi filtro dissolvenza (Fade)
Aggiungi filtro immagine alfa (Image Alpha)
Aggiungi filtro negativo (Negative)
Aggiungi filtro pseudo alfa (Pseudo Alpha)
Aggiungi filtro effetto tendina (Simple Wipe)
Aggiungi filtro Campo stellato/Stelle (Starfield)
Aggiungi filtro Contrasto
Aggiungi Alpha Compositor
Aggiungi Cross Fade Compositor (Transizione)
Aggiungi Pseudo-Alpha Compositor
Aggiungi Simple Additive Compositor
Aggiungi Simple Wipe Compositor (Transizione)
Filtri Lens Effects
Effetti chiarore obiettivo (Lens Effects Flare)
Anteprime Effetti chiarore obiettivo (Lens Effects Flare)
Proprietà Effetti chiarore obiettivo (Lens Effects Flare)
Effetti chiarore obiettivo (Lens Effects Flare): Preferenze
Effetti Lens Effects Flare (effetti chiarore obiettivo)
Effetti chiarore obiettivo (Lens Effects Flare): parametri Bagliore
Effetti chiarore obiettivo (Lens Effects Flare): parametri Anello
Effetti chiarore obiettivo (Lens Effects Flare): parametri effetti Secondari Automatici
Effetti chiarore obiettivo (Lens Effects Flare): parametri effetti Secondari Manuali
Effetti chiarore obiettivo (Lens Effects Flare): parametri Raggi
Effetti chiarore obiettivo (Lens Effects Flare): parametri Stella
Effetti chiarore obiettivo (Lens Effects Flare): parametri Striscia
Effetti chiarore obiettivo (Lens Effects Flare): parametri Inferno
Impostazioni Effetti chiarore obiettivo (Lens Effects Flare)
Effetti chiarore obiettivo: salvataggio delle impostazioni
Effetti fuoco obiettivo (Lens Effects Focus)
Effetti bagliore obiettivo (Lens Effects Glow)
Proprietà Effetti bagliore obiettivo (Lens Effects Glow)
Preferenze Effetti bagliore obiettivo (Lens Effects Glow)
Parametri Inferno Effetti bagliore obiettivo (Lens Effects Glow)
Effetti illumina obiettivo (Lens Effects Highlight)
Proprietà della finestra Lens Effects Highlight
Scheda Geometrie della finestra Lens Effects Highlight
Scheda Preferenze della finestra Lens Effects Highlight
Scheda Gradienti della finestra Lens Effects Highlight
Gradienti degli effetti obiettivo (Lens Effects)
Opzioni Gradiente
Tipi di gradiente
Colori gradiente
Animazione proprietà degli effetti obiettivo
Ambiente

Consente di impostare gli effetti atmosferici e quelli di sfondo.
Le funzioni di Ambiente possono essere utilizzate per i seguenti scopi:
Impostazione e animazione del colore di sfondo.
Utilizzo di un'immagine sullo sfondo della scena di rendering (ambiente schermo) o utilizzare le mappe di composizione come ambienti sferici, cilindrici o di mappa ritirata.
Impostazione e animazione della luce ambiente.
Uso nella scena di plug-in atmosferici, quali la luce volumetrica.
Effetti atmosferici
Gli effetti atmosferici sono componenti plug-in che creano effetti di luce quali nebbia, combustione ecc.
Combustione
Nebbia
Volume nebbia
Volume luci
Riferimento
La finestra di dialogo Ambiente comprende le seguenti opzioni:
Parametri comuni
Sfondo
Colore: Imposta il colore per lo sfondo della scena. Fare clic sul riquadro colore e quindi selezionare il colore prescelto nella finestra di dialogo Selettore colore. È possibile animare l'effetto colore modificando il colore di sfondo in corrispondenza di un fotogramma diverso dal fotogramma zero mentre è attivato il pulsante Animazione.
Mappa ambiente: Il pulsante allungato Mappa ambiente visualizza il nome della mappa o Nessuno se non è stato assegnato alcun nome. La mappa deve usare le coordinate di mappatura ambientali (ambienti sferici, cilindrici, mappa ritirata e schermo).
Per assegnare una mappa ambiente è possibile trascinare una mappa da una finestra campione o da un pulsante mappa in Editor materiali (o da qualsiasi altro punto in 3D Studio MAX; ad esempio da un pulsante proiettore mappa) e rilasciarlo nel pulsante Mappa ambiente. Una finestra di dialogo richiede se si desidera che la mappa ambiente sia una copia (indipendente) o un'istanza della mappa sorgente.
Nota: Se la scena include bitmap animate, materiali, luci proiettore, ambienti e così via, il file di animazione viene ricaricato una volta per fotogramma. Se la scena utilizza più animazioni, o se le animazioni stesse corrispondono a file di grandi dimensioni, è possibile che le prestazioni di rendering risultino rallentate.
Facendo clic su Mappa ambiente si visualizza Sfoglia materiale/mappa, in cui si può scegliere un tipo di mappa dall'elenco.
Per regolare i parametri della mappa ambiente, ad esempio assegnando un bitmap o modificando le impostazioni delle coordinate, visualizzare Editor materiali, quindi trascinare il pulsante Mappa ambiente e rilasciarlo su una finestra campione inutilizzata.
Usa mappa: Lo sfondo è rappresentato da una mappa invece che dal colore di sfondo.
Illuminazione globale
Tinta: Se si tratta di qualsiasi altro colore diverso dal bianco, esso tinge tutte le luci nella scena (ad eccezione della luce ambiente). Fare clic sul riquadro colore per visualizzare la finestra Selettore colore nella quale scegliere il colore tinta desiderato. È possibile animare il colore tinta modificandolo in corrispondenza di un fotogramma diverso dal fotogramma zero mentre il pulsante Animazione è attivato.
Livello: Il livello è un moltiplicatore di tutte le luci della scena. Un livello pari a 1,0 mantiene le impostazioni di luce individuali originali. Ad un aumento del Livello corrisponde un'intensificazione dell'illuminazione su tutta la scena, mentre una diminuzione del Livello determina la diminuzione dell'illuminazione globale. Questo parametro può essere animato. Default=1,0.
Circostante: Imposta il colore della luce circostante. Fare clic sul riquadro colore e quindi selezionare il colore prescelto nella finestra di dialogo Selettore colore. È possibile animare l'effetto luce modificando il colore di luce circostante in corrispondenza di un fotogramma diverso dal fotogramma zero mentre è attivato il pulsante Animazione.
Atmosfera
Effetti: Indica la coda di effetti che al momento del rendering vengono valutati in ordine lineare all'interno della scena.
Nome: Questo campo modificabile consente di assegnare un nome personalizzato agli effetti dell'elenco.
Ad esempio, nel caso in cui si abbiano diverse impostazioni personalizzate per diversi tipi di combustione, che si è scelto di chiamare Scintilla e Palla di fuoco.
Aggiungi: Visualizza la finestra di dialogo Aggiungi effetto atmosferico (tutti gli effetti atmosferici correntemente installati). Facendo clic o doppio clic con il mouse e scegliendo OK si as 10410j923k segna l'effetto all'elenco.
Elimina: Elimina un effetto atmosferico selezionato dall'elenco.
Attivo: Imposta lo stato attivato/disattivato di singoli effetti dell'elenco. Si tratta di un modo rapido di isolare gli effetti in un elenco di funzioni atmosferiche complesse.
Sposta su/Sposta giù: Sposta l'elemento selezionato dell'elenco in alto o in basso per modificare l'ordine con il quale vengono applicati gli effetti atmosferici.
Unisci: Consente l'unione di effetti che non siano file di scena 3D Studio MAX.
Quando si preme Unisci, appare una finestra di dialogo. Selezionare una scena 3D Studio MAX e fare clic su Apri. Appare la finestra di dialogo Unisci effetti atmosferici. Questa finestra di dialogo elenca gli effetti nella scena specificata. Selezionare uno o più effetti e fare clic su OK per unirli alla scena.
L'elenco mostra soltanto i nomi degli effetti atmosferici, ma al momento di unire un effetto vengono uniti anche le luci o gizmi vincolati a quell'effetto. Se uno degli oggetti da unire ha lo stesso nome di uno già presente nella scena, un messaggio di avviso propone le seguenti scelte:
È possibile rinominare l'oggetto in entrata cambiandone il nome nel campo modificabile.
Unire l'oggetto in entrata, ottenendo due oggetti della scena con lo stesso nome.
Eliminare l'oggetto esistente della scena selezionando il pulsante Elimina precedente.
Si può selezionare Applica a tutti i duplicati, che effettua la stessa operazione su tutti gli oggetti allineati successivi.
Procedimenti
Per impostare il colore di sfondo
Scegliere Rendering > Ambiente.
Appare la finestra di dialogo Ambiente.
Nell'area Sfondo, fare clic sul riquadro colore.
Appare la finestra di dialogo Selettore colore.
Utilizzare il Selettore colore per modificare il colore dello sfondo.
Il Renderizzatore utilizza adesso questo colore come sfondo.
Per scegliere una mappa ambiente
Visualizzare l'Editor materiali.
L'Editor materiali si trova dove vengono regolati i parametri di mappa.
Scegliere Rendering > Ambiente.
Nell'area di sfondo della finestra di dialogo Ambiente, eseguire una delle seguenti azioni:
Trascinare una mappa verso il pulsante Mappa ambiente. È possibile effettuare questa operazione da una mappa visualizzata in una delle finestre campione di Editor materiali, o da qualsiasi pulsante mappa assegnato, o in Editor materiali o da una luce di proiezione ecc.
Fare clic sul pulsante Mappa ambiente. Appare Sfoglia materiale/mappa. Scegliere un tipo di mappa dall'elenco.
Nella finestra di dialogo Ambiente, il nome del pulsante Mappa ambiente cambia per mostrare il tipo di mappa prescelto e Usa mappa viene attivato.
Dopo l'impostazione della mappa, si può in seguito deselezionare Usa Mappa per effettuare un rendering di prova alla scena senza sfondo mappato.
A questo punto, è stata impostata la mappa ambiente, ma per assegnare un bitmap o regolare i parametri di mappa è necessario utilizzare l'Editor materiali.
È anche possibile creare una mappa standalone nell'Editor materiali prima, e sceglierla quindi con il browser dopo aver fatto clic su Assegna.
Per inserire la mappa nell'Editor materiali
Trascinare il pulsante Mappa ambiente in una finestra campione inutilizzata.
La mappa si trova adesso nell'Editor materiali, dove è possibile regolarla modificandone i parametri.
Per modificare il colore della luce circostante:
Scegliere Rendering > Ambiente.
Fare clic sul riquadro colore denominato Circostante.
Appare la finestra di dialogo Selettore colore.
Utilizzare il selettore di colore per impostare il colore della luce circostante.
Le finestre ombreggiate vengono aggiornate per mostrare le modifiche della luce circostante.
Eliminare la finestra di dialogo Ambiente.
3D Studio MAX utilizza il nuovo colore della luce circostante anche durante il rendering della scena.
Il colore della luce circostante tinge la scena. Per la maggior parte delle operazioni di rendering, il colore della luce circostante dovrebbe costituire il complemento del colore della principale sorgente di luce della scena.
Per modificare l'intensità della luce circostante
Scegliere Rendering > Ambiente.
Fare clic sul riquadro colore denominato Circostante.
Appare la finestra di dialogo Selettore colore.
Cambiare l'impostazione di Valore (la componente V della descrizione HSV relativa alla luce circostante) per aumentare o diminuire l'intensità.
Le finestre ombreggiate vengono aggiornate per mostrare le modifiche intercorse nell'intensità della luce circostante.
Fare clic su Chiudi per abbandonare il Selettore colore.
L'intensità della luce circostante influisce sia sul contrasto che sull'illuminazione generale: quanto più intensa la luce circostante, tanto inferiore il contrasto. Questo perché la luce circostante è completamente diffusa, pertanto l'angolo di incidenza è uguale per tutte le facce. La luce circostante da sola non è sufficiente a mostrare la profondità.
Nota: 3D Studio MAX ha un'impostazione di default per la luce circostante. È possibile modificare l'impostazione di default per mezzo del pannello Rendering della finestra di dialogo Impostazioni preferenze.
Aggiungere un'atmosfera
Scegliere Rendering > Ambiente.
Appare la finestra di dialogo Ambiente.
Nell'area Atmosfera della finestra di dialogo Ambiente, fare clic su Aggiungi.
Appare la finestra di dialogo Aggiungi effetti atmosferici.
Scegliere il tipo di atmosfera desiderato, quindi fare clic su OK.
Effetto atmosferico Combustione
Gli effetti Combustione possono includere fuoco, fumo, esplosioni ecc.
Le sezioni seguenti descrivono come creare e regolare le combustioni:
Creazione degli effetti Combustione
Esempio di Combustione
Creazione di un apparato Combustione
Aggiunta di effetti atmosferici Combustione
Selezione di un gizmo
Impostazione dei colori
Selezione forma della fiamma
Impostazione caratteristiche della fiamma
Animazione effetto Combustione
Campione curva funzione fase
Creazione delle esplosioni
Creazione degli effetti Combustione
Utilizzare Combustione per ottenere effetti di fuoco in movimento, fumo ed esplosioni. Con gli effetti di combustione è possibile ricreare, ad esempio, falò, torce, palle di fuoco e nuvole di fumo.
Per creare gli effetti di Combustione occorre seguire i tre passaggi qui riportati.
Creare uno o più oggetti apparato combustione per posizionare l'effetto di combustione all'interno della scena.
Nella finestra di dialogo Ambiente, definire uno o più effetti atmosferici di combustione.
Assegnare oggetti apparato combustione agli effetti di combustione.
Esempio di Combustione
Creazione di un apparato Combustione
Aggiunta di effetti atmosferici Combustione

Esempi di effetti Combustione
Nota: L'effetto Combustione supporta il rendering solo nelle viste Cinepresa o Prospettiva. Il rendering degli effetti Combustione non avviene nelle viste ortogonali o nella vista Utente.
Esempio di Combustione
In questo esempio viene descritto il modo di impostare l'effetto di un falò per una durata di 100 fotogrammi di animazione.
Procedimenti
Per creare un apparato Combustione per un falò
Fare clic su Strumenti ausiliari nel pannello Crea e scegliere Apparato atmosferico tra le sottocategorie disponibili.
Fare clic su Gizmo sfera.
Trascinare il mouse nella finestra Superiore per definire un raggio di apparato di circa 20 unità.
Selezionare la casella di controllo Semisfera nei Parametri gizmo sfera.
Fare clic su Scala non uniforme. Fare clic su Sì nella finestra di dialogo di avviso (l'avviso non vale per i gizmo atmosferici), e scalare l'apparato del 250% unicamente lungo il suo asse locale Z.
Nella pagina seguente viene indicato il modo per impostare i parametri atmosferici di Combustione e assegnare l'apparato all'effetto.

Esempio di modello Combustione ed effetto renderizzato
Intorno alla base dell'apparato è possibile modellare ceppi, braci e rocce.
Per creare un effetto atmosferico di Combustione per un falò
Scegliere Rendering/Ambiente.
Nella tendina Atmosfera, fare clic su Aggiungi e scegliere Combustione nella finestra di dialogo Aggiungi effetto atmosferico.
Fare clic su Seleziona gizmo nella tendina Parametri combustione e quindi sull'apparato di gizmo sfera nella scena.
Impostare i seguenti parametri nelle aree Forma e Caratteristiche:
Tipo fiamma = Scia
Estensione = 0,8
Dimensione fiamme = 18,0
Densità fiamma = 30,0
Attivare il pulsante Animazione e avanzare fino alla fine dell'animazione.
Impostare i seguenti parametri dell'area Movimento:
Fase = 300,0
Spostamento = 200,0
Lasciare i rimanenti parametri sui valori di default.
L'effetto Combustione non proietta alcuna luce nella scena. Per simulare l'illuminazione derivante dall'effetto Combustione occorre creare delle luci apposite.
Creazione di un apparato Combustione
Aggiunta di effetti atmosferici Combustione
Creazione di un apparato Combustione
L'apparato di combustione, o "gizmo", viene creato per posizionare l'effetto sulla scena e definire i limiti massimi dell'effetto. L'apparato è un oggetto strumento ausiliario reperibile nella sottocategoria Apparato atmosferico.
Sono disponibili tre tipi di apparati: gizmo parallelepipedo, gizmo sfera e gizmo cilindro.
L'apparato può essere spostato, ruotato e scalato, ma non è possibile applicarvi dei modificatori.
L'uso della scalatura non uniforme è un modo ottimale di modificare la forma degli apparati per ottenere effetti che non siano le sfere o le semisfere (utilizzando questa trasformazione verrà visualizzato un messaggio di avviso; dato che non si modificano gli apparati atmosferici, è possibile ignorare il messaggio in questione).
Parametri comuni
I due parametri finali per tutti gli apparati atmosferici impostano un valore di seme casuale al fine di creare una variazione quando si assegnano allo stesso effetto più apparati di combustione. Se vi sono più apparati che utilizzano lo stesso seme e lo stesso effetto atmosferico, i risultati da essi prodotti saranno praticamente identici.
Seme: Imposta un valore base utilizzato per generare l'effetto Combustione. Ad ogni apparato della scena deve corrispondere un seme diverso.
Nuovo seme: Fare clic con il mouse per generare in modo automatico un numero casuale e posizionarlo nel campo Seme.
Gizmo parallelepipedo
Il gizmo in questione ha la forma di un parallelepipedo.
Lunghezza, Larghezza, Altezza: Impostano le dimensioni del gizmo parallelepipedo.
Per trascinare il Gizmo parallelepipedo, trascinare il mouse in una finestra per definire la lunghezza e la larghezza iniziali, quindi rilasciare il mouse e trascinarlo per impostare l'altezza iniziale. Fare clic per terminare la creazione del Gizmo parallelepipedo.
Gizmo sfera
Il Gizmo sfera ha la forma di una sfera o di una semisfera.
Raggio: Imposta il raggio della sfera di default. Per definire il raggio iniziale, trascinare il mouse in una delle finestre di visualizzazione e quindi regolarlo con il campo incrementatore.
Semisfera: Se impostata, viene eliminata la metà inferiore del Gizmo sfera e si crea una semisfera.
Gizmo cilindro
Questo gizmo è a forma di cilindro.
Raggio e Altezza: Impostano le dimensioni del gizmo cilindro.
Per creare il Gizmo cilindro, trascinare il mouse in una finestra di visualizzazione per definire il raggio iniziale, quindi rilasciare il mouse e trascinarlo per impostare l'altezza iniziale. Fare clic per terminare la creazione del gizmo cilindro.
Aggiunta di effetti atmosferici Combustione
Per permettere ad un apparato Combustione di generare un effetto occorre aggiungere e impostare i parametri per un effetto atmosferico Combustione.
Procedimenti
Per aggiungere Combustione all'elenco degli effetti atmosferici.
Scegliere Rendering/Ambiente.
Fare clic su Aggiungi nella tendina Atmosfera.
Scegliere Combustione nella finestra di dialogo Aggiungi effetto atmosferico.
Fare clic su Sposta su e Sposta giù per modificare l'ordine di un effetto selezionato nell'elenco.
Ad una scena può essere aggiunto un numero illimitato di effetti di combustione. L'ordine degli effetti è importante: quelli elencati in fondo alla lista sono posizionati davanti a quelli che si trovano in cima all'elenco.
Ad ogni effetto corrispondono parametri propri. Quando si seleziona un effetto di combustione nell'elenco Effetti, i relativi parametri appaiono nella finestra di dialogo Ambiente.
Selezione di un gizmo
Prima di poter rappresentare l'effetto è necessario assegnare un apparato atmosferico all'effetto di combustione. Per gestire l'elenco degli oggetti apparato, utilizzare i pulsanti dell'area Gizmo.
Seleziona gizmo: Fare clic con il mouse per attivare la modalità Selezione e quindi fare clic su un apparato atmosferico della scena. L'apparato visualizza l'effetto di combustione al momento del rendering. Il nome dell'apparato viene aggiunto all'elenco apparati.
È possibile che più oggetti apparato visualizzino lo stesso effetto di combustione. Ad esempio, diverse fiaccole su un muro possono utilizzare lo stesso effetto. Per variare l'effetto, assegnare a ciascun apparato un diverso valore di seme.
Un singolo apparato può essere assegnato a più effetti di combustione. Ad esempio, un apparato può visualizzare sia una palla di fuoco che un effetto di fiamma a scia.
È possibile selezionare gizmi multipli. Fare clic su Seleziona gizmo e premere H. In questo modo viene visualizzata una finestra di dialogo Seleziona oggetto che consente di scegliere più oggetti nell'elenco.
Elenco gizmo: Elenca gli oggetti apparato assegnati all'effetto di combustione.
Rimuovi gizmo: Fare clic per rimuovere il gizmo selezionato nel relativo elenco. Il gizmo rimane nella scena ma non visualizza più l'effetto di combustione.
Impostazione dei colori di combustione
Avvalendosi dei riquadri colore dell'area Colori è possibile impostare tre colori da assegnare all'effetto di combustione. Fare clic su un riquadro colore per visualizzare la finestra di dialogo Selettore colore di 3DS MAX.
Colore interno: Imposta il colore della parte in cui l'effetto è più diradato. Nel caso di un falò standard, tale colore rappresenta la parte più calda della fiamma.
Colore esterno: Imposta il colore della parte più diradata dell'effetto. Nel caso di un falò standard, tale colore rappresenta il bordo della fiamma dove il calore, disperdendosi, diventa meno intenso.
L'effetto di combustione viene colorato utilizzando una sfumatura gradiente tra i colori interni ed esterni. L'area densa dell'effetto utilizza il colore interno e, gradatamente, si mescola al colore esterno vicino al bordo dell'effetto.
Colore fumo: Imposta il colore del fumo da utilizzare con l'opzione Esplosione.
Se le caselle Esplosione e Fumo sono selezionate, i colori interni ed esterni vengono animati sulla base del colore del fumo.
Se le caselle Esplosione o Fumo non sono selezionate, il colore del fumo viene ignorato.
Selezione forma della fiamma
Con i comandi dell'area Forma è possibile controllare la forma, la scalatura ed il modello delle fiamme dell'effetto di combustione.
Tipo fiamma
Sono due le opzioni che consentono di impostare la direzione e la forma delle fiamme.
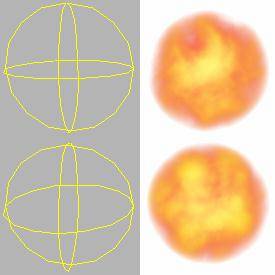 Scia: Crea fiamme appuntite
direzionali con venature al loro centro. Le fiamme sono orientate lungo l'asse
Z locale dell'apparato di combustione. L'effetto Scia crea fiamme simili a
quelle di un falò.
Scia: Crea fiamme appuntite
direzionali con venature al loro centro. Le fiamme sono orientate lungo l'asse
Z locale dell'apparato di combustione. L'effetto Scia crea fiamme simili a
quelle di un falò.
Palla di fuoco: Crea una fuoriuscita continua di fiamme arrotondate. L'opzione Palla di fuoco consente di ottenere fiamme adatte alle esplosioni.
Confronto tra le opzioni Scia e Palla di fuoco
In alto = Scia, in basso = Palla di fuoco
Estensione: Esegue la scalatura delle fiamme lungo l'asse Z dell'apparato. L'opzione Estensione funziona meglio con le fiamme a forma di scia, ma può comunque essere usata per attribuire alle palle di fuoco una forma ovale.
I valori inferiori a 1,0 comprimono le fiamme, rendendole più corte e più spesse.
I valori superiori a 1,0 allungano le fiamme, rendendole più estese e sottili.
L'opzione Estensione può essere combinata con la scalatura non uniforme dell'apparato.
Utilizzare la scalatura non uniforme per modificare i limiti dell'effetto e scalare la forma delle fiamme.
Utilizzare il parametro Estensione per scalare solo le fiamme all'interno dell'apparato. I valori di Estensione possono anche essere utilizzati per invertire l'effetto di scalatura dell'apparato sulle fiamme.

Effetto della modifica di Estensione
Valore = 0,5, 1,0, 3,0

Scalatura non uniforme di un apparato
Estensione = 0,5, 1,0, 3,0
Regolarità: Modifica il modo in cui le fiamme riempiono l'apparato. L'intervallo va da 1.0 a 0.0.
Ad un valore di 1,0 corrisponde un riempimento totale dell'apparato. L'effetto svanisce vicino ai bordi dell'apparato, ma la forma globale rimane visibile.
Un valore di 0,0 produce un effetto irregolare che può anche raggiungere il limite dell'apparato ma che di solito rimane ridotto all'interno di esso.

Effetto della modifica di Regolarità
Valore = 0,2, 0,5, 1,0
Impostazione caratteristiche della fiamma
Tramite i parametri dell'area Caratteristiche si impostano le dimensioni e l'aspetto delle fiamme. Tutti questi parametri dipendono dalle dimensioni dell'apparato e sono interdipendenti tra loro. La modifica di un parametro influisce sui tre parametri rimanenti.
Dimensione fiamme: Imposta la dimensione delle singole fiamme all'interno dell'apparato. Il valore di dimensione delle fiamme è influenzato dalla dimensione dell'apparato. Un apparato di misure superiori richiede fiamme di maggiori dimensioni. Un buon intervallo iniziale è quello compreso tra 15,0 e 30,0.
I valori superiori sono più adatti alle palle di fuoco.
I valori inferiori sono più adatti alle fiamme a scia.
Se il valore di dimensione delle fiamme è molto ridotto, per visualizzare le singole fiamme può risultare necessario aumentare il campo Campioni.
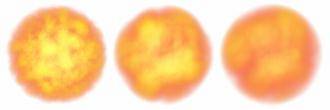
Effetto della modifica di Dimensione fiamme
Valore = 15,0, 30,0, 50,0
Raggio dell'apparato = 30,0
Dettaglio fiamme: Controlla la quantità di modifica del colore e la definizione del bordo di ciascuna fiamma. L'intervallo di Soglia è compreso tra 0,0 e 10,0. Valore di default = 3.0.
I valori bassi producono fiamme regolari dai bordi indistinti che consentono un rendering rapido.
A valori superiori corrispondono fiamme appuntite di forma particolare che consentono un rendering meno rapido.
Utilizzare valori di dettaglio superiori per le fiamme di ampie dimensioni. Se il valore di Dettaglio fiamme è superiore a 4, per catturare il dettaglio è possibile dover aumentare il campo Campioni.
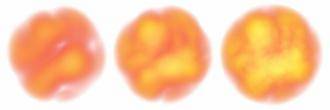
Effetto della modifica di Dettaglio fiamme
Valore = 1,0, 2,0, 5,0
Densità: Imposta l'opacità e la luminosità dell'effetto di combustione. Il valore di densità viene influenzato dalla dimensione dell'apparato. Un apparato di grandi dimensioni con la stessa densità di un apparato ridotto appare più opaco e luminoso a causa delle dimensioni maggiori.
I valori inferiori producono un effetto meno opaco e utilizzano maggiormente il colore esterno.
I valori superiori producono un effetto più opaco e più luminoso con la graduale sostituzione del colore interno con il colore bianco. Più alto è il valore e più bianco risulta il centro dell'effetto.
Se è selezionata la casella Esplosione, il valore di Densità viene animato da 0,0 all'inizio dell'esplosione fino al valore di densità impostato al punto massimo dell'esplosione.
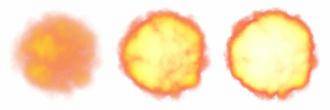
Effetto della modifica di Densità (fiamma)
Valore = 10, 60, 120
Campioni: Imposta la velocità alla quale l'effetto viene campionato. I valori superiori producono risultati più accurati ma richiedono un tempo di rendering più lungo. Default = 15.
È possibile pensare di aumentare il valore di campionatura alle condizioni descritte di seguito:
Il valore di Dimensione fiamme è troppo ridotto.
Il valore di Dettaglio fiamme è superiore a 4.
L'effetto è caratterizzato da colori a bande ("banding"). La probabilità di ottenere colori a bande aumenta se l'effetto di combustione è intersecato da una superficie piatta.
Nota: Gli oggetto trasparenti al 100% che intersecano l'effetto diventano parzialmente visibili. Per utilizzare le particelle con l'effetto Combustione, si consiglia di impiegare le particelle 3D anziché quelle a mappa di opacità.
Animazione effetto Combustione
Utilizzare i parametri dell'area Movimento per animare la fuoriuscita continua e la salita delle fiamme.
Fase: Controlla il tasso di modifica dell'effetto di combustione. Attivare il pulsante Animazione e modificare il valore di Fase in momenti diversi.
Il valore di Fase assume una diversa funzione a seconda dell'impostazione della casella di controllo Esplosione.
Se la casella Esplosione è deselezionata, il parametro Fase controlla la fuoriuscita continua delle fiamme. Ad una modifica più rapida del valore corrisponde una più intensa bruciatura del fuoco. Se la curva funzione di fase è una linea, il fuoco risultante brucia con regolarità.
Se la casella Esplosione è selezionata, il parametro Fase controlla la fuoriuscita delle fiamme e la temporizzazione dell'esplosione utilizzando valori compresi tra 0,0 e 300,0. La curva funzione fase per un'esplosione tipica è ripida nella parte iniziale e poi si appiattisce.
I valori di Fase controllano la temporizzazione dell'esplosione nei modi elencati qui di seguito.
|
Valore |
Effetto esplosione |
|
L'esplosione ha inizio e giunge alla densità massima al valore 100. |
|
|
L'esplosione è in corso. L'effetto fa uso del fumo se è selezionata la casella Fumo. |
|
|
L'esplosione svanisce e scompare completamente al valore 300. |
|
|
> 300 |
Nessun effetto. |
Campione curva funzione fase
Spostamento: Imposta la rapidità con cui le fiamme salgono lungo l'asse Z dell'apparato di combustione. Il valore rappresenta l'entità del movimento ascendente espressa in unità.
A valori bassi corrisponde un fuoco che brucia lentamente.
A valori alti corrisponde un fuoco incandescente che brucia con rapidità.
Per ottenere i migliori effetti di fuoco, il valore di spostamento dovrebbe essere un multiplo dell'altezza dell'apparato di combustione.
È inoltre possibile animare l'ubicazione e la dimensione dell'apparato di combustione e della maggior parte dei parametri di combustione. Ad esempio, un effetto di combustione può animare colore, dimensione e densità.
Campione curva funzione fase
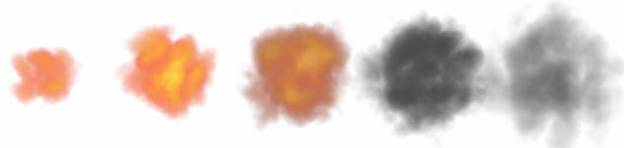
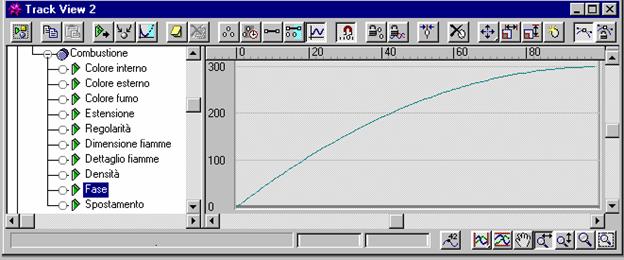
Effetto Esplosione con Fase = 50, 100, 150, 200 e 250
Creazione delle esplosioni
Utilizzare i parametri dell'area Esplosione per animare le esplosioni in maniera automatica.
Esplosione: Se la casella è selezionata, vengono automaticamente animati i valori di dimensione, densità e colore sulla base dell'animazione del valore Fase.
Fumo: Controlla la creazione o la mancata creazione di fumo da parte dell'esplosione.
Se la casella è selezionata, i colori delle fiamme si trasformano in fumo tra i valori di Fase 100 e 200. Il fumo scompare tra i valori di Fase 200 e 300.
Se la casella è deselezionata, i colori delle fiamme rimangono intensi tra i valori di Fase 100 e 200. Il fuoco scompare tra i valori di Fase 200 e 300.
Impeto: Varia l'effetto di fuoriuscita del parametro Fase.
Ai valori superiori a 1,0 corrisponde una fuoriuscita ripetuta più rapida.
Ai valori inferiori a 1,0 corrisponde una fuoriuscita più lenta.
Imposta esplosione: Fare clic con il mouse per visualizzare la finestra di dialogo Imposta curva fase esplosione. Occorre inserire il tempo iniziale ed il tempo finale e quindi fare clic su OK. Il valore di Fase viene animato automaticamente nel caso si abbia un effetto di esplosione standard.
Nebbia
Fornisce gli effetti atmosferici di fumo e nebbia.
Questo plug-in fornisce effetti tipo nebbia grazie ai quali gli oggetti sembrano svanire all'aumentare della distanza dalla cinepresa (nebbia standard) oppure nebbia stratificata che avvolge completamente o in parte gli oggetti in un manto di foschia.
Riferimento
La tendina Parametri nebbia appare quando si seleziona Nebbia dall'elenco Effetti della finestra di dialogo Ambiente. In essa sono presenti i seguenti comandi:
Nebbia
Colore: Imposta il colore della nebbia. Fare clic sul riquadro colore e quindi selezionare il colore prescelto nella finestra di dialogo Selettore colore. Attivando il pulsante Animazione, è possibile animare l'effetto colore modificando il colore dell'effetto nebbia in corrispondenza di un fotogramma diverso dal fotogramma zero.
Mappa colore ambiente: Questa opzione consente di ottenere il colore della nebbia da una mappa. È possibile mappare il colore di sfondo e di nebbia, è possibile animare parametri di mappe procedurali nell'Editor tracce e applicare una mappa di opacità alla nebbia (vedere l'opzione successiva).
Il pulsante allungato visualizza il nome della mappa colore oppure Nessuno, se non ne è assegnato nessuno. La mappa deve usare le coordinate di mappatura ambientali (ambienti sferici, cilindrici, mappa ritirata e schermo).
Per assegnare la mappa, è possibile trascinare una mappa da uno slot campione o pulsante mappa dell'editor materiali (o da un altro punto di 3DS MAX; ad esempio, un pulsante di mappa proiettore) e farlo cadere sul pulsante Mappa colore ambiente. Una finestra di dialogo richiede se si desidera che la mappa ambiente sia una copia (indipendente) o un'istanza della mappa sorgente.
Facendo clic sulla Mappa colore ambiente si visualizza la finestra Sfoglia materiale/mappa dove è possibile scegliere un tipo di mappa dall'elenco. Per regolare i parametri di mappa ambiente, per assegnare ad esempio una bitmap o modificare le impostazioni delle coordinate, visualizzare l'Editor materiali e trascinare il pulsante Mappa colore ambiente e rilasciarlo su uno slot campione non utilizzato.
La casella-interruttore Usa mappa consente di attivare o disattivare l'effetto di questa mappa.
Mappa opacità ambiente: L'utilizzo di una mappa di opacità modifica la densità di nebbia.
Assegnare la mappa di opacità, modificarla e attivarne e disattivarne l'effetto nel modo previsto per la Mappa colore ambiente.
Nebbia su sfondo: Quando questa casella è selezionata (default), la funzione nebbia viene applicata allo sfondo della scena.
Tipo: Quando è selezionato il pulsante di scelta Standard valgono i parametri della sezione Standard; lo stesso avviene per l'opzione Stratif. e la sezione Stratificazione.
Standard
Assottiglia e ispessisce la nebbia sulla base della distanza dalla cinepresa.
Esponenziale: Se questa casella è selezionata, la densità aumenta in modo esponenziale con la distanza. Se è invece deselezionata, la densità aumenta linearmente con la distanza. Selezionare quest'opzione solo se si vuole effettuare il rendering di oggetti trasparenti nella nebbia.
Suggerimento: Se si sceglie Esponenziale, aumentare il valore di Dimensione passo per evitare effetti a bande.
% prossimità: Imposta la densità della nebbia all'Intervallo vicino (parametro cinepresa Intervallo ambiente).
% lontananza: Imposta la densità della nebbia all'Intervallo lontano (parametro cinepresa Intervallo ambiente).
Stratificazione
Assottiglia e ispessisce la nebbia tra i limiti superiore e inferiore. Si possono avere strati multipli di nebbia aggiungendo più voci di nebbia all'elenco. Tutti i parametri di nebbia possono essere animati: emissione, caduta, modifica densità e colore e aggiunta di disturbo orizzonte.
Superiore: Imposta l'estensione superiore (in unità di coordinate globali) dello strato di nebbia.
Inferiore: Imposta l'estensione inferiore (in unità di coordinate globali) dello strato di nebbia.
Densità: Imposta la densità totale della nebbia.
Caduta (Superiore/Inferiore/Nessuno): Aggiunge un effetto di caduta esponenziale in modo che la densità sia ridotta a 0 nello strato Superiore o Inferiore della zona di nebbia.
Disturbo orizzonte: Attiva il sistema di disturbo all'orizzonte. L'effetto disturbo orizzonte agisce solo sull'orizzonte dello strato di nebbia per aggiungere realismo.
Dimensione: Fattore di scala applicato al disturbo. A più alti valori di scalatura corrispondono scie di nebbia di maggiori dimensioni. Il valore di default è 20.
Suggerimento: Se si desidera che le scie fuoriescano in modo accentuato, provare a impostare la densità su un valore superiore a 100.
Angolo: Determina l'angolo al di fuori della linea dell'orizzonte interessata. Ad esempio, se l'angolo è impostato su 5 (un valore accettabile), la nebbia comincerà a disperdersi a partire da 5 gradi al di sotto dell'orizzonte.
Questo effetto viene riflesso al di sopra e al di sotto dell'orizzonte, comportando strani risultati quando l'altezza dello strato di nebbia interseca l'orizzonte. Di norma la nebbia va impostata al di sopra o al di sotto dell'orizzonte effettivo della cinepresa (la linea dell'orizzonte può essere usata nei parametri cinepresa come ausilio per il posizionamento).
Fase: L'animazione di questo parametro comporta l'animazione del disturbo. Se fase si sposta in una direzione positiva le scie di nebbia si sposteranno verso l'alto (e subiranno una deformazione allo stesso tempo). Se la nebbia è stata impostata al di sopra dell'orizzonte è possibile animare la fase in direzione negativa e così far scendere le scie.
Procedimenti
Per usare la nebbia standard
Creare una vista cinepresa della scena.
Nei parametri di creazione della cinepresa, selezionare Mostra, per mostrare gli intervalli ambiente.
La nebbia standard è basata sui valori degli intervalli ambiente della cinepresa.
Regolare Interv. vicino e Interv. lontano per includere gli oggetti a cui applicare la nebbia nel rendering.
In genere, impostare Interv. lontano immediatamente oltre gli oggetti e Interv. vicino al punto di intersezione della geometria dell'oggetto più vicino alla cinepresa.
Scegliere Rendering/Ambiente.
Nell'area Atmosfera della finestra di dialogo Ambiente, fare clic su Aggiungi.
Appare la finestra di dialogo Aggiungi effetti atmosferici.
Scegliere Nebbia e poi fare clic su OK.
Controllare che il tipo di nebbia selezionato sia quello Standard.
Per usare la nebbia stratificata
Creare una vista cinepresa o prospettiva della scena.
Scegliere Rendering/Ambiente.
Nell'area Atmosfera della finestra di dialogo Ambiente, fare clic su Aggiungi.
Appare la finestra di dialogo Aggiungi effetti atmosferici.
Scegliere Nebbia e poi fare clic su OK.
Come tipo di nebbia, scegliere l'opzione Stratificata.
Impostare i parametri di nebbia stratificata.
Per avere più strati nella scena, aggiungere all'elenco più voci Nebbia e specificare il tipo stratificato.
Volume nebbia
Fornisce un effetto nebbia nel quale la densità non è costante nello spazio 3D.
Questo plug-in fornisce effetti quali nebbia a volute e nubi che si spostano e si disperdono nel vento.
La tendina Parametri volume nebbia appare quando si seleziona Volume nebbia dall'elenco Effetti della finestra di dialogo Ambiente. In essa sono presenti i seguenti comandi:
Riferimento
Gizmi
Per default, la nebbia volumetrica riempie tutta la scena. Tuttavia, è possibile scegliere un gizmo (un apparato atmosferico) per contenere la nebbia stessa. Il gizmo può essere una sfera, un parallelepipedo, un cilindro o una loro combinazione.
Suggerimento: Quando si utilizzano gizmi con volume nebbia, è possibile utilizzare senza problemi delle impostazioni più elevate di Passi max.
Seleziona gizmo: Fare clic con il mouse per attivare la modalità Selezione e quindi fare clic su un apparato atmosferico della scena. L'apparato contiene la nebbia volumetrica al momento del rendering. Il nome dell'apparato viene aggiunto all'elenco apparati.
È possibile che più oggetti apparato visualizzino lo stesso effetto di combustione.
È possibile selezionare gizmi multipli. Fare clic su Seleziona gizmo e premere H. In questo modo viene visualizzata una finestra di dialogo Seleziona oggetto che consente di scegliere più oggetti nell'elenco.
Modificando le dimensioni di un gizmo si modifica l'area interessata dalla nebbia, ma non si modifica la scalatura della nebbia e il relativo disturbo. Ad esempio, la riduzione del raggio di un gizmo atmosferico ritaglia la nebbia e lo spostamento del gizmo modifica l'aspetto della nebbia.
Attenzione: Quando si copia un gizmo tramite Maiusc+Copia, il nuovo gizmo non è vincolato alla nebbia volumetrica. Se si desidera utilizzarlo, è necessario utilizzare Seleziona gizmo per aggiungerlo direttamente.
Rimuovi gizmo: Rimuove un gizmo dall'effetto volume di nebbia. Selezionare il gizmo nell'elenco e quindi fare clic sul pulsante Rimuovi gizmo.
Sfuma bordi gizmo: Sfuma i bordi dell'effetto di nebbia volumetrica. Maggiore è il valore, maggiore è il grado di sfumatura dei bordi. L'intervallo è compreso tra 0 e 1.0. Default = 0.2.
Suggerimento: Non impostare questo valore sullo zero. A valore 0, l'opzione Sfuma bordi gizmo genera bordi scalettati.
Volume
Colore: Imposta il colore della nebbia. Fare clic sul riquadro colore e quindi selezionare il colore prescelto nella finestra di dialogo Selettore colore. È possibile animare l'effetto colore modificando il colore dell'effetto nebbia in corrispondenza di un fotogramma diverso dal fotogramma zero mentre il pulsante Animazione è attivato.
Esponenziale: Se questa casella è selezionata, la densità aumenta in modo esponenziale con la distanza. Se è invece deselezionata, la densità aumenta linearmente con la distanza. Selezionare quest'opzione solo se si vuole effettuare il rendering di oggetti trasparenti nella nebbia.
Suggerimento: Se si sceglie Esponenziale, aumentare il valore di Dimensione passo per evitare effetti a bande.
Densità: Controlla la densità dell'effetto nebbia. L'intervallo utile è 0-20. Ogni valore superiore tende a cancellare la scena.
Dimens. passo: Determina la granulosità del campionamento della nebbia, vale a dire la "finezza" della nebbia. Una dimensione di passo elevata crea una nebbia a trama grossa (e con qualche scalettatura).
N. max passi: Limita l'entità del campionamento in modo tale che il calcolo della nebbia non sia infinito (teoricamente). Ciò risulta particolarmente utile quando la nebbia è a bassa densità. Default = 100.
Se Dimens. passo e Passi max. presentano valori bassi, è possibile che appaiono effetti di scalettatura.
Nebbia su sfondo: Quando questa casella è selezionata (default), la funzione nebbia viene applicata allo sfondo della scena.
Disturbo
Le opzioni di disturbo per la nebbia volumetrica sono paragonabili alle opzioni di disturbo per i materiali.
Tipo: Scegliere il tipo di disturbo da applicare.
Regolare: Motivo di disturbo standard.
Frattale: Motivo di disturbo frattale iterativo.
Turbolenza: Motivo di turbolenza iterativo.
Inverti: Inverte l'effetto di disturbo. La nebbia densa diventa trasparente e viceversa.
Soglia disturbo: Questi valori limitano l'effetto disturbo. Questo parametro può andare da 0 a 1.0. Quando il valore di disturbo supera la soglia Bassa ed è inferiore alla soglia Alta, l'intervallo dinamico viene esteso fino a 0-1. Ciò comporta una minore discontinuità (primo ordine anziché ordine 0) alla transizione di soglia e produce minor aliasing potenziale.
Alto: Imposta il limite superiore di soglia disturbo. Default = 1.0.
Basso: Imposta il limite inferiore di soglia disturbo. Default = 0,0
Uniformità: Spazia da -1 a 1 e agisce come filtro ad alto trasferimento. Più ridotto è il valore e una parte maggiore di volume diventa trasparente con volute di fumo separate tra loro. Intorno al valore -0,3 si cominciano a intravedere degli elementi simili a granelli di polvere. Visto che la nebbia diventa meno spessa man mano che questo parametro diminuisce, occorrerà probabilmente aumentarne la densità o il volume comincerà a scomparire.
Livelli: Campo abilitato solo per disturbo Frattale o Turbolenza. Imposta il numero di iterazioni nell'applicazione del disturbo. L'intervallo è compreso tra 1 e 6, inclusi i valori frazionari. Questo parametro può essere animato.
Dimensione: Determina la dimensione delle scie di fumo o nebbia. A valori minori corrispondono scie di minori dimensioni.
Fase: Controlla la velocità del vento. Se l'impostazione di Forza vento è superiore allo 0, il volume di nebbia verrà animato seguendo la direzione del vento. Senza alcuna impostazione di Forza vento, la nebbia fuoriesce sul posto. Dato che è presente una traccia di animazione per fase, è possibile utilizzare l'editor di curve funzione per definire in modo esatto l'aspetto degli "sbuffi" di vento.
L'impostazione del vento sposta il volume della nebbia nella direzione specificata sulla scala del tempo. L'effetto Vento e il parametro Fase sono collegati, per cui al mutare del secondo il primo si sposta. Se non si è applicata animazione a Fase, non si avrà alcun effetto vento.
Forza vento: Controlla la rapidità con la quale il fumo si sposta dalla direzione del vento, in relazione alla fase. Come già descritto, se la fase non è animata non si avrà spostamento di fumo, indipendentemente dalla forza del vento. Con una fase animata lentamente e un'elevata forza del vento, la nebbia si sposterà più rapidamente di quanto non venga prodotta.
In alternativa, se la fase cambia con rapidità mentre la forza del vento è relativamente bassa, la nebbia verrà prodotta rapidamente e si muoverà lentamente. Se si desidera solo che la nebbia fuoriesca sul posto, occorre animare la fase ma mantenere la forza del vento sullo 0.
Vento da: Definisce la direzione di provenienza del vento.
Procedimenti
Per usare Volume nebbia
Creare una vista cinepresa o prospettiva della scena.
Scegliere Rendering/Ambiente.
Nell'area Atmosfera della finestra di dialogo Ambiente, fare clic su Aggiungi.
Appare la finestra di dialogo Aggiungi effetti atmosferici.
Scegliere Volume nebbia e poi fare clic su OK.
Impostare i parametri per la nebbia volumetrica.
Nota: Se la scena è priva di oggetti, il rendering mostra solo un colore di nebbia uniforme. Inoltre, se oggetti e Nebbia su sfondo non sono impostati, la nebbia volumetrica oscura lo sfondo.
Per creare un gizmo di nebbia volumetrica
Nella categoria Strumenti ausiliari del pannello Crea, scegliere Apparato atmosferico nel menu a comparsa.
Fare clic su uno dei pulsanti per scegliere una forma di gizmo-Gizmo sfera, Gizmo cilindro o Gizmo parallelepipedo.
Trascinare il mouse nella finestra di visualizzazione per creare il gizmo.
I gizmi vengono creati secondo le stesse modalità dei tipi di geometria corrispondenti. Trascinare il mouse per creare le dimensioni iniziali. Il gizmo Sfera presenta una casella di controllo Semisfera aggiuntiva che trasforma la sfera in una semisfera.
Inoltre, ogni gizmo presenta un campo incrementatore Seme e un pulsante Nuovo seme. A diversi valori di semi corrispondono modelli differenti. Facendo clic a caso sul pulsante Nuovo seme si ottiene la creazione di un nuovo seme casuale.
Per assegnare un gizmo alla nebbia volumetrica:
Fare clic sul pulsante Seleziona Gizmo nella tendina Parametri volume nebbia.
Fare clic su un gizmo nella finestra di visualizzazione.
Il nome del gizmo appare nel campo elenco a destra.
Se si effettua il rendering, la nebbia volumetrica sarà confinata alla forma del gizmo.
Per rimuovere un gizmo assegnato:
Nella finestra di dialogo Ambiente, passare alla tendina Parametri volume nebbia e nell'area Gizmi, selezionare il nome del gizmo nell'elenco a comparsa.
Fare clic su Rimuovi gizmo.
Questa azione non elimina il gizmo dalla scena, ma lo svincola semplicemente dall'effetto nebbia.
Volume luci
Fornisce effetti luce sulla base dell'interazione tra luci ed effetti atmosferici (nebbia, fumo e così via).
Questo plug-in fornisce effetti quali bagliori radiali per luci omnidirezionali e bagliori conici per riflettori. Gli oggetti all'interno del volume luci possono proiettare ombre all'interno del cono di luce del riflettore. Con le luci direzionali è possibile usare anche un'illuminazione volumetrica.
Riferimento
La tendina Parametri volume luci appare quando si seleziona Volume luci nell'elenco Effetti della finestra di dialogo Ambiente. In essa sono presenti i seguenti comandi:
Luci
Seleziona luce: In una delle finestre di visualizzazione, fare clic sulla luce che si intende abilitare come luce volumetrica.
Si possono selezionare più luci. Fare clic su Seleziona luce e premere H. In questo modo viene visualizzata una finestra di dialogo Seleziona oggetto che consente di scegliere più oggetti dell'elenco.
Rimuovi luce: Rimuove una luce dall'elenco.
Volume
Colore nebbia: Imposta il colore dell'effetto nebbia che forma il volume della luce. Fare clic sul riquadro colore e quindi selezionare il colore prescelto nella finestra di dialogo Selettore colore. Attivando il pulsante Animazione, è possibile animare l'effetto colore modificando il colore dell'effetto nebbia in corrispondenza di un fotogramma diverso dal fotogramma zero.
Diversamente dagli altri effetti nebbia, questo colore di nebbia si combina con il colore della luce. Il miglior risultato si ottiene facendo uso di nebbia bianca e quindi colorandola con una luce colorata.
Colore attenuazione: Consente di attenuare la luce volumetrica sulla distanza. La luce volumetrica passa da Colore nebbia a Colore attenuazione tra le distanze di attenuazione vicina e lontana. Facendo clic sul riquadro colore si visualizza un selettore colore, in tal modo è possibile cambiare il colore di attenuazione.
Colore attenuazione interagisce con Colore nebbia. Ad esempio, se la nebbia selezionata è di colore rosso e il colore di attenuazione è verde, nell'operazione di rendering la nebbia avrà una sfumatura viola. Generalmente, il colore di attenuazione deve essere molto scuro e neutro-ad esempio il nero.
Usa colore attenuazione: Selezionare la casella per rendere attivo il colore attenuazione. Default = casella deselezionata.
Esponenziale: Se questa casella è selezionata, la densità aumenta in modo esponenziale con la distanza. Se è invece deselezionata, la densità aumenta linearmente con la distanza. Selezionare quest'opzione solo se si vuole effettuare il rendering di oggetti trasparenti nella nebbia.
Suggerimento: Se si sceglie Esponenziale, aumentare il valore di Dimensione passo per evitare effetti a bande.
Densità: Imposta la densità dell'effetto nebbia. Più densa è la nebbia e più luce viene riflessa all'interno del volume. I volumi di nebbia più realistici sono dati da una densità del 2-6% (5 è il valore di default).
% max luce: Rappresenta l'effetto di bagliore massimo che può essere ottenuto (90% è il default). Riducendo tale valore è possibile limitare la vivacità del bagliore in modo che non risulti sempre più denso all'allontanarsi dalla luce e si "sbianchi" completamente.
% min luce: Impostazione simile a quella di una luce circostante. Se la percentuale minima di luce è maggiore di 0, anche le aree al di fuori del volume di luce saranno luminescenti. Ciò significa che le aree di spazio aperto (dove il raggio di luce può transitare all'infinito) risulteranno del colore di nebbia (come per la nebbia normale).
Se dietro alla nebbia non è presente alcun oggetto, la scena risulterà sempre luminosa come il colore della nebbia se il valore di % min luce è maggiore di 0 (indipendentemente dal valore reale). Ciò è dovuto al fatto che la nebbia si dirige all'infinito e si accumula in modo infinito. Se si utilizzano valori di % min luce maggiori di 0, occorre accertarsi che la scena racchiuda figure geometriche.
atten. (Moltiplicatore attenuazione): Regola l'effetto del colore di attenuazione. Default = 2.0.
Filtro ombre: Consente di ottenere un rendering di luci volumetriche di maggiore qualità aumentando la cadenza di campionamento (aumentando però il tempo di rendering). Le opzioni sono:
Basso: Il buffer di immagine non viene filtrato, ma campionato direttamente. Quest'opzione è applicabile alle immagini a 8 bit, ai file AVI e così via.
Medio: I pixel adiacenti vengono campionati e livellati. Ciò produce un miglioramento significativo nei casi in cui si ottengano difetti a bande. Risulta più lento rispetto a Basso.
Alto: I pixel adiacenti e i pixel diagonali vengono campionati e a ciascuno vengono assegnati pesi diversi. Si tratta del metodo più lento che fornisce una qualità più elevata rispetto all'opzione Medio.
Usa interv. camp. luce: Sposta le ombre proiettate nel volume in base al valore Intervallo campione nei parametri relativi all'ombra della luce. Poiché aumentando il valore dell'Intervallo campione si sposta l'ombra proiettata dalla luce, le ombre nella nebbia corrispondono meglio alle ombre proiettate e si evitano effetti di scalettatura (aliasing) nelle ombre nebbia.
Suggerimento: Con l'opzione Usa interv. camp. luce, maggiore è il valore dell'Intervallo camp., più lenta è l'operazione di rendering. Tuttavia, con questa opzione di solito è possibile ottenere buoni risultati con un'impostazione % volume camp. più bassa (ad esempio 4), che riduce il tempo di rendering.
Volume campione %: Controlla il tasso al quale il volume viene campionato. Si va da 1 a 100 (dove 1 rappresenta la qualità più bassa e 1000 quella più alta).
Auto: Quando questa casella è selezionata, il parametro della percentuale del volume di campionamento è controllato automaticamente e il campo incrementatore viene disattivato (per default). I tassi di campionamento preimpostati sono i seguenti:
Basso = 8
Medio = 25
Alto = 50
Visto che il parametro può arrivare a 100 vi è ancora del margine per aumentarne l'impostazione. L'aumento del parametro Volume campione % comporta un sicuro rallentamento delle operazioni, ma si rivela necessario qualora si voglia ottenere un'altissima qualità di campionamento.
Attenuazione
I comandi di questa sezione sono condizionati dalle impostazioni dei parametri di attenuazione di Inizio intervallo e Fine intervallo per le singole luci.
Inizio %: Imposta l'attenuazione iniziale dell'effetto luce, in relazione alla attenuazione effettiva del parametro di luce. Il valore di default è 100%, vale a dire che l'attenuazione comincerà al punto Inizio intervallo. Se si riduce questo parametro, si comincerà l'attenuazione della luce ad una percentuale ridotta del valore reale di Inizio intervallo, vale a dire un valore più vicino alla luce stessa.
Visto che di solito si preferisce una caduta di luce regolare, è possibile mantenere questo valore sullo 0 e, indipendentemente dall'effettiva impostazione di Inizio intervallo della luce, si otterrà sempre una luminescenza regolare, senza spot.
Fine %: Imposta l'attenuazione finale dell'effetto di illuminazione, in relazione all'attenuazione effettiva del parametro di luce. Impostando questo valore a meno del 100%, è possibile ottenere una luce a bagliore luminescente attenuato che proietta luci molto più lontano del bagliore effettivamente fornito. Con un impostazione del 100% (il valore di default) la luminescenza e l'attenuazione percorreranno la stessa distanza, rappresentando probabilmente una maggiore luminescenza di quanto si desideri.
Disturbo
Disturbo attivato: Attiva/disattiva il disturbo. L'attivazione del disturbo comporta un leggero calo delle prestazioni.
Le opzioni di disturbo per il volume luci sono paragonabili alle opzioni di disturbo per i materiali.
Valore: Percentuale di disturbo applicata alla nebbia. Se il valore è 0, non vi è alcun disturbo. Se il valore è 1, la nebbia diventa puro disturbo.
Collega alla luce: Attivare per collegare l'effetto di disturbo al proprio oggetto luce, piuttosto che alle coordinate globali.
In linea generale, si desidera che il disturbo sia simile alla nebbia o a granelli di polvere nell'atmosfera, in tal caso, mentre la luce si sposta, il disturbo deve rimanere in linea con le coordinate globali. Per certi effetti speciali, il disturbo potrebbe essere fissato alle coordinate della luce. In questi casi, selezionare la casella Collega alla luce.
Tipo: Scegliere il tipo di disturbo da applicare.
Regolare: Motivo di disturbo standard.
Frattale: Motivo di disturbo frattale iterativo.
Turbolenza: Motivo di turbolenza iterativo.
Inverti: Inverte l'effetto di disturbo. La nebbia densa diventa trasparente e viceversa.
Soglia disturbo: Questi valori limitano l'effetto disturbo. Questo parametro può andare da 0 a 1.0. Quando il valore di disturbo supera la soglia Bassa ed è inferiore alla soglia Alta, l'intervallo dinamico viene esteso fino a 0-1. Ciò comporta una minore discontinuità (primo ordine anziché ordine 0) alla transizione di soglia e produce minor aliasing potenziale.
Alto: Imposta il limite superiore di soglia disturbo. Default = 1.0.
Bassa: Imposta il limite inferiore di soglia disturbo. Default = 0,0.
Uniformità: Spazia da -1 a 1 e agisce come filtro ad alto trasferimento. Più ridotto è il valore e una parte maggiore di volume diventa trasparente con volute di fumo separate tra loro. Intorno al valore -0,3 si cominciano a intravedere degli elementi simili a granelli di polvere. Visto che la nebbia diventa meno spessa man mano che questo parametro diminuisce, occorrerà probabilmente aumentarne la densità o il volume comincerà a scomparire.
Livelli: Campo abilitato solo per disturbo Frattale o Turbolenza. Imposta il numero di iterazioni nell'applicazione del disturbo. L'intervallo è compreso tra 1 e 6, inclusi i valori frazionari. Questo parametro può essere animato.
Dimensione: Determina la dimensione delle scie di fumo o nebbia. A valori minori corrispondono scie di minori dimensioni.
Fase: Controlla la velocità del vento. Se l'impostazione di Forza vento è superiore allo 0, il volume di nebbia verrà animato seguendo la direzione del vento. Senza alcuna impostazione di Forza vento, la nebbia fuoriesce sul posto. Dato che è presente una traccia di animazione per fase, è possibile utilizzare l'editor di curve funzione per definire in modo esatto l'aspetto degli "sbuffi" di vento.
L'impostazione del vento sposta il volume della nebbia nella direzione specificata sulla scala del tempo. L'effetto Vento e il parametro Fase sono collegati, per cui al mutare del secondo il primo si sposta. Se non si è applicata animazione a Fase, non si avrà alcun effetto vento.
Forza vento: Controlla la rapidità con la quale il fumo si sposta dalla direzione del vento, in relazione alla fase. Come già descritto, se la fase non è animata non si avrà spostamento di fumo, indipendentemente dalla forza del vento. Con una fase animata lentamente e un'elevata forza del vento, la nebbia si sposterà più rapidamente di quanto non venga prodotta.
In alternativa, se la fase cambia con rapidità mentre la forza del vento è relativamente bassa, la nebbia verrà prodotta rapidamente e si muoverà lentamente. Se si desidera solo che la nebbia fuoriesca sul posto, occorre animare la fase ma mantenere la forza del vento sullo 0.
Vento da: Definisce la direzione di provenienza del vento.
Procedimenti
Per usare Volume luci
Creare una scena con delle luci.
Creare una vista cinepresa o prospettiva della scena.
Evitare che l'asse della vista sia parallelo al cono di un riflettore. Ciò tende a creare solo una scena sbiadita, con eventuali difetti di rendering.
Scegliere Rendering/Ambiente.
Nell'area Atmosfera della finestra di dialogo Ambiente, fare clic su Aggiungi.
Appare la finestra di dialogo Aggiungi effetti atmosferici.
Scegliere Volume luci, quindi fare clic su OK.
Fare clic prima su Seleziona luce, quindi su una luce in una finestra, per aggiungerla all'elenco delle luci volumetriche.
È possibile anche utilizzare una finestra di dialogo Seleziona per nome per selezionare più luci. Fare clic su Seleziona luce, quindi premere H per visualizzare la finestra di dialogo.
Impostare i parametri per la luce volumetrica.
Per aggiungere una luce all'elenco
Fare clic su Seleziona luce.
Fare clic sulla luce in una finestra di visualizzazione.
Per rimuovere una luce dall'elenco
Aprire l'elenco delle luci volumetriche.
Fare clic su Rimuovi luce.
Video Post

Fornisce l'output renderizzato composito riguardante diversi tipi di eventi, incluse la scena corrente, le immagini bitmap, le funzioni di elaborazione dell'immagine, e così via.
Video Post è una finestra di dialogo non modale autonoma di aspetto simile a Editor tracce. La relativa finestra di modifica mostra quando ciascun evento si verifica nell'output video finale. Ciascun evento è associato ad una traccia con una barra intervallo.
La finestra di dialogo Video Post contiene i seguenti elementi:
Coda Video Post: Mostra la sequenza degli eventi di post-produzione.
Comandi visualizzazione/barra di stato Video Post: Mostra informazioni relative ai comandi di Video Post attivi e consente di controllare la visualizzazione delle tracce nell'area delle tracce evento.
Barra strumenti di Video Post: Contiene i comandi di Video Post.
Procedimenti
Per usare la finestra di dialogo Video Post
Scegliere Rendering/Video Post.
In tal modo viene visualizzata la finestra di dialogo Video Post.
Creare una nuova sequenza Video Post aggiungendo eventi alla coda, oppure aprire un file Video Post esistente per modificarlo.
Coda Video Post
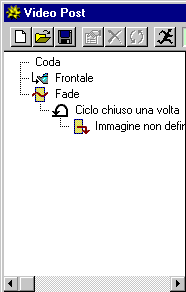 Fornisce un elenco gerarchico di immagini, scene ed eventi per la
videocomposizione.
Fornisce un elenco gerarchico di immagini, scene ed eventi per la
videocomposizione.
Riferimento
La coda Video Post nella finestra di dialogo omonima è simile ad altri elenchi gerarchici dell'Editor tracce e dell'Editor materiali. In Video Post, gli elementi elencati sono immagini, scene, animazioni o elementi esterni che insieme formano la coda. Gli elementi presenti nella coda vengono definiti eventi.
L'ordine di apparizione degli eventi coincide con l'ordine in cui essi vengono eseguiti, dall'alto verso il basso. Di conseguenza, per comporre un'immagine correttamente, la bitmap di sfondo deve apparire prima, o al di sopra, dell'immagine che deve essere sovrapposta.
Nella coda è sempre presente almeno un elemento (un segnaposto denominato Coda). Si tratta dell'evento principale.
La coda può essere lineare, ma alcuni tipi di eventi, come Layer immagine, combinano altri eventi, diventando l'evento principale di questi ultimi.
Procedimenti
Per aggiungere un evento alla coda
Fare clic su un pulsante dell'evento.
L'evento visualizza una finestra di dialogo che consente di specificare i particolari relativi all'evento. La finestra di dialogo dipende dal tipo di evento; alcuni eventi presentano diversi sottotipi.
In generale, il nuovo evento appare alla fine della coda, ma alcuni tipi di eventi richiedono la selezione preventiva di uno o più eventi nella coda. Il pulsante di un evento è disabilitato se la selezione nella coda (o la sua assenza) non costituisce un input valido per il tipo di evento corrispondente al pulsante.
Per evidenziare un evento già nella coda fare clic sulla relativa icona, etichetta o area della barra intervallo.
Per eliminare gli eventi dalla coda
Selezionare l'evento e premere il tasto Elimina.
È possibile eliminare gli eventi sia abilitati sia disabilitati che appaiono in grigio.
Per scambiare la posizione di due eventi nella coda
Evidenziare entrambi gli eventi.
Fare clic su Scambia.
Questa operazione potrebbe non essere consentita se il risultato fosse impossibile da eseguire. Nel livello superiore della coda, gli eventi possono quasi sempre essere scambiati; nei livelli inferiori, un evento in uscita deve essere un evento in entrata valido rispetto all'evento principale.
Per modificare un evento della coda eseguire una delle seguenti operazioni:
Selezionare l'evento e fare clic sul pulsante Modifica evento corrente.
Fare doppio clic sul nome dell'evento.
Fare doppio clic sull'area della barra intervallo dell'evento nella finestra di modifica.
Usare uno dei due metodi del secondo gruppo per gli eventi disabilitati.
Comandi visualizzazione/barra di stato Video Post
Contiene un'area riservata a messaggi e informazioni di stato oltre a presentare pulsanti per il controllo della visualizzazione delle tracce nell'area delle tracce evento.
Riga dei messaggi
Stato (Inizio, Fine, Totale fotogrammi, Larghezza, H-Altezza)
Area di zoom (Video Post)
Panoramica (Video Post)
Zoom tempo (Video Post)
Zoom estensione (Video Post)
Riga dei messaggi Video Post
![]()
Visualizza le istruzioni per l'utilizzo della funzione correntemente selezionata.
Stato Video Post (Inizio, Fine, Totale fotogrammi, Larghezza, H-Altezza)
![]()
Visualizza i fotogrammi iniziale e finale dell'evento corrente, oltre alla risoluzione di output dell'intera coda.
Riferimento
I/F: Mostra i fotogrammi iniziali e finali della traccia selezionata. Se non è selezionata alcuna traccia, mostra i fotogrammi iniziale e finale dell'intera coda.
T: Mostra i fotogrammi totali della traccia selezionata.
L/H: Mostra la larghezza e l'altezza dell'immagine risultante dal rendering di tutti gli eventi della coda.
Area di zoom (Video Post)
![]()
Consente di ingrandire un'area definita dal trascinamento di un rettangolo all'interno dell'area tracce evento.
Panoramica (Video Post)
![]()
Consente di trascinare il mouse in senso orizzontale nell'area tracce evento per spostare la vista verso destra o verso sinistra.
Zoom tempo (Video Post)
![]()
Visualizza nell'area tracce evento un numero maggiore o minore di fotogrammi, permettendo di scalare o effettuare lo zoom della visualizzazione. La barra-righello del tempo mostra l'unità corrente di visualizzazione del tempo.
Riferimento
Trascinare il mouse orizzontalmente nell'area tracce evento per applicare lo zoom sul tempo.
Trascinare il mouse verso destra per visualizzare meno fotogrammi nell'area tracce (zoom avanti).
Trascinare il mouse verso sinistra per visualizzare più fotogrammi nell'area tracce (zoom indietro).
Zoom estensione (Video Post)
![]()
Regola le dimensioni dell'area tracce evento in senso orizzontale così da visualizzare tutti i fotogrammi delle tracce più lunghe.
Utilizzare Zoom estensione per ripristinare rapidamente il visualizzatore e quindi mostrare tutti i fotogrammi dopo uno zoom in avanti su una selezione di fotogrammi con il pulsante Zoom tempo.
Barra degli strumenti Video Post
![]()
Contiene gli strumenti per la gestione dei file Video Post (file .vpx) e per la gestione dei singoli eventi visualizzati nella coda Video Post e nell'area tracce evento.
Nuova sequenza
Apri sequenza
Salva sequenza
Modifica evento corrente
Elimina evento corrente
Scambia eventi
Esegui sequenza
Modifica barra intervallo
Allinea selezione a sinistra
Allinea selezione a destra
Rendi selezione della stessa dimensione
Confina con selezionato
Aggiungi evento scena
Aggiungi evento immagine di input
Aggiungi evento filtro immagine
Aggiungi evento layer immagine
Aggiungi evento immagine di output
Aggiungi evento esterno
Aggiungi evento ciclo
Nuova sequenza
![]()
Crea una nuova sequenza Video Post grazie all'eliminazione degli inserimenti correnti.
Prima dell'eliminazione di qualsiasi inserimento della coda corrente, il programma richiede all'utente di confermare l'operazione.
Procedimenti
Per creare un nuovo file di Video Post
Fare clic su Nuova sequenza.
Avviso: Questo comando cancella tutti i dati correnti di Video Post.
Utilizzare Nuovo dopo avere salvato in un diverso file Video Post. Scegliendo Video Post dal menu Rendering è possibile visualizzare gli eventuali dati Video Post salvati con la scena di 3D Studio MAX.
Apri sequenza
![]()
Apre una sequenza Video Post memorizzata su disco.
Riferimento
Le sequenze Video Post contengono tutte le informazioni relative alla coda e alle impostazioni ad essa associate. Hanno l'estensione .vpx e sono memorizzati di default nella cartella vpost di 3D Studio MAX.
Procedimenti
Per aprire un file di Video Post esistente
Fare clic su Apri sequenza.
Usare la finestra di dialogo di selezione file che appare per scegliere il file di Video Post (.vpx) da modificare.
Si può anche usare il pulsante Apri di Video Post per aprire la coda da una scena di 3D Studio MAX (file .max). Video Post carica soltanto i dati di Video Post dal file.max, senza modificare la scena corrente.
Salva sequenza
![]()
Salva su disco la sequenza di Video Post corrente.
Riferimento
Tutti i dati di configurazione Video Post, gli stessi eventi della coda e ogni dato esterno di evento in coda vengono salvati nel file .max. È inoltre possibile salvare la sequenza Video Post su un file separato per la condivisione con altri utenti di 3D Studio MAX.
I file di sequenza Video Post contengono tutte le informazioni relative alla coda e alle impostazioni ad essa associate. Hanno l'estensione .vpx e sono memorizzati di default nella cartella vpost di 3D Studio MAX.
Procedimenti
Per salvare i dati attivi di Video Post
Fare clic su Salva sequenza.
Appare una finestra di dialogo di selezione file che consente di specificare un nome per il nuovo file di Video Post.
Per default, il pulsante Salva consente di salvare i file nella sottodirectory vpost della directory di 3D Studio MAX. Usando File/Configura percorsi è possibile cambiare il percorso di default impostando un'altra directory.
Modifica evento corrente
![]()
Visualizza una finestra di dialogo che consente di modificare le proprietà dell'evento corrente.
Riferimento
La finestra di dialogo Modifica evento contiene diversi comandi a seconda del tipo di evento selezionato. Il campo superiore in ogni finestra di dialogo di evento è un campo con etichetta modificabile. Se il campo viene lasciato vuoto, l'evento utilizza l'etichetta assegnata. Se si immette il nome di un evento, esso verrà visualizzato nel campo della relativa finestra.
È possibile modificare i seguenti tipi di eventi:
Modifica evento scena
Modifica evento immagine input
Modifica evento filtro
Modifica evento layer
Modifica evento immagine di output
Modifica evento esterno
Modifica evento ciclo
Procedimenti
Per modificare un evento della coda eseguire una delle seguenti operazioni:
Selezionare l'evento e fare clic sul pulsante Modifica evento corrente.
Fare doppio clic sul nome dell'evento.
Fare doppio clic sull'area della barra intervallo dell'evento nella finestra di modifica.
Usare uno dei due metodi del secondo gruppo per gli eventi disabilitati.
Modifica evento scena
Fornisce i comandi di modifica di un evento Scena.
Un evento Scena è una vista della scena corrente di 3D Studio MAX. È possibile decidere quale vista visualizzare e come sincronizzare la scena con l'output video finale. Analogamente agli eventi Input immagine, gli eventi Scena mettono in coda un'immagine, ma un evento Scena rappresenta la scena corrente di 3D Studio MAX e deve essere sottoposto a rendering al momento dell'esecuzione della coda Video Post.
È possibile usare più eventi Scena per mostrare simultaneamente due viste diverse della scena, oppure per tagliare da una vista all'altra. Se nella coda c'è più di un evento Scena e gli eventi Scena occupano lo stesso intervallo di tempo, è necessario comporli con un evento Layer immagine. Altrimenti, il secondo evento Scena sovrascrive il primo.
Riferimento
Visualizza
Seleziona la finestra a cui applicare il rendering.
Opzioni scena
Abilita diversi effetti di rendering.
Opzioni rendering: Visualizza un sottogruppo di parametri della finestra di dialogo Rendering in scena. Per maggiori informazioni su questi comandi, vedere gli argomenti della Guida Parametri comuni e Buffer A scanline MAX di default. Le modifiche apportate alle opzioni di rendering Evento scena hanno effetto anche sulla finestra di dialogo Rendering in scena.
Effetto movimento scena: Attiva l'effetto movimento scena per l'intera scena. Non si tratta dell'effetto movimento oggetto, il quale crea effetti movimento per i singoli oggetti della scena.
Durata: Imposta la velocità dell'otturatore virtuale per l'effetto movimento. Se la durata è impostata su 1,0, l'otturatore virtuale rimane aperto per tutta la durata intercorrente tra un fotogramma e quello successivo. Se il valore di impostazione è inferiore (ad esempio 0,25), il numero di suddivisioni specificate nel campo Suddivisioni durata verranno sottoposte a rendering entro la porzione specificata del fotogramma (in questo esempio, nelle prime 0,25 suddivisioni della durata tra un fotogramma e il successivo).
Suddivisioni durata: Determina quante porzioni di sotto-fotogrammi vengono soggette a rendering entro il valore di Durata. Il valore di default è di 2 porzioni, ma ne saranno necessarie almeno 5 o 6 per ottenere un effetto soddisfacente.
Dithering %: Imposta il valore di dithering tra i pixel sfuocati delle porzioni di fotogramma sovrapposte. Se Dithering % è impostato sullo 0, non si ha alcun dithering.
Intervallo scena
Imposta l'intervallo dei fotogrammi di scena a cui applicare il rendering.
Blocco barra intervallo a intervallo scena: Casella abilitata quando si deseleziona Blocco a intervallo Video Post. Se la casella è disponibile, il campo Fine scena è disabilitato e bloccato all'intervallo Video Post. Quando si modifica il campo valori Inizio scena, il campo valori Fine scena viene aggiornato automaticamente sulla base dell'intervallo Video Post impostato per questo evento.
Se la casella viene deselezionata, è possibile impostare i campi Inizio e Fine scena su valori a piacere. Ciò consente di mantenere l'intervallo di scena bloccato alla sua lunghezza originale e fornire comunque flessibilità per mappare un intervallo di scena arbitrario a un intervallo arbitrario di Video Post.
Blocca a intervallo Video Post: Applica il rendering allo stesso intervallo di fotogrammi di scena indicato dai fotogrammi Video Post. L'intervallo Video Post viene impostato nella finestra di dialogo Esegui Video Post.
Parametri Video Post
Inizio VP/Fine VP: Imposta i fotogrammi iniziali e finali per l'evento selezionato all'interno della coda generale di Video Post. Video Post effettua il rendering dell'evento in base al numero di fotogrammi specificati in questo punto.
Abilitato: Abilita o disabilita l'evento. Se questa casella è deselezionata, l'evento viene disabilitato e Video Post lo ignora al momento di sottoporre a rendering la coda. Ogni evento deve essere disabilitato singolarmente. Ad esempio, la disabilitazione di un evento layer composito non disabilita gli eventi immagine compositi. Le barre intervallo degli eventi disabilitati appaiono in grigio nell'area tracce eventi.
Procedimenti
Per far corrispondere i fotogrammi della scena con i fotogrammi di Video Post
Selezionare Blocco a intervallo Video Post.
I fotogrammi della scena corrispondono ai fotogrammi Video Post ed hanno lo stesso numero di fotogramma. Il fotogramma 0 della scena è il fotogramma 0 nella finestra di dialogo Video Post e così via. La barra intervallo relativa all'evento Scena mostra quale porzione della scena è selezionata. Se l'intervallo copre i fotogrammi di Video Post dal 25 al 35, l'esecuzione della coda renderizza i fotogrammi di scena dal 25 al 35. Lo spostamento della barra intervallo della scena è simile allo spostamento di una finestra temporale all'interno della scena stessa.
Per distanziare la scena nel tempo
Selezionare Blocco barra interv. a interv. scena.
Il comando Inizio scena è attivato, ma il comando Fine scena rimane disattivato, vale a dire che la sincronizzazione è controllata dal valore Inizio scena e dalla lunghezza della barra intervallo.
Il valore Inizio scena è il numero del fotogramma della scena in cui inizia la riproduzione. Se Inizio scena è 0, il fotogramma 0 della scena è il primo fotogramma riprodotto; se Inizio scena è 12, il fotogramma 12 è il primo fotogramma ad essere eseguito, e così via.
La lunghezza della barra intervallo determina il numero di fotogrammi della scena che vengono eseguiti. Trascinando il punto finale della barra intervallo, la lunghezza dell'intervallo di riproduzione cambia. Anche se Fine scena è inattiva, il relativo valore viene aggiornato per mostrare il numero dell'ultimo fotogramma della scena che verrà eseguita.
Trascinando la barra intervallo, cambia anche il luogo in cui viene eseguita la scena all'interno dell'output video finale. Ad esempio, se si imposta Inizio scena su 5 e si sposta la barra intervallo in modo che inizi nel fotogramma 20 di Video Post, il fotogramma 5 viene eseguito nel fotogramma 20 dell'output video finale e così via.
Per distanziare la scena e modificare la velocità di riproduzione della scena
Deselezionare Blocco barra interv. a interv. scena.
Con Blocco barra interv. a interv. scena disattivato, sia Inizio scena che Fine scena sono attivate. Come in precedenza, Inizio scena specifica il primo fotogramma della scena da eseguire. Fine scena specifica l'ultimo fotogramma della scena da eseguire e la lunghezza della barra intervallo determina la velocità di riproduzione.
Se la barra intervallo specifica lo stesso numero di fotogrammi di Video Post rispetto ai corrispondenti fotogrammi della scena, significa che la riproduzione avviene alla velocità di riproduzione della scena. Se la barra intervallo specifica meno fotogrammi, la scena viene velocizzata. Se la barra intervallo specifica più intervalli, la scena viene rallentata. Quando viene eseguito, Video Post salta automaticamente i fotogrammi o aggiunge fotogrammi per controllare la velocità di riproduzione della scena.
Ad esempio, se Inizio scena è il fotogramma 5 e Fine scena è il fotogramma 35, la barra intervallo rappresenta 30 fotogrammi in tutto. Se la barra intervallo copre soltanto 10 fotogrammi di Video Post, la riproduzione della scena viene velocizzata in modo da contenere 30 fotogrammi nei 10 dell'output video finale. D'altro canto, se la barra intervallo copre 120 fotogrammi, la riproduzione della scena viene allungata per rallentarla.
Per eseguire il rendering in senso contrario dell'intera scena
Deselezionare Blocco a intervallo Video Post.
Deselezionare Blocco barra interv. a interv. scena.
Impostare Inizio scena sull'ultimo fotogramma della scena.
Impostare Fine scena sul primo fotogramma della scena.
La lunghezza della barra intervallo determina la velocità di riproduzione della scena inversa.
Per aggiungere l'effetto movimento della scena
Selezionare Effetto movimento scena nella finestra di dialogo Evento scena.
Impostare i parametri dell'effetto movimento della scena.
L'evento Scena genera l'effetto movimento simulando una cinepresa con un otturatore aperto. Interpola e quindi esegue il rendering del movimento all'interno di un fotogramma, per generare una serie di immagini dell'oggetto in movimento, anziché della singola immagine di default.
Modifica evento immagine input
Gli eventi Input immagine aggiungono un'immagine fissa o in movimento alla scena. Gli eventi Input immagine mettono in coda un'immagine, ma, diversamente dagli eventi Scena, l'immagine è un file precedentemente salvato o un'immagine generata mediante dispositivo. L'immagine può presentarsi in uno dei seguenti formati di file:
avi
bmp
Formato animazione Autodesk (flc, fli, cel)
gif
ifl
jpeg
rla
tga
tif
yuv
Referimenti
Input immagine
File: Consente di scegliere il file di immagine bitmap o di animazione.
Dispositivi: Consente di scegliere un dispositivo hardware di input installato quale, ad esempio, un digital disk recorder.
Opzioni: Visualizza la finestra di dialogo Opzioni input immagine per consentire l'impostazione dei parametri di allineamento, dimensione e intervallo fotogrammi per l'immagine di input.
Cache: Memorizza una bitmap in memoria. Se si utilizza una bitmap a immagine singola, è possibile scegliere questa opzione. Video Post non ricarica o scala l'immagine per ciascun fotogramma.
Driver immagine
Questi pulsanti sono disponibili solo quando si è scelto un dispositivo come sorgente dell'immagine.
Info su: Fornisce informazioni sull'origine del software gestore di immagine utilizzato per creare l'immagine da 3D Studio MAX.
Setup: Visualizza una finestra di dialogo di setup specifica del plug-in. Alcuni plug-in possono fare a meno di tale pulsante.
Parametri Video Post
Inizio VP/Fine VP: Imposta i fotogrammi iniziali e finali per l'evento selezionato all'interno della coda generale di Video Post. Video Post effettua il rendering dell'evento in base al numero di fotogrammi specificati in questo punto.
Abilitato: Abilita o disabilita l'evento. Se questa casella è deselezionata, l'evento viene disabilitato e Video Post lo ignora al momento di sottoporre a rendering la coda. Ogni evento deve essere disabilitato singolarmente. Ad esempio, la disabilitazione di un evento layer composito non disabilita gli eventi immagine compositi. Le barre intervallo degli eventi disabilitati appaiono in grigio nell'area tracce eventi.
Procedimenti
Per allineare l'immagine di input, effettuare una delle seguenti operazioni all'interno della finestra di dialogo Opzioni input immagine
Scegliere Preimpostato e fare clic su uno dei pulsanti di allineamento preimpostati.
Scegliere Coordinate e specificare quindi le coordinate X,Y relative alla posizione dell'immagine.
L'angolo superiore sinistro è (0,0) sia per l'immagine di input che per il fotogramma di output. Aumentando X l'immagine si sposta verso destra, mentre aumentando Y l'immagine si sposta verso il basso. I valori negativi spostano l'immagine nella direzione opposta. I valori X e Y specificano i pixel.
Per impostare la dimensione dell'immagine di input, effettuare una delle seguenti operazioni all'interno della finestra di dialogo Opzioni input immagine
Scegliere Non ridimensionata per mantenere la risoluzione originale dell'immagine.
Scegliere Adatta per modificare le dimensioni dell'immagine in modo che corrispondano al fotogramma di output.
Questo può modificare la risoluzione dell'immagine, facendo in modo che venga nuovamente messa in scala per ciascun fotogramma.
Scegliere Formato personalizzato e specificare quindi la larghezza e l'altezza dell'immagine nel fotogramma di output.
Per controllare la riproduzione di un'immagine animata
Nella finestra di dialogo Opzioni input immagine, impostare l'intervallo e la velocità del fotogramma dell'animazione di input.
Se si desidera che l'animazione venga ripetuta, attivare Ciclo chiuso alla fine. Disattivare Ciclo chiuso alla fine se si desidera che l'animazione si interrompa dopo la riproduzione.
Questa opzione è valida soltanto quando l'animazione di input è più breve dell'output video finale.
Opzioni input immagine
La finestra di dialogo Opzioni Input immagine contiene comandi per l'impostazione delle dimensioni e della posizione dell'immagine relativamente ai fotogrammi dell'uscita video. Per le immagini di input animate, viene anche utilizzata per sincronizzare l'evento Input immagine con la sequenza di fotogrammi dell'output video. La stessa finestra di dialogo si apre facendo clic su Opzioni nell'area Maschera delle finestre di dialogo Evento filtro ed Evento layer.
Riferimento
Allineamento
Preimpostato: Posiziona l'immagine a seconda della preimpostazione di uno dei pulsanti direzionali: Superiore sinistro, Centro, Superiore destro e così via. Comando in modalità di esclusione reciproca con Coordinate.
Coordinate: Posiziona l'immagine a seconda delle coordinate inserite. Comando in modalità di esclusione reciproca con Preimpostazioni.
Dimensione
Non ridimensionata: Mantiene le dimensioni originali memorizzate dell'immagine.
Adatta: Ridimensiona l'immagine e la adatta alle dimensioni dell'immagine renderizzata Video Post (default).
Personalizzata: Ridimensiona l'immagine a seconda delle unità di larghezza e altezza inserite.
Fotogrammi
Da/a: Specifica l'intervallo di fotogrammi da utilizzare se il file immagine di input è un'animazione o un filmato.
Passo: imposta l'intervallo tra i fotogrammi da utilizzare. Ad esempio, se il campo in questione viene impostato su 7, 3D Studio MAX utilizzerà un fotogramma ogni sette.
Ciclo chiuso alla fine: Riproduce i fotogrammi dall'inizio una volta raggiunto l'ultimo fotogramma. Ciò verrà attivato se l'intervallo di fotogrammi usato è inferiore a quello di Video Post.
Procedimenti
Per allineare l'immagine di input, effettuare una delle seguenti operazioni all'interno della finestra di dialogo Opzioni input immagine
Scegliere Preimpostato e fare clic su uno dei pulsanti di allineamento preimpostati.
Scegliere Coordinate e specificare quindi le coordinate X,Y relative alla posizione dell'immagine.
L'angolo superiore sinistro è (0,0) sia per l'immagine di input che per il fotogramma di output. Aumentando X l'immagine si sposta verso destra, mentre aumentando Y l'immagine si sposta verso il basso. I valori negativi spostano l'immagine nella direzione opposta. I valori X e Y specificano i pixel.
Per impostare la dimensione dell'immagine di input, effettuare una delle seguenti operazioni all'interno della finestra di dialogo Opzioni input immagine
Scegliere Non ridimensionata per mantenere la risoluzione originale dell'immagine.
Scegliere Adatta per modificare le dimensioni dell'immagine in modo che corrispondano al fotogramma di output.
Questo può modificare la risoluzione dell'immagine, facendo in modo che venga nuovamente messa in scala per ciascun fotogramma.
Scegliere Formato personalizzato e specificare quindi la larghezza e l'altezza dell'immagine nel fotogramma di output.
Per controllare la riproduzione di un'immagine animata
Nella finestra di dialogo Opzioni input immagine, impostare l'intervallo e la velocità del fotogramma dell'animazione di input.
Se si desidera che l'animazione venga ripetuta, attivare Ciclo chiuso alla fine. Disattivare Ciclo chiuso alla fine se si desidera che l'animazione si interrompa dopo la riproduzione.
Questa opzione è valida soltanto quando l'animazione di input è più breve dell'output video finale.
Modifica evento immagine di output
Fornisce i comandi di modifica dell'evento Output immagine.
Gli eventi Output immagine inviano il risultato dell'esecuzione della coda Video Post o ad un file o ad un dispositivo. Se si desidera salvare l'output video finale, è necessario aggiungere alla fine della coda un evento Output immagine. In caso contrario, i risultati vengono visualizzati solo nella finestra buffer di fotogramma virtuale. La barra intervallo Output immagine deve includere l'intero intervallo dei fotogrammi di cui si desidera avere l'output.
L'output può essere la finestra buffer di fotogramma virtuale, i file targa, un file avi, un file flic o persino un dispositivo di output di controller VTR.
È possibile avere più eventi di immagine di output inviati a diversi dispositivi. Quindi, è possibile monitorare la coda con dispositivi di output VTR per visualizzare l'output a qualsiasi livello della coda di Video Post durante il rendering.
Riferimento
File immagine
È possibile inviare l'immagine di output ad un file o ad un dispositivo.
File: Consente di assegnare un nome al file di immagine di output.
Dispositivi: Consente di scegliere il dispositivo hardware di output quale, ad esempio, un digital video recorder. Il dispositivo, il relativo driver e il plug-in 3D Studio MAX devono essere tutti installati nel sistema affinché si possa utilizzare l'output del dispositivo.
Driver immagine
I due pulsanti che si trovano in quest'area sono attivati solo quando si è scelto un dispositivo come sorgente dell'immagine.
Info su: Fornisce informazioni sull'origine del software gestore di immagine utilizzato per creare l'immagine da 3D Studio MAX.
Setup: Visualizza opzioni di setup specifiche per il dispositivo.
Parametri Video Post
Inizio VP/Fine VP: Imposta i fotogrammi iniziali e finali per l'evento selezionato all'interno della coda generale di Video Post. Video Post effettua il rendering dell'evento in base al numero di fotogrammi specificati in questo punto.
Abilitato: Abilita o disabilita l'evento. Se questa casella è deselezionata, l'evento viene disabilitato e Video Post lo ignora al momento di sottoporre a rendering la coda. Ogni evento deve essere disabilitato singolarmente. Ad esempio, la disabilitazione di un evento layer composito non disabilita gli eventi immagine compositi. Le barre intervallo degli eventi disabilitati appaiono in grigio nell'area tracce eventi.
Modifica evento esterno
Un evento Esterno in genere è un programma che esegue l'elaborazione delle immagini. Può anche trattarsi di un file batch o di un'utilità che si desidera eseguire in un punto specifico della coda, oppure di un modo per trasferire immagini da o negli appunti di Windows.
Un evento Esterno è sempre un evento secondario. Se si seleziona un evento nella coda prima di aggiungere un evento Esterno, l'evento Esterno diventa derivato dell'evento selezionato. Gli eventi derivati vengono valutati prima dei rispettivi principali.
Riferimento
Evento esterno
Consente di selezionare il programma esterno da eseguire.
Sfoglia: Consente di selezionare un programma esterno. Ad esempio, è possibile specificare Adobe Photoshop(TM) o un'altra applicazione di elaborazione immagini.
Opzioni della riga di comando
Per i programmi esterni che accettano opzioni della riga di comando, è possibile inviare dati in tempo reale al programma esterno. 3D Studio MAX offre tre comandi speciali. Se rilevati in una stringa, tali comandi vengono sostituiti con dati in tempo reale come nei seguenti esempi:
%f viene sostituito con un numero di fotogramma a 4 cifre (ad esempio 0001)
%w viene sostituito con una larghezza di immagine a 4 cifre (ad esempio 0640)
%h viene sostituito con una altezza di immagine a 4 cifre (ad esempio 1024)
Ad esempio, se l'opzione della riga di comando è:
-w%w -h%h -oframe%f.tga
la stringa inviata al programma esterno potrebbe essere:
-w0640 -h0480 -oframe0001.tga
Scrivi immagine in Appunti: Scrive l'immagine correntemente sottoposta a rendering negli Appunti di Windows per il recupero da parte di un'applicazione esterna.
Leggi immagine da Appunti: Legge il contenuto degli Appunti di Windows dopo l'elaborazione da parte dell'applicazione esterna. Quando viene salvata negli Appunti, l'immagine elaborata appare automaticamente nel Video Post. Nel caso di uno script automatizzato, è possibile eseguire l'immagine tramite un elaboratore di immagini esterno e recuperarla automaticamente.
Parametri Video Post
Inizio VP/Fine VP: Imposta i fotogrammi iniziali e finali per l'evento selezionato all'interno della coda generale di Video Post. Video Post effettua il rendering dell'evento in base al numero di fotogrammi specificati in questo punto.
Abilitato: Abilita o disabilita l'evento. Se questa casella è deselezionata, l'evento viene disabilitato e Video Post lo ignora al momento di sottoporre a rendering la coda. Ogni evento deve essere disabilitato singolarmente. Ad esempio, la disabilitazione di un evento layer composito non disabilita gli eventi immagine compositi. Le barre intervallo degli eventi disabilitati appaiono in grigio nell'area tracce eventi.
Modifica evento ciclo
Gli eventi Ciclo chiuso fanno sì che altri eventi si ripetano nel tempo nel video di output. Controllano la sequenza, ma non effettuano alcuna elaborazione dell'immagine.
Un evento Ciclo chiuso è sempre un evento principale con un unico derivato. Il derivato stesso può essere un evento principale con dei derivati. Qualsiasi tipo di evento può essere derivato rispetto all'evento Ciclo chiuso, compreso un altro evento Ciclo chiuso.
La barra intervallo dell'evento Ciclo chiuso visualizza a colori la durata originale della riproduzione dell'evento derivato, mentre l'intervallo dei fotogrammi a ciclo chiuso è grigio. È possibile modificare la durata della riproduzione dell'evento derivato trascinando l'intervallo del fotogramma del derivato oppure l'intervallo originale dell'evento derivato nella traccia dell'evento Ciclo chiuso, ma l'intera lunghezza del ciclo chiuso (la parte grigia della barra intervallo) è regolabile solo modificando il parametro Numero di volte nella finestra di dialogo Modifica evento ciclo.
Riferimento
Ordine
Ciclo chiuso: Ripete l'evento derivato ricominciando dall'inizio quando questo raggiunge la fine del proprio intervallo. Si tratta dell'impostazione di default.
Ping pong: Ripete l'evento derivato eseguendolo prima in avanti, quindi all'indietro, quindi in avanti e così via. L'ultimo fotogramma dell'evento derivato non viene ripetuto.
Numero di volte
Specifica il numero di ripetizioni per le funzioni Ciclo chiuso o Ping pong, oltre alla prima riproduzione dell'evento derivato.
Parametri Video Post
Inizio VP/Fine VP: Imposta i fotogrammi iniziali e finali per l'evento selezionato all'interno della coda generale di Video Post. Video Post effettua il rendering dell'evento in base al numero di fotogrammi specificati in questo punto.
Abilitato: Abilita o disabilita l'evento. Se questa casella è deselezionata, l'evento viene disabilitato e Video Post lo ignora al momento di sottoporre a rendering la coda. Ogni evento deve essere disabilitato singolarmente. Ad esempio, la disabilitazione di un evento layer composito non disabilita gli eventi immagine compositi. Le barre intervallo degli eventi disabilitati appaiono in grigio nell'area tracce eventi.
![]()
Elimina evento corrente
Elimina dalla coda l'evento selezionato.
Prima dell'eliminazione viene richiesta all'utente la conferma dell'operazione.
Procedimenti
Per eliminare gli eventi dalla coda
Selezionare l'evento e premere il tasto Elimina.
È possibile eliminare gli eventi sia abilitati sia disabilitati che appaiono in grigio.
Scambia eventi
![]()
Scambia la posizione di due eventi selezionati nella coda.
Ciò si rivela utile quando le immagini per la videocomposizione sono in ordine errato. L'immagine di sfondo deve essere la prima mentre l'immagine in primo piano con il canale alfa deve essere la seconda.
Procedimenti
Per scambiare la posizione di due eventi nella coda
Evidenziare entrambi gli eventi.
Fare clic su Scambia.
Questa operazione potrebbe non essere consentita se il risultato fosse impossibile da eseguire. Nel livello superiore della coda, gli eventi possono quasi sempre essere scambiati; nei livelli inferiori, un evento in uscita deve essere un evento in entrata valido rispetto all'evento principale.
Esegui sequenza
![]()
L'esecuzione della coda Video Post rappresenta il passaggio finale di post-produzione video. L'esecuzione è diversa dal rendering in quanto viene eseguita solo per le scene ed è possibile utilizzare Video Post per comporre immagini e animazioni senza includere la scena corrente di 3D Studio MAX.
Sebbene i comandi di Esegui Video Post siano simili a quelli della finestra di dialogo Rendering in scena, le relative impostazioni sono completamente indipendenti e non si influenzano a vicenda.
Durante l'esecuzione, è possibile spostare o chiudere la finestra buffer fotogramma virtuale, ma non è possibile utilizzare le altre funzioni di 3D Studio MAX fino a quando l'esecuzione non sarà completata o eliminata.
Il tempo di rendering per l'ultimo fotogramma renderizzato nella sequenza Video Post viene visualizzato nella riga dei messaggi della finestra principale di 3D Studio MAX.
Riferimento
Tempo di output
Selezionare i fotogrammi da eseguire:
Singolo: Solo il fotogramma corrente.
È possibile eseguire un singolo fotogramma solo se esso rientra nell'intervallo corrente.
Intervallo: Tutti i fotogrammi compresi tra i due indicati (inclusi i due fotogrammi stessi).
Ogni n fotogrammi: Intervallo regolare di fotogrammi. Ad esempio, inserire 8 per eseguire il rendering di un fotogramma ogni otto.
Dimensione output
Formato: Scegliere Personalizzato o un formato cinematografico o video standard dall'elenco. Per Personalizzato, è possibile impostare la larghezza dell'apertura della cinepresa, la risoluzione dell'output di rendering ed il rapporto dimensioni immagine o il rapporto dimensioni pixel. Quando si sceglie un formato standard, la larghezza dell'apertura ed i rapporti dimensione sono bloccati, ma è possibile modificare la risoluzione.
Largh. apertura (mm): Specifica la larghezza dell'apertura della cinepresa, fornendo un terzo metodo (oltre agli incrementatori Obiettivi e FOV nel pannello cinepresa) di misurazione del campo visivo. La modifica di questo valore ha effetto solo sul valore dell'incrementatore Obiettivi per le cineprese della scena, modificando il rapporto tra l'incrementatore Obiettivi e l'incrementatore FOV. Tale operazione non ha effetto sulla vista della scena attraverso la cinepresa. Ad esempio, se l'impostazione di Obiettivi è 43,0 mm e Largh. apertura viene portato da 36 a 50, quando si esegue la coda Video Post, l'incrementatore Obiettivi della cinepresa sarà 59.722, ma la scena avrà lo stesso aspetto durante l'esecuzione.
Largh./Altezza: Specifica la larghezza e l'altezza dell'immagine espressa in pixel. Per Personalizzato, è possibile impostare questi due incrementatori separatamente. Per gli altri formati, i due incrementatori sono bloccati al rapporto dimensioni specificato; pertanto, la modifica dell'uno implica la modifica anche dell'altro.
Pulsanti di risoluzione: Specificano una risoluzione preimpostata. Fare clic con il pulsante destro del mouse per visualizzare una finestra di dialogo secondaria che consente di modificare la risoluzione specificata dal pulsante.
Rapp. dim. immagine: Consente di impostare il rapporto tra le dimensioni dell'immagine. Modificando Rapp. dim immagine, si modifica anche il valore di Altezza in modo da mantenere il corretto rapporto tra le dimensioni. Per i formati standard, il rapporto dimensioni immagine è bloccato e il relativo incrementatore è sostituito da una visualizzazione di testo.
Bloccando Rapp. dim. immagine (mediante un clic sul pulsante Blocco), Largh. e Altezza sono bloccati l'uno rispetto all'altro; di conseguenza, la modifica dell'uno determina la modifica dell'altro, in modo da conservare il rapporto dimensioni immagine e la modifica del valore di Rapp. dim pixel determina il cambiamento del valore di Altezza, al fine di mantenere il rapporto tra le dimensioni dell'immagine.
Rapp. dim pixel: Consente di impostare il rapporto tra le dimensioni dell'immagine. Per i formati standard, il rapporto dimensioni pixel è determinato dal formato e il relativo incrementatore è sostituito da una visualizzazione di testo.
Bloccando il rapporto dimensioni pixel (con un clic sul pulsante Blocco), l'incrementatore Rapp. dim. pixel è sostituito da una visualizzazione di testo. Il pulsante Blocco è disponibile solo per il formato Personalizzato.
Output
Buffer fotogramma virtuale: Visualizza l'esecuzione Video Post in una finestra su schermo.
Rendering in rete: Abilita le operazioni di rendering in rete o network rendering. Se la casella è selezionata, al momento del rendering verrà visualizzata la finestra di dialogo Assegnazione lavoro di rete (descritta in Assegnazione lavoro di rete).
Fin. dialogo progressione: Mantiene attiva la visualizzazione della finestra di dialogo Progressione Video Post una volta terminata l'esecuzione della sequenza Video Post. Per default, essa si chiude automaticamente. Se questa opzione è selezionata, occorre fare clic sul pulsante Chiudi per chiudere la finestra di dialogo.
Procedimenti
Per eseguire la coda
Fare clic su Esegui sequenza.
Appare la finestra di dialogo Esegui Video Post.
Impostare l'intervallo di tempo e le dimensioni di output e fare quindi clic su Rendering per creare il video.
Al termine dell'esecuzione, fare clic su Chiudi per chiudere la finestra di dialogo sull'andamento di Video Post, se è ancora aperta.
Configura preimpostazioni
Se si utilizza il formato Personalizzato per Esegui sequenza, è possibile modificare i valori per ogni pulsante risoluzione preimpostato facendo clic destro su di esso.
Se si utilizza uno dei formati standard, gli incrementatori Largh. e Altezza sono bloccati al rapporto dimensioni immagine di tale formato e l'incrementatore Rapporto dimensioni è sostituito da una visualizzazione di testo.
Dopo aver modificato questi valori ed essere usciti dalla finestra di dialogo Configura preimpostazioni, fare clic sul pulsante per applicare i nuovi valori alla finestra di dialogo Esegui sequenza.
Riferimento
Larghezza: Specifica la larghezza dell'immagine in pixel.
Altezza: Specifica l'altezza dell'immagine in pixel.
Rapp. dim. immagine: Consente di impostare il rapporto tra le dimensioni dell'immagine. Modificando il valore di Rapp. dim. immagine, si modifica anche il valore di Altezza, in modo da mantenere il corretto rapporto dimensioni per la risoluzione.
Assegnazione lavoro di rete
Consente di assegnare un nome al lavoro di rendering (task) e specificare i computer che parteciperanno al rendering.
La finestra Assegnazione lavoro di rete comprende i seguenti comandi:
Assegnazione lavoro
Nome lavoro: Fornisce un campo dove assegnare un nome al lavoro (obbligatorio). Il pulsante + accanto al campo consente di aggiungere una numerazione a incrementi (Job01, Job02, ecc.).
Inattivo: Aggiunge il lavoro con nome alla coda in stato sospeso. Il lavoro non verrà iniziato fino a quando non lo si attiverà manualmente dal Queue Manager Client.
Network Manager
Scegliere un Network Manager selezionandolo dall'elenco.
Connetti: Esegue la connessione al Network Manager. 3D Studio MAX mantiene la connessione come impostazione globale. In tal modo la si modifica solo quando si desidera specificare un Network Manager diverso.
Il campo al di sotto del campo del nome del Network Manager visualizza un elenco contenente tutti i Network Rendering Server sottostanti il Network Manager specificato.
Le icone lampadina a fianco di ogni Server indicano se il server verrà attivato per un lavoro specifico. Di default, tutti i Server sono attivati.
Fare clic sul nome di un Server attivare/disattivare la lampadina. Fare clic sui pulsanti All o None per, rispettivamente, attivare o disattivare tutti i Server.
Quando si fa clic su OK per uscire dalla finestra di dialogo, si invia la scena corrente al Network Manager, il quale la posiziona nella coda di rendering.
Modifica barra intervallo
![]()
Fornisce funzioni di modifica per le barra intervalli che appaiono nell'area tracce evento.
Se è attivata l'opzione Modifica barra intervallo è possibile eseguire le seguenti operazioni:
Selezionare un evento qualsiasi facendo clic sulla relativa barra intervallo (quando selezionato diventa rosso).
Spostare la barra intervallo mantenendone le dimensioni trascinando il punto mediano della barra stessa.
Modificare il fotogramma iniziale o finale dell'intervallo trascinando una delle estremità della barra.
Procedimenti
Per selezionare una barra intervallo, effettuare una delle seguenti operazioni
Fare clic sulla barra intervallo nell'area tracce evento.
Fare clic sul nome dell'evento associato o sull'icona nella coda.
Per selezionare più barre intervallo
Fare clic su una barra intervallo.
Fare clic sulla barra intervallo.
Per selezionare più barre intervallo contigue
Fare clic su una barra intervallo.
Tenere premuto MAIUSC e fare clic su un'altra barra intervallo.
Le due barre intervallo sulle quali si è fatto clic e tutte le barre intervallo tra di esse vengono selezionate.
Nota: In una selezione multipla, l'ultima barra intervallo selezionata diviene l'evento corrente ed è visualizzato con quadratini rossi in corrispondenza dei punti finali. I comandi di allineamento utilizzano l'evento corrente.
Per spostare una barra intervallo
Trascinare il centro della barra intervallo verso sinistra o verso destra.
Per modificare la lunghezza di una barra intervallo
Trascinare uno dei suoi punti finali verso sinistra o verso destra.
Se sono selezionate più barre intervallo, trascinando un punto finale vengono modificate tutte le barre intervallo selezionate.
Per cambiare il numero di fotogrammi in un evento, eseguire una delle seguenti operazioni:
Fare doppio clic sulla barra intervallo nell'area tracce dell'evento.
Fare clic sul pulsante Modifica evento corrente della barra strumenti.
Modifica evento filtro
Fornisce l'elaborazione delle immagini per le immagini e le scene. Sono disponibili vari tipi di filtri. Ad esempio, il filtro Negativo inverte i colori di un'immagine e il filtro Dissolvenza dissolve un'immagine in entrata o in uscita in un arco di tempo.
Un evento Filtro immagine di solito è un evento principale con un unico derivato (il derivato stesso può essere un principale con dei derivati), ad esempio, un evento Scena, un evento Input immagine, un evento Layer contenente gli eventi Scena o Input immagine, o un evento Filtro contenente gli eventi Scena o Input immagine. Nel caso in cui si aggiunga un Filtro immagine senza un evento derivato, il Filtro immagine elabora il risultato degli eventi precedenti nella coda.
Riferimento
Filtro plug-in
Elenca i filtri plug-in installati.
Vedere gli argomenti di Guida separati per una descrizione dei filtri in dotazione di 3D Studio MAX.
Info su: Fornisce informazioni specifiche sulla versione/origine del plug-in.
Setup: Visualizza una finestra di dialogo di setup specifica del plug-in. Alcuni plug-in possono fare a meno di tale pulsante.
Maschera
Canali: Se si utilizza una bitmap come file maschera, è possibile usare il canale Alfa, il canale Rosso, Verde o Blu, oppure Luminanza.
File: Consente di selezionare un file da usare come maschera. Il nome del file selezionato appare sopra il pulsante File.
Opzioni: Visualizza una finestra di dialogo nella quale è possibile impostare i parametri di allineamento e dimensione relativi ai fotogrammi di output video. Per le immagini di input animate, è possibile inoltre sincronizzare la maschera con la sequenza di fotogrammi dell'output video. Si tratta della stessa finestra di dialogo utilizzata per le opzioni Evento immagine di input.
Abilitato: Abilita la maschera. Se questa casella è deselezionata, Video Post ignora ogni altra impostazione di mascheratura.
Invertito: Quando è attivato, la maschera viene invertita.
Parametri Video Post
Inizio VP/Fine VP: Imposta i fotogrammi iniziali e finali per l'evento selezionato all'interno della coda generale di Video Post. Video Post effettua il rendering dell'evento in base al numero di fotogrammi specificati in questo punto.
Abilitato: Abilita o disabilita l'evento. Se questa casella è deselezionata, l'evento viene disabilitato e Video Post lo ignora al momento di sottoporre a rendering la coda. Ogni evento deve essere disabilitato singolarmente. Ad esempio, la disabilitazione di un evento layer composito non disabilita gli eventi immagine compositi. Le barre intervallo degli eventi disabilitati appaiono in grigio nell'area tracce eventi.
Vedi anche
Modifica filtro plug-in Adobe Photoshop
Modifica filtro Video Adobe Premiere
Modifica filtro Contrasto (Contrast)
Modifica filtro dissolvenza (Fade)
Modifica filtro immagine alfa (Image Alpha)
Modifica filtro Effetti obiettivo (Lens Effects)
Modifica filtro negativo (Negative)
Modifica filtro pseudo alfa (Pseudo Alpha)
Modifica filtro effetto tendina (Simple Wipe)
Modifica filtro Campo stellato (Starfield)
Procedimenti
Per scegliere il file maschera
Fare clic su File.
Usare la finestra di dialogo dei file per scegliere il file maschera e fare clic su OK.
Scegliere il canale da usare dall'elenco a discesa dei canali.
Per posizionare o ridimensionare la maschera
Fare clic su Opzioni.
Appare la finestra di dialogo Opzioni input immagine, che è identica alla finestra di dialogo che si usa con gli eventi Input immagine.
Se la maschera è animata, questa finestra di dialogo viene anche utilizzata per specificarne l'intervallo di tempo e la velocità di riproduzione.
Modifica filtro plug-in Adobe Photoshop
Dato che i filtri Photoshop sono progettati per l'elaborazione di immagini fisse, ciascun fotogramma di un file multifotogramma riceve lo stesso effetto di filtro.
Riferimento
Uso dei filtri plug-in
Quest'area indica l'ubicazione della directory corrente dei filtri Photoshop, qualora ne sia stata scelta una.
Sfoglia filtro: Visualizza una finestra di dialogo di selezione file nella quale è possibile specificare la directory contenente i plug-in richiesti per il filtro.
Immagine input Colore in primo piano: Consente di specificare il colore in primo piano per l'immagine, utilizzato da alcuni filtri Photoshop. Fare clic sul riquadro colore per visualizzare la finestra di dialogo Selettore colore.
Usa piano alfa: Il piano alfa corrisponde a 8 bit di dati per pixel (0 - 255 colori), che vengono di norma utilizzati per determinare il grado di trasparenza di un'immagine. In 3D Studio MAX, un pixel con un valore alfa pari a 0 (nero) è considerato opaco ed è sottoponibile all'operazione di filtraggio. Nei prodotti Adobe, lo stesso valore è considerato trasparente e viene protetto dal filtraggio. L'effetto di questa impostazione dipende dalla versione del filtro e dalla presenza di una maschera Video Post.
Per i filtri versione 3.0, se la casella Usa piano alfa non è selezionata, le informazioni del piano alfa vengono ignorate ma viene utilizzata ogni maschera di Video Post. Se la casella Usa piano alfa è selezionata, il piano alfa viene utilizzato come maschera opaca. Ogni maschera di Video Post viene ignorata.
Per i filtri versione 4.0, se la casella Usa piano alfa non è selezionata, le informazioni del piano alfa vengono ignorate ma viene utilizzata ogni maschera di Video Post. I pixel modificati vengono impostati sulla modalità opaca nel piano alfa (a seconda del filtro). Quando la casella Usa piano alfa è selezionata, il filtraggio avviene solo sui pixel opachi del piano alfa ammessi dalla maschera di Video Post. I pixel modificati vengono impostati sulla modalità opaca nel piano alfa (a seconda del filtro).
Colore di sfondo: Consente di specificare il colore di sfondo dell'immagine, utilizzato da alcuni filtri Photoshop. Ad esempio, il filtro KPT Page Curl utilizza il colore di sfondo quando viene sollevato l'angolo dell'immagine. Fare clic sul riquadro colore per visualizzare la finestra di dialogo Selettore colore.
Categoria: Elenca la categoria dei filtri Photoshop, di norma si tratta del nome di una serie di filtri o di un loro produttore. Scegliere una categoria dall'elenco a discesa.
Filtro: Indica il nome di un filtro specifico. Scegliere un filtro dall'elenco a discesa. Anteprima plug-in
Larghezza: Specifica la larghezza della finestra di anteprima in pixel.
Altezza: Specifica l'altezza della finestra
Rapp. dimens. pixel: Impostare questo valore in modo da farlo coincidere al rapporto dimensioni pixel del dispositivo di output. Il valore di default è 0,89.
Nota: Per evitare risultati imprevedibili, impostare i valori di anteprima sugli stessi valori delle impostazioni del rendering finale di Video Post. Ad esempio, se l'output di rendering è ridotto rispetto all'anteprima, è possibile che l'effetto del filtro non sia visibile nell'immagine di rendering più piccola.
Generale
Usa immagine predefinita: Visualizza un motivo a scacchi di default come sfondo per gli effetti del filtro durante il setup. Questa opzione consente di risparmiare tempo qualora non occorra osservare l'immagine effettiva o si apporti una piccola modifica al filtro.
Sfoglia immagine: Visualizza una finestra di dialogo di ricerca file nella quale è possibile selezionare un file di immagine da utilizzare come sfondo per gli effetti del filtro durante il setup. Il nome del file selezionato sostituisce quindi l'etichetta "Sfoglia immagine" sul relativo pulsante.
Utilizzare questa opzione per visualizzare un'immagine selezionata durante l'installazione dell'effetto di un filtro. Di norma, si seleziona la stessa immagine utilizzata come input del filtro oppure un'immagine simile qualora la coda corrente di Video Post venga utilizzata come input.
Salva come default: Salva il filtro correntemente selezionato e la sua directory come default. Inoltre, salva le impostazioni correnti dei colori in primo piano e sullo sfondo e la casella di controllo Usa piano alfa.
Imposta parametri filtro: avvia il filtro per consentirne l'impostazione dei parametri. Se si assegna un filtro Photoshop senza impostarne i parametri, prima dell'inizio del rendering viene visualizzata l'interfaccia del filtro in questione. Ciò interrompe la coda di Video Post.
Modifica mappa del filtro video Adobe Premier
Consente di accedere a filtri animati di elaborazione immagini da Adobe Premiere. Un evento filtro singolo nella coda può essere utilizzato per applicare molteplici filtri Video Premiere.
Riferimento
Se si sceglie il filtro video Adobe Premier e si fa clic sul pulsante Setup, una finestra di dialogo di terze parti consente di impostare i parametri specifici per il filtro.
Procedimenti
Per modificare i filtri all'interno dell'evento filtro Video Adobe Premiere
Selezionare il filtro Video Adobe Premiere nella coda.
Fare clic su Modifica evento corrente.
Fare clic sul pulsante Setup nella risultante finestra di dialogo secondaria.
Appare la finestra di dialogo Setup Plug-in Adobe Premiere.
Utilizzarla per aggiungere e regolare i filtri che si desidera utilizzare.
Modifica filtro Contrasto (Contrast)
Consente di regolare il contrasto e la luminosità di un'immagine.
Riferimento
Contrasto: Imposta l'incrementatore tra i valori 0 e 1,0. Contrasto: Impostare il campo ad un valore compreso tra 0 e 1,0. Questa operazione consente di comprimere o espandere la latitudine tra il nero massimo e il bianco massimo, creando una tabella di ricerca a 16 bit per ogni valore grigio predefinito nell'immagine. Il calcolo del valore grigio dipende dalla selezione di Assoluto o Derivato.
Luminosità: Imposta l'incrementatore tra i valori 0 e 1,0. Ciò aumenta o riduce tutti i componenti di colore (rosso, verde e blu).
Assoluto/Derivato: Determina il calcolo del valore grigio per il Contrasto. Assoluto utilizza il valore più elevato di ognuno dei componenti di colore. Derivato utilizza una media dei tre componenti di colore.
Modifica filtro dissolvenza (Fade)

Dissolve un'immagine in apertura o in chiusura sull'asse del tempo.
La velocità di dissolvenza dipende dalla lunghezza dell'intervallo di tempo del filtro Dissolvenza.
Riferimento
Tra le opzioni di Setup è possibile impostare i seguenti comandi:
In: Dissolvenza in apertura.
Out: Dissolvenza in chiusura.
Modifica filtro negativo (Negative)

Inverte i colori dell'immagine rendendoli in negativo come avviene per un negativo fotografico a colori.
Riferimento
Facendo clic sul pulsante Setup nella finestra di dialogo Modifica evento filtro per il filtro Negativo, la finestra di dialogo Video Post viene sostituita da una finestra non modale Filtro negativo dotata di un incrementatore Miscela. È possibile attivare il pulsante Animazione, spostare la barra cursore del tempo e modificare il valore Miscela per creare chiavi (è possibile utilizzare anche altre funzioni di MAX, ad esempio, è possibile creare oggetti). ad esempio, quando si creano oggetti). Una volta impostate tutte le chiavi desiderate, fare clic sul pulsante OK per ritornare a Video Post.
Dopo la creazione di chiavi dal filtro Video Post, la traccia per le nuove chiavi sarà un derivato della traccia Video Post nell'Editor tracce. Nell'esempio sopraindicato, in particolare, nell'Editor tracce sarà presente la seguente gerarchia:
Video Post
Negative
Valore Miscela (contenente le chiavi)
Modifica filtro immagine alfa (Image Alpha)
Sostituisce il canale alfa dell'immagine con il canale specificato dalla maschera del filtro.
Riferimento
Il filtro riceve qualsiasi canale che sia stato selezionato nelle opzioni di canale sotto Maschera (compresi i dati di canale buffer G) e lo applica al canale alfa di coda, sostituendo così gli elementi esistenti. Tale operazione equivale alla funzione "Use Image Alpha" di 3D Studio Release 4.
Se non si sceglie una maschera, questo filtro non ha effetto.
Per questo filtro non sono previste opzioni di Setup.
Procedimenti
Per impostare un ID di buffer G dell'oggetto
Selezionare l'oggetto.
Fare clic con il pulsante destro del mouse sull'oggetto e scegliere quindi Proprietà dal menu a comparsa.
Nella finestra di dialogo Proprietà oggetto, impostare l'ID del canale dell'oggetto buffer G su un valore diverso da zero e fare quindi clic su OK.
L'ID del buffer G può essere un qualsiasi numero intero positivo.
Se si attribuisce lo stesso valore di ID del buffer G a più di un oggetto, tutti questi oggetti verranno post-elaborati.
Modifica filtro pseudo alfa (Pseudo Alpha)
Crea un canale alfa per l'immagine in base al primo pixel dell'immagine (il pixel nell'angolo superiore sinistro). Tutti i pixel che hanno lo stesso colore di questo pixel diventano trasparenti.
Riferimento
Poiché soltanto un colore di pixel diventa chiaro, i bordi delle aree opache presentano effetti di scalettatura (aliasing). L'uso principale di questo filtro consiste nella possibilità di comporre una bitmap il cui formato non abbia un canale alfa.
Esiste inoltre un evento layer definito Pseudo Alpha Compositor.
Per questo filtro non sono previste opzioni di Setup.
Modifica filtro Campo stellato (Starfield)
Genera un campo stellato realistico con effetto movimento opzionale. Il filtro Campo stellato/Stelle richiede una vista cinepresa. Qualsiasi movimento delle stelle è il risultato del movimento della cinepresa.
Riferimento
Tra le opzioni di Setup è possibile impostare i seguenti comandi:
Cinepresa di origine: Consente di scegliere all'interno di un elenco di cineprese nella scena. Scegliere la stessa cinepresa utilizzata per il rendering della scena.
Generale: Imposta l'intervallo di luminosità e la dimensione delle stelle.
Stella più fioca: Specifica la stella più fioca. Scegliere un valore qualsiasi compreso tra 0 e 255.
Stella più brillante: Specifica la stella più brillante. Scegliere un valore qualsiasi compreso tra 0 e 255.
Lineare/Logaritmico: Specifica se l'intervallo di luminosità è calcolato in modo lineare o logaritmico.
Dimensione stella (pixel): Specifica la dimensione delle stelle in pixel. Scegliere un valore qualsiasi compreso tra 0,001 e 100.
Effetto movimento
Queste impostazioni consentono di controllare l'effetto striscia delle stelle quando la cinepresa si sposta.
Usa: Determina se utilizzare o meno l'effetto movimento. Se deselezionata, le stelle compaiono come puntini, indipendentemente dal movimento della cinepresa.
Valore: La percentuale di tempo fotogramma in cui l'"otturatore" della cinepresa rimane aperto. Per default, il valore è 75%.
Attenuazione luce: Determina il modo in cui le stelle striate si attenuano man mano che la loro scia luminosa si allunga. Il valore 40 (default) crea un buon effetto video, provocando una leggera attenuazione in modo da evitare il lampeggiamento delle stelle.
Database stella
Queste impostazioni specificano il numero di stelle nel campo stellato.
Casuale: Genera il numero di stelle indicato dall'incrementatore Conteggio, mediante il numero casuale Seme per inizializzare il generatore di numeri casuali.
Personalizzato: Legge il file specificato. Un database stella predefinito, earth.stb, contiene le stelle più luminose nel cielo della Terra.
Seme: Inizializza il generatore di numero casuale. Utilizzando lo stesso valore di Seme in diverse animazioni, viene garantita la creazione di campi stellati identici.
Conteggio: Specifica il numero di stelle generate quando Casuale è selezionato.
Database: Consente di specificare un database personalizzato per la generazione di stelle.
Composizione
Sfondo: Compone le stelle nello sfondo. Si tratta dell'impostazione di default.
Primo piano: Compone le stelle in primo piano.
Procedimenti
Per usare il filtro Campo stellato
Creare una cinepresa e (come opzione) animare la sua posizione o quella della destinazione, il suo campo visivo ed eseguire un rollio.
Selezionare Rendering/Video Post e aggiungere un evento Scena utilizzando la cinepresa per la vista.
Selezionare l'evento Scena nella coda, fare clic su Aggiungi filtro immagine, selezionare il filtro Campo stellato e fare clic sul pulsante Setup.
Nella finestra di dialogo Controllo Stelle, verificare che la cinepresa selezionata corrisponda a quella utilizzata nell'evento Scena.
In caso contrario, le stelle non corrisponderanno al movimento della cinepresa. Se nella scena è presente solo una cinepresa, il campo verrà impostato di default su di essa.
Impostare i parametri del campo stellato, quindi uscire dalle finestre di dialogo Controllo Stelle e Modifica evento filtro.
Eseguire la sequenza di Video Post per visualizzare le stelle.
Modifica filtro effetto tendina (Simple Wipe)
Rivela o cancella l'immagine in primo piano tramite una transizione a tendina. A differenza dell'evento layer effetto tendina (Simple Wipe) , il filtro Simple Wipe esegue l'effetto tendina attraverso un'immagine fissa.
Realizza una transizione a tendina da immagine a immagine (o da immagine al nero). L'immagine filtrata rimane in posizione, ma viene rivelata o cancellata con una transizione a tendina (wipe) attraverso l'immagine. Se si usa Effetto tendina (Simple Wipe) come evento filtro, si richiederà anche l'uso di un Alpha Compositor come evento layer.
Ecco una tipica sequenza di coda: Alpha Compositor (layer)
>-->--Immagine n.1
>-->--Simple Wipe (filtro)
>------>------Immagine n.2
La velocità dell'effetto tendina dipende dalla lunghezza dell'intervallo di tempo del filtro Simple Wipe. Per l'area non coperta dall'immagine il rendering viene eseguito con il colore nero, a meno che non si usi un evento Layer immagine per comporre il filtro Simple Wipe con un'altra immagine.
Riferimento
Direzione
Freccia verso destra: Applica l'effetto tendina da sinistra verso destra.
Freccia verso sinistra: Applica l'effetto tendina da destra verso sinistra.
Modalità
Inserisci: Rivela l'immagine.
Rimuovi: Cancella l'immagine.
Modifica evento layer
Fornisce i comandi di modifica di un evento Layer.
Gli eventi Layer immagine compongono altre immagini e scene. Sono disponibili vari tipi di eventi Layer.
L'evento Layer immagine è sempre un evento principale con due derivati, i quali possono essere anch'essi dei principali con dei derivati. I derivati per un evento Layer immagine possono essere eventi Scena, eventi Input immagine, eventi Layer contenenti eventi Scena o Input immagine, oppure eventi Filtro contenenti eventi Scena o Immagine.
Riferimento
Layer plug-in
Seleziona il compositor utilizzato da 3D Studio MAX per la suddivisione in layer delle immagini sottoposte a rendering presenti nella coda. Alpha è il compositor di default, ma è possibile selezionarne altri tra quelli installati.
Transizione Adobe Premiere: Consente di creare una transizione tra gli eventi video Adobe Premiere.
Alpha Compositor: Compone le due immagini utilizzando il canale alfa dell'immagine in primo piano. L'immagine sullo sfondo appare nelle aree in cui il secondo canale alfa dell'immagine in primo piano è trasparente.
Dissolvenza incrociata: Compone le due immagine in un arco di tempo, dissolvendo in modo incrociato l'immagine sullo sfondo sull'immagine in primo piano. La velocità della dissolvenza incrociata è determinata dalla lunghezza dell'intervallo di tempo del filtro Transizione dissolvenza incrociata.
Pseudo alpha: Compone un'immagine in primo piano contro uno sfondo creando un canale alpha per l'immagine in primo piano in base al pixel dell'angolo superiore sinistro della stessa immagine di primo piano. Tutti i pixel dell'immagine in primo piano che utilizzano lo stesso colore di questo pixel diventano trasparenti. Poiché soltanto un colore di pixel diventa trasparente, i bordi delle aree opache dell'immagine in primo piano presentano effetti di scalettatura (aliasing). Utilizzare questo metodo quando l'immagine in primo piano è una bitmap il cui formato non ha un canale alfa.
Simple Additive Compositor: Compone le due immagini usando l'intensità dell'immagine in primo piano (valore HSV) per determinare la trasparenza. Le aree di massima intensità (255) sono opache. Le aree di intensità zero sono trasparenti. Le aree con trasparenza intermedia sono traslucide.
Simple Wipe: Rivela o cancella l'immagine in primo piano tramite una transizione a tendina. Diversamente dal filtro Effetto tendina (Wipe) , l'evento Layer Effetto tendina sposta l'immagine facendola scorrere all'interno e all'esterno. Sotto Setup, è possibile scegliere la direzione dell'effetto tendina e se evidenziare l'immagine in primo piano (Inserisci) oppure cancellarla (Rimuovi).
Info su: Fornisce informazioni specifiche sulla versione/origine del plug-in.
Setup: Visualizza una finestra di dialogo di setup specifica del plug-in. Alcuni plug-in possono fare a meno di tale pulsante.
Maschera
Canali: Se si utilizza una bitmap come file maschera, è possibile usare il canale Alfa, il canale Rosso, Verde o Blu, oppure Luminanza.
File: Consente di selezionare un file da usare come maschera. Il nome del file selezionato appare sopra il pulsante File.
Opzioni: Visualizza una finestra di dialogo nella quale è possibile impostare i parametri di allineamento e dimensione relativi ai fotogrammi di output video. Per le immagini di input animate, è possibile inoltre sincronizzare la maschera con la sequenza di fotogrammi dell'output video. Si tratta della stessa finestra di dialogo utilizzata per le opzioni Evento immagine di input.
Abilitato: Abilita la maschera. Se questa casella è deselezionata, Video Post ignora ogni altra impostazione di mascheratura.
Invertito: Quando è attivato, la maschera viene invertita.
Parametri Video Post
Inizio VP/Fine VP: Imposta i fotogrammi iniziali e finali per l'evento selezionato all'interno della coda generale di Video Post. Video Post effettua il rendering dell'evento in base al numero di fotogrammi specificati in questo punto.
Abilitato: Abilita o disabilita l'evento. Se questa casella è deselezionata, l'evento viene disabilitato e Video Post lo ignora al momento di sottoporre a rendering la coda. Ogni evento deve essere disabilitato singolarmente. Ad esempio, la disabilitazione di un evento layer composito non disabilita gli eventi immagine compositi. Le barre intervallo degli eventi disabilitati appaiono in grigio nell'area tracce eventi.
Vedi anche
Modifica filtro transizione Adobe Premiere
Modifica Alpha Compositor
Modifica Cross-Fade Compositor
Modifica Pseudo-Alpha Compositor
Modifica Simple Additive Compositor
Modifica Simple Wipe Compositor
Procedimenti
Per scegliere il file maschera
Fare clic su File.
Usare la finestra di dialogo dei file per scegliere il file maschera e fare clic su OK.
Scegliere il canale da usare dall'elenco a discesa dei canali.
Per posizionare o ridimensionare la maschera
Fare clic su Opzioni.
Appare la finestra di dialogo Opzioni input immagine, che è identica alla finestra di dialogo che si usa con gli eventi Input immagine.
Se la maschera è animata, questa finestra di dialogo viene anche utilizzata per specificarne l'intervallo di tempo e la velocità di riproduzione.
Modifica filtro transizione Adobe Premiere
I filtri Adobe Premiere Transition sono disponibili anche come eventi Layer immagine.
Riferimento
Percorso filtro
Fornisce comandi che consentono di specificare il percorso in cui sono ubicati i filtri Adobe Premiere.
Aggiungi percorso: Consente di specificare la directory contenente i filtri. Nell'elenco sono presenti i percorsi contenenti i filtri. A prescindere dal numero di percorsi filtro disponibili, è possibile utilizzarne solo uno alla volta.
Selezione filtro
L'elenco visualizza tutti i filtri transizione presenti nel percorso corrente. Fare clic per selezionare un filtro.
A/B: Queste due finestre forniscono l'anteprima iniziale e l'anteprima finale dell'effetto transizione. Usare i cursori posti sotto le finestre per prevedere l'effetto della transizione e impostare i relativi punti di inizio e di fine. Ad esempio, se la finestra A è impostata al 30% dall'inizio e la finestra B al 20% dalla fine, la transizione inizierà al 30% nell'effetto e terminerà al 20% prima della fine dell'effetto.
L'icona direzionale è disponibile per alcuni effetti e disabilitata per altri. Essa consente di scegliere la direzione dell'effetto facendo clic su una delle frecce poste attorno al quadrato.
Input scambio: Fare clic qui per commutare l'immagine utilizzata nella transizione. A transita in B prima dello scambio e B transita in A dopo lo scambio.
Filtro Descrizione
Visualizza il nome del filtro correntemente selezionato e una breve descrizione del suo effetto.
Parametri personalizzati: Visualizza una finestra di dialogo secondaria per gli effetti personalizzati per i filtri che originano tali effetti.
Procedimenti
Per usare i filtri transizione Adobe Premiere
Aggiungere alla coda due eventi Scena o Input immagine.
Selezionare entrambi gli eventi e assegnare un evento Layer immagine costituito dal Filtro Transizione Adobe Premiere.
Selezionare l'evento Layer immagine e fare clic su Modifica evento corrente.
Fare clic su Setup per visualizzare la finestra di dialogo Setup Filtro Transizione Adobe Premiere.
Modifica Alpha Compositor
Compone le due immagini usando il canale alfa dell'immagine in primo piano. L'immagine sullo sfondo appare nelle aree in cui il secondo canale alfa dell'immagine in primo piano è trasparente.
Per questo compositor non sono previste opzioni di Setup.
Modifica Cross Fade Compositor

Compone le due immagine in un arco di tempo, dissolvendo in modo incrociato l'immagine sullo sfondo sull'immagine in primo piano. La velocità della dissolvenza incrociata è determinata dalla lunghezza dell'intervallo di tempo del filtro Transizione dissolvenza incrociata.
Per questo compositor non sono previste opzioni di Setup.
Modifica Pseudo-Alpha Compositor

Compone un'immagine in primo piano contro lo sfondo creando un canale alfa per l'immagine in primo piano sulla base del pixel dell'angolo superiore sinistro della stessa immagine. Tutti i pixel dell'immagine in primo piano che utilizzano lo stesso colore di questo pixel diventano trasparenti.
Poiché soltanto un colore di pixel diventa trasparente, i bordi delle aree opache dell'immagine in primo piano presentano effetti di scalettatura (aliasing). Utilizzare questo metodo quando l'immagine in primo piano è una bitmap il cui formato non ha un canale alfa.
Vi è anche un Evento filtro Pseudo alfa.
Per questo compositor non sono previste opzioni di Setup.
Modifica Simple Additive Compositor

Compone le due immagini usando l'intensità della seconda immagine (valore HSV) per determinare la trasparenza. Le aree di massima intensità (255) sono opache; le aree di intensità zero sono trasparenti, mentre le aree con trasparenza intermedia sono traslucide.
L'evento Layer può risultare utile quando la seconda immagine è una bitmap il cui formato non ha un canale alfa.
Modifica Simple Wipe Compositor
Rivela o cancella l'immagine in primo piano tramite una transizione a tendina. Diversamente dal filtro Effetto tendina (Wipe) , l'evento Layer Effetto tendina sposta l'immagine facendola scorrere all'interno e all'esterno.
La velocità dell'effetto tendina dipende dalla lunghezza dell'intervallo di tempo del compositor Simple Wipe.
Riferimento
Direzione
Freccia verso destra: Applica l'effetto tendina da sinistra verso destra.
Freccia verso sinistra: Applica l'effetto tendina da destra verso sinistra.
Modalità
Inserisci: Rivela l'immagine.
Rimuovi: Cancella l'immagine.
Allinea selezione a sinistra
![]()
Allinea a sinistra due o più barre intervallo selezionate.
Quando si selezionano due o più barre intervallo, l'ultima selezionata è l'evento corrente. Le caselle finali degli altri eventi risultano bianche, mentre le caselle finali dell'evento corrente sono rosse. Quando si fa clic su Allinea selezione a sinistra, l'evento corrente rimane in posizione mentre i restanti eventi selezionati vengono allineati alla sua estremità sinistra.
Procedimenti
Per cambiare il numero di fotogrammi in un evento, eseguire una delle seguenti operazioni:
Fare doppio clic sulla barra intervallo nell'area tracce dell'evento.
Fare clic sul pulsante Modifica evento corrente della barra strumenti.
Allinea selezione a destra
![]()
Allinea a destra due o più barre intervallo selezionate.
Quando si selezionano due o più barre intervallo, l'ultima selezionata è l'evento corrente. Le caselle finali degli altri eventi risultano bianche, mentre le caselle finali dell'evento corrente sono rosse. Quando si fa clic su Allinea selezione a destra, l'evento corrente rimane in posizione mentre i restanti eventi selezionati vengono allineati alla sua estremità destra.
Procedimenti
Per cambiare il numero di fotogrammi in un evento, eseguire una delle seguenti operazioni:
Fare doppio clic sulla barra intervallo nell'area tracce dell'evento.
Fare clic sul pulsante Modifica evento corrente della barra strumenti.
Rendi selezione della stessa dimensione
![]()
Rende tutti gli eventi selezionati della stessa dimensione dell'evento corrente.
Quando si selezionano due o più barre intervallo, l'ultima selezionata è l'evento corrente. Le caselle finali degli altri eventi risultano bianche, mentre le caselle finali dell'evento corrente sono rosse. Quando si fa clic su Rendi selez. della stessa dimensione, l'evento corrente rimane in posizione mentre i rimanenti eventi selezionati si allungano o si ritirano per ricoprire lo stesso numero di fotogrammi.
Procedimenti
Per cambiare il numero di fotogrammi in un evento, eseguire una delle seguenti operazioni:
Fare doppio clic sulla barra intervallo nell'area tracce dell'evento.
Fare clic sul pulsante Modifica evento corrente della barra strumenti.
![]()
Confina con selezionato
Posiziona gli eventi selezionati fianco a fianco in modo tale che al termine di un evento ne comincia subito un secondo.
Gli eventi selezionati vengono posizionati uno dopo l'altro a seconda del loro ordine nella coda.
Aggiungi evento scena
![]()
Aggiunge nella coda la scena della finestra Cinepresa selezionata.
La scena viene renderizzata esattamente come nel caso del renderizzatore scanline, con le opzioni aggiuntive riportate di seguito. L'immagine di scena risultante è provvista di canale alfa.
Riferimento
La finestra Aggiungi evento scena contiene i seguenti comandi:
Visualizza
Seleziona la finestra a cui applicare il rendering.
Opzioni scena
Abilita diversi effetti di rendering.
Opzioni rendering: Visualizza un sottogruppo di parametri della finestra di dialogo Rendering in scena. Per maggiori informazioni su questi comandi, vedere gli argomenti della Guida Parametri comuni e Buffer A scanline MAX di default. Le modifiche apportate alle opzioni di rendering Evento scena hanno effetto anche sulla finestra di dialogo Rendering in scena.
Effetto movimento scena: Attiva l'effetto movimento scena per l'intera scena. Non si tratta dell'effetto movimento oggetto, il quale crea effetti movimento per i singoli oggetti della scena.
Le scene create con versioni precedenti di 3D Studio MAX che utilizzano sia Effetto movimento oggetto che Effetto movimento scena possono eseguire un rendering non corretto a causa di modifiche a Effetto movimento oggetto. Eseguire alcuni fotogrammi di prova e, se necessario, regolare le impostazioni dell'effetto movimento.
Quando si effettua il rendering con Effetto movimento scena attivato, la finestra di dialogo di progressione del rendering comunica quale sottocampione è sottoposto a rendering. L'informazione compare in parentesi a destra del testo "Rendering immagine". Ad esempio:
Task corrente: Rendering immagine (sotto-campione 1 di 2).
Durata: Imposta la velocità dell'otturatore virtuale per l'effetto movimento. Se la durata è impostata su 1,0, l'otturatore virtuale rimane aperto per tutta la durata intercorrente tra un fotogramma e quello successivo. Se il valore di impostazione è inferiore (ad esempio 0,25), il numero di suddivisioni specificate nel campo Suddivisioni durata verranno sottoposte a rendering entro la porzione specificata del fotogramma (in questo esempio, nelle prime 0,25 suddivisioni della durata tra un fotogramma e il successivo).
Suddivisioni durata: Determina quante porzioni di sotto-fotogrammi vengono soggette a rendering entro il valore di Durata. Il valore di default è di 2 porzioni, ma ne saranno necessarie almeno 5 o 6 per ottenere un effetto soddisfacente.
Dithering %: Imposta il valore di dithering tra i pixel sfuocati delle porzioni di fotogramma sovrapposte. Se Dithering % è impostato sullo 0, non si ha alcun dithering.
Intervallo scena
Imposta l'intervallo dei fotogrammi di scena a cui applicare il rendering.
Blocco barra intervallo a intervallo scena: Casella abilitata quando si deseleziona Blocco a intervallo Video Post. Se la casella è disponibile, il campo Fine scena è disabilitato e bloccato all'intervallo Video Post. Quando si modifica il campo valori Inizio scena, il campo valori Fine scena viene aggiornato automaticamente sulla base dell'intervallo Video Post impostato per questo evento.
Se la casella viene deselezionata, è possibile impostare i campi Inizio e Fine scena su valori a piacere. Ciò consente di mantenere l'intervallo di scena bloccato alla sua lunghezza originale e fornire comunque flessibilità per mappare un intervallo di scena arbitrario a un intervallo arbitrario di Video Post.
Blocca a intervallo Video Post: Applica il rendering allo stesso intervallo di fotogrammi di scena indicato dai fotogrammi Video Post. L'intervallo Video Post viene impostato nella finestra di dialogo Esegui Video Post.
Parametri Video Post
Inizio VP/Fine VP: Imposta i fotogrammi iniziali e finali per l'evento selezionato all'interno della coda generale di Video Post. Video Post effettua il rendering dell'evento in base al numero di fotogrammi specificati in questo punto.
Abilitato: Abilita o disabilita l'evento. Se questa casella è deselezionata, l'evento viene disabilitato e Video Post lo ignora al momento di sottoporre a rendering la coda. Ogni evento deve essere disabilitato singolarmente. Ad esempio, la disabilitazione di un evento layer composito non disabilita gli eventi immagine compositi. Le barre intervallo degli eventi disabilitati appaiono in grigio nell'area tracce eventi.
Procedimenti
Per aggiungere un evento Scena
Verificare che nella coda non sia selezionato alcun evento.
Fare clic su Aggiungi scena.
Appare una finestra di dialogo Aggiungi evento scena.
Scegliere la vista da usare dall'elenco Vista.
Fare clic su Opzioni rendering per modificare le impostazioni di rendering rispetto al modo in cui sono state impostate nella finestra di dialogo Rendering in scena.
Nota: A differenza delle impostazioni della finestra di dialogo Esegui Video Post, le modifiche apportate alle opzioni di rendering dell'evento Scena modificano le impostazioni della finestra di dialogo Rendering in scena e viceversa.
Impostare le opzioni Intervallo scena e fare clic su OK.
Appare l'evento Scena alla fine della coda.
Per far corrispondere i fotogrammi della scena con i fotogrammi di Video Post
Verificare che Blocco a intervallo Video Post sia selezionata.
Il blocco all'intervallo Video Post è l'impostazione di default. I fotogrammi della scena corrispondono ai fotogrammi Video Post ed hanno lo stesso numero di fotogramma. Ossia, il fotogramma 0 della scena è il fotogramma 0 nella finestra di dialogo Video Post, il fotogramma 15 nella scena è il fotogramma 15 in Video Post e così via. La barra intervallo relativa all'evento Scena mostra quale porzione della scena è selezionata. Se la barra intervallo copre i fotogrammi di Video Post dal 25 al 35, l'esecuzione della coda renderizza i fotogrammi di scena dal 25 al 35. Lo spostamento della barra intervallo della scena è simile allo spostamento di un finestra temporale all'interno della scena stessa.
Le altre opzioni Intervallo scena vengono disattivate quando l'opzione Blocco a intervallo Video Post è attivata.
Per distanziare la scena nel tempo
Selezionare Blocco barra interv. a interv. scena.
Il comando Inizio scena è attivato, ma il comando Fine scena rimane disattivato, vale a dire che la sincronizzazione è controllata dal valore Inizio scena e dalla lunghezza della barra intervallo.
Il valore Inizio scena è il numero del fotogramma della scena in cui inizia la riproduzione. Se Inizio scena è 0, il fotogramma 0 della scena è il primo fotogramma riprodotto; se Inizio scena è 12, il fotogramma 12 è il primo fotogramma ad essere eseguito, e così via.
La lunghezza della barra intervallo determina il numero di fotogrammi della scena che vengono eseguiti. Trascinando il punto finale della barra intervallo, la lunghezza dell'intervallo di riproduzione cambia. Anche se Fine scena è inattiva, il relativo valore viene aggiornato per mostrare il numero dell'ultimo fotogramma della scena che verrà eseguita.
Trascinando la barra intervallo, cambia anche il luogo in cui viene eseguita la scena all'interno dell'output video finale. Ad esempio, se si imposta Inizio scena su 5 e si sposta la barra intervallo in modo che inizi nel fotogramma 20 di Video Post, il fotogramma 5 viene eseguito nel fotogramma 20 dell'output video finale e così via.
Per distanziare la scena e modificare la velocità di riproduzione della scena
Deselezionare Blocco barra interv. a interv. scena.
Con Blocco barra interv. a interv. scena disattivato, sia Inizio scena che Fine scena sono attivate. Come in precedenza, Inizio scena specifica il primo fotogramma della scena da eseguire. Fine scena specifica l'ultimo fotogramma della scena da eseguire e la lunghezza della barra intervallo determina la velocità di riproduzione.
Se la barra intervallo specifica lo stesso numero di fotogrammi di Video Post rispetto ai corrispondenti fotogrammi della scena, significa che la riproduzione avviene alla velocità di riproduzione della scena. Se la barra intervallo specifica meno fotogrammi, la scena viene velocizzata. Se la barra intervallo specifica più intervalli, la scena viene rallentata. Quando viene eseguito, Video Post salta automaticamente i fotogrammi o aggiunge fotogrammi per controllare la velocità di riproduzione della scena.
Ad esempio, se Inizio scena è il fotogramma 5 e Fine scena è il fotogramma 35, la barra intervallo rappresenta 30 fotogrammi in tutto. Se la barra intervallo copre soltanto 10 fotogrammi di Video Post, la riproduzione della scena viene velocizzata in modo da contenere 30 fotogrammi nei 10 dell'output video finale. D'altro canto, se la barra intervallo copre 120 fotogrammi, la riproduzione della scena viene allungata per rallentarla.
Per aggiungere l'effetto movimento della scena
Selezionare Effetto movimento scena nella finestra di dialogo Evento scena.
Impostare i parametri dell'effetto movimento della scena.
L'evento Scena genera l'effetto movimento simulando una cinepresa con un otturatore aperto. Interpola e quindi esegue il rendering del movimento all'interno di un fotogramma, per generare una serie di immagini dell'oggetto in movimento, anziché della singola immagine di default.
![]()
Aggiungi evento immagine di input
Aggiunge alla scena un'immagine fissa o in movimento. Gli eventi Input immagine mettono in coda un'immagine, ma, diversamente dagli eventi Scena, l'immagine è un file precedentemente salvato o un'immagine generata mediante dispositivo. L'immagine può presentarsi in uno dei seguenti formati di file:
avi
bmp
Formato animazione Autodesk (flc, fli, cel) _
gif
ifl
jpeg
QuickTime
rla
SGI
tga
tif
yuv
Riferimento
Input immagine
File: Consente di scegliere il file di immagine bitmap o di animazione.
Dispositivi: Consente di scegliere un dispositivo hardware di input installato quale, ad esempio, un digital disk recorder.
Opzioni: Visualizza la finestra di dialogo Opzioni input immagine per consentire l'impostazione dei parametri di allineamento, dimensione e intervallo fotogrammi dell'immagine di input.
Cache: Memorizza una bitmap in memoria. Se si utilizza una bitmap a immagine singola, è possibile scegliere questa opzione. Video Post non ricarica o scala l'immagine per ciascun fotogramma.
Driver immagine
Questi pulsanti sono disponibili solo quando si è scelto un dispositivo come sorgente dell'immagine.
Info su: Fornisce informazioni sull'origine del software gestore di immagine utilizzato per creare l'immagine da 3D Studio MAX.
Setup: Visualizza una finestra di dialogo di setup specifica del plug-in. Alcuni plug-in possono fare a meno di tale pulsante.
Parametri Video Post
Inizio VP/Fine VP: Imposta i fotogrammi iniziali e finali per l'evento selezionato all'interno della coda generale di Video Post. Video Post effettua il rendering dell'evento in base al numero di fotogrammi specificati in questo punto.
Abilitato: Abilita o disabilita l'evento. Se questa casella è deselezionata, l'evento viene disabilitato e Video Post lo ignora al momento di sottoporre a rendering la coda. Ogni evento deve essere disabilitato singolarmente. Ad esempio, la disabilitazione di un evento layer composito non disabilita gli eventi immagine compositi. Le barre intervallo degli eventi disabilitati appaiono in grigio nell'area tracce eventi.
Procedimenti
Per aggiungere un evento Input immagine
Verificare che nella coda non sia selezionato alcun evento.
Fare clic su Aggiungi evento immagine di input.
Appare la finestra di dialogo Aggiungi evento immagine di input.
Fare clic su File per scegliere una bitmap o un'animazione come immagine, oppure fare clic su Dispositivi per scegliere un dispositivo di generazione dell'immagine.
Se si fa clic su File, appare una finestra di dialogo che consente di scegliere la bitmap o il file dell'animazione.
Se si sceglie Dispositivi, appare la finestra di dialogo Seleziona dispositivo input immagine. Questa finestra di dialogo dispone di un elenco con le opzioni del dispositivo installato.
Fare clic su Opzioni per scegliere le dimensioni e la posizione dell'immagine nei fotogrammi video finali.
Appare la finestra di dialogo Opzioni input immagine.
Regolare le altre impostazioni Input immagine e fare quindi clic su OK.
Appare l'evento Input immagine alla fine della coda.
Suggerimento: Potrebbe risultare utile immaginare che le immagini che condividono lo stesso intervallo di tempo come layer siano confrontabili alle immagini delle pellicole opache di un compositor. Le immagini che condividono un intervallo di tempo devono venire composte con un evento Layer immagine; in caso contrario, la seconda immagine in coda sovrascrive la prima.
Aggiungi evento immagine di output
![]()
Fornisce i comandi di modifica dell'evento Output immagine.
Gli eventi Output immagine inviano il risultato dell'esecuzione della coda Video Post o ad un file o ad un dispositivo. Se si desidera salvare l'output video finale, è necessario aggiungere alla fine della coda un evento Output immagine. In caso contrario, i risultati vengono visualizzati solo nella finestra buffer di fotogramma virtuale. La barra intervallo Output immagine deve includere l'intero intervallo dei fotogrammi di cui si desidera avere l'output.
È possibile avere più eventi di immagine di output inviati a diversi dispositivi. Quindi, è possibile monitorare la coda con dispositivi di output VTR per visualizzare l'output a qualsiasi livello della coda di Video Post durante il rendering.
Riferimento
File immagine
È possibile inviare immagine di output ad un file o ad un dispositivo.
File: Consente di assegnare un nome al file di immagine di output.
L'output renderizzato può essere un'immagine fissa o un'animazione in uno dei seguenti formati di file: avi, bmp, formato animazione Autodesk (flc, fli, cel), Encapsulated Postscript (eps, ps), jpeg, QuickTime, rla, SGI tga, tif.
Dispositivi: Consente di scegliere il dispositivo hardware di output quale, ad esempio, un digital video recorder. Il dispositivo, il relativo driver e il plug-in 3D Studio MAX devono essere tutti installati nel sistema affinché si possa utilizzare l'output del dispositivo.
Driver immagine
I due pulsanti che si trovano in quest'area sono attivati solo quando si è scelto un dispositivo come sorgente dell'immagine.
Info su: Fornisce informazioni sull'origine del software gestore di immagine utilizzato per creare l'immagine da 3D Studio MAX.
Setup: Visualizza opzioni di Setup specifiche per il dispositivo.
Parametri Video Post
Inizio VP/Fine VP: Imposta i fotogrammi iniziali e finali per l'evento selezionato all'interno della coda generale di Video Post. Video Post effettua il rendering dell'evento in base al numero di fotogrammi specificati in questo punto.
Abilitato: Abilita o disabilita l'evento. Se questa casella è deselezionata, l'evento viene disabilitato e Video Post lo ignora al momento di sottoporre a rendering la coda. Ogni evento deve essere disabilitato singolarmente. Ad esempio, la disabilitazione di un evento layer composito non disabilita gli eventi immagine compositi. Le barre intervallo degli eventi disabilitati appaiono in grigio nell'area tracce eventi.
Procedimenti
Per aggiungere un evento Output immagine
Fare clic su Aggiungi evento immagine di output.
Output immagine ignora il fatto che alcuni eventi della coda siano selezionati o meno.
Fare clic su File per salvare l'output video finale in un file, oppure su Dispositivi per inviare il video ad un dispositivo.
Se si fa clic su File, appare una finestra di dialogo che consente di scegliere la bitmap o il file dell'animazione.
Se si sceglie Dispositivi, appare la finestra di dialogo Seleziona dispositivo output immagine. Questa finestra di dialogo dispone di un elenco a discesa con le opzioni del dispositivo installato.
Impostare altri parametri e fare clic su OK.
L'evento Output immagine appare alla fine della coda.
Se si sceglie un dispositivo, i relativi comandi di configurazione sono attivati:
Aggiungi evento layer immagine
![]()
Consente di aggiungere un plug in di composizione per suddividere in layer le immagini della coda selezionate.
Fornisce i plug in di composizione che utilizzano l'evento in coda precedente come origine e compongono l'evento successivo con i parametri del compositor plug in. L'elenco può comprendere plug in per trasformazioni speciali, quali dissolvenze, ecc.
L'evento Layer immagine è sempre un evento principale con due derivati. I derivati stessi possono essere dei principali da cui dipendono nuovi derivati. I derivati di un evento Layer immagine possono essere eventi Scena, eventi Input immagine, eventi Layer contenenti eventi Scena o Input immagine, oppure eventi Filtro contenenti eventi Scena o Input immagine.
Riferimento
La finestra di dialogo Aggiungi evento layer immagine contiene i comandi elencati qui di seguito.
Layer plug-in
Seleziona il compositor utilizzato da 3D Studio MAX per la suddivisione in layer delle immagini sottoposte a rendering presenti nella coda. Alpha è il compositor di default, ma è possibile selezionarne altri tra quelli installati. Vedere gli argomenti della Guida separati per le descrizioni dei compositori in dotazione con 3D Studio MAX.
Adobe Premiere Transition: Consente di creare una transizione tra gli eventi video Adobe Premiere.
Alpha Compositor: Compone le due immagini usando il canale alfa dell'immagine in primo piano. L'immagine sullo sfondo appare nelle aree in cui il canale alfa dell'immagine in primo piano è trasparente.
Dissolvenza incrociata: Compone le due immagine in un arco di tempo, dissolvendo in modo incrociato l'immagine sullo sfondo sull'immagine in primo piano. La velocità della dissolvenza incrociata è determinata dalla lunghezza dell'intervallo di tempo del filtro Transizione dissolvenza incrociata.
Pseudo alpha: Compone un'immagine in primo piano contro uno sfondo creando un canale alpha per l'immagine in primo piano in base al pixel dell'angolo superiore sinistro della stessa immagine di primo piano. Tutti i pixel dell'immagine in primo piano che utilizzano lo stesso colore di questo pixel diventano trasparenti. Poiché soltanto un colore di pixel diventa trasparente, i bordi delle aree opache dell'immagine in primo piano presentano effetti di scalettatura (aliasing). Utilizzare questo metodo quando l'immagine in primo piano è una bitmap il cui formato non ha un canale alfa.
Simple Additive Compositor: Compone le due immagini usando l'intensità dell'immagine in primo piano (valore HSV) per determinare la trasparenza. Le aree di massima intensità (255) sono opache. Le aree di intensità zero sono trasparenti. Le aree con trasparenza intermedia sono traslucide.
Simple Wipe: Rivela o cancella l'immagine in primo piano tramite una transizione a tendina. Diversamente dal filtro Effetto tendina (Wipe) , l'evento Layer Effetto tendina sposta l'immagine facendola scorrere all'interno e all'esterno. Sotto Setup, è possibile scegliere la direzione dell'effetto tendina e se evidenziare l'immagine in primo piano (Inserisci) oppure cancellarla (Rimuovi).
Info su: Fornisce informazioni specifiche sulla versione/origine del plug-in.
Setup: Visualizza una finestra di dialogo di setup specifica del plug-in. Alcuni plug-in possono fare a meno di questo pulsante.
Maschera
Canali: Se si utilizza una bitmap come file maschera, è possibile usare il canale Alfa, il canale Rosso, Verde o Blu, oppure Luminanza.
File: Consente di selezionare un file da usare come maschera. Il nome del file selezionato appare sopra il pulsante File.
Opzioni: Visualizza una finestra di dialogo nella quale è possibile impostare l'allineamento e le dimensioni dell'immagine in relazione ai fotogrammi dell'output video. Per le immagini di input animate, è possibile inoltre sincronizzare la maschera con la sequenza di fotogrammi dell'output video. Si tratta della stessa finestra di dialogo utilizzata per le opzioni Evento immagine di input.
Abilitato: Abilita la maschera. Se questa casella è deselezionata, Video Post ignora ogni altra impostazione di mascheratura.
Invertito: Quando è attivato, la maschera viene invertita.
Parametri Video Post
Inizio VP/Fine VP: Imposta i fotogrammi iniziali e finali per l'evento selezionato all'interno della coda generale di Video Post. Video Post effettua il rendering dell'evento in base al numero di fotogrammi specificati in questo punto.
Abilitato: Abilita o disabilita l'evento. Se questa casella è deselezionata, l'evento viene disabilitato e Video Post lo ignora al momento di sottoporre a rendering la coda. Ogni evento deve essere disabilitato singolarmente. Ad esempio, la disabilitazione di un evento layer composito non disabilita gli eventi immagine compositi. Le barre intervallo degli eventi disabilitati appaiono in grigio nell'area tracce eventi.
Aggiungi filtri transizione Adobe Premiere
Aggiungi Alpha Compositor
Aggiungi Cross-Fade Compositor
Aggiungi Pseudo-Alpha Compositor
Aggiungi Simple Additive Compositor
Aggiungi Simple Wipe Compositor
Procedimenti
Per aggiungere un evento Layer immagine
Controllare che i due eventi derivati siano nell'ordine in cui si desidera che l'evento Layer immagine li usi.
Selezionare i due eventi.
Fare clic per selezionare il primo evento, quindi tenere premuto CTRL e fare clic per selezionare il secondo.
Fare clic su Aggiungi evento layer immagine.
Appare la finestra di dialogo Aggiungi evento layer immagine.
Scegliere il tipo di evento Layer desiderato dall'elenco a discesa Plug in layer.
Se il pulsante Setup è attivato per questo tipo di evento layer, fare clic su Setup per impostare le opzioni.
Se si desidera che l'evento layer venga mascherato, scegliere una maschera.
Regolare le altre impostazioni Layer immagine e fare clic su OK.
L'evento Layer immagine diventa principale rispetto ai due eventi derivati selezionati.
Per scegliere il file maschera
Fare clic su File.
Usare la finestra di dialogo dei file per scegliere il file maschera e fare clic su OK.
Scegliere il canale da usare dall'elenco a discesa dei canali.
Per posizionare o ridimensionare la maschera
Fare clic su Opzioni.
Appare la finestra di dialogo Opzioni input immagine, che è identica alla finestra di dialogo che si usa con gli eventi Input immagine.
Se la maschera è animata, questa finestra di dialogo viene anche utilizzata per specificarne l'intervallo di tempo e la velocità di riproduzione.
![]()
Aggiungi evento esterno
Un evento Esterno in genere è un programma che esegue l'elaborazione delle immagini. Può anche trattarsi di un file batch o di un'utilità che si desidera eseguire in un punto specifico della coda, oppure di un modo per trasferire immagini da o negli appunti di Windows.
Un evento Esterno è sempre un evento secondario. Se si seleziona un evento nella coda prima di aggiungere un evento Esterno, l'evento Esterno diventa derivato dell'evento selezionato. Gli eventi derivati vengono valutati prima dei rispettivi principali.
Riferimento
Evento esterno
Consente di selezionare il programma esterno da eseguire.
Sfoglia: Consente di selezionare un programma esterno. Ad esempio, è possibile specificare Adobe Photoshop(TM) o un'altra applicazione di elaborazione immagini.
Opzioni della riga di comando
Per i programmi esterni che accettano opzioni della riga di comando, è possibile inviare dati in tempo reale al programma esterno. 3D Studio MAX offre tre comandi speciali. Se rilevati in una stringa, tali comandi vengono sostituiti con dati in tempo reale come nei seguenti esempi:
%f viene sostituito con un numero di fotogramma a 4 cifre (ad esempio 0001)
%w viene sostituito con una larghezza di immagine a 4 cifre (ad esempio 0640)
%w viene sostituito con una larghezza di immagine a 4 cifre (ad esempio 0480)
Ad esempio, se l'opzione della riga di comando è:
-w%w -h%h -oframe%f.tga
la stringa inviata al programma esterno potrebbe essere:
-w0640 -h0480 -oframe0001.tga
Scrivi immagine in Appunti: Scrive l'immagine correntemente sottoposta a rendering negli Appunti di Windows per il recupero da parte di un'applicazione esterna.
Leggi immagine da Appunti: Legge il contenuto degli Appunti di Windows dopo l'elaborazione da parte dell'applicazione esterna. Quando viene salvata negli Appunti, l'immagine elaborata appare automaticamente nel Video Post. Nel caso di uno script automatizzato, è possibile eseguire l'immagine tramite un elaboratore di immagini esterno e recuperarla automaticamente.
Parametri Video Post
Inizio VP/Fine VP: Imposta i fotogrammi iniziali e finali per l'evento selezionato all'interno della coda generale di Video Post. Video Post effettua il rendering dell'evento in base al numero di fotogrammi specificati in questo punto.
Abilitato: Abilita o disabilita l'evento. Se questa casella è deselezionata, l'evento viene disabilitato e Video Post lo ignora al momento di sottoporre a rendering la coda. Ogni evento deve essere disabilitato singolarmente. Ad esempio, la disabilitazione di un evento layer composito non disabilita gli eventi immagine compositi. Le barre intervallo degli eventi disabilitati appaiono in grigio nell'area tracce eventi.
Procedimenti
Per aggiungere un evento esterno
Selezionare un evento oppure controllare che non sia selezionato alcun evento nella coda.
Fare clic su Aggiungi evento esterno.
Appare la finestra di dialogo Aggiungi evento esterno.
Fare clic su Sfoglia.
Appare una finestra di dialogo che elenca i file.
Usare la finestra di dialogo per scegliere il programma esterno da eseguire e fare clic su OK.
Se il programma esterno accetta le opzioni della riga di comando, specificarle nel campo Opzioni riga di comando.
Se si desidera che il programma esterno legga l'immagine Video Post corrente, selezionare Scrivi immagine in Appunti.
Se si desidera che Video Post usi il risultato del programma esterno, selezionare Leggi immagine da Appunti.
Fare clic su OK.
Se è stato selezionato un evento, l'evento Esterno diventa l'evento derivato. Se non è stato selezionato nessun evento, l'evento Esterno appare alla fine della coda.
Avviso: L'immagine che l'evento Esterno legge dagli Appunti viene collocata nella coda Video Post. Se il programma esterno non effettua le operazioni desiderate, si può cancellare o sovrascrivere il risultato di tutta la post-elaborazione di Video Post.
Aggiungi evento ciclo
![]()
Gli eventi Ciclo chiuso fanno sì che altri eventi si ripetano nel tempo nel video di output. Controllano la sequenza, ma non effettuano alcuna elaborazione dell'immagine.
Un evento Ciclo chiuso è sempre un evento principale con un unico derivato. Il derivato stesso può essere un evento principale con dei derivati. Qualsiasi tipo di evento può essere derivato rispetto all'evento Ciclo chiuso, compreso un altro evento Ciclo chiuso.
La barra intervallo dell'evento Ciclo chiuso visualizza a colori la durata originale della riproduzione dell'evento derivato, mentre l'intervallo dei fotogrammi a ciclo chiuso è grigio. È possibile modificare la durata della riproduzione dell'evento derivato trascinando l'intervallo del fotogramma del derivato oppure l'intervallo originale dell'evento derivato nella traccia dell'evento Ciclo chiuso, ma l'intera lunghezza del ciclo chiuso (la parte grigia della barra intervallo) è regolabile solo modificando il parametro Numero di volte nella finestra di dialogo Modifica evento ciclo.
Riferimento
Ordine
Ciclo chiuso: Ripete l'evento derivato ricominciando dall'inizio quando questo raggiunge la fine del proprio intervallo. Si tratta dell'impostazione di default.
Ping pong: Ripete l'evento derivato eseguendolo prima in avanti, quindi all'indietro, quindi in avanti e così via. L'ultimo fotogramma dell'evento derivato non viene ripetuto.
Numero di volte
Specifica il numero di ripetizioni per le funzioni Ciclo chiuso o Ping pong, oltre alla prima riproduzione dell'evento derivato.
Parametri Video Post
Inizio VP/Fine VP: Imposta i fotogrammi iniziali e finali per l'evento selezionato all'interno della coda generale di Video Post. Video Post effettua il rendering dell'evento in base al numero di fotogrammi specificati in questo punto.
Abilitato: Abilita o disabilita l'evento. Se questa casella è deselezionata, l'evento viene disabilitato e Video Post lo ignora al momento di sottoporre a rendering la coda. Ogni evento deve essere disabilitato singolarmente. Ad esempio, la disabilitazione di un evento layer composito non disabilita gli eventi immagine compositi. Le barre intervallo degli eventi disabilitati appaiono in grigio nell'area tracce eventi.
Procedimenti
Per aggiungere un evento ciclo
Selezionare l'evento derivato.
Fare clic su Aggiungi evento ciclo.
Appare la finestra di dialogo Aggiungi evento ciclo.
Chiudere le impostazioni relative al ciclo chiuso e fare clic su OK.
L'evento Ciclo chiuso appare come evento principale dell'evento selezionato.
L'evento Ciclo chiuso ripete l'evento derivato nel corso dell'intervallo dell'evento Ciclo chiuso.
Aggiungi evento filtro immagine
![]()
Fornisce l'elaborazione delle immagini per le immagini e le scene. Sono disponibili vari tipi di filtri. Ad esempio, il filtro Negativo inverte i colori di un'immagine e il filtro Dissolvenza dissolve un'immagine in entrata o in uscita in un arco di tempo.
Un evento Filtro immagine di solito è un evento principale con un unico derivato (il derivato stesso può essere un principale con dei derivati), ad esempio, un evento Scena, un evento Input immagine, un evento Layer contenente gli eventi Scena o Input immagine, o un evento Filtro contenente gli eventi Scena o Input immagine. Nel caso in cui si aggiunga un Filtro immagine senza un evento derivato, il Filtro immagine elabora il risultato degli eventi precedenti nella coda.
Riferimento
Filtro plug-in
Elenca i filtri plug-in installati.
Vedere gli argomenti di Guida separati per una descrizione dei filtri in dotazione di 3D Studio MAX.
Info su: Fornisce informazioni specifiche sulla versione/origine del plug-in.
Setup: Visualizza una finestra di dialogo di setup specifica del plug-in. Alcuni plug-in possono fare a meno di tale pulsante.
Maschera
Canali: Se si utilizza una bitmap come file maschera, è possibile usare il canale Alfa, il canale Rosso, Verde o Blu, oppure Luminanza.
File: Consente di selezionare un file da usare come maschera. Il nome del file selezionato appare sopra il pulsante File.
Opzioni: Visualizza una finestra di dialogo nella quale è possibile impostare i parametri di allineamento e dimensione relativi ai fotogrammi di output video. Per le immagini di input animate, è possibile inoltre sincronizzare la maschera con la sequenza di fotogrammi dell'output video. Si tratta della stessa finestra di dialogo utilizzata per le opzioni Evento immagine di input.
Abilitato: Abilita la maschera. Se questa casella è deselezionata, Video Post ignora ogni altra impostazione di mascheratura.
Invertito: Quando è attivato, la maschera viene invertita.
Parametri Video Post
Inizio VP/Fine VP: Imposta i fotogrammi iniziali e finali per l'evento selezionato all'interno della coda generale di Video Post. Video Post effettua il rendering dell'evento in base al numero di fotogrammi specificati in questo punto.
Abilitato: Abilita o disabilita l'evento. Se questa casella è deselezionata, l'evento viene disabilitato e Video Post lo ignora al momento di sottoporre a rendering la coda. Ogni evento deve essere disabilitato singolarmente. Ad esempio, la disabilitazione di un evento layer composito non disabilita gli eventi immagine compositi. Le barre intervallo degli eventi disabilitati appaiono in grigio nell'area tracce eventi.
Vedi anche
Aggiungi filtro plug-in Adobe Photoshop
Aggiungi filtro video Adobe Premiere
Aggiungi filtro Contrasto
Aggiungi filtro dissolvenza (Fade)
Aggiungi filtro immagine alfa (Image Alpha)
Aggiungi filtro Effetti obiettivo (Lens Effects)
Aggiungi filtro negativo (Negative)
Aggiungi filtro pseudo alfa (Pseudo Alpha)
Aggiungi filtro effetto tendina (Simple Wipe)
Aggiungi filtro Campo stellato/Stelle (Starfield)
Procedimenti
Per aggiungere un evento filtro immagine
Selezionare un evento derivato valido oppure controllare che non sia selezionato alcun evento nella coda.
Fare clic su Aggiungi evento filtro immagine.
Appare la finestra di dialogo Aggiungi evento filtro immagine.
Scegliere il tipo di filtro desiderato dall'elenco Plug-in filtro.
Se il pulsante Setup è attivato per questo tipo di filtro, fare clic su Setup per impostare le opzioni di filtro.
Scegliere una maschera se si desidera che il filtro venga mascherato oppure se il tipo di filtro utilizzato la richiede.
Regolare le altre impostazioni Filtro immagine e fare clic su OK.
Se si è selezionato un evento derivato, l'evento Filtro immagine diventa il suo derivato. Se non è stato selezionato nessun evento, l'evento Filtro immagine appare alla fine della coda.
Per scegliere il file maschera
Fare clic su File.
Usare la finestra di dialogo dei file per scegliere il file maschera e fare clic su OK.
Scegliere il canale da usare dall'elenco a discesa dei canali.
Per posizionare o ridimensionare la maschera
Fare clic su Opzioni.
Appare la finestra di dialogo Opzioni input immagine, che è identica alla finestra di dialogo che si usa con gli eventi Input immagine.
Se la maschera è animata, questa finestra di dialogo viene anche utilizzata per specificarne l'intervallo di tempo e la velocità di riproduzione.
Aggiungi filtro plug-in Adobe Photoshop
È possibile utilizzare filtri di terze parti compatibili con Adobe Photoshop per creare effetti speciali all'interno di 3D Studio MAX. Gli effetti dei filtri possono essere applicati come eventi filtro immagine di Video Post (dato che i filtri Photoshop sono progettati per l'elaborazione di immagini fisse, ciascun fotogramma di un file multifotogramma riceve lo stesso effetto di filtro).
Nota: I filtri plug-in forniti con Photoshop non funzionano con questo filtro. Esso supporta comunque filtri compatibili di terze parti.
Riferimento
Uso del filtro plug-in
Quest'area indica l'ubicazione della directory corrente dei filtri Photoshop, qualora ne sia stata scelta una.
Sfoglia filtro: Visualizza una finestra di dialogo di selezione file nella quale è possibile specificare la directory contenente i plug-in richiesti per il filtro.
Immagine input Colore in primo piano: Consente di specificare il colore in primo piano per l'immagine utilizzato da alcuni filtri Photoshop. Fare clic sul riquadro colore per visualizzare la finestra di dialogo Selettore colore.
Usa piano alfa: Il piano alfa corrisponde a 8 bit di dati per pixel (0 - 255 colori) che vengono di norma utilizzati per determinare il grado di trasparenza di un'immagine. In 3D Studio MAX, un pixel con un valore alfa pari a 0 (nero) è considerato opaco ed è sottoponibile all'operazione di filtraggio. Con i prodotti Adobe, lo stesso valore è considerato trasparente e viene protetto dal filtraggio. L'effetto di questa impostazione dipende dalla versione del filtro e dalla presenza di una maschera di Video Post.
Per i filtri Versione 3.0, quando la casella Usa piano alfa non è selezionata le informazioni del piano alfa vengono ignorate e viene utilizzata una delle maschere di Video Post. Se la casella Usa piano alfa è selezionata, il piano alfa viene utilizzato come maschera opaca. Ogni maschera di Video Post viene ignorata.
Per i filtri Versione 4.0, quando la casella Usa piano alfa non è selezionata le informazioni del piano alfa vengono ignorate e viene utilizzata una delle maschere di Video Post. I pixel modificati vengono impostati sulla modalità opaca nel piano alfa (a seconda del filtro). Quando la casella Usa piano alfa è selezionata, il filtraggio avviene solo sui pixel opachi del piano alfa ammessi dalla maschera di Video Post. I pixel modificati vengono impostati sulla modalità opaca nel piano alfa (a seconda del filtro).
Colore di sfondo: Consente di specificare il colore di sfondo dell'immagine utilizzato da alcuni filtri Photoshop. Ad esempio, il filtro KPT Page Curl utilizza il colore di sfondo quando viene sollevato l'angolo dell'immagine. Fare clic sul riquadro colore per visualizzare la finestra di dialogo Selettore colore.
Categoria: Elenca la categoria dei filtri Photoshop, di norma si tratta del nome di una serie di filtri o della relativa casa produttrice. Scegliere una categoria dall'elenco a discesa.
Filtro: Indica il nome di un filtro specifico. Scegliere un filtro dall'elenco a discesa.
Larghezza: Specifica la larghezza della finestra di anteprima in pixel.
Altezza: Specifica l'altezza della finestra
Rapp. dimens. pixel: Impostare questo valore in modo da farlo coincidere al rapporto dimensioni pixel del dispositivo di output. Il default è 0.89.
Nota: Per evitare risultati imprevedibili, impostare i valori di anteprima sugli stessi valori delle impostazioni del rendering finale di Video Post. Ad esempio, se l'output di rendering è ridotto rispetto all'anteprima, è possibile che l'effetto del filtro non sia visibile nell'immagine di rendering più piccola.
Generale
Usa immagine predefinita: Visualizza un motivo a scacchi di default come sfondo per gli effetti del filtro durante il setup. Questa opzione consente di risparmiare tempo qualora non occorra osservare l'immagine effettiva o si apporti una piccola modifica al filtro.
Sfoglia immagine: Visualizza una finestra di dialogo di ricerca file nella quale è possibile selezionare un file di immagine da utilizzare come sfondo per gli effetti del filtro durante il setup. Il nome del file selezionato sostituisce quindi l'etichetta "Sfoglia immagine" sul relativo pulsante.
Utilizzare questa opzione per visualizzare un'immagine selezionata durante l'installazione dell'effetto di un filtro. Di norma, si seleziona la stessa immagine utilizzata come input del filtro oppure un'immagine simile qualora venga utilizzata come input la coda corrente di Video Post.
Salva come default: Salva il filtro correntemente selezionato e la sua directory come default. Inoltre, salva le impostazioni correnti dei colori in primo piano e sullo sfondo e la casella di controllo Usa piano alfa.
Imposta parametri filtro: Avvia il filtro per consentirne l'impostazione dei parametri. Se si assegna un filtro Photoshop senza impostarne i parametri, prima dell'inizio del rendering viene visualizzata l'interfaccia del filtro in questione. Ciò interrompe la coda di Video Post.
Aggiungi filtro video Adobe Premiere
Consente di accedere a filtri animati di elaborazione immagini da Adobe Premiere. Un evento filtro singolo nella coda può essere utilizzato per applicare molteplici filtri Video Premiere.
Riferimento
Se si sceglie il filtro video Adobe Premier e si fa clic sul pulsante Setup, una finestra di dialogo di terze parti consente di impostare i parametri specifici per il filtro.
Procedimenti
Per aggiungere un filtro video Adobe Premiere
Selezionare gli eventi Scena o Input immagine che si desidera filtrare.
Fare clic sul pulsante Aggiungi evento filtro immagine.
Scegliere dalla lista un elemento filtro Video Adobe Premiere.
Fare clic su OK.
Aggiungi filtro transizione Adobe Premiere
I filtri transizione Adobe Premiere sono disponibili anche come eventi Layer immagine.
Riferimento
Percorso filtro
Fornisce comandi che consentono di specificare il percorso in cui sono ubicati i filtri Adobe Premiere.
Aggiungi percorso: Consente di specificare la directory contenente i filtri. Nell'elenco sono presenti i percorsi contenenti i filtri. A prescindere dal numero di percorsi filtro disponibili, è possibile utilizzarne solo uno alla volta.
Selezione filtro
L'elenco visualizza tutti i filtri transizione presenti nel percorso corrente. Fare clic per selezionare un filtro.
A/B: Queste due finestre forniscono l'anteprima iniziale e l'anteprima finale dell'effetto transizione. Usare i cursori posti sotto le finestre per prevedere l'effetto della transizione e impostare i relativi punti di inizio e di fine. Ad esempio, se la finestra A è impostata al 30% dall'inizio e la finestra B al 20% dalla fine, la transizione inizierà al 30% nell'effetto e terminerà al 20% prima della fine dell'effetto.
L'icona direzionale è disponibile per alcuni effetti e disabilitata per altri. Essa consente di scegliere la direzione dell'effetto facendo clic su una delle frecce poste attorno al quadrato.
Input scambio: Fare clic qui per commutare l'immagine utilizzata nella transizione. A transita in B prima dello scambio e B transita in A dopo lo scambio.
Filtro Descrizione
Visualizza il nome del filtro correntemente selezionato e una breve descrizione del suo effetto.
Parametri personalizzati: Visualizza una finestra di dialogo secondaria per gli effetti personalizzati per i filtri che originano tali effetti.
Procedimenti
Per usare i filtri transizione Adobe Premiere
Aggiungere alla coda due eventi Scena o Input immagine.
Selezionare entrambi gli eventi e assegnare un evento Layer immagine costituito dal Filtro Transizione Adobe Premiere.
Selezionare l'evento Layer immagine e fare clic su Modifica evento corrente.
Fare clic su Setup per visualizzare la finestra di dialogo Setup Filtro Transizione Adobe Premiere.
Aggiungi filtro dissolvenza (Fade)

Dissolve un'immagine in apertura o in chiusura sull'asse del tempo.
La velocità di dissolvenza dipende dalla lunghezza dell'intervallo di tempo del filtro Dissolvenza.
Riferimento
Tra le opzioni di Setup è possibile impostare i seguenti comandi:
In: Dissolvenza in apertura.
Out: Dissolvenza in chiusura.
Aggiungi filtro immagine alfa (Image Alpha)
Sostituisce il canale alfa dell'immagine con il canale specificato dalla maschera del filtro.
Riferimento
Il filtro riceve qualsiasi canale che sia stato selezionato nelle opzioni di canale sotto Maschera (compresi i dati di canale buffer G) e lo applica al canale alfa di coda, sostituendo così gli elementi esistenti. Tale operazione equivale alla funzione "Use Image Alpha" di 3D Studio Release 4.
Se non si sceglie una maschera, questo filtro non ha effetto.
Per questo filtro non sono previste opzioni di Setup.
Procedimenti
Per impostare un ID di buffer G dell'oggetto
Selezionare l'oggetto.
Fare clic con il pulsante destro del mouse sull'oggetto e scegliere quindi Proprietà dal menu a comparsa.
Nella finestra di dialogo Proprietà oggetto, impostare l'ID del canale dell'oggetto buffer G su un valore diverso da zero e fare quindi clic su OK.
L'ID del buffer G può essere un qualsiasi numero intero positivo.
Se si attribuisce lo stesso valore di ID del buffer G a più di un oggetto, tutti questi oggetti verranno post-elaborati.
Aggiungi filtro negativo (Negative)

Inverte i colori dell'immagine rendendoli in negativo come avviene per un negativo fotografico a colori.
Riferimento
Facendo clic sul pulsante Setup nella finestra di dialogo Modifica evento filtro per il filtro Negativo, la finestra di dialogo Video Post viene sostituita da una finestra non modale Filtro negativo dotata di un incrementatore Miscela. È possibile attivare il pulsante Animazione, spostare la barra cursore del tempo e modificare il valore Miscela per creare chiavi (è possibile utilizzare anche altre funzioni di MAX, ad esempio, è possibile creare oggetti). Una volta impostate tutte le chiavi desiderate, fare clic sul pulsante OK per ritornare a Video Post.
Dopo la creazione di chiavi dal filtro Video Post, la traccia per le nuove chiavi sarà un derivato della traccia Video Post nell'Editor tracce. Nell'esempio sopraindicato, in particolare, nell'Editor tracce sarà presente la seguente gerarchia:
Video Post
Negative
Valore Miscela (contenente le chiavi)
Aggiungi filtro pseudo alfa (Pseudo Alpha)
Crea un canale alfa per l'immagine in base al primo pixel dell'immagine (il pixel nell'angolo superiore sinistro). Tutti i pixel che hanno lo stesso colore di questo pixel diventano trasparenti.
Riferimento
Poiché soltanto un colore di pixel diventa chiaro, i bordi delle aree opache presentano effetti di scalettatura (aliasing). L'uso principale di questo filtro consiste nella possibilità di comporre una bitmap il cui formato non abbia un canale alfa.
Esiste anche un Evento layer pseudo alfa.
Per questo filtro non sono previste opzioni di Setup.
Aggiungi filtro effetto tendina (Simple Wipe)

Rivela o cancella l'immagine in primo piano tramite una transizione a tendina. A differenza dell'evento layer effetto tendina (Simple Wipe) , il filtro Simple Wipe esegue l'effetto tendina attraverso un'immagine fissa.
Realizza una transizione a tendina da immagine a immagine (o da immagine al nero). L'immagine filtrata rimane in posizione, ma viene rivelata o cancellata con una transizione a tendina (wipe) attraverso l'immagine. Se si usa Effetto tendina (Simple Wipe) come evento filtro, si richiederà anche l'uso di un Alpha Compositor come evento layer.
Ecco una tipica sequenza di coda: Alpha Compositor (layer)
>-->--Immagine n.1
>-->--Simple Wipe (filtro)
>------>------Immagine n.2
La velocità dell'effetto tendina dipende dalla lunghezza dell'intervallo di tempo del filtro Simple Wipe. Per l'area non coperta dall'immagine il rendering viene eseguito con il colore nero, a meno che non si usi un evento Layer immagine per comporre il filtro Simple Wipe con un'altra immagine.
Riferimento
Direzione
Freccia verso destra: Applica l'effetto tendina da sinistra verso destra.
Freccia verso sinistra: Applica l'effetto tendina da destra verso sinistra.
Modalità
Inserisci: Rivela l'immagine.
Rimuovi: Cancella l'immagine.
Aggiungi filtro Campo stellato/Stelle (Starfield)
Genera un campo stellato realistico con effetto movimento opzionale. Il filtro Campo stellato/Stelle richiede una vista cinepresa. Qualsiasi movimento delle stelle è il risultato del movimento della cinepresa.
Riferimento
Tra le opzioni di Setup è possibile impostare i seguenti comandi:
Cinepresa di origine: Consente di scegliere all'interno di un elenco di cineprese nella scena. Scegliere la stessa cinepresa utilizzata per il rendering della scena.
Generale: Imposta l'intervallo di luminosità e la dimensione delle stelle.
Stella più fioca: Specifica la stella più fioca. Scegliere un valore qualsiasi compreso tra 0 e 255.
Stella più brillante: Specifica la stella più brillante. Scegliere un valore qualsiasi compreso tra 0 e 255.
Lineare/Logaritmico: Specifica se l'intervallo di luminosità è calcolato in modo lineare o logaritmico.
Dimensione stella (pixel): Specifica la dimensione delle stelle in pixel. Scegliere un valore qualsiasi compreso tra 0,001 e 100.
Effetto movimento
Queste impostazioni consentono di controllare l'effetto striscia delle stelle quando la cinepresa si sposta.
Usa: Determina se utilizzare o meno l'effetto movimento. Se deselezionata, le stelle compaiono come puntini, indipendentemente dal movimento della cinepresa.
Valore: La percentuale di tempo fotogramma in cui l'"otturatore" della cinepresa rimane aperto. Per default, il valore è 75%.
Attenuazione luce: Determina il modo in cui le stelle striate si attenuano man mano che la loro scia luminosa si allunga. Il valore 40 (default) crea un buon effetto video, provocando una leggera attenuazione in modo da evitare il lampeggiamento delle stelle.
Database stella
Queste impostazioni specificano il numero di stelle nel campo stellato.
Casuale: Genera il numero di stelle indicato dall'incrementatore Conteggio, mediante il numero casuale Seme per inizializzare il generatore di numeri casuali.
Personalizzato: Legge il file specificato. Un database stella predefinito, earth.stb, contiene le stelle più luminose nel cielo della Terra.
Seme: Inizializza il generatore di numero casuale. Utilizzando lo stesso valore di Seme in diverse animazioni, viene garantita la creazione di campi stellati identici.
Conteggio: Specifica il numero di stelle generate quando Casuale è selezionato.
Database: Consente di specificare un database personalizzato per la generazione di stelle.
Composizione
Sfondo: Compone le stelle nello sfondo. Si tratta dell'impostazione di default.
Primo piano: Compone le stelle in primo piano.
Procedimenti
Per usare il filtro Campo stellato
Creare una cinepresa e (come opzione) animare la sua posizione o quella della destinazione, il suo campo visivo ed eseguire un rollio.
Selezionare Rendering/Video Post e aggiungere un evento Scena utilizzando la cinepresa per la vista.
Selezionare l'evento Scena nella coda, fare clic su Aggiungi filtro immagine, selezionare il filtro Campo stellato e fare clic sul pulsante Setup.
Nella finestra di dialogo Controllo Stelle, verificare che la cinepresa selezionata corrisponda a quella utilizzata nell'evento Scena.
In caso contrario, le stelle non corrisponderanno al movimento della cinepresa. Se nella scena è presente solo una cinepresa, il campo verrà impostato di default su di essa.
Impostare i parametri del campo stellato, quindi uscire dalle finestre di dialogo Controllo Stelle e Modifica evento filtro.
Eseguire la sequenza di Video Post per visualizzare le stelle.
Aggiungi filtro Contrasto
Consente di regolare il contrasto e la luminosità di un'immagine.
Riferimento
Contrasto: Imposta l'incrementatore tra i valori 0 e 1,0. Contrasto: Impostare il campo ad un valore compreso tra 0 e 1,0. Questa operazione consente di comprimere o espandere la latitudine tra il nero massimo e il bianco massimo, creando una tabella di ricerca a 16 bit per ogni valore grigio predefinito nell'immagine. Il calcolo del valore grigio dipende dalla selezione di Assoluto o Derivato.
Luminosità: Imposta l'incrementatore tra i valori 0 e 1,0. Ciò aumenta o riduce tutti i componenti di colore (rosso, verde e blu).
Assoluto/Derivato: Determina il calcolo del valore grigio per il Contrasto. Assoluto utilizza il valore più elevato di ognuno dei componenti di colore. Derivato utilizza una media dei tre componenti di colore.
Aggiungi Alpha Compositor
Compone le due immagini usando il canale alfa dell'immagine in primo piano. L'immagine sullo sfondo appare nelle aree in cui il secondo canale alfa dell'immagine in primo piano è trasparente.
Per questo compositor non sono previste opzioni di Setup.
Aggiungi Cross Fade Compositor (Transizione)

Compone le due immagine in un arco di tempo, dissolvendo in modo incrociato l'immagine sullo sfondo sull'immagine in primo piano. La velocità della dissolvenza incrociata è determinata dalla lunghezza dell'intervallo di tempo del filtro Transizione dissolvenza incrociata.
Per questo compositor non sono previste opzioni di Setup.
Aggiungi Pseudo-Alpha Compositor
 Compone un'immagine in primo piano contro lo sfondo creando un canale
alfa per l'immagine in primo piano sulla base del pixel dell'angolo superiore
sinistro della stessa immagine. Tutti i pixel dell'immagine in primo piano che
utilizzano lo stesso colore di questo pixel diventano trasparenti.
Compone un'immagine in primo piano contro lo sfondo creando un canale
alfa per l'immagine in primo piano sulla base del pixel dell'angolo superiore
sinistro della stessa immagine. Tutti i pixel dell'immagine in primo piano che
utilizzano lo stesso colore di questo pixel diventano trasparenti.
Poiché soltanto un colore di pixel diventa trasparente, i bordi delle aree opache dell'immagine in primo piano presentano effetti di scalettatura (aliasing). Utilizzare questo metodo quando l'immagine in primo piano è una bitmap il cui formato non ha un canale alfa.
Vi è anche un Evento filtro Pseudo alfa.
Per questo compositor non sono previste opzioni di Setup.
Aggiungi Simple Additive Compositor
 Compone le due immagini usando l'intensità della seconda immagine
(valore HSV) per determinare la trasparenza. Le aree di massima intensità (255)
sono opache; le aree di intensità zero sono trasparenti, mentre le aree con
trasparenza intermedia sono traslucide.
Compone le due immagini usando l'intensità della seconda immagine
(valore HSV) per determinare la trasparenza. Le aree di massima intensità (255)
sono opache; le aree di intensità zero sono trasparenti, mentre le aree con
trasparenza intermedia sono traslucide.
L'evento Layer può risultare utile quando la seconda immagine è una bitmap il cui formato non ha un canale alfa.
Aggiungi Simple Wipe Compositor (Transizione)
 Rivela o cancella l'immagine in primo piano tramite una transizione a
tendina. A differenza dell'evento layer effetto tendina
(Simple Wipe) , il filtro Simple Wipe esegue l'effetto tendina attraverso
un'immagine fissa.
Rivela o cancella l'immagine in primo piano tramite una transizione a
tendina. A differenza dell'evento layer effetto tendina
(Simple Wipe) , il filtro Simple Wipe esegue l'effetto tendina attraverso
un'immagine fissa.
Realizza una transizione a tendina da immagine a immagine (o da immagine al nero). L'immagine filtrata rimane in posizione, ma viene rivelata o cancellata con una transizione a tendina (wipe) attraverso l'immagine. Se si usa Effetto tendina (Simple Wipe) come evento filtro, si richiederà anche l'uso di un Alpha Compositor come evento layer.
Ecco una tipica sequenza di coda: Alpha Compositor (layer)
>-->--Immagine n.1
>-->--Simple Wipe (filtro)
>------>------Immagine n.2
La velocità dell'effetto tendina dipende dalla lunghezza dell'intervallo di tempo del filtro Simple Wipe. Per l'area non coperta dall'immagine il rendering viene eseguito con il colore nero, a meno che non si usi un evento Layer immagine per comporre il filtro Simple Wipe con un'altra immagine.
Riferimento
Direzione
Freccia verso destra: Applica l'effetto tendina da sinistra verso destra.
Freccia verso sinistra: Applica l'effetto tendina da destra verso sinistra.
Modalità
Inserisci: Rivela l'immagine.
Rimuovi: Cancella l'immagine.
Filtri Lens Effects
Aggiunge alle scene di 3DS MAX effetti cinepresa realistici di tipo chiarore, bagliore, barlume, luccichìo e sfocatura a profondità di campo. Gli effetti obiettivo vengono generati intorno a oggetti specifici nella scena.
Essi vengono applicati attraverso l'interfaccia Video Post. Per ulteriori informazioni sull'aggiunta di eventi scena ed eventi filtro immagine alla coda Video Post, vedere Aggiungi evento scena e Aggiungi evento filtro immagine.
Fra gli effetti obiettivo vi sono i seguenti filtri:
Effetti chiarore obiettivo: Crea l'effetto ottico che si verifica quando una luce intensa si riflette sull'obiettivo di una cinepresa.
Effetti fuoco obiettivo: Crea l'indefinitezza degli oggetti in base alla loro distanza dalla cinepresa. 3DS MAX rileva la distanza di un oggetto in allontanamento dalla cinepresa utilizzando un buffer Z. Il plug-in Lens Effects Focus utilizza le informazioni del buffer Z provenienti dalla scena per creare gli effetti movimento.
Effetti bagliore obiettivo: Crea un bagliore intorno ad ogni oggetto assegnato, come ad esempio un raggio laser o il propulsore su una navetta spaziale.
Effetti illumina obiettivo: Crea un effetto luminoso a croce stellata su un oggetto designato.
Attenzione: L'animazione dei parametri di Effetti obiettivo determina la creazione di puntatori nella scena corrente; pertanto, l'animazione degli effetti obiettivo viene perduta salvando la coda Video Post in un file.VPX. Per conservare l'animazione, salvare i dati Video Post, compresa l'animazione degli effetti obiettivo, nel file.MAX.
Effetti chiarore obiettivo (Lens Effects Flare)
Consente di aggiungere effetti chiarore obiettivo come procedura successiva al rendering. Di solito gli effetti chiarore vengono applicati alle luci di una scena. Il chiarore obiettivo verrà quindi generato intorno a tale oggetto. È possibile controllare tutti gli aspetti del chiarore obiettivo nell'interfaccia Effetti chiarore obiettivo.
Area Anteprima: La grande finestra nera in alto a sinistra è la finestra principale di anteprima. A destra di essa sono presenti finestre di anteprima più piccole per ogni parte del chiarore. È possibile generare anteprime continue facendo clic sul pulsante Anteprima posto al di sotto della finestra principale di anteprima.
Proprietà chiarore obiettivo: Specifica le impostazioni globali dell'effetto chiarore, come la sorgente del chiarore, la dimensione, il numero di seme, la rotazione, ecc..
Effetti chiarore obiettivo: Controlla gli effetti specifici del chiarore, come la dissolvenza, la luminosità, la sfumatura, ecc.
Schede di impostazione chiarore obiettivo: Consentono di creare e controllare il chiarore obiettivo. Ognuna delle 9 schede controlla un aspetto specifico del chiarore obiettivo.
Salvataggio delle impostazioni degli effetti chiarore obiettivo. È possibile salvare tutte le impostazioni di Effetti chiarore obiettivo in un file con estensione .lzf.
Attenzione: L'animazione dei parametri di Effetti obiettivo determina la creazione di puntatori nella scena corrente; pertanto, l'animazione degli effetti obiettivo viene perduta salvando la coda Video Post in un file.VPX. Per conservare l'animazione, salvare i dati Video Post, compresa l'animazione degli effetti obiettivo, nel file.MAX.
Anteprime Effetti chiarore obiettivo (Lens Effects Flare)
Sono disponibili nove finestre di anteprima Lens Effects Flare. Quella principale, nell'angolo superiore sinistro della finestra di dialogo Lens Flare, visualizza la scena completa. Le otto finestre più piccole, nell'angolo superiore destro, visualizzano le singole parti del chiarore obiettivo. Nella parte sottostante di ogni finestra di anteprima piccola è presente una casella di controllo che consente l'attivazione dell'effetto chiarore obiettivo.
Si può osservare che una parte singola dell'effetto chiarore obiettivo potrebbe non comparire nelle finestre di anteprima piccole tanto luminosa quanto nella finestra principale. Questo si verifica in quanto la luminosità di un chiarore obiettivo nella finestra di anteprima principale è il risultato della combinazione della luminosità di più effetti, essendo la luminosità totale maggiore di quella di una singola parte.
Tutte le finestre di anteprima presentano caratteristiche multi-threading, che consentono di aumentare la velocità di ridisegno e si avvalgono dei sistemi di elaborazione multipla. Quando si esegue una regolazione di una delle proprietà dell'effetto chiarore e la finestra di anteprima è attiva, l'anteprima viene aggiornata automaticamente. Una riga bianca nella parte inferiore della finestra di anteprima principale indica che è in corso l'aggiornamento di una modifica apportata all'interno della finestra di dialogo dell'effetto chiarore.
La finestra di anteprima principale presenta tre comandi:
Anteprima: Facendo clic sul pulsante Anteprima, la finestra visualizza l'effetto chiarore nell'angolo superiore sinistro, se l'effetto chiarore presenta elementi secondari automatici o manuali. Se l'effetto chiarore non contiene questi elementi, esso sarà posizionato al centro nella finestra anteprima. Se è attivato il pulsante Coda VP, l'anteprima visualizza una scena generica da utilizzare per apportare le necessarie regolazioni all'effetto. Ogni volta che si modifica un'impostazione, l'anteprima si aggiorna automaticamente. In fondo alla finestra di anteprima appare una linea bianca per indicare l'aggiornamento dell'anteprima stessa.
Aggiorna: Ad ogni clic, ridisegna l'intera finestra di anteprima principale, nonché le finestre più piccole. Questa funzione è utile quando si desidera visualizzare le modifiche apportate nella coda Video Post, ad esempio lo spostamento del cursore della barra del tempo su un fotogramma diverso, la modifica di una geometria o di una luce oppure la modifica di un filtro che precede quello corrente nella coda di Video Post. Il pulsante Coda VP deve essere attivato per la visualizzazione in anteprima del contenuto della coda di Video Post. In tal caso, un clic sul pulsante Aggiorna fa apparire una piccola finestra di dialogo con un indicatore che visualizza la progressione dell'aggiornamento.
Coda VP: Visualizza il contenuto della coda di Video Post nella finestra di anteprima principale. Occorre inoltre attivare il pulsante Anteprima. Anziché effettuare un rendering di prova per vedere il risultato dell'effetto nella scena, grazie a Coda VP è possibile visualizzare la composizione finale, combinando l'effetto che si sta modificando e il contenuto della coda di Video Post.
Nota: Lasciando attivi i pulsanti Anteprima e Coda VP quando si esce da Effetti chiarore obiettivo, saranno necessari alcuni secondi per eseguire nuovamente il rendering della scena nella finestra principale di anteprima la volta successiva che si avvia il plug-in Lens Effects Flare (Effetti chiarore obiettivo).
La vista nella finestra principale di anteprima dipende anche da quali opzioni di effetti chiarore obiettivo sono state impostate nella scheda Preferenze.
Proprietà Effetti chiarore obiettivo (Lens Effects Flare)
Le proprietà chiarore determinano il punto in cui appare il chiarore, la sua larghezza e il suo orientamento.
Riferimento
Seme: Attribuisce al generatore di numero casuale in Lens Effects un punto di partenza diverso, il quale crea chiarori obiettivo leggermente diversi senza cambiare alcuna impostazione. L'uso di Seme garantisce un chiarore obiettivo diverso, anche se le differenze sono lievi. Ad esempio, impostando un effetto raggio per il chiarore obiettivo, si otterranno raggi leggermente diversi nel chiarore obiettivo regolando il valore di seme.
Dimensione: Ha effetto sulla dimensione del chiarore obiettivo generale. Tale valore è una percentuale della dimensione del fotogramma in rendering. Anche altre parti del chiarore obiettivo, come bagliore, anello, ecc., hanno regolazioni di dimensione, ma questa impostazione dimensione ha effetto sull'intero chiarore obiettivo, compresi quelli secondari. La regolazione delle dimensioni individuali non ha effetto su questa variabile dimensione, o viceversa. Questo parametro può essere animato. L'animazione del parametro Dimensione provoca l'aumento o la diminuzione delle dimensioni dei chiarori nel corso dell'animazione stessa.
Tonalità: Se l'opzione Appl. tonalità globalmente è selezionata, essa controlla l'entità della tonalità applicata all'effetto chiarore obiettivo. Questo parametro può essere animato.
Appl. tonalità globalmente: Applica globalmente la tonalità della sorgente nodo agli altri effetti chiarore.
Angolo: Ha effetto sull'entità della rotazione del chiarore rispetto alla posizione di default, in quanto la posizione del chiarore cambia rispetto alla cinepresa. Questo parametro può essere animato. Il pulsante di blocco a destra del pulsante di animazione blocca i chiarori secondari in modo da consentirne la rotazione. Quando il pulsante è disabilitato, i chiarori secondari non ruotano.
L'animazione del parametro Angolo non determina l'animazione degli effetti chiarore secondari manuali e automatici a meno che il pulsante L non venga attivato. Il comportamento di default imita una cinepresa, la cui l'apertura non ruota.
Anche Raggi, Stelle e Striscia non possono essere animati a meno che non vengano attivati i relativi interruttori di Rotaz. autom..
Intensità: Controlla la luminosità e l'opacità generali del chiarore. Valori maggiori producono effetti chiarore opachi accesi, mentre valori inferiori producono effetti chiarore trasparenti attenuati. Questo parametro può essere animato.
Schiaccia: Schiaccia le dimensioni del chiarore obiettivo sia orizzontalmente che verticalmente, per compensare i diversi rapporti dimensioni fotogrammi. Il parametro Schiaccia può essere compreso tra 100 e -100. I valori positivi allungano l'effetto in orizzontale, mentre quelli negativi lo allungano in verticale. Il valore è una percentuale della dimensione del chiarore. Questo parametro può essere animato.
Ad esempio, se si converte un formato cinematografico per uso televisivo, l'applicazione di Schiaccia provocherebbe la visualizzazione corretta (non stretta e allungata) dell'effetto chiarore sullo schermo più piccolo, nonostante un formato 35 MM sia molto più ampio rispetto a quello standard televisivo.
Nonostante Schiaccia sia un'impostazione globale, è possibile applicare questo effetto a parti selezionate del chiarore tramite la scheda Preferenze, in modo tale che vengano distorti solo gli elementi del chiarore desiderati. Il valore dell'incrementatore Schiaccia è espresso come percentuale della dimensione del chiarore.
Sorgenti nodo: Consente di selezionare l'oggetto sorgente per l'effetto chiarore obiettivo. La sorgente del chiarore obiettivo può essere qualsiasi oggetto nella scena, ma generalmente è una luce, quale una luce riflettore di destinazione, oppure una luce omnidirezionale. Fare clic su questo pulsante per visualizzare la finestra di dialogo Seleziona oggetti chiarore. Per l'impostazione di un effetto chiarore obiettivo è necessario selezionare un oggetto di origine.
Nota: Per rinominare un oggetto di origine precedentemente selezionato, occorre riselezionarlo per garantire che l'effetto chiarore obiettivo sia stato generato correttamente.
Effetti chiarore obiettivo (Lens Effects Flare): Preferenze
Nella scheda Preferenze, è possibile controllare se parti specifiche dell'effetto chiarore obiettivo, come i raggi o le stelle, vengono renderizzati attivandoli o disattivandoli. È possibile inoltre controllare la trasparenza assiale dell'effetto chiarore.
Riferimento
Effetto su alfa: Specifica se il chiarore ha effetto o meno sul canale alfa di un'immagine, in fase di rendering ad un formato di file da 32 bit. Il canale alfa rappresenta 8 bit ulteriori di colore (256 colori) che indicano la trasparenza dell'immagine. I canali alfa sono utili per comporre un'immagine sopra un'altra senza soluzione di continuità. Se si desidera comporre un effetto chiarore, o un'immagine che contenga un effetto chiarore, sopra un'altra immagine, occorre attivare questa opzione. Se non si sta eseguendo il rendering ad un file a 32 bit, non attivare questa opzione.
Effetto su buffer Z: Il buffer Z memorizza la distanza di un oggetto dalla cinepresa. Esso è utile per creare effetti ottici quali la nebbia. Quando questa opzione è abilitata, la distanza lineare dell'effetto chiarore viene registrata e può essere impiegata per gli effetti speciali che utilizzano il buffer Z, come ad esempio l'effetto Fuoco. Per utilizzare Fuoco con un effetto chiarore, occorre abilitare questa opzione.
Raggio occlusione: Un raggio intorno al centro del chiarore, che determina il momento in cui l'effetto chiarore inizia a dissolversi quando passa dietro ad un altro oggetto. Questo raggio è misurato in pixel.
Quando l'effetto chiarore o la scena sono animati e la sorgente del primo passa dietro un altro oggetto, se l'occlusione è abilitata, il chiarore si attenua e scompare, finché l'oggetto di origine ricompare sul lato opposto dell'oggetto di occultamento. Il raggio provoca la dissolvenza graduale dell'effetto chiarore quando l'occlusione è attivata, anziché determinarne lo spegnimento a intermittenza.
Effetto movimento: Determina se un effetto chiarore animato può essere sottoposto o meno a rendering con Effetto movimento. Questa opzione esegue il rendering di più copie in brevi incrementi allo stesso fotogramma, creando l'illusione di un oggetto sfuocato in movimento. Quando un oggetto si muove rapidamente sullo schermo, l'animazione avviene in modo più regolare se l'opzione di effetto movimento è attivata. L'uso dell'effetto movimento può allungare notevolmente la durata del rendering.
È possibile impostare il valore dell'effetto movimento con l'incrementatore omonimo. L'intervallo di valori validi va da 0 a 100 e sono basati sul numero di campioni che l'effetto movimento deve utilizzare.
Trasparenza assiale: Un gradiente di trasparenza circolare standard che incide sulla trasparenza degli elementi secondari del chiarore obiettivo lungo il loro asse e in rapporto alla loro sorgente. Questo attribuisce una luminosità a un lato degli elementi secondari maggiore rispetto all'altro, rendendo più realistici gli effetti chiarore.
Rendering: Specifica se ogni parte dell'effetto chiarore è sottoposta o meno a rendering nell'immagine finale. Utilizzare questo gruppo di caselle di controllo per attivare o disattivare parti dell'effetto chiarore.
Nota: Gli effetti quali i chiarori secondari sono disponibili in gruppi. Rendering e Fuori scena consentono di stabilire se i chiarori secondari sono presenti nella scena. I chiarori secondari individuali sono controllati nelle rispettive pagine.
Fuori scena: Specifica se gli effetti chiarore la cui origine si trova all'esterno della scena incidono o meno sull'immagine. Ad esempio, se l'origine di un effetto chiarore si trova appena fuori dal bordo di un fotogramma, gli effetti chiarore secondari, e possibilmente la stella o l'anello, potrebbero ancora essere presenti e muoversi sullo schermo. Con Fuori scena disattivata, l'effetto chiarore non compare affatto. Si può attivare o disattivare questa opzione per ogni parte del chiarore.
Schiaccia: Specifica se l'impostazione di schiacciamento ha effetto su una parte specifica del chiarore. Quest'impostazione dipende dall'impostazione di Schiaccia nelle proprietà dell'effetto chiarore.
Inferno: Stabilisce se le impostazioni di Inferno sono attive per questa porzione dell'effetto chiarore.
Occlusione: Definisce la percentuale della parte del chiarore che compare quando è attivata l'occlusione con un altro oggetto. Un valore pari a 100 indica che l'intero oggetto scomparirà. Impostazioni inferiori provocano l'avvolgimento dell'effetto chiarore intorno all'oggetto di occlusione, determinandone l'affievolirsi ma non la completa scomparsa. Ad esempio, se si considera un cilindro con una luce chiara alle spalle, tale luce fa apparire il cilindro più sottile nelle aree più luminose.
Nota: Gli incrementatori Occlusione funzionano insieme all'incrementatore Raggio occlusione in alto a destra nella scheda Preferenze.
Effetti Lens Effects Flare (effetti chiarore obiettivo)
Gli effetti chiarore consentono di controllare i punti della scena su cui il chiarore ha effetto e su che cosa esso ha effetto.
Riferimento
Rendi luminoso: Consente di impostare una luminosità generale che ha effetto sull'intera immagine. Quando un effetto luminosità, come chiarore obiettivo, compare in un'immagine, tutta l'immagine dovrebbe apparire più luminosa. Questo effetto è disponibile solo quando l'opzione Rendi luminoso è abilitata nella sezione Rendering della finestra di dialogo Preferenze. Questo parametro può essere animato. L'animazione dell'incrementatore Rendi luminoso rappresenta un modo semplice per creare effetti chiarore che "inondano di luce" la scena quando compaiono.
Dissolv. dist.: Provoca la dissolvenza dell'effetto chiarore obiettivo in base alla distanza dalla cinepresa. Questa opzione viene utilizzata solo quando il pulsante Dissolv. dist. viene attivato. I valori sono espressi in unità globali di 3D Studio MAX. Questa opzione viene utilizzata quando si desidera creare un effetto chiarore che scompare ad un certo punto lontano dalla cinepresa.
Dissolv. centr.: Dissolve i chiarori secondari i prossimità del centro della fila di chiarori lungo l'asse principale. Si tratta di un effetto osservabile in molti chiarori obiettivo attraverso un vero e proprio obiettivo di cinepresa. Questo valore è espresso in unità globali di 3D Studio MAX. L'impostazione è attiva solo quando il pulsante Dissolv. centr. è selezionato.
Mov. dist.: Muove il chiarore in base alla distanza dalla cinepresa. Questo valore è espresso in unità globali di 3D Studio MAX. Il parametro può essere animato.
Int. mov.: Controlla l'intensità del movimento quando esso viene applicato al chiarore obiettivo. Il valore impostato in questo incrementatore ha effetto completo quando il chiarore raggiunge nella scena la distanza impostata in Mov. Dist. I chiarori più vicini al piano della cinepresa ricevono una percentuale dell'impostazione di Intensità. Questo parametro può essere animato.
Sfuma: Consente di ottenere un effetto sfumatura generale per i chiarori obiettivo. Questo parametro può essere animato.
Effetti chiarore obiettivo (Lens Effects Flare): parametri Bagliore
Il bagliore di un effetto chiarore obiettivo è centrato intorno all'oggetto di origine del chiarore. I parametri della scheda Chiarore consentono di controllarne ogni aspetto.
Le impostazioni dell'effetto bagliore utilizzano gradienti radiali, circolari, di trasparenza e di dimensione. L'effetto finale dei gradienti di bagliore è più sfumato rispetto a quello dei gradienti di chiarore, in quanto i primi interessano un'area più ampia di un pixel.
Riferimento
Dimensione: Specifica il diametro dell'effetto chiarore come percentuale della dimensione complessiva del fotogramma. Questo valore è distinto dal valore della dimensione complessiva impostato in Proprietà Chiarore obiettivo. Questo parametro può essere animato.
Tonalità: Specifica la gradazione di colore dei raggi. Facendo clic sul pulsante freccia verde, si anima questo comando. Questo parametro può essere animato.
Nascondi dietro geometria: Posiziona il bagliore dietro le forme geometriche.
Effetti chiarore obiettivo (Lens Effects Flare): parametri Anello
L'anello è la fascia di colore circolare intorno al centro dell'oggetto di origine (sorgente). Le opzioni relative all'anello vengono impostate nella scheda Anello della finestra di dialogo Effetti chiarore obiettivo.
Riferimento
Dimensione: Specifica la dimensione generale dell'anello come percentuale sulla struttura generale e rappresenta il diametro dell'anello stesso. Il raggio dell'anello dovrebbe essere più ampio del raggio di bagliore per far sì che l'effetto chiarore risulti convincente. Questo parametro è indipendente rispetto all'incrementatore Dimensione generale dell'area Proprietà chiarore obiettivo della finestra di dialogo. Questo parametro può essere animato.
Spesso: Specifica lo spessore totale dell'anello come percentuale della dimensione totale della struttura. Quando l'anello è molto spesso, la sua dimensione viene misurata al raggio interno. Il comando di spessore specifica quanto spesso l'anello debba risultare da tale punto verso l'esterno. Questo parametro può essere animato.
Tonalità: Specifica la gradazione del colore dell'anello. Questo parametro può essere animato.
Gradienti: Vedere l'argomento Gradienti.
Effetti chiarore obiettivo (Lens Effects Flare): parametri effetti Secondari Automatici
I riflessi chiarore secondari sono piccoli cerchi di norma generati dalla sorgente dell'effetto chiarore obiettivo lungo un asse relativo alla posizione della cinepresa. Essi sono generati dalla rifrazione della luce dai diversi elementi obiettivo nella cinepresa. Quando la posizione della cinepresa cambia rispetto all'oggetto sorgente, il chiarore secondario si sposta. Tali riflessi vengono generati automaticamente se è attivata l'opzione corrispondente nella sezione Preferenze della finestra di dialogo.
È possibile creare un insieme di elementi secondari che condividono i parametri comuni anziché costruirli uno per volta. Molti dei comandi della scheda Sec. aut. sono per gruppi singoli di elementi e non per tutti i gruppi.
Riferimento
Min: Controlla la dimensione minima dei riflessi chiarore secondari del set corrente. Tale numero viene definito come percentuale dell'immagine completa. Questo parametro può essere animato.
Max: Controlla la dimensione massima di riflessi chiarore secondari del set corrente. Tale numero viene definito come percentuale dell'immagine completa. Questo parametro può essere animato.
Set: Specifica il set di effetti chiarore secondari sui cui si opera. È possibile avere innumerevoli set di elementi secondari automatici, ciascuno con proprietà specifiche. Di default, sono disponibili sette set. È possibile scorrerli facendo clic sulle frecce avanti e indietro a fianco del nome del set.
Per aggiungere un altro set all'effetto chiarore, fare clic sul pulsante Aggiungi al di sotto della casella di controllo On. Per eliminare un set, fare clic sul pulsante Elimina.
Asse: Definisce la lunghezza complessiva dell'asse su cui verranno distribuiti i chiarori secondari automatici. L'aumento del valore crea uno spazio maggiore tra i chiarori, mentre la sua diminuzione crea uno spazio inferiore. Esso può essere impostare entro un intervallo che va da 0 a 5 gradi. Questo parametro può essere animato.
On: Definisce l'attivazione o meno di un gruppo o set di effetti chiarore secondari.
Dissolvi: Determina l'attivazione o meno di una dissolvenza assiale per il set corrente di effetti chiarore secondari.
Tonalità: Specifica il colore dell'effetto chiarore secondario. Questo parametro può essere animato.
Quantità: Controlla il numero degli effetti chiarore secondari che appaiono nel set corrente di riflessi. Questo parametro può essere animato.
Forma: Casella di riepilogo che controlla la forma degli effetti chiarore secondari per il set corrente. Il default è Circolare, ma è possibile scegliere effetti secondari con opzioni che vanno da 3 a 8 lati.
Gradienti: Definizione del gradiente per l'effetto chiarore secondario.
Effetti chiarore obiettivo (Lens Effects Flare): parametri effetti Secondari Manuali
Gli effetti chiarore secondari manuali sono effetti secondari supplementari che vengono aggiunti singolarmente all'effetto chiarore obiettivo. Essi possono essere utilizzati in aggiunta agli effetti secondari automatici o in sostituzione ad essi.
Gli effetti chiarore secondari manuali vengono utilizzati quando si desidera aggiungere chiarori unici che non vengano ripetuti.
È possibile operare con gruppi di effetti secondari anziché con un solo set. Molti comandi della finestra di dialogo si riferiscono a set specifici di effetti chiarore, non a tutti i set.
Riferimento
Dimensione: Controlla il valore di dimensione, come percentuale dell'immagine totale, dell'effetto chiarore secondario manuale. Questo parametro può essere animato.
On: Attiva o disattiva l'effetto chiarore secondario manuale. Questa opzione deve essere selezionata sia nella scheda Secondari manuali che Preferenze per gli effetti chiarore secondari manuali da sottoporre a rendering.
Piano: Controlla la distanza, in gradi, tra la sorgente del chiarore e il chiarore secondario manuale. Per default, il piano del chiarore esiste al centro della sorgente del nodo selezionato. Valori positivi posizionano il chiarore di fronte all'origine, mentre valori negativi lo posizionano dietro l'origine del chiarore. Questo parametro può essere animato.
Suggerimento: Con le cineprese reali, vi sono spesso uno o due elementi secondari dietro la sorgente di luce, pertanto occorre averne uno o due.
On: Attiva o disattiva il set corrente di effetti chiarore secondari manuali.
Dissolvi: Specifica l'assegnazione o meno di una dissolvenza assiale al set corrente di effetti secondari.
Set: Specifica il set di effetti chiarore secondari sui cui si opera. È possibile avere innumerevoli set di elementi secondari automatici, ciascuno con proprietà specifiche. Di default, sono disponibili sette set. È possibile scorrerli facendo clic sulle frecce avanti e indietro a fianco del nome del set.
Per aggiungere un altro set all'effetto chiarore, fare clic sul pulsante Aggiungi al di sotto della casella di controllo On. Per eliminare un set, fare clic sul pulsante Elimina.
Tonalità: Specifica la gradazione di colore degli effetti chiarore secondari. Questo parametro può essere animato.
Scala: Specifica il modo di scalare gli effetti chiarore secondari. Questo parametro può essere animato.
Forma: Questa casella di riepilogo controlla la forma dell'effetto chiarore secondario.
Gradienti: Definizione del gradiente per l'effetto chiarore secondario.
Effetti chiarore obiettivo (Lens Effects Flare): parametri Raggi
I raggi sono costituiti da linee di pixel lucenti che si irradiano a partire dal centro dell'oggetto di origine (sorgente), assegnando all'oggetto un effetto di elevata luminosità. I raggi consentono di simulare graffi negli elementi dell'obiettivo di una cinepresa.
I parametri relativi ai raggi vengono impostati nella scheda Raggi della finestra di dialogo degli effetti di chiarore obiettivo.
Riferimento
Dimensione: Specifica la lunghezza generale dei raggi emanati dal centro come percentuale della dimensione della struttura. Questo parametro può essere animato.
Angolo: Specifica l'angolo dei raggi. È possibile immettere sia valori positivi che negativi; in tal modo, quando sono animati, i raggi ruotano in senso orario o antiorario. Questo parametro può essere animato.
Raggruppa: Comporta il raggruppamento dei raggi in otto gruppi equidistanti della stessa dimensione. I raggi che fanno parte di un gruppo sono distribuiti in modo equo all'interno di quel gruppo. L'aumento del numero dei raggi rende ogni raggruppamento più denso e, di conseguenza, più luminoso.
Numero: Specifica il numero totale di raggi che appaiono nell'effetto chiarore obiettivo. I raggi sono disposti con spaziatura casuale intorno al raggio. Questo parametro può essere animato.
Rotaz. autom.: Aggiunge l'angolo specificato nell'incrementatore Angolo nella scheda Raggi all'angolo impostato nell'incrementatore Angolo nell'area Proprietà chiarore obiettivo. Rotaz. autom. garantisce inoltre che i raggi propria posizione rispetto all'effetto chiarore, man mano che esso viene animato.
Tonalità: Specifica la gradazione del colore dei raggi. Questo parametro può essere animato.
Definito: Specifica la definizione totale dei raggi. A valori superiori corrispondono raggi con bordi netti e ben definiti. A valori inferiori corrisponde un aspetto simile ad un bagliore secondario. L'intervallo di valori validi va da 0 a 10. Questo parametro può essere animato.
Gradienti: Vedere l'argomento Gradienti.
Effetti chiarore obiettivo (Lens Effects Flare): parametri Stella
Una stella è più grande di un effetto raggio ed è composta da 6 o più punte anziché da centinaia, come un raggio. Le stelle sono generalmente più spesse dei raggi e si estendono verso l'esterno più lontano di essi dal centro dell'oggetto sorgente. Le impostazioni relative alle stelle vengono regolate nella scheda Stella della finestra di dialogo degli effetti di chiarore obiettivo.
Riferimento
Dimensione: Specifica la dimensione generale dell'effetto stella come percentuale della struttura generale. Questo parametro può essere animato.
Angolo: Imposta l'angolo di partenza, espresso in gradi, entro cui sono orientate le punte della stella. È possibile immettere sia valori positivi che negativi; pertanto, se animate, le punte della stella ruotano in senso orario o antiorario. Questo parametro può essere animato.
Casuale: Abilita una spaziatura casuale tra le punte della stella intorno al centro dell'effetto chiarore.
Quantità: Specifica il numero di punte dell'effetto stella. Il valore di default è 6. Le punte vengono spaziate a punti equidistanti intorno al centro dell'effetto chiarore. Questo parametro può essere animato.
Larghezza: Specifica la larghezza delle singole punte come percentuale della struttura generale. Questa opzione può essere animata.
Rotaz. autom.: Aggiunge l'angolo specificato nell'incrementatore Angolo nella scheda Raggi all'angolo impostato nell'incrementatore Angolo nell'area Proprietà chiarore obiettivo. Rotaz. autom. garantisce inoltre che le stelle mantengano la propria posizione rispetto all'effetto chiarore, man mano che esso viene animato.
Tonalità: Specifica la gradazione del colore della stella. Questo parametro può essere animato.
Definito: Specifica la definizione generale della stella. A valori superiori corrispondono stelle con bordi netti e ben definiti. A valori inferiori corrisponde un aspetto simile ad un bagliore secondario. L'intervallo di valori validi va da 0 a 10. Questo parametro può essere animato.
Rastrema: Controlla la rastrematura delle singole punte della stella. L rastrematura allarga o restringe le singole punte della stella. I numeri bassi creano punte acute, mentre i numeri alti determinano l'allargamento delle punte. Questo parametro può essere animato.
Gradienti: Per l'effetto Stella i gradienti (barre gradiente) sono identici a quelli degli altri effetti, eccetto per due di essi, Colore sezione e Trasparenza sezione. Queste opzioni sono utili quando si desidera conferire alle punte un aspetto "sfumato". Entrambi i gradienti funzionano dal centro verso il bordo esterno di ogni punta.
Effetti chiarore obiettivo (Lens Effects Flare): parametri Striscia
Una striscia è un'ampia fascia orizzontale che passa per il centro dell'oggetto di origine. Con le cineprese reali, questo effetto viene prodotto quando si utilizzano obiettivi anamorfici per filmare una scena. Le opzioni relative all'effetto striscia vengono impostate nella scheda Striscia della finestra di dialogo Effetti chiarore obiettivo (Lens Effects Flare).
Riferimento
Dimensione: Specifica la dimensione generale dell'effetto striscia come percentuale della struttura generale. Questo parametro può essere animato.
Angolo: Specifica l'angolo della striscia. È possibile immettere sia valori positivi che negativi; pertanto, se animata, la striscia ruota in senso orario o antiorario. Questo parametro può essere animato.
Allineamento assiale: Vincola la striscia all'allineamento all'asse degli effetti chiarore secondari e dell'effetto chiarore stesso.
Larghezza: Specifica la larghezza della striscia come percentuale sull'immagine. Questo parametro può essere animato.
Rotaz. autom.: Aggiunge l'angolo specificato nell'incrementatore Angolo nella scheda Striscia all'angolo impostato nell'incrementatore Angolo nell'area Proprietà chiarore obiettivo. Rotaz. autom. garantisce inoltre che le stelle mantengano la propria posizione rispetto all'effetto chiarore, man mano che esso viene animato.
Tonalità: Specifica la gradazione del colore della striscia. Questo parametro può essere animato.
Definito: Specifica la definizione generale della striscia. A valori superiori corrispondono strisce dai bordi netti e ben definite. A valori inferiori corrisponde un aspetto simile ad un bagliore secondario. I valori validi vanno da 0 a 10. Questo parametro può essere animato.
Rastrema: Controlla la rastrematura delle singole punte della striscia. La rastrematura allarga o restringe le punte dei singoli punti della striscia. I numeri bassi creano punte aguzze, mentre i numeri alti determinano l'allargamento delle punte. Il valore di default è 0. Questo parametro può essere animato.
Gradienti: Per l'effetto Striscia i gradienti sono identici a quelli degli altri effetti, ad eccezione di due: Colore sezione e Trasparenza sezione. Queste opzioni sono utili quando si desidera conferire alle punte della striscia un aspetto "sfumato". Entrambi i gradienti funzionano dal centro verso il bordo esterno di ogni punta.
Effetti chiarore obiettivo (Lens Effects Flare): parametri Inferno
I parametri della scheda Inferno consentono di utilizzare gli effetti di chiarore obiettivo per la creazione di esplosioni ed effetti di fuoco e fumo, oltre a consentire l'aggiunta di disturbo ad ogni effetto chiarore. Tale disturbo è disponibile in tre modalità: Gassoso, Ardente e Elettrico.
L'effetto Inferno può essere aggiunto ad altri effetti chiarore obiettivo. Esso viene selezionato nella scheda Preferenze. Affinché l'effetto Inferno funzioni correttamente, occorre che anche l'effetto chiarore obiettivo a cui l'effetto Inferno viene aggiunto, ad esempio il bagliore, sia selezionato. La scheda Inferno è divisa in due sezioni: Impostazioni e Parametri.
Impostazioni
Gassoso: Motivo sfumato e arrotondato, spesso utilizzato per le nubi e il fumo.
Ardente: Motivo frattale con aree vivaci e ben definite, spesso utilizzato per il fuoco.
Elettrico: Scie allungate ben definite che possono essere utilizzate per ottenere effetti di elettricità ad arco, una volta animate. Regolando la qualità del motivo sullo 0, è possibile creare un effetto di riflessione sull'acqua.
Blocco effetto: Blocca l'effetto Inferno insieme all'effetto chiarore obiettivo. Quando l'effetto chiarore obiettivo si sposta sullo schermo, l'effetto Inferno si sposta con esso. Utilizzare questa opzione quando si desidera che il motivo di disturbo si sposti insieme al chiarore, per creare effetti simili a torce.
Blocco disturbo: Blocca il motivo di disturbo inferno nello schermo. Quando l'effetto obiettivo è animato e si sposta nello schermo, il motivo di disturbo rimane fermo in un punto, mentre il chiarore lo attraversa. Questo effetto viene spesso utilizzato per creare tracciati di plasma e motivi di nuvole.
Movimento: Quando si anima l'effetto inferno, il movimento specifica la velocità a cui i motivi inferno si muovono nella direzione impostata nell'incrementatore Direzione. Ad esempio, se si intende simulare un incendio violento, si desidera che i motivi frattali si spostino verso l'alto. Questo parametro può essere animato.
Direzione: Specifica la direzione, espressa in gradi, del movimento dell'effetto Inferno. Per default, lo 0 è allineato alla posizione corrispondente alle ore 12 in punto e funziona in senso orario. Questo parametro può essere animato.
Nota: I campi incrementatori Movimento e Direzione controllano il movimento del motivo frattale nelle direzioni X e Y. Le direzione Z può essere controllata utilizzando l'opzione Velocità dell'area Parametri di Inferno.
Qualità: Specifica la qualità totale dei motivi di disturbo frattale dell'effetto Inferno. I valori superiori producono maggiori iterazioni dei frattali, maggior dettaglio dell'effetto e tempi di rendering leggermente più lunghi. Questo parametro può essere animato.
Nuovo seme: Numero utilizzato dalle routine frattali come punto iniziale. Impostare il campo incrementatore con il numero desiderato per creare diversi effetti frattali. Il pulsante Nuovo seme seleziona un nuovo numero in modo casuale.
Parametri
Dimensione: Specifica la dimensione totale dei motivi frattali. I numeri inferiori producono frattali più piccoli. I valori superiori forniscono motivi più grandi. Questa opzione può essere animata.
Velocità: Imposta la velocità totale di turbolenza dei motivi frattali nelle animazioni. I valori superiori forniscono una turbolenza più rapida all'interno del motivo. Questo parametro può essere animato.
Base: Specifica la luminosità dei colori dell'effetto Inferno. I valori superiori forniscono colori ed effetti Inferno più vivaci. A valori minori corrispondono effetti scuri più sfumati. L'incrementatore Base agisce solo sui tipi di effetto inferno Ardente ed Elettrico. Questo parametro può essere animato.
Ampiezza: Insieme al campo incrementatore Base, controlla la luminosità massima per ciascuna porzione dei motivi frattali di Inferno. A valori superiori corrispondono motivi frattali con colori più luminosi. A valori inferiori corrispondono gli stessi motivi ma con colori mutati. Questo parametro può essere animato.
Bias: Sposta i colori dell'effetto verso l'una o l'altra estremità dell'intervallo colori. Con un'impostazione di 50, Bias non produce effetti. Oltre il valore 50, i colori sono più luminosi, mentre sotto il valore 50, essi sono più scuri e più sfumati. Questo parametro può essere animato.
Bordo: Controlla il contrasto tra le aree chiare e scure dei motivi frattali. A valori superiori corrisponde un valore elevato di contrasto e motivi frattali meglio definiti. A valori bassi corrispondono effetti più sottili e meno definiti. Questo parametro può essere animato.
Densità radiale di Inferno: Controlla la densità dell'effetto Inferno in maniera radiale dal centro dell'effetto al bordo. Ogni volta che nel gradiente è presente del bianco, risulta visibile solo il disturbo inferno. Dove il gradiente è nero, sarà possibile vedere il chiarore sottostante. Impostando il lato destro del gradiente sul nero e il lato sinistro sul bianco e applicando Inferno all'effetto bagliore di un chiarore, l'effetto inferno compare verso i bordi esterni del bagliore, mentre il centro del bagliore è ancora visibile.
Impostazioni Effetti chiarore obiettivo (Lens Effects Flare)
Un chiarore è composto di sette parti base. Ognuna di esse è controllata nella propria scheda dell'interfaccia Effetti chiarore obiettivo. Ognuna di esse può essere attivata e disattivata individualmente in modo da creare effetti diversi.
Preferenze: Questa pagina consente di controllare quali parti di effetto chiarore obiettivo risultino attive e il modo in cui agiscono sull'immagine globale.
Bagliore: Un bagliore diffuso centrato intorno all'oggetto sorgente del chiarore. È possibile controllare il colore, le dimensioni, la forma e altri aspetti del bagliore.
L'anello è la fascia di colore circolare intorno al centro dell'oggetto di origine (sorgente). È possibile controllare il colore, le dimensioni, la forma e altri aspetti dell'anello.
Chiarori secondari autom. : Si tratta dei piccoli cerchi osservabili uscendo dalla sorgente del chiarore obiettivo. Quando la posizione della cinepresa cambia rispetto all'oggetto sorgente, il chiarore secondario si sposta. I chiarori secondari vengono generati automaticamente quando questa opzione è attiva.
Chiarori secondari manuali: Chiarori secondari supplementari aggiunti all'effetto chiarore obiettivo. Essi compaiono sullo stesso asse dei chiarori secondari automatici e hanno un aspetto molto simile.
Raggi: Linee luminose che irradiano dal centro dell'oggetto sorgente, che danno l'illusione di estrema luminosità dell'oggetto.
Stelle: Linee luminose che irradiano dal centro dell'oggetto di origine, generalmente composte da 6 o più punte radiali (anziché da centinaia, come un raggio). Le stelle sono generalmente più spesse dei raggi e si estendono verso l'esterno più lontano di essi dal centro dell'oggetto sorgente.
Striscia: Effetto ad ampie fasce orizzontali che attraversano il centro dell'oggetto di origine.
Inferno: Consente di aggiungere effetti speciali, come le esplosioni, all'effetto chiarore obiettivo.
Vedi anche
Effetti chiarore obiettivo: salvataggio delle impostazioni
Effetti chiarore obiettivo: salvataggio delle impostazioni
Tutte le impostazioni degli effetti chiarore obiettivo possono essere salvate in un file per poterle ricaricare in qualsiasi momento. I file di Lens Effects Flare vengono salvati con estensione .lzf.
Facendo clic sul pulsante Ripristina, è possibile ripristinare le impostazioni di default di Effetti chiarore obiettivo.
Facendo clic sul pulsante Carica, si visualizza una finestra di dialogo standard di Windows di apertura file, da cui è possibile selezionare il file di impostazioni che si desidera caricare.
Facendo clic sul pulsante Salva, si visualizza una finestra di dialogo standard di Windows di tipo Salva con nome, nella quale è possibile specificare una directory e un nome di file.
Effetti fuoco obiettivo (Lens Effects Focus)
L'opzione Effetti fuoco obiettivo controlla l'indefinitezza degli oggetti in base alla loro distanza dalla cinepresa. L'effetto fuoco utilizza le informazioni del buffer Z provenienti dalla scena per creare gli effetti movimento. È possibile utilizzare Fuoco per creare effetti quali elementi in primo piano a fuoco ed elementi sullo sfondo non a fuoco.
Riferimento
La finestra di dialogo Effetti fuoco obiettivo contiene una finestra di anteprima e un'area nella parte inferiore, che consente di controllare i parametri di Fuoco.
La finestra Anteprima consente di creare rapidamente un'anteprima dell'effetto Fuoco. Facendo clic sul pulsante Anteprima, si visualizza una scena generica, in cui è possibile impostare rapidamente un effetto Fuoco. Nella coda di Video Post è possibile creare rapidamente un'anteprima della scena facendo clic sul pulsante Coda VP. Affinché Coda VP funzioni, Anteprima deve essere selezionato.
Come per Chiarore, Bagliore e Illumina, è possibile caricare e salvare le impostazioni dell'effetto fuoco per un uso successivo. I file dell'effetto fuoco vengono salvati con estensione .lzo.
Panello di controllo di Fuoco
Le impostazioni sul lato sinistro del pannello consentono di selezionare un metodo per creare l'effetto movimento nella scena. Le impostazioni sul lato destro della finestra di dialogo permettono di stabilire l'entità dell'effetto movimento applicato alla scena.
Movimento scena: Applica l'effetto movimento all'intera scena (non solo ad una porzione di essa).
Movimento radiale: Applica l'effetto movimento all'intera scena in modo radiale, iniziando dal centro del fotogramma. Ciò risulta utile per enfatizzare gli effetti obiettivo fish-eye e gli effetti in cui i bordi del fotogramma sono mossi. Questo tipo di Fuoco dipende dalle impostazioni di Interv. focale e Limite focale.
Una scena con un movimento radiale applicato.
Nodo focale: Consente di selezionare un oggetto specifico nella scena come punto focale per l'effetto movimento. Gli oggetti selezionati rimangono a fuoco, mentre quelli all'esterno del limite focale impostato risultano sfuocati.
Seleziona: Visualizza la finestra di dialogo Seleziona oggetto focale, che consente di selezionare un singolo oggetto di MAX da utilizzare come oggetto focale. L'oggetto selezionato può essere animato nel tempo, dando origine a effetti fuoco animati di inseguimento. È possibile inoltre scegliere un obiettivo cinepresa come oggetto focale, in modo che la sua profondità nella scena determini il fuoco.
Effetto su alfa: Se questa opzione è attiva, l'effetto movimento viene applicato anche al canale Alfa dell'immagine quando si esegue il rendering ad un formato di 32 bit. Selezionare questa opzione per comporre l'immagine sfuocata su un'altra.
Perdita focale orizz.: Specifica l'entità del movimento applicato all'immagine in direzione orizzontale (asse X). L'intervallo di valori validi va dallo 0 al 100% di perdita focale. Questo parametro può essere animato.
Blocco: Blocca insieme le impostazioni di perdita orizzontale e verticale. Se selezionato, la perdita focale verticale viene automaticamente aggiornata, in modo da corrispondere alle modifiche apportate alla perdita orizzontale.
Perdita focale vert.: Specifica l'entità del movimento applicato all'immagine in direzione verticale (asse Y). L'intervallo di valori validi va dallo 0 al 100% di perdita focale. Questo parametro può essere animato.
Interv. focale: Specifica la distanza dal centro dell'immagine (Movimento radiale) o dalla cinepresa (Oggetto focale) alla quale inizia l'effetto movimento. I valori più elevati fanno spostare il raggio dell'effetto lontano dalla cinepresa o dal centro dell'immagine. Questo parametro può essere animato.
Limite focale: Specifica la distanza dal centro dell'immagine (Movimento radiale) o dalla cinepresa (Oggetto focale) a cui l'effetto movimento raggiunge la potenza massima. L'impostazione di un limite focale elevato e di un intervallo focale basso produce un aumento graduale dell'entità del movimento nella scena, mentre l'impostazione di un limite e di un intervallo focali simili produce un effetto movimento rapido su una breve distanza. Questo parametro può essere animato.
Nota: Non impostare Interv. focale e Limite focale sullo stesso valore, per evitare il passaggio repentino da un effetto sfuocato ad un effetto completamente a fuoco e, di conseguenza, la creazione di un effetto ottico indesiderato.
Attenzione: L'animazione dei parametri di Effetti obiettivo determina la creazione di puntatori nella scena corrente; pertanto, l'animazione degli effetti obiettivo viene perduta salvando la coda Video Post in un file.VPX. Per conservare l'animazione, salvare i dati Video Post, compresa l'animazione degli effetti obiettivo, nel file.MAX.
Effetti bagliore obiettivo (Lens Effects Glow)
Bagliore aggiunge un alone luminoso intorno ad ogni oggetto assegnato. Ad esempio, in un sistema di particelle esplosione, l'aggiunta di un effetto bagliore alle particelle, fa apparire queste ultime più luminose e più calde.
Il modulo dell'effetto bagliore obiettivo presenta caratteristiche multi-threading avvalendosi di apparecchiature a elaborazione multipla. La finestra di dialogo Effetti bagliore obiettivo contiene quattro schede: Proprietà, Preferenze, Gradienti e Inferno.
Proprietà
Preferenze
Barre gradienti
Inferno
Finestra Anteprima
Come il filtro degli effetti chiarore obiettivo, Bagliore presenta una finestra di anteprima interattiva. Facendo clic sul pulsante Anteprima, si visualizza una scena di default, che esegue una dimostrazione dell'effetto bagliore. È possibile visualizzare un'anteprima della scena in Video Post, facendo clic sul pulsante Coda VP. Quando si desidera utilizzare la funzione Coda VP, occorre selezionare anche il pulsante Anteprima. La finestra di anteprima presenta caratteristiche multi-threading per potersi avvalere di sistemi a multiprocessore e si aggiorna ad ogni modifica apportata a qualsiasi impostazione di bagliore che possa avere effetto sulla scena.
Salvataggio degli effetti bagliore
È possibile caricare e salvare gli effetti bagliore facendo clic sui pulsanti Carica e Salva nella parte inferiore del pannello. I bagliori vengono salvati in file con estensione .lzg.
Facendo clic sul pulsante Ripristina, vengono ripristinate le impostazioni di default di Effetti bagliore obiettivo.
Attenzione: L'animazione dei parametri degli effetti obiettivo determina la creazione di puntatori nella scena corrente; pertanto, l'animazione degli effetti obiettivo viene perduta salvando la coda Video Post in un file.VPX. Per conservare l'animazione, salvare i dati Video Post, compresa l'animazione degli effetti obiettivo, nel file.MAX.
Proprietà Effetti bagliore obiettivo (Lens Effects Glow)
Le proprietà di Effetti bagliore obiettivo consentono di determinare a quali parti della geometria della scena e con che intensità verrà applicato l'effetto bagliore.
La scheda Proprietà è suddivisa in due aree: Sorgente e Filtro.
Riferimento
Sorgente
Specifica gli oggetti della scena ai quali verrà applicato un effetto bagliore. È possibile selezionare contemporaneamente più di una opzione sorgente.
Intero: Applica un effetto bagliore all'intera scena e non a una parte specifica della geometria. In tal modo, ogni pixel della scena diviene una potenziale sorgente di bagliore. Le aree della scena alle quali è stato applicato l'effetto bagliore vengono determinate dalle impostazioni nella sezione Filtro della finestra di dialogo.
ID oggetto: Consente di applicare l'effetto bagliore a un oggetto, o a una parte di esso, con uno specifico ID (nel buffer G), se l'oggetto corrisponde alle impostazioni di Filtro. Per applicare ad un oggetto un bagliore ID oggetto, fare doppio clic con il pulsante destro del mouse e selezionare proprietà dal menu. Impostare quindi l'ID canale oggetto. Impostare in questo campo valori corrispondenti, in modo che l'effetto bagliore venga applicato a quel determinato oggetto e a tutti gli altri con lo stesso ID.
ID effetti: Consente di applicare l'effetto bagliore ad un oggetto o ad una parte di esso con uno specifico ID effetti, se l'oggetto o la parte di esso corrispondono alle impostazioni di Filtro. L'ID effetti viene applicato nell'Editor materiali mediante assegnazione del materiale ad uno dei canali effetti materiale disponibile. Questo parametro può essere animato.
L'effetto bagliore viene applicato solo alle aree della geometria in cui è presente l'ID.
Nota: Per applicare impostazioni bagliore diverse a parti diverse della geometria o ID, aggiungere elementi bagliore alla coda di Video Post. Impostare ogni voce di effetto bagliore (Glow) in modo che agisca su diversi ID di materiale e ID di oggetto, quindi effettuare le impostazioni appropriate. Questo processo richiama le routine di Glow più volte, aumentando il tempo di rendering. Cercare di mantenere il numero di routine di effetto bagliore al valore minimo per fotogramma.
Non codificato: Un colore non codificato è più luminoso del bianco puro (255,255,255). 3DS MAX tiene traccia di queste aree "attive" che tendono a comparire quando la scena contiene illuminazioni o esplosioni metalliche brillanti. Il campo incrementatore consente di determinare il valore minimo di pixel che verrà evidenziato con l'effetto Bagliore. Il bianco puro ha un valore pixel pari a 255. Quando l'incrementatore è impostato su 1, tutti i pixel con valori superiori a 1 ricevono l'effetto bagliore. Questo valore può anche essere invertito facendo clic sul pulsante I a destra del campo incrementatore. Questo parametro può essere animato.
Norm. superf.: Applica l'effetto bagliore ad una parte di un oggetto, in base all'angolo della normale di superficie rispetto alla cinepresa. Un valore pari a 0 è complanare o parallelo allo schermo. Un valore di 90 è normale o perpendicolare allo schermo. Impostando Norm. superf. a 45, solo le superfici con angoli normali superiori a 45 gradi verranno sottoposti all'effetto bagliore. Questo valore può anche essere invertito facendo clic sul pulsante I a destra del campo incrementatore. Questo parametro può essere animato.
Maschera: Sottopone all'effetto bagliore il canale maschera di un'immagine. I valori dell'incrementatore vanno da 0 a 255, in modo da rappresentare i 255 livelli della scala dei grigi presente in una maschera. Se impostato, ogni parte delle immagini Maschera maggiore del valore impostato verrà sottoposta all'effetto bagliore nell'immagine finale. Questo valore può anche essere invertito facendo clic sul pulsante I a destra del campo incrementatore. Questo parametro può essere animato.
Alfa: Sottopone all'effetto bagliore il canale alfa di un'immagine. La trasparenza di un canale alfa viene interpretata in modo contrario rispetto al canale Maschera. L'intervallo di valori validi dell'incrementatore va da 0 a 255. Questo parametro può anche essere invertito, oltre che animato.
Buffer Z alto e basso: Sottopone gli oggetti all'effetto bagliore sulla base della loro distanza (distanza buffer Z) dalla cinepresa. Il valore Alto rappresenta la distanza massima, mentre il valore Basso rappresenta la distanza minima. Qualsiasi oggetto entro queste due distanze buffer Z verrà sottoposto all'effetto bagliore. Questi parametri possono essere animati.
Filtro
Filtra le selezioni Sorgente in modo da consentire il controllo del modo di applicazione dell'effetto bagliore. Ad esempio, si supponga che la scena contenga dieci sfere con lo stesso ID oggetto ma di diversi colori. Se si imposta la sorgente come ID oggetto delle sfere, provocando la selezione di tutte le sfere, si tratterà dell'unico luogo della scena a cui verrà applicato l'effetto Bagliore.
In ogni caso, ora che l'effetto Bagliore conosce il punto in cui si trovano i pixel che possono essere sottoposti a tale effetto, esso deve anche sapere a quali pixel applicare effettivamente l'effetto Bagliore. L'effetto Bagliore utilizza i comandi filtro per individuare i pixel di origine a cui applicare l'effetto.
Tutti: Consente di selezionare tutti gli oggetti di origine nella scena e di applicare loro un effetto bagliore.
Bordo: Consente di selezionare tutti gli oggetti di origine lungo un bordo di confine e di applicare loro un effetto bagliore. L'applicazione di un effetto bagliore lungo i bordi degli oggetti produce un leggero alone sia sul bordo esterno che su quello interno dell'oggetto.
Alfa perimetro: Consente di applicare un effetto bagliore solo al perimetro di un oggetto in base al corrispondente canale alfa. Selezionando questa opzione, l'effetto bagliore viene applicato solo all'esterno dell'oggetto, senza contaminazione dell'interno. Alfa perimetro mantiene puliti tutti i bordi, in quanto usufruisce del canale alfa della scena.
Perimetro: Applica l'effetto bagliore solo al perimetro di un oggetto sulla base dell'inferenziazione bordi. Sebbene non sia precisa come Alfa perimetro, a volte potrebbe essere necessario utilizzare tale opzione quando non è disponibile il canale alfa.
Luminoso: Filtra gli oggetti di origine in base al loro valore di luminosità. Vengono selezionati e sottoposti all'effetto bagliore solo gli oggetti con luminosità maggiore del valore impostato nell'incrementatore. Questa opzione può essere invertita. Questo parametro può essere animato.
Tonalità: Filtra gli oggetti di origine in base alla loro tonalità. Selezionare la tonalità facendo clic sul riquadro colore a fianco dell'incrementatore. I valori di tonalità vanno da 0 a 255. L'incrementatore a fianco del riquadro colore Tonalità consente di immettere un livello di variabilità che permette all'effetto bagliore di trovare diverse tonalità all'interno dello stesso intervallo del colore selezionato. Questo parametro può essere animato.
Procedimenti
Per impostare un ID del canale degli effetti di un materiale
Nell'Editor materiali, rendere attivo il materiale da post-elaborare.
Scegliere un ID diverso da zero dal pulsante a bandierina del canale degli effetti del materiale.
L'ID del canale degli effetti può variare da 1 a 15.
Se si attribuisce lo stesso valore di ID del canale degli effetti a più di un materiale, tutti questi materiali verranno post-elaborati.
Nota: Per i materiali multi/sub-oggetto, la post-elaborazione si applica a livello del sub-oggetto/sub-materiale. L'ID del canale degli effetti del materiale multi/sub-oggetto principale viene ignorato.
Per impostare un file RLA in modo tale che vengano salvati i dati del canale dell'oggetto e degli effetti del materiale
Collocare un evento immagine di output nella coda Video Post.
Nella finestra di dialogo Evento immagine di output, fare clic su File.
Scegliere il tipo di file .rla ed un nome di file, quindi fare quindi clic su Setup.
Nella finestra di dialogo Formato file immagini RLA, selezionare Oggetto, Effetti materiale, quindi fare clic su OK.
Fare clic su OK.
Quando il file RLA ha salvato i canali dell'oggetto e del materiale, è possibile usare il file della scena sulla quale è stato eseguito il rendering come un evento Input immagine o una maschera Filtro o Layer e continuare a usare i dati del canale dell'oggetto o del materiale.
Preferenze Effetti bagliore obiettivo (Lens Effects Glow)
Le preferenze dell'effetto bagliore definiscono la dimensione del bagliore, la sua occlusione e se esso incide o meno sul buffer Z o sui canali alfa. La scheda Preferenze è divisa in quattro sezioni: Scena, Dissolv. dist., Effetto e Colore.
Riferimento
Scena
Effetto su alfa: Specifica se il bagliore ha effetto o meno sul canale alfa dell'immagine, in fase di rendering ad un formato di file da 32 bit.
Effetto su buffer Z: Specifica se il bagliore ha effetto o meno sul buffer Z dell'immagine. Quando questa opzione è attivata, la distanza lineare del bagliore viene registrata e può essere utilizzata negli effetti speciali che fanno uso del buffer Z. Ad esempio, Effetti fuoco obiettivo (Lens Effects Focus) muove gli oggetti in base alle loro informazioni sul buffer Z. Per utilizzare Fuoco con un bagliore, occorre abilitare questa opzione.
Dissolv. dist.
Questi comandi dissolvono l'effetto bagliore in base alla sua distanza dalla cinepresa. Lo stesso accade per la dissolvenza distanza applicata al chiarore obiettivo.
Luminoso: Consente di dissolvere la luminosità dell'effetto bagliore sulla base della distanza dalla cinepresa. Questa opzione è ideale per le luci di posizione dei sottomarini e per qualsiasi altro effetto in cui si desidera che il bagliore scompaia con l'aumentare della distanza. Questo parametro può essere animato.
Dimensione: Consente di dissolvere la dimensione dell'effetto bagliore sulla base della distanza dalla cinepresa. Nella maggior parte dei casi, si desidera che la dimensione complessiva del bagliore diminuisca con l'aumento della distanza dalla cinepresa. Questo parametro può essere animato.
Blocco: Se selezionata, blocca l'uno all'altro i valori di Luminosità e Dimensione, in modo che la dissolvenza di questi due parametri risulti sincronizzata.
Effetto
Dimensione: Imposta la dimensione dell'effetto bagliore obiettivo generale. Questo parametro può essere animato.
Sfumatura: Sfuma e muove l'effetto bagliore. L'intervallo di valori validi va da 0 a 100. Questo comando è abilitato solo quando si utilizza Gradienti come metodo colore (vedere la sezione seguente). Sfumatura è abilitato solo quando è selezionata l'opzione Gradiente nell'area Colore. Questo parametro può essere animato.
Colore
Gradiente: Crea il bagliore in base alle impostazioni della scheda omonima. Quando si usa questo metodo, è possibile utilizzare l'incrementatore Sfumatura nell'area Effetto.
Pixel: Crea il bagliore in base al colore del pixel dell'oggetto. Questo è il metodo di default. È molto veloce.
Utente: Consente di selezionare un colore per l'effetto bagliore. Fare clic sul riquadro colore per visualizzare un selettore colore e scegliere un colore.
Intensità: Consente di controllare l'intensità o la luminosità dell'effetto bagliore. L'intervallo di valori validi va da 0 a 100. Il comando è abilitato solo quando viene utilizzato il metodo colore Pixel o Utente.
Parametri Inferno Effetti bagliore obiettivo (Lens Effects Glow)
La pagina Inferno consente di creare esplosioni ed effetti di fuoco e fumo combinando l'effetto chiarore con disturbo frattale nero e bianco.
L'effetto Inferno in Glow è analogo all'effetto Inferno in Lens Flare, ma viene applicato al bagliore tramite i canali colore R, G e B.
Effetti illumina obiettivo (Lens Effects Highlight)
Il filtro degli effetti Illumina (Lens Effects Highlight) crea punti di illuminazione speculare a forma di stella. Utilizzarlo con oggetti che presentano materiali lucenti. Ad esempio, un'auto rossa lucida con punti di illuminazione speculare dovuti alla luce del sole.
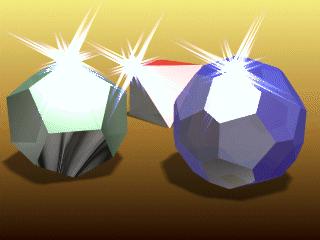
Un altro esempio di ottimo uso dell'effetto Illumina è la creazione di polvere magica. Se si crea un sistema particellare e lo si anima spostandolo lungo una linea retta con piccole stelle a quattro punte dell'effetto Illumina applicate ad ogni pixel, il risultato ottenuto sarà quello di uno scintillio di polvere magica.
Il modulo dell'effetto Illumina (Lens Effects Highlight) ha carattere multi-threading e utilizza al meglio le apparecchiature a elaborazione multipla. Si tratta di una delle routine di tale tipo più veloci sul mercato.
Riferimento
Quando si sceglie Lens Effects Highlight dall'elenco di riepilogo degli eventi filtro immagine e si fa clic sul pulsante Setup, appare la finestra di dialogo Illumina.
L'interfaccia di Lens Effects Highlight in pratica è identica a quella del modulo Bagliore (Glow) con un'ampia finestra di anteprima e delle schede per controllare ogni aspetto degli effetti di Illumina (Highlight).
Anteprime di Illumina
Facendo clic sul pulsante Anteprima si attiva un filtro a croce stellata generico che consente di impostare rapidamente un effetto Illumina (Highlight). In ogni caso, come avviene per il modulo Bagliore (Glow), è più efficace osservare l'intera scena e il modo in cui l'effetto interagisce con la geometria. Facendo clic sul pulsante Coda VP, è possibile creare un'anteprima della scena nella coda Video Post. Affinché la funzione Coda VP funzioni, il pulsante Anteprima deve essere selezionato.
In modo simile alle impostazioni di Bagliore (Glow), anche Illumina (Highlight) viene suddiviso in più sezioni per un controllo di maggior precisione su ogni aspetto dell'effetto stesso. Le quattro schede sono:
Proprietà
Geometria
Preferenze
Barre gradienti
È possibile caricare e salvare gli effetti Illumina (Highlight) anche facendo clic sui pulsanti Carica e Salva nella parte inferiore della finestra. Gli effetti Illumina vengono salvati in file di estensione .LZH.
Attenzione: L'animazione dei parametri di Effetti obiettivo determina la creazione di puntatori nella scena corrente; pertanto, l'animazione degli effetti obiettivo viene perduta salvando la coda Video Post in un file.VPX. Per conservare l'animazione, salvare i dati Video Post, compresa l'animazione degli effetti obiettivo, nel file.MAX.
Procedimenti
È possibile applicare gli effetti Illumina agli oggetti della scena sulla base del relativo ID del buffer G. Questo consente di applicare effetti Illumina all'oggetto o al materiale, oppure a entrambi.
Il filtro di illuminazione può post-elaborare gli oggetti sulla base del relativo ID del buffer G.
Per impostare un ID di buffer G dell'oggetto
Selezionare l'oggetto.
Fare clic con il pulsante destro del mouse sull'oggetto e scegliere quindi Proprietà dal menu di scelta rapida.
Nella finestra di dialogo Proprietà oggetto, impostare l'ID del canale dell'oggetto buffer G su un valore diverso da zero e fare quindi clic su OK.
L'ID del buffer G può essere un qualsiasi numero intero positivo.
Se si attribuisce lo stesso valore di ID del buffer G a più di un oggetto, tutti questi oggetti verranno post-elaborati.
Proprietà della finestra Lens Effects Highlight
Le proprietà della finestra Lens Effects Highlight consentono di determinare a quali parti della scena applicare punti di massima illuminazione (Highlight), oltre a specificare la modalità di applicazione stessa.
La scheda Proprietà è suddivisa in due aree: Sorgente e Filtro.
Sorgente
La sezione Sorgente consente di selezionare i dati di Buffer G della scena ai quali verrà applicato un effetto Illumina (Highlight). L'opzione Effetti illumina obiettivo procede alla ricerca dei pixel sorgente della scena da illuminare.
Intero: Consente di applicare punti di massima illuminazione all'intera scena, non solo ad una parte di geometria specificata. In pratica, ciò rende ogni pixel della scena una sorgente potenziale di Illumina (Highlight). Le aree della scena alle quali è stato applicato l'effetto Illumina vengono determinate dalle impostazioni nella sezione Filtro della finestra di dialogo.
ID oggetto: L'ID di oggetto consente di applicare effetti Illumina ad oggetti specifici della scena che presentano un corrispondente ID di buffer G (o oggetto). Il Buffer G è un buffer di geometrie definibile dall'utente facendo clic destro su un oggetto MAX e selezionando Proprietà dal menu. Impostare quindi l'ID di canale oggetto nella sezione Buffer G. Questo parametro può essere animato.
ID effetti: L'identificativo di effetti consente di applicare l'effetto illumina ad un oggetto o a una parte di esso a cui è stato assegnato uno specifico ID effetti. Gli ID di effetti vengono applicati nell'Editor materiali assegnando al materiale uno degli otto canali Effetti materiale disponibili. Vedere Buffer G. Questo parametro può essere animato.
Gli effetti Illumina verranno quindi applicati solo alle aree della geometria nelle quali è presente quell'ID specifico.
Nota: In molti casi, è possibile applicare diverse impostazioni di Illumina a diverse parti delle geometrie o a diversi ID. Per fare ciò, aggiungere delle voci supplementari di effetti Illumina (Highlight) alla coda di Video Post. Quindi, impostare ogni singolo effetto Illumina (Highlight) affinché agisca su un diverso ID materiale o oggetto e procedere con l'operazione.
Non codificato: Un colore non codificato è più luminoso del bianco puro (255,255,255). 3DS MAX tiene traccia di queste aree "attive" che tendono a comparire quando la scena contiene esplosioni o punti di massima illuminazione metallici brillanti. Il campo incrementatore consente di determinare il valore minimo di pixel che verrà evidenziato con l'effetto Illumina. Il bianco puro ha un valore pixel pari a 255. Quando l'incrementatore è impostato su 1, tutti i pixel con valori superiori a 1 ricevono l'effetto bagliore. Questo valore può anche essere invertito facendo clic sul pulsante I a destra del campo incrementatore. Questo parametro può essere animato.
Norm. superf.: Consente di assegnare punti di massima illuminazione a parte di un oggetto in base all'angolo della normale di superficie rispetto alla cinepresa. Un valore pari a 0 è complanare o parallelo allo schermo. Un valore di 90 è normale o perpendicolare allo schermo. Impostando Norm. superf. a 45, solo le superfici con angoli normali superiori a 45 gradi verranno sottoposti all'effetto bagliore. Questo valore può anche essere invertito facendo clic sul pulsante I a destra del campo incrementatore. Questo parametro può essere animato.
Maschera: Sottopone all'effetto Illumina il canale maschera di un'immagine. I valori dell'incrementatore vanno da 0 a 255, in modo da rappresentare i 255 livelli della scala dei grigi presente in una maschera. Se impostato, ogni parte delle immagini Maschera maggiore del valore impostato verrà sottoposta all'effetto bagliore nell'immagine finale. Questo valore può anche essere invertito facendo clic sul pulsante I a destra del campo incrementatore. Questo parametro può essere animato.
Alfa: Sottopone all'effetto Illumina il canale alfa di un'immagine. La trasparenza di un canale alfa viene interpretata in modo contrario rispetto al canale Maschera. L'intervallo di valori validi va da 0 a 255. Questo parametro può anche essere invertito facendo clic sul pulsante I a destra del campo incrementatore, oltre a poter essere animato.
Buffer Z alto e basso: Sottopone gli oggetti all'effetto Illumina sulla base della loro distanza (distanza buffer Z) dalla cinepresa. Il valore Alto rappresenta la distanza massima, mentre il valore Basso rappresenta la distanza minima. Qualsiasi oggetto entro queste due distanze buffer Z verrà sottoposto all'effetto Illumina. Questi parametri possono essere animati.
Filtro
Filtra le selezioni Sorgente in modo da consentire il controllo del modo di applicazione dell'effetto Illumina. Ad esempio, si supponga che la scena contenga dieci sfere con lo stesso ID oggetto ma di diversi colori. Se si imposta la sorgente come ID oggetto delle sfere, il che seleziona tutte le sfere, si tratterà dell'unico luogo della scena a cui verrà applicato l'effetto Illumina.
In ogni caso, ora che sa dove si trovano i pixel che possono essere evidenziati, il programma-filtro Lens Effects Highlight deve anche sapere a quali pixel applicare effettivamente l'effetto Illumina. Illumina utilizza i comandi filtro per individuare a quali pixel sorgente applicare l'effetto.
Tutti: Consente di selezionare tutti i pixel sorgente nella scena e di applicare loro un effetto Illumina.
Bordo: Seleziona tutti i pixel sorgente lungo il bordo dell'immagine e applica l'effetto Illumina solo ad essi. L'applicazione di un effetto Illumina lungo i bordi degli oggetti produce un tenue alone sui bordi interno ed esterno dell'oggetto.
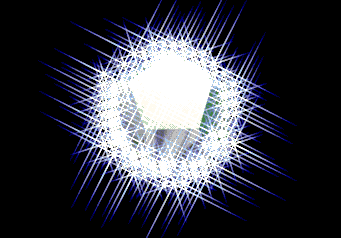
Alfa perimetro: Consente di applicare l'effetto Illumina solo al perimetro di un oggetto in base al corrispondente canale alfa. Selezionando questa opzione, si sottopone all'effetto Illumina solo la parte esterna di un oggetto senza contaminazione della parte interna. L'applicazione dell'effetto Illumina in base al Bordo si spande anche sull'oggetto, mentre Alfa perimetro mantiene tutti i bordi puliti in quanto si avvale del canale alfa della scena per determinare l'effetto.
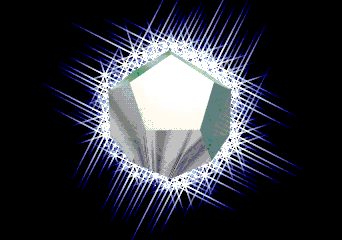
Perimetro: Applica l'effetto Illumina solo al perimetro di un oggetto sulla base dell'inferenziazione bordi. Sebbene non sia precisa come Alfa perimetro, a volte potrebbe essere necessario utilizzare tale opzione quando non è disponibile il canale alfa.
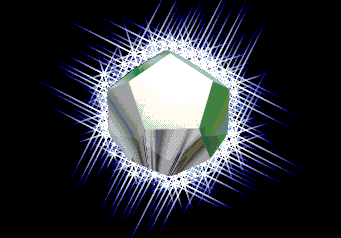
Luminoso: Filtra gli oggetti di origine in base al loro valore di luminosità. Vengono selezionati e sottoposti all'effetto Illumina solo gli oggetti con luminosità maggiore del valore impostato nell'incrementatore. Questa opzione può essere invertita facendo clic sul pulsante I a fianco dell'incrementatore. Questo parametro può essere animato.
Tonalità: Filtra gli oggetti di origine in base alla loro tonalità. Selezionare la tonalità facendo clic sul riquadro colore a fianco dell'incrementatore. I valori di tonalità vanno da 0 a 255. L'incrementatore a fianco del riquadro colore Tonalità consente di immettere un livello di variabilità, che permette all'effetto bagliore di trovare diverse tonalità all'interno dello stesso intervallo del colore selezionato. Questo parametro può essere animato.
Scheda Geometrie della finestra Lens Effects Highlight
La scheda Geometrie consente di impostare la rotazione iniziale degli effetti Illumina e le modalità di applicazione degli stessi sull'asse del tempo. La scheda Geometrie è costituita da tre aree: Effetto, Varia e Ruota.
Effetto
Angolo: Controlla l'angolo dei punti di illuminazione durante l'animazione. Questo parametro può essere animato.
Codifica: Determina il numero di pixel letti dal programma per l'assegnazione di un singolo effetto Illumina. In molti casi, si richiede che l'effetto Illumina si distanzi dalla luminosità degli oggetti che possono produrre molti pixel. Il risultato finale è simile alle luci di uno stadio di notte, dove ad ogni pixel corrisponde un punto a croce stellata che rende sfuocato l'effetto generale. Nei casi in cui siano necessari solo uno o due punti di massima illuminazione, utilizzare questo campo incrementatore per regolare il modo in cui il programma elabora i pixel prescelti. Questo parametro può essere animato.
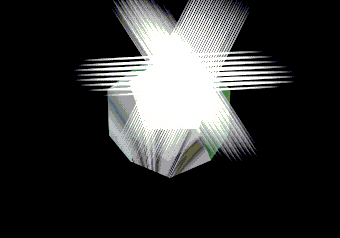
Campo Codifica impostato su 5
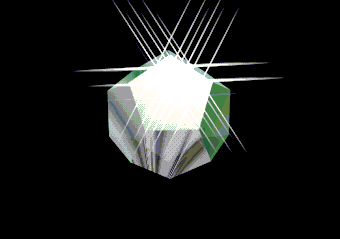
Campo Codifica impostato su 15
Come si può osservare, il valore di Codifica consente di rendere massimo o minimo il numero totale di effetti Illumina nella stessa immagine. Ciò consente di risparmiare tempo in modo considerevole.
Raggi alternat.: Alterna le lunghezze dei punti intorno all'effetto Illumina. Opera su un punto raggio su due, passando dalla lunghezza totale del raggio ad una lunghezza inferiore sulla base del campo incrementatore percentuale al di sotto di esso. Questo parametro può essere animato.
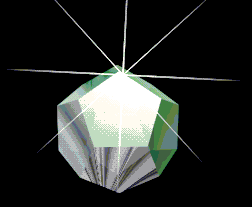
Pulsante Raggi alternat. disattivato
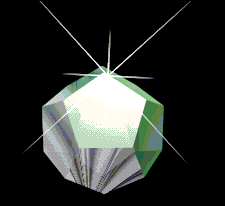
Pulsante Raggi alternat. attivato e impostato su 40%
Varia
Il gruppo di comandi dell'area Varia consente di aggiungere casualità agli effetti Illumina. In tal modo, è possibile regolare rapidamente gli effetti in modo che non ve ne siano due identici. In molti casi, si vuole evitare che gli effetti Illumina ruotino tutti insieme e ciò può essere evitato con l'uso dei pulsanti Dimensione e Angolo.
Dimensione: Varia la dimensione totale dei singoli effetti Illumina.
Angolo: Varia l'orientamento iniziale dei singoli effetti Illumina.
Nuovo seme: Costringe il programma ad utilizzare un numero casuale diverso per generare alcuni degli effetti.
Ruota
Questi due pulsanti fanno sì che gli effetti Illumina ruotino automaticamente in base alla propria posizione relativa nella scena.
Distanza: Ruota automaticamente i singoli elementi dell'effetto Illumina, man mano che essi retrocedono nello spazio. Più veloce è l'allontanamento dell'elemento e più veloce sarà la rotazione.
Panoramica: Ruota automaticamente i singoli elementi dell'effetto Illumina allo spostamento laterale di questi sullo schermo. Se nella scena sono presenti oggetti che passano vicino alla cinepresa, essi possono essere fatti ruotare automaticamente in base alla loro posizione. Più veloce è lo spostamento degli elementi lungo lo schermo e più veloce sarà la rotazione.
Scheda Preferenze della finestra Lens Effects Highlight
La scheda Preferenze definisce la dimensione e il numero di punti dell'effetto Illumina, le impostazioni di occlusione e l'incidenza sul buffer Z o i canali alfa.
Scena
Effetto su alfa: Determina se le impostazioni di Illumina debbano agire sul canale alfa dell'immagine quando si renderizza su un formato di file a 32 bit.
Effetto su buffer Z: Specifica se l'effetto Illumina ha effetto o meno sul buffer Z dell'immagine. Quando la casella è selezionata, viene registrata la distanza lineare di Illumina che può essere utilizzata con effetti speciali che fanno uso del buffer Z. Ad esempio, il modulo Fuoco (Focus) distribuito con Lens Effects rende sfuocati gli oggetti sulla base delle informazioni di Buffer Z. Se si intende utilizzare Fuoco (Focus) per rendere sfuocato un effetto Illumina, è necessario attivare l'opzione citata. Se non si è sicuri sull'attivazione dell'opzione, lasciarla disattivata, in quanto, con ogni probabilità, non sarà necessario utilizzarla.
Dissolv. dist.
Luminoso: Consente di dissolvere la luminosità dell'effetto Illumina in base alla distanza di allontanamento dalla cinepresa. Questo parametro può essere animato.
Blocco: Consente di vincolare tra loro i valori dei campi incrementatori Luminoso e Dimensione.
Dimensione: Consente di dissolvere la dimensione dell'effetto Illumina sulla base della distanza dalla cinepresa. In molti casi, si richiede che la dimensione totale degli effetti Illumina diminuisca all'allontanamento dalla cinepresa. Per eseguire tale operazione è possibile avvalersi di quest'opzione. Questo parametro può essere animato.
Effetto
Dimensione: Consente di determinare la dimensione globale dell'effetto Illumina calcolata in pixel. Questo parametro può essere animato.
Punti: Controlla il numero di punti da generare per un effetto Illumina. Questo parametro può essere animato.
Colore
Gradiente: Consente di creare l'effetto Illumina in base alle impostazioni della scheda Gradienti.
Pixel: Consente di creare il colore dell'effetto Illumina in base al colore pixel dell'oggetto a cui l'effetto viene applicato. Si tratta del metodo di default di Lens Effects Highlight con operatività rapidissima.
Utente Consente di selezionare un colore specifico per gli effetti Illumina avvalendosi della finestra standard di selezione colore di MAX. Il riquadro colore riporta il colore correntemente selezionato.
Intensità: Consente di controllare l'intensità o la luminosità degli effetti Illumina. L'intervallo di valori validi va da 0 a 100. L'incrementatore funziona solo quando si utilizzano i metodi di colore Pixel o Utente per facilitare il controllo della luminosità dell'effetto di massima illuminazione. Questo parametro può essere animato.
Scheda Gradienti della finestra Lens Effects Highlight
I gradienti degli effetti Illumina obiettivo operano in modo identico a quelli di Effetti chiarore obiettivo (Lens Effects Flare) ed Effetti bagliore obiettivo (Lens Effects Glow).
Gradienti degli effetti obiettivo (Lens Effects)
![]()
Un gradiente è una transizione lineare regolare da un colore ad
un altro o da una luminosità ad un'altra, come indicato di seguito. Lens
Effects utilizza i gradienti per controllare gli aspetti dei chiarori
obiettivo, come i colori e la trasparenza. Lens Effects utilizza diversi tipi di gradiente.
I gradienti degli effetti obiettivo sono sempre interpretati da sinistra a destra.
Flag gradienti
I gradienti utilizzano indicatori per rappresentare i punti lungo la barra gradiente in cui si desidera posizionare i diversi valori di colore o luminosità. I colori tra un indicatore e l'altro sono interpolati automaticamente da Effetti obiettivo. Ogni gradiente all'interno di Effetti obiettivo può contenere fino a 100 indicatori. L'indicatore corrente è evidenziato in verde. Il numero sopra la barra gradiente indica la posizione dell'indicatore corrente rispetto alla lunghezza complessiva del gradiente.
Un gradiente presenta sempre un indicatore iniziale e uno finale non spostabili. È possibile aggiungere fino a 98 indicatori intermedi per modificare l'aspetto globale dei gradienti. È possibile inoltre modificare a piacere il colore o la luminosità degli indicatori finali per adattarli alle proprie necessità.
Posizionando due indicatori gradiente uno sull'altro, si crea un'interruzione ben delineata nel gradiente. Posizionando un terzo indicatore sopra il secondo, compare un bordo nitido nel gradiente.
![]()
Attenzione: L'animazione dei parametri di Effetti obiettivo determina la creazione di puntatori nella scena corrente; pertanto, l'animazione degli effetti obiettivo viene perduta salvando la coda Video Post in un file.VPX. Per conservare l'animazione, salvare i dati Video Post, compresa l'animazione degli effetti obiettivo, nel file.MAX.
Riferimento
Facendo clic con il pulsante destro del mouse su un indicatore di gradiente, verrà visualizzata la finestra di dialogo Proprietà Flag. Per modificare le opzioni del gradiente, è necessario fare clic con il pulsante destro del mouse sulla barra del gradiente e non sugli indicatori.
La finestra di dialogo Proprietà Flag consente di modificare il nome dell'indicatore, il suo colore e la sua posizione.
Nome: Di default, gli indicatori flag sono chiamati Flag #. È possibile inserire un nome diverso per l'indicatore flag corrente. Le frecce a destra della casella del nome consentono di scegliere altri indicatori sullo stesso gradiente.
Colore: Il riquadro colore consente di controllare la componente di colore o luminosità del gradiente nella posizione corrispondente all'indicatore. Fare clic sul riquadro colore per visualizzare il selettore colore e selezionare un colore diverso. La freccia verde a sinistra del riquadro colore indica che questo parametro dell'indicatore può essere animato.
Posizione: Per ogni gradiente sono disponibili 100 posizioni da sinistra verso destra. Il numero nel campo incrementatore rappresenta la posizione dell'indicatore lungo il gradiente. I gradienti vengo letti da sinistra a destra; pertanto, un valore pari a zero allinea l'indicatore al bordo sinistro del gradiente. Questo parametro dell'indicatore può essere animato.
Procedimenti
Per aggiungere un indicatore intermedio
Fare clic sulla barra del gradiente nel punto in cui si desidera posizionare il nuovo indicatore.
L'indicatore utilizza il colore assunto dal gradiente nel punto in cui lo si è posizionato. Per regolare il colore, fare doppio clic per visualizzare la finestra di dialogo Selettore colore.
Per regolare la posizione di un indicatore
Trascinare l'indicatore da sinistra verso destra.
Il gradiente viene aggiornato in modo da mostrare le modifiche.
Per eliminare un indicatore
 Trascinare l'indicatore verso l'esterno della barra del gradiente.
Trascinare l'indicatore verso l'esterno della barra del gradiente.
L'indicatore diventa rosso e il cursore del mouse assume la forma di una freccia rivolta verso il basso indicante un cestino. Rilasciando il pulsante del mouse l'indicatore viene cancellato.
Per modificare le proprietà di un indicatore
Fare clic con il pulsante destro del mouse sull'indicatore per visualizzare un menu.
Fare clic su Proprietà e modificare le impostazioni desiderate.
Opzioni Gradiente
Per ogni gradiente di Lens Effects è disponibile una serie di opzioni comuni. Facendo clic con il pulsante destro del mouse sulla barra gradiente verrà visualizzato un menu di scelta rapida con le seguenti opzioni.
Riferimento
Ripristina: Riporta il gradiente al un grigio uniforme impostato di default. Questa azione non può essere annullata.
Carica gradiente: Visualizza una finestra di dialogo di apertura file in cui è possibile caricare un particolare gradiente. Le illuminazioni speculari vengono salvate in file con estensione .LZH.
Salva gradiente: Visualizza una finestra di dialogo di salvataggio file in cui è possibile specificare il percorso e il nome del file per il gradiente.
Carica mappa UV: Consente di caricare un'immagine bitmap e di utilizzarne i diversi colori come un gradiente animato. Quando si carica una bitmap in un comando gradiente, il plug-in Lens Effects legge i primi 100 pixel nella riga superiore dell'immagine (per le 100 divisioni dei sui comandi di gradiente) e li trasforma in gradiente. Ad ogni fotogramma successivo, il plug-in legge la riga di pixel successiva come gradiente. Spostando sul cursore animazione, è possibile visualizzare il cambiamento del gradiente nel tempo.
Nota: Se l'animazione è più lunga dell'altezza della bitmap, il motivo della bitmap viene ripetuto.
Carica bitmap: Visualizza un browser di file di MAX che consente di selezionare una bitmap da utilizzare come gradiente. Diversamente da Mappa UV, l'opzione Carica bitmap legge solo la prima riga di pixel per tutta l'animazione. Si tratta di una opzione utile quando è necessario un gradiente complesso ma statico.
Modalità Flag: Indica che si stanno utilizzando flag per impostare i colori del gradiente anziché utilizzare una bitmap come sorgente. La modalità Flag è selezionata per default.
Metodi di composizione
Le ultime cinque opzioni del menu di scelta rapida sono i vari metodi di composizione. Quando si stanno utilizzando i comandi gradiente Colore e Trasparenza in qualsiasi filtro di Effetti obiettivo, occorre conoscere entrambi i gradienti Radiale e Circolare. Entrambi i gradienti colore di Effetti obiettivo ed entrambi i gradienti Trasparenza sono "vincolati l'uno all'altro" e funzionano insieme sulla base del metodo di composizione prescelto per creare un effetto.
Ogni metodo di composizione funziona su una base pixel per pixel sul valore di posizione in entrambi i gradienti. Il metodo di composizione stabilisce il modo in cui i colori e i valori di luminosità si combinano per formare un colore unico. Quando si combinano i colori, gli algoritmi valutano ogni canale del colore per ottenere il risultato finale. Questo consente di creare cinque effetti diversi con gli stessi due gradienti.
Valore alto: Quando questa opzione è attivata, viene selezionato il valore più alto di colore o luminosità tra i due gradienti. Ad esempio, se si ha un colore con valori RGB di 255,210,255 e un altro colore con valori di 225,240,225, il colore risultante sarebbe 255,240,255. Quest'opzione di norma produce un effetto chiarore obiettivo leggermente più luminoso rispetto alle impostazioni di default.
Questo è il modo più comune di utilizzare un gradiente. Impostare un gradiente al colore o alla luminosità desiderati, quindi impostare l'altro gradiente sul nero. Questa operazione garantisce che tutti i valori impostati in un gradiente vengano utilizzati esclusivamente per ottenere l'effetto desiderato.
Media: Calcola un valore medio tra i colori. Nell'esempio sopra riportato, il colore risulterebbe 175, 225, 225. Questa opzione è utile se si desidera unire valori e risultati gradiente in effetti che non siano tanto luminosi quanto Valore alto.
Valore basso: Seleziona i valori colore inferiori, producendo un effetto chiarore obiettivo meno intenso ed un effetto complessivo più tenue. Nell'esempio sopra indicato, il colore risultante avrebbe valori 225, 240, 225.
Additivo: Aggiunge insieme valori colori, spingendo il valore composito verso il bianco puro, producendo gli effetti più luminosi ma più indefiniti. La composizione additivo è utile quando si desidera che gli effetti si esauriscano.
Sottrattivo: Sottrae i valori colore l'uno dall'altro, producendo colori leggermente smorzati e meno intensi.
Questi metodi di composizione possono essere applicati a tutti i tipi di gradienti, ad eccezione di quelli di dimensione. Il tipo di composizione utilizzato per un gradiente è indicato sopra la barra gradiente.
I metodi di composizione vengono applicati ad ogni gradiente. Poiché alcuni gradienti sono collegati l'uno con l'altro, il metodo di composizione specifico assegnato ad uno viene automaticamente applicato anche all'altro.
Tipi di gradiente
In Effetti obiettivo esistono due tipi diversi di gradienti, Radiale e Circolare. Dalla combinazione di essi è possibile ottenere un numero quasi illimitato di effetti.
Radiale: I gradienti di questo tipo funzionano dal centro verso il bordo esterno di un effetto obiettivo, cambiando colore o luminosità su una linea retta da sinistra a destra, man mano che si fa scorrere la barra gradiente. Il bordo sinistro del gradiente è allineato al centro dell'effetto, mentre il bordo destro al bordo esterno dell'effetto.
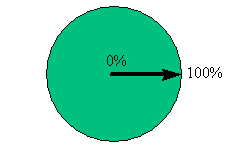
Circolare: Modifica i colori in modo circolare, funzionando in senso orario intorno a un effetto obiettivo. I punti riportati su un cerchio corrispondenti a Nord, Est, Sud e Ovest rappresentano lo 0%, il 25%, il 50% e il 75% del gradiente.
Ogni scheda parametri che utilizza gradienti in Chiarore, Bagliore e Illumina contiene cinque comandi di gradiente. I cinque comandi sono:
Colore (Radiale e Circolare): Definisce i colori utilizzati per un effetto. Generalmente, questo avviene in base al sistema di colori RGB, ma può anche essere impostato con HSV. All'interno di ogni set di comandi di gradiente, vi è un gradiente di colore Radiale e Circolare. Colore radiale funziona con Colore circolare per produrre il colore complessivo dell'elemento di Effetti obiettivo.
Trasparenza (Radiale e Circolare): Varia la visibilità delle parti dell'effetto. I gradienti di trasparenza utilizzano solo valori di luminosità (o luminanza), che sono essenzialmente valori della scala dei grigi. Questa barra valori dal nero al bianco consente di ottenere 256 livelli di trasparenza per gli effetti. Analogamente ai gradienti di Colore, entrambi i gradienti di Trasparenza sono vincolati insieme per generare la visibilità complessiva dell'effetto. Vedere Opzioni di gradiente.
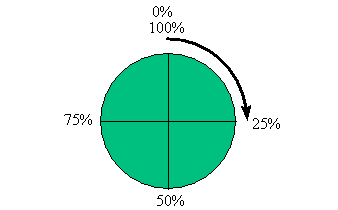
Dimensione: Consente di variare le dimensioni di parti specifiche degli Effetti obiettivo. La maggior parte dei gradienti di dimensione viene utilizzata per agire sul raggio di una parte dell'effetto chiarore, come ad esempio un bagliore. Analogamente ai gradienti di trasparenza, vengono utilizzati solo i valori di luminosità per mettere a disposizione 256 dimensioni diverse.
Il gradiente Dimensione radiale, ad esempio, funziona sia come un gradiente Radiale che Circolare. Questo gradiente viene applicato in senso orario, partendo dalla posizione corrispondente alle ore 12 in punto. I valori del gradiente vengono applicati dal centro dell'effetto verso il bordo esterno. I valori più luminosi producono dimensioni maggiori, mentre i valori più scuri producono dimensioni minori.
Colori gradiente
In 3D Studio MAX, i colori vengono interpretati secondo 2 modalità diverse: RGB e HSV. In RGB (Rosso, Verde, Blu), è possibile selezionare una delle 256 sfumature di rosso, verde e blu, grazie ad una tavolozza di 16,7 milioni di colori (24 bit). In HSV (Tonalità, Saturazione, Valore), è possibile selezionare una delle 256 tonalità di colore, quindi regolare la saturazione o il valore del colore. Il parametro Saturazione può inoltre rappresentare il punto del nero di un colore, mentre il parametro Valore può rappresentarne il punto del bianco.
Per i gradienti di trasparenza e di dimensione, occorre impostare il cursore verticale del bianco posto a sinistra dei cursori RGB e HSV. Il triangolo bianco a destra della barra verticale rappresenta il cursore, con il quale è possibile controllare il valore complessivo del colore in termini di HSV. In termini di RGB, questo produce un effetto analogo dell'impostazione contemporanea di tutti e tre i colori ad un valore uguale. Valori superiori sulla scala del bianco rappresentano una maggiore trasparenza, oppure dimensioni minori.
Vedere anche:
Uso della finestra di dialogo Selettore colore
Animazione proprietà degli effetti obiettivo
![]()
Gli effetti obiettivo consentono di utilizzare l'Editor tracce
per controllare i parametri animabili mentre Video Post rimane aperto. È
possibile animare qualsiasi parametro con un pulsante a freccia verde a fianco.
Quando il pulsante di animazione è selezionato, il relativo incrementatore o variabile apparirà nell'Editor tracce e potrà essere animato. Se non è selezionato, il pulsante verde diventa grigio ad indicare che il parametro non è più animabile.
Vi sono due modalità di impostazione di Effetti obiettivo con le animazioni:
Attivare il pulsante Animazione, impostare il fotogramma in cui si desidera creare una chiave e impostare il valore.
Usa Editor tracce
Uso dell'Editor tracce
Per utilizzare l'Editor tracce con gli effetti obiettivo, deve essere aperta una delle finestre di dialogo di Effetti obiettivo (Lens Effects) per un particolare filtro quando si avvia l'Editor tracce.
Nota: Se l'Editor tracce viene aperto senza che sia aperta una delle finestre di dialogo Lens Effects, il primo oggetto Effetti obiettivo non compare nell'elenco dell'Editor tracce. Se nella scena vi è più di un effetto obiettivo, nell'Editor tracce si potranno osservare più oggetti Lens Effects.
Quando l'Editor tracce è aperto, i filtri effetti obiettivo che sono stati applicati vengono elencati in Video Post sul lato sinistro dell'interfaccia dell'Editor tracce. Sotto ogni filtro vi sono i parametri animabili. Essi vengono visualizzati individualmente. È possibile animare solamente i parametri desiderati.
Quando si visualizzano i gradienti nell'Editor tracce, si può notare che ai primi due flag è associata una sola traccia colore. Il motivo è che essi rappresentano i punti di inizio e di fine del gradiente e non si spostano mai. Anche qualsiasi flag creato dopo i primi due avrà una traccia posizione associata. Ciò significa che è possibile animare nel tempo non solo il colore di ogni flag, ma anche la relativa posizione.
Se si disabilitano le funzioni di animazione per un particolare parametro di chiarore obiettivo, la voce corrispondente nell'Editor tracce scompare immediatamente. Per ulteriori informazioni, vedere Editor tracce.
Attenzione: L'animazione dei parametri Effetti obiettivo (Lens Effects) determina la creazione di puntatori nella scena corrente; pertanto, l'animazione degli effetti obiettivo viene perduta salvando la coda Video Post in un file.VPX. Per conservare l'animazione, salvare i dati Video Post, compresa l'animazione degli effetti obiettivo, nel file.MAX.
|