Побудова нового проекту NetCracker
Побудова простого проекту NetCracker
Запустіть програму NetCracker Designer. У м 131h73b ;еню File виберіть команду New.
. Якщо NET-файл вже відкритий і відображений у робочому просторі, виникне питання про збереження проекту перед відкриттям іншого. Не зберігайте файли прикладів NetCracker Designer.
Розгорніть вікно сайта, натискаючи кнопку збільшення вікна, потім натисніть кнопку Zoom to page.
У вікні Devices browser виберіть комутатори (Switches).
Переконайтеся, що в полі списку ієрархії бази даних відображені типи (Types). У програмі перегляду бази даних (Database browser) натисніть символ розширення для Switches, розгорніть Workgroup, розгорніть Ethernet і відкрийте папку Bay Networks, щоб відобразити комутатори Bay Networks в області вікна зображення.
Виберіть модель 28104 Lattice Switch в області вікна зображення, натисніть кнопку мишки і перемістіть комутатор на робочий простір.
Збільшіть видимість імені комутатора, клацнувши на ньому правою кнопкою, щоб звернутися до контекстного меню, і вибравши Properties. З’являється діалогове вікно властивостей заголовка (Title Properties).
У поле Size, що визначає розмір шрифту, виберіть значення від 16 до 36 і натисніть кнопку Ok або клавішу ENTER, щоб застосувати параметри настроювання, закрийте діалогове вікно. Потім перемістіть мітку далі від зображення пристрою, перетягнувши її за допомогою мишки. Збільшіть мітку, переміщаючи маркери встановлення розмірів.
Використовуючи смугу прокручування в браузері пристроїв, знайдіть вхід Switches і згорніть папку, натиснувши на знак 'мінус' (–) зліва від входу.
Використовуючи смугу прокручування в програмі перегляду пристроїв, знайдіть робочі станції локальної комп’ютерної мережі (ЛКМ) –(LAN workstations), клацніть лівою кнопкою на символі розширення, потім розгорніть Workstations і папку Digital Equipment. В області вікна зображення з’являться робочі станції LAN, виготовлені корпорацією Digital Equipment Corporation – DEC.
Виберіть робочу станцію Alpha Station 200 4/166 і перемістіть її на робоче поле. Поки вона виділена, використовуйте маркери, щоб збільшити розміри зображення робочої станції. Потім збільшіть розмір шрифту мітки.
Розкрийте папку PC під LAN workstations. Використовуйте смугу прокручування у вікні перегляду пристрою, щоб вибрати вхід папки IBM, і клацніть на ньому. В області вікна зображення відобразяться персональні комп’ютери, виготовлені фірмою IBM. Виберіть Aptiva C Series і перетягніть його на робоче поле, змініть розміри образу пристрою, збільшіть розмір шрифту мітки до 36 пунктів. Мережний проект повинен мати вигляд, представлений на рис. 2.8.
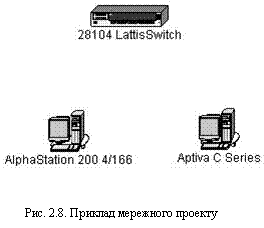 Помістіть
карти
мережного
адаптера (LAN adapter) у
кожну з двох
робочих
станцій, для
чого:
Помістіть
карти
мережного
адаптера (LAN adapter) у
кожну з двох
робочих
станцій, для
чого:
Спочатку згорніть папку LAN workstation, натискаючи символ 'мінус' ( – ).
Використовуючи смуги прокручування, знайдіть вхід LAN adapters, розгорніть його, потім вхід Ethernet і розкрийте папку 3Com Corp. В області вікна зображення відобразяться мережні адаптери 3Com.
Використовуючи смугу прокручування в області вікна зображення, виберіть плату Fast Ether Link 10/100 PCI і перемістіть її на Alpha Station 200 4/166; коли курсор змінить форму на знак 'плюс' ( + ), відпустіть кнопку мишки.
Виберіть знову плату Fast EtherLink 10/100 PCI і помістіть її на робочу станцію Aptiva 3 Series.
виберіть команду Find Compatible у меню Object або натисніть кнопку Compatibles інструментальної панелі Database;
розгорніть папку LAN adapters, потім Ethernet, і натисніть на будь-яку папку виробника;
Для того, щоб зв’язати робочі станції з комутатором, на інструментальній панелі Modes натисніть лівою кнопкою мишки на кнопку пристроїв зв’язку. Розмістіть курсор поверх Alpha Station і клацніть лівою кнопкою на зображенні пристрою, потім розмістіть курсор поверх комутатора і клацніть лівою кнопкою. З’явиться діалогове вікно помічника зв’язку. Клацніть по кнопці Link, потім натисніть кнопку Close, щоб створити зв’язок і закрити діалогове вікно.
Використовуйте метод швидкого зв’язку для з’єднання робочої станції IBM з комутатором. Утримуючи натиснутою клавішу SHIFT, клацніть лівою кнопкою мишки на комутаторі, потім – лівою кнопкою мишки на робочій станції IBM (пам’ятайте, що ви повинні бути в режимі зв’язку з натиснутою кнопкою пристроїв зв’язку). Діалогове вікно помічника зв’язку не з’явиться, коли зв’язок між другою робочою станцією і комутатором установиться.
Щоб перевірити типи зв’язків, зверніться до діалогового вікна легенд. У меню View виберіть команду Legends. Жовтий колір указує, що це – волоконно-оптичний зв’язок. Закрийте діалогове вікно легенд, натиснувши кнопку Close.
Для призначення профілю трафіку між робочими станціями локальної мережі, натисніть лівою кнопкою мишки кнопку Set Traffics. Клацніть лівою кнопкою мишки на робочій станції Alpha, потім аналогічно на робочій станції IBM. З’являється діалогове вікно профілів. Щоб встановити невеликий офісний трафік між двома робочими станціями, натисніть вхід Small office у панелі вибору списку Profiles. Необов’язковий режим: вибрати колір трафіку можна з кольорового поля зі списком. З’явиться повідомлення: 'Ви хочете обновити (Do you want to update)?'. Натисніть кнопку Yes, щоб пофарбувати весь трафік із профілем невеликого офісу обраним кольором. Натисніть кнопку No, щоб вибраний трафік зафарбувався обраним кольором, не змінюючи кольору інших трафіків, заснованих на профілі невеликого офісу. Натисніть кнопку Assign, щоб призначити трафік і закрити діалогове вікно.
Повторіть дії, перелічені в попередньому абзаці, але цього разу виберіть спочатку робочу станцію IBM, а потім робочу станцію Alpha.
Запустивши анімацію, перевірте, що трафік між цими робочими станціями був установлений. Натисніть кнопку Start на інструментальній панелі Control. Між робочими станціями з’являється трафік і проходить через комутатор.
Щоб змінити інтенсивність пакетів, клацніть на кнопці Animation Setup. Щоб перейти до діалогового вікна установок анімації (Animation Setup), натисніть на смугу прокрутки інтенсивності пакета (Packet intensity), потім перемістіть повзунок вліво і далі – вправо на чотири мітки.
Натисніть Ok, щоб застосувати зміни і закрити діалогове вікно. Через кілька секунд інтенсивність пакетів зміниться.
Для збільшення швидкості пакетів клацніть на кнопці Animation Setup, натисніть на смугу прокрутки швидкості пакета (Packet speed) і перемістіть повзунок в крайнє праве положення. Натисніть Ok, щоб застосувати Ваші зміни і закрити діалогове вікно. Через кілька секунд швидкість пакета значно збільшиться.
Щоб збільшити розмір зображених пакетів, клацніть на кнопці Animation Setup, натисніть на смугу прокрутки розміру пакета (Packet size) і перемістіть повзунок в крайнє праве положення. Натисніть Ok щоб застосувати зміни і закрити діалогове вікно.
Перегляньте всі пристрої, використані в мережі, вибравши позицію табуляції Recently Used, розташовану нижче області вікна зображення. Відновіть зображення пристроїв у програмі перегляду, натиснувши позицію табуляції Devices.
Для розміщення карти на задньому плані клацніть правою кнопкою на задньому плані робочого простору (але не на зображенні пристроїв, зв’язках або мітках), щоб відобразити контекстне меню, і виберіть команду Site Setup. З’явиться діалогове вікно установки сайта (Site Setup). Виберіть вкладку Background, потім натисніть перемикач Map, щоб вибрати його.
Використовуйте кнопку Browse, щоб звернутися до діалогового вікна огляду, виберіть файл карти, потім натисніть кнопку Open. Ім’я файлу з’явиться в полі Selected map. Натисніть кнопку Ok, щоб застосувати зміни і закрити діалогове вікно. Коли ви зробите вибір, з’явиться діалогове вікно установок сайта. Клацніть на кнопці Ok, щоб застосувати ваші зміни і закрити діалогове вікно.
Щоб розмістити колір на задньому плані, в меню Sites виберіть команду Site Setup. З’явиться діалогове вікно установок сайта. Клацніть по вкладці Background, потім – по полю Map, щоб зняти його виділення. Обране поле зі списком файлу карти заблоковано.
Клацніть лівою кнопкою мишки на полі зі списком Page із зразками кольорів, виберіть колір за допомогою кнопки мишки.
Клацніть лівою кнопкою мишки на полі Non-printing із зразками кольорів, виберіть інший колір за допомогою кнопки мишки. Натисніть кнопку Ok, щоб застосувати зміни і закрити діалогове вікно. З’являться нові фонові кольори і кольори області, що не друкуються.
Для перегляду профілів трафіку у меню Global виберіть команду Data flow. З’явиться діалогове вікно Data Flow.
. Два профілі трафіку, що ви створили, перераховані в панелі Rows in the model. Натисніть кнопку Close, щоб закрити діалогове вікно.
Щоб додати і видалити модульний (stackable) пристрій, виконайте такі дії:
Виберіть стандартний режим в інструментальній панелі standard mode, натиснувши стандартну кнопку.
Використовуючи смугу прокручування у вікні перегляду пристрою, розкрийте папку концентраторів (Hubs), а потім загальнодоступних засобів (Shared Media), Ethernet і Bay Networks.
В області вікна зображення виберіть BayStack модель 250 Stackable Hub, перемістіть stackable концентратор у відкриту область робочого простору, потім відпустіть кнопку мишки. Використовуйте маркери виділення, щоб збільшити зображення пристрою.
. Ці два пристрої тепер функціонують як один модуль. Ви можете збільшувати або переміщати stackable концентратори, начебто вони представляють один пристрій.
Щоб видалити stackable концентратор, виберіть його, клацніть правою кнопкою мишки, щоб викликати контекстне меню, виберіть команду Delete і відпустіть кнопку мишки. Коли з’явиться діалогове вікно підтвердження видалення об’єкта, натисніть кнопку Yes. Повторіть цей крок для іншого stackable концентратора.
У меню File виберіть команду Save. Оскільки ви ще не зберігали цей файл, з’являється діалогове вікно Save As.
У полі імені буде відображене задане за замовчуванням ім’я файлу Net1.net. Виділіть ім’я файлу, надрукуйте порібне Вам ім’я файлу, і натисніть кнопку Save. NET-розширення файлу автоматично додається до імені файлу.
Щоб закрити проект, спочатку потрібно зупинити анімацію, натиснувши кнопку Stop, потім у меню File вибрати команду Close. Ви тільки що створили NetCracker проект проектувальника.
Побудова багаторівневого мережного проекту NetCracker
Запустіть програму NetCracker Designer. З’явиться головне прикладне вікно.
Відкрийте NetCracker Designer файл (*.net). Викличте діалогове вікно Open з меню FileOpen. Відкрийте папку NetCrackerSamples. Виберіть файл Tutor.net. Вікно сайта з’явиться в області робочого простору. Розгорніть вікно сайта в робочому просторі.
Зверніться до вікна перегляду ієрархії проекту (Project Hierarchy). Якщо вікно не відображене, викличте програму перегляду, вибираючи в меню View програми перегляду підменю Bars. Зверніться до програми перегляду ієрархії проекту, використовуючи один з методів:
у меню View, виберіть Project Hierarchy;
натисніть вкладку Project Hierarchy.
Виберіть змістовний об’єкт, наприклад, будинок з лівого боку головного вікна сайта, і двічі клацніть на ньому. Вікно building site стає поточним (рис. 2.9).
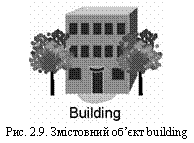 Використовуючи
іншу
навігаційну
методику,
відновіть
зображення
вищого (Тор)
вікна сайта в
меню Window,
вибравши
команду Тор. Відобразіть
обидва вікна сайта
в робочому
просторі,
вибравши
команду WindowCascade. Знову
встановіть, а
потім
змініть
розміри, використовуючи
кнопку Zoom to page. Ви зможете
побачити всі
об’єкти в
кожному
вікні сайта.
Зробіть
вікно Тор сайта
поточним. Ваш
робочий
простір
з’явиться на екрані
у вигляді
багаторівневого
проекту.
Закрийте
вікно Тор сайта.
Використовуючи
іншу
навігаційну
методику,
відновіть
зображення
вищого (Тор)
вікна сайта в
меню Window,
вибравши
команду Тор. Відобразіть
обидва вікна сайта
в робочому
просторі,
вибравши
команду WindowCascade. Знову
встановіть, а
потім
змініть
розміри, використовуючи
кнопку Zoom to page. Ви зможете
побачити всі
об’єкти в
кожному
вікні сайта.
Зробіть
вікно Тор сайта
поточним. Ваш
робочий
простір
з’явиться на екрані
у вигляді
багаторівневого
проекту.
Закрийте
вікно Тор сайта.
Повторно відкрийте вікно Тор сайта, у Building site, двічі клацнувши на сполучній іконці. Відобразиться вікно Тор сайта. Використовуючи смуги прокручування і кнопку Zoom to page, знову встановіть вікно.
у меню Sites виберіть команду Site Setup;
у задньому плані Тор вікна сайта клацніть правою кнопкою мишки, щоб викликати контекстне меню, і виберіть команду Site Setup.
Виберіть вкладку Names, потім ім’я (Тор) у полі імені сайта, якщо воно ще не обране, потім надрукуйте 'The MacNally Corporation'. Натисніть кнопку Ok, щоб застосувати зміни і закрити діалогове вікно.
Перейменуйте вікно Building site на 'The MacNally Building', зробивши його поточним і повторивши дії попереднього абзацу. Нові імена The MacNally Corporation і The MacNally Building з’являться в областях заголовка, програмі перегляду ієрархії проекту й у командах меню Window.
Можливе використання інструментів малювання для анотування проекту. Для цього зробіть MacNally Building поточним вікном сайта і розташуйте значок з’єднувача. На інструментальній панелі Modes натисніть кнопку режиму Draw. На панелі малювання натисніть кнопку Line. Використовуйте інструмент Line, щоб намалювати стрілку, що вказує на верхній правий кут вікна сайта. Поверніться до стандартного режиму, натискаючи кнопку стандартного курсора.
Змініть колір стрілки, яку ви намалювали, вибравши в меню Object підміню Styles, команду колір малюнка (Draw color), після чого натисніть кнопку Ok. Повторіть це для кожного сегмента стрілки. Стрілка зафарбується в новий колір.
Щоб вибрати іконку з’єднувача, треба на інструментальній панелі Modes вибрати кнопку Draw, а на панелі малювання – текстовий інструмент (рис. 2.10); виділити прямокутник, у якому буде з’являтися текст.
![]()
Уведіть 'Link to MacNally Corporation' і натисніть клавішу ENTER. Поверніться в стандартний режим, перейшовши на інструментальну панель Modes, і натисніть кнопку Standard Mode.
Виділіть шлях трафіку, що тече від одного пристрою до іншого в межах сайта, використовуючи режим Trace. Для цього запустіть анімацію, натиснувши кнопку Start. У двох видимих вікнах сайта ви можете бачити трафік, що тече від індивідуальних робочих станцій у MacNally Building через маршрутизатор Cisco з конектора зв’язку у вікно сайта MacNally Corporation. Точно так само трафік тече від MacNally Corporation у MacNally Building.
На інструментальній панелі Modes натисніть кнопку режиму Trace, клацніть по робочій станції Р5-166 XL (3) у верхньому правому куті вікна сайта MacNally Building, а потім – по робочій станції Р5-133 XL (3) у верхньому лівому куті. Шлях між робочими станціями виділиться червоним кольором.
Виділіть шлях трафіку, що тече від пристрою в одному вікні сайта до об’єкта в іншому вікні. Для цього з натиснутою кнопкою режиму Trace укажіть на верхню ліву робочу станцію Р5-133 XL (3) у вікні сайта MacNally Building. Клацніть пo Building (2) у вікні сайта MacNally Corporation. Шлях між двома об’єктами виділиться червоним кольором. Поверніть проект у стандартний режим, натиснувши на кнопку Standard Mode.
. Якщо ви натиснете кнопку режиму Trace, висвітлений шлях більше не буде виділятися червоним кольором. Однак ви усе ще будете знаходитись в режимі Trace. Зупиніть анімацію, натиснувши кнопку Stop.
У меню File закрийте поточний проект без збереження, вибравши Close. Відкрийте новий проект файла, вибравши FileNew. Вікно сайта з’явиться в робочому просторі.
На програмі перегляду пристрою виберіть вкладку Devices. Відкрийте список Buildings, campuses and LAN workgroups; в області вікна зображення з’являться зображення будинків, університетських містечок і робочих груп. Виберіть один із зображень об’єкта Building в області вікна зображення і перемістіть його у вікно Тор сайта.
Для того щоб розкрити Building, виберіть об’єкт Building у вікні сайта, якщо він ще не обраний, потім виконайте одну з таких дій:
правою кнопкою мишки відкрийте контекстне меню і виберіть команду Expand;
в меню Object виберіть команду Expand.
Ви створили багаторівневий мережний проект, що включає верхній і другий рівні (з їх власним вікном сайта 'Building'). Зображення Building у вікні Тор відображається з червоною рамкою, вказуючи, що це – контейнерний об’єкт.
. Побачити ієрархічну структуру можна в програмі перегляду, вибравши позицію табуляції Project Hierarchy.
Завершіть
формування
проекту Populating the Building,
використовуючи
архітектурну
пару клієнт/сервер.
Будемо
застосовувати,
насамперед,
універсальні
пристрої (generic devices),
що були завчасно
зконфігуровані
(pre-configured). Вони
включені в
базу даних NetCracker
Designer. У програмі
перегляду
виберіть
вкладку Devices,
потім у програмі
перегляду
пристроїв
розгорніть LAN
workstationsworkstationsgeneric devices.
Універсальні
робочі
станції
з’являються в
області
вікна зображення
(рис. 2.11). Виберіть
робочу
станцію Ethernet і
перемістіть
її в Building site.
. Робоча станція Ethernet вже сконфігурована з платою адаптера LAN.
У меню Edit виберіть Duplicate. У програмі перегляду пристрою розкрийте SwitchesWorkgroupEthernetgeneric devices. Універсальний комутатор технології Ethernet з’явиться в області вікна зображення (рис. 2.12).
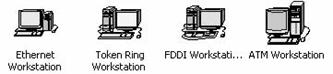
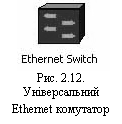 В
області
вікна
зображення
потрібно
вибрати Generic Ethernet Switch
і
перемістити
його у вікно
сайта building. Далі клацніть
на кнопці зв’язку
пристроїв.
В
області
вікна
зображення
потрібно
вибрати Generic Ethernet Switch
і
перемістити
його у вікно
сайта building. Далі клацніть
на кнопці зв’язку
пристроїв.
Клацніть на полі робочої станції і проведіть зв’язок до комутатора. Відпустіть ліву кнопку мишки. З’явиться діалогове вікно помічника зв’язку (Link Assistant). Натисніть кнопку Link, потім Close. Повторіть це для іншої робочої станції. Зробіть Тор вікно сайта поточним вікном.
Перейдіть у стандартний режим, потім розкрийте список Buildings, campuses and LAN workgroups у програмі перегляду пристрою. В області вікна зображення з’являться зображення будинків, університетських містечок і робочих груп LAN.
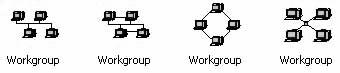
Щоб зв’язати робочу групу з об’єктом Building у Тор вікні сайта, на інструментальній панелі Modes виберіть інструмент зв’язку пристроїв, клацніть по робочій групі, а потім – по значку Building.
Перейдіть у стандартний режим і двічі клацніть на зображенні Building у вікні Тор сайта. Building site стає поточним вікном сайта. В інструментальній панелі Modes виберіть кнопку зв’язку пристроїв. Клацніть у вікні Building Site на значку з’єднувача, потім – на комутаторі, щоб завершити підключення. З’явиться діалогове вікно помічника зв’язку.
. Значок з’єднувача звичайно розташовується в куті вікна Site. Якщо необхідно, використовуйте кнопки zoom, щоб зручніше розмістити значок з’єднувача.
Виберіть Ethernet порт у панелі опції Switch Port Configuration, натиснувши кнопку Link, потім – кнопку Close. Діалогове вікно помічника зв’язку закриється, і зв’язок від Building до головного вікна мережного проекту буде створений.
У програмі перегляду пристроїв виберіть Network and enterprise softwareServer software. Натисніть на полі 'програмне забезпечення сервера'. Доступні типи серверів будуть відображені в області вікна зображення.
Помістіть програмне забезпечення E-mail server у робочу групу. Покажчик повинен змінити форму на стрілку зі знаком 'плюс', що означає, що ви можете встановлювати програмне забезпечення на комп’ютер.
На панелі інструменів Modes натисніть кнопку Set Traffic.
У вікні Тор сайта клацніть на робочій станції без програмного забезпечення сервера, потім у тому ж самому вікні сайта натисніть на полі робочої станції з програмним забезпеченням. З’явиться діалогове вікно профілів (Profiles).
Виберіть тип трафіку електронної пошти (Е-mail) у діалоговому вікні профілів і натисніть кнопку Assign.
У меню File виберіть команду Save для збереження файла. Щоб закрити проект, у меню File виберіть команду Close. Ви тільки що створили багаторівневий NetCracker проект.
|