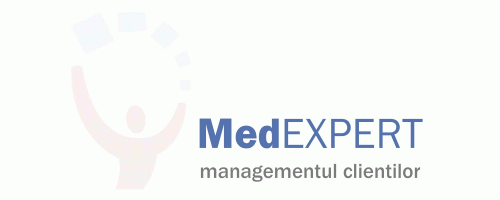
MedEXPERT 2.0
Manual de utilizare
Reprezentant Medical
Stabilirea datei pentru care se introduc datele
Introducerea activitatilor zilnice
Vizualizarea unitatilor/contactelor alocate
Introducerea intelegerilor cu clientii
Introducerea datelor despre concurenta
Aplicatia va putea fi folosita atat offline cat si online (direct pe server).
Modul de lucru curent este offline (local, pe laptop).
Pe desktop vor fi afisate trei iconuri:
Accesarea aplicatiei locale se face prin dublu click pe iconul MedEXPERT local.
Accesarea aplicatiei pe serverul Sindan se face prin dublu click pe iconul MedEXPERT server Sindan.
La prima operare trebuie sa porniti aplicatia MEDEXPERT sincronizare pentru preluarea bazei de date de pe server pe laptop.
Introduceti numele de utilizator si parola, dati click pe Login si apoi pe Start.
Puteti vedea progresul preluarii bazei de date in "progress bar".
Operatia dureaza in jur de 10-15 minute (depinde de calitatea conexiunii la internet).
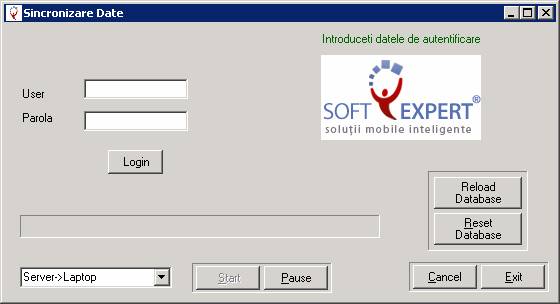
Dupa terminarea sincronizarii (Progress bar-ul indica 100% si butonul Start redevine activ) dati click pe Exit.
Porniti apoi MEDEXPERT local, introduceti numele de utilizator si parola si dati click pe login.
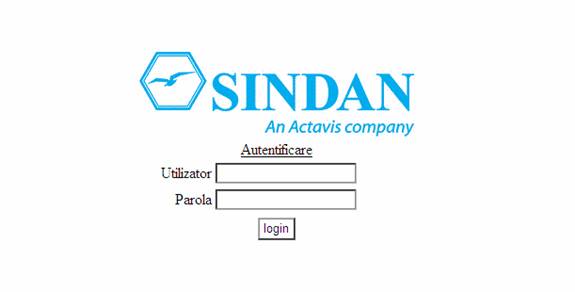
Dupa autentificare puteti efectua urmatoarele operatii:
i. data de inceput si data de sfarsit;
ii. optional: numele si/sau prenumele medicului (daca vreti sa vedeti raportul pentru un medic anume);
iii. optional: bifati casuta raport detaliat; raportul detaliat prezinta si detaliile vizitelor (produse promovate, observatii);
iv. selectati functia dvs. (click) din campul Selectati functia;
v. adaugati zona/zonele pentru care doriti sa vedeti raportul (adaugarea zonelor se face ca la punctul 1);
vi. dati click pe Genereaza.
Raportul prezinta numarul de vizite la medicii din zonele selectate.
v. click pe Genereaza.
ii. selectati functia dvs. (click) din campul Selectati functia;
iii. optional: bifati casuta medici nevizitati. In acest caz raportul va prezenta numai medicii nevizitati;
iv. selectati specializarea/specializarile;
v. click pe Genereaza.
Raportul prezinta, pentru fiecare specializare selectata, functie selectata si interval de timp, numarul de vizite, numarul de medici vizitati si procentul de medici vizitati si numarul total de medici alocati din specialitatea selectata.
Dand click pe numele specializarii se deschide un alt raport care prezinta intr-un tabel medicii vizitati si numarul de vizite corespunzator.
Dand click pe numele medicului se va deschide fisa acestuia.
Dand click pe numarul de vizite se va deschide un alt raport care prezinta detaliile acestora.
ii. adaugati zona/zonele;
iii. selectati categoria/categoriile (branduri);
iv. click pe Genereaza.
Cum modul curent de lucru cu aplicatia este offline, pentru a trimite pe server datele introduse pe laptop si/sau pentru a prelua de pe server datele actualizate despre produse, clienti etc., este necesar sa realizati operatia de sincronizare intre laptop si server.
Pentru aceasta dati dublu click pe iconul MedEXPERT sincronizare de pe desktop sau pe meniul Sincronizare.
Se va deschide interfata de sincronizare.
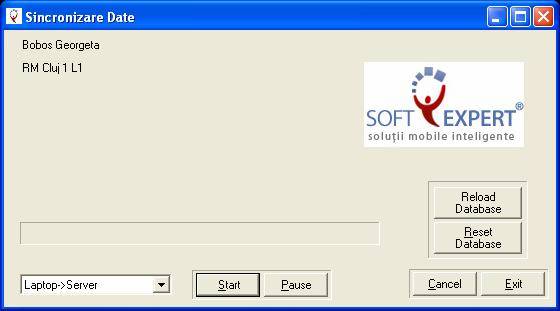
a. daca aveti de trimis date pe server (in mod normal la sfarsitul fiecarei zile) selectati Laptop -> Server;
b. daca aveti de preluat date de pe server (in mod obisnuit la cateva zile), selectati Server -> Laptop;
ATENTIE: FACETI ACEASTA OPERATIE NUMAI ATUNCI CAND VA COMUNICA ADMINISTRATORUL APLICATIEI.
SIMILAR: NU DATI CLICK PE BUTONUL RESET DATABASE.
daca schimbati pe server parola, cand deschideti aplicatia de sincronizare, veti fi atentionat ca aceasta difera fata de cea de pe server. Introduceti numele de utilizator si noua parola si dati click pe butonul Login. Va fi afisat mesajul de autentificare reusita. . In continuare, pentru a salva noua parola, trebuie sa faceti o sincronizare server -> laptop.
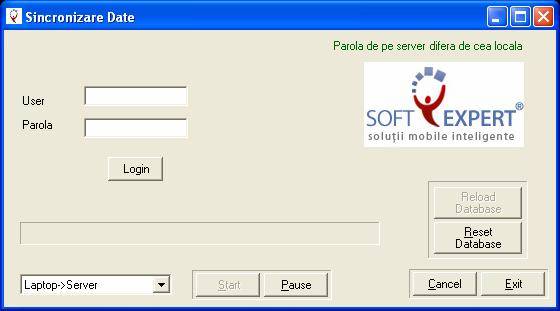
|