Cerinte minime de sistem 3
Instalare 3
Pornire 7
Configurare 8
Fereastra GENERAL 8
Fereastra VIEW 10
Fereastra SCAN/OPEN IMAGE 11
Fereastra RECOGNITION 12
Fereastra CHECK SPELLING 14
Fereastra FORMATTING 15
Scanare 16
Batch-ul 18
Transferarea textului 19
Dezinstalare 21
Scurtaturi de taste raportate la meniuri 23
Scurtaturi de taste în ordinea alfabetica a combinatiilor 26
Pentru nelamuriri scrieti un mail la mpadure@xnet.ro
Pentru a rula este nevoie de un calculator Intel Pentium 200 Mhz sau mai mare, 64 Mb RAM, 90 Mb liberi pe hard disk pentru programul de instalare, 60 Mb liberi pe hard pentru rularea programului, unitate CD-ROM minim 16x, un scanner 100% compatibil sau un fax-modem sau o camera digitala.
Programul poate lucru pe urmatoarele sisteme de operare, Windows 95, Windows 98, Windows Me, Windows 2000, Windows NT Workstation 4.0 cu Service Pack 3 sau mai mare, Windows XP.
Pe calculator este necesar si instalarea unui browser de internet versiune minim 4.0 . Un pachet complet al programului contine inclusa versiunea 5.5 a browser-ului Microsoft Internet Explorer.
În directorul în care se afla programul exista un fisier setup.exe, se executa acest fisier si porneste exctractia fiş 20220x2311u ;ierelor în directorul c:\Fr6ceweb\ . În momentul în care apare fereastra de dialog care ne specifica extractia fiş 20220x2311u ;ierelor se apasa butonul OK, dupa care actionam butonul UNZIP.
Dupa ce sa terminat dezarhivarea, va aparea un mesaj de confirmare si se actioneaza butonul OK, dupa care se actioneaza butonul CLOSE a casetei de dialog de extractie.
În directorul c:\Fr6ceweb\ sunt duse toate fisierele dezarhivate printre care se gaseste fisierul setup.exe , dupa actionarea lui începe instalarea programului ABBYfine Reader.
În general programul trebuie sa-si instaleze câteva fisiere de sistem, dupa care va cere restartarea calculatorului prin simpla apasare a butonului OK.


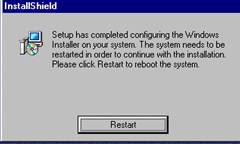
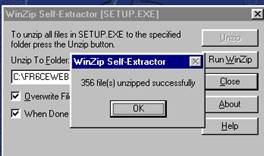 Dupa executarea fisierului setup.exe din
directorul mai sus amintit se începe propriuzis instalarea programului dar este
necesara completararea anumitor date pe care programul le cere în vederea
instalari optime a programului AbbyFine Reader, si anume:
Dupa executarea fisierului setup.exe din
directorul mai sus amintit se începe propriuzis instalarea programului dar este
necesara completararea anumitor date pe care programul le cere în vederea
instalari optime a programului AbbyFine Reader, si anume:
în momentul în care se actioneaza setup.exe apare o caseta de dialog care ofera informatii despre termenii si conditiile cerute de firma, se selecteaza optiunea "I accept the terms of the license agreement", dupa care se apasa butonul NEXT.
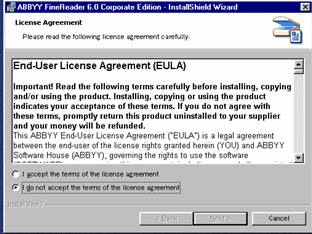
urmatoarea fereastra vi se cer informatii despre utilizator si serialul programului, acestea se introduc pe rând în caseta corespunzatoare fiecarei cerinte, dupa care se actioneaza butonul NEXT.
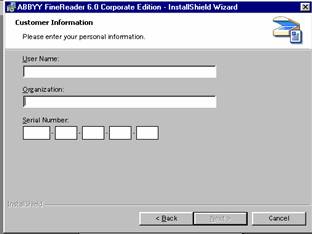
urmeaza alegerea modului în care va fi instalat programul, avem aici doua metode:
a) "Typical" - instalarea componentelor celor mai utilizate.
b) "Custom" - utilizatorul alege componentele care doreste a fi instalate
... dupa care se actioneaza butonul NEXT.
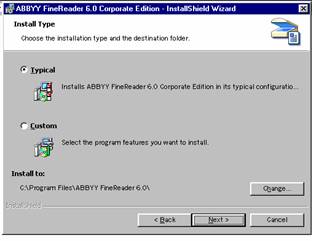
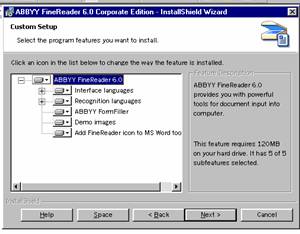 Obs. În momentul în
care utilizatorul alege optiunea "Typical" si dupa apasarea
butonului NEXT începe instalarea programului iar pentru optiunea "Custom"
va aparea urmatoarea caseta din pasi de instalare a
programului, prin care utilizatorul va alege ceea ce doreste a se instala
din program.
Obs. În momentul în
care utilizatorul alege optiunea "Typical" si dupa apasarea
butonului NEXT începe instalarea programului iar pentru optiunea "Custom"
va aparea urmatoarea caseta din pasi de instalare a
programului, prin care utilizatorul va alege ceea ce doreste a se instala
din program.
urmeaza caseta de dialog pentru activarea optiunii de a fi mereu conectat la programul de noutati Abby. În general aici se alege optiune "NO", dupa care se apasa butonul NEXT.
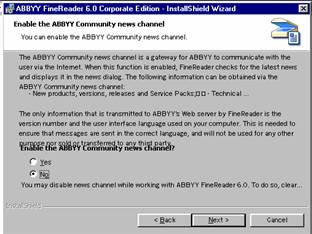
pregatirea pentru a începe instalarea instalarea programului pe calculatorul dumneavoastra, se apasa butonul INSTALL.
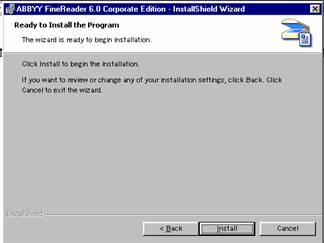
începe instalarea programului care poate fi oprita oricând apasând butonul CANCEL.
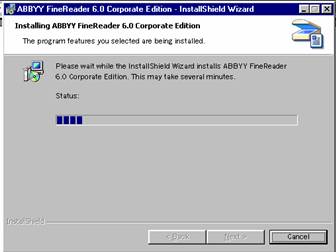
vi se cere cum sa înregistrati programul alegând una din optiunile prezentate (prin internet, prin mail sau prin fax), puteti renunta la modul de înregistrare apasând butonul SHIP.
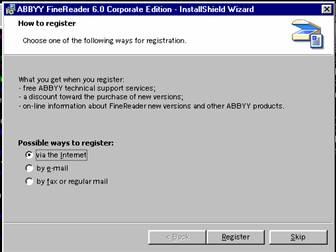
finalul instalarii si se apasa butonul FINISH.
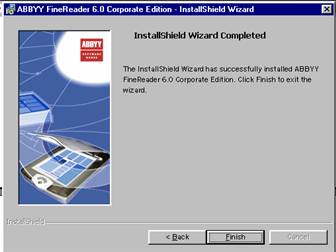
3. Pornirea programului Abbyy FineReader
Lansarea programului se face din START-> Programs -> ABBYY FineReader 6.0 Corporate Edition. La pornire va aparea o caseta de dialog care va ofera posibilittea de a învata sa lucrati cu programul. De fiecare data când porniti programul acest mesaj de întâmpinare va aparea. Puteti sa scapti de acest mesaj de întâmpinare deselectând optiunea din josul casetei de dialog si anume "Show Welcome dialog at startup", dupa care apasati butonul CLOSE.
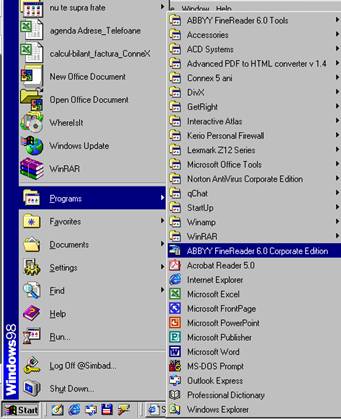

4. Configurarea pentru o scanare optima
Pentru a configura programul pentru o recunoastere cât mai eficienta a scrisului scanat, trebuiesc facute câteva setari speciale, mai ales pentru limba româna. Pentru aceasta se intra în meniul TOOLS si se merge la OPTIONS sau direct din taste CTRL+SHIFT+O .
4.1 Fereastra GENERAL
La deschidere prima fereastra care apare este cea referitoare la setarile generale unde nu trebuie facuta nici-o modificare.
Voi prezent pe scurt sectiunile acestei pagini:
Interface Language - interfata programului.
Obs. Interfata reprezinta modul în care sunt prezentate meniurile, adica limba în care acestea sunt exprimate. Exista interfete ale programului si în alte limbi decât engleza.
Show image during recognition - arata imaginea în timpul scanarii. (selectat)
Show tips during recognition - arata imaginea în timpul procesului de recunoastere. (selectat)
Open the last batcth at startup - deschide la pornirea programului ultimul bacth în care sa lucrat. (selectat)
Adjust image to fit printable area while printing - ajusteaza imaginea adecvat la suprafata care va printata. (deselectat)
Show Welcome dialog at startup - arata la pornirea programului un mesaj de întâmpinare. (deselectat)
Batch Template va permite salvarea (salvarea setarilor într-un fisier), încarcarea (încarcarea fisierului cu setarile dorite si salvate anterior) sau folosirea setarilor implicite ale programului, si include:
optiuni de la fereastra Scan/Open Image, Recognition, Check Spelling and Formatting tabs;
forma setarilor;
alegerile utilizatorului si limba.
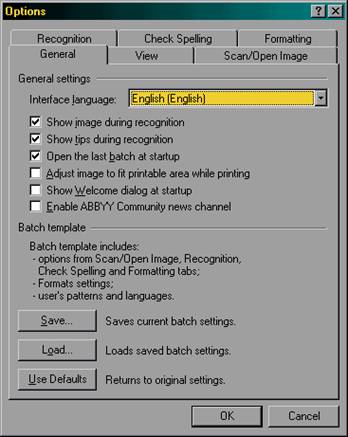
Obs. În general puteti sa folositi combinatia de taste CTRL + TAB pentru a va pozitiona în fereastra dorita.
4.2 Fereastra VIEW
Daca va pozitionati în partea de sus a ferestrei GENERAL, chiar pe titlul acesteia si apasati sageata dreapta veti intra in fereastra VIEW unde nu sunt necesare setari suplimentare sau modificari fata de setarile initiale. Fereastra VIEW contine informatii despre modul în care trebuie sa apara imaginea scanata si textul, în fereastra de vizualizare.
Voi trece în revista setarile care se gasesc în aceasta fereastra:
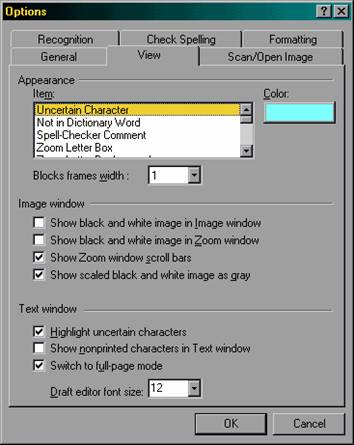 Appearance Item - modul în care vor aparea unii itemi pe ecran, pe scurt, modul în
care vor fi colorate greselile, colorat modul în care este colorata
nivelul de recunoasterii al paginii etc.
Appearance Item - modul în care vor aparea unii itemi pe ecran, pe scurt, modul în
care vor fi colorate greselile, colorat modul în care este colorata
nivelul de recunoasterii al paginii etc.
Block frames width - largimea blocului de structura.
Show black and white image in Image window - arata alb si negru imaginile, în freastra pentru imagini. (deselectat)
Show black and white image in Zoom windows - arata alb si negru imaginile în fereastra de marire. (deselectat)
Show Zoom window scroll bars - arata statusul ferestrei zoom. (selectat)
Show scaled black and white image as gray - arata scala negru si alb a imaginii în gri. (selectat)
Highlight uncertain characters - arata pe un fundal luminos caracterele incerte. (selectat)
Show nonprinted characters in Text window - arata caracterele neprintabile în fereastra text. (deselectat)
Switch to full-page mode - arata în mod marit pagina. (selectat)
Draft Editor font size - marimea caracterului în editorul plan.
4.3 Fereastra Scan/Open Image
Apasând înca odata sageata dreapta intra-ti în meniul SCAN/OPEN IMAGE, unde trebuiesc modificate câteva optiuni referitoare la modul de scanare, la modul de procesare al imaginilor si date referitoare la scanarea unei noi pagini. Le vom detalia pe rând, si începem cu modul de scanare.
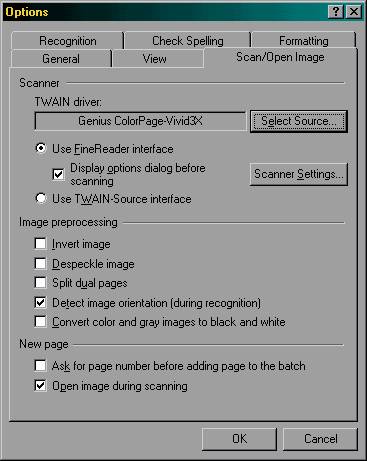 Exista un buton in
sectiunea SCANNER, numit SELECT SOURCE. În acest moment începe
detectarea scanner-ului care este conectat la calculator. Va aparea o
caseta de dialog care va cuprinde numele scanner-ului dumneavoastra,
dupa care actionati butonul OK. În cazul în care apare vreun
mesaj de eroare este posibil ca acesta sa se fi datorat faptului ca,
scanner-ul nu este conectat la calculator nu este aprins sau driver-ul
scanner-ului nu a fost instalat corect. Dupa selectarea scanner-ului se
vor bifa optiunile prezente mai jos în fereastra de dialog, si anume
"Use FineReader interface" si "Display options dialog before
scanning". Sunt necesare aceste setari pentru a va scuti de o
munca inutila, ca de fiecare data când scanati sa
faceti setarile necesare pentru scanare. Pentru a putea
recunoaste cât mai bine textul, programul are nevoie de o scanare la o
rezolutie de 300 dpi si un contrast de culoare black and white. În
fereastra SCAN/OPEN IMAGE în sectiunea "Image preprocessing"
exista câteva optiuni care uneori în procesul scanari sunt
necesare si anume: rasturnarea imaginii - invert image
(deselectat); despachetare imagine - despeckle image (deselectat);
împartirea imagini duble - split dual pages (deselctat);
detectarea orientari imaginii în timpul procesului de recunostere - detect
image orientation (during recognition) - (selectat); convertirea culorilor
initiale în alb/negru - convert color and gray images to black and
white (deselctat).
Exista un buton in
sectiunea SCANNER, numit SELECT SOURCE. În acest moment începe
detectarea scanner-ului care este conectat la calculator. Va aparea o
caseta de dialog care va cuprinde numele scanner-ului dumneavoastra,
dupa care actionati butonul OK. În cazul în care apare vreun
mesaj de eroare este posibil ca acesta sa se fi datorat faptului ca,
scanner-ul nu este conectat la calculator nu este aprins sau driver-ul
scanner-ului nu a fost instalat corect. Dupa selectarea scanner-ului se
vor bifa optiunile prezente mai jos în fereastra de dialog, si anume
"Use FineReader interface" si "Display options dialog before
scanning". Sunt necesare aceste setari pentru a va scuti de o
munca inutila, ca de fiecare data când scanati sa
faceti setarile necesare pentru scanare. Pentru a putea
recunoaste cât mai bine textul, programul are nevoie de o scanare la o
rezolutie de 300 dpi si un contrast de culoare black and white. În
fereastra SCAN/OPEN IMAGE în sectiunea "Image preprocessing"
exista câteva optiuni care uneori în procesul scanari sunt
necesare si anume: rasturnarea imaginii - invert image
(deselectat); despachetare imagine - despeckle image (deselectat);
împartirea imagini duble - split dual pages (deselctat);
detectarea orientari imaginii în timpul procesului de recunostere - detect
image orientation (during recognition) - (selectat); convertirea culorilor
initiale în alb/negru - convert color and gray images to black and
white (deselctat).
Referitor la crearea unei noi pagini în procesul scanari exista câteva optiuni care permit aparitia unui mesaj de confirmare referitor la numerotarea paginii înainte de a fi adaugata la grupul deja existent - ask for page number before adding pages to the batch (deselectat); plus optiunea de deschidere a imagini în timpul scanari - open image during scanning (aceasta optiune este setata ca implicita si se recomanda a nu fi dezactivata).
4.4 Fereastra Recognition
Urmând pasi cu sageti pentru a deplasa în alte ferestre din meniul Options asa cum sa realizat mai înainte ajungem în fereastra Recognition, care este una dintre principalele ferestre de care depinde procesul de OCR-izare, deoarece de aici se alege limba care urmeaza sa fie ulterior folosita de program pentru a recunoste textul scanat.
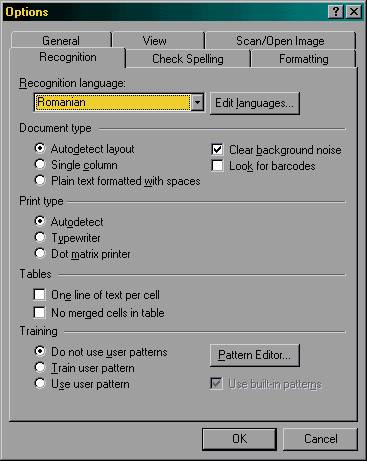
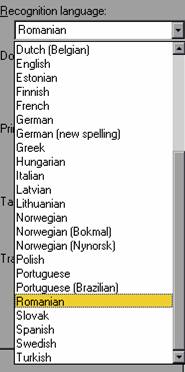
Pentru a selecta limba care va fi folosita de program pentru recunoastere apasati combinatia de taste ALT + R si cursorul se va pozitiona pe meniul Recognition language; aici va folositi de tastele sageti (sus si jos) pentru a cauta limba dorita de dumneavoastra sau puteti sa apasati litera cu care începe acea limba (de exemplu: pentru limba Româna, apasati tasta r), în cazul în care exista mai multe limbi care încep cu aceiasi initiala, apasati de mai multe ori tasta cu litera corespunzatoare pâna când veti gasi limba dorita.
Butonul Edit languages care se afla alaturat meniului de selectie al limbii este folosit pentru a selecta si/sau deselecta anumite caracteristici de recunoastere ale respectivei limbi (de exemplu pentru limba româna este necesara ca în partea Format Languages sa fie selectata optiunea Digits pentru a nu face confuzia între caracterele "1","l" si "i", dar se pot selecta si cazuri particulare, de exemplu pentru recunoasterea unor texte din domeniul informaticii ca Basic, C++, Pascal etc.,).
Mai jos în fereastra Recognition avem alte setari referitore la pagina care este scanata si anume:
Document Type (felul documnetului)
Autodetect Layout - autorecunoastere a marimii paginii (optiunea este implicita, iar pagina în general este A4)
Single column - o singura coloana (deselectat)
Plain text formatted with spaces - text formatat cu spatii (deselectat)
Clear background noise - sterge fundalul paginii (selectat)
Look for barcodes - cauta "cod de bare" (deselectat)
Print type (felul printarii)
Autodetect - auto detectare (selectat)
Typewriter - masina de scris (deselectat)
Dot matrix printer - imprimanta matriciala (deselectat)
Tables (tabele)
One line of text per cell - o singura linie cu text într-o singura celula. (deselectat)
No merged cells in table - nu îmbina nici o celula în tabel. (deselectat)
Training (instruire)
Do not use user patterns - nu folosi modelul utilizatorului (implicit)
Train user pattern -model de instruire creat de utilizator. (deselectat)
Use user pattern - foloseste modelul utilizatorului. (deselectat)
4.5 Fereastra Check Spelling
Urmatoarea fereastra din fereastra Options este Check Spelling care are rol în recunoasterea ortografiei textului scanat.
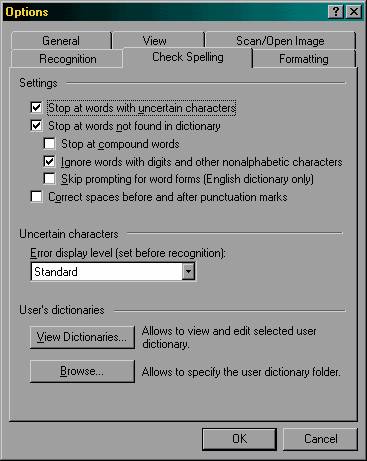 Settings (setari):
Settings (setari):
Stop at words with uncertain characters - oprirea verificari la caractere necunoscute. (selectat)
Stop at words not found in dictionary - oprire la cuvântul care nu exista în dictionar.(selectat)
Stop at compound words - oprire la întreg cuvântul care nu exista în dictionar. (deselectat)
Ignore words with digits and other monalphabetic characters - ignorare a cuvintelor cu puncte si caractere nonalfabetice. (selectat).
Skip prompting for word forms (English dictionary only) - sari peste sugerarea unui cuvânt din dictionar. Aceasta optiune este valabila numai pentru dictionarul Englez. (deselectat)
Correct spaces before and after punctuation marks - corectarea spatiilor înainte si dupa punctuatia marcata. (deselectat).
Optiunea Uncertain characters permite selectarea modului în care programul va face marcarea erorilor. Exista trei variante si anume:
NONE - deloc
STANDARD - în mod standard (selectata)
THOROUGH - amanuntit
Se recomanda ca aceasta optiune sa fie selectata înainte de a se începe scanarea, deoarece ulterior nu va mai avea nici un efect.
User's dictionaries (dictionarul utilizatorului) - prin cele doua optiuni ale sale View Dictionaries si Browse, permit vizualizarea si introducerea de cuvinte in dictionar, în primul caz, iar in al doilea caz permite selectarea dictionarului pe care doriti ca programul sa-l foloseasca în procesul de recunoastere.
4.6 Fereastra Formatting
Daca am structura pâna acum ce am abordat am putea sa spunem ca am scanat, ocr-izat dar nu am salvat. Este foarte important modul în care este salvat ceea ce am scanat. Despre salvare vom discuta mai târziu, acum vom aborda modul în care va fi salvat ce am scanat: aranjarea în pagina, fonturile utilizate etc.
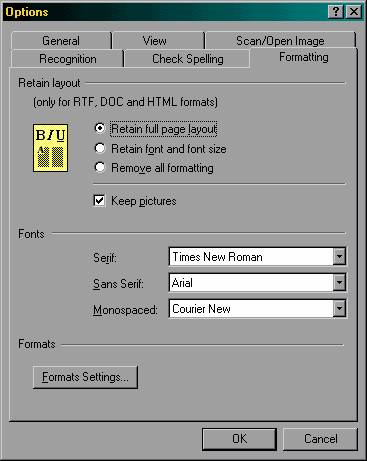 Retain layout (aranjarea in pagina) - este valabila la salvare doar pentru
fisierele cu extensiile RTF, DOC si HTML.
Retain layout (aranjarea in pagina) - este valabila la salvare doar pentru
fisierele cu extensiile RTF, DOC si HTML.
- Retain full page layout - salvare a paginii exact cum a fost scanata, adica se pastreaza aceiasi aranjare în pagina cum este pagina scanata (de exemplu pentru paginile de ziar este pastrat acelas format al coloanelor).
o - Retain font and font size - modificare a fonturilor si a marimii fonturilor (tot în exemplu cu pagina de ziar, în momentul salvarii coloanele sunt despartite si puse una sub alta sub forma unor fraze scrise normal ca în editorul de texte Word).
Remove all formatting - nu sunt salvate pozitile initiale din pagina scanata. (nu se mai tine cont daca textul este centrat, aliniat, marginit, etc., iar in cazul tabelelor - acestea sunt "desfacute" pe linii).
Keep picture - la salvare sunt pastrate imaginile initiale din textul scanat, daca dezactivati aceasta optiune în momentul salvarii se va omite salvarea imaginilor.
Referitor la fonturi se pot face trei setari referitoare la spatiere, etc., dupa cum urmeaza:
Sans - o linie scurta în partea de sus sau de jos a unei litere de tipar
Sans Serif - fara o linie scurta în partea de sus sau de jos a unei litere de tipar.
Monospaced - fara nici un fel de spatiere.
Pentru fiecare optiune se alege un anumit font, modul implicit în ordine este Times New Roman, Arial, Courier New.
Actionând butonul Formats Settings puteti sa faceti anumite modificari referitoare la salvarea într-un anumit format. Aveti posibilitatea sa faceti modificari pentru urmatoarele formate de fisiere: rtf/doc, pdf, html, txt, csv, dbf, xls.
Obs. Dupa ce ati efectuat modificari într-una din aceste ferestre actionati butonul OK pentru ca setarile facute sa fi salvate sau daca nu doriti ca modificarile facute sa nu fie salvate actionati butonul CANCEL.
5. Scanarea
Exista doua modalitati în care puteti scana o imagine text. Prima metoda este prin introducerea unor imagini text prin intermediul scanner-ului dar se poate si daca aveti si fisiere imagine care contin imagini cu texte.
Pentru început va voi prezenta modul în care puteti introduce imaginile text prin intermediul scanner-ului.
Pentru a scana o pagina apasati combinatia de taste CTRL + D sau intrati în meniul Process si alegeti optiunea Scan&Read. Dupa executarea acestei comenzi vi se va deschide o fereastra care va arata setarile la care merge scanarea. Daca optati pentru ca aceasta fereastra sa nu va mai apara o puteti dezactiva. (vezi sectiunea referitoare la Scan/Open Image din meniul Options). În cazul în care v-ati dezactivat aceasta optiune va aparea o caseta de dialog care va indica nivelul de scanare a paginii din scanner; puteti sa întrerupeti procesul de scanare actionând butonul STOP din aceasta caseta de dialog.
Dupa scanarea paginii programul automat va începe "citirea" paginii, mai exact în acest moment va trece la recunoasterea de text. Puteti continua procesul de scanare a altor paginii actionând din nou comanda prezentat anterior.
Obs. Comanda CTRL + D scaneaza pagina dupa care recurge la recuoasterea textului din pagina.
Daca folositi comanda CTRL + K puteti doar sa scanati si ulterior sa actionati comanda CTRL + SHIFT + R pentru a trece la recunoasterea tuturor paginilor sau CTRL + R pentru a se porni recunoasterea unei singure pagini.
Daca aveti cumva imagini care contin text si doriti sa le ocr-izati puteti sa procedati în felul urmator. Folosind combinatia de taste CTRL + O pentru a introduce o imagine in baza dumneavoastra de date. Va va apaarea caseta de dialog Open care va permite sa va cautati poza pe unul din suporturile de memorie (hard, discheta, cd etc), se selecteaza poza dupa care se apasa butonul Open, iar poza va fi atasata dar nu va fi ocr-izata. Daca doriti sa fie ocr-izata imediat dupa atasare utilizati comanda CTRL + SHIFT + D. Se urmeaza pasi prezentati mai sus, cu modificarea ca, acum textul va fi si ocr-izat imediat dupa atasare.
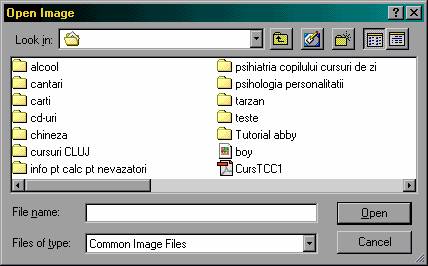
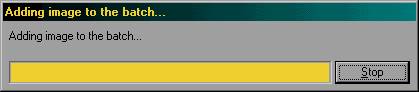
Obs. O pagina scanata fara probleme se salveaza automat în baza de imagini. ATENŢIE sunt salvate doar imaginile nu textul, despre transferarea textului catre un editor de text vom vorbi mai târziu.
6. Batch-ul
Acest termen este foarte des folosit în cadrul acestui suport de curs cât si în anumite comenzi care se regasesc în cadrul programului. Intr-un limbaj cât mai adecvat subiectului am putea sa îi spunem baza de date, de imagini sau cantitate de imagini.
La pornirea programului este un batch, automat creat de program. De exemplu avem de scanat si ocr-izat câteva carti. Daca am scana toate cartile în cadrul aceluia-si batch dupa care le-am "transporta" catre un editor de text am ajunge la o mica dezordine în lucru si atunci se impune crearea unei nou batch pentru fiecare carte scanata.
Apelând comanda CTRL + N sau intrând în meniul File si alegând optiunea New Batch... se va deschide o caseta de dialog Create New Batch, care ne permite alegerea locului în care se va salva batch-ul si numele pe care îl va purta acest batch.
În partea de sus a casetei de dialog se afla înscrisa calea unde se salveaza batch-ul dumneavoastra; în partea de mijloc se gaseste arborescenta calculatorului dumneavoastra; în câmpul Batch name se introduce numele pe care doriti sa îl poarte bath-ul, dupa care se actioneaza butonul CREATE.
Deschiderea unui batch deja existent se face apelând la comanda CTRL + P. si se va deschide fereastra de dialog Open Batch care an partea de sus va arata locul (directorul) din care citeste; la mijlocul ferestrei se gaseste arborescenta calculatorului de unde puteti sa selectati directorul chiar si batch pe care doriti sa-l deschideti, dupa care actionati butonul OPEN.
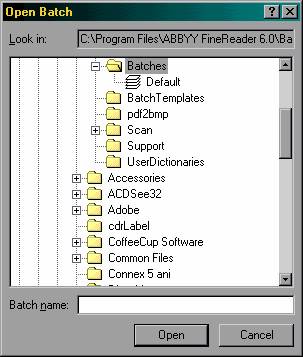
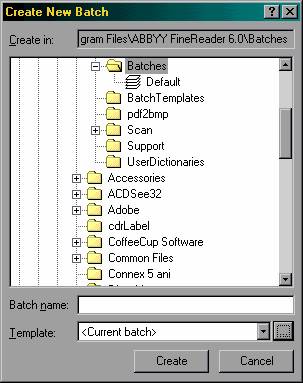
Pentru a va usura munca puteti sa recurgeti la urmatoarea metoda, dar aceasta este posibil sa nu mearga uneori deoarece riscati ca directorul pe care programul în citeste sa nu contina batch-ul pe care îl cautati. Apelati combinatia de taste CTRL + P, vi se va deschide caseta de dialog Open Batch, si pozitionati-va cu cursorul la Batch name; aici puteti sa introduceti numele batch-ului cautat de dumneavoastra si actionati apoi butonul OPEN.
7. Transferarea textului
Pentru a transfera textul scanat catre un editor de texte, sa luam un caz particular si anume editorul de texte Microsoft Word, avem trei posibilitati.
Obs. Textul va putea fi transferat catre un editor de text numai daca paginile scanate au fost "citite" de catre program.
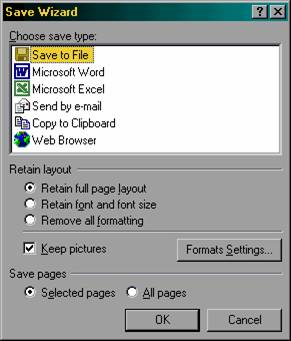 În primul caz se pot urmarii urmatorii pasi:
se intra în meniul File si se executa Save Wizard. În
aceasta caseta de dialog gasim majoritatea formelor în care
putem salva textul. Mai gasim integrate câteva optiuni pe care le-am
regasit în meniul Options, în
cadrul ferestrei Formatting.
În primul caz se pot urmarii urmatorii pasi:
se intra în meniul File si se executa Save Wizard. În
aceasta caseta de dialog gasim majoritatea formelor în care
putem salva textul. Mai gasim integrate câteva optiuni pe care le-am
regasit în meniul Options, în
cadrul ferestrei Formatting.
Choose save type - sunt prezentate formatele cele mai uzuale, doc (MS Word) , xls (MS EXCEL), trimiterea textului prin mail, copierea textului in clipboard (memoria temporara), html .
Urmeaza alegerea modului de aranjare în pagina Retain Layot (vezi punctul 4.6). În sectiunea Save pages - se poate alege ca pagina de salvat sa fie cea curenta pe care este pozitionat cursorul sau toate paginile; dupa care se actioneaza butonul OK, si comanda este executata, de exemplu, daca ati optat pentru MS Word se va deschide procesorul de texte MS Word cu textul scanat sau daca ati ales Send by mail (trimite prin intermediul postei electronice) se va deschide programul Outlook Express.
La modul în care dorim sa salvam pagina (extensia) exista a doua metoda de transfer a textului catre un editor, si anume Save to file. Fie actionam comanda din aceasta fereastra de dialog fie intram în meniul File si alegem optiunea Save Text As... În ambele cazuri ni se deschide fereastra de dialog Save Text As, care urmatoarele componente:
File name - introduceti numele cum doriti sa se numeasca fisierul.
Save as type - permite alegerea extensiei cu care va fi salvat fisierul. Aici apar nume noi de fisiere, precum: pdf, dbf, csv.
Save pages - se alege daca doriti sa salvati o singura pagina (Selected pages) sau toate paginile scanate (All pages).
File Options
Create a single file for all pages - creaza un singur fisier pentru toate paginile;
Create a new file at each blank page - creaza un fisier nou la gasirea unei pagini goale;
Name files at source images - numele fisierului ca sursa al unei imagini.
Retain Layout (vezi punctul 4.6)
Keep Picture (vezi punctul 4.6)
Open document after save - deschiderea fisierului dupa ce a fost creat cu programul aditional.
Dupa parcurgerea acestor pasi se actioneaza butonul OK.
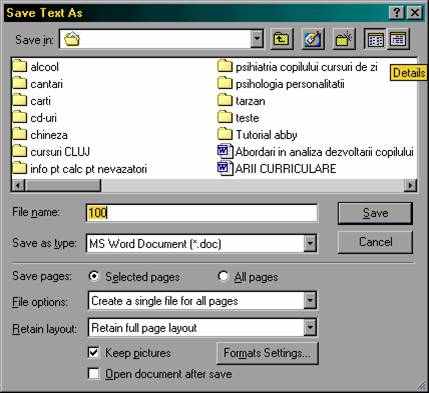
si ultima modalitate de transfer a textului catre un editor de text, este cea care utilizeaza setarile din meniul OPTIONS si permite salvarea tuturor paginilor din batch sau a uneia singure. Astfel: se intra în meniul File si va pozitionati pe meniul Send Selected Page to... (trimite pagina selectata catre) - se intra în acest meniu si se alege programul dorit; pentru transferarea tuturor paginilor se intra în meniul File, va pozitionati pe meniul Send All Pages to... (trimite toate paginile catre) - se intra în acest meniu si se alege programul în care doriti ca textul sa fie transferat. În ambele cazuri, dupa alegerea programului se va astepta deoarece programul în acest timp va procesa paginile si apoi va deschide programul cu textul dumneavoastra.
8. Dezinstalarea programului ABBY FineReader
Procesul de dezinstalare este foarte simplu, mult mai simplu decât instalarea. În momentul dezinstalari, vor fi sterse din calculator toate fisierele care apartin de programul ABBY FineReader.
Exista doua posibilitati de a dezinstala programul si anume, prima, folosind optiunea de dezinstalare din START > Programs > ABBY FineReader 6.0 Tools > Uninstall ABBY FineReader 6.0 sau din Control Panel (START > Settings > Control Panel) folosind Add/Remove Programs.
Orice cale ati alege din cele doua solutii, urmatori pasi sunt identici. Veti fi întrebat daca sunteti siguri daca doriti sa dezinstalati programul, daca raspundeti cu DA sau YES (depinde de anumite sisteme de operare) se va continua dezinstalarea daca raspundeti cu NU sau CANCEL sau NO se va opri dezinstalarea programului. Urmatorul pas este si ultimul deoarece programul dupa ce a primit comanda dumneavoastra de dezinstalare va rula si va dezinstala singur fara a mai va cere sa optati pentru ceva. Totusi daca în timpul dezinstalari doriti sa renuntati din anumite motive puteti sa o faceti actionând butonul CANCEL sau REVOCARE.
![]()
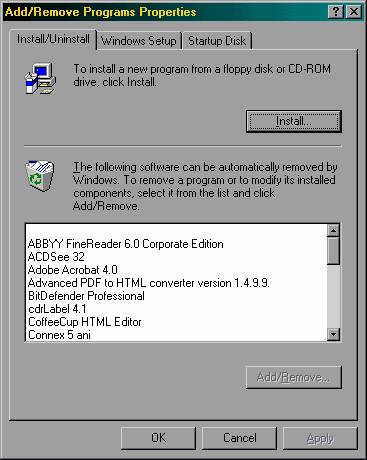

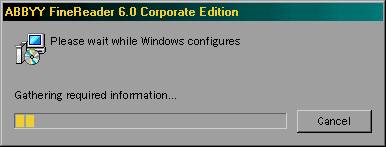
Scurtaturi de taste raportate la meniuri
Obs. O parte dintre aceste comenzi au mai fost discutate si în sub-punctele anterioare.
Meniul FILE
CTRL + O Deschide imagine si o ataseaza în batch
CTRL + K Scaneaza imagine din scanner
CTRL + SHIFT + K Scaneaza mai multe imagini
CTRL + T Oprire scanare
CTRL + N Crearea unui nou batch
CTRL + P Deschide batch
CTRL + F12 Salveaza textul catre un fisier
F12 Salveaza imaginea într-un fisier separat
Meniul EDIT
CTRL + Z Anuleaza ultima comanda
CTRL + Y Repeta ultima comanda
CTRL + X Taie o selectie si o muta în memoria temporara
CTRL + INS Copie o selectie în memoria temporara
CTRL + C
CTRL + V Lipeste informatia din memoria temporara
SHIFT + INS
DEL sterge blocul activ, selectia facuta sau o imagine
selectata
CTRL + A Selecteaza tot textul din fereastra text
Selecteaza toate paginile din batch
Selecteaza toate blocurile din imaginea deschisa
CTRL + F Cauta un text specific
F3 Cauta urmatorul text de cautat
CTRL + H Cauta si înlocuieste textul
Meniul VIEW
CTRL + SHIFT + NUM+ Mareste imaginea
CTRL + SHIFT + NUM- Micsoreaza imaginea
CTRL + SHIFT + NUM* Micsoreaza blocul selectat
ALT + ENTER Proprietati
Meniul BATCH
ALT + SĂGEATĂ ÎM JOS Deschide urmatoare pagina în batch
ALT + SĂGEATĂ ÎN SUS Deschide pagina anterioara din batch
CTRL + G Deschide o pagina dorita, mentionând
pozitia
CTRL + F4 Închide pagina curenta
CTRL + SHIFT + DEL sterge textul recunoscut din fereastra TEXT
CTRL + DEL sterge toate blocurile din fereastra
IMAGINE si tot textul recunoscut din
fereastra TEXT
F5 Reactualizarea listei de pagini
Meniul PROCESS
CTRL + D Scaneaza si citeste o imagine
CTRL + SHIFT + D Deschide si citeste o imagine
CTRL + E Analizeaza pagina curenta
CTRL + W Start Scanat si citit preferential
CTRL + E Analizeaza pagina curenta
CTRL + SHIFT + E Analizeaza toate paginile din batch
CTRL + R Recunoaste pagina selectata
CTRL + SHIFT + R Recunoaste toate paginile din batch
CTRL + SHIFT + B Recunoaste blocul activ sau selectat
Meniul TOOLS
F7 Gramatica textului recunoscut
F4 Mutare la urmatoare eroare sau cuvânt
nerecunoscut
SHIFT + F4 Mutare la eroarea anterioara sau cuvânt
nerecunoscut
CTRL + SHIFT + V Consulta dictionarul
CTRL + SHIFT + T Tradu cuvântul cu ajutorul LINGO
CTRL + SHIFT + L Deschide caseta de dialog a Editorului de
Limba, unde se pot face modificari
referitoare la limba curenta
CTRL + SHIFT + A Deschide caseta de dialog Pattern Editor
unde puteti crea sau edita optiunile
utilizatorului
CTRL + SHIFT + S Setarea parametrilor scannerului
CTRL + SHIFT + X Deschide caseta de dialog FORMATS
SETTINGS unde se pot seta informatii
cu privire la modul de transfer a textului
CTRL + SHIFT + O Deschide meniul OPTIONS
Meniul WINDOW
CTRL + F16 Deschide urmatoarea fereastra
CTRL + SHIFT + F6 Deschide fereastra anterioare
ALT + 1 Deschide fereastra BATCH
ALT + 2 Deschide fereastra IMAGE
ALT + 3 Deschide fereastra TEXT
ALT + 4 Deschide fereastra ZOOM
ALT + 5 Comutare catre fereastra Cautare Avansata
ALT + F3 Deschide fereastra Cautare Avansata
Meniul HELP
F1 Ajutor
CTRL + B Îngrosare text selectat
CTRL + I Înclinare text selectat
CTRL + U Subliniere text selectat
TASTELE SĂGEŢI Deplasare prin blocurile imaginii
10. Scurtaturi de taste în ordinea alfabetica a combinatiilor
ALT + 1 Deschide fereastra BATCH
ALT + 2 Deschide fereastra IMAGE
ALT + 3 Deschide fereastra TEXT
ALT + 4 Deschide fereastra ZOOM
ALT + 5 Comutare catre fereastra Cautare Avansata
ALT + ENTER Proprietati
ALT + F3 Deschide fereastra Cautare Avansata
ALT + SĂGEATĂ ÎM JOS Deschide urmatoare pagina în batch
ALT + SĂGEATĂ ÎN SUS Deschide pagina anterioara din batch
CTRL + A Selecteaza tot textul din fereastra text; Selecteaza toate paginile din batch; Selecteaza toate blocurile din imaginea deschisa
CTRL + B Îngrosare text selectat
CTRL + D Scaneaza si citeste o imagine
CTRL + DEL sterge toate blocurile din fereastra IMAGINE si tot textul recunoscut din fereastra TEXT
CTRL + E Analizeaza pagina curenta
CTRL + F Cauta un text specific
CTRL + F12 Salveaza textul catre un fisier
CTRL + F16 Deschide urmatoarea fereastra
CTRL + F4 Închide pagina curenta
CTRL + G Deschide o pagina dorita, mentionând pozitia
CTRL + H Cauta si înlocuieste textul
CTRL + I Înclinare text selectat
CTRL + INS sau CTRL + C Copie o selectie în memoria temporara
CTRL + K Scaneaza imagine din scanner
CTRL + N Crearea unui nou batch
CTRL + O Deschide imagine si o ataseaza în batch
CTRL + P Deschide batch
CTRL + R Recunoaste pagina selectata
CTRL + SHIFT + A Deschide caseta de dialog Pattern Editor unde puteti crea sau edita optiunile utilizatorului
CTRL + SHIFT + B Recunoaste blocul activ sau selectat
CTRL + SHIFT + D Deschide si citeste o imagine
CTRL + SHIFT + DEL sterge textul recunoscut din fereastra TEXT
CTRL + SHIFT + E Analizeaza toate paginile din batch
CTRL + SHIFT + F6 Deschide fereastra anterioare
CTRL + SHIFT + K Scaneaza mai multe imagini
CTRL + SHIFT + L Deschide caseta de dialog a Editorului de Limba, unde se pot face modificari referitoare la limba curenta
CTRL + SHIFT + NUM- Micsoreaza imaginea
CTRL + SHIFT + NUM* Micsoreaza blocul selectat
CTRL + SHIFT + NUM+ Mareste imaginea
CTRL + SHIFT + O Deschide meniul OPTIONS
CTRL + SHIFT + R Recunoaste toate paginile din batch
CTRL + SHIFT + S Setarea parametrilor scannerului
CTRL + SHIFT + T Traduce cuvântul cu ajutorul LINGO
CTRL + SHIFT + V Consulta dictionarul
CTRL + SHIFT + X Deschide caseta de dialog FORMATS SETTINGS unde se pot seta informatiicu privire la modul de transfer a textului
CTRL + T Oprire scanare
CTRL + U Subliniere text selectat
CTRL + V sau SHIFT + INS Lipeste informatia din memoria temporara
CTRL + W Start Scanat si citit preferential
CTRL + X Taie o selectie si o muta în memoria temporara
CTRL + Y Repeta ultima comanda
CTRL + Z Anuleaza ultima comanda
DEL sterge blocul activ, selectia facuta sau o imagine selectata
F1 Ajutor
F12 Salveaza imaginea într-un fisier separat
F3 Cauta urmatorul text de cautat
F4 Mutare la urmatoare eroare sau cuvânt nerecunoscut
F5 Reactualizarea listei de pagini
F7 Gramatica textului recunoscut
SHIFT + F4 Mutare la eroarea anterioara sau cuvânt nerecunoscut
TASTELE SĂGEŢI Deplasare prin blocurile imaginii
|