Cu ajutorul pachetului de programe WinMENTOR pute]i lista:
documente: facturi, avize de expedi]ie, bonuri de consum, etc., utilizând butonul "Listare" din cadrul machetei `n care se opereaz\ respectiva tranzac]ie
liste: situa]ii diverse, jurnale contabile, balan]e, etc., utilizând modulul "Liste"
Documentele au fost proiectate conform Normelor metodologice de `ntocmire [i utilizare a formularelor comune privind activitatea financiar\ [i contabil\ aprobate conform Ordinului nr. 425/03.03.1998.
Documente
Dori]i s\ edita]i un document? Nimic mai simplu.
Selecta]i butonul "Listare" din macheta `n care s-a operat tranzac]ia. Ve]i putea face acest lucru numai dac\ `n prealabil a]i salvat tranzac]ia curent\. Pân\ atunci butonul va fi inhibat, selectarea lui fiind imposibil\.
Dac\ din macheta tranzac]iei respective, se pot tip\ri mai multe documente, va fi afi[at\ lista lor (vezi figura 6.1.). Utilizând cursorul din dreapta listei ve]i putea vizualiza toate documentele ce pot fi tip\rite din macheta respectiv\.

Fig. VI.1.
Selecta]i documentul pe care dori]i s\-l tip\ri]i!
Se va afi[a o fereastr\ identic\ cu cea prezentat\ `n figura 6.2.
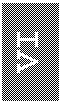 Aceea[i fereastr\
se va afi[a `n cazul `n care din machet\ nu se poate lista decât un singur
document.
Aceea[i fereastr\
se va afi[a `n cazul `n care din machet\ nu se poate lista decât un singur
document.
Fereastra deschis\ v\ indic\ imprimanta pe care se va face tip\rirea (`n cazul nostru HP Deskjet 600) [i pozi]ionarea ei `n re]ea ( Server printer), modul de tip\rire al documentului (mod grafic) [i num\rul de exemplare `n care se va edita.
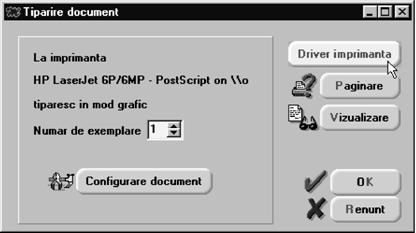
Fig. VI.2.
Nu dori]i s\ modifica]i nimic?
Perfect! Selecta]i butonul "Vizualizare" [i ve]i putea previzualiza pe monitorul calculatorului, documentul a[a cum va fi tip\rit (vezi figura 6.3.). ~n felul acesta pute]i verifica dac\ configurarea existent\ v\ convine.
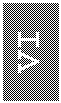
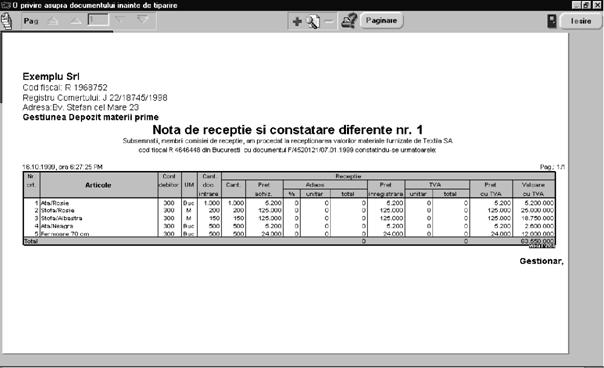
Fig. VI.3.
Dori]i s\ vede]i mai multe detalii `nainte de tip\rire?
Selecta]i cu mouse-ul butonul "+" . Pute]i chiar s\-l selecta]i de mai multe ori (maxim 3). Imaginea documentului se va m\ri de tot atâtea ori. Va trebui acum s\ folosi]i cursoarele orizontal [i vertical, ata[ate automat ecranul 22522d312w ui, pentru a parcurge `ntregul document.
Dori]i s\ reveni]i asupra m\rimii previzualiz\rii?
Selecta]i butonul "-".
Presupunem c\ nu dori]i s\ aduce]i nici o modificare documentului. Nu v\ r\mâne decât s\ ie[i]i din aceast\ fereastr\ selectând butonul "Ie" [i ve]i reveni `n macheta tranzac]iei pe care a]i operat-o.
Este greu de `nchipuit c\ nu va trebui s\ modifica]i nimic `nainte de listare.
~n capitolul "Configurare listare" vom prezenta pe larg posibilit\]ile de modificare a configur\rilor furnizate, atât din punct de vedere tehnic cât [i estetic.
Liste
Cum s\ edit\m o list\?
Este la fel de simplu ca [i editarea unui document.
Selecta]i cu ajutorul mouse-ului op]iunea "Liste", sau tasta]i simultan tastele "Alt-L". Se va afi[a pe ecran o nou\ bar\ de op]iuni, cea din modulul "Liste", ca `n figura 6.4.

Fig. VI.4.
Op]iunile: "Stocuri", "MiIE:
Modific\rile pe care le-a]i operat `n document nu sunt reflectate `n list\. Pentru ca s\ le pute]i vedea trebuie s\ `nchide]i [i s\ redeschide]i lista. Modific\rile vor fi atunci `n list\ a[a cum le-a]i operat.
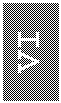
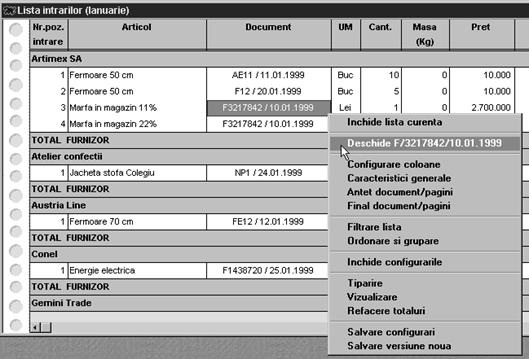
Fig. VI.8.
Cu informa]iile acumulate `n acest capitol pute]i deja s\ v\ descurca]i dac\ dori]i s\ tip\ri]i un document sau o list\. Capitolele urm\toare referitoare la configurarea list\rii v\ vor transforma `ntr-un expert `n utilizarea facilit\]ilor de editare puse la dispozi]ie de pachetul de programe WinMENTOR.
Configurarea list\rii este structurat\ pe mai multe capitole acoperind urm\toarele aspecte legate de tip\rirea documentelor [i listelor:
A. Configurarea con]inutului:
Nivel general (pentru documente [i liste):
configurare coloane
caracteristici generale
antet
final
Nivel avansa]i (numai pentru liste):
filtrarea `nregistr\rilor
ordonarea [i gruparea `nregistr\rilor
B. Configurarea paginii [i a modului de tip\rire:
Alegerea modului de tip\rire,
Selectare format (dimensiune),
Orientare text pe pagin\ (portret sau landscape),
Dimensionarea marginilor,
C. Alegerea calit\]ii tip\ririi:
Cantitatea de toner sau cerneal\ utilizat\ (pentru tip\rirea `n mod grafic)
Densitatea tip\ririi caracterelor pe pagin\ (pentru tip\rirea `n mod text)
6.1. Configurare con]inut document/list\
6.1.1. Nivel general
Un document sau o list\ (vezi figura 6.1.1.1) pot fi definite ca structur\ astfel:
antet
corp date
final
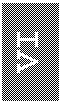 "ANTETUL", ca
parte superioar\ a documentului/listei, poate fi tip\rit:
"ANTETUL", ca
parte superioar\ a documentului/listei, poate fi tip\rit:
pe prima pagin\ - antet document
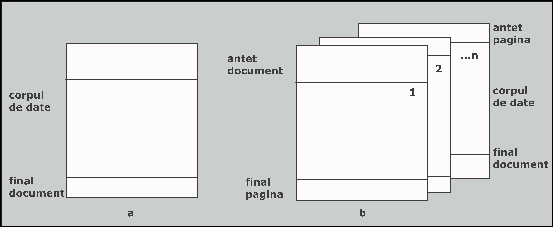
Fig. VI.1.1.1.
pe fiecare pagin\ - antet pagin\ (poate fi identic cu cel de document sau diferit)
Num\rul maxim de linii cu care se poate descrie antetul este de 16.000.
El poate con]ine:
elemente de identificare a firmei:
sigla
denumirea
adresa
num\rul de `nregistrare `n registrul comer]ului
codul fiscal
denumirea b\ncii [i contul bancar
elemente de identificare ale partenerului (ca mai sus):
denumirea listei
elemente de identificare a listei:
data tip\ririi
ora tip\ririi
num\rul paginii curente
num\rul total de pagini al listei
num\rul benzii curente
num\rul total de benzi al listei
numele operatorului care a solicitat editarea listei
linii de comentarii
"
Pentru ca s\ fie tip\rit, un document sau o list\, trebuie s\ con]in\ cel pu]in un rând `n corpul de date.
Datele pot fi ordonate `n mod cresc\tor dup\ valorile existente `n cel mult 13 coloane [i se pot grupa pe 13 nivele de imbricare.
Se poate condi]iona editarea rândurilor din corpul de date prin utilizarea filtr\rii datelor. Num\rul maxim de condi]ii ce se pot defini `ntr-un filtru este 13.
"FINALUL" de document/list\ se bucur\ de acelea[i propriet\]i ca [i antetul.
"CONFIGURARE CON}INUT DOCUMENT NIVEL GENERAL" ac]ioneaz\ asupra tuturor componentelor prezentate mai sus.
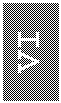 Accesul la
configur\ri din macheta de operare a tranzac]iei, se face dup\ salvarea
datelor, ac]ionând: butonul "LISTARE" / butonul "CONFIGURARE DOCUMENT" /
op]iunea "UNELTE" / op]iunea "CONFIGUR|RI" (figura 6.1.1.2.).
Accesul la
configur\ri din macheta de operare a tranzac]iei, se face dup\ salvarea
datelor, ac]ionând: butonul "LISTARE" / butonul "CONFIGURARE DOCUMENT" /
op]iunea "UNELTE" / op]iunea "CONFIGUR|RI" (figura 6.1.1.2.).
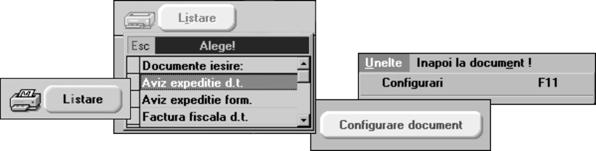
Fig. VI.1.1.2.
~n modulul "LISTE" accesul se ob]ine dup\ ce `n prealabil s-a lansat `n execu]ie una din listele furnizate de program. Traseul cel mai scurt este selectarea cu ajutorul mouse-ului a primului icon din bara de instrumente (vezi figura 6.1.1.3.).

Fig. VI.1.1.3.
O a doua posibilitate este selectarea op]iunii "Unelte" din bara de meniu, dup\ care selectarea op]iunii "Configurare" din meniul derulant.
O posibilitate comun\ documentelor [i listelor este selectarea uneia din op]iunile de configurare din meniul derulant afi[at la ap\sarea butonului dreapta de pe mouse (figura 6.1.1.4.). Utilizarea butonului are efect numai dup\ ce programul afi[eaz\ coloanele documentului sau listei selectate.
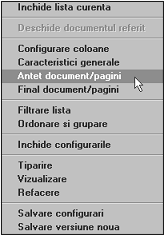
Fig. VI.1.1.4.
Ecranul de lucru cuprinde dou\ ferestre (vezi figura 6.1.1.5.).
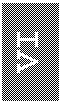 Prima fereastr\
con]ine coloanele afi[ate din documentul sau lista elaborat\ de program. ~n
cazul `n care fereastra nu poate vizualiza toate coloanele listei, se afi[eaz\
un cursor orizontal care permite, prin deplasare la stânga sau dreapta,
vizualizarea `ntregului document. ~n mod similar, pentru vizualizarea liniilor
documentului se folose[te un cursor vertical.
Prima fereastr\
con]ine coloanele afi[ate din documentul sau lista elaborat\ de program. ~n
cazul `n care fereastra nu poate vizualiza toate coloanele listei, se afi[eaz\
un cursor orizontal care permite, prin deplasare la stânga sau dreapta,
vizualizarea `ntregului document. ~n mod similar, pentru vizualizarea liniilor
documentului se folose[te un cursor vertical.
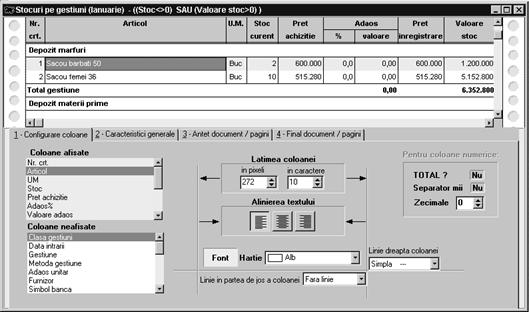
Fig. VI.1.1.5.
A doua fereastr\ con]ine patru pagini diferite de lucru, care se refer\ la cele patru op]iuni ale configur\rii. Trecerea de la o pagin\ la alta se face prin selec]ia cu ajutorul mouse-ului sau tastând simultan "AlT" [i num\rul paginii respective.
6.1.1.1. Configurare coloane
Coloanele disponibile pentru o list\/document sunt prezentate `n cele dou\ ferestre din stânga paginii "COLOANE AFIIE:
Pentru o configurare rapid\ a capului de tabel, `n ceea ce prive[te fontul utilizat, culoarea fundalului pe care va fi tip\rit, linii utilizate, dimensiunea coloanei se poate selecta cu "SHIFT" + s\geat\ stânga sau dreapta, `ntregul rând al capului de tabel sau partea din el care are configur\ri comune.
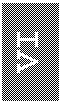 6.1.1.2.
Caracteristici generale
6.1.1.2.
Caracteristici generale
Prin intermediul acestei op]iuni de configurare (vezi figura 6.1.1.2.1.) se pot stabili:
"LINII ~N CAPUL DE TABEL" - num\rul liniilor din capul de tabel al corpului de date (maxim 5)
"COLOANE FIXE PENTRU IDENTIFICARE" - stabile[te num\rul coloanelor fixe (de la stânga la dreapta) utilizate pentru identificarea `nregistr\rilor din tabel atunci când num\rul coloanelor afi[ate dep\[e[te num\rul coloanelor vizibile (pe ecran [i/sau pe pagina de hârtie pe care se face tip\rirea). Pe ecran ele `[i vor p\stra pozi]ia la deplasarea cursorului orizontal, iar la tip\rirea cu benzi multiple, vor fi tip\rite pe fiecare pagin\ a benzii.
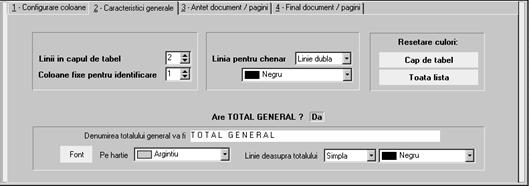
Fig. VI.1.1.2.1.
"LINII PENTRU CHENAR" - permite utilizatorului specificarea tipului de chenar cu care va fi tip\rit corpul de date [i culoarea lui. Op]iunile existente sunt: f\r\ chenar, chenar cu linie simpl\, chenar cu linie dubl\.
"ARE TOTAL GENERAL" - permite calcularea [i afi[area totalului general pentru coloanele care au specificat acest lucru `n pagina "Configurare coloane", precum [i configurarea liniei de "TOTAL GENERAL" prin urm\toarele op]iuni:
"DENUMIREA TOTALULUI GENERAL"
"FONT" - selectarea fontului utilizat pentru redarea totalului general
"PE HÂRTIA" - ofer\ posibilitatea select\rii culorii rândului `n care se va face tip\rirea totalului
"LINIE DEASUPRA TOTALULUI" - deoarece linia de sub rândul de total [i de pe lateralele lui sunt definite prin tipul de chenar selectat, prin aceast\ op]iune se specific\ tipul de linie r\mas neconfigurat, precum [i culoarea `n care va fi tip\rit.
OBSERVA}II:
La specificarea num\rului de linii din capul de tabel, `n prima fereastr\ a ecranului de lucru, se va afi[a un num\r de linii egal cu cel configurat, care vor avea afi[at\ pentru identificare denumirea utilizat\ `n program. Coresponden]a dintre denumirea dedicat\ utilizatorului, afi[at\ `n fereastra "COLOANE AFIIONARE" permite localizarea unui text la o anumit\ pozi]ie `n pagin\, determinat\ prin coordonatele x, y (mm) m\surate din col]ul din stânga sus al suprafe]ei tip\ribile a paginii, precizat prin comanda "DEPLASARE IMPRIMANT|". Comanda s-a utilizat `n configurarea documentelor tip\rite pe formulare tipizate. La fel ca mai sus coordonatele vor fi exprimate ca numere `ntregi.
Execu]ia acestei comenzi nu ]ine cont de configurarea marginilor paginii.
Utilizarea ei implic\ obligatoriu precizarea `n\l]imii antetului/finalului de document (mm), `n caz contrar pot apare disfunc]ionalit\]i de a[ezare `n pagin\ a textului.
"DEPLASARE IMPRIMANT|" exprim\ prin coordonatele sale punctul corespunz\tor col]ului din stânga sus al suprafe]ei tip\ribile a paginii. Aceast\ coordonat\ se poate afla din manualul imprimantei, sau prin tip\rirea unei pagini la care nu se configureaz\ dimensiunea marginilor, dup\ care se m\soar\ distan]a dintre marginea stânga a foii [i marginea stânga a suprafe]ei tip\rite (x), precum [i distan]a dintre marginea superioar\ a foii [i marginea superioar\ a suprafe]ei tip\rite (y).
Op]iunea "SPECIFIC LIST|" grupeaz\ diverse constante, transmise de programul de elaborare a documentului/listei respective.
6.1.2. Nivel avansa]i
Op]iunea "CONFIGURARE CON}INUT LISTE - NIVEL AVANSA}I" permite filtrarea, centralizarea, ordonarea [i gruparea `nregistr\rilor unei liste. Utilizarea modulului `n liste care con]in coloane calculate de tip sold / stoc, rezultate `n urma unor tranzac]ii reflectate `n liste, altereaz\ con]inutul informa]ional respectiv (Fi[a de magazie, Raport gestiune, Registru de cas\, Registru de banc\, Fi[a analitic\ partener, Fi[a personal, etc.).
Deoarece configurarea unui filtru nu presupune modific\ri `n structura listei, iar revenirea la con]inutul anterior configur\rii se face foarte simplu prin dezactivarea filtrului introdus, pute]i lucra pe versiunea de baz\ a listei. Nu acela[i lucru se `ntâmpl\ `n ceea ce prive[te modificarea grup\rii furnizate. Experimenta]i configurarea grup\rilor numai dup\ ce a]i creat `n prealabil o versiune pentru lista furnizat\.
Accesul la "CONFIGURARE - NIVEL AVANSA}I" se face, ca [i la configurarea de nivel general, numai dup\ ce a fost afi[at\ imaginea de control a listei lansate `n execu]ie.
Dac\ sunte]i obi[nui]i s\ lucra]i din tastatur\, accesul la configurare se ob]ine tastând "F12".
Cel mai rapid acces, cu mouse-ul, se ob]ine selectând al doilea icon din bara de instrumente a modulului de liste (vezi Fig. VI.1.2.1).

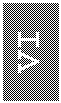 Fig. VI.1.2.1.
Fig. VI.1.2.1.
O alt\ posibilitate este selectarea op]iunii "UNELTE" din bara de op]iuni, iar din meniul derulant care se deschide a op]iunii "AVANSA}I".
Se poate selecta, de asemenea, una din op]iunile de configurare - nivel avansa]i, din meniul derulant afi[at la ap\sarea butonului dreapta al mouse-ului (figura 6.1.2.2).

Fig. VI.1.2.2.
Acest modul nu poate fi utilizat la configurarea documentelor editate din machetele de `nc\rcare ale tranzac]iilor curente.
~n paginile urm\toare se vor prezenta posibilit\]ile de configurare existente `n program.
6.1.2.1. Filtrarea liniilor
~n figura 6.1.2.1.1 se prezint\ fereastra de configurare corespunz\toare op]iunii de filtrare a liniilor listei.
Reamintim c\ num\rul maxim de condi]ii este 13.
Cum se introduce un filtru?
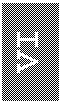

Fig. VI.1.2.1.1.
Se selecteaz\ cu ajutorul mouse-ului rândul liber din rubrica "COLOANA". Se va afi[a imediat lista coloanelor existente `n list\.
Se selecteaz\ din lista afi[at\ coloana pentru care dorim s\ introducem condi]ia de filtrare.
Se selecteaz\, `n mod asem\n\tor, tipul de condi]ie pe care dorim s\-l impunem coloanei din lista afi[at\. Lista de condi]ii difer\ `n func]ie de con]inutul coloanei selectate. ~n figura 13 sunt prezentate listele de condi]ii pentru coloane de tip alfanumeric (Fig. VI.1.2.1.2.a) [i numeric (Fig. VI.1.2.1.2.b).
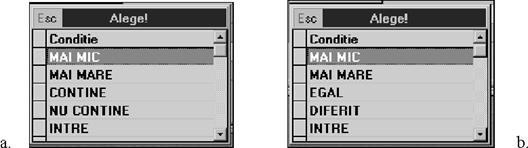
Fig. VI.1.2.1.2.
Dup\ selectarea condi]iei se precizeaz\ `n câmpul "VALOARE1" limita fa]\ de care se face compararea. Limita poate avea o valoare alfanumeric\ - pentru coloane de tip alfanumeric - [i numeric\ - pentru cele de tip numeric.
~n cazul `n care condi]ia selectat\ este "~NTRE" se va preciza [i limita a doua de compara]ie `n coloana "VALOARE2" (filtrul ac]ioneaz\ selectând toate `nregistr\rile cuprinse `ntre VALOARE1" [i "VALOARE2").
ATEN}IE:
Dup\ introducerea valorilor pentru limite, `nainte de a selecta refacerea listei pentru filtrul definit, muta]i prompterul din coloanele "VALOARE1", "VALOARE2" tastând "TAB" sau selectând cu ajutorul mouse-ului o alt\ coloan\ a condi]iei definite.
Dac\ dori]i introducerea mai multor condi]ii de filtrare, selecta]i butonul "+" pentru generarea unui nou rând sau tasta]i " " dac\ prompterul este activ pe ultimul rând de descriere a condi]iilor.
Leg\tura dintre condi]iile definite se face implicit prin operatorul "IE:
Deoarece filtrarea nu modific\ structura listei, nu se impune salvarea configur\rii `ntr-o nou\ versiune de list\ decât atunci când utiliza]i filtre complexe, diferite, pentru aceea[i list\.
Pute]i reveni oricând la `nregistr\rile de baz\ ale listei dezactivând filtrul configurat.
Dezactivarea filtrului nu presupune pierderea configur\rii respective.
6.1.2.2. Ordonare [i grupare
Fereastra corespunz\toare op]iunii de ordonare [i grupare este prezentat\ `n figura 6.1.2.2.1.

Fig. VI.1.2.2.1.
Ordonarea `nregistr\rilor unei liste `n WinMENTOR se face `n mod cresc\tor, dup\ valorile coloanelor specificate `n lista de ordonare (fereastra din dreapta paginii de configurare).
Aceast\ opera]iune este dependent\ de ordinea de `nregistrare a coloanelor `n lista de ordonare (vezi exemplul de mai jos).
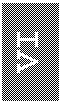 Exemplu:
Exemplu:
Vom ordona lista urm\toare `n primul caz dup\ valorile coloanei "NUME", apoi dup\ valorile coloanelor "VÂRST|", "NUME", "PRENUME".
|
POZ. |
NUME |
PRENUME |
VARSTA |
|
Botea |
Andreea | ||
|
Tabara |
Mircea | ||
|
Tabara |
Iulian | ||
|
Botea |
Ana | ||
|
Costea |
Dan |
Ordonarea dup\ "NUME":
|
POZ. |
NUME |
PRENUME |
VARSTA |
|
Botea |
Andreea | ||
|
Botea |
Ana | ||
|
Costea |
Dan | ||
|
Tabara |
Mircea | ||
|
Tabara |
Iulian |
Ordonarea dup\ "VÂRST|", "NUME", "PRENUME":
|
POZ. |
NUME |
PRENUME |
VARSTA |
|
Tabara |
Mircea | ||
|
Botea |
Andreea | ||
|
Costea |
Dan | ||
|
Botea |
Ana | ||
|
Tabara |
Iulian |
~n exemplele prezentate se pot observa cu u[urin]\ diferen]ele rezultate `n modul de prezentare a listei `n urma ordon\rilor operate.
Cum s\ ordon\m o list\?
Fereastra "COLOANE DISPONIBILE" con]ine toate coloanele puse la dispozi]ie de programul de editare a listei, exclusiv cele care sunt folosite deja pentru ordonare [i grupare, aflate `n fereastra al\turat\. Trecerea dintr-o fereastr\ `n alta se face prin selectarea denumirii coloanei respective printr-un dublu click executat cu butonul din stânga al mouse-ului.
Modificarea priorit\]ilor de ordonare a unei liste se face prin modificarea pozi]iei coloanelor `n lista de ordonare. Acest lucru se face selectând denumirea coloanei respective cu o ap\sare pe butonul stâng al mouse-ului [i f\r\ s\ se ridice degetul de pe buton, se trage denumirea `n pozi]ia dorit\ prin deplasarea mouse-ului.
Ordonarea `nregistr\rilor listei se face `n mod cresc\tor corespunz\tor valorilor existente `n coloanele specificate `n lista de ordonare.
"GRUPAREA ~NREGISTR|RILOR" presupune realizarea urm\toarelor ac]iuni:
definirea listei de caracteristici comune grupului prin specificarea coloanelor care le determin\. Orice modificare de valoare `n una din coloanele specificate determin\ un nou grup de `nregistr\ri `n cadrul listei. Coloanele incluse `n lista de caracteristici a grupului, vor fi excluse din lista coloanelor afi[ate ale listei, deoarece vor con]ine aceea[i valoare pentru toate liniile grupului respectiv.
configurarea modului de prezentare (editare) a grupului definit, `n cadrul listei.
Cum grup\m `nregistr\rile unei liste?
S\ parcurgem `mpreun\ urm\torul exemplu:
Grup\m `nregistr\rile din centralizatorul de stocuri pe clase de articole, iar `n cadrul grupului ordon\m `nregistr\rile dup\ denumirea articolelor din stoc.
Select\m op]iunea "CENTRALIZATOR STOCURI" din meniul "STOCURI" al modului "LISTE".
Dup\ afi[area liniilor listei select\m op]iunea de configurare avansa]i.
Deschidem pagina de configurare a ordon\rii [i grup\rii liniilor listei.
Select\m, prin dublu click, coloana "CLAS| ARTICOLE" din fereastra "COLOANE DISPONIBILE", transferând-o `n lista de ordonare, `mpreun\ cu coloana "ARTICOL". Ordinea coloanelor `n lista de ordonare trebuie s\ fie: "CLAS| ARTICOLE", "ARTICOL" (`n caz contrar modifica]i ordinea existent\ utilizând preciz\rile de la ordonare).
Activa]i butonul "GRUP" corespunz\tor coloanei "CLAS| ARTICOLE". ~n acela[i moment devine activ\ zona de configurare a modului de editare a grupului. Ave]i acum la `ndemân\ mai multe posibilit\]i de prezentare a grupului `n pagin\, activate prin click de mouse `n butonul corespunz\tor op]iunii.
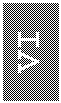 "NUMEROTAREA
LINIILOR ~N CADRUL GRUPULUI" - activarea acestei op]iuni ata[eaz\ listei o nou\
coloan\ `n care numerotarea liniilor listei se face pornind de la 1 pentru
fiecare nou grup din cadrul listei. ~n configurarea general\ a coloanelor
listei se va configura ulterior aceast\ coloan\ [i se va putea renun]a la
afi[area coloanei con]inând num\rul curent al liniei `n cadrul listei.
"NUMEROTAREA
LINIILOR ~N CADRUL GRUPULUI" - activarea acestei op]iuni ata[eaz\ listei o nou\
coloan\ `n care numerotarea liniilor listei se face pornind de la 1 pentru
fiecare nou grup din cadrul listei. ~n configurarea general\ a coloanelor
listei se va configura ulterior aceast\ coloan\ [i se va putea renun]a la
afi[area coloanei con]inând num\rul curent al liniei `n cadrul listei.
"~NCEPE PAGIN| NOU|" - provoac\ saltul la pagin\ nou\ la fiecare schimbare de grup. ~n acest caz, `n configurarea general\ a listei va trebui configurat antetul fiec\rei pagini pentru o identificare u[oar\ a apartenen]ei paginilor listei.
"ARE LINIE DE TITLU" - permite definirea liniei de titlu pentru grup, oferind posibilitatea `nc\rc\rii textului ce va fi tip\rit `naintea grupului, a configur\rii tipului de font utilizat, culorii de fundal [i a tipului de linie utilizat pentru `ncadrarea liniei de titlu.
"ARE SUBTOTAL" - asigur\ posibilitatea definirii liniei de subtotal. Caracteristicile de redactare sunt comune cu cele ale liniei de titlu (`n cazul `n care au fost definite). ~n aceast\ linie se vor afi[a subtotalurile calculate pentru coloanele `n care a fost specificat\ aceast\ op]iune la configurarea general\ a listei (vezi figura 6.1.2.2.2).
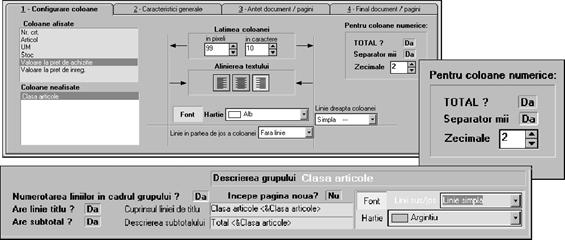
Fig. VI.1.2.2.2.
S\ revenim la exemplul nostru de configurare [i s\ activ\m numerotarea liniilor `n cadrul grupului. Saltul la pagin\ nou `l l\s\m a[a cum este ("NU"), configur\m linia de titlu a grupului [i cea de subtotal (ca `n figura 6.1.2.2.1).
Activ\m refacerea listei pentru a verifica configur\rile operate (al treilea icon din bara de instrumente). Pe monitor va fi afi[at\ o list\ asem\n\toare cu cea din figura 6.1.2.2.3.
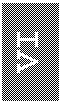
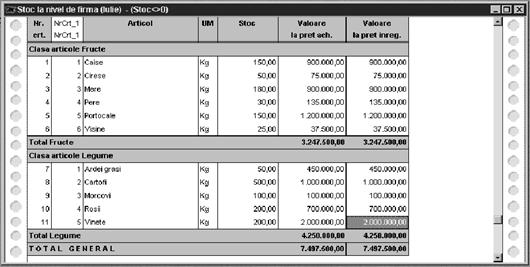
Fig. VI.1.2.2.3.
R\mâne la alegerea dumneavoastr\ dac\ p\stra]i coloana de numerotare a liniilor listei sau nu. Dac\ v\ hot\râ]i s\ salva]i configur\rile operate `n locul celor furnizate de proiectant sau `ntr-o versiune a listei furnizate, reveni]i neap\rat `n configurarea general\ a listei [i configura]i capul coloanei introduse pentru numerotarea liniilor `n cadrul grupului.
~n cazul `n care un grup este caracterizat de valorile mai multor coloane, acestea vor fi transferate rând pe rând din fereastra coloanelor disponibile `n lista de ordonare, aranjarea lor f\cându-se `n ordinea descresc\toare a importan]ei `n cadrul grupului. Definirea grupului se va face prin activarea butonului de grup corespunz\tor ultimei coloane, butoanele celorlalte coloane ale grupului fiind activate `n mod automat.
6.2. Configurarea modului de tip\rire [i a prezent\rii `n pagin\
Odat\ configurat\ lista sau documentul pe care dorim s\-l tip\rim, `n func]ie de echipamentul pe care-l avem la dispozi]ie, trebuie s\ transfer\m datele din calculator pe hârtie.
Produsul WinMENTOR v\ pune la dispozi]ie dou\ moduri de tip\rire a datelor:
grafic, sau
text (cu liniile prezentate continuu sau discontinuu),
având `n vedere num\rul mare de utilizatori ai imprimantelor cu ace, care `n general suport\ ambele moduri de tip\rire, `ns\ viteza lor scade foarte mult la tip\rirea `n mod grafic.
Pentru configurarea modului de tip\rire [i a prezent\rii `n pagin\ este de ajuns s\ selecta]i butonul "LISTARE" din machetele de introducere a datelor, ale modulului "MENTOR" sau icon-ul corespunz\tor din modulul "LISTE" (vezi figura 6.2.1.a), dup\ care din fereastra afi[at\ selecta]i butonul "PAGINARE". ~n modulul "LISTE" exist\ icon-ul prezentat `n figura 6.2.1.b, a c\rui selectare v\ va introduce direct `n fereastra de configurare.
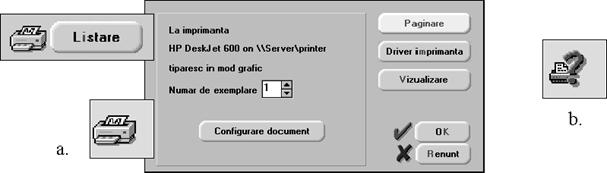
Fig. VI.2.1.
~n figura 6.2.2 sunt prezentate formele ferestrei de configurare a paginii `n func]ie de modul de tip\rire ales (6.2.2.a - modul grafic de tip\rire, iar `n 6.2.2.b - modul text). Diferen]ele care apar `ntre cele dou\ forme ale ferestrei de configurare a paginii se limiteaz\ la `nlocuirea alegerii formatului de pagin\, din fereastra corespunz\toare modului grafic de tip\rire, cu alegerea tipului de scriere `n fereastra corespunz\toare modului text de tip\rire.
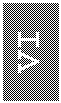 "LA IMPRIMANTA"
este op]iunea care v\ permite alegerea imprimantei pe care se va edita
documentul sau lista. Imprimantele afi[ate sunt cele care au fost instalate pe
sistemul dumneavoastr\. ~n cazul tip\ririi `n mod text, denumirea imprimantei
este `nlocuit\ de dou\ denumiri simbolice - "IMPRIMANTA 1" [i "IMPRIMANTA 2" -
configurate astfel: prima pentru tip\rirea `n format A4 iar a doua `n format
A3, imprimante compatibile EPSON.
"LA IMPRIMANTA"
este op]iunea care v\ permite alegerea imprimantei pe care se va edita
documentul sau lista. Imprimantele afi[ate sunt cele care au fost instalate pe
sistemul dumneavoastr\. ~n cazul tip\ririi `n mod text, denumirea imprimantei
este `nlocuit\ de dou\ denumiri simbolice - "IMPRIMANTA 1" [i "IMPRIMANTA 2" -
configurate astfel: prima pentru tip\rirea `n format A4 iar a doua `n format
A3, imprimante compatibile EPSON.
"DIMENSIUNE" [i "SURS|" pentru modul grafic de tip\rire se folosesc pentru alegerea formatului filei de tip\rit [i a sursei de alimentare cu hârtie. Op]iunile de alegere depind de imprimanta utilizat\ pentru tip\rire.
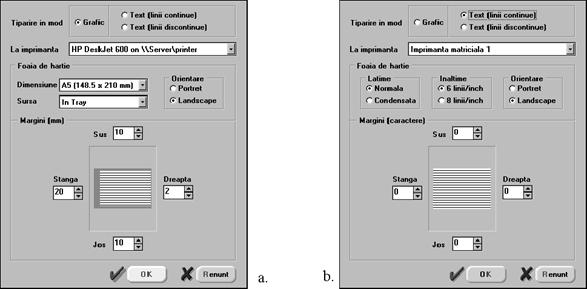
Fig. VI.2.2.
"L|}IMEA" [i "~N|L}IMEA" pentru modul text de tip\rire se refer\ la gradul de condensare a tip\ririi, controlabil prin cele patru combina]ii posibile (formatul paginii fiind implicit ales prin selec]ia imprimantei).
"ORIENTAREA" modului de scriere pe pagina de hârtie se poate alege la imprimantele grafice `ntre modul portret [i cel landscape.
ATEN}IE:
Nu toate imprimantele cu ace au modul de scriere landscape. Verifica]i acest lucru `n manualul imprimantei!
"MARGINI" pagin\, `n milimetri pentru modul grafic de tip\rire [i `n caractere pentru modul text, se refer\ la marginile ce vor fi l\sate `n jurul documentului/listei, din suprafa]a util\ pe care se face tip\rirea, corespunz\toare imprimantei folosite pentru editare.
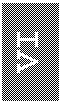 Suprafa]a util\
este determinat\ de dimensiunea implicit\ a marginilor unei pagini -
caracteristic\ constructiv\ a imprimantei (este prezentat\ `n manualul de utilizare
al imprimantei).
Suprafa]a util\
este determinat\ de dimensiunea implicit\ a marginilor unei pagini -
caracteristic\ constructiv\ a imprimantei (este prezentat\ `n manualul de utilizare
al imprimantei).
Suprafa]a documentului/listei este determinat\ de configurarea marginilor din fereastra de configurare a paginii (vezi Fig. VI.2.3).
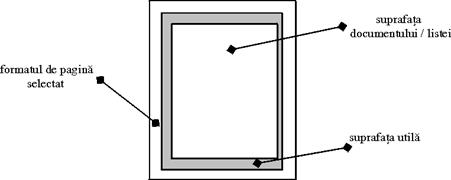
Fig. VI.2.3.
Verifica]i configur\rile operate utilizând butonul "VIZUALIZARE" sau icon-ul respectiv.
|