Adaugare subtitrare in avi (divx)
Program folosit:
AutoGK
Site AutoGK
Daca vreti sa lucrati cu
ultimul beta, mai intai instalati
ultima versiune "Full stable
release" si apoi faceti
update cu ultimul "Latest
beta version". Incepand
cu versiunea 2.0, AutoGK poate avea ca "input
file" si fisiere .avi.
Recomandat cand doriti sa faceti o recodare avi > avi.
Dezinstalati codecul
XviD pe care il aveti, deoarece acest pachet include si ultimul XviD. Daca vreti sa folositi pentru codare codecul DivX, va trebui sa il aveti deja instalat si sa fie cel putin
versiunea DivX 5.2.1. Sub aceste versiuni de codecuri nu se poate folosi programul.
Daca doriti sa puneti
subtitrarea pe film, filmul va trebui recodat. AutoGK
accepta ca "Input File" atata .mpeg 2 (DVD) cat si .avi,
rezultatul fiind intotdeauna un fisier
.avi.
Dupa instalarea porgramului,
acesta se deschide si veti avea urmatoarea
imagine:
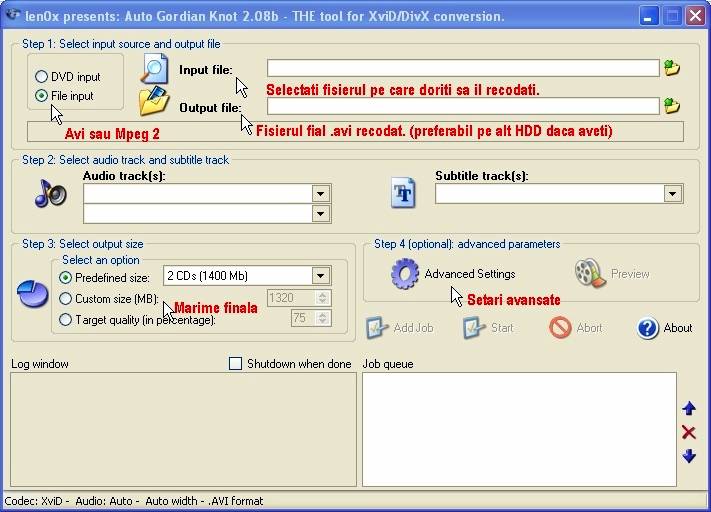
In advanced settings bifati 'Use External
Subtitles":

Pentru a putea folosi o subtitrare externa apasati CTRL+F8 de pe
tastatura.
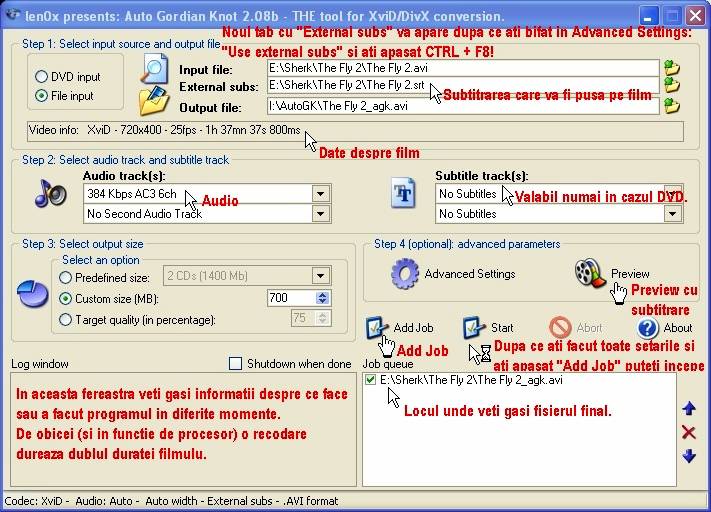
Aveti si functia de preview pentru a vedea cum apare subtitrarea. Modul cum
aceasta arata, font sau pozitie, nu pot fi
modificate!
Alte optiuni se mai pot gasi
daca se apasa Ctrl+F9, dar
pe care nu le prezint deoarece nu sunt utile in acest caz.
Spor la treaba!
GHIDUL
VECHI:
Programe folosite - toate free:
VirtualDubMod
VobSub
Codecuri instalate (XviD sau DivX)
Nota: pentru instalarea ultimului XviD trebuie mai intai sa il dezinstalati
pe cel vechi si apoi sa il instalati
pe cel nou si pe care il puteti
gasi la linkul de mai sus.
Optional:
Subtilte Workshop 2.5x
pentru diferite conversii ale subtitrarii in caz ca aveti nevoie.
Dupa ce s-a pus VirtualDubMod
in sa zicem "C:Program FilesVirtualDubMod",
se instaleaza VobSub. Pe parcusul instalarii acestuia, la
un moment dat va va intreba
daca vreti sa instalati si
filtrul de subtitrari pentru VirtualDub.
Bifati aceasta optiune dupa care veti da directia unde se afla directorul de plugins
al VirtualDubMod si care ar putea fi aici:
"C:Program FilesVirtualDubModplugins". Totusi in caz ca nu ati nimerit
ceva in timpul instalarii, sau il
aveti deja instalat, va pun eu acel filtru in atasament si pe care va trebui sa il
puneti in "C:Program FilesVirtualDubModplugins".
Oricum trebuie sa aveti instalat VobSub
deja pentru ca acest filtru sa functioneze.
Dupa ce ati
instalat VobSub, mergeti in
Start Menu > VobSub >
Direct VobSub Configure
>
- Main > Text Settings
> Arial > Regular > 20, Color: White, Script: Central European.
- General > Loading > Do Not Load.
Apply > OK.
In cele ce urmeaza, filmul poarta denumirea de Filmul Meu.avi si am lucrat pe partitia
D. Tineti cont de acest lucru si faceti
modificarile pentru denumirea filmului vostru, sau redenumiti-l ca mai sus si folositi
aceleasi denumiri.
1.
Pregatirea subtitrarii (Optional):
Deoarece subtitrarea va fi permanenta, aceasta trebuie sa fie cat mai buna, ca dupa aceea o sa va para rau cand veti urmari
filmul si nu veti mai putea face nimic ca sa o scoateti. Ati muncit degeaba.
Acest pas se face numai daca vreti sa mai imbunatatiti aspectul tehnic al subtitrarii.
Daca nu, treceti la pasul 2.
Se merge la acest thread, se ia ultimul atasament si se pun respectivele fisiere
din directorul Subtilte Workshop 2.5x asa cum scrie in ReadMe. Cel
pentru 1.06 nu este necesar.
Se deschide Subtilte Workshop, se seteaza
fps-ul filmului care poate fi aflat si setat automat deschizand filmul chiar in acest program cu Ctrl+P. Se incarca subtitrarea si
care se poate verifica de diferite erori asa cum
scrie in ReadMe-ul din atasament
pentru a avea o subtitrare eleganta. Daca este sincronizata, se poate verifica
cu dublu click pe oricare linie din subtitrare,
moment in care in player va apare subtitrarea
selectata.
Se salveaza subtitrarea ca: SubRip
si se da numele Filmul Meu No Audio.srt. Se pot
folosi subtitrari si in formatul MicroDVD
(.sub) sau SubStation Alpha
(.ssa). In continuare ghidul va urma exemplul cu srt.
2.
Demultiplexarea:
Se dechide VirtualDubMod.
File > Open > Selectati filmul. (In cazul in
care va apare un mesaj de atentionare ca acel film
are sunet VBR, folositi optiunea
NO, dupa care vi se va incarca
filmul.)
Streams > Stream List > Demux > File name: Filmul Meu Sonor.mp3 Vedeti
sa fie debifat "Don't run this job now..."
> Save. Din acest moment se va transfera partea
audio in acelasi director unde aveti
si filmul. Dupa ce s-a transferat, apasati "Disable" in
fereastra ramasa deschisa de la "Available Streams", moment
in care se va vedea hasurat acel stream
audio > OK.
Video > Direct Stream Copy
File > Save As: Filmul Meu No Audio > Save. In acest moment va incepe
transferul partii video.
Vedem care este marimea in MB a fisierului
video Filmul Meu No Audio.avi. Aceasta
valoare se inmulteste cu 1024 si se noteaza undeva.
3.
Codarea filmului cu subtitrarea inclusa:
Se deschide VirtualDubMod. File > Open > Selectati filmul Filmul Meu No
Audio.
Se merge
Apasati apoi pe butonul de "Styles"
si faceti urmatoarele setari:
- sub butonul de "Font" alegeti EastEurope
- apasati butonul de font si alegeti
Arial - regular - 20 - Central European si dati OK. (la marimea fontului puteti alege si 18, putand reveni
asupra acestei setari in caz ca aveti
vreo subtitrare cu linii prea lungi. Daca aveti vreo
subtitrare TVQS, standardul acesteia va asigura ca nu iese subtitrarea din
ecran sau ca se "urca" pe 3 sau 4 randuri).
- la bottom treceti 8 sau
10. Cu cat este mai mica valoarea, cu atata,
subtitrarea va fi mai jos.
-
- restul setarilor se lasa
pe default.
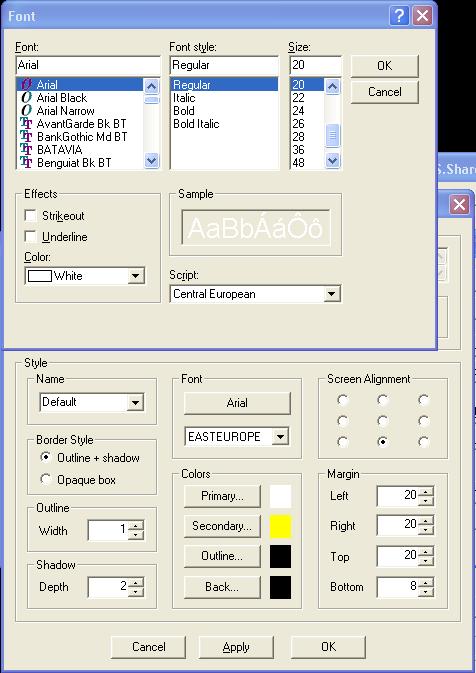
Apply > OK > OK > OK si veti
vedea cu scroll pe film in fereastra din dreapta din VirtualDubMod subtitrarea.
Daca doriti sa reveniti cu
anumite setari asupra subtitrarii,
mergeti din nou
** Aici se poate folosi si metoda b. de
Dupa ce sunteti multumiti de felul cum este afisata
subtirarea, mergeti la:
Video > Compression si alegeti
codecul (in cazul meu, Xvid)
> Configure > Encoding
Type: Two Pass -
File > Save As > Filmul Meu No Audio
Subbed.avi si bifati Don't run this
job now... > Save.
Video > Compression si alegeti
codecul (acelasi codec!!!) > Configure > Encoding Type: Two Pass - 2nd pass. si setati butonul
pentru Target Size
(Kbytes) treceti
valoarea calculata mai devreme > OK > OK.
File > Save As > Filmul Meu No Audio
Subbed.avi (se pastreaza
ACELASI nume al filmului), si bifati: Don't run this
job now... > Save.
File > Job Control > Start. Din acest moment, va incepe
recodarea video a filmului cu subtitrarea inclusa.
Dupa ce s-a terminat recodarea,
verificati filmul.
4.
Multiplexarea:
Se deschide VirtualDubMod. File > Open > Selectati Filmul Meu No Audio Subbed.avi.
Streams > Stream List > Add > Filmul Meu
Sonor.mp3 > OK.
Video > Direct Stream Copy.
File > Save As : Filmul Meu Subbed Final.avi. Si nu uitati sa debifati Don't run this
job now...
Verificati filmul din nou intr-un player
si reveniti la vechea denumire e filmului.
Tips&Tricks
A. In cazul in care veti avea un film 4:3 (FullScreen sau WideScreen),
subtitrarea va fi obligatoriu pe imaginea filmului si va fi ca in aceasta
imagine:

In cazul in care filmul este 16:9 (letteboxed)
subtitrarea ar trebui sa va apara astfel:
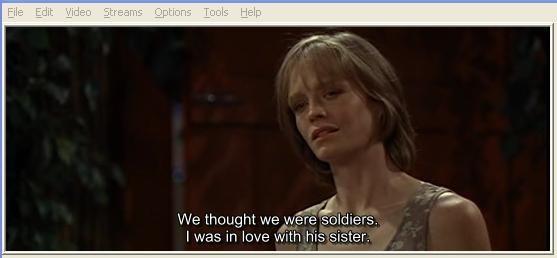
B. Subtitrare pe banda de sub film.
Daca doriti sa puneti
subtitrarea pe o banda neagra, va trebui sa faceti urmatorii pasi de la punctul 3 dupa ce ati pregatit
subtitrarea si pe care am marcat-o cu acele **:
File > File Information > Video Stream > Frame size si notati undeva acea
prima valoare, dupa care se da OK. In exemplul meu,
aceasta a fost de 544x224:
![]()
Video > Filters > Add
> Resize se selecteaza Resize si sa da OK, moment in care va va
aparea urmatoarea
fereastra:
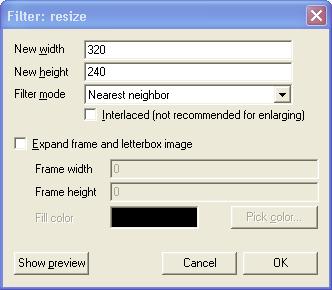
Se modifica New Width si New Height cu aceleasi
valori notate mai devreme, iar
Se da OK la acea fereastra, dupa care apasati butonul de "Move Up" astfel incat sus de
tot sa fie filtrul de "Resize" si abia al
doilea filtrul "TextSub".
Apoi cu "Resize" selectat, se apasa butonul de "Configure"
pentru a adauga si benzile negre.
Se bifeaza "Expand frame and letterbox
image", moment in care va vor apare aceleasi valori ca la "New Width si New Height".
Aici veti modifica numai valoarea de la "Frame Height" si care pentru
inceput ati putea sa o mariti cu o valoare aproximativa de 100 fata de ce scrie
acolo si apasati butonul de preview.
Mergeti cu scroll pana gasiti o subtitrare pe 2 randuri
si vedeti ca aceasta sa se incadreze
sub imaginea din film. Apoi incercati tot felul de
valori ale lui "Frame Height"
pana sunteti multumiti, inchizand si deschizand fereastra
de preview dupa fiecare
setare. Inainte de a da OK la acea setare, aveti grija ca valoarea de la "Frame
Height" sa fie divizibila cu 4. Impariti acea valoare la 4 si modificati
pana cand veti obtine un multiplu perfect al lui 4.
In cazul meu in care dimensiunile filmului au fost de 544x224, am obtinut urmatoarele setari:

Iar imaginea din film a fost aceasta:
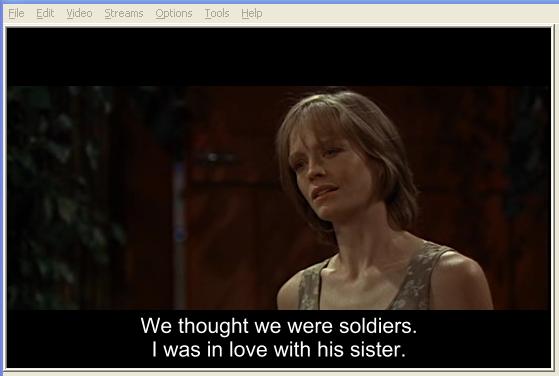
Apoi puteti continua punctul 3.
C. Unirea unui film care se afla pe 2 CD-uri pentru a obtine
filmul pe un singur CD.
In cazul in care aveti filmul pe 2 CD-uri si vreti sa-l uniti si sa il puneti pe un singur CD (cu
pierderea corespunzatoare de calitate) ca trebui sa faceti urmatorii pasi:
a. Unirea celor 2 parti:
- se deschide VirtualDubMod si se incarca
CD1. In majoritatea cazurilor, acestea au sunet AC3. In cazul in care este mp3,
nu este recomandat sa se faca transformarea din 2 CD
intr-unul singur deoarece pierderea de calitate va fi vizibila. Totusi in cazul in care doriti sa
continuati si va apare un mesaj de atentionare ca acel film are sunet VBR, folositi
optiunea NO, dupa
care vi se va incarca filmul.
- File > Append Segment si incarcati
CD2. In acest moment, in VirtualDubMod aveti deja filmul unit si pe care il
puteti verifica cu scroll de-alungul acestuia.
- Video > bifati "Direct Stream
Copy".
- File > Save As, dati
un nume (de exemplu "Filmul Meu Unit.avi")
si salvati undeva unde aveti
spatiu. Inchideti
VirtualDubMod.
Apoi sincronizati subtitrarea pentru acest film.
b. Conversia audio.
Cel mai indicat este sa folositi BeSweet,
iar pentru instalarea acestuia cititi AICI.
In folderul BeSweet pe care
tocmai l-ati instalat, veti
gasi executabilul BeSweetGUI.exe. Il
deschideti, alegeti BeSweetGui >GO.
- Selectati DSPGuru_MP3_for_AVI
(ca in imaginea de mai jos)
- Input > la "enter File Name"
alegeti extensia .avi dupa care cu dublu click veti selecta filmul (ca in imaginea de mai jos), moment in
care in partea de jos va va aparea
"Valid". Dati OK la acea fereastra.
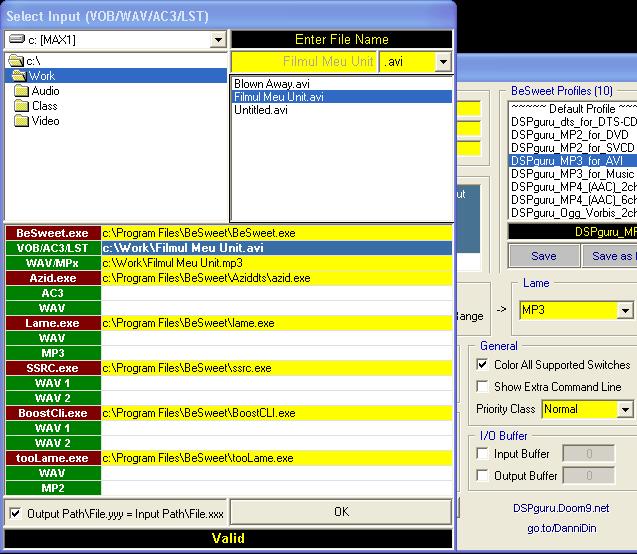
- Apasati butonul de AVI to
MP3 si va incepe conversia in MP3. In final va va apare o fereastra de log in care va da datele despre ce
a facut. Inchideti acea
fereastra si BeSweet. Redenumiti
fisierul obtinut din
"Filmul Meu Unit.mp3" in "Filmul Meu Sonor.mp3".
c. Calculul partii video:
- pentru a calcula cat de mare este streamul video
din noul film pe care doriti da il
faceti, vedeti care este
dimensiunea mp3-ului obtinut si o scadeti
din 696 MB (am ales aceasta valoare pentru siguranta).
Valoarea obtinuta prin scadere,
se inmulteste cu 1024 si se noteaza
undeva.
d. Redenumiti "Filmul Meu Unit.avi"
in "Filmul Meu.avi" si il
incarcati in VirtualDubMod.
- Streams > Stream List si apasati butonul de "Disable", moment in care streamul
audio pe care il aveti
deja, va deveni hasurat.
- Apsati apoi butonul de "Add"
si incarcati "Filmul Meu Sonor.mp3".
Video > Compression si alegeti
codecul (in cazul meu, Xvid)
> Configure > Encoding
mode: Two Pass -
File > Save As > Filmul Meu Subbed.avi si bifati Don't run this
job now... > Save.
Video > Compression si alegeti
codecul (acelasi codec!!!) > Configure > Encoding mode: Tw Pass - 2 nd pass
Int. iar
File > Job Control > Start. Din acest moment, va incepe
recodarea filmului.
Daca doriti sa puneti si
subtitrare, faceti ca la punctul 3., numai ca veti incarca de data aceasta
"Filmul Meu.avi" si veti
proceda cu partea audio cum am zis mai sus.
Pentru
probleme si sugestii legate de aceasta conversie folositi
acest thread.
enjoy,
Mtz
|