BAZE DE DATE
1. Introducere
Cele cinci programe din pachetul Microsoft Office sunt:
v Word , program de redactare care ofera facilitati de creare a unor note informative de o pagina, a unui raport de prezentare cu elemente grafice sau chiar a unui studiu de 500 de pagini.
v Excel , un program de calcul tabelar ce poate fi folosit pentru realizarea de analize financiare, diagrame si grafice, pentru baze de date si pentru partajarea informatiilor cu alte programe.
v PowerPoint , un program pentru realizarea de prezentari, permite crearea de diapozitive sau tiparirea prezentarii.
v Outlook , ofera o agenda zilnica, un calend 24324e418y ar si o lista pentru sarcinile cotidiene.
v Access , un program pentru baze de date.
2. WORD
2.1. Deschiderea aplicatiei Word sub Windows
Programul Word se poate deschide din meniul Start din Windows. Se vor efectua urmatorii pasi:
1. Deschideti meniul Start executând clic pe butonul Start.
2. În meniul Start executati clic pe Programs.
3. În meniul urmator executati clic pe Microsoft Word.
Se poate intra si într-un alt mod în aplicatia Word: deschideti meniul Start si executati clic pe New Office Document. Pe ecran va aparea caseta de dialog New Office Document. În aceasta caseta de dialog executati clic pe eticheta General (daca este cazul) iar apoi executati dublu clic pe pictograma Blank Document.
2.2. Structura ecranului în aplicatia Word
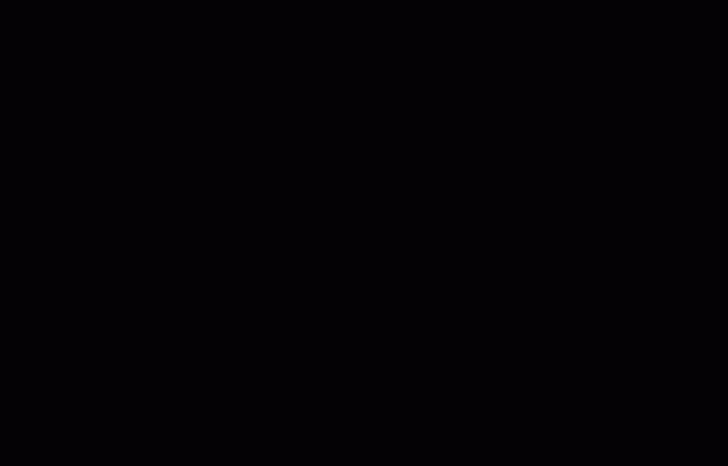 Dupa ce ati intrat în aplicatia Word, vedeti un
document gol, pregatit pentru introducerea textului. Partile
componente ale ecranului sunt prezentate în continuare:
Dupa ce ati intrat în aplicatia Word, vedeti un
document gol, pregatit pentru introducerea textului. Partile
componente ale ecranului sunt prezentate în continuare:
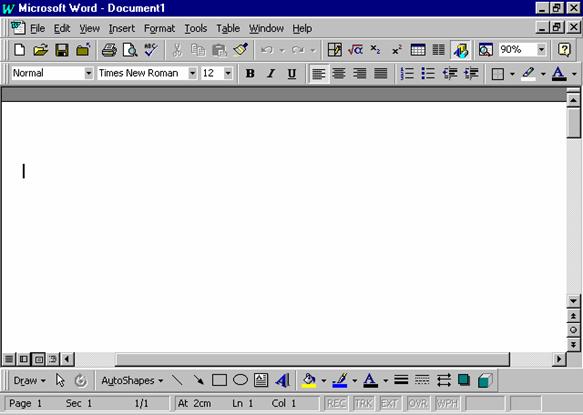
Fig. 2.1. Ecranul de deschidere Word este un document gol
Tabelul 2.1. Elementele componente ale ecranului Word
Element de ecran |
Functie |
|
Spatiul de lucru Bara de titlu Bara de meniuri Barele cu instrumente Bara de stare Barele de derulare Butonul de minimizare Butonul Close Butonul de restaurare/maximizare |
Aici este afisat documentul proriu-zis, unde puteti introduce si prelucra textul. Figura 2.1. prezinta un document gol. Aici sunt afisate denumirea programului si a documentului curent. La capatul din dreapta al barei de titlu se gasesc butoanele pentru minimizare, restaurare si închidere a programului. Titlurile meniurilor de pe aceasta bara permit accesul la comenzile meniurilor din Word. Micile simboluri sau butoane de pe barele cu instrumente permit selectarea cu ajutorul mouse-ului a comenzilor folosite frecvent. Word afiseaza pe bara de stare informatii despre document si starea tastelor de blocare (lock keys) de pe tastatura. Executând clic pe barele de derulare se realizeaza deplasarea în cadrul documentului. Executând clic pe acest buton se ascunde temporar programul (se transforma într-o pictograma pe bara de sarcini). Apoi se poate executa clic pe butonul Microsoft Word de pe bara de sarcini, din partea inferioara a ecranului pentru a reintra în Word. Executând clic pe acest buton se închide aplicatia Word. Executând clic pe acest buton se mareste fereastra programului Word pe întregul ecran, sau se reduce la dimensiunile initiale. |
În Word, pentru a-i comunica programului actiunile care vreti sa fie efectuate, va trebui sa dati comenzi. Majoritatea comenzilor din Word pot fi emise folosind fie meniurile, fie barele cu instrumente.
Pentru a selecta o comanda din meniuri:
1. Deschideti un meniu executând clic pe titlul lui de pe bara cu meniuri, Puteti deschide un meniu si apasând simultan tasta Alt si tasta corespunzatoare literei subliniate din titlul meniului. De exemplu, apasati Alt+F pentru deschiderea meniului File.
2. Dupa deschiderea meniului, executati clic pe comanda dorita, sau apasati litera subliniata din numele comenzii.
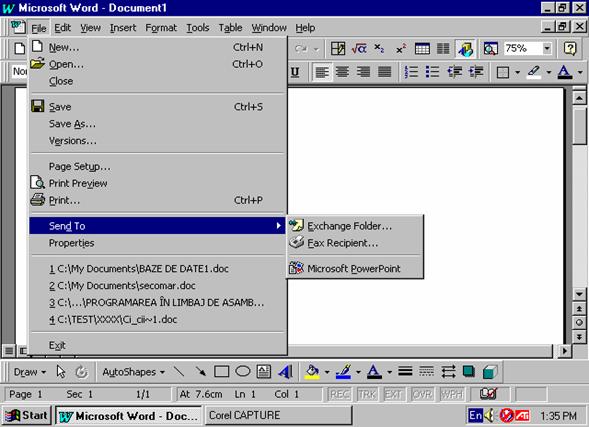
În figura 2.2. este prezentat meniul File deschis. Word
foloseste mai multe elemente în meniurile sale pentru a oferi
informatii suplimentare. În tabelul 2.2. sunt explicate aceste elemente.
Fig. 2.2. Meniul File cu submeniul Send To deschis
Tabelul 2.2. Partile componente ale unui meniu
Elementul de meniu |
Functia |
|
Buton Elipsa (...) Sageata de submeniu Tasta de comanda rapida |
În cazul în care comanda din meniu are un buton corespondent pe bara cu instrumente, acesta este afisat în dreptul comenzii respective din meniu. Arata ca respectiva comanda din meniu conduce la o caseta de dialog. Arata ca respectiva comanda din meniu conduce la un alt meniu (denumit submeniu). Indica tastele care se pot folosi pentru a selecta comanda din meniu cu ajutorul tastaturii. |
Se pot folosi tastele de comenzi rapide pentru a selecta anumite comenzi fara a folosi deloc meniurile. Tastele de comenzi rapide sunt afisate în meniu în dreptul comenzii corespunzatoare. În fig. 2.2., de exemplu, se poate vedea ca tastele de comanda rapida pentru comanda Open sunt Ctrl+O. Aceasta înseamna ca prin apasarea simultana a tastelor Ctrl+O se obtine acelasi rezultat ca si în urma executarii unui clic pe Open.
Daca se folosesc barele cu instrumente, se va executa clic cu mouse-ul pe butonul dorit. Butoanele au simboluri care ajuta la identificarea functiei fiecaruia. Daca nu se stie functia unui anumit buton, se va mentine indicatorul mouse-ului pe butonul respectiv timp de câteva secunde, fara sa se execute clic; Word va afisa o caseta ScreenTip în dreptul butonului, indicând functia acestuia.
Multe din comenzile programului Word au ca rezultat deschiderea unei casete de dialog. Word foloseste casetele de dialog pentru a obtine informatii suplimentare, necesare pentru executarea unei comenzi. Fiecare caseta de dialog este diferita, dar ele folosesc aceleasi elemente de baza.
Într-o caseta de dialog, pentru deplasarea de la un element la altul se apasa Tab sau Shift +Tab (deplasare înainte sau înapoi). Pentru a selecta un element, se poate executa clic pe el, sau se apasa tasta Alt plus litera subliniata. Daca nu se mai selecteaza nimic în caseta de dialog, se va apasa tasta Enter sau se va executa clic pe butonul OK pentru a accepta datele introduse si a executa comanda. Se va executa clic pe butonul Cancel sau se va apasa tasta Esc pentru a închide caseta de dialog fara a mai executa comanda.
Aplicatia Word afiseaza o liniuta clipitoare în spatiul de lucru; acesta este cursorul sau punctul de inserare, care indica locul în care va introdus textul în document si locul în care vor fi executate anumite operatii de editare. Pentru introducerea textului se va folosi tastatura. Nu trebuie apasata tasta Enter la capatul rândului - Word va împarti în mod automat textul pe rânduri, atunci când acesta ajunge la marginea din dreapta. Tasta Enter se apasa doar atunci când se doreste începerea unui nou paragraf.
Se poate deplasa cursorul pentru a adauga si a edita textul în diferite locuri din document. În tabelul 2.3. sunt descrise principalele miscari ale cursorului.
Tabelul 2.3. Deplasarea cursorului
|
Pentru a deplasa cursorul ... |
Procedati astfel ... |
|
În orice loc vizibil Un caracter la dreapta sau la stânga Un rând în sus sau la sfârsitul unui rând La începutul sau la sfârsitul unui rând La începutul sau la sfârsitul documentului |
Executati clic în locul respectiv Apasati tasta corespunzatoare, cu sageata spre dreapta sau spre stânga Apasati tasta cu sageata în sus sau în jos Apasati tastele Home sau End Ţineti apasata tasta Ctrl si apasati tastele Home sau End |
Pentru închiderea programului Word exista mai multe posibilitati, toate având acelasi rezultat:
v Executati clic pe File, Exit.
v Apasati Alt+F4.
v Executati clic pe butonul Close (X) aflat în capatul din dreapta al barei de titlu.
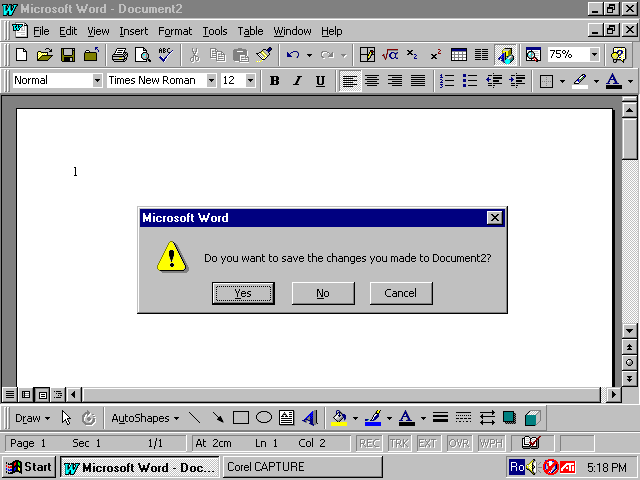
Daca salvati un document pentru prima data, Word
va cere sa îl salvati înainte de a iesi din program. (fig. 2.3.)
Daca se alege Yes se iese din Word cu salvarea documentului, daca se
alege No se iese fara salvare, iar daca se alege Cancel se
ramâne în Word în documentul curent, care nu se salveaza.
Fig. 2.3. Salvarea înainte de a iesi din programul Word
|