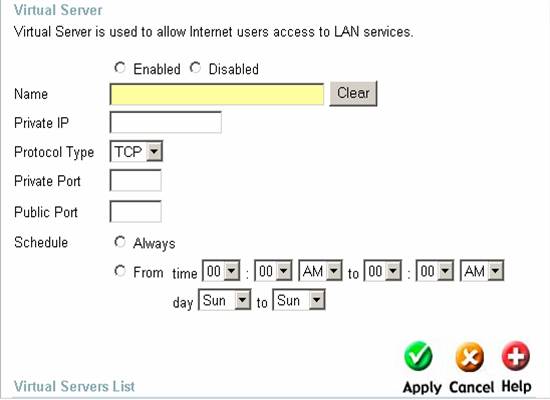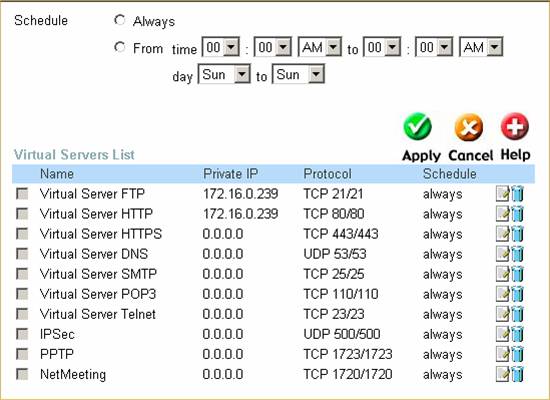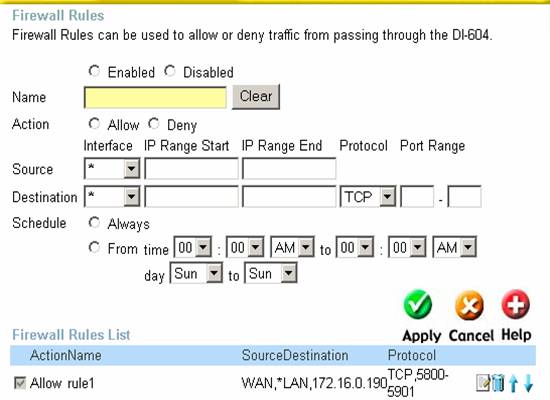Despre Ultra VNC
UltraVNC este
doar o versiune de VNC
(Virtual Network Computing). VNC este un soft gratuit care va permite sa controlati
un computer de la distanta.
Tutorial
- Faceti
download UltraVNC aici https://sourceforge.net/project/showfiles.php?group_id=63887
Instalati UltraVNC. Install
the video hook driver if it asks. You will need to install UltraVNC as a service if you are going 838w2213i to use some of
the more advanced features.
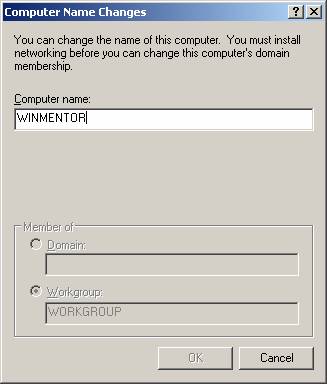 Ca regula generala, daca aveti domeniu in Windows, instalati UltraVNC ca serviciu. Daca nu daca sunteti in workgroup, sau daca aveti
un firewall atunci nu doriti sa-l instalati
ca serviciu. Reboot dupa instalare
Ca regula generala, daca aveti domeniu in Windows, instalati UltraVNC ca serviciu. Daca nu daca sunteti in workgroup, sau daca aveti
un firewall atunci nu doriti sa-l instalati
ca serviciu. Reboot dupa instalare
UltraVNC, or any similar product, works best for
people who have a high speed connection (i.e. cable, DSL, LAN, satellite, etc..). You must also have your computer ON to be able to
connect to it. You can use UltraVNC with dial-up
assuming your computer is online and you have someone at home that knows enough
to tell you what your IP address is, because people with dial-up internet get a
different IP address every time they connect. Most Residential high speed
connections use a dynamic IP address that does change if you turn off your
modem or lose your connection. Business level internet normally gets a static ip address that doesn't change. If you have a residential
connection your address shouldn't change often, but you can keep track of it
using a service like no-ip.com
or a program like DynamicIP.
- After
installing you will need to configure your setup before you can use it. If
you have a router read step 4. If you have a firewall read step 5. If you
have both read steps 4 and 5.
Note: The actual port that UltraVNC uses
is set in the program options. It can use any available ports. Substitute
the correct ports anytime that you see 5800 or 5900 during this tutorial.
- ROUTER: If you have a
router it will have to be configured to let it know where to forward
incoming requests from the internet to your computer. Log onto your
router. If you have never done this then:
Windows 95/98/ME Users: Go to Start Menu > Run > Type "winipcfg" select your network adapter. Then right
down the IP address of the "Default Gateway" and the number that
just says "IP Address". An IP address is four sets of numbers
separated with periods, with one to three numbers in each set, between the
numbers 1 and 254, and since you have a router it will probably start with
192.xxx.xxx.xxx or 10.xxx.xxx.xxx (although it could be any combination of
numbers).
Windows 2000/XP Users: Go to Start Menu > Run > Type "cmd". Then at the command window type "ipconfig" write down the IP address of the
"Default Gateway" and the number that just says "IP
Address". It should be the same format as the Windows 95/98/ME IP
address.
After you have your gateway IP address open up your internet browser. In
the address bar type "https://" then your gateway IP address. If a window pops up asking for a username or
your browser goes to a page that has your routers name somewhere then
you've done it right. If you got an error then you may have entered the
gateway IP address incorrectly. Double check the gateway IP address. If it
still doesn't work you may have a telnet based router instead of a web
base one. You will need to see my router page. Ok now you need a name
and a password to log on. Most routers use a username of "admin".The password is probably blank,
"admin", "password", or the brand name of your router.
If that doesn't work get out the manual, it will tell you unless someone
has changed it See my router page for more info on logging
into your router) Now that we are all connected to the router we will
configure it. Look for an option called "port forwarding" or
"virtual server" it can go by many names. It should always look
similar to this picture.
If you look at the picture it has a place for the following:
|
Name
|
type any name her to
identify the rule
|
|
Private IP
|
This is where you type the
IP address that you wrote down earlier. (Not the gateway address, the other
one)
|
|
Protocol Type
|
In most cases this is set
to TCP. If that doesn't work set it to both.
|
|
Private Port
|
The port that you have set
in UltraVNC
|
|
Public Port
|
The port you want to use to
connect from an outside location
|
|
Schedule
|
When should this rule be in
effect? (I always put this on "always")
|
Now fill in each item on the page. Use the table above to assist you. Set the
private port and the public port both to 5800, if you're just setting up a
simple single computer and router.
Now set them all again except change the 5800 to 5900.
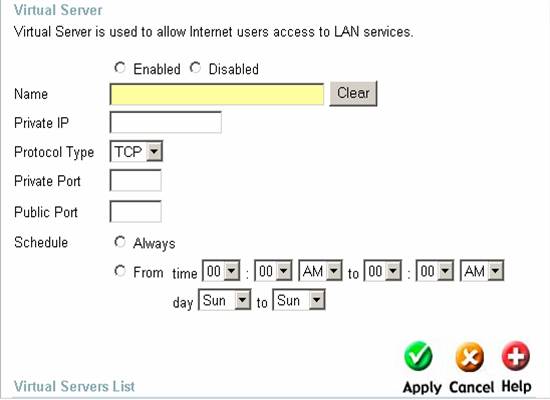
You
should now have to rules setup. Both are identical except one says 5800 and the
other says 5900. We had to setup one rule for the java viewer (5800) and one
for the standard UltraVNC viewer appliation
(5900).
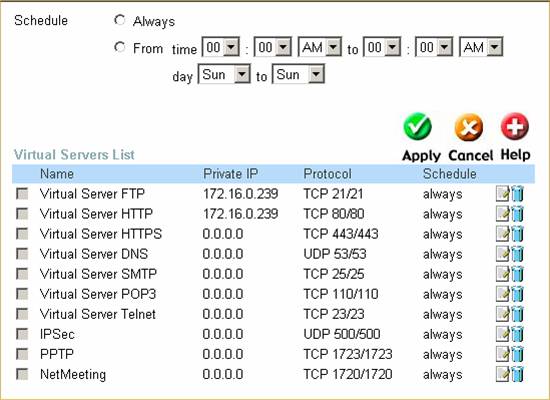
Here is an example of some of the rules in my router:
You can also setup your router for UltraVNC by
configuring the built in firewall if your router has one. Basically you set it
up the same way you did the virtual server. See picture:
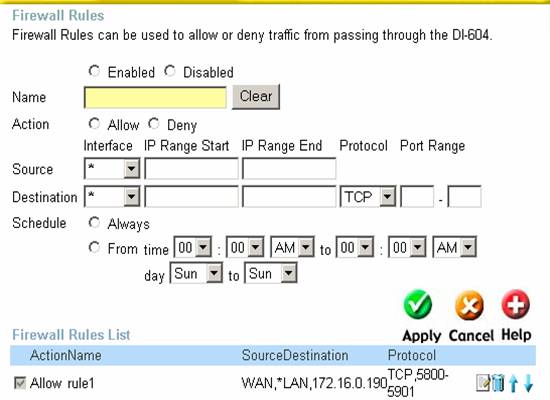
- Firewall: For firewall's
you will have to open TCP ports 5800 and 5900 to your PC. If your firewall
is a software firewall then you will have to open ports 5800, 5900 and
give UltraVNC full access (i.e. 24/7 Internet
access and server ability). If you don't have a software firewall and you
have high speed internet I recommend Zone Alarm Free. It is an awesome
firewall that works with UltraVNC and its free. If you really like it consider buying the pro
version. With Zone Alarm you just have to open UltraVNC
AFTER Zone Alarm is loaded. This is why I said earlier that I
didn't recommend starting UltraVNC as a service.
Services are loaded before some programs which may cause UltraVNC to be loaded before your firewall, which may
stop UltraVNC from working.
- Now
go to www.whatismyip.com and get your public
IP address. Now we will test VNC make sure that the UltraVNC
server application is running in your system tray. Make sure you know the
password. If you don't know it double click on UltraVNC in the system tray and set it. Now open up an
internet browser and type in "https://" (then your IP address)
":5800" if you get a screen asking for your password then
everything is set up perfect. Now open up your UltraVNC
Viewer from the start menu. In the address box type everything you type in
your internet browser except change the 5800 to 5900. Now you see why we
opened / forwarded 5800 and 5900, 5800 is for browser connections and 5900
is for the viewer connection. Now you have UltraVNC
Enjoy.
Note: You can control your computer from any Java Enabled web
browser if the "Enable Java Viewer" box is checked in UltraVNC. You should be aware that Windows XP SP2 does
not come with Java built in. You must download it from www.java.com.
If you computer is a new system from a large company (Dell, Gateway,
Compaq, etc they normally install Java for you
in advance.
- If
you are trying to control multiple computer here
is what you do. First you install UltraVNC to
each computer you want to control, then you
change the port of each UltraVNC client to a
different port. Then you create a rule in the port forwarding area of the
router for each computer.
Troubleshooting
Make sure your modem is set as a modem (bridge) and not as a router / modem. If
you modem is acting as a router also, then you will have to open ports on the
router and the modem. To check for this problem see what the WAN or Internet IP
address is of your router. If it starts with 192.168...
Then your modem is most likely acting as a router also. For more help search
for a manual from the modem manufacturers website.
Use this program to scan your network and to see if ports are really open after
you open them: Angry IP Scanner
Other Resources
Router Tutorial
UltraVNC SC
Other Remote Control Options
Angry
IP Scanner Help Page
Port
Forwarding Help
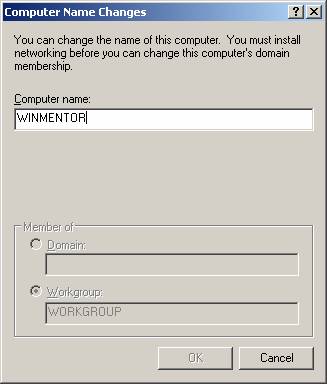 Ca regula generala, daca aveti domeniu in Windows, instalati UltraVNC ca serviciu. Daca nu daca sunteti in workgroup, sau daca aveti
un firewall atunci nu doriti sa-l instalati
ca serviciu. Reboot dupa instalare
Ca regula generala, daca aveti domeniu in Windows, instalati UltraVNC ca serviciu. Daca nu daca sunteti in workgroup, sau daca aveti
un firewall atunci nu doriti sa-l instalati
ca serviciu. Reboot dupa instalare