Daca aveti nevoie de ajutor în timp ce lucrati, aveti posibilitatea sa utilizati urmatoarele resurse:
Caseta Puneti o întrebare
Pentru a accesa rapid Ajutorul, utilizati caseta Puneti o întrebare Tastati o întrebare de ajutor din bara meniu. Aveti posibilitatea sa tastati intrebarile în aceasta caseta pentru a gasi rapid raspunsurile dorite.
Asistentul Office
Termeni din Ajutor. Asistentul Office ofera automat termeni din Ajutor si sfaturi despre activitati efectuate în timpul lucrului ,chiar înainte de a pune o întrebare.De exemplu,când scrieti o scrisoare în Microsoft Word,Asistentul poate afisa automat termeni care va ajuta sa creati si sa formatati o scrisoare.Aveti posibilitatea sa particularizati Asistentul si sa decideti daca doriti sa afiseze automat termeni,mesaje si avertizari,sa produca sunete,sa se mute când sta în cale si sa ghiceasca un termen din Ajutor de care considera ca aveti nevoie.De asemenea ,aveti posibilitatea sa tastati o întrebare,iar Asistentul va afisa o lista de posibili termeni potriviti.
Sfaturile Asistentului Office.Asistentul afiseaza si sfaturi despre cum sa utilizati mai eficient caracteristicile din programele Microsoft Office.Becul de lânga Asistent afiseaza sfatul când faceti clic pe el.
Diferiti Asistenti Office.De asemenea aveti posibilitatea sa selectati un asistent diferit,care va place si care se potriveste modului dvs. de lucru.Aveti posibilitatea sa decideti modul în care Asistentul va va ajuta .De exemplu ,daca preferati sa utilizati tastatura în locul mouse-ului,setati Asistentul sa afiseze sfaturi prin taste de comenzi rapide.Deoarece Asistentul este partajat de toate programele Office,orice optiuni pe care le modificati se vor aplica si Asistentului din restul programelor Office.
Oferirea de feedback si obtinerea de ajutor pe Web.Daca termenul corect nu apare în balonul Asistent Office,aveti optiunea sa faceti clic pe Nici unul de mai sus cautare ajutor suplimentarpe Web din partea inferioara a listei de termeni.Aceasta operatie afiseaza sugestii despre cum sa formulati o întrebare pentru Asistent sau despre cum sa limitati cautarea prin utilizator de cuvinte cheie.Daca nici acum nu gasiti informatiile dorite,aveti posibilitatea sa trimiteti feedback pentru îmbunatatirea viitoarelor versiuni de Ajutor si pentru a fi conectat automat la site-ul Web Microsoft Office pentru a cauta ajutor acolo.
Ajutor
Aveti posibilitatea sa dezactivati cu totul Asistentul Office.Daca faceti aceasta,veti accesa Ajutor prin fereastra Ajutor.
Utilizarea Ajutorului. Aveti posibilitatea sa accesati Ajutor din fereastra Ajutor în mai multe feluri:
- Vizualizati cuprinsul
- Tastati un cuvânt cheie în fila Cautare pentru a afla informatii despre programul Microsoft Office
- Cautati cuvinte sau expresii specifice sau alegeti din lista cuvintelor cheie din Index
Daca tot nu ati gasit Ajutorul dorit,aveti posibilitatea sa cautati ajutor suplimentar pe Web.
Aspectul ferestrei Ajutor.Aveti posibilitatea sa modificati aspectul termenilor din Ajutor prin modificarea setarilor pentru culoarea fonturilor si a fundalului.Aveti posibilitatea sa ignorati una sau toate setarile,ceea ce este util în cazul în care aveti vederea limitata.Fereastra Ajutor partajeaza setarile pentru culorile fontului,stiluri si pentru culori de fundal cu browser-ul Web care este instalat pe calculator.Retineti ca daca modificati culoarea fonturilor si a fundalului termenilor din Ajutor în fereastra Ajutor,modificarea va afecta ,de asemenea culoarea fonturilor si a fundalului când vizualizati o pagina Web în browser.
SfaturiEcran
Daca nu sunteti sigur ce functie are o anumita comanda sau un anumit buton sau daca doriti sa aflati mai multe despre o optiune dintr-o caseta de dialog,aveti posibilitatea sa obtineti ajutor prin SfaturiEcran.SfaturiEcran afiseaza informatii despre diferite elemente de pe ecran.SfaturiEcran poate fi accesat în trei moduri:
- Pentru ajutor despre o comanda de meniu,un buton de pe o bara de instrumente sau o zona de pe ecran,în meniul Ajutor faceti clic pe Ce este aceasta? ,apoi faceti clic pe zona pentru care doriti ajutor.
- Pentru obtinerea de ajutor despre o optiune dintr-o caseta de dialog, faceti clic pe semnul de întrebare ? ,apoi faceti clic pe optiune.
- Pentru a vedea numele unui buton de pe bara de instrumente ,pozitionati indicatorul deasupra butonului ;va aparea numele.
Ajutor pe World Wide Web
Aveti posibilitatea sa va conectati la site-ul Web Microsoft Office si la alte site-uri Web Microsoft direct din oricare program Microsoft Office prin utilizarea comenzii Office pe Web din meniul Ajutor. De exemplu ,aveti posibilitatea sa accesati resurse tehnice si sa descarcati extensii gratuite pentru produse,toate acestea fara a parasi programul Office în care lucrati.De asemenea ,daca gasiti un termen din Ajutor care începe cu "Web:",articolul Web Office va aparea în fereastra Ajutor si veti avea posibilitatea sa-l deschideti într-o fereastra browser mai mare.
Asistentul Office raspunde la întrebari,da sfaturi si furnizeaza ajutor pentru o multime de caracteristici specifice programului pe care îl utilizati.Asistentul este partajat de toate programele Microsoft Office.Orice modificari aduse optiunilor acestuia,cum ar fi tipurile de sfaturi pe care le afiseaza ,vor afecta Asistentul din toate programele Office.
Asistentul afiseaza ajutorul în urmatoarele moduri:
Ajutor sugerat.Asistentul sugereaza termeni din Ajutor care sunt relevanti pentru activitatea pe care o desfasurati chiar înainte de a fi solicitati.
Ajutor cu experti.Aveti posibilitatea sa obtineti Ajutor de la Asistent când porniti anumiti experti.Daca nu doriti ajutor pentru experti,dezactivati aceasta optiune.Asistentul nu furnizeaza Ajutor pentru to& 15315k109p #355;i expertii.
Sfaturi.Asistentul furnizeaza sfaturi pentru utilizarea mai eficienta a caracteristicilor sau a comenzilor rapide de la tastatura.Un sfat este disponibil în momentul când apare un bec galben lânga Asistent.De asemenea ,aveti posibilitatea sa cereti Asistentului sa afiseze un sfat de fiecare data când porniti Office.
Mesaje.Când este activat Asistentul,mesajele de sistem si de program sunt afisate implicit în balonul Asistentului.Daca doriti ,optati pentru vizualizarea mesajelor dintr-o caseta de dialog.
Daca ati instalat programul Microsoft Office dintr-un server de fisiere în retea sau dintr-un folder partajat,este necesar sa instalati sau sa eliminati componentele tot de la aceasta amplasare.Daca ati instalat programul Office de pe un CD-ROM si ati asociat unitatea de CD-ROM cu o alta litera de unitate dupa instalarea programului Office,reinstalati-l de pe CD-ROM. Daca rulati orice fisiere program Office de pe CD-ROM,trebuie sa dezinstalati programul Office si apoi sa-l reinstalati de pe CD-ROM.
1. Parasiti toate programele.
2. Faceti dublu-clic pe pictograma Add/Remove Programs (Adaugare/Eliminare programe) în Control Panel din Windows.
3. Variante disponibile:
Pentru Windows 2000 si Windows Millennium Edition:
Daca ati instalat programul din Office ca pe o componenta Microsoft Office,faceti clic pe Microsoft Office din caseta Currently installed programs (Programe curent instalate),apoi faceti clic pe butonul Change (Modificare) .Daca ati instalat programul Office ca program separate,faceti clic pe numele programului în caseta Currently installed programs ,apoi clic pe butonul Change.
Pentru Windows 98 si Windows NT 4.0:
Daca ati instalat programul din Office ca pe o componeneta Microsoft Office,faceti clic pe Microsoft Office în fila Install/Uninstall (Instalare/Dezinstalare),apoi faceti clic pe butonul Add/Remove (Adaugare/Eliminare).Daca ati instalat programul Office ca pe program separat,faceti clic pe numele programului în fila Install/Uninstall ,apoi faceti clic pe butonul Add/Remove.
4. Urmati instructiunile afisate pe ecran.
Pe bara de instrumente Standard,faceti clic pe Document necompletat nou .
Pentru a utiliza sabloane si documente existente ca punct de plecare,aveti urmatoarele variante disponibile:
Dintr-un sablon sau un expert
Din meniul Fisier,faceti clic pe Nou.În panoul de activitati Document Nou,sub Nou din sablon, faceti clic pe sabloane Generale.Faceti clic pe fila tipului de document pe care îl creati,apoi faceti dublu clic pe pictograma sablonului sau expertului ales.
Daca ati utilizat de curând un sablon sau un expert ,el va aparea sub Nou din sablon unde aveti posibilitatea de a-l deschide doar facând clic pe el.De asemenea ,aveti posibilitatea de a crea propriile sabloane pentru a stoca stiluri,intrari AutoText si text pe care intentionati sa-l utilizati adesea.
Din copia unui document existent
Din meniul Fisier,faceti clic pe Nou.În panoul de activitati Document Nou,sub Nou dintr-un document existent ,faceti clic pe Alegere document,faceti clic pe documentul din care doriti sa creati un document nou.
Daca doriti sa deschideti un document care a fost salvat într-un alt folder,determinati pozitia folderului si deschideti-l,faceti clic pe Creare.Acest document este creat în folderul care contine documentul initial.
Variante disponibile:
- Crearea unui sablon pornind de la un document existent
În meniul Fisier,faceti clic pe Deschidere.Deschideti documentul dorit.
- Crearea unui sablon nou pornind de la un sablon existent.
Din meniul Fisier faceti clic pe Nou.În panoul de activitati Document nou,sub Nou din sablon, faceti clic pe sabloane generale.Faceti clic pe sablonul care este similar celui pe care doriti sa-l creati ,selectati sablon sub Creare si apoi faceti clic pe OK.
Din meniul Fisier,faceti clic pe Salvare ca.În caseta Salvare cu tipul,faceti clic pe sablon document.Acest tip de fisier este deja selectat daca salvati un fisier pe care l-ati creat ca sablon. Folderul implicit este folderul sabloane din caseta Salvare in.
Pentru a salva sablonul astfel incât acesta sa apara pe o alta fila decât General, comutati în subfolderul corespunzator din ierarhia folderului sabloane.In caseta Nume fisier,tastati un nume pentru noul sablon si apoi faceti clic pe Salvare.
În noul sablon,adaugati textul si ilustratiile care doriti sa apara în toate noile documente care sunt construite pornind de la acest sablon si stergeti orice element care nu doriti sa apara.
Faceti modificarile dorite pentru setarile marginilor,marimea si orientarea paginii,stilul si alte formate.Pe bara de instrumente Standard ,faceti clic pe Salvare si apoi pe Închidere din meniul Fisier.
Variante disponibile:
- Faceti clic pe meniul Vizualizare pentru a selecta vizualizarea Normala,Aspect pagina Web,Aspect pagina imprimata,Shita,Plan document sau Ecran complet.
- Faceti clic în meniul Fisier pentru a selecta fie vizualizarea Examinare pagina Web fie vizualizarea Examinare înaintea imprimarii.
Microsoft Word ofera diferite modalitati pentru obtinerea unei bune vizualizari a activitatii,în functie de mijloacele pe care le aveti la îndemâna.
Aspect pagina imprimata
Lucrati în vizualizarea cu aspect pagina imprimata pentru a vedea modul în care textul,reprezentarile grafice si alte elemente vor fi pozitionate în pagina imprimata.
Aceasta vizualizare este utila pentru editarea de anteturi si subsoluri,pentru ajustarea marginilor si pentru lucrul cu coloane si obiecte desenate.Daca doriti sa tastati si sa editati text în aceasta vizualizare ,aveti posibilitatea de a economisi spatiu pe ecran daca ascundeti spatiul alb din partea superioara si inferioara a paginii.
Pentru a comuta în vizualizarea cu aspect pagina imprimata,faceti clic pe Aspect pagina imprimata din meniul Vizualizare.
Aspect pagina Web
Lucrati în vizualizarea cu aspect pagina Web atunci când creati o pagina Web sau un document care este vizualizat pe ecran.
În vizualizarea cu aspect pagina Web vedeti fundaluri,textul este încadrat în fereastra,iar reprezentarile grafice sunt pozitionate exact asa cum apar într-un browser de Web. Pentru a comuta în Vizualizarea cu aspect pagina Web,faceti clic pe Vizualizarea cu aspect pagina Web din meniul Vizualizare.
Normala
Lucrati în vizualizare normala pentru tastarea ,editarea si formatarea textului. Vizualizarea normala afiseaza formatarea textului ,dar simplifica aspectul paginii, astfel încât face posibila tastarea si editarea rapida.
În vizualizarea normala,limitele de pagina,anteturile si subsolurile ,fundalurile obiectele desenate si imaginile care nu au stilul de încadrare În linie cu textul,nu apar.
Pentru a comuta în vizualizarea normala,se face clic pe
Schita
Lucrati în vizualizarea schitata pentru a privi structura unui document si pentru a muta , copia si reorganiza text prin glisarea titlurilor.
În vizualizarea schitata,restrângeti un document pentru a vedea numai titlurile principale sau îl extindeti pentru a vedea toate titlurile si chiar corpul textului.Vizualizarea schitata face posibil sa lucrati usor cu documente coordonatoare.Un document coordonator faciliteaza organizarea si pastrarea unui document amplu,cum ar fi un raport cu mai multe parti sau un registru cu capitole.În vizualizarea schitata, marginile paginii, anteturile si subsolurile, reprezentarile grafice si fundalurile nu apar.
Pentru a muta în vizualizarea schitata,faceti clic pe Schita din meniul Vizualizare.
Planul documentului
Planul documentului este un panou separat care afiseaza o lista cu titluri din document. Utilizati Planul documentului pentru a naviga rapid prin document si pentru a urmari amplasarea în acesta.
Când faceti clic pe un titlu din planul document,Word face saltul la titlul corespunzator din document,îi afiseaza în partea de sus a ferestrei si pune în evidenta titlul în planul documentului. Pentru a comuta la Planul Documentului ,faceti clic pe Plan Document în meniul Vizualizare.
Ecran complet
Pentru a vizualiza pe ecran cât mai mult posibil din document,comutati în modul ecran complet.În acest mod,Word elimina elementele deranjate de pe ecran ,cum ar fi bare de instrumente si bare de defilare.Daca doriti sa alegeti comenzi din meniu în modul ecran complet ,pozitionati indicatorul mouse-ului în partea superioara a ecranului si va apare bara meniu.Pentru a comuta în modul ecran complet,faceti clic pe Ecran complet,în meniul Vizualizare.
Pentru a dezactiva modul ecran complet revenind în modul anterior,faceti clic pe Închidere ecran complet din bara de instrumente Ecran complet sau apasati tasta ESC.
Examinare pagina Web
În Examinare pagina Web,veti vedea cum va arata documentul într-un browser Web.Daca browser-ul Web nu functioneaza deja,Word îl porneste automat.Oricând este posibila revenirea la documentul din Word.
Pentru a comuta în examinare pagina Web,faceti clic pe Examinare pagina Web în meniul Fisier.
Examinare înaintea imprimarii
Prin examinare înaintea imprimarii,afisati mai multe pagini ale documentului la scara redusa.În acest tip de vizualizare,vedeti sfârsiturile de pagina ,textul ascuns si inscriptionarile si efectuati modificari de editare sau formatare,înainte de a imprima documentul.Pentru a comuta pe examinare înaintea imprimarii,faceti clic pe Examinare înaintea imprimarii din meniul Fisier.
Deschiderea normala a unui fisier
1. În programul Microsoft Office faceti clic pe Fisier,apoi faceti clic pe Deschidere.
2. În lista Privire în faceti clic pe unitatea de stocare,folderul sau amplasarea pe Internet ce contine fisierul pe care doriti sa-l deschideti.
3. În lista de foldere,gasiti si deschideti folderul care contine fisierul.
Deschiderea unui fisier ca o copie
1. În programul Office,faceti clic pe Fisier,apoi pe Deschidere.
2. În lista Privire în ,faceti clic pe unitatea de stocare,folderul sau amplasarea din Internet ce contine fisierul pe care doriti sa-l deschideti.
3. În lista de foldere,gasiti si deschideti folderul care contine fisierul.
4. Selectati fisierul pentru care doriti sa deschideti o copie.Faceti clic pe sageata de lânga butonul Deschidere ,apoi faceti clic pe Deschidere ca o copie.
Nota: Când deschideti un fisier ca o copie,o noua copie a fisierului este creata în folderul care contine fisierul original.
Deschiderea unui fisier doar pentru citire
1. În programul Office,faceti clic pe Fisier,apoi pe Deschidere.
2. În lista Privire în,faceti clic pe unitatea de stocare informatii,folderul sau amplasarea pe Internet ce contine fisierul pe care doriti sa-l deschideti.
3. În lista de foldere,gasiti si deschideti folderul care contine fisierul.
4. Selectati fisierul pentru care doriti sa deschideti o copie.Faceti clic pe sageata de lânga butonul Deschidere,apoi faceti clic pe Deschidere doar în citire.
Cautarea unui fisier la deschidere
1. Faceti clic pe Deschidere.
2. Faceti clic pe Instrumente în caseta de dialog Deschidere,apoi faceti clic pe Cautare.
3. În fila De baza,în caseta Cautare text,tastati textul de cautat fisiere Microsoft Office , pagini Web si în elemente Microsoft Outlook.
4. Pentru a limita locurile de cautare,în caseta Cautare în selectati una sau mai multe unitati de stocare,foldere,site-uri Web sau cutii postale Outlook.Pentru a cauta peste tot,selectati Peste tot.Pentru a specifica o singura amplasare,tastati-o direct în caseta Cautare în.
5. Pentru a limita tipurile de rezultate ale cautarii,în caseta Rezultatele vor fi selectate tipurile de elemente care vor fi gasite.Pentru a gasi toate tipurile de fisiere,pagini Web si de elemente Outlook,selectati Orice.
6. Faceti clic pe Cautare.
7. Faceti clic pe fisier,apoi pe Deschidere.
Pentru a salva rapid un document,faceti clic pe Salvare în bara de instrumente Standard.Pentru a salva un document într-o amplasare diferita sau într-un format diferit,utilizati procedurile de mai jos.
Salvarea unei copii a unui fisier
1. Din meniul Fisier,faceti clic pe Salvare ca.
2. În caseta Nume de fisier,introduceti un nume nou pentru fisier.
3. Faceti clic pe Salvare.
Nota: Pentru a salva copia în alt folder,faceti clic fie pe o amplasare diferita din lista Salvati în,fie într-un folder diferit din lista de foldere,sau ambele variante.Pentru a salva copia într-un folder nou,faceti clic pe Creare folder.
Salvarea unui fisier în alt format
1. Din meniul Fisier,faceti clic pe Salvare ca.
2. În caseta Nume de fisier,introduceti un nume nou pentru fisier.
3. Faceti clic pe lista Salvare cu tipul si apoi faceti clic pe formatul de fisier în care doriti sa salvati fisierul.
4. Faceti clic pe Salvare.
Salvarea automata a fisierelor în timpul lucrului
1. Din meniul Instrumente,faceti clic pe Optiuni,apoi faceti clic pe fila Salvare.
2. Selectati caseta de selectare Salvare informatii de recuperare automata la fiecare.
3. În caseta Minute,introduceti intervalul la care doriti sa salvati fisierele.Cu cât fisierele se salveaza mai des,cu atât se recupereaza mai multe informatii în cazul unei caderi de tensiune sau a unei probleme similare,aparute în timp ce fisierul este deschis.
Nota: Recuperarea automata nu este un înlocuitor pentru salvarea obisnuita a fisierelor.Daca decideti sa nu salvati fisierul de recuperare dupa deschiderea lui,fisierul este sters,iar modificarile nesalvate sunt pierdute.Daca salvati fisierul de recuperare,acesta înlocuieste fisierul initial (numai daca nu precizati un nume nou de fisier).
Accelerarea salvarii unui fisier
1. Din meniul Instrumente,faceti clic pe Optiuni,apoi faceti clic pe fila Salvare.
2. Pentru a salva numai schimbarile dintr-un fisier,selectati caseta de selectare Se permit salvari rapide si apoi continuati sa salvati pe masura ce lucrati în fisier.
3. Pentru a salva un fisier întreg,goliti caseta de selectare Se permit salvari rapide când terminati lucrul la un fisier si apoi salvati-l pentru ultima oara.Când aceasta caseta de selectare este goala,are loc o salvare completa.
Salvarea unui document Word ca pagina Web sau ca pagina cadre
1. In meniul Fisier,faceti clic pe Salvare ca pagina Web.
2. Daca doriti sa salvati documentul într-un folder diferit,localizati folderul si deschideti-l.
3. În caseta Nume fisier,introduceti un nume pentru document.
4. Faceti clic pe Salvare.
Salvarea unui document într-un site FTP
Pentru a executa aceasta procedura, institutia în care lucrati trebuie sa aiba un intranet sau trebuie sa aveti acces la un site Internet care accepta salvarea fisierelor.De asemenea , trebuie sa aveti permisiunea de a salva fisiere.
Înainte de a salva un document într-un site FTP,trebuie sa adaugati un site FTP la lista de adrese Internet.
1. Din meniul Fisiere ,faceti clic pe Salvare ca.
2. În caseta Salvare în,faceti clic pe Amplasari FTP.
3. În lista site-urilor FTP,faceti dublu clic pe site-ul dorit,apoi faceti dublu clic pe amplasarea din site la care doriti sa salvati documentul.
4. În caseta Nume fisier,introduceti numele documentului.
5. Faceti clic pe Salvare.
Nota: Pentru o salvare totala simultana a fisierelor deschise,tineti apasata tasta SHIFT si faceti clic pe Salvare totala din meniul Fisier Microsoft Word salveaza toate fisierele deschise si sabloanele în acelasi timp.Daca unele din fisierele deschise nu au fost nici o data salvate,caseta de dialog Salvare ca apare,astfel încât sa le dati nume
1. În meniul Fisier,faceti clic pe Examinare înaintea imprimarii.
2. Utilizati butoanele din bara de instrumente pentru a cerceta pagina sau a face ajustari,înainte de imprimare.
Aveti posibilitatea sa imprimati documentul activ,facând clic pe Imprimare din bara de instrumente Standard.
În continuare sunt descrise alte modalitati de a examina sau imprima un document.
Afisati fiecare pagina asa cum va arata când va fi imprimata
Faceti clic pe Examinare înaintea imprimarii în bara de instrumente Standard.Pentru a iesi din examinarea dinaintea imprimarii si a reveni la vizualizarea anterioara a documentului,faceti clic pe Închidere.
Imprimati un numar de pagini
1. În meniul Fisier ,faceti clic pe Imprimare.
2. Sub Interval de pagini,specificati partea de document pe care doriti sa o imprimati.Daca faceti clic pe Paginile ,trebuie de asemenea sa introduceti numerele de pagina sau sirurile de pagini sau ambele.
Nota: Aveti si posibilitatea de a selecta partea de document pe care doriti sa o imprimati.Faceti clic pe Imprimare din meniul Fisier,apoi faceti clic pe Selectie.
Imprimati numai paginile pare sau impare
1. În meniul Fisier,faceti clic pe Imprimare.
2. În caseta Imprimare,faceti clic fie pe Pagini impare fie pe Pagini pare.
Imprimati anumite pagini si sectiuni
Aveti posibilitatea sa imprimati anumite pagini,una sau mai multe sectiuni,sau un interval de pagini care se întinde pe mai mult de o sectiune.
1. În meniul Fisier,faceti clic pe Imprimare.
2. Sub Interval de pagini,faceti clic pe Paginile.
3. În caseta Paginile,tastati instructiuni pentru a imprima una din urmatoarele:
- Pagini ce nu compun o zona continua
Introduceti numerele de pagina separate de virgula. Introduceti intervalul de pagini,cu liniuta între primul si ultimul numar din interval.De exemplu,pentru a imprima paginile 2,4,5,6 si 8,tastati 2,4-6,8.
Un interval de pagini dintr-o sectiune
Introduceti p numarul de pagina,s numarul de sectiune.De exemplu,pentru a imprima paginile de la 5 la 7 din sectiunea 3,tastati p5s3-p7s3.
- O întreaga sectiune
Introduceti s numarul sectiunii.De exemplu,tastati s3.
- Sectiuni ce nu compun o zona continua
Introduceti numerele de sectiune cu virgula între ele.De exemplu,tastati s3,s5.
- Un interval de pagini ce se întinde de-a lungul mai multor sectiuni
Introduceti cu liniuta între ele numerele paginilor ce limiteaza intervalul pe care doriti sa îl imprimati mentionând si numarul sectiunilor care le contin.De exemplu,tastati p2s2-p3s5.
Imprimati o schita
Când imprimati un document în maniera schitata,Microsoft Word nu imprima formatele sau majoritatea ilustratiilor,ceea ce poate face mai rapida imprimarea documentului.Unele imprimante nu suporta aceasta optiune.
1. În meniul Instrumente,faceti clic pe Optiuni,apoi faceti clic pe fila Imprimare.
2. Sub Optiuni de imprimare ,marcati caseta de selectare Iesire schitata.
Imprimati în ordine inversa
Microsoft Word poate imprima documentul în ordine inversa,începând cu ultima pagina. Nu marcati aceasta optiune daca imprimati un plic.
1. În meniul Instrumente ,faceti clic pe Optiuni,apoi faceti clic pe fila Imprimare.
2. Sub Optiuni de imprimare,marcati caseta de selectare Ordine inversa de imprimare.
Imprimati mai multe pagini pe o singura foaie de hârtie
Pentru o mai buna asezare în pagina a unui document cu mai multe pagini,aveti posibilitatea de a imprima mai multe pagini pe o singura hârtie.Pentru a face acest lucru,Microsoft Word reduce paginile la dimensiuni corespunzatoare si le grupeaza pe foaie.
1. În meniul Fisier,faceti clic pe Imprimare.
2. Sub Panoramare, faceti clic pe optiunea dorita în caseta Pagini per foaie.De exemplu, pentru a imprima un document de patru pagini pe o singura foaie,faceti clic pe 4 pagini.
Imprimati un fisier
Prin imprimarea unui document într-un fisier nu la o imprimanta se salveaza documentul într-un format pe care îl poate utiliza alta imprimanta.De exemplu ,daca doriti ca documentul sa fie imprimat de un serviciu de imprimare de calitate care utilizeaza imprimante cu rezolutie mare,aveti posibilitatea de a imprima documentul într-un fisier si de a duce apoi acel fisier la o imprimanta de calitate.
1. În meniul Fisier,faceti clic pe Imprimare.
2. În caseta Nume,faceti clic pe imprimanta utilizata pentru imprimarea fisierului.
3. Selectati caseta de selectare Imprimare în fisier si apoi faceti clic pe OK
4. În caseta Nume fisier,din caseta de dialog Imprimare în fisier,introduceti numele fisierului.
Când imprimati într-un fisier,Microsoft Word pastreaza informatii precum sfârsituri de linii si sfârsituri de pagina si spatiere front.
Imprimati mai multe copii odata
1. În meniul Fisier ,faceti clic pe Imprimare.
2. În caseta Numar de copii,introduceti numarul de copii pe care doriti sa le imprimati.
Nota: Pentru a imprima o copie completa a documentului înainte de a fi imprimata prima pagina a urmatoarei copii,marcati caseta de selectare Asamblare.Daca preferati sa imprimati toate copiile primei pagini si apoi toate copiile paginilor urmatoare,goliti aceasta caseta de selectare.
Imprimati mai multe documente în acelasi timp
1. Faceti clic pe Deschidere din bara de instrumente Standard.
2. Deschideti folderul care contine documentele de imprimat.
3. Selectati documentele pe care doriti sa le imprimati.
4. Faceti clic pe Instrumente ,apoi faceti clic pe Imprimare.
1. În meniul Fisier,faceti clic pe Examinare înaintea imprimarii.
2. Faceti clic pe textul din zona pe care doriti sa o editati.Microsoft Word mareste zona respectiva.
3. Faceti clic pe Lupa.Când se schimba cursorul din lupa în cursor liniar,efectuati modificarile dorite în document.
4. Pentru a va întoarce la marimea initiala,faceti clic pe Lupa si apoi faceti clic pe document.Pentru a iesi din Examinare înaintea imprimarii si a reveni la vizualizarea anterioara a documentului faceti clic pe Închidere.
Variante disponibile :
Crearea unui registru de lucru nou,necompletat
În meniul Fisier,faceti clic pe Nou,apoi în panoul de activitati Registru de lucru nou faceti clic pe Registru de lucru necompletat.
Crearea unui registru de lucru nou bazat pe un sablon registru de lucru implicit
Faceti clic pe Nou în bara de instrumente Standard.
Nota: sablonul registru de lucru implicit se afla de obicei în C:\Program Files \Microsoft Office\Office10\XLStart.
Crearea unui registru de lucru bazat pe alt sablon
1. În meniul Fisier,faceti clic pe Nou,apoi în panoul de activitati Registru de lucru nou faceti clic pe sabloane generale.
2. Faceti clic pe Solutii foaie de calcul sau pe fila ce afiseaza sabloanele implicite,apoi faceti dublu clic pe sablonul pentru tipul de registru de lucru dorit a fi creat.
Nota: Daca nu vedeti sablonul respectiv în caseta de dialog Nou,asigurati-va ca sablonul este instalat si amplasat în folderul corect.
Deschiderea normala a unui fisier
1. În programul Microsoft Office faceti clic pe Fisier,apoi faceti clic pe Deschidere.
2. În lista Privire în faceti clic pe unitatea de stocare ,folderul sau amplasarea pe Internet ce contine fisierul pe care doriti sa-l deschideti.
3. În lista de foldere,gasiti si deschideti folderul care contine fisierul.
4. Faceti clic pe fisier,apoi pe Deschidere.
Deschiderea unui fisier ca o copie
1. În programul Office ,faceti clic pe Fisier,apoi pe Deschidere.
2. În lista Privire în,faceti clic pe unitatea de stocare,folderul sau amplasarea din Internet care contine fisierul pe care doriti sa-l deschideti.
3. În lista de foldere,gasiti si deschideti folderul care contine fisierul.
4. Selectati fisierul pentru care doriti sa deschideti o copie.Faceti clic pe sageata de lânga butonul Deschidere ,apoi faceti clic pe Deschidere ca o copie.
Nota: Când deschideti un fisier ca o copie,o noua copie a fisierului este creata în folderul care contine fisierul original.
Deschiderea unui fisier doar pentru citire
1. În programul Office,faceti clic pe Fisier,apoi pe Deschidere.
2. În lista Privire în,faceti clic pe unitatea de stocare informatii,folderul sau amplasarea pe Internet ce contine fisierul pe care doriti sa-l deschideti.
3. În lista de foldere ,gasiti si deschideti folderul care contine fisierul.
4. Selectati fisierul pentru care doriti sa deschideti o copie.Faceti clic pe sageata de lânga butonul Deschidere,apoi faceti clic pe Deschidere doar în citire.
1. În bara de instrumente Standard,faceti clic pe Deschidere.
2. Variante disponibile:
- Pentru a selecta fisiere neadiacente în caseta de dialog Deschidere,faceti clic pe un fisier,apoi tineti apasata tasta CTRL si faceti clic pe fiecare fisier suplimentar.
- Pentru a selecta fisiere adiacente,în caseta de dialog Deschidere faceti clic pe primul fisier din succesiune,apoi tineti apasata tasta SHIFT si faceti clic pe ultimul fisier.
Daca selectati un fisier pe care nu-l doriti,tineti apasata tasta CTRL si faceti din nou clic pe fisier.
Un fisier creat în alt program,precum Lotus 1-2-3 sau Quattro Pro,se poate deschide în Microsoft Excel la fel ca un fisier Excel.Fisierul se salveaza apoi în formatul initial de fisier sau ca registru de lucru Excel prin utilizarea comenzilor standard de salvare din Excel.Este posibil ca fisierele salvate ca registre de lucru Excel sa nu pastreze în întregime formatul initial,iar caracteristicile si formatarea unui registru de lucru Excel 2002 sa nu fie disponibile în alte programe.
Modificarea formatului implicit de fisier pentru salvarea registrelor de lucru
Daca se lucreaza împreuna cu persoane care utilizeaza versiuni anterioare de Excel sau ale altor programe de calcul tabelar ,se poate modifica formatul implicit de fisier utilizat la salvarea registrelor de lucru create în Excel 2002.
Versiuni acceptate de Lotus 1-2-3 si Quattro Pro
Excel deschide direct fisierele din Lotus 1-2-3, versiunile pâna la 4.0 (*.wk?) si din Quattro Pro pentru Windows,versiunile 5.0 si 7.0,utilizând instrumentul de conversie Quattro Pro.Pentru a deschide în Excel un fisier dintr-o versiune ulterioara de Quattro Pro,fie se salveaza fisierul într-un format anterior de Quattro Pro ,fie se salveaza fisierul într-un alt format ,cum ar fi Lotus 1-2-3 (*.wk?).Desi exista posibilitatea sa fie deschise fisiere din Quattro Pro pentru MS-DOS si Quattro Pro pentru Wndows,exista unele limitari la deschiderea foilor de lucru.
Daca nu s-a instalat instrumentul de conversie pentru fisierele Quattro Pro la instalarea Excel,este necesar ca el sa fie instalat înainte de a deschide fisierele în acest format.Instrumentul de conversie pentru fisiere Quattro Pro nu se utilizeaza la salvarea fisierelor.Este necesar sa instalati instrumentele de conversie Quattro Pro de pe site-ul Web Microsoft Office.
Fisiere protejate cu parola
Excel 2 00 si versiunile ulterioare sunt capabile sa deschida fisierele WKS si WK1 protejate cu parola si fisierele care nu sunt protejate la nivel de foaie de lucru.Excel 2000 si versiunile ulterioare nu sunt capabile sa deschida fisierele WK3 sau WK4 care sunt protejate cu parola la nivel de fisier.Excel 2000 si versiunile ulterioare nu sunt capabile sa deschida fisierele Quattro Pro care sunt protejate cu parola.Înainte de a deschide fisierul În Excel,este necesar sa fie eliminate parolele din fisier.
Deschiderea unui fisier text în Excel
Daca datele de utilizat în Excel sunt continute într-un fisier text cu date delimitate (separate)prin caractere tab,virgule,spatii sau caractere asemanatoare ,în Excel se poate doar deschide fisierul.Excel utilizeaza Expertul de import text pentru a interpreta textul în conformitate cu instructiunile primite si împarte datele pe rânduri si coloane pe o foaie de lucru.Datele text delimitate dintr-un document de procesare a cuvintelor sau dintr-un alt document se pot copia într-un registru de lucru,pentru ca apoi sa se împarta textul în coloane.
Copierea textului dintr-un alt program în Excel
Daca se utilizeaza numai o parte a textului dintr-un fisier text,se pot copia datele respective în Excel,apoi se separa în coloane datele din textul copiat.
În meniul Fisier,faceti clic pe Salvare.Daca salvati fisierul pentru prima data ,vi se va cere sa îi dati un nume.
Salvarea unei copii a unui fisier
1. În meniul Fisier,faceti clic pe Salvare ca.
2. În caseta Nume fisier,introduceti un nume nou pentru fisier.
3. Faceti clic pe Salvare.
Pentru a salva copia într-un folder diferit ,faceti clic pe o unitate de stocare diferita din lista verticala Salvare în sau pe un folder diferit în lista folderelor,ori pe ambele.Pentru a salva o copie într-un folder nou,faceti clic pe Creare folder.
Salvarea unui fisier într-un alt format
1. În meniul Fisier,faceti clic pe Salvare ca.
2. În caseta Nume fisier,introduceti un nume nou pentru fisier.
3. Faceti clic pe lista verticala Tip fisier,apoi faceti clic pe formatul de fisier în care doriti sa fie salvat fisierul.
4. Faceti clic pe Salvare.
Salvarea automata a fisierelor în timpul lucrului
1. În meniul Instrumente ,faceti clic pe Optiuni,apoi faceti clic pe fila Salvare.
2. Selectati caseta de selectare Salvare Recuperare automata informatii la fiecare.
3. În caseta Minute,introduceti intervalul la care doriti sa salvati fisiere.Cu cât fisierele sunt salvate mai frecvent,cu atât mai multe informatii sunt recuperate în cazul unei caderi de tensiune sau al unor probleme similare pe durata cât fisierul este deschis.
Nota: Recuperarea automata nu înlocuieste salvarea regulata a datelor.Daca alegeti sa nu salvati fisierul recuperat dupa ce îl deschideti,fisierul este sters si modificarile nesalvate sunt pierdute.Daca salvati fisierul recuperat,acesta înlocuieste fisierul initial (daca nu specificati un nume nou de fisier).
Accelerarea salvarii fisierului
1. În meniul Instrumente ,faceti clic pe Optiuni,apoi faceti clic pe fila Salvare.
2. Pentru a salva doar modificarile unui fisier,selectati caseta de selectare Se permit salvari rapide ,apoi continuati sa salvati cât timp lucrati cu fisierul.
3. Pentru a salva un fisier întreg,goliti caseta de selectare Se permit salvari rapide când terminati de lucrat în fisier,apoi salvati-l pentru ultima oara.Când aceasta caseta de selectare este golita ,are loc o salvare completa.
Vizualizarea foii de lucru pentru imprimare
Microsoft Excel ofera urmatoarele cai de vizualizare a foilor de lucru si de aranjare a aspectului imprimarii acestora.
-Vizualizare normala.Vizualizarea implicita este cea mai buna pentru vizualizare si lucru pe ecran.
-Examinare înaintea imprimarii.Expune pagina de imprimat astfel încât sa se poata ajusta coloanele si marginile.Modalitatea în care apar paginile în fereastra de examinare depinde de fonturile disponibile,de rezolutia imprimantei si de culorile disponibile.
-Examinare sfârsit de pagina.Afiseazâ ce date intra pe fiecare pagina si permite ajustarea zonei de imprimat si a sfârsiturilor de pagina.
Pe masura ce faceti setari care afecteaza modul în care se va imprima foaia de lucru, puteti sa comutati între diferitele vizualizari pentru a vedea efectele înainte de a trimite datele spre imprimanta.
Pregatirea pentru imprimare
Excel furnizeaza multe setari optionale astfel încât sa se poata modifica aspectul paginii imprimate. Pentru a avea siguranta ca s-a selectat tot ce ar putea afecta imprimarea ,se procedeaza dupa cum urmeaza:
- Modificarea formatului si a orientarii foii de lucru pe ecran
Orientarea foii de lucru imprimate poate fi setata tip portret sau tip vedere.Comutati la tipul vedere atunci când trebuie sa imprimati mai multe coloane de date decât încap într-o pagina tip portret.Daca nu doriti sa utilizati tipul vedere ,puteti sa modificati asezarea în pagina a foii de lucru imprimate astfel încât datele sa încapa în spatiul disponibil sau sa ajustati marginile.
Imaginea imprimata poate fi potrivita la pagina sau la dimensiunea hârtiei prin restrângerea sau extinderea imaginii.Celelalte modificari ce pot fi aduse asezarii în pagina a unei foi de lucru imprimate includ setarea dimensiunii hârtiei,centrarea datelor pe pagina imprimata si controlul modului de numerotare a paginilor.Aceste modificari afecteaza numai aspectul paginii imprimate,nu si modul în care aceasta apare pe ecran.
- Imprimarea datelor partiale.Pentru a imprima numai portiunile selectate ale datelor dintr-o foaie de lucru ,puteti sa precizati ce zone se vor imprima.
Adaugarea anteturilor si subsolurilor
Pentru a plasa numere de pagina sau alt text deasupra sau sub datele foii de lucru pe fiecare pagina, aveti posibilitatea sa adaugati anteturi sau subsoluri la foaia de lucru imprimata.Anteturile se imprima la începutul fiecarei pagini;subsolurile apar jos pe fiecare pagina. Pot fi utilizate anteturi sau subsoluri predefinite sau create de dvs.
Anteturile si subsolurile sunt separate de datele de pe foaia de lucru si apar numai la examinare si imprimare.Suplimentar la anteturi si subsoluri,aveti posibilitatea de a repeta datele foii de lucru ca imprimare titluri pe fiecare pagina.
Examinarea si ajustarea marginilor
Pentru a vedea exact cum se va imprima fiecare pagina ,faceti clic pe Examinare înaintea imprimarii.Astfel,puteti vedea anteturile,subsolurile si titlurile de imprimat.
Ajustati marginile sau coloanele atunci când datele sunt prea late pentru a fi potrivite în pagina si nu doriti restrângerea lor în acest scop.Prin examinarea înaintea imprimarii,aveti posibilitatea sa modificati latimea marginilor si coloanelor din foaia de lucru glisând ghidajele de dimensionare.Faceti clic pe butonul Margini pentru a afisa ghidajele.
Verificarea sfârsiturilor de pagina
Examinarea sfârsiturilor de pagina arata unde intervin sfârsiturile de pagina în foaia de lucru si care zona a foii de lucru se va imprima.Sfârsiturile de pagina setate de dvs.sunt linii albastre continue,iar cele setate automat de Excel sunt linii albastre punctate.
Pentru a potrivi mai multe rânduri sau coloane suplimentare în pagina curentâ,mutati un sfârsit de pagina orizontal sau vertical. În Examinare sfârsit pagina ,datele sunt restrânse automat pentru a încapea în pagina. Este bine sa examinati înca o data pagina pentru a va asigura ca dimensiunea fonturilor nu este prea mica.
Pentru a încheia o pagina într-un anumit punct si a începe o noua pagina,puteti sa setati un nou sfârsit de pagina.
Repetarea titlurilor pe fiecare pagina
Daca datele din foaia de lucru au etichete de rând sau de coloana (denumite si titluri de imprimat),puteti face ca Excel sa repete aceste etichete pe fiecare pagina din foaia de lucru imprimata.
Etichetele nu trebuie sa fie în primele rânduri sau coloane ale foii de lucru,dar ele nu vor începe a se repeta decât dupa ce au fost imprimate rândul sau coloana în care apareau initial.
Este posibila si imprimarea numerelor de rând sau a literelor de coloana dintr-o foaie de lucru (a nu se confunda aceste titluri cu etichetele datelor).Puteti utiliza orice combinatie de anteturi si subsoluri,etichete repetitive si titluri de rând si de coloana.
Examinarea anumitor foi sau pagini
Aveti posibilitatea de a examina un anumit interval de pagini.Daca foaia de lucru contine o diagrama încorporata,examinarea înaintea imprimarii afiseaza atât foaia de lucru cât si diagrama.Puteti muta sau redimensiona diagrama în vizualizare normala sau în vizualizare sfarsit de pagina.Daca selectati o diagrama încorporata înainte sa faceti clic pe Examinare înaintea imprimarii,Excel afiseaza numai diagrama încorporata.
Imprimarea unei anumite zone din foaia de lucru
1. În meniul Vizualizare,faceti clic pe Examinare sfârsit de pagina.
2. Selectati suprafata pe care doriti sa o imprimati.
3. În meniul Fisier,pozitionati pe Zona de imprimat,apoi faceti clic pe Stabilire zona de imprimat. La salvarea documentului ,selectia zonei de imprimat este ,de asemenea ,salvata.
Adaugarea de celule la o zona de imprimat existenta
1. În meniul Vizualizare,faceti clic pe Examinare sfârsit de pagina.
2. Selectati celulele pe care doriti sa le adaugati la zona de imprimat.
3. Faceti clic cu butonul din dreapta în interiorul selectiei ,apoi faceti clic pe Adaugare la zona de imprimat.
Centrarea datelor din foaia de lucru pe pagina imprimata
1. Faceti clic pe foaia de lucru.
2. În meniul Fisier,faceti clic pe Initializare pagina,apoi pe fila Margini.
3. Pentru a centra datele din foaia de lucru orizontal pe pagina,între marginea din stânga si cea din dreapta ,selectati caseta Orizontal de sub Centrare pe pagina.Pentru a centra datele din foaia de lucru vertical pe pagina,între marginea de sus si cea de jos,selectati caseta Vertical de sub Centrare pe pagina.
Golirea unei zone de imprimat
Din meniul Fisier,pozitionati indicatorul pe Zona de imprimat si faceti clic pe Golire zona de imprimat.
Titlurile de rând sunt numerele de rând din stânga foii de lucru ;titlurile de coloana sunt literele sau numerele care apar în capul coloanelor de pe foaia de lucru.
1. Faceti clic pe foaia de lucru.
2. Din meniul Fisier ,faceti clic pe Initializare pagina,apoi faceti clic pe fila Foaie.
3. Variante disponibile:
Pentru imprimarea titlurilor de rând si de coloana selectati caseta Titluri rânduri si coloane si faceti clic pe Imprimare.
Pentru a imprima etichetele coloanelor pe fiecare pagina,sub Imprimare titluri din caseta Rânduri de repetat sus,introduceti rândurile care contin etichetele coloanelor,apoi faceti clic pe Imprimare.
Pentru a imprima etichetele rândurilor pe fiecare pagina ,sub Imprimare titluri din caseta Coloane de repetat la stânga ,introduceti coloanele care contin etichetele rândurilor ,apoi faceti clic pe Imprimare.
Crearea unei prezentari în Microsoft PowerPoint presupune pornirea de la o forma de baza;adaugarea de noi diapozitive si continut;alegerea aspectelor;modificarea aspectului diapozitivelor,daca doriti,prin modificarea schemei de culori sau prin aplicarea unor sabloane forma diferite si crearea de efecte cum ar fi tranzitiile animate între diapozitive.Informatiile de mai jos se concentreaza pe optiunile disponibile la pornirea procesului.
Panoul de activitate Prezentare noua din PowerPoint va ofera o suma de posibilitati de a începe crearea unei prezentari. Acestea includ:
Necompletat.Porniti cu diapozitive cu un aspect minim si fara culori aplicate.
Prezentare existenta.Creati prezentarea noua pe baza uneia deja scrise si desenate.Aceasta comanda creeaza o copie a prezentarii existente,astfel încât sa faceti modificarile de forma sau continut dorite pentru prezentarea noua.
sablon forma.Creati prezentarea pe un sablon PowerPoint ce are deja un concept de forma,fonturi si o schema de culori.Suplimentar fata de sabloanele care însotesc PowerPoint,aveti posibilitatea sa utilizati unul propriu.
sabloane cu continut sugerat.Utilizati Expertul continut determinat automat pentru a aplica un sablon forma care include sugestii pentru textul diapozitivelor personale.Tastati apoi textul dorit.
Un sablon pe un server Web.Creati o prezentare cu ajutorul unui sablon amplasat pe un site Web.
Un sablon de la Microsoft.com.Alegeti dintre sabloanele PowerPoint suplimentare din Microsoft Office Template Gallery.Acestea sunt aranjate în functie de tipul de prezentare.
1. Pe bara de instrumente Standard,faceti clic pe Nou.
2. Daca doriti sa pastrati aspectul implicit al titlului pentru primul diapozitiv,deplasati-va la pasul 3. Daca doriti un aspect diferit pentru primul diapozitiv,în panoul de activitati Aspect diapozitiv,faceti clic pe aspectul dorit.
3. În diapozitiv sau în fila Schita ,tastati textul dorit.
4. Pentru a insera un diapozitiv nou,pe bara de instrumente ,faceti clic pe Diapozitiv nou,apoi pe aspectul dorit.
5. Repetati pasii 3 si 4 pentru fiecare diapozitiv nou si adaugati orice alte elemente de forma sau efecte dorite.
6. Când ati terminat,în meniul Fisier,faceti clic pe Salvare,tastati un nume pentru prezentare,apoi faceti clic pe Salvare.
Nota: Aveti de asemenea posibilitatea de a crea o prezentare necompletata în panoul de activitati Prezentare noua (meniul Fisier,comanda Nou).
Urmând acesti pasi,creati o copie a prezentarii existente,astfel încât sa faceti modificari de forma si de continut fara a modifica originalul.
1. Daca panoul de activitati Prezentare noua nu este afisat,în meniul Fisier faceti clic pe Nou.
2. Sub Prezentare noua din una existenta,faceti clic pe Alegere prezentare.
3. În lista de fisiere,faceti clic pe prezentarea dorita,apoi faceti clic pe Creare.
4. Faceti prezentarii modificarile dorite,apoi,în meniul Fisier faceti clic pe Salvare ca.
5. În caseta Nume fisier,introduceti un nume pentru noua prezentare.
6. Faceti clic pe Salvare.
Nota: Aveti posibilitatea de a insera diapozitive existente dintr-o alta prezentare în cea noua. Având prezentarea deschisa,selectati diapozitivul dupa care doriti sa urmeze diapozitivele inserate. În meniul Inserare,faceti clic pe Diapozitive din fisiere,rasfoiti la prezentarea dorita, apoi selectati diapozitivele pe care doriti sa le inserati.
Daca panoul de activitate Prezentare noua nu este afisat ,în meniul Fisier,faceti clic pe Nou.
Sub Nou,faceti clic pe Din sablon forma.
În panoul de activitate Forma diapozitiv,faceti clic pe sablonul forma pe care doriti sa îl aplicati.
Daca doriti sa pastrati aspectul implicit pentru titlul primului diapozitiv,deplasati-va la pasul 5.Daca doriti un aspect diferit pentru primul diapozitiv,în meniul Format,faceti clic pe Aspect diapozitiv,apoi pe aspectul dorit.
În diapozitiv sau în fila Schita,tastati textul pentru primul diapozitiv.
Pentru a insera un diapozitiv nou,în bara de instrumente,faceti clic pe Diapozitiv nou,apoi pe aspectul dorit pentru acel diapozitiv.
Repetati pasii 5 si 6 pentru a continua adaugarea de diapozitive si adaugati orice alte elemente de forma sau efecte dorite.
Pentru salvarea prezentarii,în meniul Fisier,faceti clic pe Salvare;în caseta Nume fisier,tastati un nume pentru prezentare,apoi faceti clic pe Salvare.
Nota: Daca ati creat un sablon,el va aparea,în ordine alfabetica în functie de numele pe care i l-ati dat ,printre sabloanele Microsoft PowerPoint din panoul de activitate Forma diapozitiv.Pentru a aplica un sablon forma aditional la diapozitivele selectate,selectati miniaturile diapozitivelor (fila Diapozitive), indicati spre sablonul forma pe care îl doriti în panoul de activitate Forma diapozitiv,faceti clic pe sageata,apoi pe Aplicare la diapozitivele selectate.
1. Daca panoul de activitate Prezentare noua nu este afisat,în meniul Fisier,faceti clic pe Nou.
2. Sub Nou,faceti clic pe Din Expertul continut determinat automat,apoi urmati instructiunile din expert.
3. În prezentare,înlocuiti sugestiile de text cu textul dorit ,apoi faceti orice alta schimbare dorita ,cum ar fi adaugarea sau stergerea diapozitivelor,adaugarea elementelor de arta sau efectelor de animatie si inserarea anteturilor si subsolurilor.
4. Când terminati,în meniul Fisier,faceti clic pe Salvare,tastati un nume în caseta Nume fisier, apoi faceti clic pe Salvare.
Aveti posibilitatea sa utilizati Microsoft PowerPoint 2002 pentru a deschide prezentari create în Harvard Graphics si Lotus Freelance.La deschiderea acestor tipuri de prezentari în PowerPoint 2002,o mare parte din continutul si formatarea originale sunt pastrate.
Prezentarile create în alte programe decât Harvard Graphics si Lotus Freelance pot fi deschise în PowerPoint utilizând unul din formatele de fisiere text si fisiere grafice.Formatele text pastraza textul prezentarii,care poate fi deschisa apoi în PowerPoint 2002.Salvarea unei prezentari într-un format de fisier grafic presupune salvarea fiecarui diapozitiv sub forma unei imagini grafice separate,pe care aveti posibilitatea sa o inserati în PowerPoint 2002.
Transformarea unei prezentari utilizând formate de fisiere grafice
PowerPoint are posibilitatea sa deschida prezentari salvate ca fisiere.wmf sau .pct.Daca programul din care importati prezentarea nu suporta fisiere .wmf sau .pct,salvati diapozitivele într-un format de fisier grafic care este încorporat în PowerPoint sau într-unul pentru care a fost instalat un filtru pentru import.
Transformarea unei prezentari utilizând formate de fisier text
Pentru a salva portiunea text a unui fisier într-un format pe care PowerPoint sa-l poata deschide ,salvati-o într-un fisier în format text îmbogatit(.rtf).Daca nu doriti sa salvati formatarea textului sau daca programul utilizat nu suporta fisiere .rtf,aveti posibilitatea sa salvati prezentarea ca fisier text simplu(.txt).
Microsoft PowerPoint deschide automat în format PowerPoint fisiere Microsoft Office si multe alte tipuri de fisiere.PowerPoint utilizeaza convertoare pentru a transforma fisierele în formatul corect.Daca Powerpoint recunoaste formatul unui fisier,il transforma si il deschide.Unele convertoare sunt instalate la o instalare Tipica.Aveti posibilitatea de a rula programul de instalare Office si de a mai adauga si altele daca aveti nevoie.
Daca PowerPoint nu poate deschide fisierul dorit,deschideti mai întâi fisierul în programul sursa ,apoi salvati-l într-un format de fisier pe care PowerPoint îl deschide ,cum ar fi Microsoft Word,Microsoft Excel,PowerPoint, Harvard Graphics sau Lotus Freelance;sau transformati fisierul într-un format text sau grafic ce poate fi deschis de PowerPoint.
Variante disponibile:
Salvarea unei prezentari în format PowerPoint 97-2002&95
În Microsoft PowerPoint 2002,în meniul Fisier,faceti clic pe Salvare ca.
În lista Salvare cu tipul,faceti clic pe Prezentare PowerPoint 97-2002&95 apoi faceti clic pe Salvare.
Salvarea unei prezentari în format Microsoft PowerPoint 95
În Microsoft PowerPoint 2002,în meniul Fisier,faceti clic pe Salvare ca.
În lista Salvare cu tipul,faceti clic pe PowerPoint 95 apoi faceti clic pe Salvare.
Nota: Pentru a specifica formatul implicit în care sa salvati prezentarile,în meniul Instrumente ,faceti clic pe Optiuni.Faceti clic pe fila Salvare,apoi,în lista Salvare fisiere PowerPoint ca ,faceti clic pe formatul dorit.
Aveti posibilitatea de a imprima întreaga prezentare-diapozitivele,schitele,paginile de note si diapozitivele imprimate pentru public în culori,în tonuri de gri sau doar în alb-negru.Aveti,de asemenea posibilitatea de a imprima anumite diapozitive,diapozitive imprimate,pagini de note sau pagini de schite.
În culori,alb-negru sau în tonuri de gri
Majoritatea prezentarilor sunt destinate afisarii în culori,dar diapozitivele si diapozitivele imprimate sunt de obicei imprimate în alb-negru sau în tonuri de gri.Atunci când imprimati,Microsoft PowerPoint seteaza culorile prezentarii pentru a se potrivi cu posibilitatile imprimantei selectate.De exemplu,daca ati selectat ca imprimanta sa fie alb-negru,prezentarea va fi setata automat pentru imprimare în tonuri de gri.
În examinarea înaintea imprimarii,aveti posibilitatea de a vedea modul în care vor arata diapozitivele,notele si diapozitivele imprimate în alb-negru sau în tonuri de gri si de a ajusta aspectul obiectelor înainte de a imprima.
Aveti ,de asemenea ,posibilitatea de a face anumite modificari atunci când examinati înaintea imprimarii.Aveti posibilitatea de a selecta:
Ce doriti sa imprimati: prezentarea,diapozitivele imprimate,paginile de note sau numai schita.
Un aspect pentru diapozitivele imprimate.
Pentru a adauga un cadru în jurul fiecarui diapozitiv numai pentru imprimare.
Orientarea (portret sau peisaj) pentru diapozitive imprimate,pagini de note sau o schita.
Optiuni antet si subsol.
Diapozitive si folii transparente
Aveti posibilitatea de a alege sa imprimati numai diapozitivele si sa le utilizati ca diapozitive imprimate.Diapozitivele se imprima câte unul pe pagina si se dimensioneaza pentru a încapea într-o multitudine de dimensiuni de pagina.Aveti,de asemenea posibilitatea de a dimensiona diapozitivele pentru a se potrivi unor folii transparente standard (pentru proiectoare),diapozitive de 35 mm sau de a particulariza potrivirea si orientarea.
Schita,pagini de note si diapozitive imprimate
Schita .Aveti posibilitatea de a imprima tot textul din schita sau numai titlurile diapozitivelor,fie în orientare peisaj (orizontala),fie portret (verticala).Este posibil ca imprimarea sa arate diferit de afisarea pe ecran;aveti posibilitatea de a afisa sau ascunde formatarea (cum ar fi aldina sau cursiva) în panoul Schita;cu toate acestea ,la imprimare aceasta formatare va aparea intotdeauna.
Pagini de note. Imprimati paginile de note fie pentru uz propriu atunci când faceti o prezentare fie pentru a le include ca diapozitive imprimate pentru public.Paginile de note pot fi create si formatate cu culori,forme,diagrame si optiuni de aspect.Fiecare pagina de note include o copie a diapozitivului la care se refera si imprima câte un diapozitiv pe pagina ,având notele sub imaginea diapozitivului. Pentru a imprima doua diapozitive per pagina cu notele respective imprimate lânga diapozitive,trimiteti prezentarea în Microsoft Word.Anteturile si subsolurile din paginile de note sunt separate de anteturile si subsolurile din diapozitive.
Diapozitive imprimate.Aveti posibilitatea de a crea diapozitive imprimate la fel cum creati paginile de note.Cu toate acestea ,aveti posibilitatea de a alege dintre mai multe optiuni de aspect pentru imprimare:de la 1 diapozitiv per pagina la 9 diapozitive per pagina.Optiunea 3 - diapozitive - per pagina include spatiu liniat pentru ca publicul sa ia note.Pentru optiuni de aspect suplimentare,trimiteti prezentarea în Microsoft Word.Anteturile si subsolurile din diapozitivele imprimate sunt separate de cele din diapozitive.
În cazul în care creati coli transparente pentru un retro-proiector,utilizati aceasta procedura pentru a imprima prezentarea pe foi transparente.Microsoft PowerPoint optimizeaza automat diapozitivele pentru imprimare la imprimanta selectata-fie alb-negru,fie color.
1. În meniul Fisier,faceti clic pe Initializare pagina.
2. În caseta Diapozitive dimensionate pentru,faceti clic pe optiunea dorita.Daca faceti clic pe Particularizare,introduceti masurile în casetele Latime si Înaltime.Toate diapozitivele unei prezentari trebuie sa aiba o singura orientare,dar se pot alege orientari diferite pentru paginile de note,diapozitivele imprimate si schita.
3. Pentru a vedea cum vor arata diapozitivele la imprimare,în meniul Fisier,faceti clic pe Examinare înaintea imprimarii si efectuati modificarile dorite.
4. Pe bara de instrumente Examinare înaintea imprimarii,în caseta De imprimat,faceti clic pe Diapozitive.
5. În bara de instrumente Examinare înaintea imprimarii ,faceti clic pe Imprimare.
Nota: Daca doriti sa imprimati diapozitivele în culori,în meniul Vizualizare ,indicati spre Color/tonuri de gri,apoi faceti clic pe Color.Pentru a examina diapozitivele în culori în Examinare înaintea imprimarii,trebuie sa aveti selectata ca imprimanta implicita o imprimanta color.
1. Creati sau deschideti prezentarea pe care doriti sa o imprimati.
2. În vizualizarea normala ,faceti clic pe Extindere totala pentru a afisa doar titlurile diapozitivelor sau toate nivelurile textului.
3. În meniul Fisier,faceti clic pe Examinare înaintea imprimarii.
4. În caseta De imprimat,faceti clic pe Vizualizare Schita.
5. Pe bara de instrumente Examinare înaintea imprimarii,faceti clic pe Imprimare.
Acest capitol acopera urmatoarele aspecte
Conceptele de F-Secure Anti-Virus Gatekeeper si Real-Time Protection si cum funtioneaza
Modul de executare a scanarilor manuale a discurilor, folderelor si dischetelor
Setarile F-Secure Anti-Virus si modul lor de utilizare
Functionarea F-Secure Anti-Virus Gatekeeper se bazeaza pe tehnologia Dynamic Virus Protection. Aceasta tehnologie implica un driver, care monitorizeaza serviciile din sistemul de operare care sunt utilizate în deschiderea fisierelor si administrarea partitiilor de pe discuri.
Caracteristica Real-Time Protection furnizata de F-Secure Anti-Virus Gatekeeper ofera protectie continua împotriva virusilor atunci când fisierele sunt deschise, copiate, mutate, redenumite si descarcate de pe Web.
Real-time Protection functioneaza transparent în fundal, verificând împotriva virusilor ori de câte ori se acceseaza fisierele de pe hard disk, discheta sau drive.uri din retea. Daca se încearca accesarea unui fisier infectat, Real-Time Protection va opri automat executarea virusului. Dupa aceea îl va îndeparta din fisier sau va afisa un avertisment, dupa cum este specificat în politica de securitate.
Pentru a verifica daca
Real-Time Protection este activ, se verifica pictograma Status Indicator ![]() din System Tray în coltul din dreapta jos
al ecranului. Ca alternativa, se
poate face dublu clic pe pictograma (F-Secure)
din System Tray în coltul din dreapta jos
al ecranului. Ca alternativa, se
poate face dublu clic pe pictograma (F-Secure) ![]() în System tray pentru a deschide F-Secure
Settings and Statistics. Daca
starea F-Secure Anti-Virus este Enabled, Real-time Protection este activ
si furnizeaza protectie continua.
în System tray pentru a deschide F-Secure
Settings and Statistics. Daca
starea F-Secure Anti-Virus este Enabled, Real-time Protection este activ
si furnizeaza protectie continua.
NOTĂ:
Pentru a preveni raspândirea virusilor de boot, Real-Time Protection verifica , de asemenea, dischetele la oprirea sau repornirea computerului. Acest lucru poate provoca un sunet daca nu este discheta în unitate. Acest sunet este normal.
|
Indicator de stare |
Stare |
|
|
Real-Time Protection este activ. |
|
|
Real-Time Protection este dezactivat. Se poate activa Real-Time Protection facând dublu clic pe pictograma Status Indicator si selectând caseta Enable Protection din caseta de dialog Real-time Protection. |
|
|
Real-Time Protection functioneaza defectuos. Aceasta poate însemna ca anumite componente nu functioneaza. |
|
|
Baza de date cu defeinitii de virusi este veche. Pentru a o actualiza se face clic cu butonul din dreapta pe pictograma Status Indicator si se selecteazaicon Update Virus Definition Databases. |
Caracteristicile de detectie în timp real ale F-Secure Anti-Virus Gatekeeper asigura în mod automat cea mai puternica protectie împotriva virusilor. Informatiile din aceasta sectiune sunt de referinta în cazul în care se doreste executarea unei scanari manuale.
În timpul scanarii manuale caseta de dialog Manual Scan Statistics afiseaza un indicator de progres si statistici ale scanarii. Scanarea poate fi întrerupta facând clic pe Stop. Se genereaza un raport la terminarea scanarii. Se poate vedea raportul în browser-ul de Web facând clic pe Show Report.
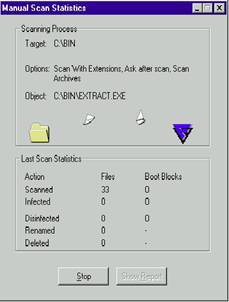
Se poate porni o scanare manuala din unul din urmatoarele locuri:
Shortcut menu (clic cu butonul din dreapta al mouse-ului pe un fisier, folder sau disc)
Status Indicator (clic cu butonul din dreapta al mouse-ului pe pictograma pentru a selecta una din modalitatile de scanare)
Windows Start menu (clic cu butonul din dreapta al mouse-ului pe meniu).
Shortcut Menu
Pentru a scana un fisier, folder sau disc se face clic cu butonul din dreapta pe pictograma lui si se alege Scan Folders for Viruses din shortcut menu. Se poate scana în acest mod orice fisier, folder sau disc, indiferent de extensie.
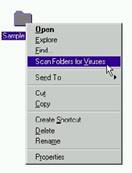
Status Indicator
Pictograma Status Indicator ![]() este amplasata lânga pictograma
F-Secure în system tray. Se face clic cu
butonul din dreapta pe Status Indicator pentru a deschide meniul pop-up. Meniul
pop-up contine urmatoarele actiuni:
este amplasata lânga pictograma
F-Secure în system tray. Se face clic cu
butonul din dreapta pe Status Indicator pentru a deschide meniul pop-up. Meniul
pop-up contine urmatoarele actiuni:
Scan All Hard Disks
Scan Diskette
Scan Target
Properties
Update Virus Definition Databases.
Optiuni de scanare
Pentru a porni o scanare manuala, se face clic cu butonul din dreapta pe Status Indicator si se alege una din actiunile de scanare listate în meniul pop-up: Scan All Hard Disks, Scan Diskette or Scan Target.
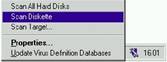
Daca se alege Scan All Hard Disks, toate hard discurile vor fi scanate.
Daca se alege Scan Diskette, va fi scanata discheta introdusa în unitate.
Daca se alege Scan Target, se va scana folderul sau discul selectat.
Caseta de dialog Manual Scan Statistics afiseaza un indicator de progres si statistici în timpul tuturor actiunilor de scanare descrise mai sus.
Properties
Daca se selecteaza Properties din meniul pop-up Status Indicator, se poate vedea starea F-Secure Anti-Virus si informatii despre setarile utilizatorului. Starea este Enabled daca real-time protection este activ si Disabled daca nu este activ. Se face clic pe butonul Properties pentru a accesa informatiile despre setarile utilizatorului.
De asemenea, se poate deschide caseta de dialog Properties direct facând dublu clic pe pictograma Status Indicator în system tray.
Update Virus Definition Databases
Daca se selecteaza Update Virus Definition Databases din meniul pop-up Scan Indicator, se vor actualiza bazele de date cu definitii de virusi. Noile baze de date se descarca de pe site-ul F-Secure sau de pe un site al unui ISP (Internet Service Provider). În timpul procesului se afiseaza o caseta de dialog iar actualizarea poate fi oprita facând clic pe butonul Cancel Update.
Windows Start Menu
Se pot scana hard discuri, dischete si foldere din meniul Windows Start. Pentru a porni o scanare manuala, se selecteaza una din urmatoarele comenzi de scanare din meniu: Scan all local hard disks, Scan diskette sau Scan folder. Daca se selecteaza Scan folder, este necesara selectarea unui folder sau disc.
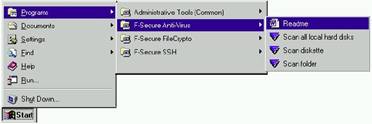
Setarile utilizator din
F-Secure Anti-Virus pot fi vazute sau modificate facând dublu clic pe
pictograma Status Indicator ![]() în system tray. Caseta de dialog User Settings din F-Secure
Anti-Virus se va deschide automat. De
asemenea, se poate deschide caseta facând dublu clic pe pictograma
în system tray. Caseta de dialog User Settings din F-Secure
Anti-Virus se va deschide automat. De
asemenea, se poate deschide caseta facând dublu clic pe pictograma
F-Secure în system tray. Se va deschide caseta de dialog F-Secure Settings and Statistics si va afisa o lista a produselor F-Secure instalate. Se poate face dublu clic pe aplicatia F-Secure Anti-Virus sau se poate face clic pe Properties pentru a deschide caseta de dialog F-Secure Anti-Virus Properties.
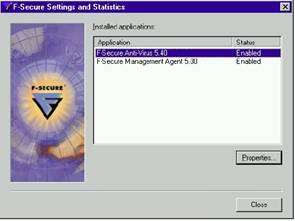
În caseta de dialog F-Secure Anti-Virus Properties, se pot specifica diferite setari pentru Real-time Protection, Manual Scanning si Updates. Caseta de dialog F-Secure Anti-Virus Properties contine, de asemenea, informatii despre scanare de la pornirea initiala a computerului.
|
Actiune |
Descriere |
|
Statistics |
Afiseaza rezultatul scanarii real-time. |
|
Real-Time Protection |
Setari pentru protectia continua furnizata de F-Secure Anti-Virus în timp ce ruleaza în fundal, scanând fisierele pe masura ce sunt accesate. |
|
Manual Scanning |
Setari pentru actiunile de scanare pornite manual |
|
Updates |
Setari pentru mementouri de actualizare a bazei de date cu definitii de virusi pentru actualizari manuale. Butonul Update Now porneste actualizarea imediata a bazei de date cu definitii. |
Scanarile real-time trebuie restrictionate astfel încât sa nu utilizeze masiv resursele sistemului, ceea ce se poate întâmpla în cazul în care se scaneaza fisiere comprimate sau alte fisiere speciale. Un mode de a salva resurse de sistem este de a evita scanarea arhivelor.
Deoarece scanarile manuale se executa doar la cerere, ele pot fi setate sa scaneze grupuri mari de fisiere, ceea ce va consuma mai multe resurse de sistem.
Statistics
Caseta de dialog Statistics a casetei de dialog F-Secure Anti-Virus Properties afiseaza rezultatele scanarii real-time pentru sesiunea curenta.
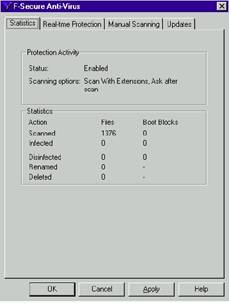
Real-Time Protection
În caseta de dialog Real-Time Protection a casetei de dialog F-Secure Anti-Virus Properties se poate seta actiunea care sa se execute la gasirea unui fisier infectat si care fisiere vor fi scanate în real-time.
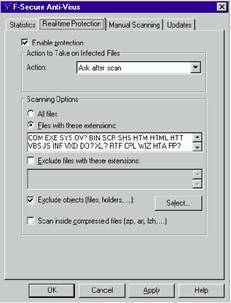
Pentru a activa Real-Time Protection, se selecteaza caseta de selectare Enable Protection. Pentru a dezactiva Real-Time Protection, se deselecteaza caseta de selectare Enable Protection.
NOTĂ:
Se mentine selectata caseta de selectare Enable Protection pentru a asigura faptul ca fisierele sunt scanate automat la deschidere.
Action to Take on Infected Files
În caseta Action to Take on Infected Files, se poate alege actiunea care va fi executata de F-Secure Anti-Virus la detectarea unui fisier infectat. Se alege una din urmatoarele actiuni:
|
Actiune |
Definitie |
|
Ask after scan |
Porneste Disinfection Wizard la detectarea unui fisier infectat. |
|
Disinfect Automatically |
Dezinfecteaza automat fisierul la detectarea unui virus. |
|
Rename Automatically |
Redenumeste automat fisierul la detectarea unui virus. |
|
Delete Automatically |
sterge automat fisierul la detectarea unui virus. De notat ca aceasta optiune sterge, de asemenea, obiectul de care este atasat virusul, astfel încât aceasta optiune nu este recomandata. |
|
Report only |
Indica faptul ca a fost detectat un virus si nu permite deschiderea obiectului infectat. Aceasta optiune doar raporteaza, nu executa nici o actiune împotriva virusului. |
Scanning Options
În zona Scanning Options, se poate alege care fisiere vor fi scanate în real-time.
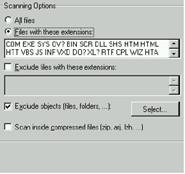
Sunt disponibile urmatoarele optiuni:
All files
Se vor scana toate fisierele, indiferent de extensia lor de fisier. Aceasta optiune nu este recomandata deoarece poate reduce considerabil performantele sistemului.
Files with these extensions
Se vor scana fisierele cu extensiile specificate. Pentru a specifica fisiere fara extensie tastati '.' Se poate folosi si '?'. Introduceti fiecare extensie de fisier separata de o pauza. Aceasta optiune este recomandata pentru real-time protection.
Exclude files with these extensions
Se pot specifica fisiere care nu vor fi scanate.
NOTĂ:
Caractere invalide nu sunt acceptate în aceste câmpuri. Ele vor fi înlocuite cu simbolul linie de subliniere ( _ ) daca vor fi copiate din clipboard.
Exclude objects
Se pot specifica fisiere sau foldere individuale care nu vor fi scante. Pentru aceasta,se face clic pe butonul Select pentru a deschide caseta de dialog Exclude from scanning (conform figurii de mai jos). În caseta de dialog, se selecteaza fisierele sau folderele care se exclud din scanare si se face clic pe butonul Add. Pentru a elimina oricare dintre fisierele sau folderele din lista Excluded objects, se selecteaza fisierele sau folderele si se face clic pe butonul Remove. Fisierele sau folderele vor fi din nou incluse în scanare.
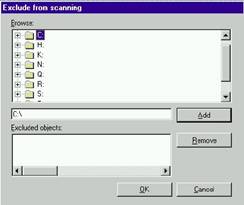
Scan inside compressed files
Se selecteaza aceasta caseta de selectare pentru a scana în interiorul arhivelor comprimate ZIP, ARJ, LZH, RAR, CAB, TAR, BZ2, GZ, JAR si TGZ . Scanarea în interiorul unor fisiere comprimate mari poate utiliza multe resurse de sistem si reduce performantele sistemului, de aceea nu este recomandata pentru real-time protection.
Manual Scanning
Setarile pentru operatiile de scanare manuala pot fi specificate în caseta de dialog Manual Scanning a casetei de dialog F-Secure Anti-Virus Properties. Se poate seta actiunea de executat la detectarea unui fisier infectat si care fisiere sunt scanate în timpul unei scanari manuale.
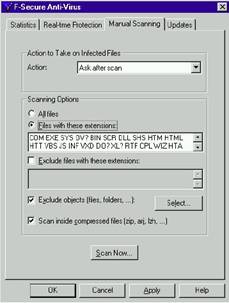
Action to Take on Infected Files
În caseta Action to Take on Infected Files, se poate alege actiunea pe care sa o execute F-Secure Anti-Virus la detectarea unui fisier infectat. S poate alege Ask after Scan, Disinfect automatically, Rename automatically, Delete automatically or Report Only:
|
Actiune |
Definitie |
|
Ask after Scan |
Porneste Disinfection Wizard la detectarea unui fisier infectat |
|
Disinfect Automatically |
Dezinfecteaza automat fisierul la detectarea unui virus. |
|
Rename automatically |
Redenumeste automat fisierul la detectarea unui virus. |
|
Delete automatically |
sterge automat fisierul la detectarea unui virus. De notat ca aceasta optiune sterge, de asemenea, obiectul de care este atasat virusul, astfel încât aceasta optiune nu este recomandata. |
|
Report only |
Se genereaza un raport HTML indiferent daca au fost detectate fisiere infectate sau nu. |
Scanning Options
În zona Scanning Options, se poate alege care fisiere vor fi scanate în timpul operatiei de scanare manuala.
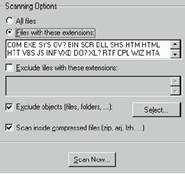
Sunt disponibile urmatoarele optiuni:
All files
Se vor scana toate fisierele, indiferent de extensia lor de fisier. Aceasta optiune nu se recomanda deoarece poate reduce considerabil performantele sistemului.
Files with these extensions
Se vor scana fisierele cu extensiile specificate Pentru a specifica fisiere fara extensie tastati '.' Se poate folosi si '?'. Introduceti fiecare extensie de fisier separata de o pauza.
Exclude files with these extensions
Se pot specifica fisiere care nu vor fi scanate.
NOTĂ:
Caractere invalide nu sunt acceptate în aceste câmpuri. Ele vor fi înlocuite cu simbolul linie de subliniere ( _ ) daca vor fi copiate din clipboard.
Exclude objects
Se pot specifica fisiere sau foldere individuale care nu vor fi scante. Pentru aceasta,se face clic pe butonul Select pentru a deschide caseta de dialog Exclude from scanning (conform figurii de mai jos). În caseta de dialog, se selecteaza fisierele sau folderele care se exclud din scanare si se face clic pe butonul Add. Pentru a elimina oricare dintre fisierele sau folderele din lista Excluded objects, se selecteaza fisierele sau folderele si se face clic pe butonul Remove. Fisierele sau folderele vor fi din nou incluse în scanare.
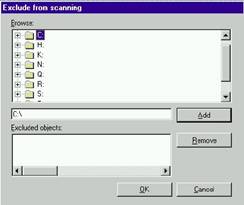
Scan inside compressed files
Se selecteaza aceasta caseta de selectare pentru a scana în interiorul arhivelor comprimate ZIP, ARJ, LZH, RAR, CAB, TAR, BZ2, GZ, JAR si TGZ.
Butonul Scan Now poate fi utilizat pentru a scana un folder în orice moment.
Updates
Pagina Updates contine informatii despre motoarele de scanare instalate si actualizarile bazelor de date cu definitii de virusi. Contine, de asemenea, o legatura directa prin intermediul butonului More Information fie catre site-ul Web F-Secure sau catre un site al unui ISP (Internet Service Provider).

Installed Scanning Engines
În caseta Installed Scanning Engines se pot gasi informatii despre numele motoarelor de scanare instalate, datele bazelor de date individuale si numerele reviziilor motoarelor de scanare. Motoarele de scanare utilizate sunt F-Secure F-Prot, F-Secure AVP si F-Secure Orion. F-Secure Orion este utilizate doar pentru Windows NT/2000/XP.
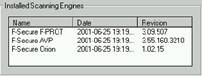
Virus Definition Database Updates
Sectiunea Virus Definition Database Updates informeaza asupra starii curente a bazelor de date cu definitii de virusi. De exemplu, va informa despre necesitatea actualizarii daca bazele da date sunt vechi.
![]()
Remind me about updates
Cu caseta de selectare Remind me about updates se pot activa mementouri automate. Se poate determina frecventa cu care va apare o fereastra de dialog introducând un numar în caseta days.
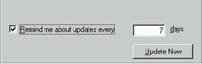
Update Now
Butonul Update Now porneste actualizarea bazei de date cu definitii de virusi.
Update Reminder
Daca sunt permise actualizari manuale ale bazei de date, atunci si mementourile sunt activate. Daca a fost selectata caseta de selectare Remind me about updates every [X] days si au trecut X zile de la ultima actualizare sau memento de actulizare, apare urmatorul dialog:
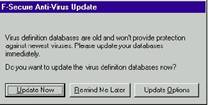
Daca se face clic pe butonul Update Now, porneste actualizarea manuala a bazei de date cu definitii de virusi. Daca se face clic pe butonul Remind Me Later, aparitia dialogului se amâna cz numarul de zile ales. Daca se face clic pe butonul Update Options, se deschide dialogul F-Secure Anti-Virus Properties cu fila Updates activa.
More Information
Butonul More Information deschide în browser-ul de Web implicit site-ul F-Secure's sau al unui ISP's (Internet Service Provider). URLul poatefi schimbat în F-Secure Administrator la: F-Secure Anti-Virus\Settings\Virus Database Updates\Information Site
De notat ca URL-ul trebuie sa contina protocolul si numele site-ului, de exemplu: https://www.example.com
Introducere: Acest document isi propune sa realizeze cerintele unui curs de implementare,configurare si administrare a produsului Microsoft Exchange 2000 Server într-o retea Windows 2000.
Cerinte: Microsoft Exchange 2000 Server necesita o structura de Windows 2000 Domain pentru ca el foloseste Active Directory directory services din Windows 2000 ceea ce îi confera costuri scazute d.p.d.v. al întretinerii,securitatii si accesului centralizat.
Active Directory contine informatii despre obiectele din retea si face aceste obiecte disponibile pentru administratorii si userii autorizati.Prin intermediul Active Directory userii au acces la resursele retelei de oriunde din retea printr-un simplu proces de autentificare în domeniu respectiv.
Integrarea Microsoft Exchange 2000 Server în Active Directory ofera avantaje pentru administrare centralizata,delegarea controlului la nivel de grupuri si OU's,oferind administratorilor o imagine clara asupra ierarhiei retelei si un singur punct de administrare pentru toate obiectele din retea.
Windows 2000 Server este un sistem de operare mult mai robust, mai sigur si mai stabil decat predecesorul sau Windows NT 4.0 Server.
Principalele avantaje ale acestui sistem de operare sunt:
A) Cresterea flexibilitatii sistemului prin:
- îmbunatatirea managementului memoriei.
- robustetea arhitecturii sistemului.
- programe de diagnosticare a functionalitatii sistemului de operare.
- startarea sistemului cu un set minimal de servicii si drivere ("Safe Mode") pentru diagnosticarea si eliminarea problemelor ce împiedica o startare normala a sistemului.
- protejarea fisierelor sistem ("Windows File Protection")ca de exemplu:*.sys,*.dll,*.ocx,*.exe de înlocuirea sau modificarea lor din greseala.
- cresterea performantelor prin aranjarea datelor volumelor(FAT,FAT32,NTFS).
- salvarea datelor pe o varietate de medii de stocare cum ar fi: unitati de banda,disk-uri externe,zip-uri,cd-uri inscriptibile.
B) Cresterea disponibilitatii sistemului prin:
- reducerea considerabila a numarului de restartari ale sistemului în urma unor instalari si configurari atât hardware cât si software.
- detectarea automata("plug and play") a schimbarilor hardware.
- posibilitatea de a creea volume "mirror" sau "striped" pentru cresterea tolerantei si vitezei sistemului.
C) Cresterea scalabilitatii sistemului prin:
- posibilitatea de lucru cu pâna la 4 procesoare folosind cea mai rapida tehnologie hardware.
- o noua arhitectura d.p.d.v. al operatiunilor de procesare a datelor de intrare/iesire, la nivel de procesor.
- balansarea traficului de retea (NLB=Network Load Balancing) prin distribuirea traficului de intrare TCP/IP între mai multe servere.
Pentru reducerea costurilor legate de controlul accesului la resursele retelei Windows 2000 Sever ofera serviciul numit "IntelliMirror" care da posibilitatea controlarii clientilor sistemului iar, prin definirea politicilor pentru un anumit grup de useri sau organizatii(OU's), acestea se configureaza automat ori de câte ori userul se autentifica în domeniu respectiv.
Concret exista 3 optiuni ale acestui serviciu si anume:instalarea si întretinerea automata a aplicatiilor,managementul setarilor la nivelul fiecarui user în parte si asigurarea accesului la anumite resurse,toate acestea indiferent de calculatorul folosit de user pentru logare în domeniul respectiv.
Windows 2000 Server ofera de asemenea prin Windows Management Instrumentation(WMI) serviciul de monitorizare a evenimentelor din retea cum ar fi :
avertizari asupra limitei spatiului disponibil.
stoparea serverelor de retea.
evenimente legate de accessul neautorizat la anumite resurse ale retelei.
O alta noutate importanta oferita de Windows 2000 Server este managementul de la distanta ce se poate face cu ajutorul seviciului numit "Terminal Services". Cu ajutorul consolei MMC se pot organiza, într-o singura fereastra de administrare, mai multe procese independente.
Se pot delega task-uri pentru anumiti useri prin creearea unor console MMC preconfigurate pentru ei.Windows 2000 Sever ofera posibilitatea instalarii de clientii Windows 2000 Professional de la distanta pe calculatoarele respective prin serviciul de RIS ("Remote Installation Services")
File, Print and Web Sevices
A) File Services:
- monitorizarea volumelor NTFS d.p.d.v. al spatiului disponibil pentru fiecare user în parte ("Disk Quota")
- DFS ("Distributed File System") ce creeaza o singura structura de directoare si fisiere sharate ce include multiple servere pentru a se asigura redundanta si toleranta necesara .
- Indexing Service ce ofera o cautare rapida ,usoara si sigura a informatiilor în retea.
- managementul disk-ului,ce include suport pentru volume dinamice (dincolo de limita a patru partitii pe disk), atât local cât si de la distanta.
B) Print Services:
- publicarea printerelor în Active Directory pentru cautarea, localizarea si instalarea rapida a imprimantelor în retea.
- folosind protocolul IPP(Internet Printing Protocol) userii pot printa direct, catre o cale(URL), atât prin retea cât si pe Internet.
- suport pentru mai mult de 2.500 de imprimante.
- monitorizarea cu ajutorul utilitarului ''Sistem Monitor'' pe baza criteriilor:"Bytes Printed/sec", "Job Errors" si "Total Pages Printed".
C) Web Services:
- Windows 2000 Sever ofera prin IIS(Internet Information Services) o modalitate usoara de a face disponibile documentele si informatiile companiei altor companii sau chiar pe Internet.
- IIS ofera suport pentru aplicatii ce pot functiona pe interfata web (pagini html).
Un alt serviciu important este RRAS("Routing and Remote Access Server") serviciu ce ofera sistemului posibilitatea de a se comporta ca un VPN Server, Router, Gateway sau Remote Access Server. Suporta conexiuni fizice de dial-up, frame relay, ISDN, X.25 asigurând legatura cu alta retea, prin conexiuni punct la punct sau VPN(virtual private networking) pe Internet.
În concluzie Windows 2000 Server integreaza într-o retea aplicatii si servicii ce cresc fiabilitatea si flexibilitatea retelei si scad costurile întretinerii ei.
Active Directory este un 'directory services' pentru Windows 2000. El memoreaza informatii despre obiectele din retea si face aceste informatii disponibile pentru clientii retelei. Active Directory directory services foloseste o structura de memorare a datelor bazata pe organizarea logica si ierarhica a companiei respective.
Securitatea este integrata în Active Directory prin procesul de autentificare ce ofera controlul accesului la resursele retelei. Printr-un singur proces de logare în domeniu administratorii retelei pot manageria resursele de oriunde din retea.
A) Introducere în Active Directory :
Active Directory memoreaza informatii despre obiecte cum ar fi:conturi de userii,nume,parole,etc si face aceste informatii disponibile userilor autorizati pentru anumite task-uri administrative.El cuprinde:
'directory service' tine informatii despre resurse sharate (servere de fisiere si aplicatii, printere), conturi de userii si calculatoare, seturi de reguli referitoare la clasele de obiecte si atributele lor, mecanisme de cautare a obiectelor publicate în Active Directory. El mai contine unul sau mai multe domenii,fiecare cu propriile reguli de securitate ca si relatiile de încredere('trust') între domenii.
domeniile ce identifica structura retelei pentru a reflecta mai bine compania respectiva.Fiecare domeniu are informatii despre obiectele din acel domeniu,cu politicile de securitate specifice,cu posibilitatea de a delega autoritatea pentru anumite grupuri de resurse unor anumiti useri. Mai multe domenii pot fi organizate în 'domain trees' ce au un domeniu parinte('root') iar acestea la rândul lor se pot grupa într-un 'forest'.
Ca organizare logica Active Directory poate contine:
OU's ('organizational unit') este un container ce poate cuprinde userii, grupuri, calculatoare, organizat cu scopul de a se delega administrarea si de a i se putea aplica un set de reguli de securitate dorit.
grupuri ce pot cuprinde useri,calculatoare sau alte grupuri în scopul de administrare d.p.d.v. al acesului la resurse,permisiuni.
Toate acestea pot exista pe un calculator numit 'domain controller' care este de fapt un Windows 2000 Server promovat si configurat sa foloseasca Active Directory. Domain controllerele manageriaza procesele de logare si autentificare în retea precum si accessul la resursele retelei.
Într-o retea pot exista unul sau mai multe domain controllere, pentru toleranta, Active Directory suportând replicarea schimbarilor între DCs.
B) Beneficiile folosirii Active Directory:
ofera securitatea informatiilor si al acesului la anumite resurse cu ajutorul consolei MMC 'Group Policy'.
administrarea centralizata a resurselor si în plus posibilitatea delegarii task-urilor administrative pentru anumite resurse unor anumiti useri.
extensibilitate si scalabilitate pentru extinderea si organizarea domeniilor.
replicarea informatiilor între DC's ce asigura cresterea tolerantei si performantei retelei.
integrarea DNS(Domain Name Server) în Active Directory îi asigura translatarea usoara a numelor în adresse IP si localizarea usoara a resurselor în retea.
Exchange 2000 Server reprezinta un semnificant pas înainte în dezvoltarea programelor de email. Integrarea Exchange 2000 în Active Directory, prin folosirea aceluiasi 'directory service', îl face mult mai flexibil, mai robust si mai usor de administrat.
Administratorii pot folosi acum consola MMC Active Directory Users and Computers pentru a creea si modifica useri si setari de securitate dar si casute postale,grupuri distribuite de useri pentru email.
Exchange 2000 Server foloseste ca protocol primar de mesagerie SMTP(Simple Network Transport Protocol) care este instalat default de Windows 2000 Server.
Exchange 2000 Sever poate tine un numar servere SMTP virtuale, pe aceeiasi masina hardware, fiecare cu setarile lui de adrese IP, numarul portului, setarile de autentificare etc.
Din punct de vedere al conectivitatii la Internet si al suportului Web,daca Windows 2000 Server e conectat la Internet atunci se pot transmite si primi email-uri odata ce s-a instalat si configurat Exchange 2000.Prin componenta sa Outlook Web Access,se poate accesa casuta postala(email-uri,contacte,calendare) via Internet cu browser-ul de web.
Prin setarea server-ului de Web cu ajutorul IIS se pot defini rute virtuale catre directoare publice în Exchange pentru ca userii(care au calea,URL-ul) sa-si poata accesa documentele puse acolo.Tot prin intermediul secviciului de IIS se pot accesa informatiile din 'Exchange Information Store' cu ajutorul protocoalelor HTTP,POP3,IMAP4 sau NNTP.
Din punct de vedere al clientilor Microsoft Outlook este optimizat pentru lucrul cu Exchange 2000 folosind aceleasi seturi de protocoale(POP3,IMAP4,NNTP,LDAP) pentru accesul la Information Store din Exchange.
Clientii trimit mesaje pe o conexiune TCP pe portul 25(default pentru protocolul SMTP) catre server.Cererea catre server contine adresa celui care trimite mesajul,numele domeniului si al statiei de pe care se trimite,identificându-se totodata unul sau mai multi destinatari ai mesajului.
Este posibil ca pe baza acestor informatii initiale server-ul sa rejecteze mesajul respectiv daca adresa destinatarului e gresita,daca permisiunile nu sunt suficiente etc.Când instalam Exchange 2000 Server serviciul de SMTP sufera prelucrari cum ar fi rutarea mesajelor sau stabilirea functionarii cozilor de asteptare pentru aceste mesaje.
Avem urmatorii pasi în stabilirea comunicatiei client/server:
clientul se conecteaza la server si trimite mesajul respectiv.
server-ul proceseaza mesajul respectiv determinându-se locatia apropiata în care se salveaza mesajul.
server-ul notifica sender-ului ca mesajul a ajuns.
clientul destinatarului,care se conecteaza la server, receptioneaza mesajul respectiv.
Avantajele mesageriei client/server ofera o securitate marita avand în vedere ca userii nu au drept de citire/scriere pe fisiere de email comune.De asemenea se reduce substantial traficul de retea nefiind necesara o interogare continua a severului de email,pentru ca acesta notifica clientului când acesta are un mesaj.
Componentele ce au un rol major în Exchange 2000 Server sunt:
Information Store Service:manageriaza accesul la bazele de email-uri, la directoarele publice.
System Attendant:creeaza recipienti pentru adresele de email,genereaza tabele de rutare monitorizeaza serviciile de exchange.
Simple Mail Transport Protocol(SMTP):functii de rutare si livrarea mesajelor între servere.
Active Directory:informatii despre useri,mailbox-uri,organizatii ce grupeaza servere Exchange 2000 într-un domeniu,tree sau forest.
Email-urile si alte date sunt organizate în asa numitele 'stores', Excahnge 2000 suportând mai multe 'stores group'.Fiecare 'stores group' contine un set de log-uri detaliat despre mesajele ce sunt trimise sau receptionate.
O colectie de servere pe care ruleaza Exchange 2000 conectate între ele poarta denumirea de 'routing group'.Mesajele ce sunt trimise între doua servere din acelasi 'routing group' sunt rutate de la server-ul sursa la cel destinatie,conexiunea fiind punct la punct,24 de ore din 24.
Când mesajele sunt trimise la un 'routing group' la distanta ele folosesc un connector care poate fi:
'routing group' connector între grupuri.
SMTP connector.
X.400 connector.
Fiecare server Exchange 2000 tine o copie a tabelelor de rutare ce include toti connectorii,determinându-se cea mai buna ruta pentru trimiterea mesajelor ce nu sunt destinate server-ului local.
Din punct de vedere al securitatii Exchange 2000 Sever foloseste "Delelgation Wizard" pentru a simplifica asignarea permisiunilor asupra obiectelor din Information Store. Se pot aplica seturi de politici de securitate asupra mailbox-urilor,directoarelor publice si chiar asupra serverelor.
Exista mai multe moduri de autentificare a clientului la server-ul de Exchange si anume:
'anonymous'.
'basic' (parola se trimite în text-clar).
'basic' cu SSL(secure sockets layer).
autentificare la nivel de logare în domeniu.
Salvarea datelor din 'Information Store' este un pas important în realizarea unui sistem tolerant de mesagerie electronica.Exchange 2000 poate folosi 'Backup Utility' din Windows 2000 pentru a salva si restaura 'Exchange Information Store'.Salvarea sau restaurarea este mult mai flexibila întrucât,de exemplu pentru restaurarea unor mailbox-uri sau directoare publice în Exchange,nu mai este nevoie de oprirea serviciului de 'Information Store'.
Exchange 2000 se integreaza în Windows 2000 Active Directory folosind acelasi 'directory service' si de aceea este foarte important ca,înainte de a instala Exchange 2000 ,sa pregatim reteaua 'Windows 2000 domain' pentru instalare si sa întelegem ce optiuni putem alege la instalare.
Dupa terminarea instalarii trebuie sa localizam fisierele si punctele de access la stabilirea permisiunilor,sa dezvoltam task-uri administrative si sa revedem toti pasii instalarii pentru a preveni eventualele erori ce pot aparea.
Exchange 2000 depinde de anumite servicii ale Windows 2000 care pot fi instalate defaut sau trebuiesc instalate separat.De exemplu daca serviciul de SMTP,parte a IIS, se instaleaza default,serviciul de NNTP(Network News Transfer Protocol) ce asigura accesul la directoare publice, trebuie pus separat astfel:
1) Start-Settings-Control Panel-Add/Remove Programs-Add/Remove Windows Components.
2) În fereastra 'Windows Components' selectam Internet Information Server-Details-alegem NNTP Service-Ok-Next-Finish.
Aceasta componenta se putea alege si în faza de preinstalare a Windows 2000 Server din componentele IIS dar ceea ce este mai important este faptul ca instalarea de Exchange 2000 nu ar fi inceput si am fi avut parte de un mesaj de avertizare,care ne cerea expres instalarea acestui serviciu, dupa care meniul de Exchange Setup s-ar fi intrerupt.
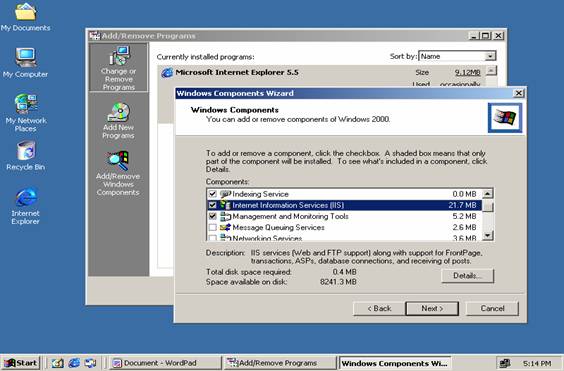
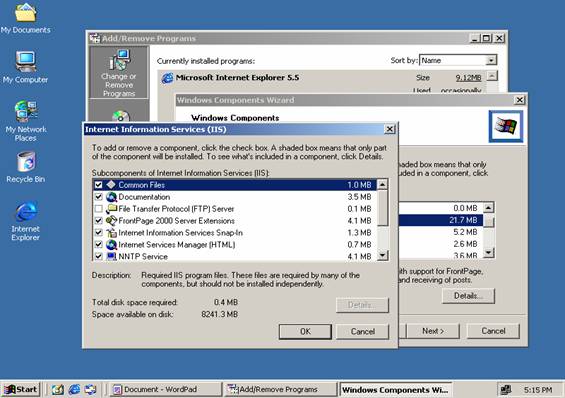
Exchange 2000 necesita un Windows 2000 Server cu Active Directory într-un domeniu Windows 2000.Odata instalat serviciul de NNTP se poate trece la promovarea sever-ului de W2000 Server,care trebuie sa aiba pus ultimul SP,la DC pentru a avea disponibila structura de Active Directory necesara pentru instalarea Exchange 2000 Server,astfel:
1) Start-Run-Dcpromo-Next-Se alege 'Domain Controller for the New Domain' sau 'Aditional Domain Controller for an Existing Domain' daca avem deja creeat Windows 2000 Domain.
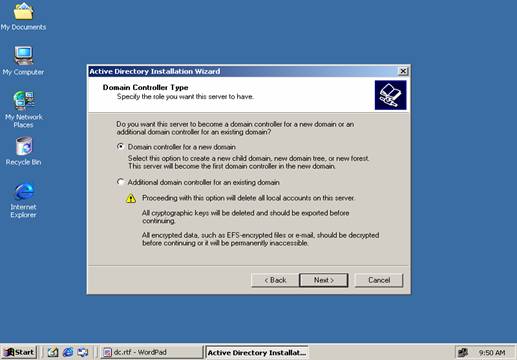
2) Se alege în continuare optiunea 'Create a new domain tree' sau daca exista deja unul creat 'Create a new child domain in an existing domain tree'.
3) Avem posibilitatea de a creea un nou 'forest' sau de a alatura noul 'tree' într-un forest deja existent.Alegem 'Creeate a new forest of doamin trees'.
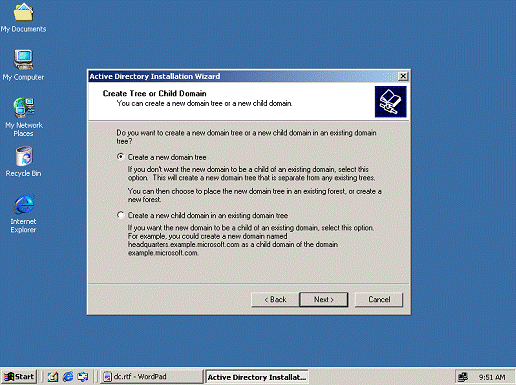
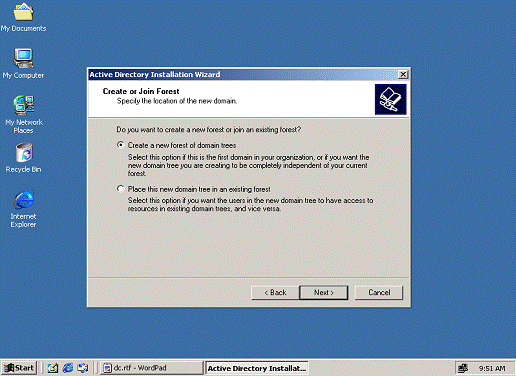
4) În continuare alegem Domain Name Server(DNS) pentru noul domeniul.Daca avem un 'DNS Name' înregistrat la un provider de Internet(ISP) îl putem alege pe acela. Alegem "MEC.RO".
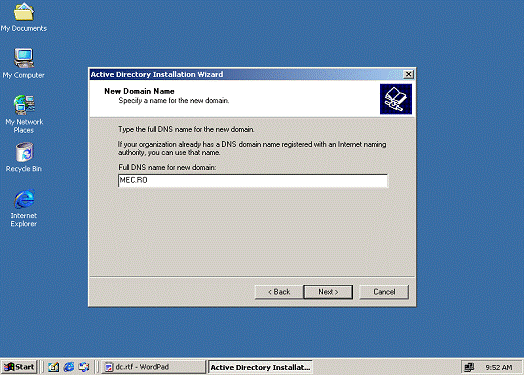
5) Specificam 'Domain NETBIOS Name' pentru userii cu versiuni mai vechi de Windows alegând "MEC".
6) În continuare alegem locatiile default pentru baza de date si logurile Active Directory ca si locatia directorului 'SysVol' ,care se va replica pe toate DC's din domeniu.
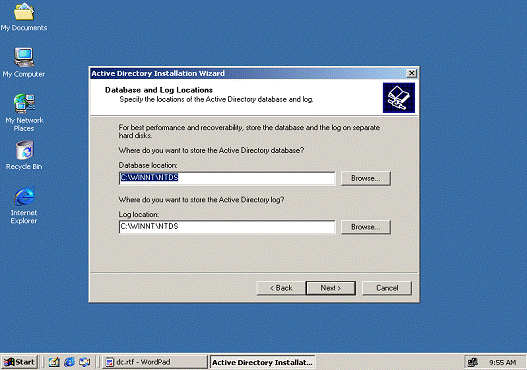
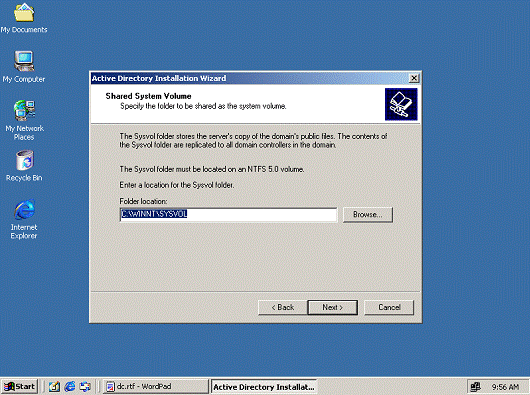
7) Având în vedere ca serviciul de DNS nu s-a instalat înainte de promovare se alege optiunea: 'Yes,install and configure DNS on this computer (recommended)'.
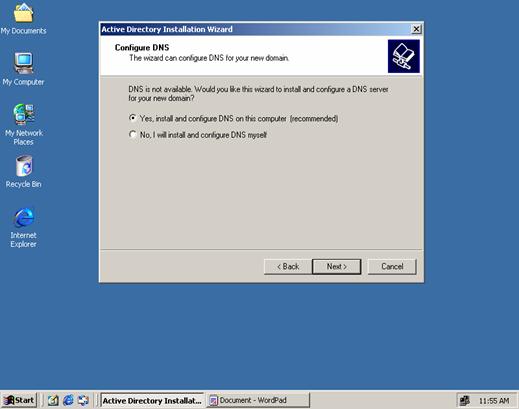
8) În continuare alegem optiunea 'Permissions compatible with pre-Windows 2000 Servers'.
9) Windows 2000 are posibilitatea de a-si salva configuratia('System State Data') dar restaurarea Active Directory se face într-un mod ales la startarea calculatorului numit 'Directory Services Restore Mode' care e protejat cu o parola care poate fi diferita de cea a administratorului de domeniu.
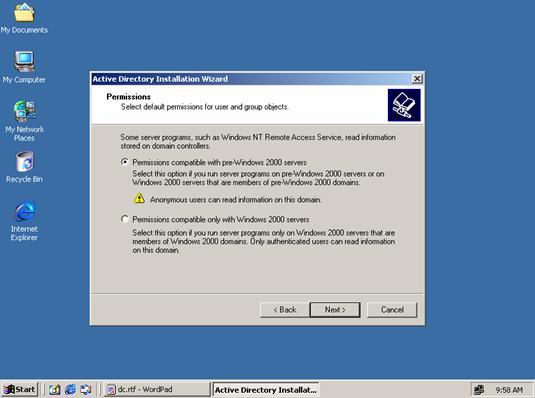
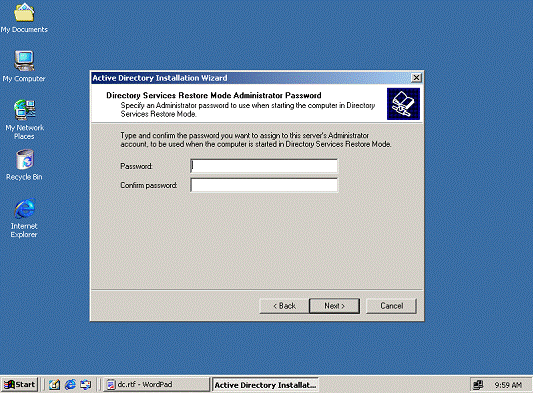
10) Se vor afisa în final optiunile alese în timpul wizard-ului dupa care va începe promovarea propriu-zisa când vor începe sa se creeze obiectele,permisiunile si celelalte setari de securitate necesare într-un domeniu Windows 2000.
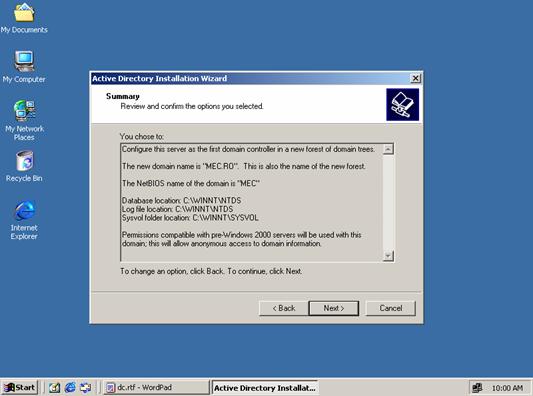
11) Dupa terminarea instalarii trebuie restartat server-ul si verificat dupa aceea toate evenimentele ce au aparut în urma promovarii,din consola MMC 'Event Viewer', referitor la 'directory service','dns server', 'file replication services'.
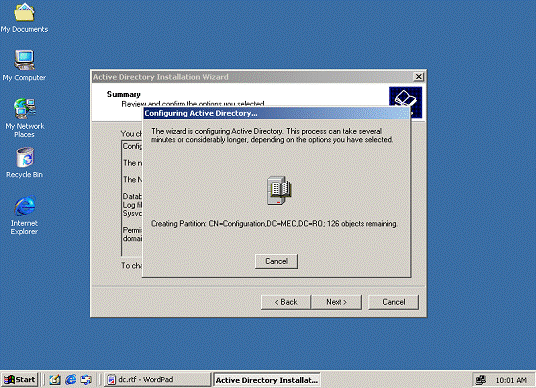
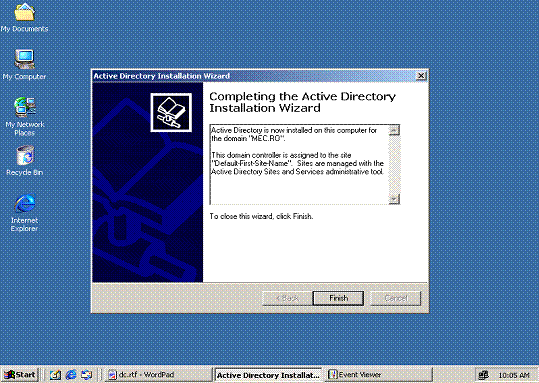
Primul pas dupa promovarea server-ului este verificarea functionarii corecte a serviciului de DNS.Pentru aceasta trebuie rulat utilitarul 'nslookup' astfel:
1) Start-Run-Editam 'Cmd'.
2) Din fereastra de 'Command Promt' editam:'Nslookup' dupa care 'MEC.RO' adica numele domeniului nostru.
Informatiile ce vor aparea pe ecran trebuie sa fie ca mai jos:
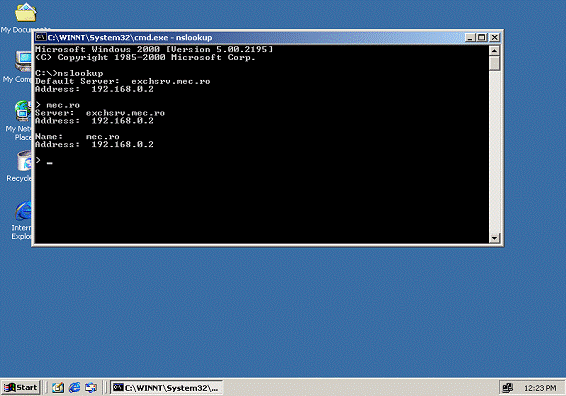
Întrucât Active Directory contine informatii despre obiectele din retea dar si artibutele obiectelor respective,înainte de instalarea Exchange 2000,trebuie modificata schema obiectelor pentru a se integra cu noile obiectele ce vor apare în urma instalarii de Exchange 2000.
Pentru aceasta se va proceda astfel:
1) Start-Run-editam 'Z:\setup\i386\setup.exe /forestprep'-Next- Y Agree.
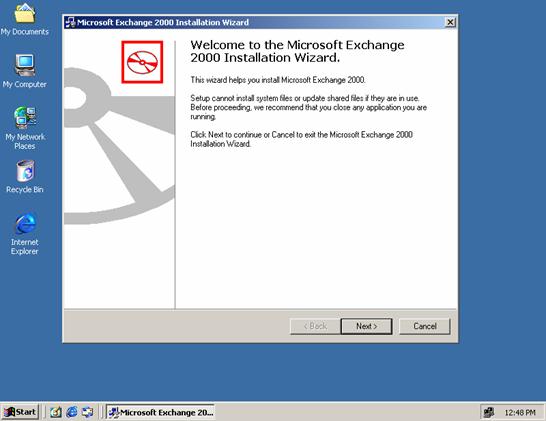
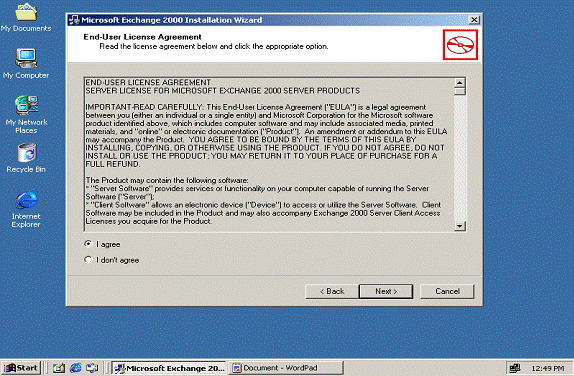
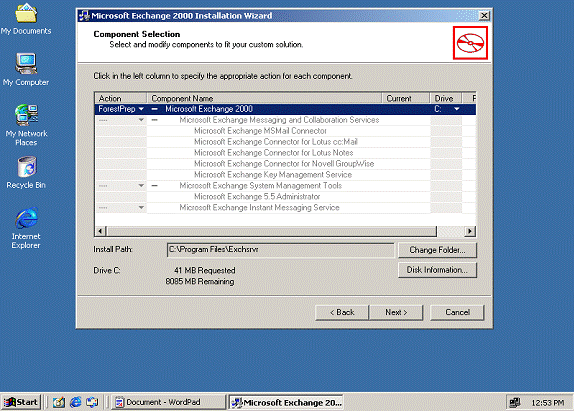
2) Se alege în continuare numai instalarea schemei 'ForestPrep'-Next-'Create a new Exchange Organization'.
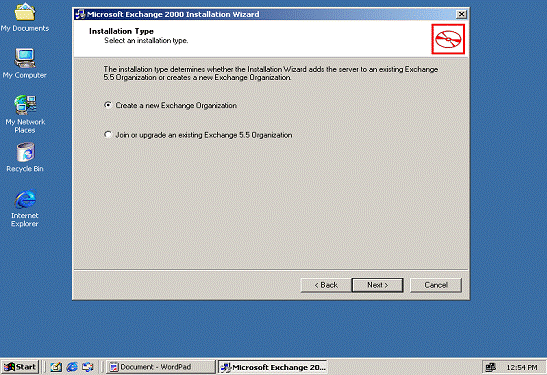
3) Se alege un nume sugestiv 'MEC Romania'-Next. Se alege contul userului care trebuie sa aiba dreptul sa modifice schema.Cu alte cuvinte el trebuie sa fie membru al grupului 'Schema Admins' sau 'Enterprise Admins'.
Default la instalare contul ales este cel de administrator pe domeniu, care este implicit membru în cele 2 grupuri de mai sus.
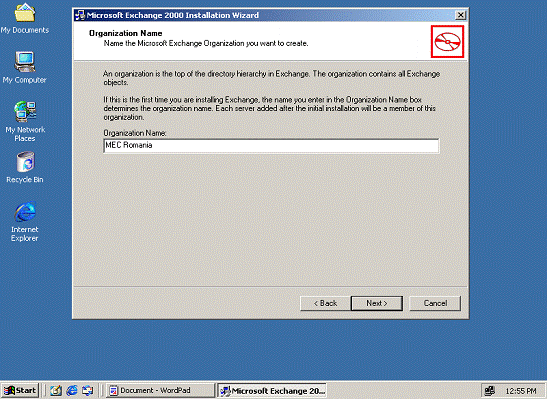
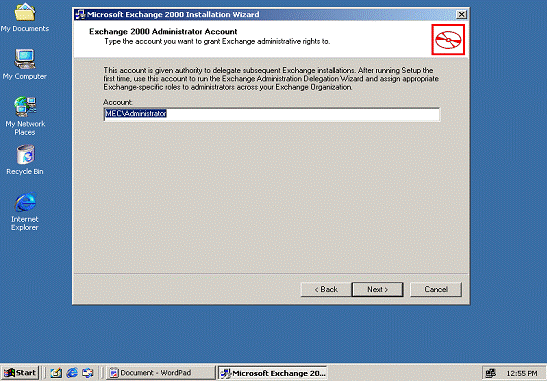
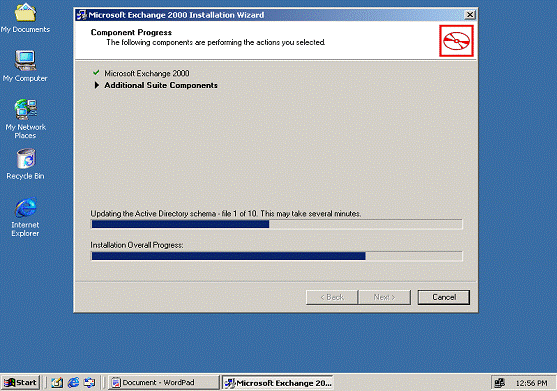
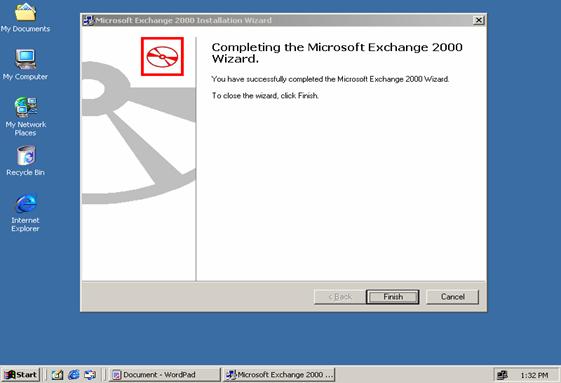
Aceiasi operatiune de extindere a schemei se face si la nivel de domeniu,instalarea facându-se acum sub un cont de user din grupul 'Domain Admins'.
Pentru aceasta se va proceda astfel:
1) Start-Run-Editam 'Z:\setup\i386\setup.exe /domainprep'-Next- Y Agree.
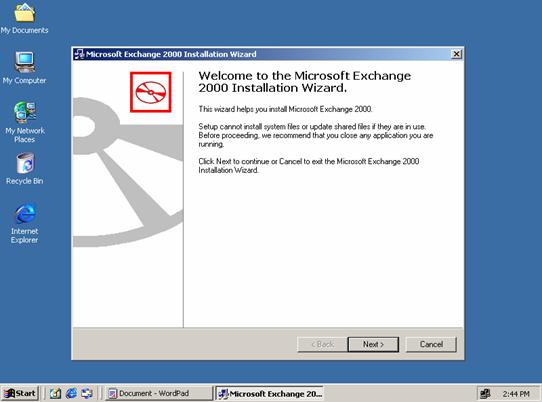
Avantajele acestei operatiuni sunt:crearea unui grup 'Exchange Domain Servers' ce contine toate calculatoarele ce ruleaza cu Exchange 2000 din domeniu,crearea unui grup 'Exchange Enterprise Servers' ce contine toate calculatoarele cu Exchange 2000 din forest,se pot da permisiuni de control pe cele 2 grupuri.
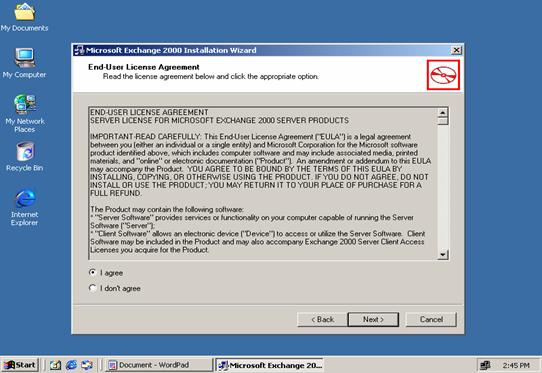
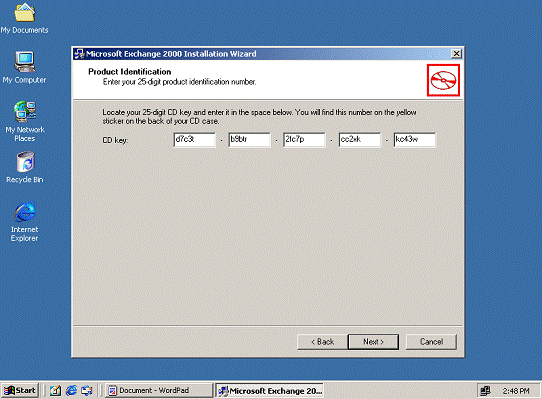
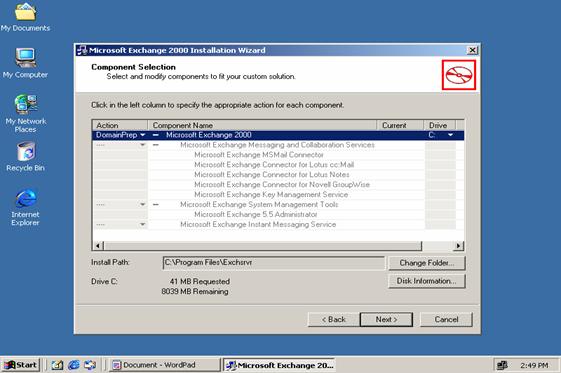
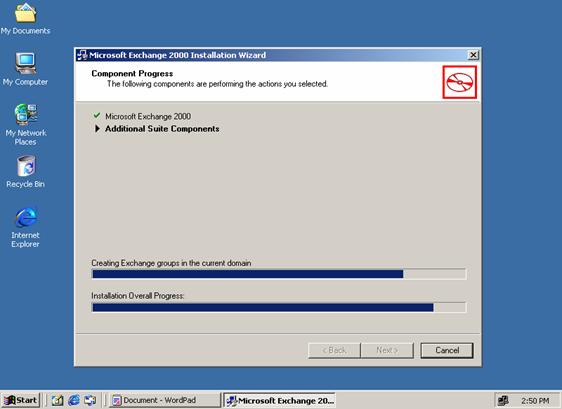
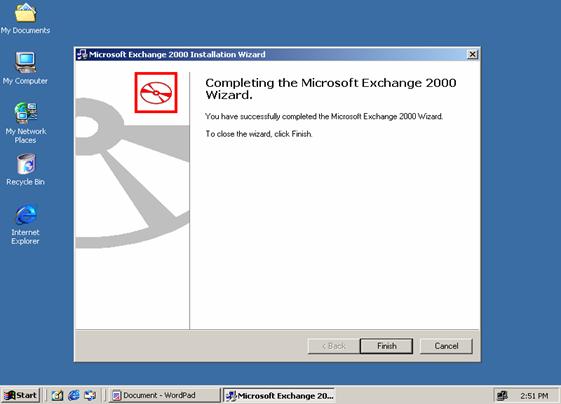
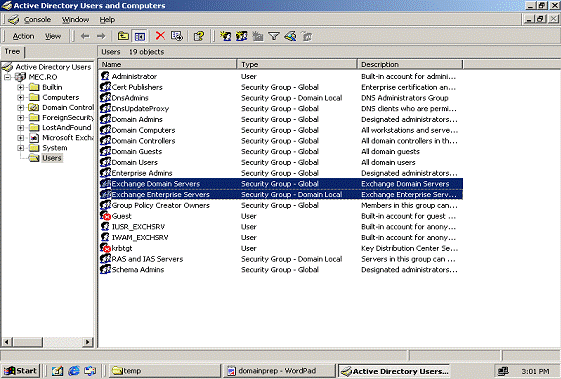
Dupa rularea extinderii schemei se poate trece la instalarea propriu-zisa de Exchange 2000. Pentru instalare trebuie sa avem drepturi de administrator pe organizatia de exchange 'MEC romania' creeata mai sus si drepturi de administrator pe calculatorul local.
Se ruleaza din Start-Run-Editam 'Z:\setup\i386\setup.exe'-Next-Y Agree.
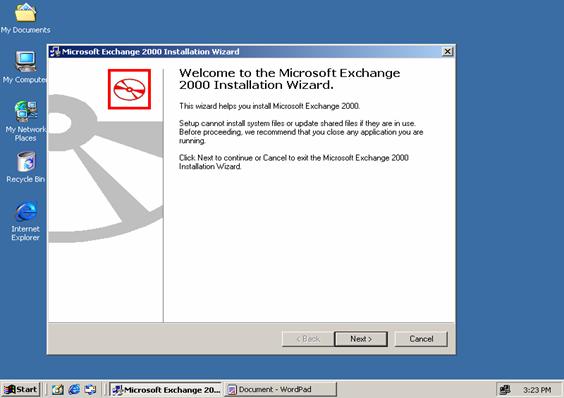
Se va alege în continuare modul de instalare 'typical' adica numai 'Microsoft Exchange Messaging and Collaboration Services' si 'Microsoft Exchange System Management Tools', celelalte optiuni putând fi alese separat, daca este cazul.
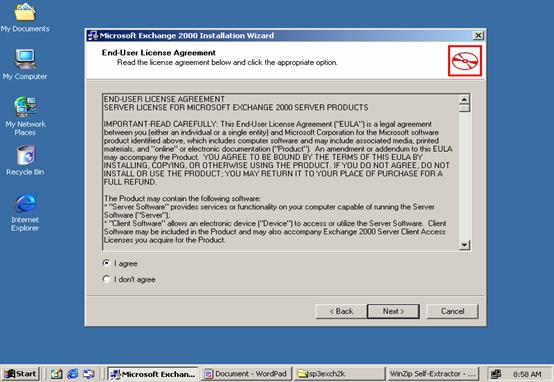
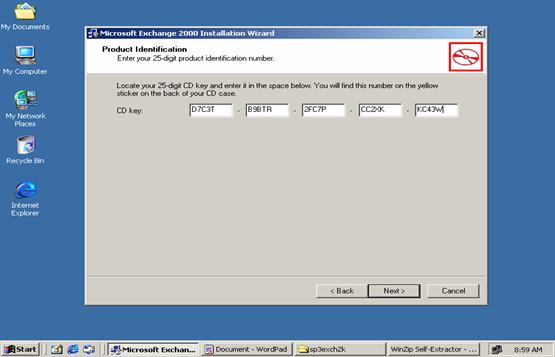
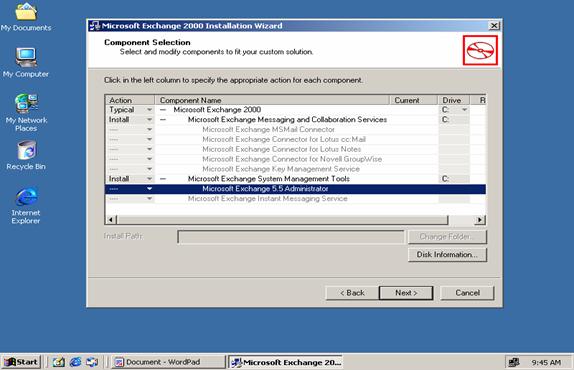
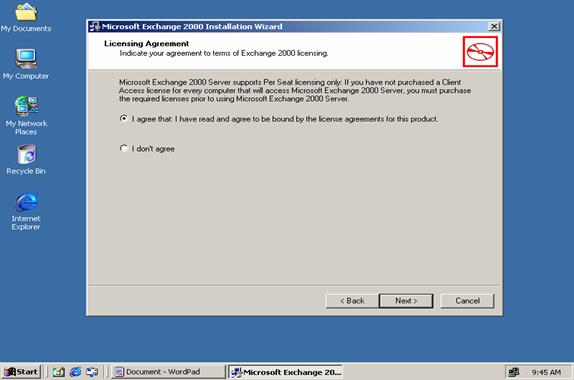
Serviciile de Microoft Exchange ce se vor creea vor depinde de cele ale sistemului de operare Windows 2000 si,prin urmare,este foarte important, dupa instalare,sa se verifice starea lor din consola MMC 'Event Viewer' sau consola 'Services'.
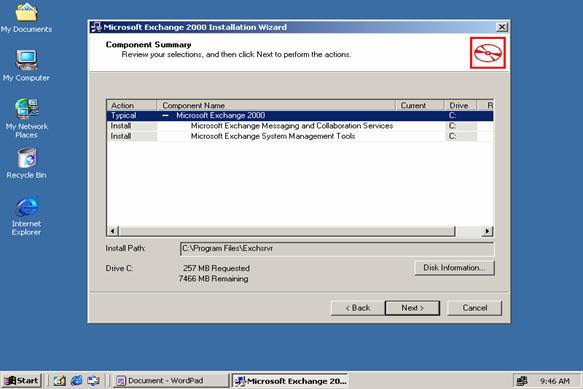
Dupa terminarea instalarii este recomandata rularea ultimului Service Pack(SP3) pentru Exchange 2000 .
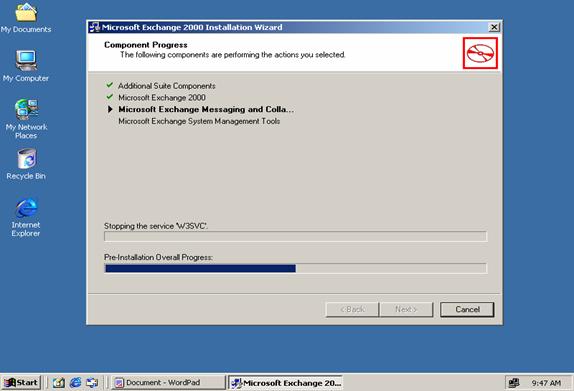
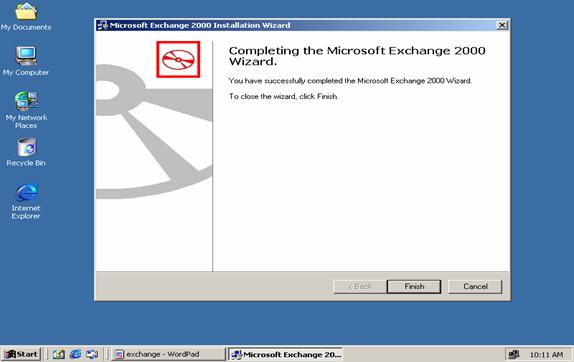
Pentru a instala ultimul Service Pack de Exchange 2000 se va rula:Start-Run-Editam 'Z:\server\setup\i386\update.exe'-Next-Next-Finish.
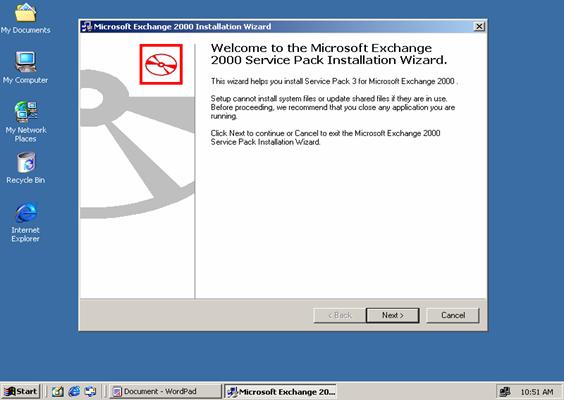
Trebuie verificat de asemenea,dupa instalare,daca serviciile au pornit si ca nu exista erorii critice ale sistemului rezultate în urma acestei instalarii cu ajutorul consolei MMC 'Event Viewer' sau consolei 'Services'.
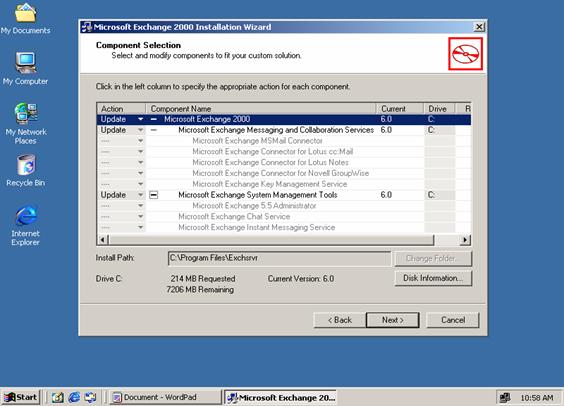
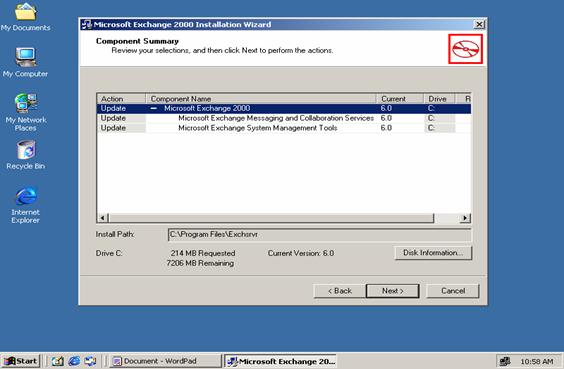
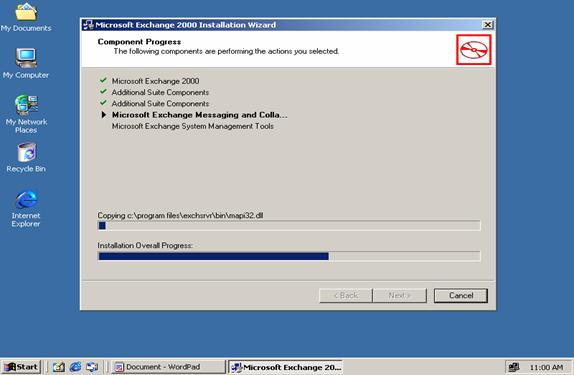
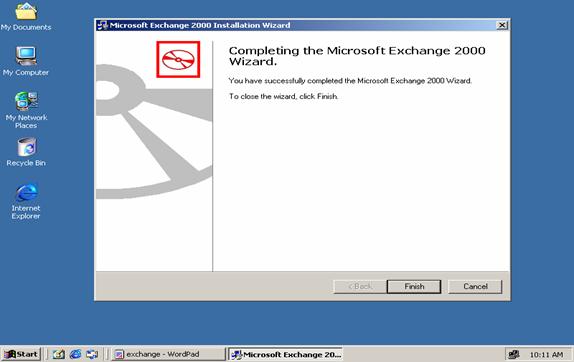
Primele masuri de vazut d.p.d.v. al instalarii,dupa verificarea starii serviciilor si a evenimentelor aparute,ar fi vizualizarea directoarelor aparute în urma instalarii si anume:
'Address' în care se afla dll-uri corespunzatoare adreselor de email.
'Bin' în care avem componentele si utilitarele pentru Exchange 2000.
'CCMCdata' în care sunt memorate temporar mesajele în tranzit.
'Conndata' în care sunt tipul de connectori de email.
'Connect' în care avem componentele conectorilor de email.
'ExchWeb' în care avem componenele Outlook Web Access (OWA) pentru accesul la mesaje via Web.
'ExchangeServer' în care avem datele pentru suportul de cautare.
'Mtadata' în care avem salvate configuratii,template-uri,log-uri.
'Res' în care se gasesc log-uri din consola MMC 'Event Viewer' si 'System Monitor'.
'Schema' si 'Servername.log'.
'Srsdata' în care sunt datele pentru 'Site Replication Sevice'.
În timpul instalarii se shareaza anumite directoare cu anumite permisiuni ca de exemplu directoarele 'Address' si 'Servername.log' pentru task-uri administative.Cele mai multe probleme ce pot apare sunt de regula:
permisiuni de instalare.Contul de user sub care se face instalarea trebuie sa aiba drepturi de administrator local si sa fie membru în urmatoarele grupuri : 'Scheme Admins','Enterprise Admins' si 'Domain Admins'.
nu se poate accesa Active Directory.Trebuie sa fim siguri ca acel calculator este un DC cu Active Directory instalat.
Pentru configurarea unui server cu Microsoft Exchange 2000 se foloseste atât consola MMC 'Exchange System Manager' instalata dar si consola MMC 'Active Directory Users and Computers' pentru ca recipientii de Exchange 2000 sunt obiecte în Active Directory.
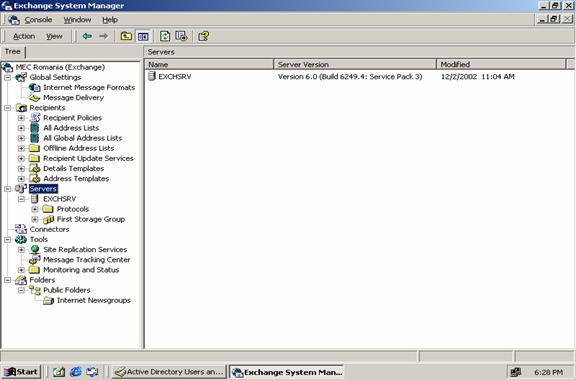
Pentru a deschide aceasta consola: Start-Programs-Microsoft Exchange-System Manager.Exchange System Manager se conecteaza la un DC din acelasi subnet ca si calculatorul pe care ruleaza serviciul respectiv.
Dupa conectare la DC este interogata baza de obiecte Active Directory si astfel are loc popularea cu date valide a consolei de administrare.Dupa cum se observa la cel mai înalt nivel se afla containerul 'Name Organization' care contine mai multe obiecte cum ar fi:
'Global Settings' care contine informatii legate de tipul mesajelor,marimea lor.
'Recipients' care contine informatii legate de setarile adreselor de email, listele precum si modelele email-urilor existente.
'Servers' ce contine informatii despre toate serverele de mail din organizatie.
'Connectors' în care se pot declara si configura tipurile de conectori folositi (ex.:SMTP,X400).
'Tools' monitorizarea serverelor si a conectorilor de mail.
Din punct de vedere al securitatii exista permisiuni standard ca cele din Active Directory,care se pot aplica si obiectelor din Exchange,dar si permisiuni extinse.Exista posibilitatea de a delega controlul la nivel de organizatie alegându-se unul din cele trei roluri:
'Exchange Full Administrator' care detine controlul total asupra obiectelor din Exchange dar si a permisiunilor legate de aceste obiecte.
'Exchange Administrator' detine controlul asupra obiectelor (stergere,modificare,creeare) dar nu si a permisiunilor.
'Exchange View Only Administrator' doar vizualizarea permisiunilor si a obiectelor.
În Exchange 2000 exista 2 moduri de a organiza serverele în grupuri pentru a se usura modalitatea de lucru d.p.d.v. al managementului si permisiunilor si anume:
grupuri administrative care sunt o grupare logica de servere pentru administrare.
grupuri de rutare care au la baza gruparea fizica a serverelor pentru rutarea mesajelor.
A) Grupurile administrative sunt o grupare logica de obiecte din Active Directory ce poate contine politici,grupuri de rutare,servere,directoare publice declarate cu scopul de a usura configurarea si administrarea obiectelor din Exchange 2000.
Grupurile administrative pot contine mai multe servere si grupuri de rutare dar nu se pot muta servere între grupurile administrative.Daca s-au stabilit permisiuni si politici la nivel de grup administrativ,Active Directory propaga aceste permisiuni tuturor obiectelor din acest grup.
B) Grupurile de rutare sunt o grupare fizica de servere de Exchange 2000 si de conexiuni de rutare.Mesajele trimise între doua servere din acelasi grup sunt merg direct de la sursa la destinatie.
Motivul principal de creeare a acestor grupuri este definirea unui singur punct de rutare în organizatia respectiva existând si posibilitatea de a creea grupuri de rutare si între servere pentru un control mai usor asupra trimiterii mesajelor.
Default la instalare avem un singur grup administrativ creat numit 'First Administrative Group' care este ascuns în consola Exchange System Manager.Pentru al vizualiza avem din consola de mai sus:
- Propertiers pe 'Name Organization' - bifam casutele 'Display Routing Groups' si 'Display Administrative Groups'.
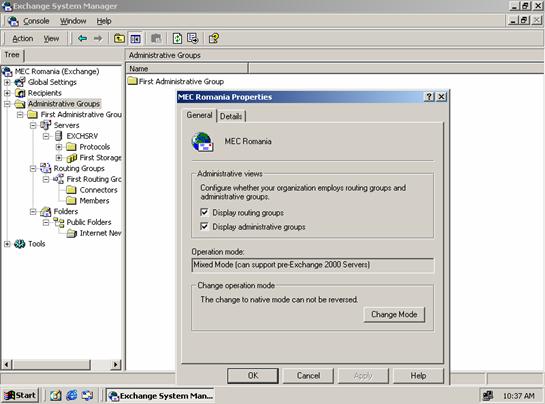
Prin aceste grupurile administrative putem activa sau dezactiva permisiuni pentru administratori de a efectua anumite task-uri.Mai exista si posibilitatea de a delega controlul la nivel de organizatie,aceste permisiuni propagându-se automat asupra noilor grupuri administrative creeate.
Pentru a delega controlul avem:
- Click dreapta pe 'Nume Organizatie' - 'Delegate Control' - Next.

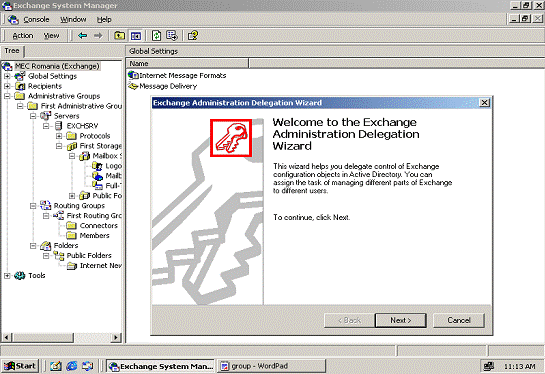
- adaugam în fereastra urmatoare userii sau grupurile carora vrem sa le oferim controlul precum si tipul de control respectiv adica: 'Exchange Full Aministrator', 'Exchange Administrator' sau 'Exchange View Only Administrator'.
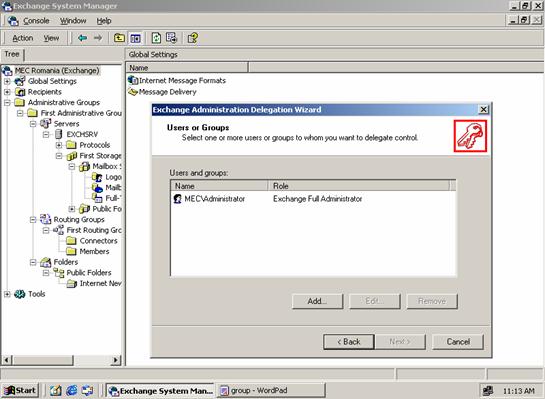
Default exista doar contul de administrator cu permisiunea 'Exchange Full Administrator' adica cea care îi da posibilitatea de a creea,modifica,sterge obiecte dar si de a stabili permisiuni la nivel de organizatie si mai jos pe fiecare container în parte.Daca se vor anumite permisiuni pe un anumit container ele se vor stabili separat la nivel de container pentru ca aceste permisiuni se mostenesc de sus.
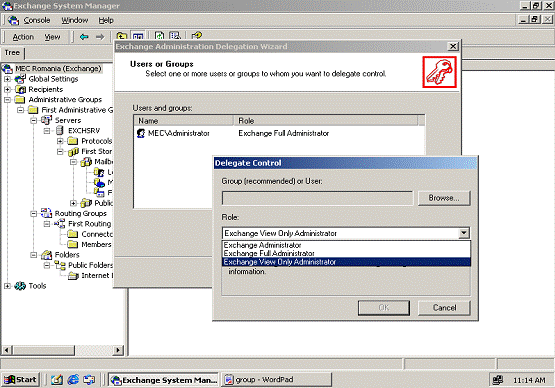
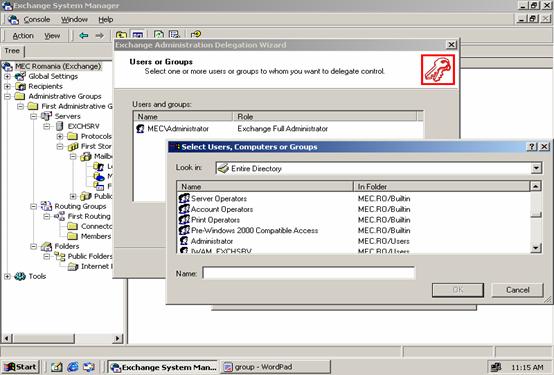
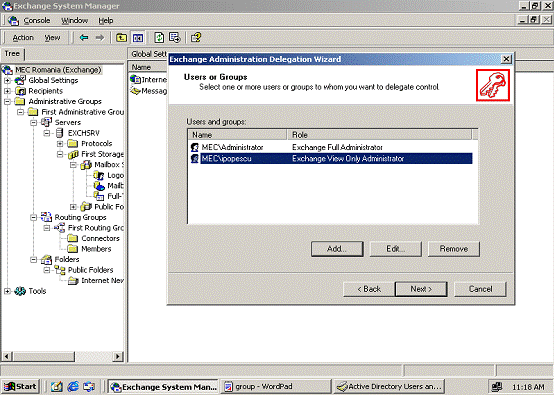
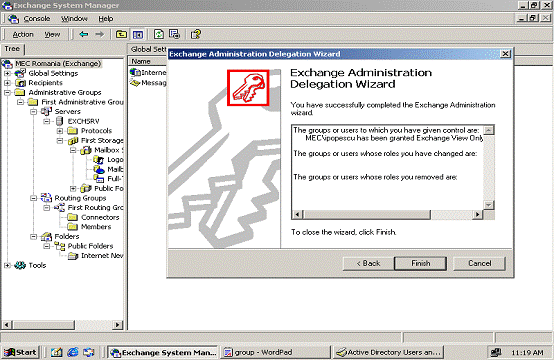
'System Policy' este o colectie de setari de configuratie care se pot aplica mailbox-urilor,directoarelor publice sau serverelor.Se poate defini o singura politica care se poate aplica tuturor obiectelor din organizatia respectiva.
De exemplu, pe lânga grupul 'First Administrative Group' instalat default pentru task-uri administrative generale,se mai poate creea înca unul numit 'System Policy Administrative Group' unde se pot creea politici la care sa aiba acces numai un grup restrâns de administratori:
- 'Administrative Group'-New-'System Policy Administrative Group'
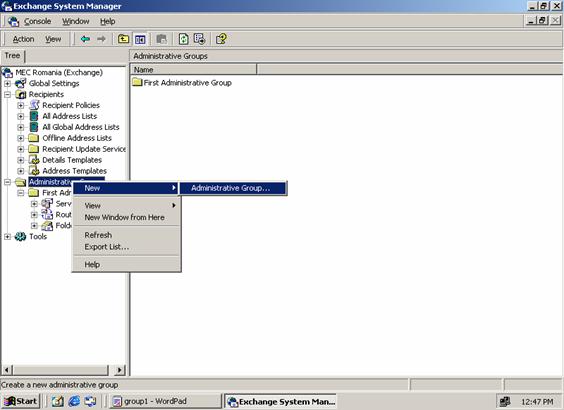
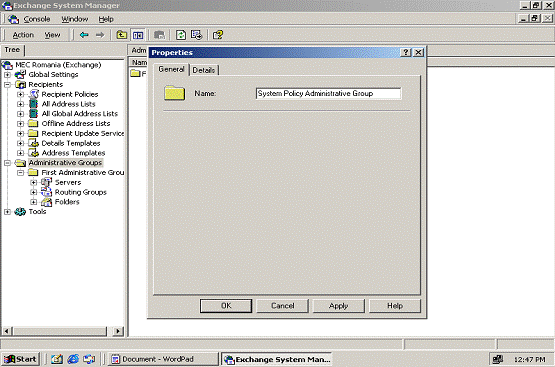
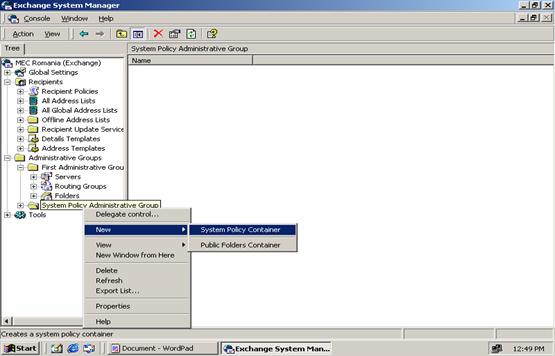
Dupa creearea grupului se creeaza un nou container de 'System Policy' în care se poate creea mai multe tipuri de 'policy object' care se pot asigna unui server sau alt container din consola 'Exchange System Manager':
- 'System Policy'-New-'Server Policy'.
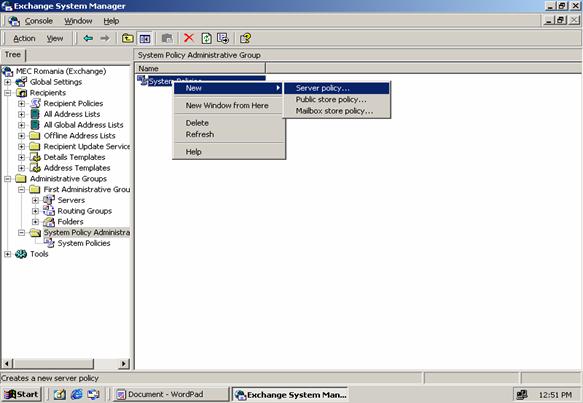
Aceste 'policy object' sunt:'server','public store' si 'mailbox store'.Odata stabilite politicile ele se pot asigna direct serverelor,se pot copia si asigna mai departe altor containere sau se pot sterge.
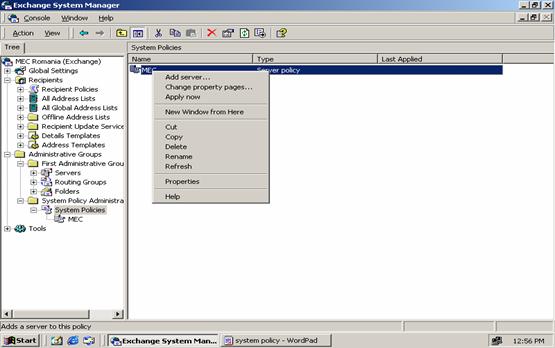
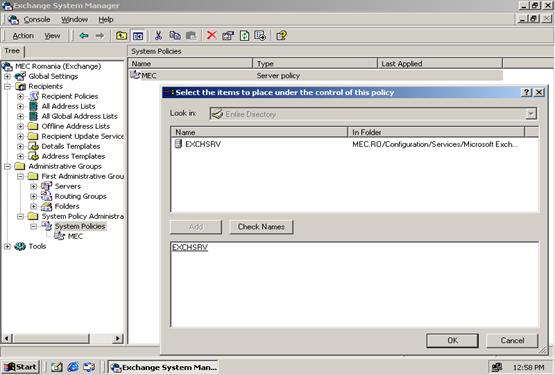
Toti userii dintr-o companie au adresele de email adunate într-o lista globala de adrese care poate fi impartita la rândul ei în alte liste de adrese corespunzatoare organizatiilor declarate în Exchange.Exista mai multe liste de adrese si anume:'all address list','all global address lists', 'offline address lists'.
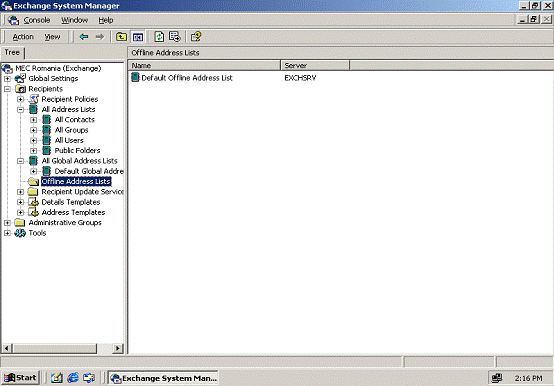
Prima lista 'all address list' include default,la rândul ei,mai multe liste de adrese cum ar fi:
'all contacts' ce contine o lista de contacte ce poate contine diferite informatii cum ar fi: nume,prenume,telefon sau adresa de mail.
'all groups' ce contine o lista de adrese de grupuri de email din organizatia respectiva.
'all users' ce contine o lista de adrese de email din organizatia respectiva.
'public folders' ce contine o lista cu toate directoarele publice din organizatia respectiva.
'default global address list' ce contine toti recipientii din organizatie: mailbox-uri,grupuri,contacte si directoare publice.
Exista posibilitatea de a creea liste de adrese specifice fiecarui departament în parte ca si posibilitatea de a avea listele de adrese local pe fiecare calculator în parte pentru a se evita conectarea la server pentru fiecare adresa cautata în parte 'Offline Address Lists'.
Se pot creea 'Storage Groups' în Exchange 2000 pentru a salva,organiza si indexa datele,aceste grupuri oferind o mai mare scalabilitate si un management mai eficient al datelor. Exista 2 tipuri de 'stores' si anume:
'mailbox stores' ce contine mail-urile userilor, atasamente.
'public information stores' ce contine datele din directoarele publice.
Pentru a creea aceste 'Storage Groups' avem din consola 'System Manager'-'Servers'-'Name Server'-'First Storage Group'-New.
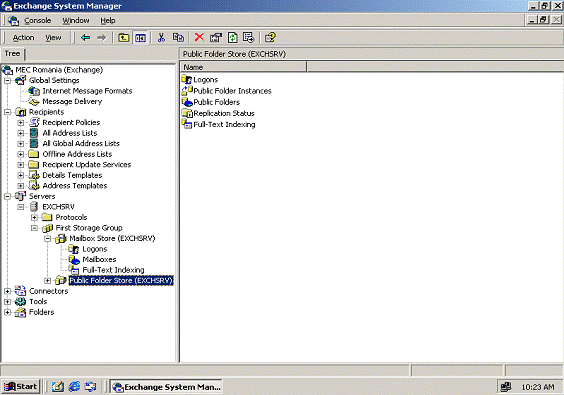
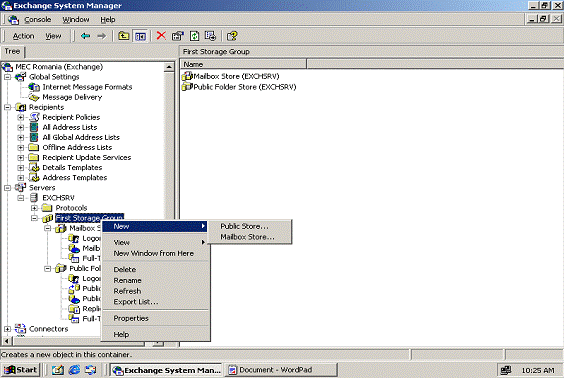
De remarcat ca default exista instalat un 'First Storage group' cu 'Mailbox Store' si 'Public Folder Store' particularizate pe serverul respectiv în care se pot vizualiza mailbox-urile create, cine se logheaza la server-ul de email,directoarele pubice,monitorizarea accesului la aceste directoare publice.
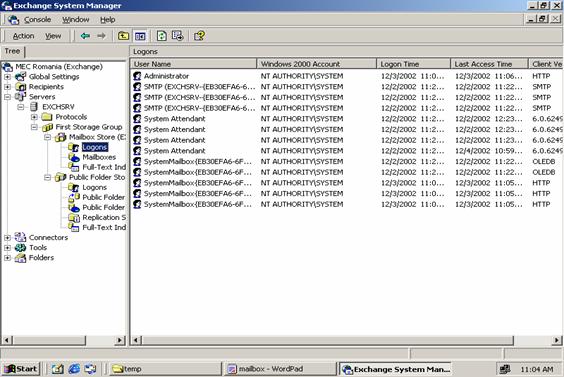
Pentru a creea un cont de email deschidem consola MMC 'Active Directory Users and Computers'-click dreapta pe userul respectiv-'Exchange Tasks'-Next-Next-Next-Finish.
De remarcat ca atunci când este deja insalat Exchange 2000,când declaram un user nou din consola MMC 'Active Directory Users and Computers' avem posibilitatea de a creea si mailbox-ul pentru userul respectiv.
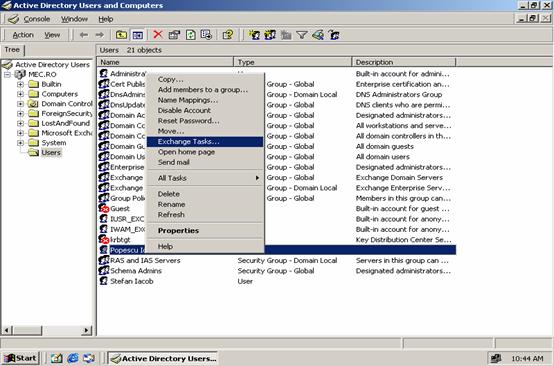
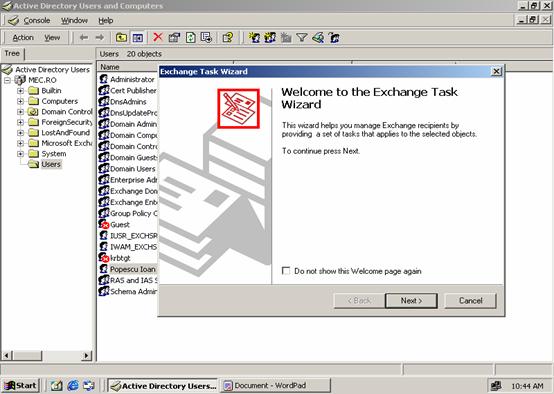
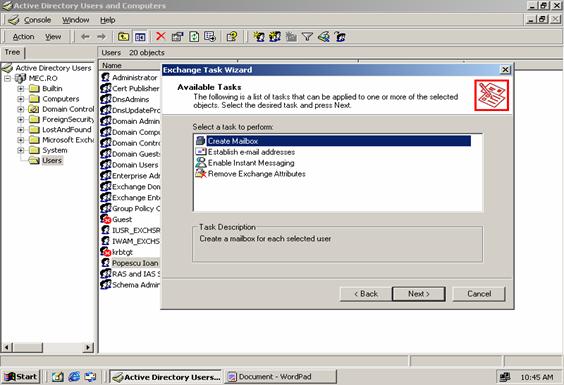
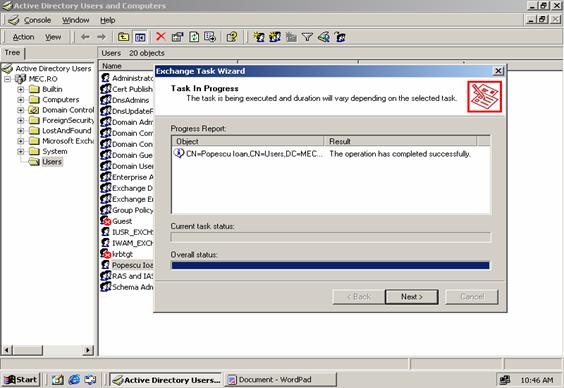
Microsoft Exchange 2000 Server include ca recipienti mailbox-uri de useri, de grupuri de useri si de contacte.Exista o diferenta între recipientul mail si mailbox în sensul ca ultimul pe lânga faptul ca se creeaza adresa de email,apare în lista de adrese,se pot primi si trimite mesaje.
De exemplu se poate creea un mail pentru un user din afara organizatiei pentru ca el sa apara în lista de adrese interna dar el isi primeste si trimite email-urile prin intermediul unui ISP.Exista posibilitatea de a creea o adresa de email pe un anumit grup de useri astfel încât atunci când se primeste un email pe acel grup de email fiecare user în parte sa poata primi acel email.
Pentru aceasta deschidem consola MMC 'Active Directory Users and Computers'-click dreapta pe grupul de useri-'Exchange Tasks'-Next-Finish.
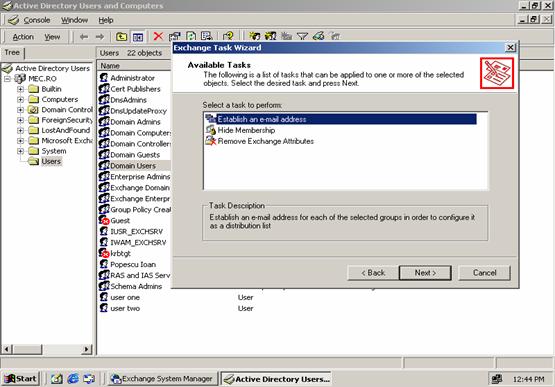
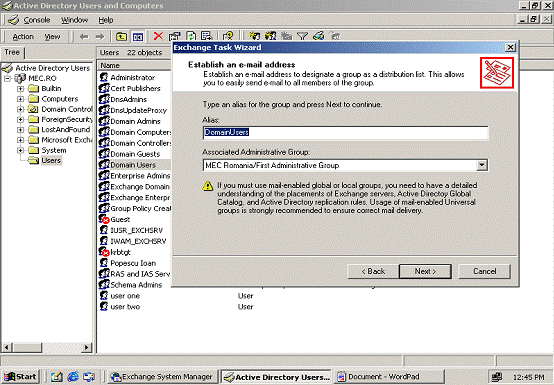
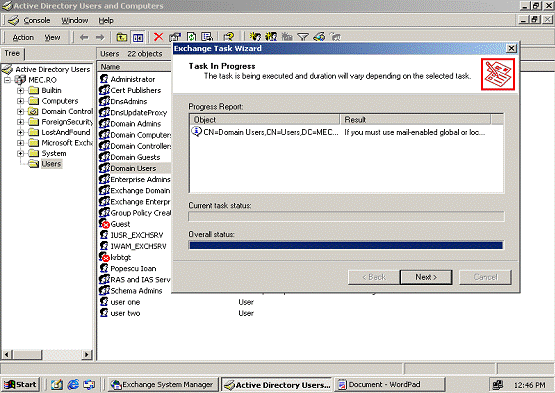
Exista posibilitatea configurarii informatiilor referitoare la mailbox-urile userilor din consola MMC 'Active Directory Users and Computers'-click dreapta pe userul respectiv-Properties.Aici avem mai multe ferestre specifice si anume:
- 'General' unde avem informatii legate de adresa de email a userului respectiv.
- 'Organization' unde avem informatii despre user (functie, departament, companie) ce vor aparea în lista de adrese la detalii.
- 'E-mail Addresses' unde se poate vizualiza, sterge, adauga tipurile de adrese de email.
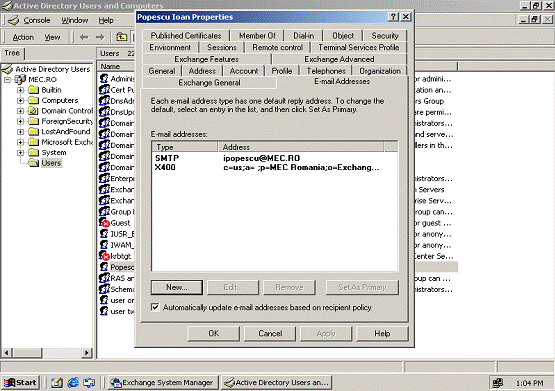
- 'Exchange General' unde sunt informatii despre locatia mailbox-ului respectiv pe server precum si setari ce se pot face referitor la marimea mesajelor ce pot fi trimise sau primite sau numarul email-urilor ce pot fi stocate ca dimensiune.
Directoarele publice sunt o parte integranta din majoritatea sistemelor de email.Ele sunt niste containere care contin diferite tipuri de informatii ce pot fi accesate de toti userii din organizatia respectiva.Se pot creea aceste 'Public Folders' atât din consola de administrare 'System Manager' cât si din clientul de mail ca de exemplu Microsoft Outlook 2000,daca exista drepturi.
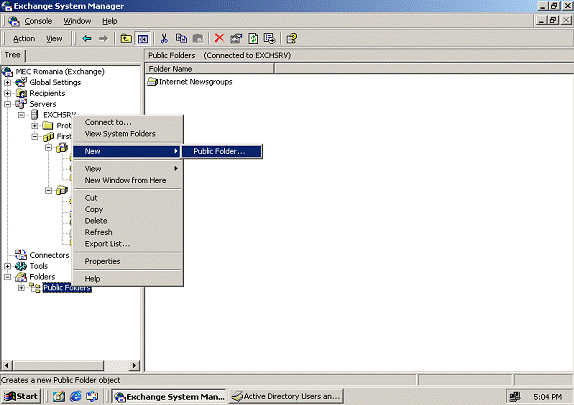
Avantajele implementarii acestor directoare publice sunt:
- posibilitatea de a creea mai multe structuri arborescente de directoare publice.
- posibilitatea de a stabili permisiuni la nivelul acestor directoare.
- accesul lor via web.
- posibilitatea cautarii rapide a informatiei.
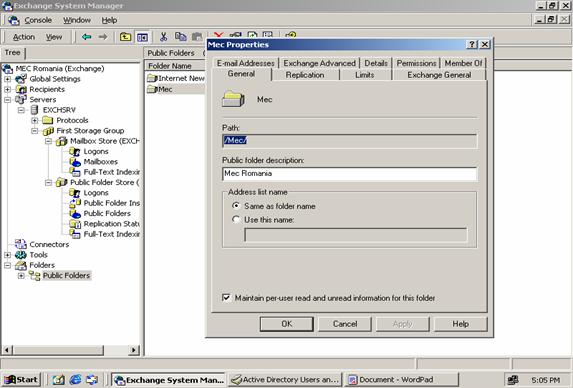
Dupa cum se vede în meniul de mai sus,în fereastra 'Permissions', se pot stabili drepturi care se pot propaga la nivelul tuturor obiectelor din ierarhia respectiva,atât la nivel de director cât si la nivel de creare de obiecte în directorul respectiv.
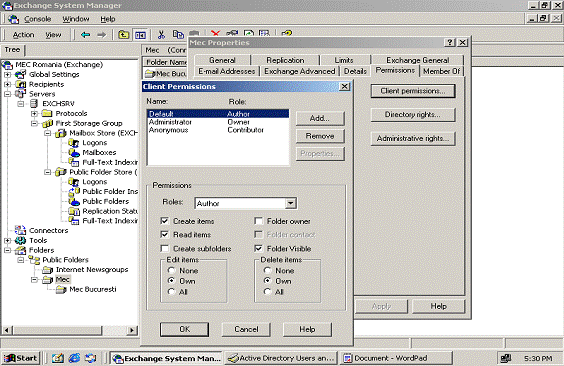
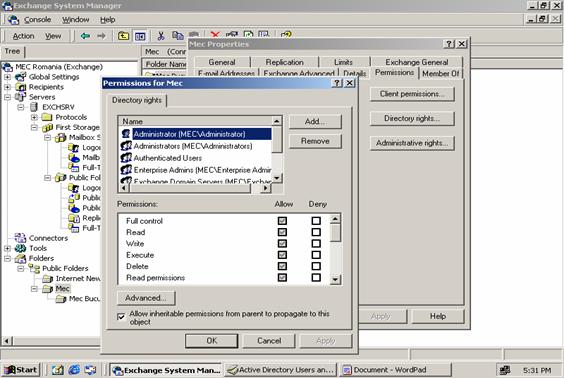
Tipurile de permisiuni ce se pot configura sunt:
- 'Folder Rights' controlul permisiunilor la nivel de director.
- 'Message Rights' drepturile pentru userii ce pot accesa mesajele trimise email-ul creat pentru aceste containere.
- 'Directory Rights' controlul la nivel de obiecte create pentru aceste containere în Active Directory.
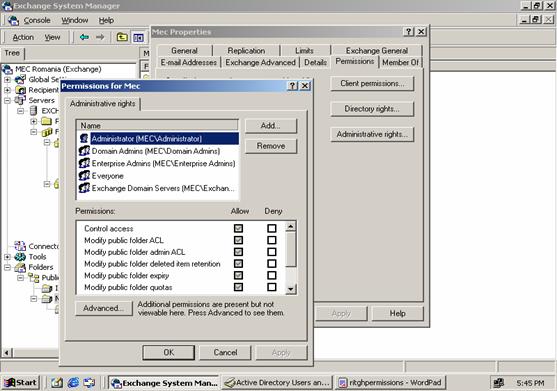
- 'Administrators Rights' prin
care se aloca diferite drepturi de administrare asupra containerului
respectiv.
Exista posibilitatea de a replica directoarele publice între ele la intervale stabilite si cu setarea prioritatii replicarii pentru diferite tipuri de mesaje.
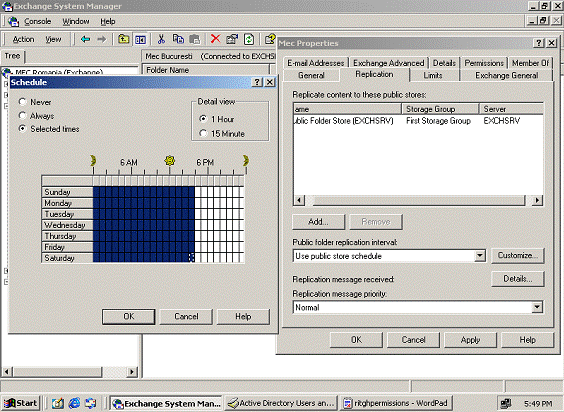
SMTP este un protocol standard de transport de mesaje între sisteme care comunica pe TCP/IP. El este un protocol asimetric gen cerere-raspuns ce foloseste portul 25 pentru a transfera mesaje între 2 servere sau între server si client.
DNS este un serviciu critic în Active Directory directory service si Exchange 2000 fiind indispensabil functionarii serviciului de email.Transferarea mesajelor între diverse calculatoare depinde de serviciul de DNS.Când un calculator trimite un mesaj altui calculator DNS-ul rezolva numele de domeniu al calculatorului destinatie si receptioneaza adresa de IP a acestuia.
DNS-ul memoreaza aceasta adresa într-o înregistrare numita 'mail exchanger' MX.Pot exista mai multe înregistrari(MX),în DNS-ul local,a calculatoarelor externe retelei(cele ale ISP-ului) ce vor primi mesajele pentru a le ruta mai departe, pentru o toleranaa mai mare a sistemului.
Fiecare înregistrare are o anumit cost astfel încât inregistrarea MX cu costul cel mai scazut a calculatorului de la ISP-ul respectiv preia mesajele pentru a le ruta mai departe.Daca acesta este indisponibil urmatoarea înregistrare din DNS,cu costul cel mai mic,a altui calculator de la ISP-ul respectiv va prelua sarcina de a trimite mai departe mesajele respective.
Exista 3 tipuri de directoare folosite pentru managerierea mesajelor si anume:
- 'pickup' SMTP trimite mesajele aici pentru a fi trimise mai departe altui calculator ('forward') SMTP.
- 'queue' avem aici mesajele care sosesc prin SMTP si odata ajunse aici ele sunt procesate de IIS pentru a fi trimise.
- 'bad mail' unde se stocheaza mesajele ce nu pot fi livrate.
Pentru a creea înregistrarile MX în DNS,cu diferite costuri pentru o toleranta mai mare, se apleleaza consola MMC 'DNS Server' astfel:
i) Start-Programs-'Administrative Tools'-'DNS'.
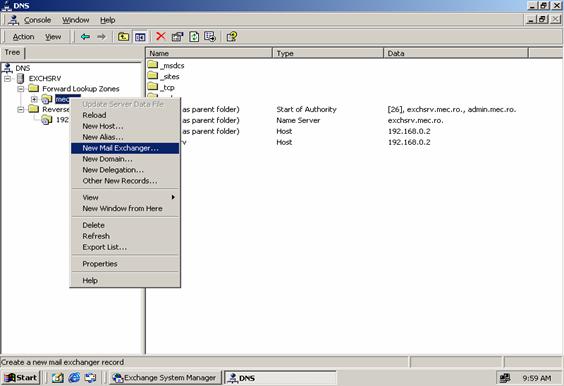
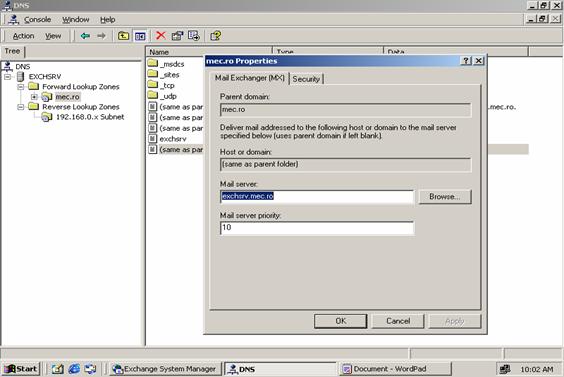
ii) 'Name Server'-'Forward lookup zones'-'New Mail Exchanger'.
iii) Se vor completa câmpurile:'Mail server' cu nume sau adresa IP si 'Mail Server Priority' cu costul respectiv.
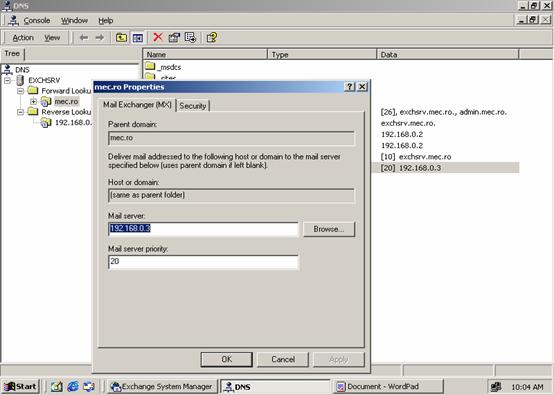
În final cele doua înregistrari trebuie sa apara în consola DNS evidentiindu-se costurile pentru fiecare calculator de Exchange în parte si toleranta la nefunctionarea unuia dintre ele.
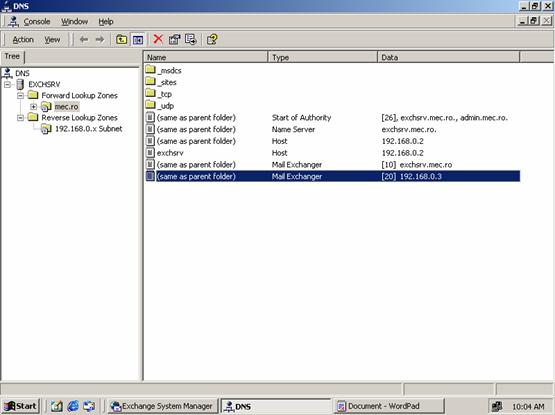
În Exchange 2000 exista posibilitatea de a creea mai multe servere SMTP virtuale pe acelasi server fizic. Într-o companie unde riscul atacului via Internet e mare se poate configura un server virtual care poate trimite si receptiona mesajele tuturor serverelor fizice ce ruleaza în organizatia respectiva si un alt server virtual care trimite si receptioneaza traficul de mesaje din Internet.
Pentru aceasta configuram urmatoarele:
- configuram 2 servere SMTP virtuale,fiecare pe placa de retea diferita.
- configuram prima placa de retea sa foloseasca serverele DNS interne.
- configuram a doua placa sa nu foloseasca servere DNS.
- configuram primul server virtual SMTP sa foloseasca servere de DNS externe.
- configuram protocolul TCP/IP sa nu ruteze pachete de date între cele 2 placi de retea.
Pentru a creea serverul virtual avem : 'Exchange System Manager'-'Servers'-Name Server-'Protocols'-'SMTP'-New-SMTP Virtual Server-Nume Server.
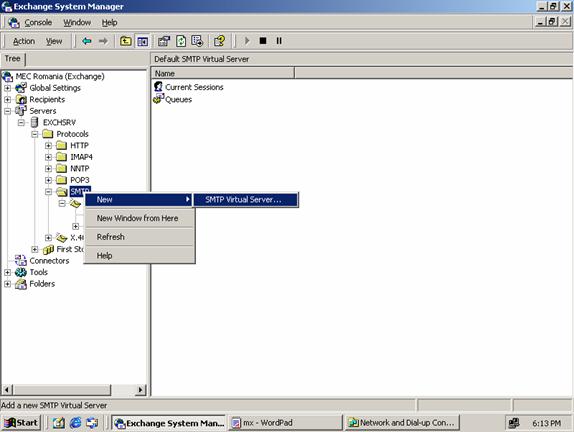
În continuare: Next-Selectam adresa pentru fiecare server în parte corespunzator placii de retea-Finish.
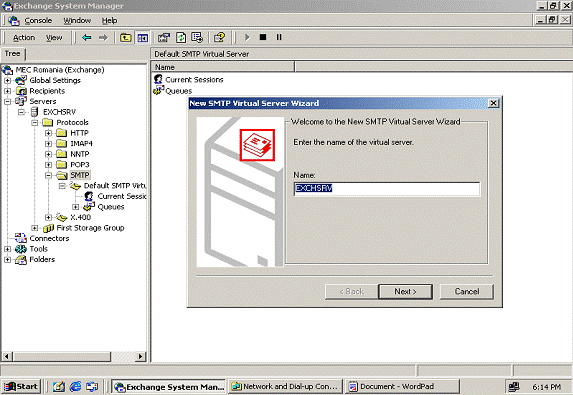
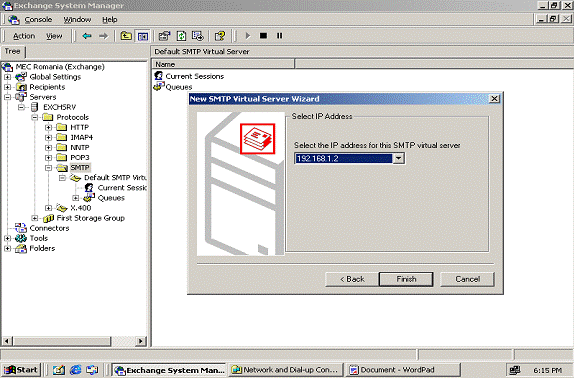
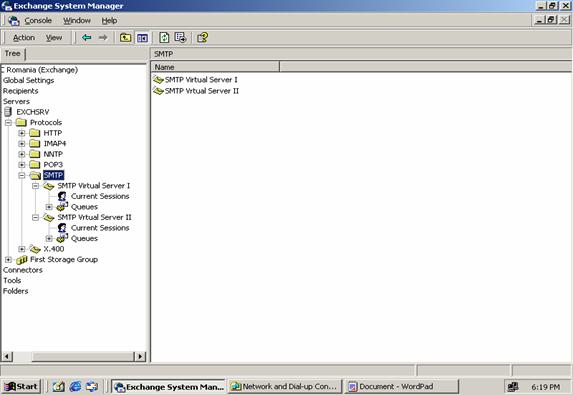
Astfel 'SMTP Virtual Server II' receptioneaza mesajele din Internet,care are adresa lui de IP asociata în înregistrarea DNS MX a ISP-ului respectiv.Când acest server receptioneaza mesajele Exchange 2000 foloseste Active Directory pentru a localiza serverul local si ruteaza mesajele catre primul serverul virtual 'SMTP Virtual Server I'.
Placa de retea de pe primul server virtual 'SMTP Virtual Server I' este configurata cu adresa de IP a server-ului intern de DNS deci mesajele se pot ruta acum local.Când userii din organizatia respectiva trimit mesaje afara ele sunt rutate catre serverul local de mail 'SMTP Virtual Server I' si, mai departe,conectorul de SMTP le ruteaza apoi catre serverul virtual 'SMTP Virtual Server II' al carui conector SMTP la rândul lui le trimite via Internet la destinatia respectiva.
Majoritate organizatiilor folosesc multiple servere ce ruleaza cu Exchange 2000.Când un user vrea sa trimita un mesaj altui user declarat pe alt server mesajul este transferat între servere. Dupa cum am vazut acestea pot fi grupate în grupuri de rutare pentru eficientizarea rutarii mesajelor între servere.
Mutarea mesajelor între servere se face cu ajutorul grupurilor de rutare care sunt conectate permanent pe un link de retea cu ajutorul conectorilor ca de exemplu: SMTP, IMAP4, POP3 sau X400. Crearea grupurilor de rutare dau posibilitatea administratorilor de a controla traficul de mesaje si manierea în care se face rutarea lor d.p.d.v. al consturilor si eficientei.
La prima instalare Exchange 2000 creaza automat un grup de rutare numit 'First Routing Group'.La transferarea mesajelor între servere din acelasi grup de rutare Exchange 2000 ruteaza email-urile direct de la sursa la destinatie.
Exchange 2000 transfera mesajele imediat,fara posibilitatea de a programa acest transfer, între serverele din acelasi grup.Serverele pot apartine aceluiasi grup daca:
- exista o conectivitate directa între servere.
- serverele apartin aceluiasi Active Directory directory service 'forest'.
- serverele au legatura permanenta SMTP.
Când se transfera mesaje Exchange 2000 foloseste conectorii si 'bridgehead servers'. Conectorii sunt practic conexiunea fizica folosita pentru transferul mesajelor între grupurile de rutare.Grupurile de rutare pot folosi mai multi conectori iar în organizatia respectiva pot exista mai multe grupuri de rutare.
'Bridgehead servers' sunt acele servere ce tin conectorii grupurilor de rutare .Exchange 2000 paseaza mesajele ce trebuiesc rutate între grupurile de rutare cu ajutorul conectorilor,prin intermediul acestui tip de server.De exemplu când un user trimite un mesaj,fiind în grupul de rutare A,unui alt user din alt grup de rutare B,grupurile fiind conectate printr-un singur conector avem urmatorii pasi:
- serverul sursa ('sender') ce ruleaza cu Exchange 2000 trasfera mesajul folosind SMTP conector catre un 'bridgehead server' definit în conectorul respectiv din acelasi grup.
- 'bridgehead server' trimite mai departe 'bridgehead server'-ului destinatie mesajele.
- 'bridgehead server'-ul destinatie transfera mesajul folosind SMTP conector serverului de Exchange 2000 unde sunt recipientii destinatie pentru mesajele respective.
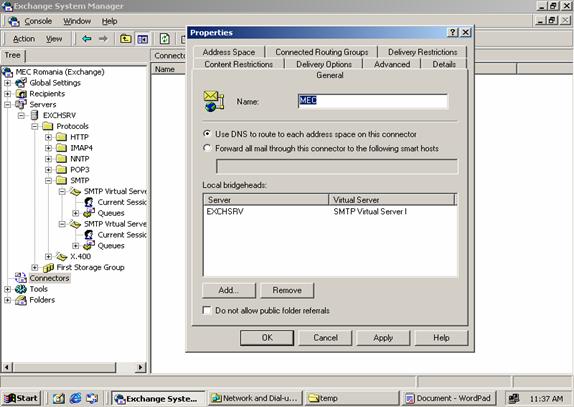
Când se conecteaza la un grup de rutare SMTP conector rezolva adresa IP a serverului destinatie folosind înregistrarea DNS 'MX Exchanger'.Daca înregistrarea nu exista serverul sursa cauta sa rezolve adresa de IP a serverului destinatie interogând baza DNS pentru un alt tip de înregistrare A care are asocierea 'nume-ip address' pentru orice calculator.
Exchange 2000 determina rutele mesajelor bazata pe starea disponibilitatii conectorilor dintre grupurile de rutare.Exchange 2000 memoreaza starea fiecarei conexiuni în parte,cu costurile respective, si hotareste rutele cele mai scurte pentru trimiterea mesajelor ce nu sunt locale.
Exista un algoritm ce calculeaza rutele mesajelor pâna la destinatie în functie de conexiunile existente,costul rutelor pâna la destinatie si nu în ultimul rând informatiile despre starea conexiunilor.
În Exchange 2000 componenta Outlook Web Access este folosita pentru accesul mailbox-urilor via internet cu ajutorul unui browser de web(Internet Explorer de exemplu) accesul fiind total adica atât la email cât si la directoare publice,contacte,calendare si adrese de email.
Beneficiile folosirii Outlook Web Access sunt:
- suporta mesaje simple sau cu atasamente .
- suporta directoare publice ce contin contacte,calendare etc.
- suporta mesaje multimedia (fisiere audio si video).
- suporta web browser-ul Internet Explorer ce are o interfata asemanatoare cu cea a Microsoft Outlook 2000.
Outlook Web Access foloseste Active Directory directory service,Exchange 2000 si componentele IIS pentru accesul la mail via web.
Active Directory memoreaza informatii despre configuratia obiectelor din Exchange 2000 ca de exemplu numele fiecarui mailbox corespunzator userului respectiv.Exchange 2000 este implicat în transferul mesajelor si afisarea informatiilor catre browser.IIS este reponsabil de cererile care se fac,autentificare dar si proxy astfel încât cererile care se fac sa para locale.
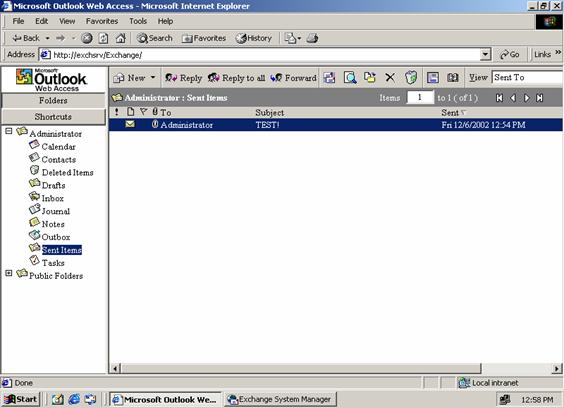
Avem mai jos descrierea procedurii:
- cererea trimisa de client prin intermediul browserului de internet, editându-se în adresa browserului URL-ul serverului de Exchange astfel: "https://'name server' sau 'IP address'/exchange" daca acesta e publicat via internet.
- IIS-ul receptioneaza cererea si autentificarea si interogheaza Active Directory directory services.
- 'Information Store' componenta din Exchange 2000 receptioneaza cererea clientului.
- clientul receptioneaza informatiile cerute.
Exista directoare virtuale creeate prin IIS ce sunt accesate de Outlook Web Access cum ar fi :
- exchweb: accesul fisierelor grafice.
- exadmin: administrarea directoarelor publice.
- exchange: structura de email-uri.
- public: ierarhii de directoare publice.
Înainte ca userul respectiv sa-si acceseze mail-urile se face autentificarea.Acest proces se face cu ajutorul serviciului de 'World Wide Web Publishing Service' ce preia si trimite parolele domain controller-ului pentru autentificare.Exista autentificare 'basic' care are avantajul transmiterii parolei în clar dar si autentificare 'integrated windows authentification' în care parola se trimite criptat cu ajutorul protocolului Kerberos de autentificare.
Microsoft Windows 2000 Server include o serie de instrumente si servicii de monitorizare pentru ca Exchange 2000 sa poata functiona corect.Utilitarele ce pot fi folosite sunt urmatoarele:
- 'Performance Microsoft Management Tools' pentru vizualizarea performantelor diferitelor obiecte si include la rândul ei doua console:'System Monitor' si 'Performance Logs and Alerts'.
- 'Monitoring and Status' este specific Exchange 2000 si are doua console ce se pot vizualiza în Exchange System Manager' si anume:'Notifications' si 'Status'. Primul este pentru trimiterea avertizarilor iar cel de-al doilea pentru evenimente critice ce afecteaza functionarea corecta a programului.
- 'Event Viewer' informatii despre aplicatii,directory service,security,file replication service,system etc.
- 'Network Diagnosis Tool' sau 'netdiag' informatii serviciile de retea si eventualele problemele de conectivitate.
În consola de administrare 'Exchange System Manager' avem:
i) 'Name Organization'-'Tools'-'Monitoring and Status'-'Notifications'-'New Email Notifications'
- la 'Monitoring Server' selectam serverul respectiv si tipul de eveniment ce se doreste monitorizat.
- la 'To' adresa de email la care se trimite avertizarea respectiva.
ii) 'Name Organization'-'Tools'-'Monitoring and Status'-'Status'-'Properties' pe serverul de monitorizat.
- în fereastra 'Monitoring'-click 'add'-adaugam tipurile de evenimente de monitorizat si anume: oprirea neprevazuta a unor servicii de Exchange,cresterea numarului de mesaje în cozile de asteptare, folosirea memoriei, atingerea limitei spatiului pe disk etc.
Monitorizarea statutului serviciilor de Exchange 2000 este o componenta importanta pentru functionarea corespunzatoare a sistemului.
Starea serviciilor de Exchange 2000:'Microsoft Exchange Information Store Service','Microsoft Exchange MTA Stacks','Microsoft Exchange Routing Engine','Microsoft Exchange System Attendant','SMTP','World Wide Web Publishing Service' se poate vizualiza în consola MMC 'Services'.
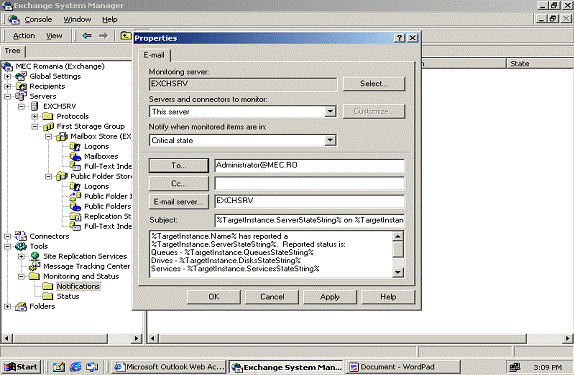
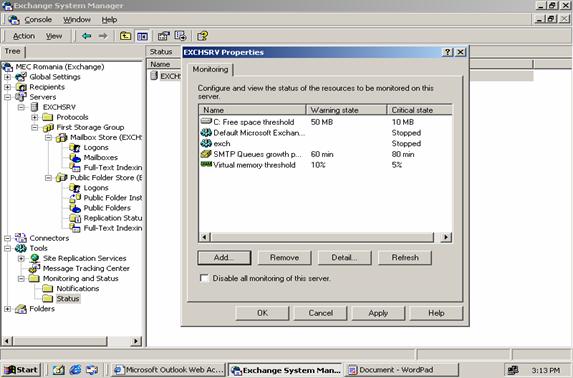
Procedura de backup este foarte importanta întrucât în caz de urgenta se poate reface configuratia foarte usor sistemului.Pentru aceasta folosim utilitarul din Windows 2000 Server si anume 'Backup Utility' astfel:
- Start-Programs-Accessories-System Tools-Backup Wizard-Next.
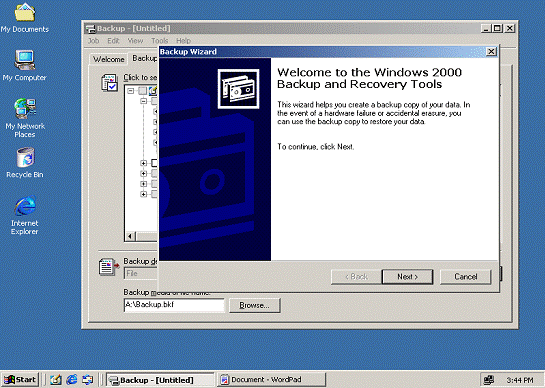
- Alegem 'Back up selected files,drives, or network data' si selectam, alaturi de 'System State' pentru restaurarea configuratiei serverului cu Exchange 2000,si 'Microsoft Information Store' din 'Microsoft Exchange Server' pentru restaurarea mailbox-urilor.
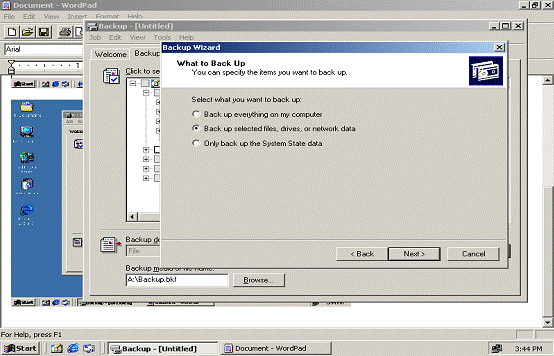
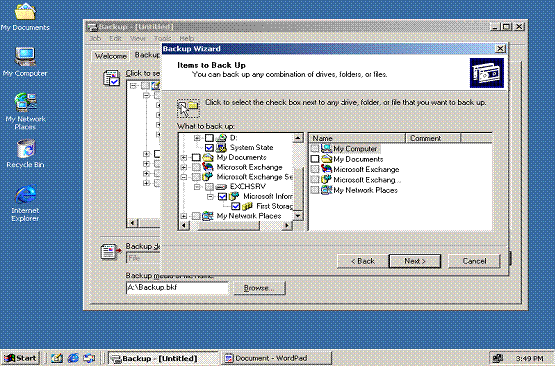
- în continuare alegem locul unde se face salvarea datelor,care poate sa fie o unitate de banda magnetica,un director pe disk sau o locatie în retea.
- înainte de final se alege optiunea 'Advanced' unde specificam tipul backup-ului (normal, incremental, diferential), verificarea datelor dupa salvare.
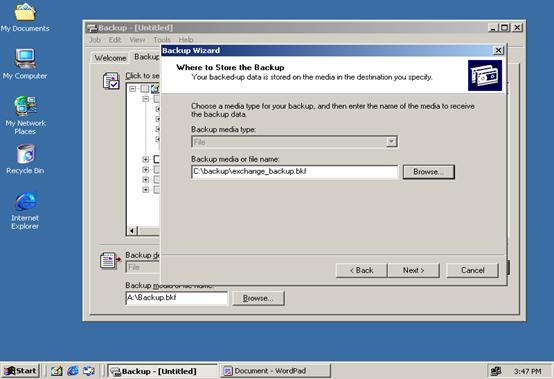
- daca avem unitate de banda se poate alege optiunea de adaugare a datelor sau de înlocuire a lor pe banda-Next-specificam descrierea salvarii si a benzii pe care se face salvarea-contul de user sub care ruleaza jobul de backup-se poate configura si repetarea jobului în zilele si la ore alese de noi-Finish.
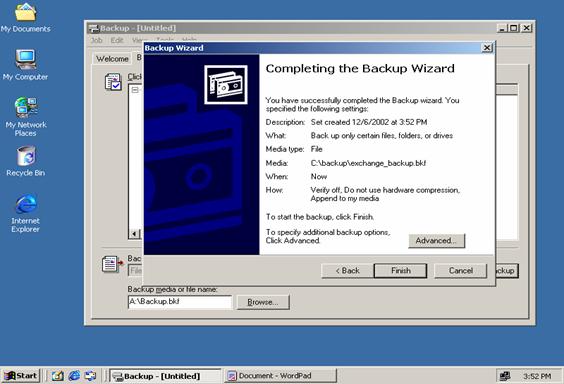

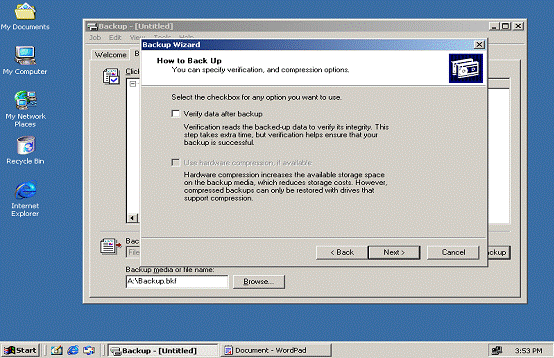
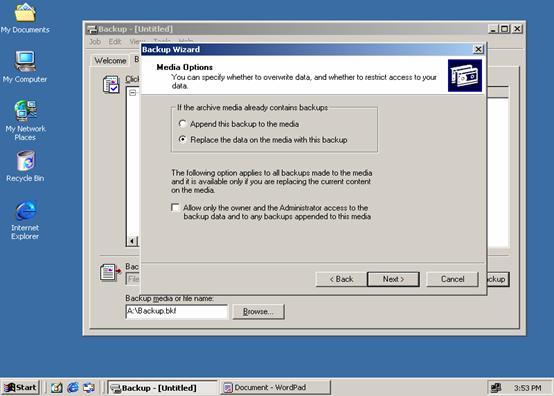
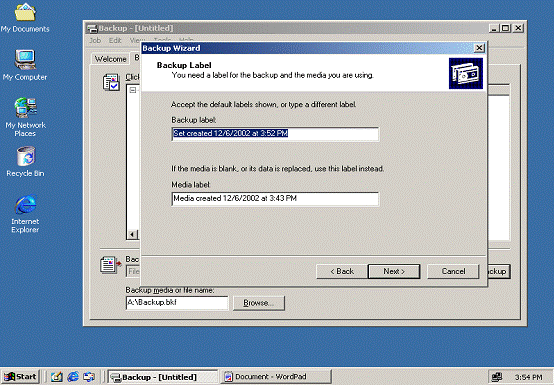
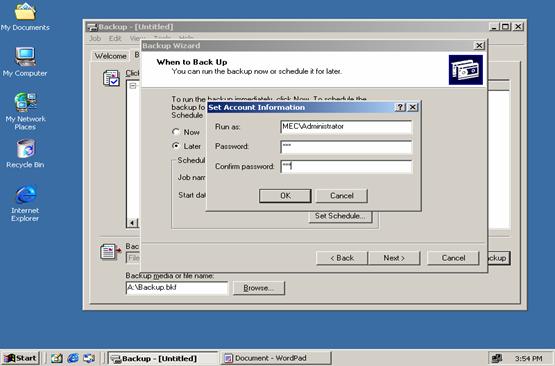
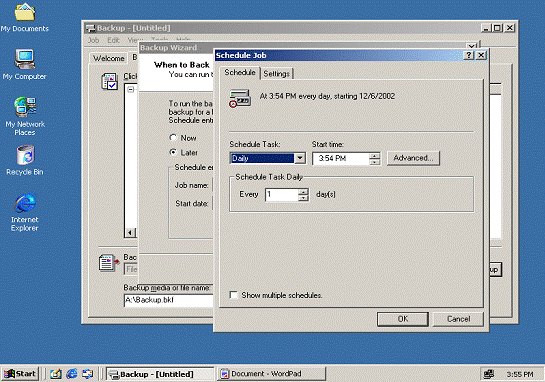
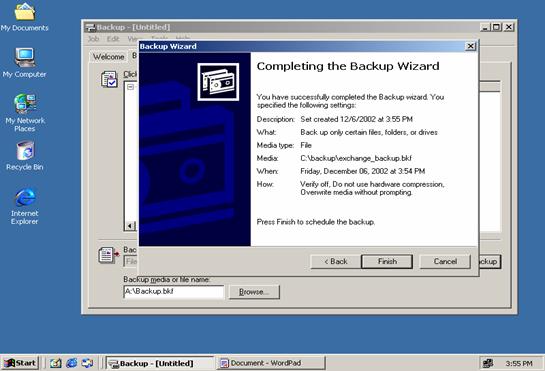
|