Pentru a putea rula un program scris īn limbajul Pascal trebuie
sa aveti instalat pe calculatorul vostru unul din programele Turbo
Pascal sau Borland Pascal.
![]() Trebuie sa facem distinctie īntre limbajul Pascal
si un program Turbo Pascal. Limbajul Pascal este o
colectie abstracta de instrcutiuni si reguli de scriere,
prin care noi scriem un program, program ce poate fi compilat si apoi
īnteles de catre un calculator, īn vederea executarii de
catre calculator a uneia sau mai multe sarcini date. Programul Turbo
Pascal este un program, sau mai bine zis, un mediu de programare
util īn scrierea si executarea programelor concepute īn limbaj Pascal.
Trebuie sa facem distinctie īntre limbajul Pascal
si un program Turbo Pascal. Limbajul Pascal este o
colectie abstracta de instrcutiuni si reguli de scriere,
prin care noi scriem un program, program ce poate fi compilat si apoi
īnteles de catre un calculator, īn vederea executarii de
catre calculator a uneia sau mai multe sarcini date. Programul Turbo
Pascal este un program, sau mai bine zis, un mediu de programare
util īn scrierea si executarea programelor concepute īn limbaj Pascal.
Un mediu de programare cum este si Turbo Pascal, are īn principal urmatoarele componente:
Pentru a instala programul Turbo Pascal 7.0 īl puteti
descarca de pe internet de la (download Turbo Pascal 7.0). Dati Save
si imediat va īncepe descarcarea kitului de instalare si
anume fisierul ![]() tp70.exe
Dupa finalizarea download-ului (2,5 Mby), lansānd īn executie acest
fisier, el va instala pe calculatorul vostru programul Turbo Pascal 7.0 īn
folderul C:\Program Files\TP.
tp70.exe
Dupa finalizarea download-ului (2,5 Mby), lansānd īn executie acest
fisier, el va instala pe calculatorul vostru programul Turbo Pascal 7.0 īn
folderul C:\Program Files\TP.
O data instalat, programul se porneste din meniul Start ![]() Programs
Programs ![]() Turbo Pascal
7
Turbo Pascal
7 ![]()
![]() Tpx.
Tpx.
si pentru ca eu sunt adeptul utilizarii īntotdeauna la maxim a spatiului unui monitor, merita facuta o mica configurare si anume asupra link-ului Tpx mai sus amintit, sa apasati nu buton stānga mouse (pt a-l porni) ci buton dreapta mouse, apoi mergeti pe Properties. Se va deschide o fereastra de configurari unde ne intereseaza sa alegem optiunea Full-screen din paleta Screen (vezi figura):
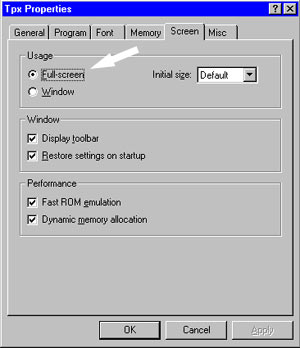
Toate referirile de acum īnainte se vor face la programul Turbo
Pascal 7.0 (TP 7), dar ele sunt valabile si pentru Borland Pascal.
Primul aspect ce se observa dupa pornirea TP 7, este un ecran
gri-albastrui si neprietenos, ce mai contine sus o bara
de meniuri care cuprinde comenzile disponibile īn TP 7, iar jos
observam o bara de stare unde de la caz la caz, ne sunt
afisate o serie de informatii.
Primul lucru care īl aveti de facut este deschiderea
unei ferestre pentru editarea si afisarea continutului
programelor Pascal (fereastra albastra). Aceasta se face accesānd
meniul File apoi New (File ![]() New).
New).
A doua fereastra de care mai aveti nevoie este cea īn
care o sa vedeti rezultatul executiei programelor
(fereastra neagra). Aceasta poate fi User screen (Alt+F5), dar mai
simplu si comod se lucreaza cu fereastra Output. Aceasta se
evidentiaza accesānd meniul Debug ![]() Output.
Output.
Problema care apare acum este ca fereastra Output (cea neagra) este
acoperita de fereastra de editare (cea albastra) si deci trebuie
micsorata aceasta din urma. Dati deci click mouse oriunde
īn fereastra albastra pentru a o activa, pozitionati cursorul
mouse-ului īn coltul dreapta jos al ferestrei, tineti
apasat buton stānga si īmpingeti drept īn sus pāna se vede
complet fereastra Output (vezi animatia):
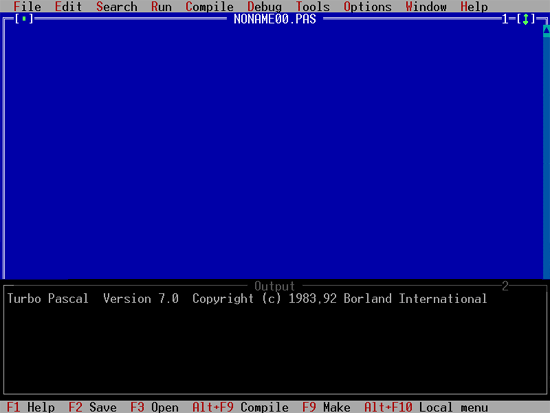
Daca ecranul monitorului vostru arata ca ultimul cadru din animatia de mai sus,puteti salva aceasta configuratie accesānd meniul Options, de unde alegem Save TPX.TP. Īn acest fel de fiecare data cānd veti porni TP 7 pozitionarea ferestrelor se va pastra, īn caz contrar va trebui sa repetati procedurile descrise mai sus la fiecare pornire a programului.
Acum ca aveti stabilita configuratia ferestrelor si salvata, se poate vedea mai clar elementele componente ale interfetei TP 7:
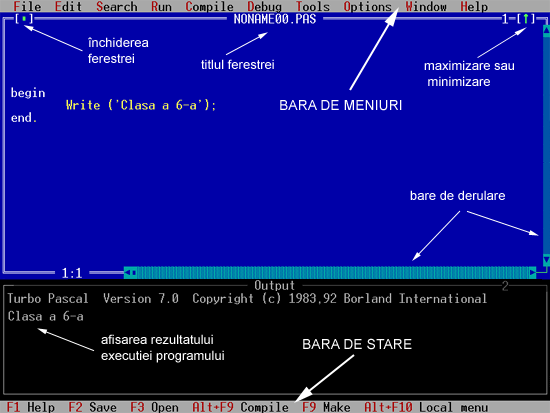
Principalele etape ce trebuiesc urmate īn conceperea si utilizarea unui program scris īn limbajul Pascal, folosindu-va de mediul de programare Turbo Pascal 7.0 sunt:
Scrierea unui program folosindu-va de editorul de texte
inclus īn TP 7 nu este deloc dificila. Daca ati mai lucrat cu un
editor de texte cum este Microsoft Word nu veti avea probleme.
Atentie la meniul Edit care contine īn principal
functiile Copy si Paste si pe care la puteti
folosi atunci cīnd īntr-un program mai mare aveti una sau mai multe linii
de program identice, care se repeta.
Dupa scrierea programului puteti trece la compilarea lui. Asa cum este evident, compilarea se face accesānd operatia Compile din meniul cu acelas nume din bara de meniuri, sau folosindu-va de combinatia de taste Alt+F9. Daca din neatentie ati comis erori de sintaxa si deci programul nu este scris corect, operatia de compilare nu este posibila, compilatorul afisānd īn schimb diverse mesaje de eroare, din care voi va trebui sa deduceti despre ce fel de erori este vorba si unde (vezi si capitolul despre erori din curs).
Daca programul nu are erori sau toate erorile au fost corectate, compilarea va fi īncununata de succes, lucru evidentiat printr-o fereastra de forma:
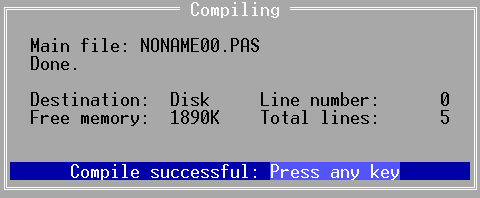
Mesajul cel mai important, īmbucurator si care ne intereseaza, este continut īn ultima linie, iar Press any key īnseamna ca pentru a trece la pasul urmator puteti apasa orice tasta.
Dupa operatia de compilare efecutata cu succes, ceea ce va mai ramāne de facut este lansarea īn executie a programului. Aceasta se face accesānd meniul Run de unde alegeti comanda Run, sau dupa cum se vede, puteti rula un program si apelānd la combinatia de taste Ctrl+F9. Rezultatele executiei programului, vor fi afisate īn fereastra neagra Output.
Nu este o etapa obligatorie, dar este recomandata.
Rularea unui program pas-cu-pas presupune apasarea repetata a tastei F8
sau meniul Run ![]() Step over,
de atītea ori cīte instructiuni contine programul. Veti vedea
astfel mai bine ce face si care este rolul fiecarei instructiuni
din program. Desigur trebuie sa tineti cont si de
indicatiile din program, adica de exemplu, īn cazul cānd
executia programului se opreste si asteapta
introducerea unei valori de la tastatura, va trebui sa faceti
acel lucru.
Step over,
de atītea ori cīte instructiuni contine programul. Veti vedea
astfel mai bine ce face si care este rolul fiecarei instructiuni
din program. Desigur trebuie sa tineti cont si de
indicatiile din program, adica de exemplu, īn cazul cānd
executia programului se opreste si asteapta
introducerea unei valori de la tastatura, va trebui sa faceti
acel lucru.
Puteti sti īn orice moment care este instructiunea ce
urmeaza a fi executata, prin faptul ca aceasta va fi
evidentiata printr-o bara orizontala de culoare gri.
Daca un program este scris corect si sunteti
multumiti de executia lui, atunci merita salvat. Asta
daca nu cumva doriti ca data urmatoare cīnd veti mai avea
nevoie de el, sa-l rescrieti din nou. Optiunea de salvare a unui
program se gaseste īn meniul File ![]() Save,
sau puteti apela la tasta F2. Īn momentul urmator se va
deschide o fereastra ca cea de mai jos:
Save,
sau puteti apela la tasta F2. Īn momentul urmator se va
deschide o fereastra ca cea de mai jos:
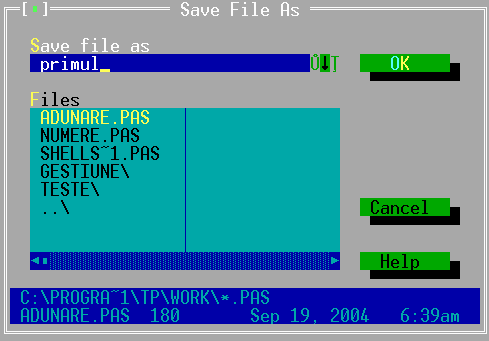
Numele pe care doriti sa-l dati fisierului
trebuie sa īl introduceti īn cāmpul Save file as, urmānd ca
dupa aceea sa apasati OK (īn exemplul de mai sus am
dat fisierului nostru numele de primul). Desigur daca nu
doriti sa salvati nimic apasati Cancel.
Dupa salvare veti mai observa ca automat, numele ferestrei de
editare care pāna atunci era NONAME00.PAS va fi īnlocuit cu numele dat
fisiereului.
![]() Deoarece
Turbo Pascal 7.0 este un program creat pe vremea vechiului sistem de operare
MS-DOS, nu este recomandat sa dati nume de fisiere si
directoare mai lungi de 8 cifre, altfel ele vor fi trunchiate cu (~). De
exemplu numele folderului (directorului) Program Files este vazut
PROGRA~1.
Deoarece
Turbo Pascal 7.0 este un program creat pe vremea vechiului sistem de operare
MS-DOS, nu este recomandat sa dati nume de fisiere si
directoare mai lungi de 8 cifre, altfel ele vor fi trunchiate cu (~). De
exemplu numele folderului (directorului) Program Files este vazut
PROGRA~1.
Fisierele sursa Pascal poarta extensia .pas, aceasta fiind adaugata automat de catre TP 7 numelui dat de voi. Situat mai jos, īn cāmpul Files, se pot vedea īn figura noastra, trei fisiere existente deja (salvate anterior). Observati la fiecare dintre ele numele si extensia pas.
Daca aveti Turbo Pascal 7.0 descarcat de la adresa mentionata mai sus īn capitolul Instalarea, programul va va salva toate fisierele īn folderul Work, ce are deci path-ul C:\Program Files\TP\WORK. Īn schimb daca aveti Turbo Pascal 7.0 provenit din alte surse sau lucrati cu Borland Pascal, e foarte probabil ca acestea sa fie setate sa salveze toate fisierele īntr-un alt folder.
Mai puteti observa īn imaginea de mai sus, tot īn cāmpul Files,
ca pe lānga celelalte fisiere pot exista si alte subfoldere
ale folderului Work. Le recunoastem prin faptul ca numele acestor
directoare este urmat de semnul back slash (\). Astfel deci, īn exemplul
nostru se pot vedea folderele GESTIUNE\ si TESTE\.
Dānd dublu click pe oricare din aceste foldere le deschidem si intram
īn ele.
Deasemenea puteti observa semnul
care simbolizata iesirea spre folderul imediat superior (īn
cazul nostru TP, cel care īl cuprinde pe folderul Work). Daca dati
dublu click pe semnul respectiv iesiti deci din folderul īn care
va gasiti la acel moment si intrati īn cel imediat
superior. Astfel puteti deci naviga prin structura de directoare
existenta a hardiscului, īn cazul īn care doriti sa salvati
un fisier īntr-un alt director decāt Work (desi nu recomand aceasta).
Mai jos unde vedeti scris C:\PROGRA~1\TP\WORK\*.PAS aceasta linie afiseaza īntotdeauna folderul īn care va gasiti la un moment dat, folderul curent.
Daca doriti sa deschideti un fisier salvat anterior, folositi binenteles comanda Open, aflata deasemenea īn meniul File. Fereastra Open arata aproape identic si functioneaza identic cu fereastra Save. Desigur ca si fereastra Open se va deschide de fiecare data tot īn folderul Work.
Acestea sunt cunostintele minime necesare pentru a putea utiliza mediul de programare Turbo Pascal 7.0. Desigur puteti īnvata mai multe citind un manual de specialitate, sau consultānd Help-ul programului (cei care cunoasteti bine limba engleza).
|